Windows 11 khá mới nên người dùng có thể gặp phải một số vấn đề nhất định không có trên Windows 10. Một trong số đó là lỗi micrô không hoạt động, không nhận mic trên laptop hoặc không nói được trên Google Meet hoặc Zoom.
Mục lục
Một số sự cố micrô phổ biến trên Windows 11 là gì?
Dưới đây là một số lý do phổ biến khiến bạn có thể gặp phải sự cố micrô trên Windows 11. Hầu hết những lý do này xuất phát từ các vấn đề liên quan đến phần mềm nhưng một số có thể do phần cứng bị lỗi. Dưới đây là một số lý do phổ biến có thể ngăn micrô hoạt động như dự kiến trên Windows 11.
- Lỗi cáp micrô
- Giắc cắm micrô không thành công
- Bộ ngưng tụ micrô bị lỗi
- Các vấn đề về driver
- Cài đặt micrô bị định cấu hình sai
- Chặn quyền riêng tư trên micrô
- Chặn micrô cấp doanh nghiệp
- Xung đột các file tạm thời
- Lỗi liên tục trong các ứng dụng OEM của phần mềm quản lý âm thanh không tương thích
- Driver đang chờ xử lý và các bản cập nhật Windows
- Driver chipset lỗi thời
- BIOS lỗi thời
Cách khắc phục lỗi micrô trên Windows 11: kiểm tra và sửa lỗi
Trước khi bắt đầu sửa micrô trên Windows 11, chúng tôi khuyên bạn nên thực hiện các bước kiểm tra sau trên hệ thống của mình. Điều này sẽ giúp bạn xác định vấn đề hiện tại và khắc phục lỗi phù hợp trên hệ thống.
Bước 1 – Thực hiện 12 bước kiểm tra
Hãy bắt đầu bằng cách kiểm tra cài đặt micrô, cấu hình, phiên bản driver,… Điều này sẽ giúp thu hẹp nguyên nhân gây ra sự cố và khắc phục nó cho phù hợp. Hãy làm theo các phần bên dưới để giúp bạn trong quá trình này.
Kiểm tra 1: Kiểm tra cài đặt quyền riêng tư của Micrô
Windows 11 cho phép bạn chặn quyền truy cập cá nhân vào các thành phần trên hệ thống bao gồm micrô, loa, GPS,…Trong trường hợp quyền truy cập micrô bị chặn trong cài đặt Windows 11, thì đó có thể là lý do khiến bạn gặp sự cố. Đây là cách bạn có thể kiểm tra và tắt tính năng tương tự trên PC của mình.
Nhấn Windows + ivà nhấp vào Privacy & Security.
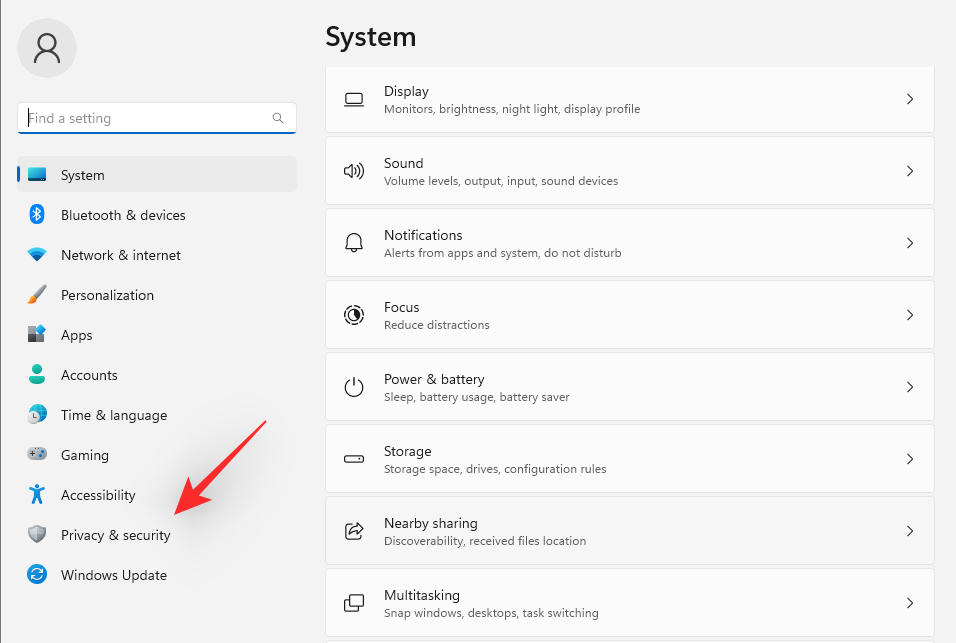
Nhấp vào Micrô.
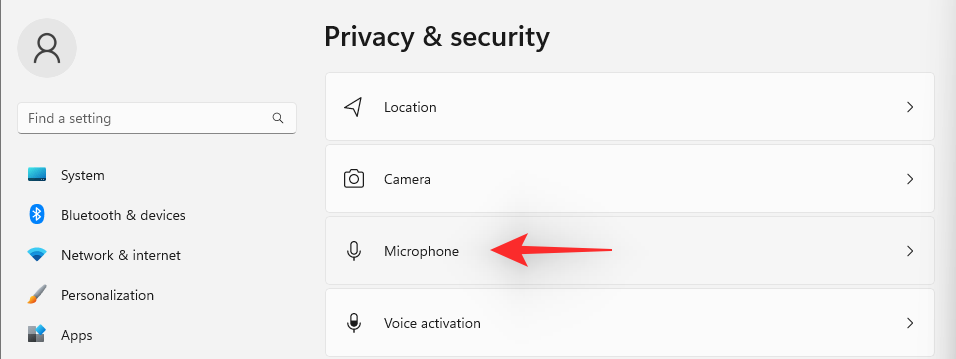
Bây giờ hãy bật nút chuyển đổi Microphone access.
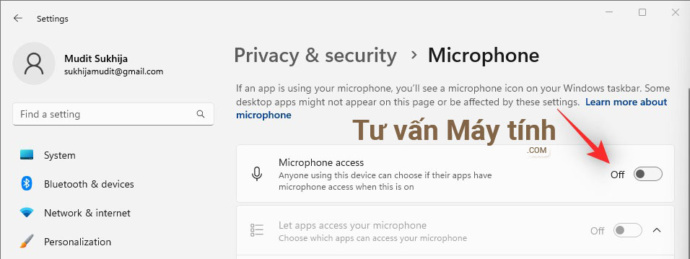
Bật Let apps access your microphone nếu chưa được bật.
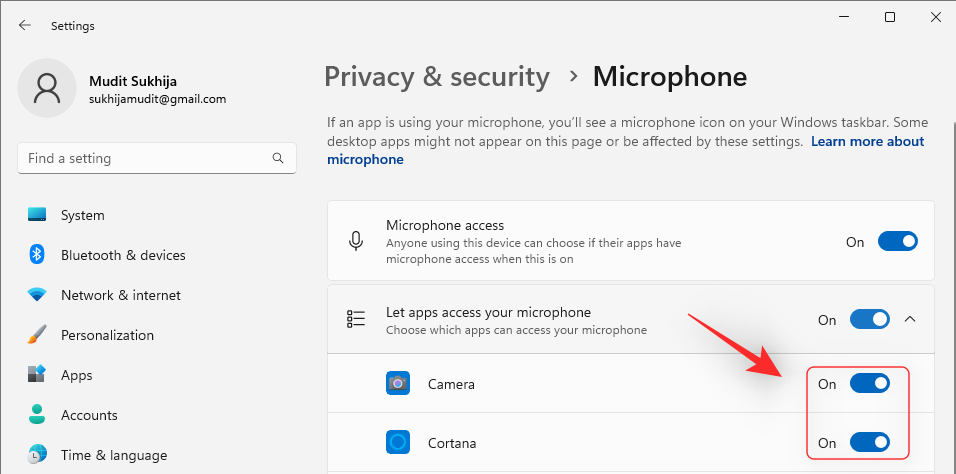
Sau đó, bật chuyển đổi cho các ứng dụng mà bạn muốn cấp quyền sử dụng micrô của mình. Điều này sẽ là cần thiết để micrô có thể hoạt động như dự kiến.
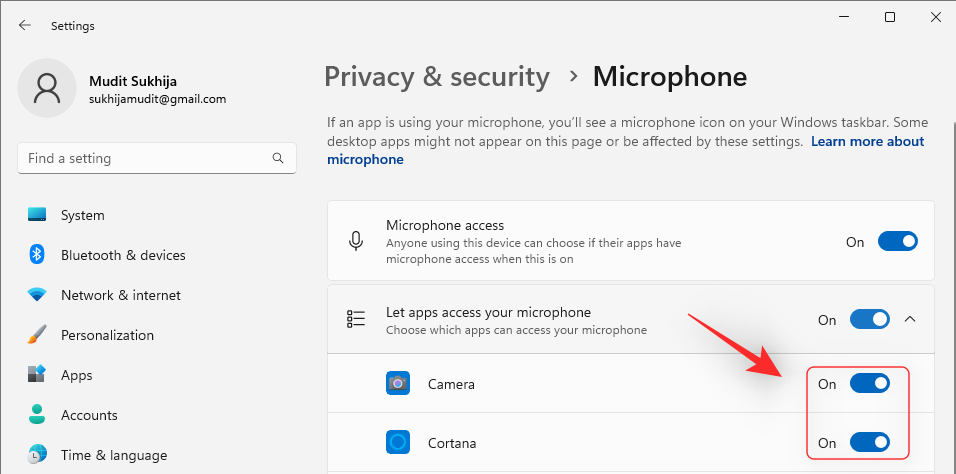
Tuy nhiên, nếu quyền truy cập micrô đã được bật trên hệ thống, thì hãy tiếp tục với các bước kiểm tra khác được đề cập bên dưới.
Kiểm tra 2: Kiểm tra kết nối micrô vật lý
Nếu bạn có một máy tính để bàn truyền thống, bạn sẽ có ba cổng đầu vào âm thanh ở phía sau máy tính của mình. Cái bên phải dành cho line-in, cái ở giữa dành cho tai nghe hoặc loa và cuối cùng, cái ở bên trái dành cho micrô. Nếu bạn vô tình cắm vào cổng giữa hoặc cổng bên phải, micrô sẽ không hoạt động. Vì vậy, hãy đảm bảo rằng bạn đã lắp nó vào cổng ngoài cùng bên trái trước khi tiếp tục.
Cắm đúng cách có lẽ là bước quan trọng nhất. Tuy nhiên, không có lý do gì để bỏ qua việc định vị micrô. Nếu micrô ở quá xa so với vị trí bạn đang ngồi, micrô sẽ không thể nhận bất cứ điều gì bạn đang cố gắng nói. Tương tự, nếu bạn đưa quá gần, bài phát biểu sẽ có vẻ như bị bóp nghẹt. Định vị là chìa khóa khi bạn muốn sử dụng micrô của mình trong cuộc họp, vì vậy hãy đảm bảo rằng bạn đã che đậy điều đó.
Kiểm tra 3: Kiểm tra khả năng tương thích của micrô
Micrô nổi tiếng về các vấn đề tương thích, đặc biệt là do sự kết hợp khác nhau có sẵn trên thị trường. Nếu micrô có hai giắc cắm riêng biệt (một màu hồng và một màu xanh lục) nhưng laptop hoặc máy tính để bàn có một cổng duy nhất, bạn không thể sử dụng cùng một tai nghe làm thiết bị đầu vào và đầu ra. Để sử dụng thiết bị độc quyền làm micrô, hãy cắm giắc màu hồng vào cổng.
Tương tự, nếu tai nghe (có mic) có một cổng duy nhất nhưng PC có hai cổng, bạn sẽ phải cắm nó vào cổng màu hồng để sử dụng thành phần micrô của phần cứng. Nếu tai nghe / micrô không tương thích với PC chạy Windows, hãy cân nhắc việc mua một adapter để giúp cuộc sống dễ dàng hơn.
Kiểm tra 4: Kiểm tra tai nghe nếu sử dụng tai nghe Bluetooth
Phần này dành riêng cho những người sử dụng tai nghe Bluetooth (có micrô) để giao tiếp trong các cuộc họp và hơn thế nữa. Sau khi bạn ghép nối tai nghe với máy tính của mình lần đầu tiên, hai thiết bị sẽ bắt đầu tự động kết nối khi được bật và ở gần. Tất nhiên, đây là một tính năng tuyệt vời, vì nó giúp bạn tiết kiệm thêm nhấp chuột và tiết kiệm thời gian. Tuy nhiên, điều đó không nhất thiết có nghĩa là các thiết bị được kết nối hoàn hảo như chúng cần. Trong trường hợp đó, không phải tự nhiên mà bạn gặp phải các vấn đề về micrô.
Cách dễ nhất để khắc phục là kết nối với thiết bị Bluetooth theo cách thủ công. Nếu sự cố micrô là do kết nối chưa hoàn thành, thì việc kết nối lại bằng tay sẽ thực hiện thủ thuật. Nhấp một lần vào biểu tượng âm lượng và chọn thiết bị đầu ra để xác nhận kết nối lại thủ công. Bạn cũng có thể chuyển đổi giữa nhiều thiết bị để đặt lại kết nối.
Ngoài ra, bạn có thể ngắt kết nối và kết nối lại thiết bị để xem liệu nó có tạo ra sự khác biệt nào không. Làm theo các bước bên dưới để giúp bạn thiết lập lại kết nối tai nghe của mình.
Nhấn Windows + itrên bàn phím và nhấp vào Bluetooth & devices.
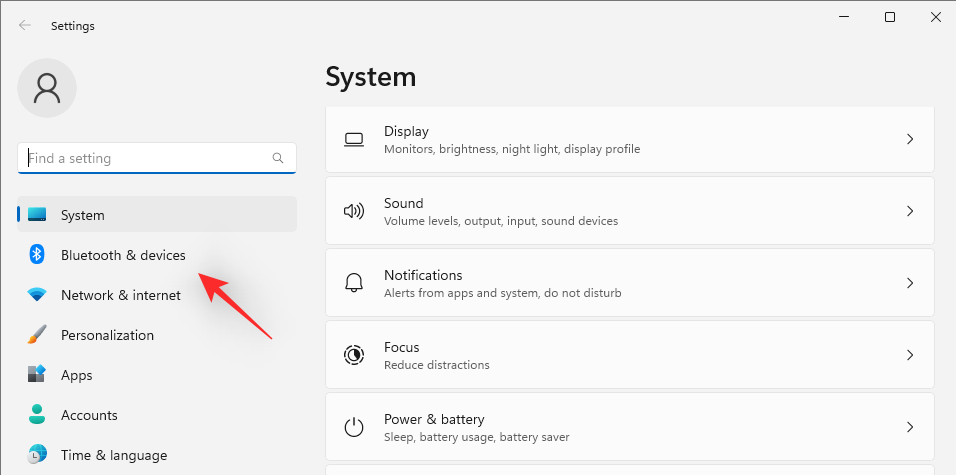
Nhấp vào
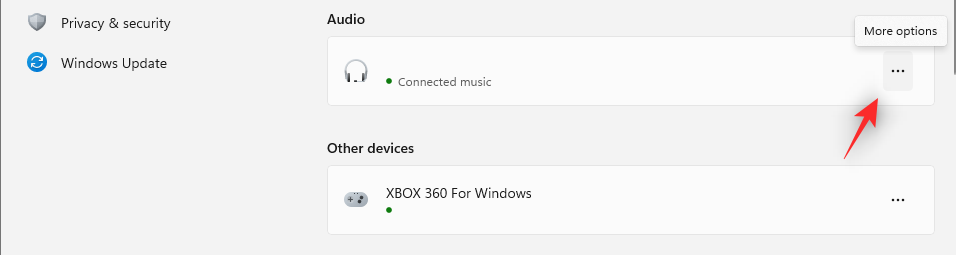
Bây giờ khởi động lại tai nghe BT và nhấp vào Connect.
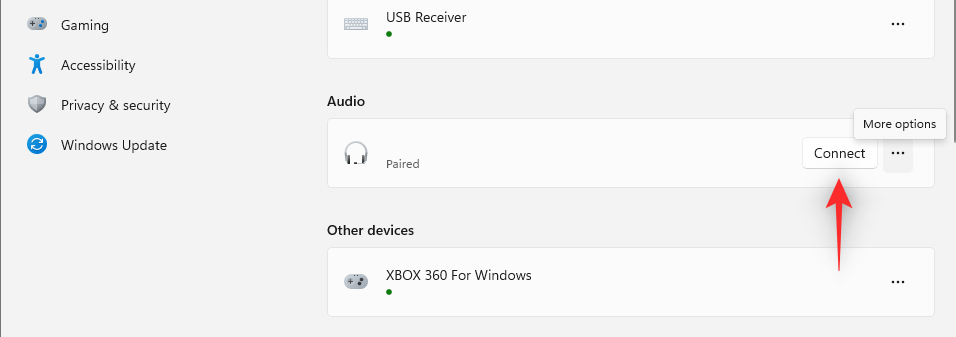
Bạn cũng có thể tắt Bluetooth của thiết bị và bật lại để đặt lại kết nối. Tìm biểu tượng trên Taskbar để khởi động lại adapter bluetooth bằng cách nhấp chuột phải vào biểu tượng đó. Bạn cũng có thể tắt và bật Bluetooth của mình từ Action Center.
Kiểm tra 5: Kiểm tra driver micrô
Driver là người giao tiếp giữa phần cứng và phần mềm. Vì vậy, nếu bạn muốn đánh dấu điều gì đó, hãy đảm bảo rằng bạn có driver phù hợp cho nó. Micrô có xu hướng gặp vấn đề với driver, có thể bị hỏng hoặc cần cập nhật driver thường xuyên. Vì vậy, tốt nhất bạn kiểm tra xem driver đã được cài đặt hay chưa. Đầu tiên, nhấn Windows + Xđể truy cập menu ngữ cảnh Windows và Device Manager để xem tất cả các thiết bị có sẵn.
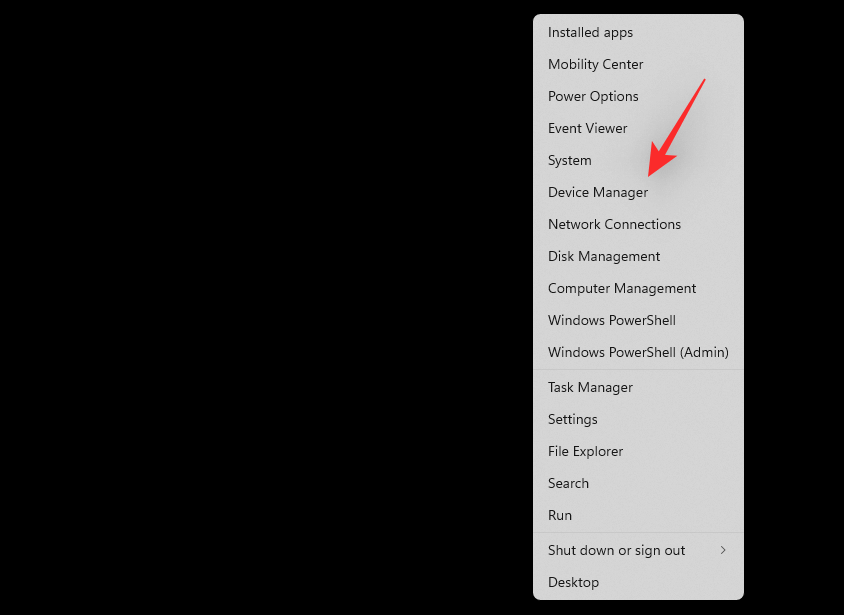
Micrô có driver sẽ hiển thị trong phần Audio inputs and outputs, mang kiểu dáng ban đầu của nó.
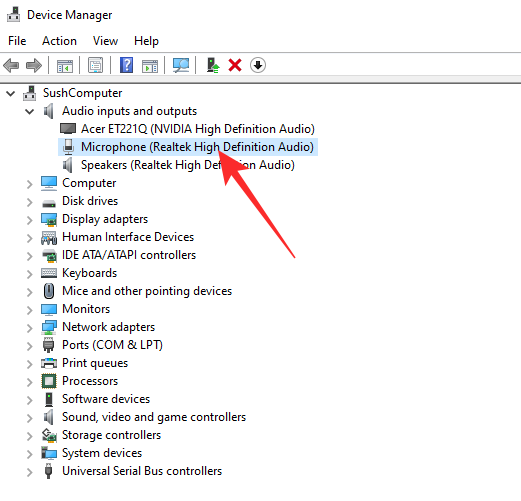
Nếu không, bạn có thể gặp vấn đề về driver. Truy cập trang web của nhà sản xuất để tải xuống driver mới nhất cho thiết bị.
Kiểm tra 6: Kiểm tra xem micrô đã bị tắt tiếng chưa
Bất kể bạn đã định vị nó tốt như thế nào hay kết nối hoàn hảo đến mức nào, micrô luôn được yêu cầu luôn ở trạng thái không bật tiếng chứ không chỉ trên các ứng dụng. Nó phải được tắt tiếng từ chính trung tâm chính. Ở đây, đang sử dụng mainboard ASUS, đi kèm với phần mềm quản lý âm thanh HD Realtek. Nếu bạn cũng có quyền truy cập vào phần mềm quản lý âm thanh của Realtek, hãy đảm bảo Micrô được chọn ở trên cùng và nó không bị tắt tiếng.
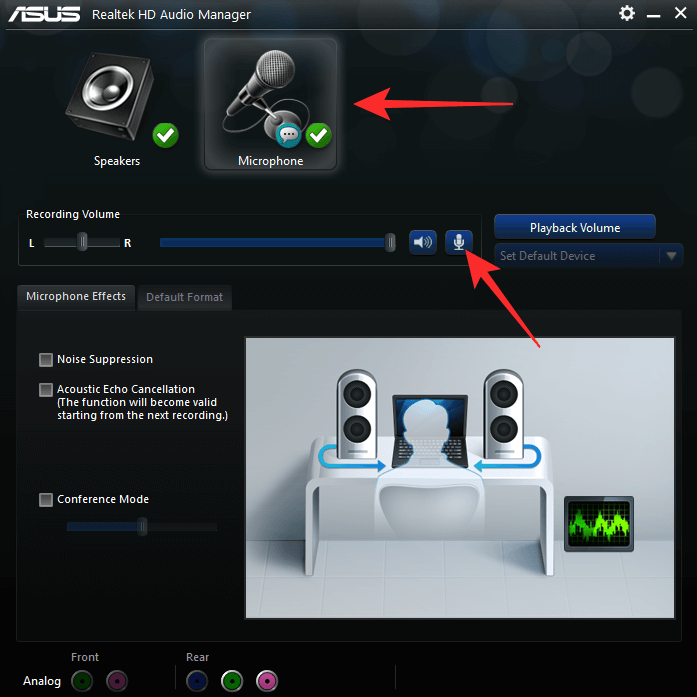
Kiểm tra 7: Kiểm tra xem micrô đã được bật trong phần mềm quản lý âm thanh chưa
Ngay cả khi bạn không có phần mềm quản lý âm thanh chuyên dụng, bạn vẫn có thể dễ dàng truy cập phần mềm quản lý âm thanh trong nhà của Windows để xem thiết bị có được kết nối đúng cách, hoạt động như mong đợi và đã được bật hay chưa.
Bấm Windows + R, nhập nội dung sau và bấm Enter.
mmsys.cpl
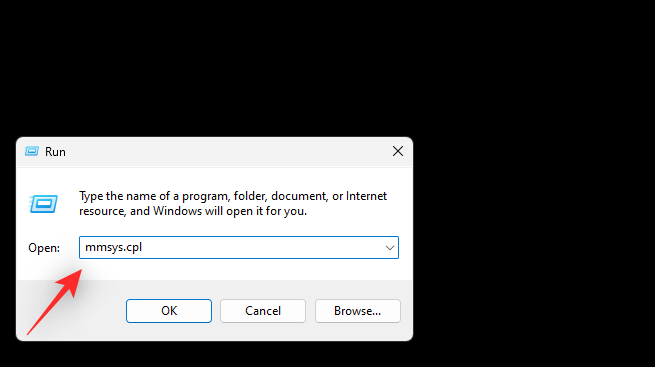
Chuyển đến tab Recording ở đầu màn hình. Trong tab Recording, bạn sẽ tìm thấy biểu tượng micrô mặc định.
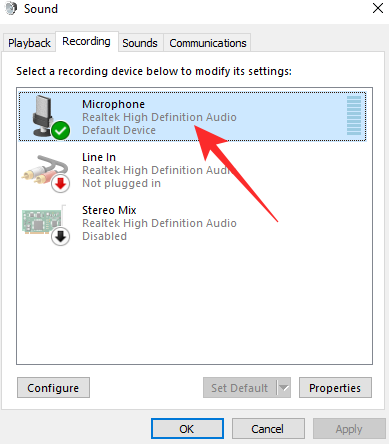
Nhấp chuột phải vào nó và đảm bảo rằng tùy chọn Disable bật tắt không được chọn.
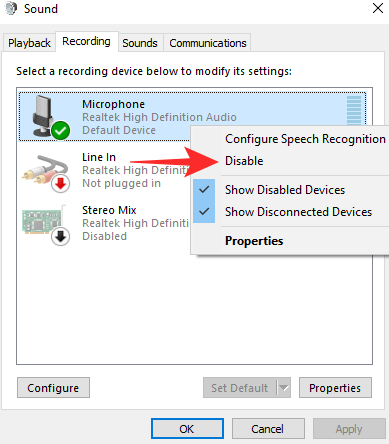
Trong khi ở đây, bạn có thể chọn tùy chọn Disable và sau đó Enable lại để đặt lại micrô theo cách thủ công.
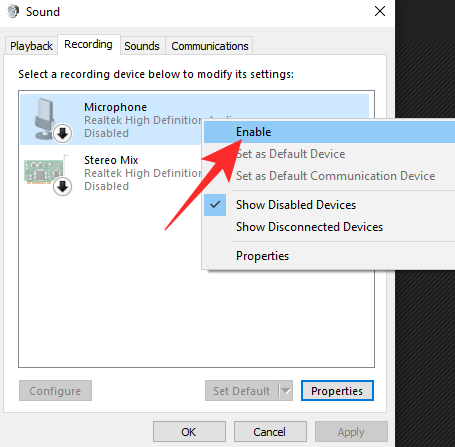
Kiểm tra 8: Kiểm tra cài đặt ứng dụng
Khi bạn đã xác nhận micrô của mình không bị bảo vệ sau các bức tường bảo mật và được cho phép sử dụng, bạn phải tìm cài đặt dành riêng cho ứng dụng. Nếu bạn đang sử dụng ứng dụng hội nghị truyền hình như Zoom, Microsoft Teams hoặc ứng dụng nào đó tương tự, hãy đảm bảo rằng nút tắt tiếng không được bật.
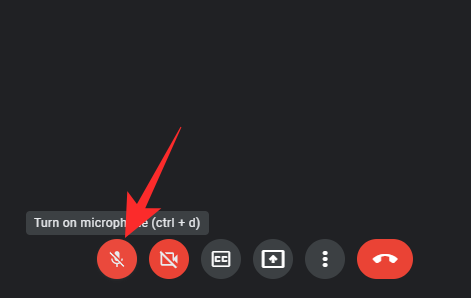
Kiểm tra 9: Kiểm tra quyền truy cập độc quyền trên Windows 11
Một số ứng dụng yêu cầu quyền truy cập độc quyền vào phần cứng, có nghĩa là các ứng dụng và dịch vụ khác không được phép sử dụng nó trong khi ứng dụng có quyền truy cập độc quyền đang sử dụng nó. Mặc dù tính năng này rất hữu ích khi bạn đang sử dụng một ứng dụng yêu cầu micrô tại một thời điểm, nhưng có thể là một vấn đề khó khăn khi bạn đang kết hợp nhiều ứng dụng cùng một lúc.
Nếu bạn thuộc loại thứ hai, hãy làm theo các bước bên dưới để tắt quyền truy cập độc quyền vào micrô.
Nhấn Windows + Rvà sử dụng lệnh sau để mở cài đặt âm thanh.
mmsys.cpl
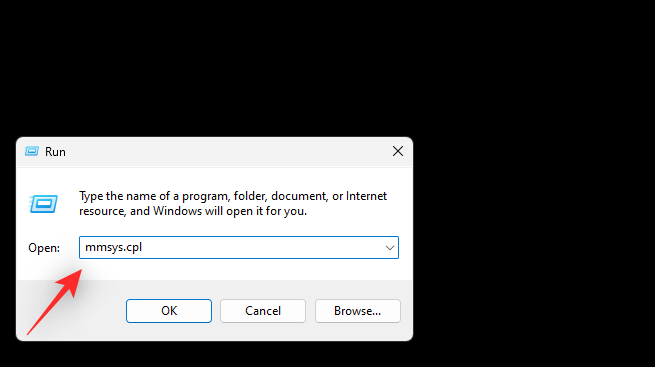
Tiếp theo, chuyển đến tab Recording và chọn micrô bằng một cú nhấp chuột. Sau đó, nhấp vào Properties ở góc dưới cùng bên phải của màn hình.

Cuối cùng, chuyển đến tab Advanced và bỏ chọn hai tùy chọn trong Exclusive Mode. Nhấn OK để lưu.
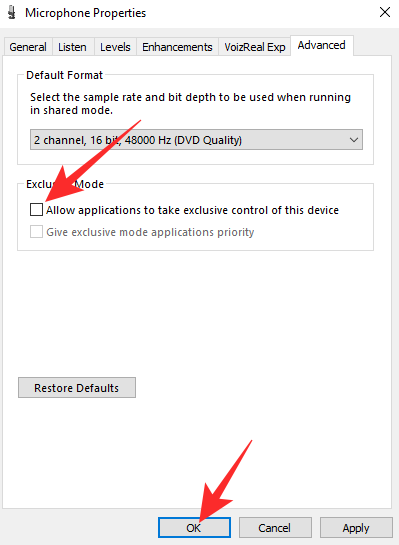
Quay lại ứng dụng và thử lại.
Kiểm tra 10: Kiểm tra các bản cập nhật BIOS
Windows 11 có các yêu cầu BIOS mới như một hệ điều hành và khá lý tưởng cho các hệ thống sử dụng UEFI. Điều này có nghĩa là OEM cần phát hành các bản cập nhật BIOS để hỗ trợ hệ điều hành mới. Nhiều người dùng gặp vấn đề với micrô đã không cập nhật BIOS của họ trong một thời gian. Nếu bạn đang gặp trường hợp như vậy, thì bạn nên thử cập nhật BIOS của mình lên phiên bản mới nhất.
Định tuyến nguồn cụ thể cho adapter âm thanh, bộ khuếch đại và loa dường như là nguyên nhân chính của vấn đề này. Điều này cũng bao gồm bố cục mã PIN bên trong cho phần cứng âm thanh. Bạn nên thử sử dụng micrô của mình sau khi cập nhật BIOS lên phiên bản mới nhất. Nếu BIOS lỗi thời là nguyên nhân gây ra sự cố thì bây giờ micrô sẽ được sao lưu và chạy trên hệ thống.
Kiểm tra 11: Kiểm tra các bản cập nhật driver chipset
Bộ vi mạch hoặc driver CPU dường như là một nguyên nhân khác gây ra sự cố micrô trên Windows 11. Một số thay đổi nhất định đối với dịch vụ âm thanh và driver nền hiện yêu cầu driver CPU phải được cập nhật cho phù hợp.
Trước tiên, bạn nên kiểm tra trang web OEM của mình để biết các driver mới nhất, đặc biệt nếu bạn đang sử dụng hệ thống được tạo sẵn hoặc laptop. Các hệ thống này đi kèm với các driver tùy chỉnh thường được thiết kế cho một kiểu máy cụ thể có tính đến khả năng tản nhiệt và cung cấp điện cho hệ thống. Vì vậy, bạn nên luôn sử dụng driver OEM của mình trừ khi bạn đang gặp phải sự cố.
Đây là lúc Intel’s Driver & Support Assistant xuất hiện. Tiện ích này cho phép bạn cập nhật driver cho hầu như mọi thành phần Intel trên hệ thống. Trợ lý sẽ tự động phát hiện phần cứng và cung cấp cho bạn các driver mới nhất có sẵn cho hệ thống. Sử dụng liên kết bên dưới để tải xuống và chạy tương tự trên PC Windows 11.
Kiểm tra 12: Kiểm tra các bản cập nhật Windows
Bước tiếp theo bạn nên kiểm tra bản cập nhật Windows nào đang chờ xử lý hay không. Ngoài ra, cũng nên kiểm tra mọi bản cập nhật tùy chọn có sẵn cho adapter âm thanh. Điều này sẽ giúp bạn cài đặt các driver và bản cập nhật mới nhất trên hệ thống, điều này sẽ giúp khắc phục các lỗi và khôi phục micrô chạy trên hệ thống. Làm theo hướng dẫn bên dưới để giúp bạn trong quá trình này.
Nhấn Windows + ivà nhấp vào Windows Update.
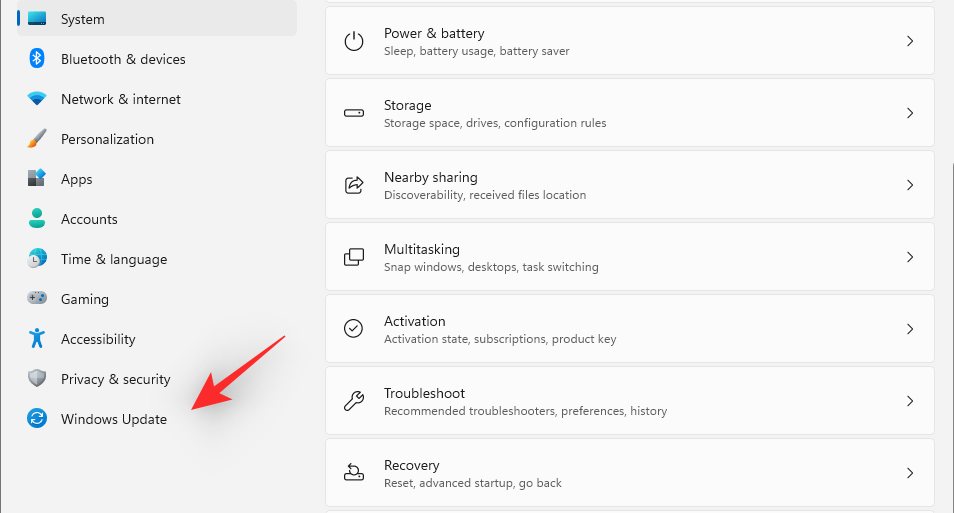
Nhấp vào Check for updates.
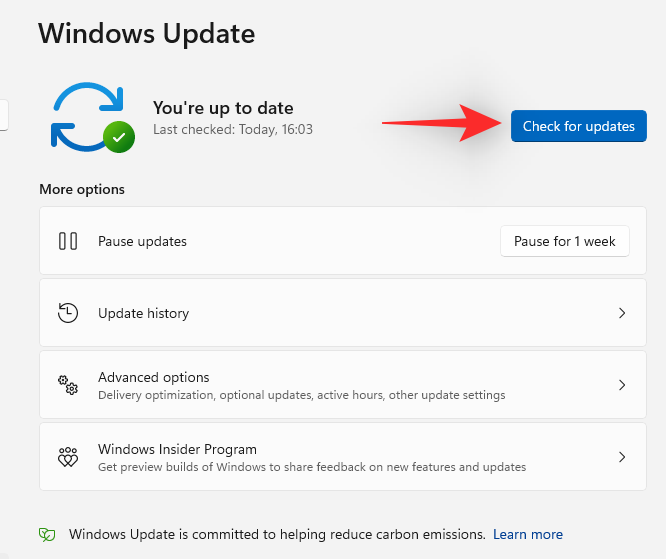
Sau đó, trong trường hợp có bất kỳ bản cập nhật nào, hãy tải xuống và cài đặt bản cập nhật tương tự trên PC. Khởi động lại PC nếu được nhắc sớm nhất. Quay lại phần Windows Update và nhấp vào Advanced options.
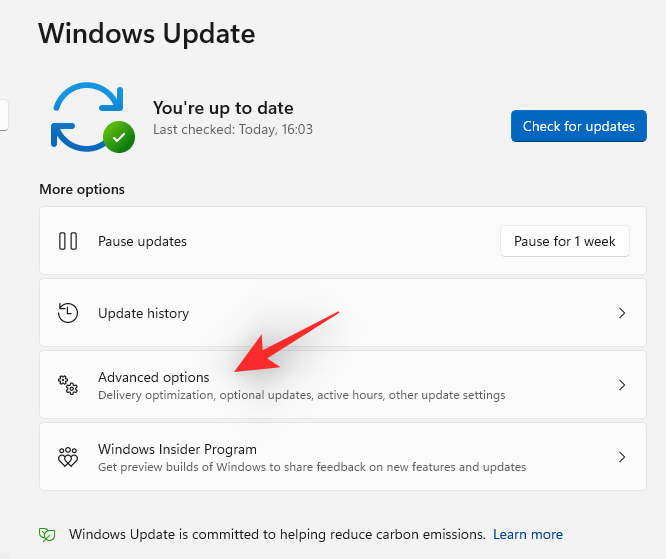
Nhấp vào Optional Updates.
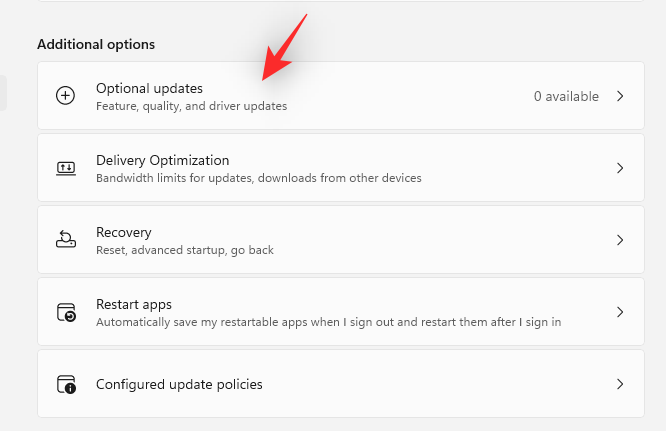
Bây giờ, hãy chọn các hộp cho bất kỳ bản cập nhật nào liên quan đến các thành phần âm thanh của thiết bị và nhấp vào Download & install.
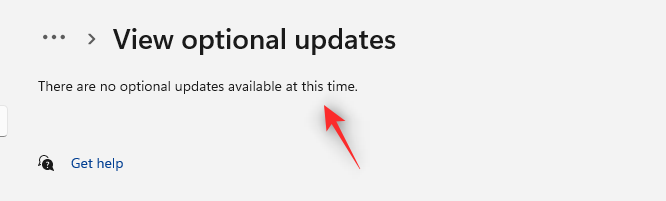
Giờ đây, các bản cập nhật driver và thành phần đã chọn sẽ được tải xuống và cài đặt trên hệ thống. Như thường lệ, hãy khởi động lại hệ thống để có biện pháp tốt và thử sử dụng micrô ngay bây giờ. Nếu các bản cập nhật lỗi thời là nguyên nhân gây ra sự cố, thì bây giờ nó sẽ được khắc phục trên hệ thống.
Bước 2 – 11 cách sửa lỗi micrô trên Windows 11
Bạn đã thu hẹp được nguyên nhân gây ra sự cố micrô của mình, bạn có thể sử dụng một trong các cách sửa lỗi bên dưới để thử và khắc phục lỗi trên hệ thống của mình. Ngoài ra, bạn nên bắt đầu với trình khắc phục lỗi Windows và sau đó thực hiện theo cách qua danh sách cho đến khi bạn khắc phục được sự cố của mình.
Khắc phục 1: Chạy Windows Troubleshooter
Trình khắc phục lỗi hiện có thể tìm nguồn thông tin từ cơ sở dữ liệu máy chủ rộng lớn do Microsoft cung cấp và áp dụng cách sửa lỗi tiếp theo cho phù hợp. Đây là cách bạn có thể chạy Audio Troubleshooter trên Windows 11.
Nhấn Windows + i trên bàn phím để mở ứng dụng cài đặt và nhấp vào Troubleshoot ở bên phải.
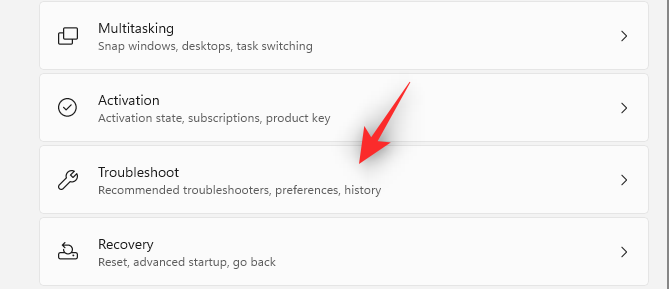
Nhấp vào Other troubleshooters.
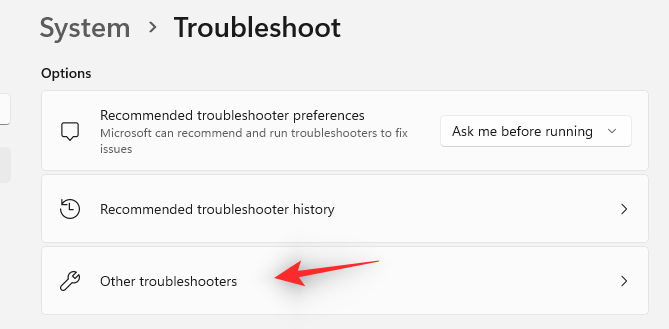
Bây giờ hãy nhấp vào Run bên cạnh Recording Audio.
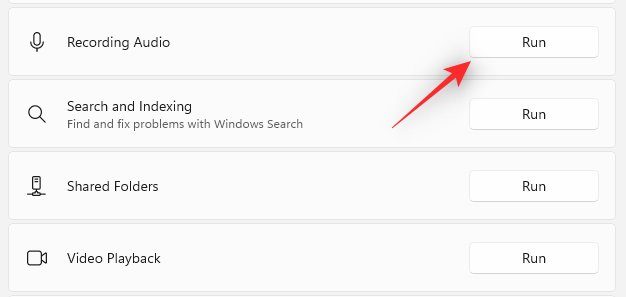
Trình khắc phục lỗi giờ sẽ quét hệ thống để tìm các sự cố và yêu cầu bạn chọn thiết bị bạn muốn khắc phục lỗi trong trường hợp bạn đã cài đặt nhiều thiết bị trên hệ thống của mình. Nhấp và chọn một trong những vấn đề bạn đang gặp phải và nhấp vào Next.
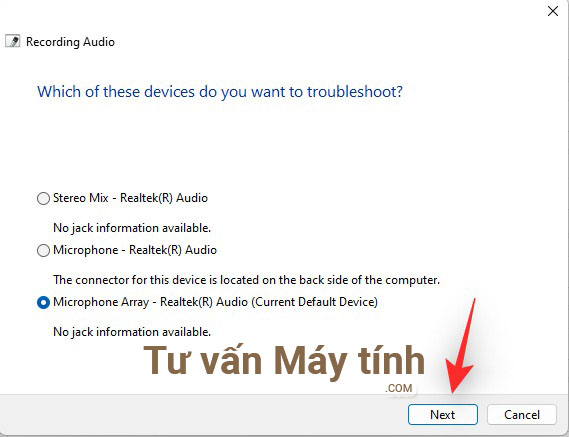
Giờ đây, trình khắc phục lỗi sẽ cố gắng tự động phát hiện và khắc phục lỗi. Bạn sẽ nhận được một báo cáo tương tự vào cuối quá trình này. Nếu thiết bị đã được khắc phục thì bạn có thể thử sử dụng lại nhưng nếu thiết bị vẫn gặp sự cố thì bạn có thể tiếp tục với hướng dẫn bên dưới. Nhấp vào Close để đóng trình khắc phục lỗi.
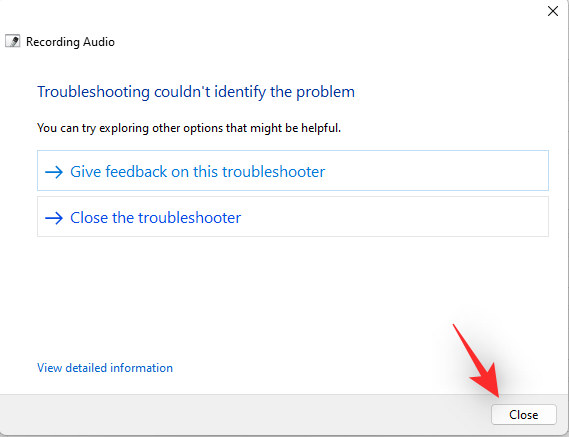
Khắc phục 2: Cài đặt lại Micrô
Bây giờ bạn có thể thử cài đặt lại driver micrô trên hệ thống của mình. Điều này sẽ loại bỏ mọi lỗi và sự cố dựa trên driver mà bạn có thể gặp phải do nhiều file driver trong cửa hàng driver Windows. Thực hiện theo các bước dưới đây để giúp bạn trong quá trình này.
Nhấn Windows + Xtrên bàn phím và chọn Device Manager.
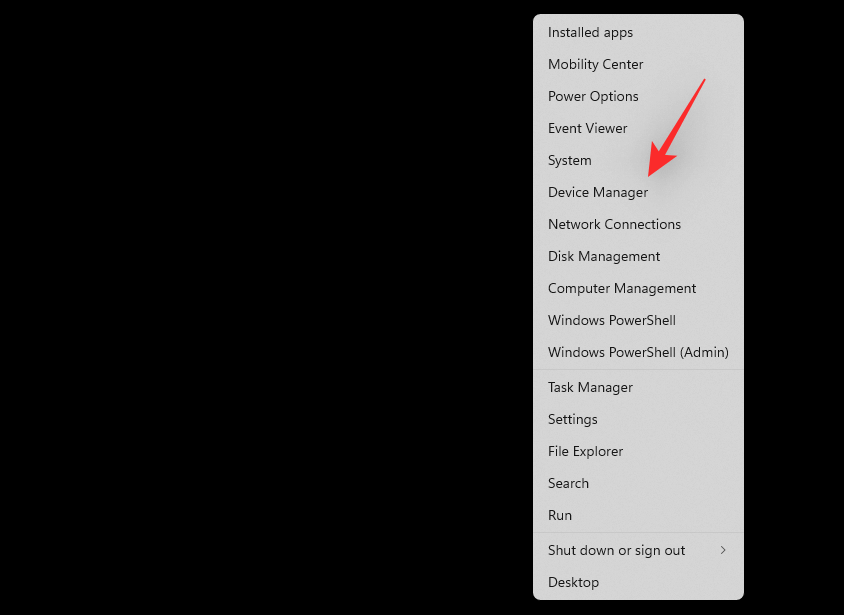
Nhấp chuột phải vào micrô từ danh sách thiết bị trên màn hình.
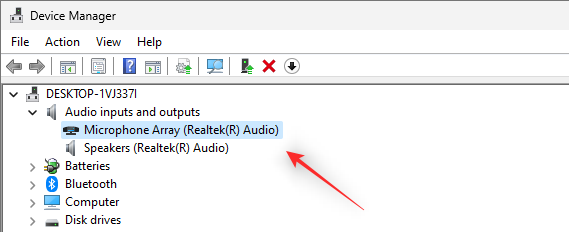
Chọn Uninstall device.
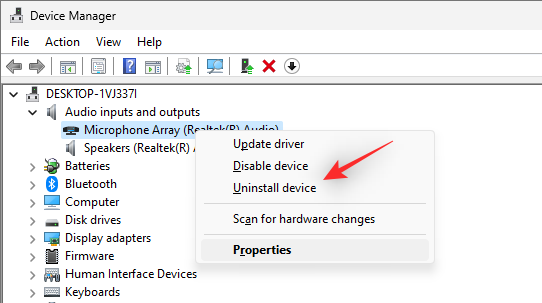
Chọn hộp cho Attempt to remove the driver for this device.
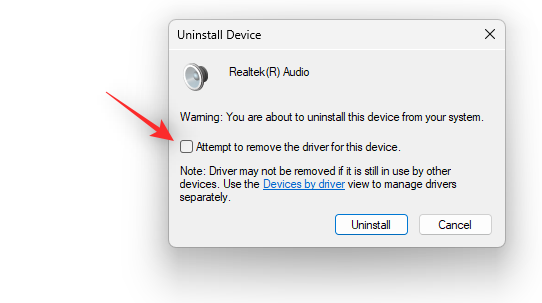
Nhấp vào Uninstall.
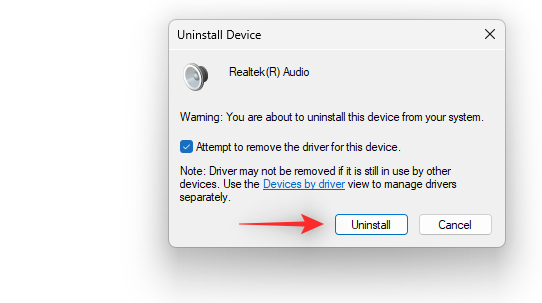
Bây giờ thiết bị sẽ được gỡ cài đặt khỏi thiết bị. Sau khi hoàn tất, hãy nhấp vào biểu tượng Scan hardware changes ở trên cùng. Micrô bây giờ sẽ được phát hiện và tự động thêm vào hệ thống.
Tiếp theo, bạn nên đi và kiểm tra chức năng của nó trên hệ thống. Nếu mọi thứ hoạt động như dự định thì bạn đã sẵn sàng, tuy nhiên, nếu bạn vẫn gặp sự cố thì hãy sử dụng các bước bên dưới để kiểm tra bản cập nhật driver trên hệ thống.
Nhấp chuột phải vào micrô từ Device Manager và nhấp vào Update Driver.
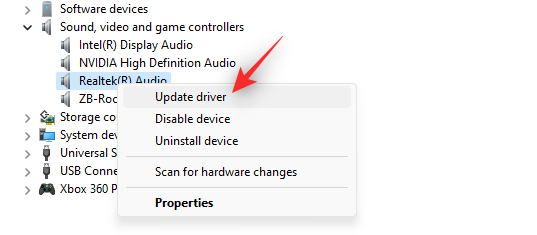
Chọn Check Automatically.
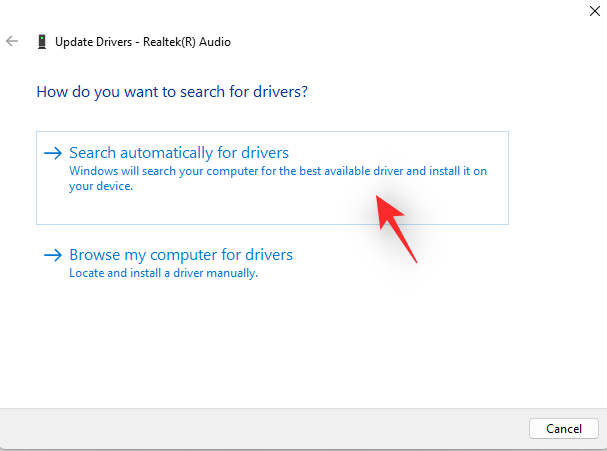
Windows sẽ tìm kiếm các bản cập nhật driver cho micrô và cài đặt chúng trên hệ thống tương ứng nếu tìm thấy bất kỳ bản cập nhật nào.
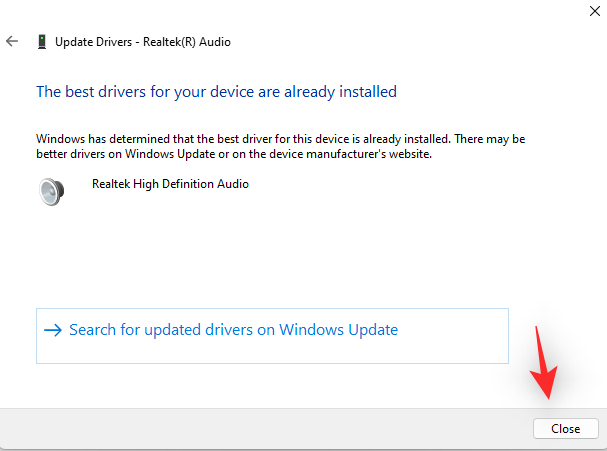
Sau khi hoàn tất, micrô bây giờ sẽ được cố định trên hệ thống nếu driver là nguyên nhân gây ra sự cố.
Khắc phục 3: Xóa các ứng dụng VOIP đáng ngờ
Đôi khi, một số ứng dụng có thể ghi đè các cài đặt và làm mất micrô trong một khoảng thời gian không xác định. Cách duy nhất là gỡ cài đặt sạch. Để gỡ cài đặt một chương trình, trước tiên, nhấn Windows + s để mở tìm kiếm và sau đó tìm Control Panel.
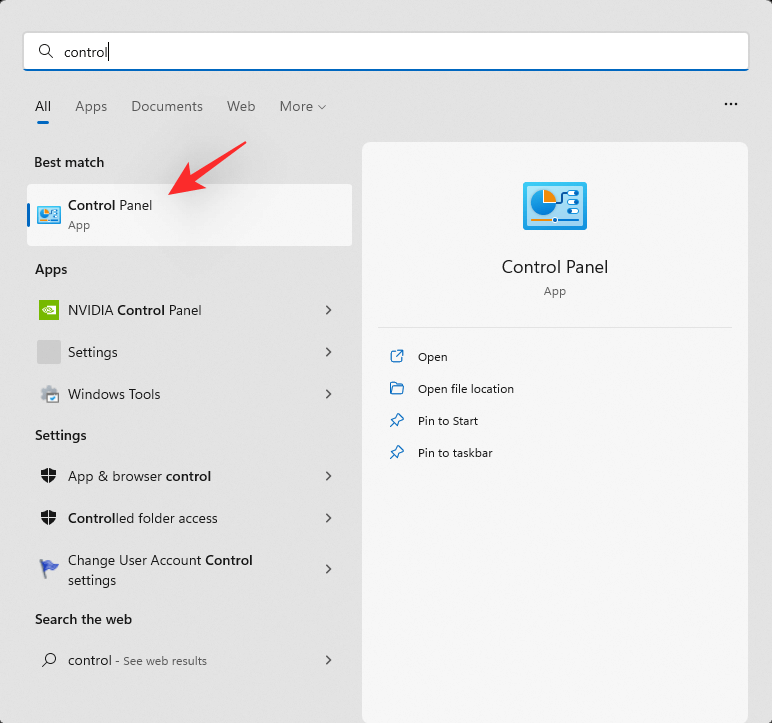
Sau khi nó bật lên, hãy mở nó và nhấp vào tùy chọn Uninstall a program.
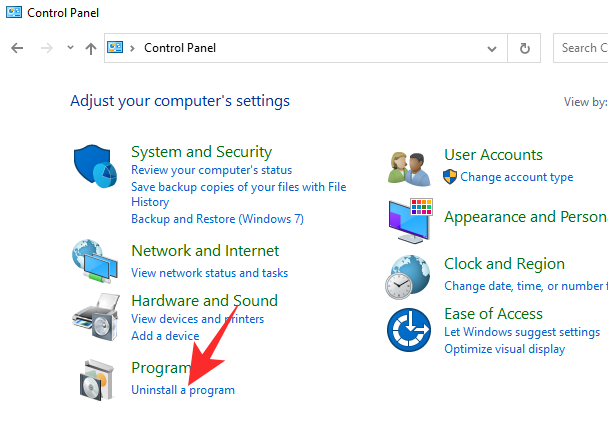
Nếu bạn không tìm thấy cài đặt này, hãy chuyển đến bộ chọn trên cùng bên phải (‘View by’) trong Control Panel và thay đổi thành Category.
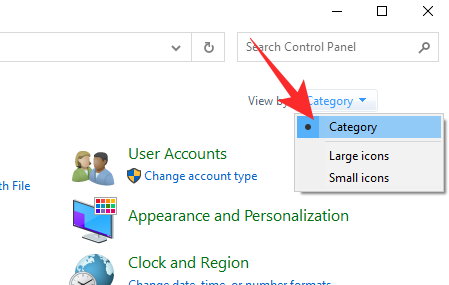
Tiếp theo, nhấp chuột phải vào chương trình bạn muốn gỡ cài đặt và nhấp vào Uninstall để bắt đầu quy trình.
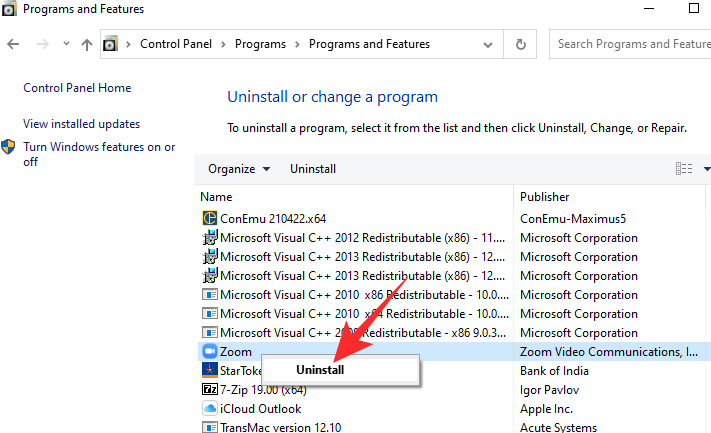
Khắc phục 4: Nhận một micrô mới
Nếu bạn đã trải qua tất cả các giải pháp nhưng vẫn không thể tìm ra nguyên nhân của vấn đề, có lẽ đã đến lúc bạn nên chỉ tay vào micrô của mình. Trước tiên, hãy rút phích cắm của micrô và cắm nó vào một máy tính được hỗ trợ khác và xem nó có hoạt động bình thường hay không. Nếu đúng như vậy, bạn có một trường hợp không tương thích chưa được chẩn đoán. Nếu không, đã đến lúc mua một micrô mới cho máy tính.
Khắc phục 5: Định cấu hình các ứng dụng âm thanh OEM cụ thể
Các hệ thống hiện đại thường đi kèm với DAC tùy chỉnh có ứng dụng OEM chuyên dụng để kiểm soát đầu ra và đầu vào âm thanh trên hệ thống. Nếu bạn có một hệ thống tích hợp sẵn hoặc một laptop, thì đây có thể là trường hợp dành cho bạn.
Bạn nên kiểm tra trang hỗ trợ của OEM để biết bất kỳ tiện ích phần mềm liên quan đến âm thanh nào được cung cấp cho thiết bị. Ví dụ: một số laptop Asus đi kèm với Sonic Studio giúp bạn áp dụng các hiệu ứng bổ sung cho các thiết bị đầu vào và đầu ra của mình.
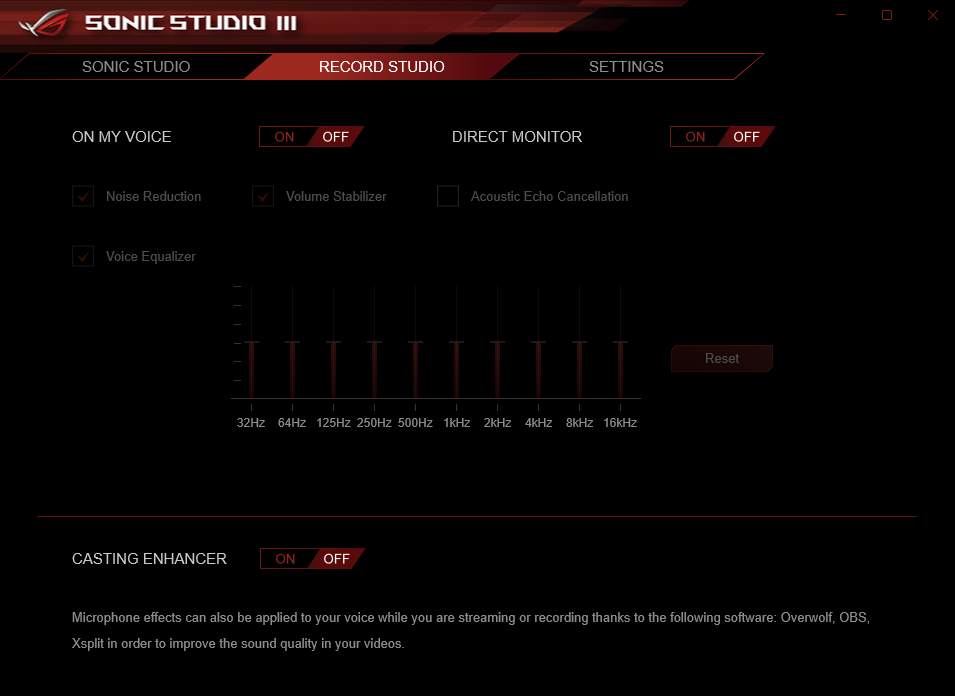
Tuy nhiên, ứng dụng này được biết là có thể gây ra sự cố với các ứng dụng ghi âm và tạo nhạc chuyên nghiệp cố gắng thu trực tiếp tín hiệu đầu ra và đầu vào âm thanh. Trong những trường hợp như vậy, bạn sẽ cần phải định cấu hình các ứng dụng đó sẽ bị vô hiệu hóa trong một số quy trình công việc nhất định cho phù hợp.
Khắc phục 6: Sử dụng ứng dụng của nhà sản xuất micrô
Một số micrô đi kèm với các ứng dụng OEM chuyên dụng từ nhà sản xuất giúp cung cấp các driver bổ sung cần thiết để thiết bị hoạt động như dự kiến. Điều này cũng có thể xảy ra với bạn, đặc biệt nếu micrô có một số tính năng tích hợp không thường thấy trên micrô.
Nếu bạn đang sử dụng micrô như vậy thì nên kiểm tra trang web hỗ trợ của nhà sản xuất để biết các ứng dụng chuyên dụng hoặc driver bổ sung. Cài đặt tương tự sẽ giúp bạn giải quyết các vấn đề với tín hiệu đầu vào và làm cho micrô hoạt động trở lại tương ứng.
Khắc phục 7: Thử tắt TPM
Mô-đun TPM không tương thích hoặc driver âm thanh xung đột với các yêu cầu mới của Windows 11 cũng được biết là nguyên nhân gây ra sự cố với thiết bị đầu vào âm thanh. Bạn nên tạm thời tắt TPM trên hệ thống của mình để kiểm tra xem điều này có khắc phục được sự cố cho bạn hay không. Bạn có thể tắt TPM bằng cách truy cập menu BIOS trên hệ thống của mình khi khởi động. Khi khởi động lại hệ thống, hãy giữ phím F2 trên bàn phím để vào menu BIOS.
Bây giờ chuyển sang tab bảo mật và bạn sẽ tìm thấy TPM trong phần này. Các tùy chọn này có thể được đặt tên khác nhau tùy thuộc vào menu BIOS của OEM. Khi bạn đã tắt TPM, hãy lưu các thay đổi, khởi động lại hệ thống và thử sử dụng micrô ngay bây giờ. Nếu TPM gây ra sự cố tương thích thì bây giờ nó sẽ được khắc phục trên hệ thống. Trong những trường hợp như vậy, bạn có thể tìm kiếm các bản cập nhật driver cho hệ thống hoặc micrô của mình để khắc phục lỗi này.
Khắc phục 8: Thử bật tắt các tính năng nâng cao âm thanh
Cải tiến âm thanh là các tính năng bổ sung trong Windows giúp tăng dải động và âm lượng bằng cách sử dụng xử lý hậu kỳ theo thời gian thực đối với tín hiệu âm thanh. Mặc dù điều này cải thiện đáng kể trải nghiệm âm thanh, nhưng việc bật tính năng này cho các thiết bị đầu vào có thể gây ra sự cố với micrô, đặc biệt nếu bạn đang sử dụng micrô kết nối bằng nguồn USB. Sử dụng hướng dẫn bên dưới để tắt các tính năng nâng cao âm thanh cho micrô.
Nhấn Windows + r, nhập nội dung sau và nhấn Enter trên bàn phím.
mmsys.cpl
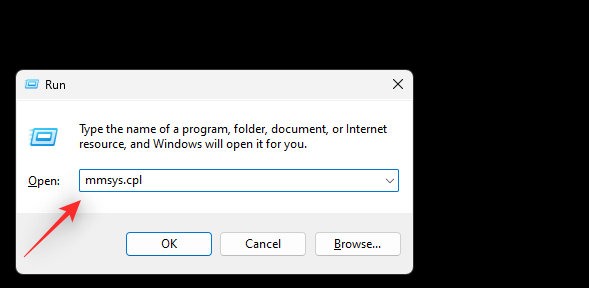
Nhấp và chuyển sang tab Recording.
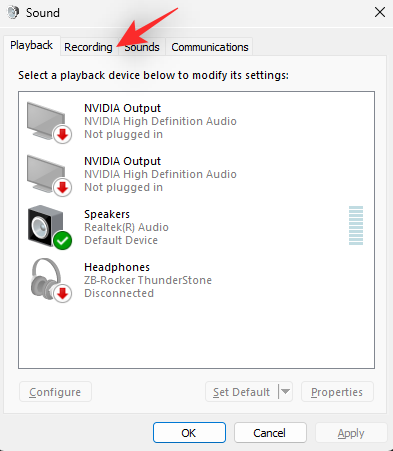
Bây giờ nhấp chuột phải vào Micrô và chọn Properties.
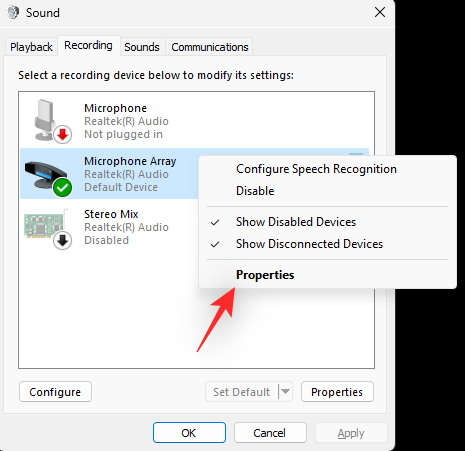
Nhấp và chuyển sang tab Advanced.
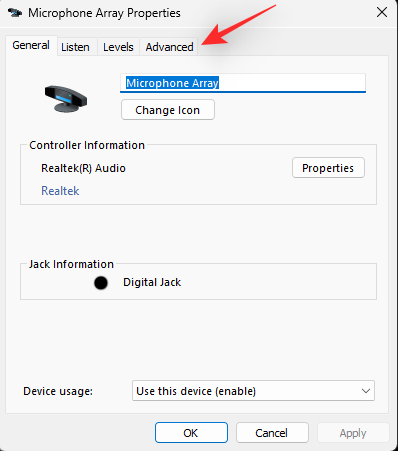
Bỏ chọn hộp Enable audio enhancements.
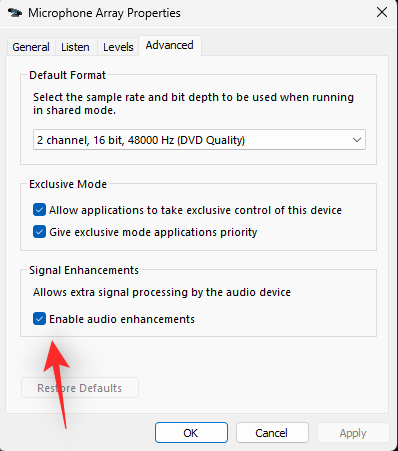
Nhấp vào OK.
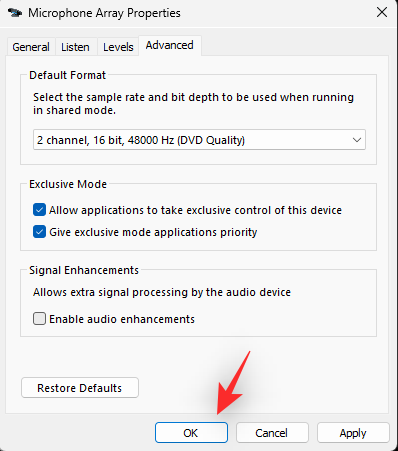
Nhấp vào OK một lần nữa.
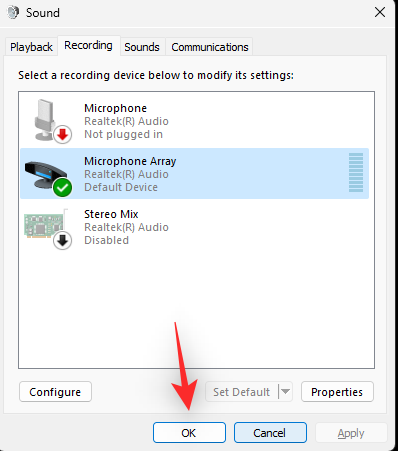
Giờ đây, các tính năng nâng cao âm thanh sẽ bị vô hiệu hóa cho thiết bị đầu vào. Bạn nên khởi động lại thiết bị của mình để có biện pháp tốt và thử sử dụng lại micrô. Nếu các cải tiến âm thanh là nguyên nhân gây ra sự cố thì bây giờ nó sẽ được khắc phục trên hệ thống.
Khắc phục 9: Nếu bạn chỉ gặp sự cố trong Chrome
Người dùng Chrome sẽ cần tắt tính năng chụp âm thanh RAW để micrô hoạt động như dự kiến trong trình duyệt. Đây là một tính năng mới giúp tăng cường khả năng thu âm thanh khi phát online, tuy nhiên, điều này sẽ gây ra sự cố khi thu tín hiệu âm thanh đầu vào trên một số thiết bị hiện đại. Sử dụng hướng dẫn bên dưới để giúp bạn trong quá trình này.
Mở Chrome trên thiết bị và truy cập địa chỉ sau trong tab mới.
chrome://flags
Nhấp vào hộp tìm kiếm và tìm kiếm Raw Audio Capture.
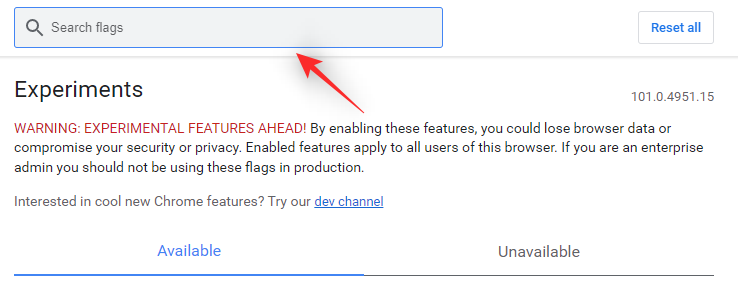
Nhấp vào trình đơn thả xuống cho tương tự từ kết quả tìm kiếm và chọn Disabled.
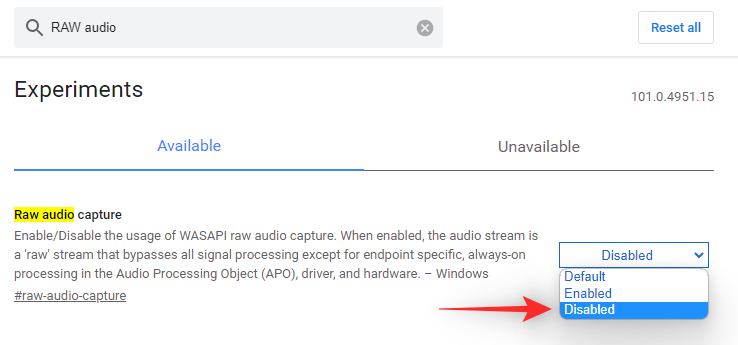
Đóng Chrome và khởi chạy lại nó trên hệ thống.
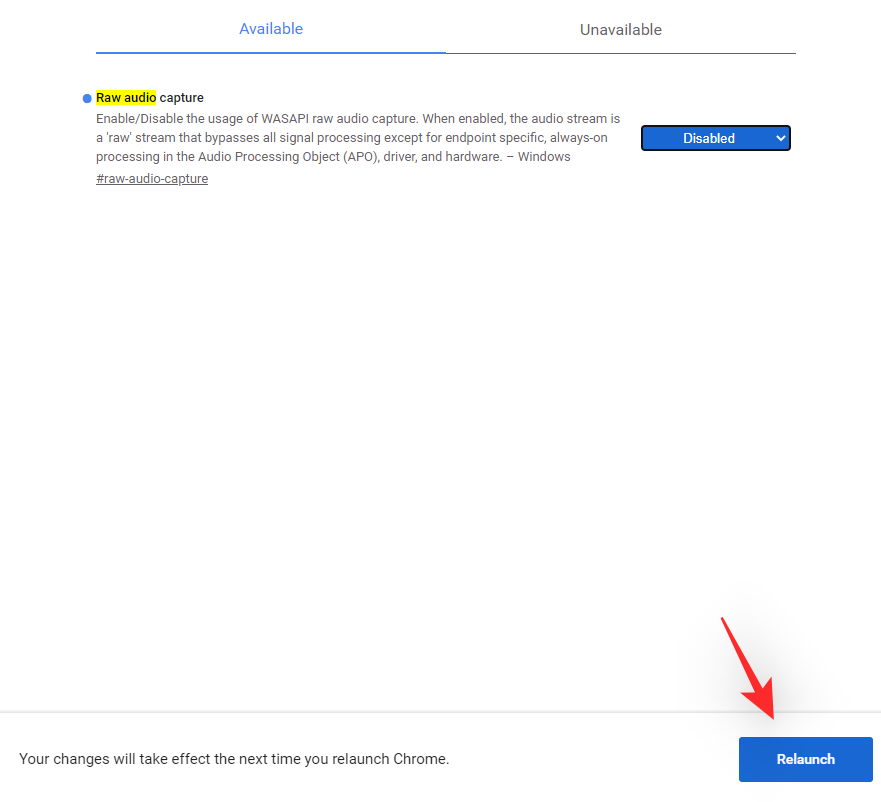
Sự cố micrô trong Chrome hiện đã được khắc phục trên hệ thống.
Khắc phục 10: Chạy SFC and DISM scan
Phương án cuối cùng là bạn có thể chạy SFC and DISM scan trên hệ thống Windows 11 của mình. Điều này sẽ giúp kiểm tra và sửa lỗi hệ thống với Windows Image và ổ đĩa. Nếu các file bị hỏng là nguyên nhân gây ra sự cố thì quét SFC và DISM sẽ giúp khắc phục điều tương tự trên hệ thống. Làm theo hướng dẫn bên dưới để chạy tương tự trên PC Windows 11.
Nhấn Windows + R trên bàn phím, nhập nội dung sau, sau đó nhấn Ctrl + Shift + Enter trên bàn phím.
cmd
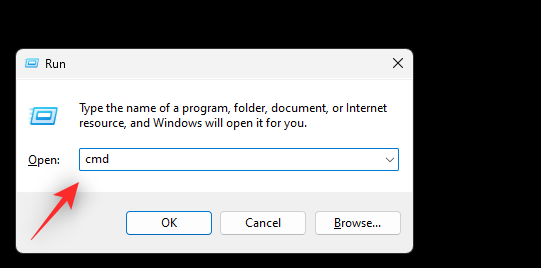
Bây giờ hãy chạy lần lượt các lệnh sau trên hệ thống.
sfc /scannow
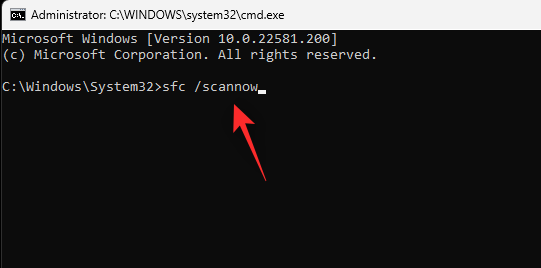
DISM.exe /Online /Cleanup-image /Restorehealth
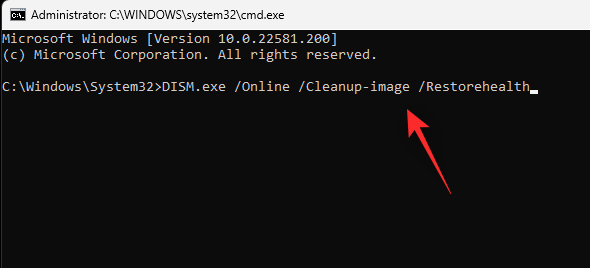
Nếu bạn gặp lỗi khi chạy lệnh DISM thì bạn có thể chạy lệnh sau để sửa hình ảnh Windows của mình bằng cách sử dụng file cục bộ.
DISM.exe /Online /Cleanup-Image /RestoreHealth /Source:C:\RepairSource\Windows /LimitAccess
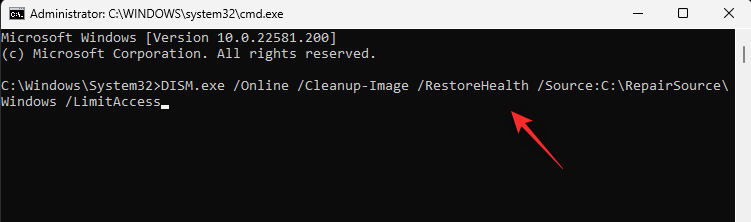
Lưu ý: Bạn có thể cần thay đổi đường dẫn cho C: \ RepairSource \ Windows tùy thuộc vào cài đặt Windows hiện tại.
Sau khi hoàn tất, hãy khởi động lại hệ thống để có biện pháp tốt. Nếu các file hệ thống bị hỏng là nguyên nhân gây ra sự cố micrô thì bây giờ nó sẽ được khắc phục trên hệ thống.
Khắc phục 11: Khởi động lại Windows Audio Service
Các dịch vụ âm thanh của Windows cũng có thể dừng ở chế độ nền, điều này có thể gây ra sự cố với thiết bị đầu vào. Bạn có thể khởi động lại dịch vụ âm thanh của mình để thử và khắc phục lỗi này trên hệ thống. Làm theo hướng dẫn bên dưới để giúp bạn trong quá trình này.
Bấm Windows + R, nhập nội dung sau và bấm Ctrl + Shift + Enter.
services.msc
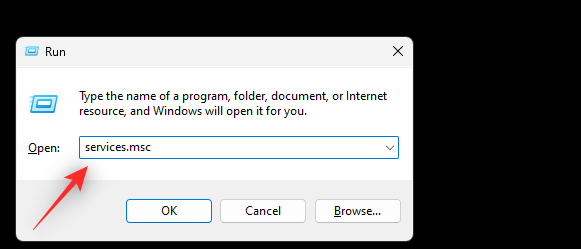
Cuộn xuống, nhấp chuột phải vào các dịch vụ sau và chọn Restart.
- Windows Audio
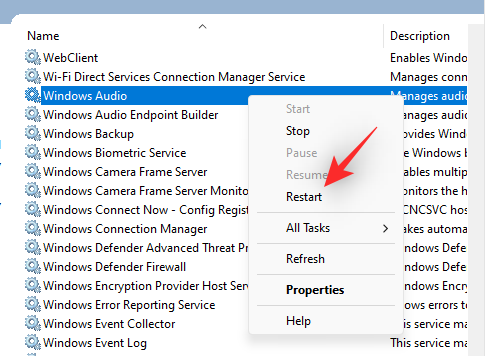
- Windows Audio Endpoint Builder
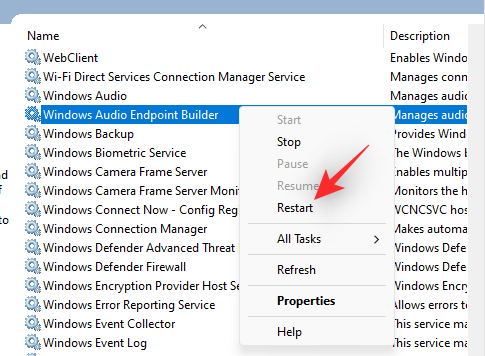
Các dịch vụ Windows Audio bây giờ sẽ được khởi động lại trên hệ thống. Bây giờ bạn có thể thử sử dụng lại micrô của mình. Nếu các dịch vụ Windows Audio là nguyên nhân gây ra sự cố thì bây giờ nó sẽ được khắc phục trên hệ thống.
Câu hỏi thường gặp
Dưới đây là một số câu hỏi thường gặp về việc sửa micrô trên Windows 11 sẽ giúp bạn cập nhật thông tin mới nhất.
Làm thế nào nếu micrô tích hợp không hoạt động?
Nếu micrô tích hợp trong máy tính không hoạt động, bạn có thể hủy khắc phục lỗi đã thực hiện ở trên đối với các sự cố tương thích. Bạn nên cập nhật driver, kiểm tra tính độc quyền, xác nhận quyền truy cập micrô,…
Làm thế nào nếu headset microphone không hoạt động?
Lần lượt xem qua các giải pháp ở trên bài viết và đảm bảo rằng bạn đã cắm tai nghe vào đúng cổng. Ngoài ra, hãy kiểm tra tai nghe bằng hệ thống khác nếu có thể. Điều này sẽ cho bạn biết sự cố là do máy tính hay tai nghe.

















