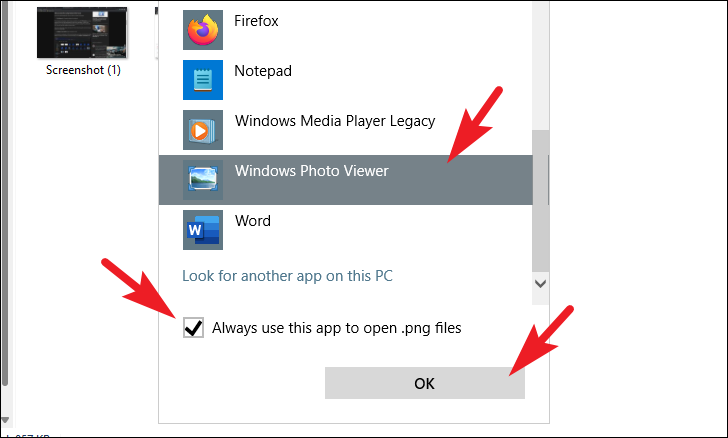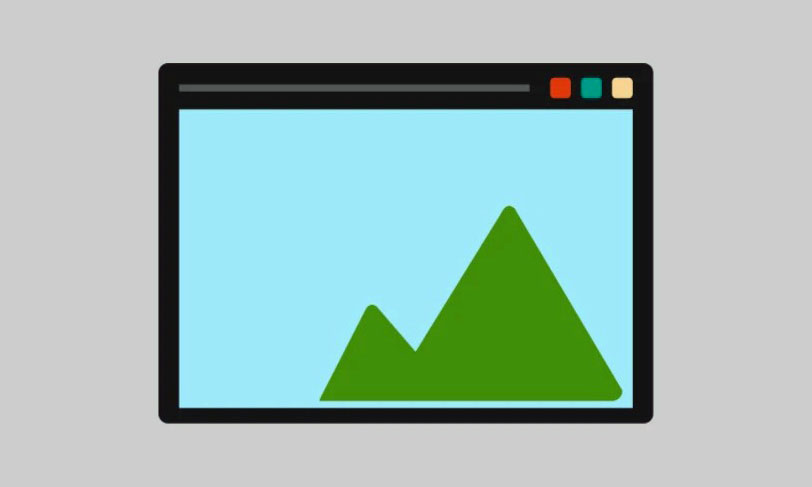Windows Photo Viewer đã được thay thế bằng ứng dụng Windows Photos. Mặc dù có giao diện người dùng tuyệt vời, Window Photos vẫn không thể cung cấp giao diện người dùng tốt vì hiệu suất chậm trên hầu hết mọi thiết bị Windows.
Trái ngược hoàn toàn, Windows Photo Viewer hoạt động rất nhanh và cung cấp đủ chức năng để xem ảnh hàng ngày. Nếu bạn cũng thích Windows Photo Viewer hơn ứng dụng Photos hiện đại để xem ảnh trên thiết bị Windows của mình, thì hướng dẫn này sẽ phù hợp với bạn.
Tạo và chạy file đăng ký để kích hoạt Windows Photo Viewer trong Windows 11
Mặc dù việc tạo file đăng ký có vẻ giống như một nhiệm vụ kỹ thuật cao với một quá trình dài. Trên thực tế, bạn có thể dễ dàng tạo file đăng ký bằng ứng dụng Notepad được tải sẵn trên máy tính của bạn.
Để làm như vậy, trước tiên, hãy vào Start Menu và nhập Notepad vào menu để thực hiện tìm kiếm nó. Sau đó, từ kết quả tìm kiếm, nhấp vào ô ‘Notepad’ để mở ứng dụng.
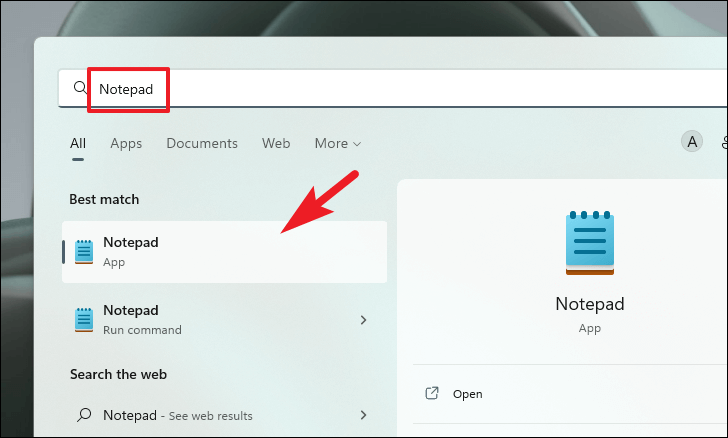
Tiếp theo, trên cửa sổ notepad, nhập hoặc copy+paste lệnh được đề cập bên dưới vào file notepad và nhấp vào tab ‘File’ để hiển thị menu mục bổ sung. Sau đó, nhấp để chọn nút ‘Save’ để tiếp tục. Ngoài ra, bạn cũng có thể nhấn các phím Ctrl+ Scùng nhau trên bàn phím để thực hiện hành động tương tự. Thao tác này sẽ mở một cửa sổ riêng trên màn hình của bạn.
Windows Registry Editor Version 5.00
[HKEY_CLASSES_ROOT\Applications\photoviewer.dll]
[HKEY_CLASSES_ROOT\Applications\photoviewer.dll\shell]
[HKEY_CLASSES_ROOT\Applications\photoviewer.dll\shell\open]
"MuiVerb"="@photoviewer.dll,-3043"
[HKEY_CLASSES_ROOT\Applications\photoviewer.dll\shell\open\command]
@=hex(2):25,00,53,00,79,00,73,00,74,00,65,00,6d,00,52,00,6f,00,6f,00,74,00,25,\
00,5c,00,53,00,79,00,73,00,74,00,65,00,6d,00,33,00,32,00,5c,00,72,00,75,00,\
6e,00,64,00,6c,00,6c,00,33,00,32,00,2e,00,65,00,78,00,65,00,20,00,22,00,25,\
00,50,00,72,00,6f,00,67,00,72,00,61,00,6d,00,46,00,69,00,6c,00,65,00,73,00,\
25,00,5c,00,57,00,69,00,6e,00,64,00,6f,00,77,00,73,00,20,00,50,00,68,00,6f,\
00,74,00,6f,00,20,00,56,00,69,00,65,00,77,00,65,00,72,00,5c,00,50,00,68,00,\
6f,00,74,00,6f,00,56,00,69,00,65,00,77,00,65,00,72,00,2e,00,64,00,6c,00,6c,\
00,22,00,2c,00,20,00,49,00,6d,00,61,00,67,00,65,00,56,00,69,00,65,00,77,00,\
5f,00,46,00,75,00,6c,00,6c,00,73,00,63,00,72,00,65,00,65,00,6e,00,20,00,25,\
00,31,00,00,00
[HKEY_CLASSES_ROOT\Applications\photoviewer.dll\shell\open\DropTarget]
"Clsid"="{FFE2A43C-56B9-4bf5-9A79-CC6D4285608A}"
[HKEY_CLASSES_ROOT\Applications\photoviewer.dll\shell\print]
[HKEY_CLASSES_ROOT\Applications\photoviewer.dll\shell\print\command]
@=hex(2):25,00,53,00,79,00,73,00,74,00,65,00,6d,00,52,00,6f,00,6f,00,74,00,25,\
00,5c,00,53,00,79,00,73,00,74,00,65,00,6d,00,33,00,32,00,5c,00,72,00,75,00,\
6e,00,64,00,6c,00,6c,00,33,00,32,00,2e,00,65,00,78,00,65,00,20,00,22,00,25,\
00,50,00,72,00,6f,00,67,00,72,00,61,00,6d,00,46,00,69,00,6c,00,65,00,73,00,\
25,00,5c,00,57,00,69,00,6e,00,64,00,6f,00,77,00,73,00,20,00,50,00,68,00,6f,\
00,74,00,6f,00,20,00,56,00,69,00,65,00,77,00,65,00,72,00,5c,00,50,00,68,00,\
6f,00,74,00,6f,00,56,00,69,00,65,00,77,00,65,00,72,00,2e,00,64,00,6c,00,6c,\
00,22,00,2c,00,20,00,49,00,6d,00,61,00,67,00,65,00,56,00,69,00,65,00,77,00,\
5f,00,46,00,75,00,6c,00,6c,00,73,00,63,00,72,00,65,00,65,00,6e,00,20,00,25,\
00,31,00,00,00
[HKEY_CLASSES_ROOT\Applications\photoviewer.dll\shell\print\DropTarget]
"Clsid"="{60fd46de-f830-4894-a628-6fa81bc0190d}"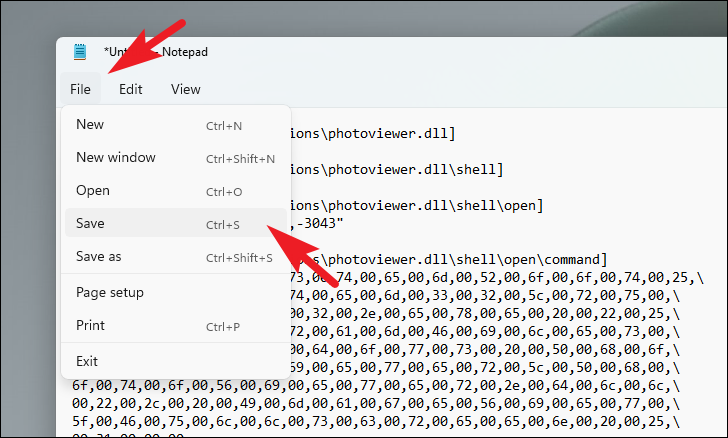
Bây giờ, trên cửa sổ ‘Save as’, hãy nhấp vào trình đơn thả xuống có ngay bên cạnh tùy chọn ‘Save as’ và chọn tùy chọn ‘All files’. Sau đó, cung cấp tên thích hợp cho file có phần mở rộng .reg và nhấp vào nút ‘Save’ để lưu file trên PC của bạn.
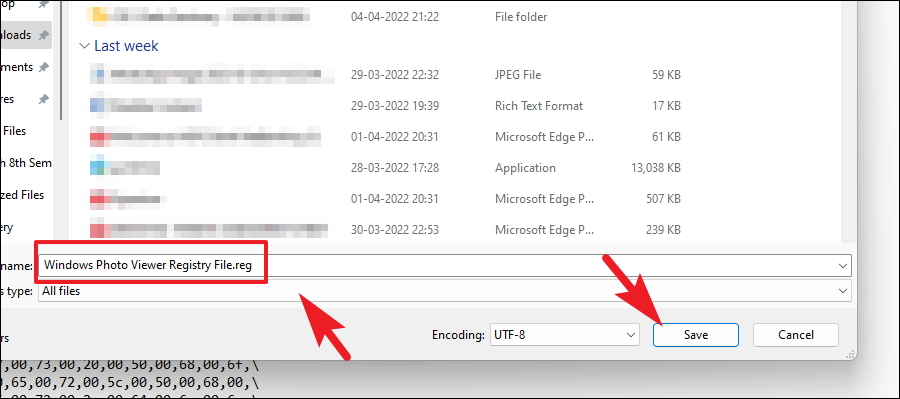
Khi file đã được lưu, hãy chuyển đến thư mục bạn đã lưu file và nhấp đúp vào file để chạy.
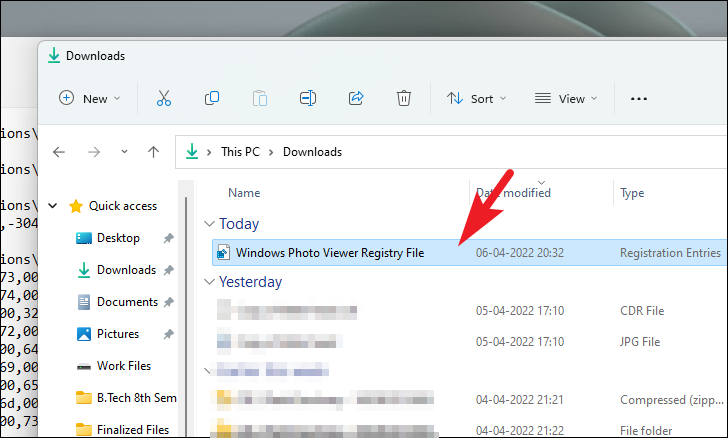
Màn hình UAC (User Account Control) sẽ xuất hiện trên màn hình của bạn. Nếu bạn chưa đăng nhập bằng tài khoản quản trị, hãy cung cấp thông tin đăng nhập cho một tài khoản. Nếu không, hãy nhấp vào nút ‘Yes’ để tiếp tục.
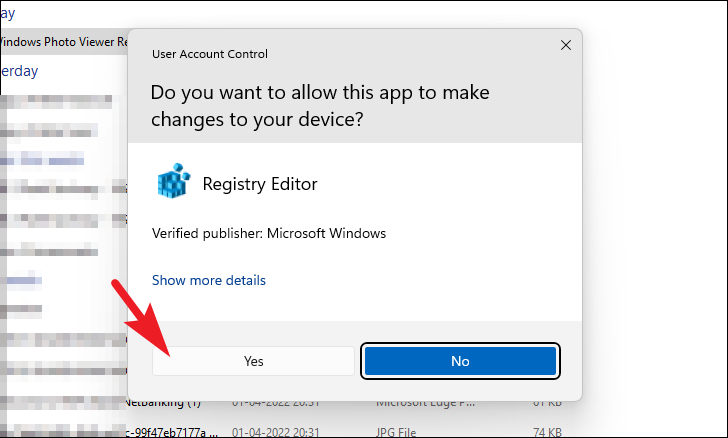
Một lần nữa, một lời nhắc sẽ xuất hiện trên màn hình của bạn để yêu cầu bạn cho phép thay đổi các giá trị trong phần mềm chỉnh sửa Windows Registry. Nhấp vào nút ‘Yes’ để tiếp tục.
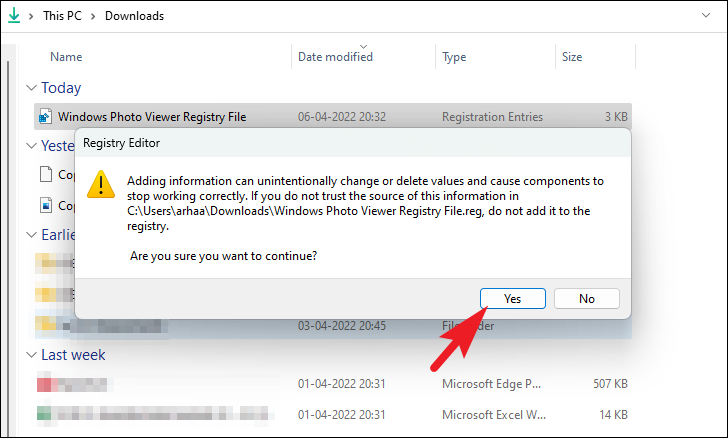
Bây giờ tất cả việc còn lại là chọn ứng dụng Windows Photo Viewer làm tùy chọn mặc định để xem ảnh trên thiết bị Windows 11 của bạn.
Đặt Windows Photo Viewer làm ứng dụng mặc định của bạn để mở ảnh
Khi bạn đã tạo và chạy file đăng ký trên hệ thống Windows 11 của mình để kích hoạt Windows Photo Viewer, tất cả những gì bạn cần làm là đặt nó làm ứng dụng mặc định, đây là một quá trình rất đơn giản.
Để đặt Windows Photo Viewer làm trình xem ảnh mặc định của bạn, trước tiên, hãy truy cập bất kỳ thư mục nào trên thiết bị của bạn có chứa ảnh bằng File Explorer. Bạn có thể mở File Explorer từ biểu tượng ‘This PC’ có trên màn hình của bạn hoặc bằng cách nhấn các phím Windows+ Ecùng nhau trên bàn phím.

Sau đó, khi bạn đã định vị được ảnh, hãy nhấp chuột phải vào mục đó để hiển thị menu ngữ cảnh. Tiếp theo, di chuột qua tùy chọn ‘Open with’ trong menu để mở rộng tùy chọn. Sau đó, nhấp vào ‘Choose another app option’ để tiếp tục. Thao tác này sẽ mở một cửa sổ riêng trên màn hình của bạn.
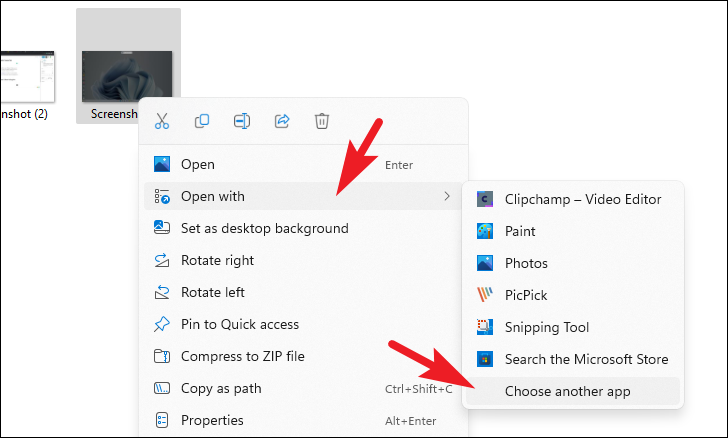
Từ cửa sổ được mở riêng, cuộn xuống để tìm và nhấp vào tùy chọn ‘Windows Photo Viewer’. Trong trường hợp bạn không thể tìm thấy tùy chọn, hãy nhấp vào nút ‘More Apps’ để mở rộng menu hơn nữa.
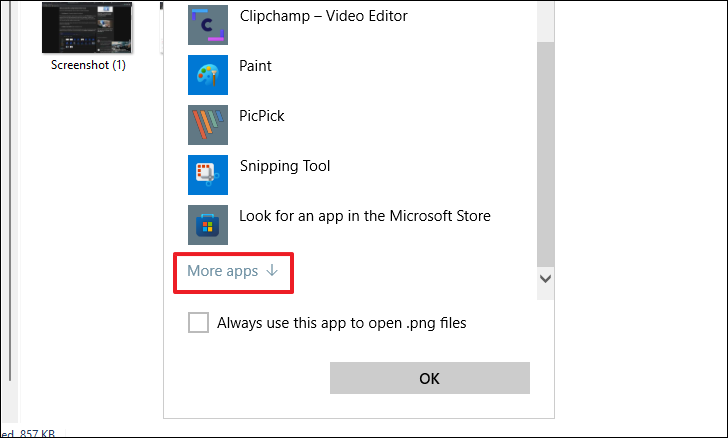
Khi đã định vị, hãy nhấp vào tùy chọn để chọn và nhấp vào hộp kiểm trước tùy chọn ‘Always use this app to open files’. Cuối cùng, nhấp vào nút ‘OK’ để đặt ứng dụng Windows Photo Viewer mặc định cho loại file đó và mở ảnh trong ứng dụng.