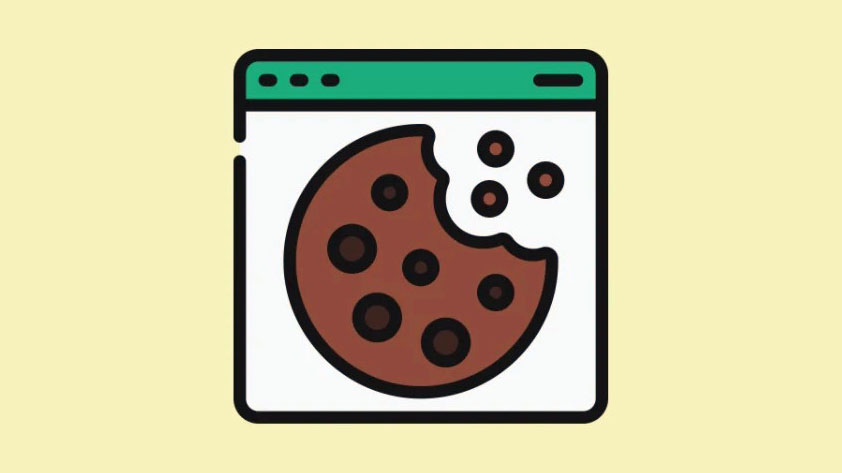Xóa cookie cho tất cả các trang web hoặc một số trang web được chọn bằng cách sử dụng hướng dẫn đơn giản này cho Microsoft Edge, Google Chrome hoặc Firefox.
Cookie là một trong những khía cạnh thiết yếu của duyệt web. Cookie giúp các trang web ghi nhớ thông tin tài khoản để giúp bạn luôn đăng nhập hoặc ghi nhớ các mặt hàng trong giỏ hàng và nhắm mục tiêu các quảng cáo có liên quan đến bạn dựa trên lịch sử duyệt web. Hơn nữa, cookie cũng được chia sẻ giữa các trang web khác để hiển thị cho bạn các quảng cáo có liên quan.
Không phải tất cả các trang web đều sử dụng gói cookie hoàn chỉnh có sẵn, nhưng đồng thời, có một số trang web hoàn toàn không hoạt động nếu không có chúng.
Cùng với đó, cookie cũng giúp bạn tải trang web nhanh hơn vì chúng lưu trữ một số thông tin liên quan đến trang web trên bộ lưu trữ cục bộ của máy tính dưới dạng tệp văn bản.
Tuy nhiên, một cookie bị hỏng hoặc bị hỏng có thể gây ra sự cố khi tải trang web đúng cách trên trình duyệt web. Mặt khác, nếu đã rất lâu kể từ lần cuối bạn xóa cookie, nó chắc chắn sẽ giúp bạn lấy lại các tài nguyên thiết yếu của mình.
Để thuận tiện cho bạn, trong hướng dẫn này, chúng tôi sẽ giới thiệu quy trình xóa cookie trên Microsoft Edge, Chrome và Firefox,
Mục lục
Xóa cookie trong Microsoft Edge
Xóa tất cả cookie trên Microsoft Edge là một quá trình đơn giản và rất dễ hiểu. Hơn nữa, bạn cũng có thể chọn giữa xóa cookie cho một trang web cụ thể hoặc xóa tất cả cookie cho tất cả các trang web.
Để xóa tất cả cookie khỏi Microsoft Edge, trước tiên, hãy đi tới Menu Bắt đầu và nhấp vào ô ‘Edge’ có trong phần ‘Ứng dụng được ghim’. Nếu không, bạn cũng có thể nhập Edge trong menu để thực hiện tìm kiếm nó.
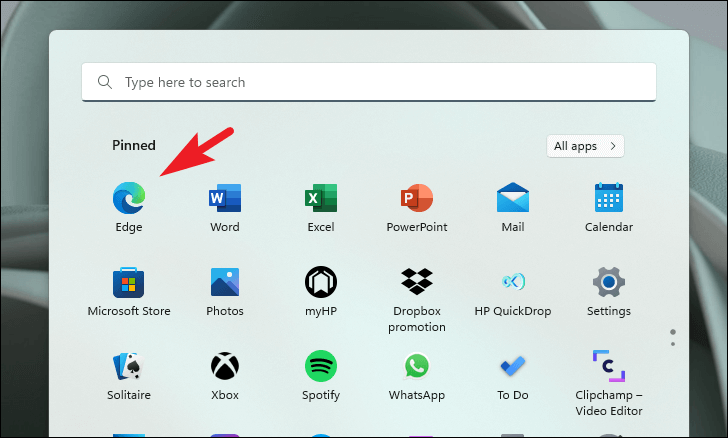
Sau đó, trên cửa sổ Edge, nhấp vào ‘biểu tượng dấu chấm lửng ở góc trên cùng bên phải của cửa sổ để mở rộng menu mục bổ sung. Sau đó, từ menu mục bổ sung, tìm và nhấp vào tùy chọn ‘Cài đặt’ để tiếp tục. Thao tác này sẽ mở một tab riêng biệt bên trong cửa sổ trình duyệt.
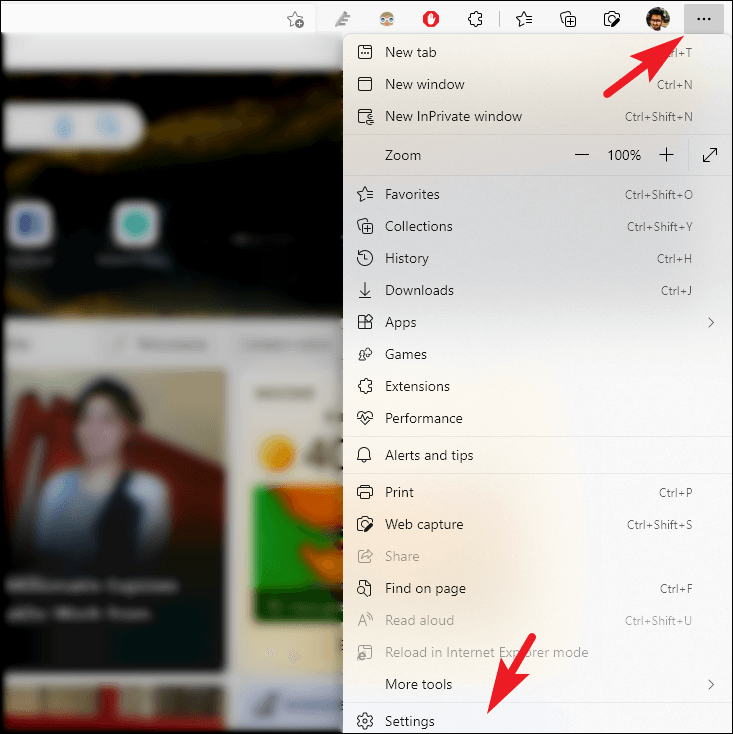
Bây giờ, trên tab ‘Cài đặt’, hãy nhấp vào tab ‘Quyền đối với cookie và trang web’ có trên thanh bên trái để tiếp tục.
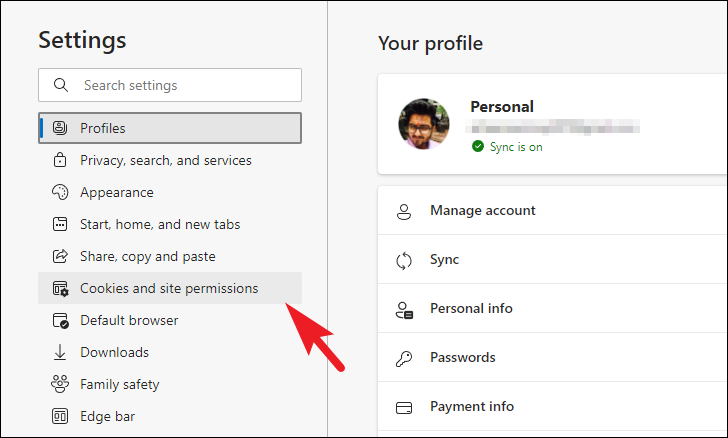
Sau đó, trên màn hình tiếp theo, hãy nhấp vào ô ‘Quản lý và xóa cookie và dữ liệu trang web’ hiện diện ngay bên dưới phần ‘Cookie và dữ liệu được lưu trữ’ để tiếp tục.
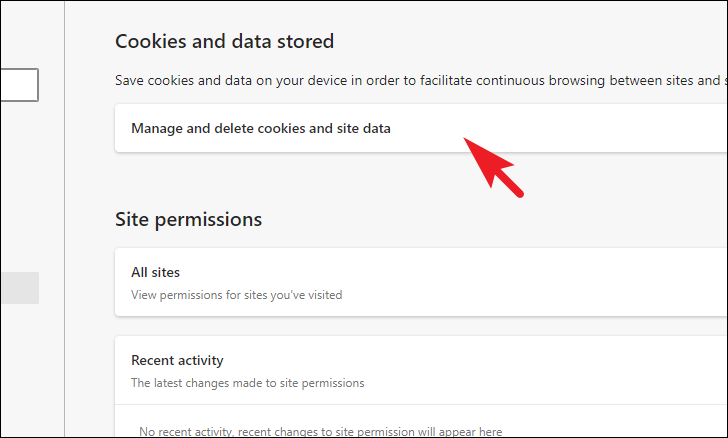
Sau đó, tìm và nhấp vào ô ‘Xem tất cả cookie và dữ liệu trang web’ có trong phần ‘Cookie và dữ liệu được lưu trữ’ để tiếp tục.
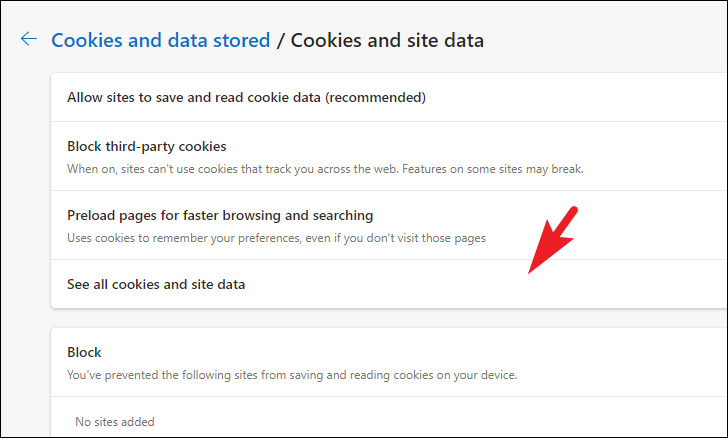
Trong Microsoft Edge, bạn có thể xóa từng cookie cho các trang web hoặc bạn có thể xóa tất cả cookie cho tất cả các trang web cùng nhau.
Để xóa tất cả cookie cho tất cả các trang web cùng nhau, hãy nhấp vào nút ‘Xóa tất cả’ có ở phần trên cùng bên phải của cửa sổ.
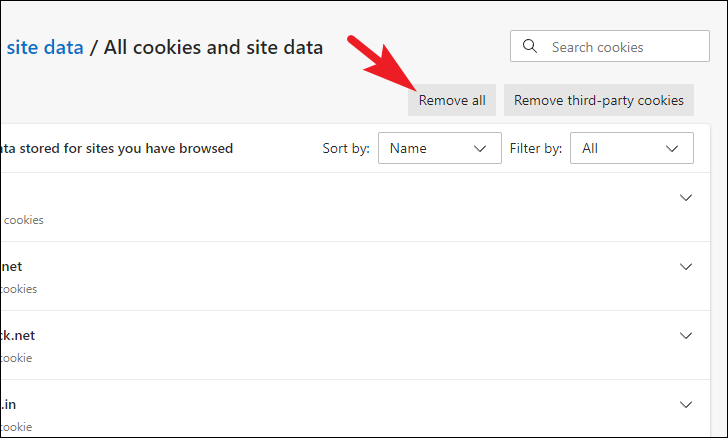
Trong trường hợp bạn muốn xóa cookie cho các trang web riêng lẻ , bạn có thể sử dụng thanh tìm kiếm ở góc trên cùng bên phải của trang web để định vị trang web hoặc bạn có thể cuộn xuống danh sách theo cách thủ công để xác định vị trí đó.
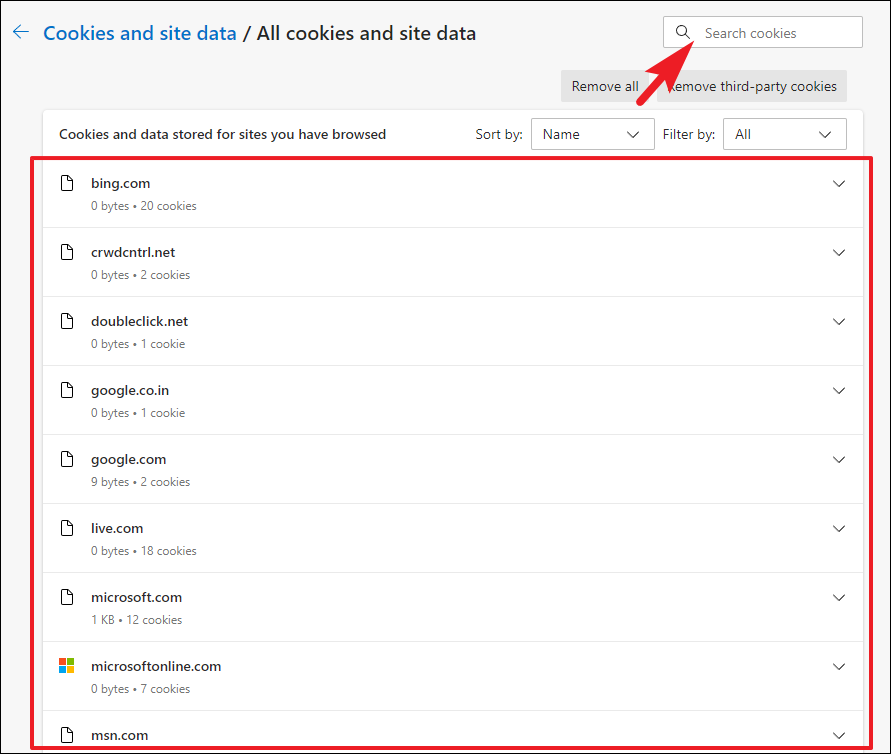
Khi bạn đã định vị được trang web mong muốn của mình, hãy nhấp vào chữ v (mũi tên hướng xuống) ở mép ngoài cùng bên phải của ô để mở rộng phần, sau đó nhấp vào biểu tượng ‘Thùng rác’ ở bên phải của mỗi danh mục cookie được sử dụng bởi trang web cụ thể để xóa cookie cho nó.
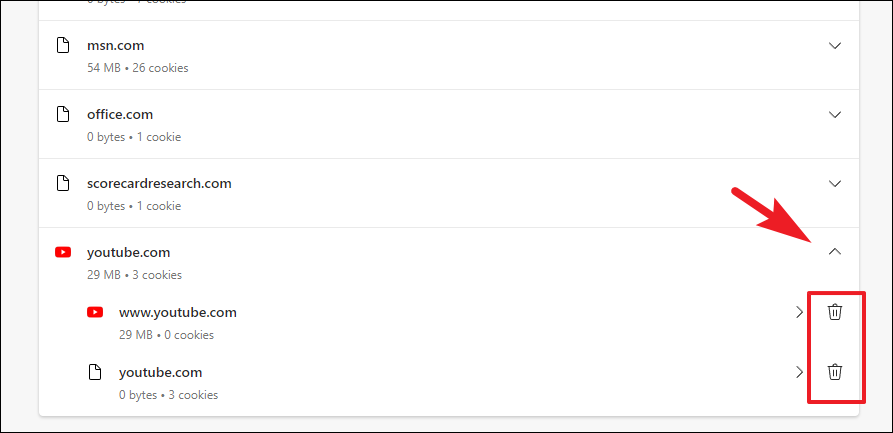
Và đó là về nó, cookie hiện đã bị xóa khỏi trình duyệt Edge. Mặc dù nếu bạn muốn xóa cookie mỗi khi đóng trình duyệt, bạn có thể dễ dàng đặt nó làm tùy chọn của mình từ cài đặt trình duyệt.
Để xóa cookie mỗi khi bạn đóng trình duyệt , từ màn hình ‘Settings’ trên trình duyệt Microsoft Edge, hãy nhấp vào tab ‘Dịch vụ và tìm kiếm quyền riêng tư’ có trên thanh bên trái của cửa sổ để tiếp tục.
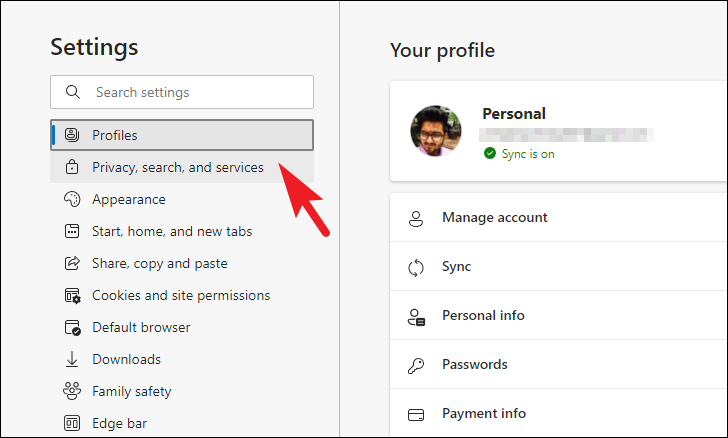
Sau đó, từ phần bên phải của cửa sổ, cuộn xuống để tìm mục ‘Chọn nội dung cần xóa mỗi khi bạn đóng ô trình duyệt hiện diện trong phần’ Xóa dữ liệu duyệt web ‘trên trang.
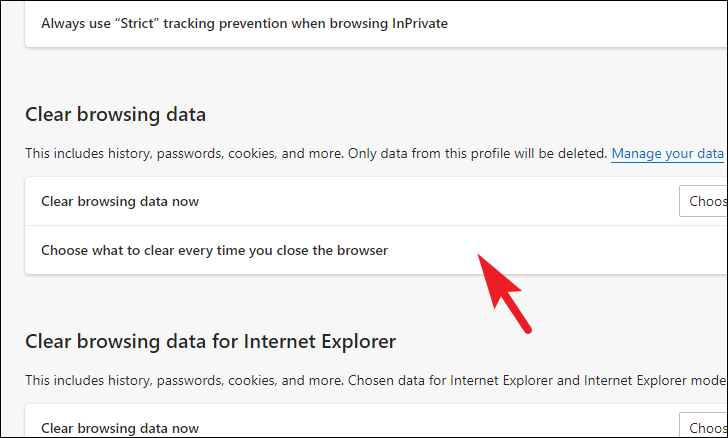
Trên màn hình tiếp theo, định vị và nhấp vào ô ‘Cookie và dữ liệu trang web khác’ để bật tùy chọn. Bây giờ, tất cả cookie cho tất cả các trang web sẽ bị xóa khi bạn thoát khỏi Edge.
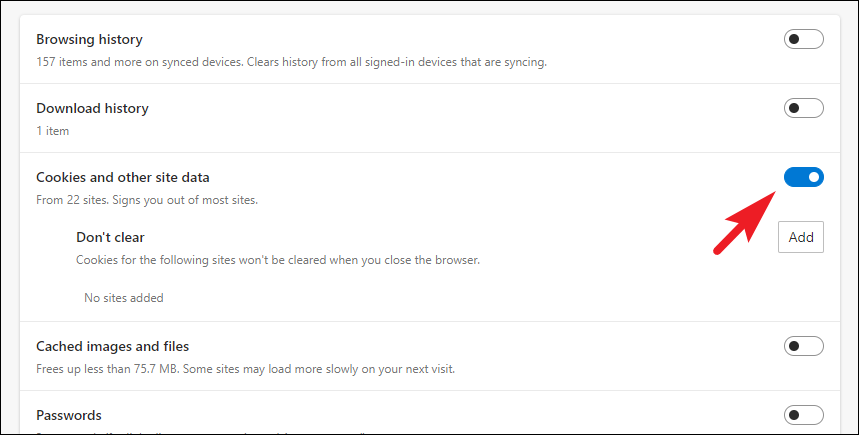
Tuy nhiên, trong trường hợp bạn muốn thêm một số trang web vào danh sách ngoại lệ để xóa cookie. Bạn có thể làm như vậy bằng cách nhấp vào nút ‘Thêm’ có ở mép ngoài cùng bên phải của nút ‘Không xóa’. Thao tác này sẽ mang đến một cửa sổ lớp phủ riêng biệt trên màn hình.
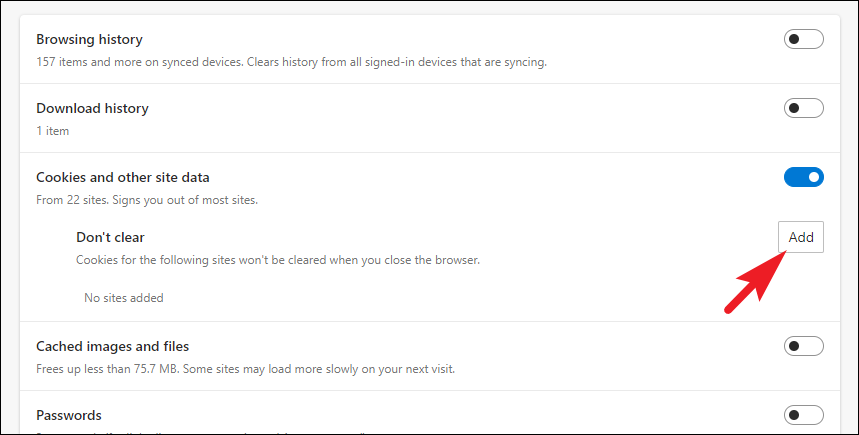
Bây giờ, từ cửa sổ được mở riêng, hãy nhập hoặc sao chép + dán URL của trang web bạn muốn mà bạn không muốn xóa cookie. Sau đó, nhấp vào hộp kiểm trước tùy chọn ‘Bao gồm cookie của bên thứ ba trên trang web này’ nếu bạn muốn nhận các quảng cáo có liên quan dựa trên lịch sử duyệt web của mình, hãy bỏ qua nếu bạn không muốn bật tính năng này. Cuối cùng, nhấp vào nút ‘Thêm’ có trên cửa sổ lớp phủ để thêm trang web vào danh sách ngoại lệ.
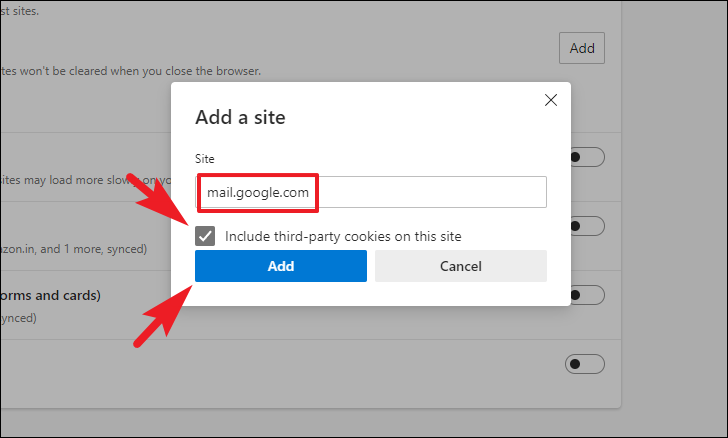
Lặp lại bước trên để thêm các trang web khác vào danh sách ngoại lệ nếu bạn muốn.
Bây giờ, Edge sẽ xóa tất cả các cookie ngoại trừ các trang web có trong danh sách ngoại lệ mỗi khi bạn thoát trình duyệt.
Xóa cookie trong Google Chrome
Xóa cookie trong Chrome là một quy trình hơi khác so với Microsoft Edge, tuy nhiên, không có nghĩa là nó làm cho quy trình trở nên phức tạp hoặc khó khăn.
Để xóa cookie trên Chrome, trước tiên, hãy đi tới Start Menu và nhập Google Chrome để thực hiện tìm kiếm cookie. Sau đó, từ kết quả tìm kiếm, hãy nhấp vào ô Google Chrome để tiếp tục.
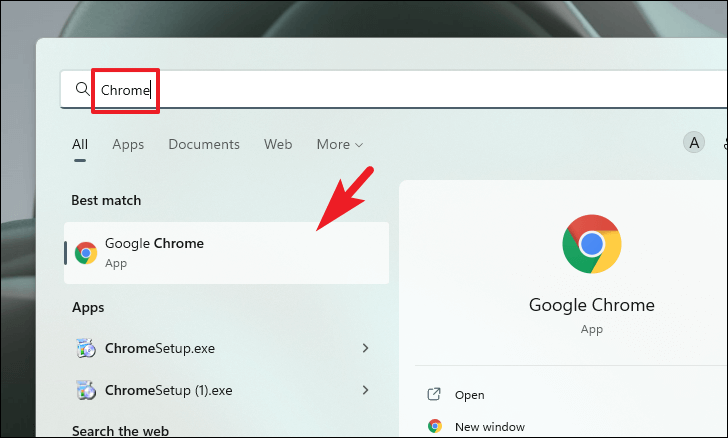
Bây giờ, trên cửa sổ Google Chrome, hãy nhấp vào biểu tượng ‘menu kebab’ (ba dấu chấm dọc) hiện diện ở góc trên cùng bên phải của cửa sổ để hiển thị menu mục bổ sung.
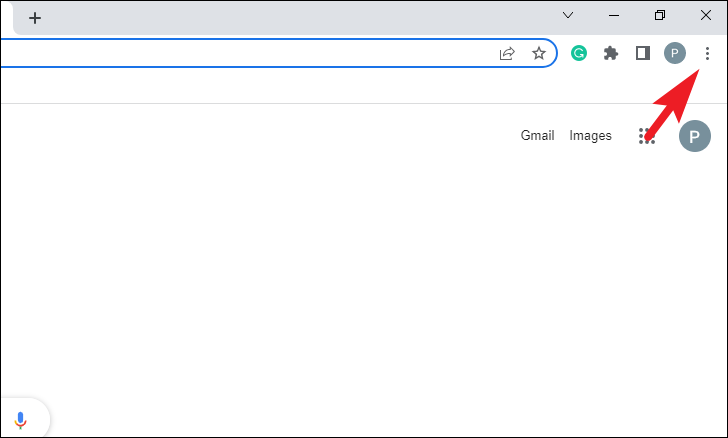
Sau đó, từ menu mục bổ sung, tìm và nhấp vào tùy chọn ‘Cài đặt’ từ danh sách. Thao tác này sẽ mở một tab riêng biệt trên cửa sổ trình duyệt.
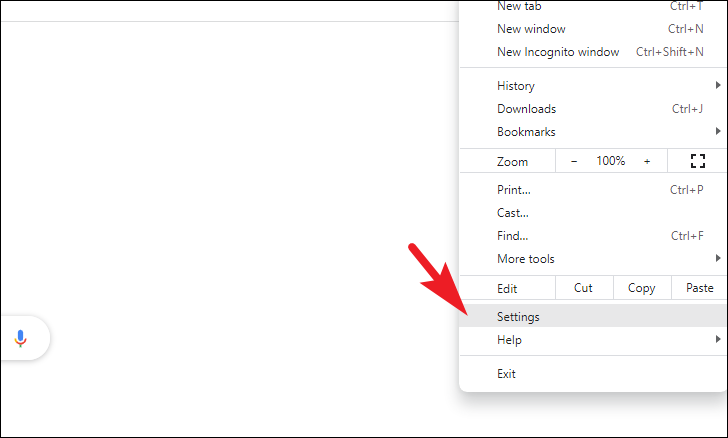
Bây giờ, trên tab được mở riêng, từ thanh bên trái có trên cửa sổ, hãy nhấp vào tab ‘Bảo mật và quyền riêng tư’ để tiếp tục.
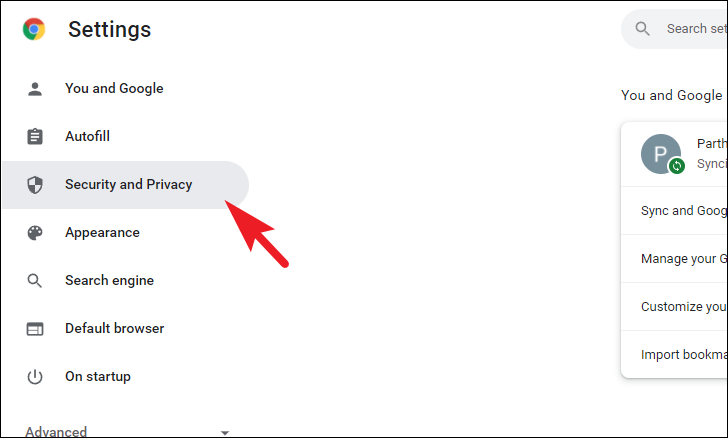
Sau đó, từ phần bên phải của cửa sổ, nhấp vào ô ‘Xóa dữ liệu duyệt web’ để tiếp tục. Thao tác này sẽ hiển thị một cửa sổ lớp phủ riêng biệt trên màn hình.
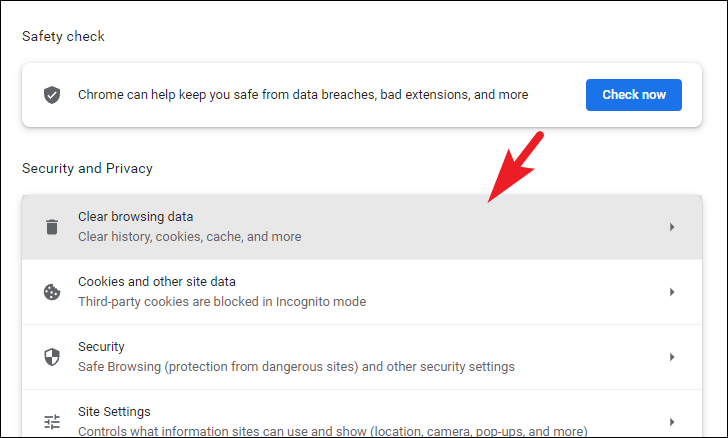
Sau đó, trên cửa sổ lớp phủ được mở riêng, hãy nhấp vào tab ‘Cơ bản’. Sau đó, nhấp vào trình đơn thả xuống hiện ngay bên cạnh tùy chọn ‘Phạm vi thời gian’. Tiếp theo, nhấp để chọn khoảng thời gian mà bạn muốn xóa cookie.
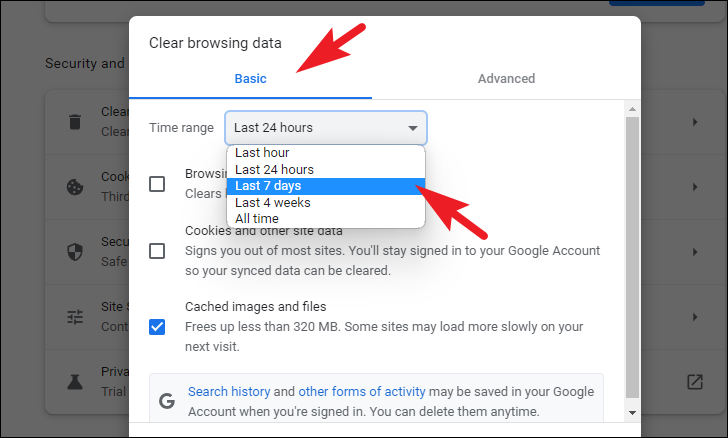
Sau đó, nhấp vào hộp kiểm trước ‘Cookie và dữ liệu trang web khác’ có trên cửa sổ và bỏ chọn bất kỳ hộp kiểm nào khác nếu đã được chọn. Sau đó, nhấp vào nút ‘Xóa dữ liệu’ ở góc dưới cùng bên phải của cửa sổ để xóa cookie.
Lưu ý: Thao tác này sẽ đăng xuất bạn khỏi tất cả các trang web mà bạn hiện đang đăng nhập. Tuy nhiên, bạn sẽ không đăng xuất khỏi (các) tài khoản Google của mình.
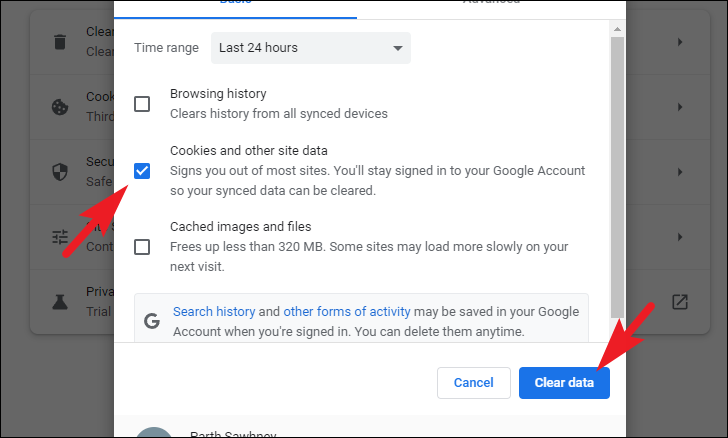
Vậy là xong, cookie đã bị xóa khỏi trình duyệt Google Chrome. Tuy nhiên, bạn cũng có thể đặt tùy chọn của mình trong trình duyệt để xóa cookie mỗi khi bạn đóng cửa sổ trình duyệt.
Nếu bạn muốn xóa cookie cho một trang web cụ thể trong Chrome , từ cửa sổ Cài đặt của Google Chrome, hãy nhấp vào tab ‘Bảo mật và quyền riêng tư’ có trên thanh bên trái để tiếp tục.
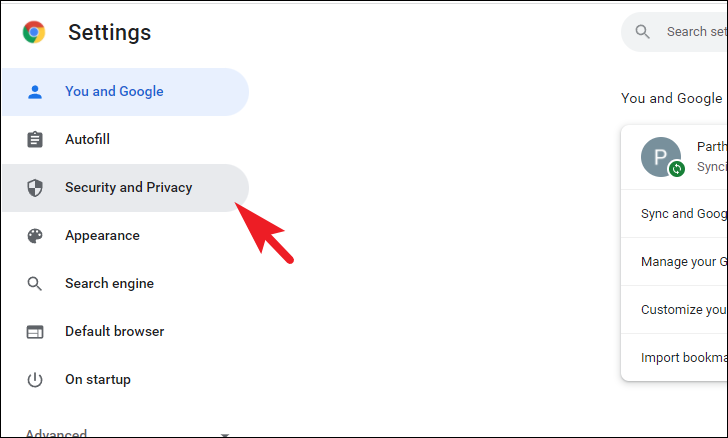
Tiếp theo, nhấp vào ô ‘Cookie và dữ liệu trang web khác’ ở phần bên phải của cửa sổ để tiếp tục.
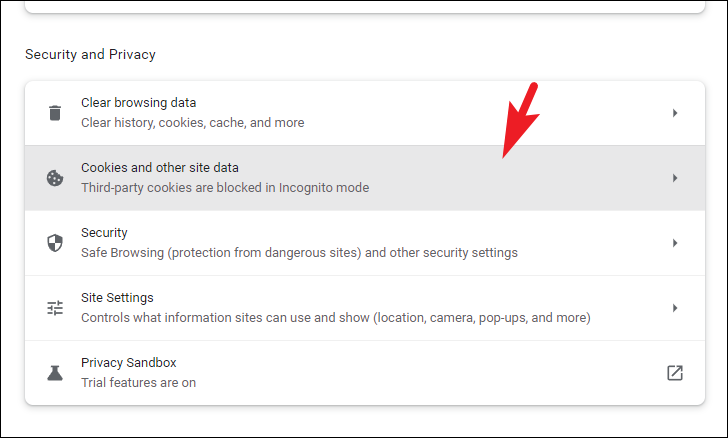
Sau đó, cuộn xuống để xác định vị trí và nhấp vào tùy chọn ‘Xem tất cả cookie và dữ liệu trang web’ để chuyển sang màn hình tiếp theo.
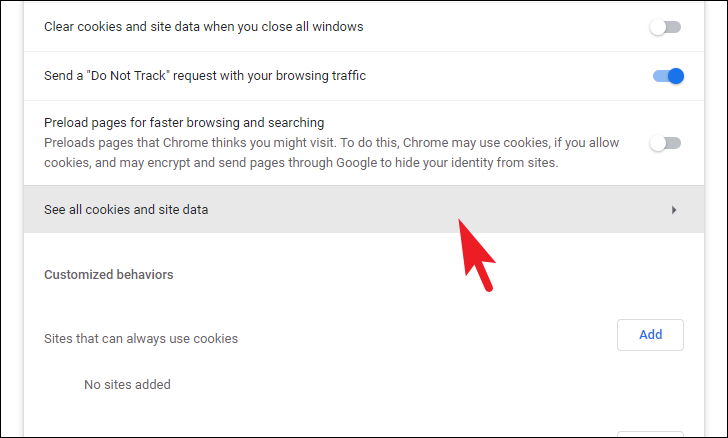
Sau đó, trên màn hình tiếp theo, bạn có thể tìm kiếm một trang web cụ thể bằng cách sử dụng thanh ‘tìm kiếm’ ở phần trên cùng bên phải của cửa sổ hoặc bạn có thể cuộn danh sách xuống theo cách thủ công.
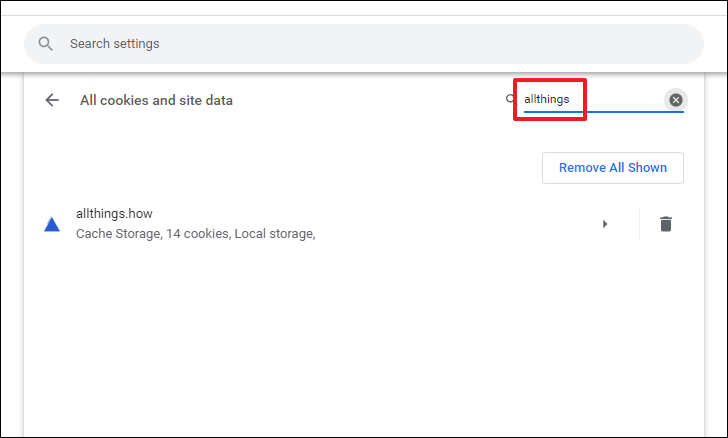
Khi bạn đã xác định được trang web mong muốn, hãy nhấp vào biểu tượng ‘Thùng rác’ hiện diện ở mép ngoài cùng bên phải của mỗi ô trang web để xóa cookie cho trang web đó.
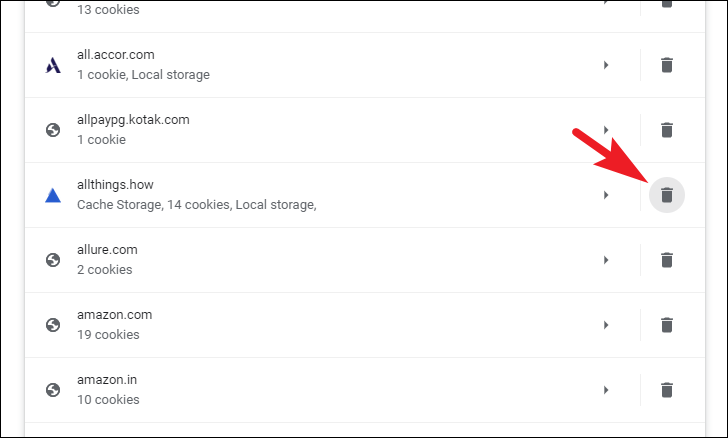
Bạn cũng có thể xóa cookie cho một trang web riêng lẻ hiện đang mở trong cửa sổ Chrome.
Để làm như vậy, hãy nhấp vào biểu tượng ổ khóa ở góc trên cùng bên trái của cửa sổ Chrome để hiển thị menu ngữ cảnh.
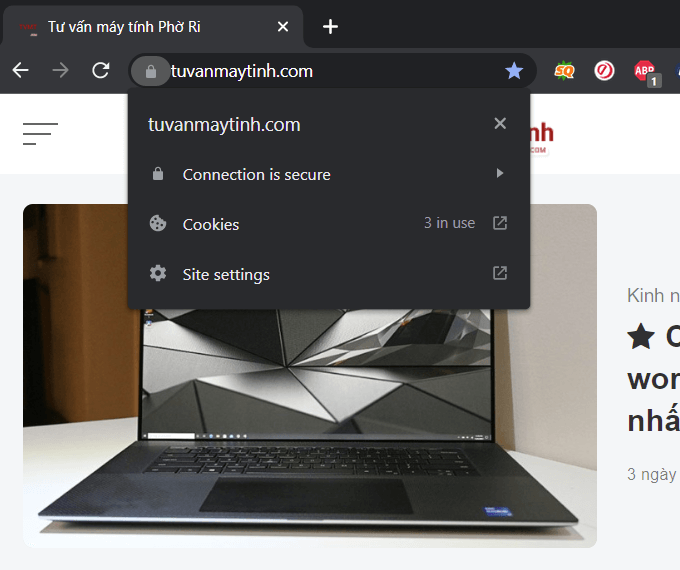
Tiếp theo, từ cửa sổ được mở riêng, tìm và nhấp vào nút ‘Xóa’ có ở góc dưới cùng bên trái của cửa sổ để xóa tất cả cookie được sử dụng bởi trang web cụ thể đó.
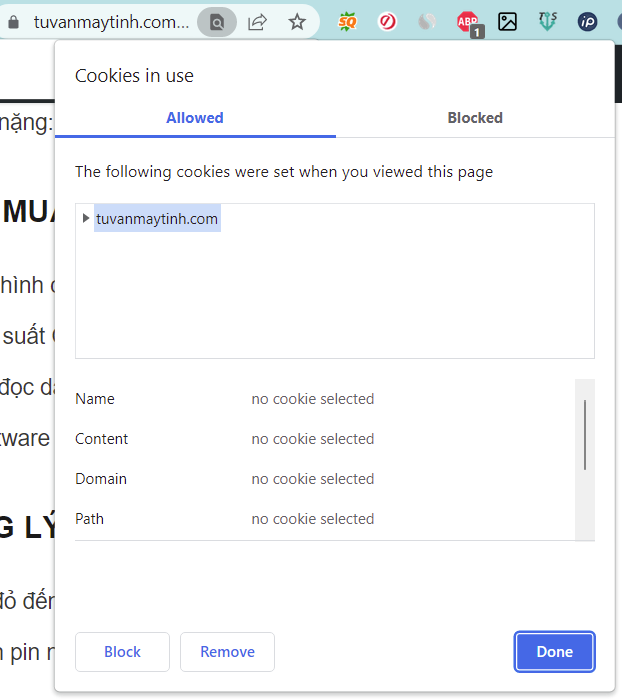
Để xóa cookie mỗi khi bạn đóng cửa sổ trình duyệt , từ cửa sổ Cài đặt của Google Chrome. Nhấp vào tab ‘Bảo mật và quyền riêng tư’ có trên thanh bên trái để tiếp tục.
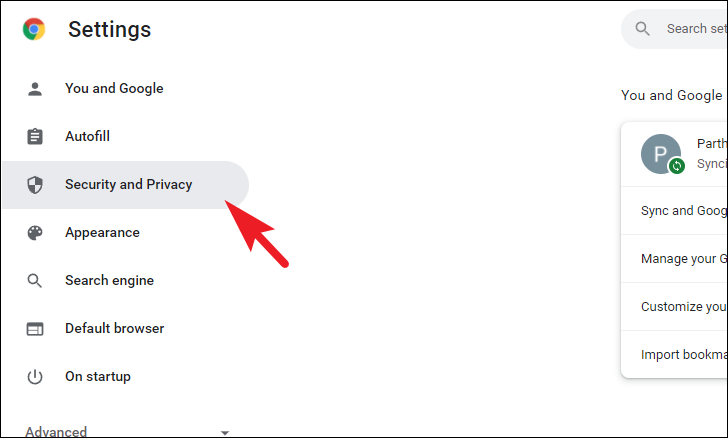
Sau đó, từ phần bên phải của cửa sổ, tìm và nhấp vào tùy chọn ‘Cookie và dữ liệu trang web khác’ để tiếp tục.
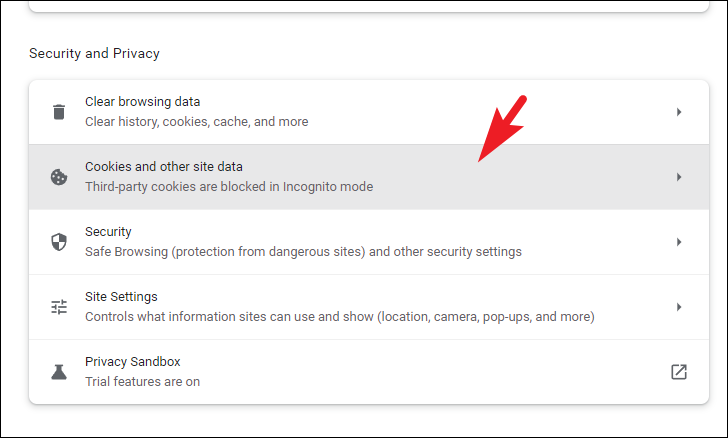
Sau đó, trên màn hình ‘Cookie và dữ liệu trang web khác’, cuộn xuống phần ‘Cài đặt chung’ và tìm ô ‘Xóa cookie và dữ liệu trang web khác’, sau đó nhấp vào công tắc bật tắt sau để chuyển sang phần ‘Bật ‘ Chức vụ.
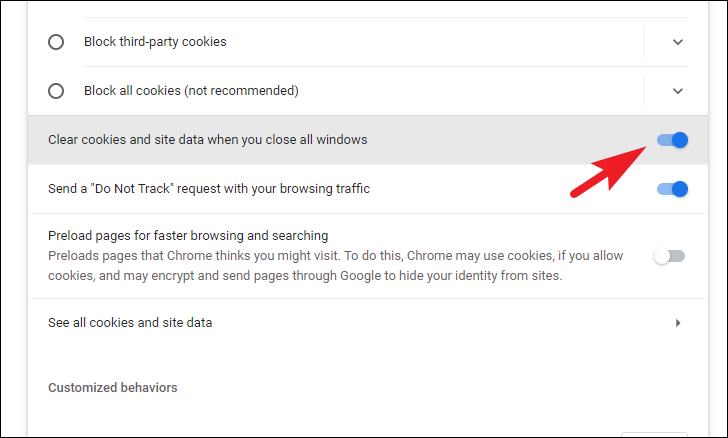
Giờ đây, mỗi khi bạn đóng cửa sổ Chrome, tất cả cookie sẽ bị xóa.
Xóa cookie trong Mozilla Firefox
Quá trình xóa cookie trên Mozilla Firefox phần lớn tương tự như trên Chrome với những thay đổi nhỏ ở đây và ở đó. Tuy nhiên, quá trình này vẫn diễn ra khá suôn sẻ và dễ theo dõi.
Đầu tiên, hãy vào Start Menu và gõ Firefox để thực hiện tìm kiếm nó. Sau đó, từ kết quả tìm kiếm, nhấp vào ô ‘Mozilla Firefox’ để mở trình duyệt.
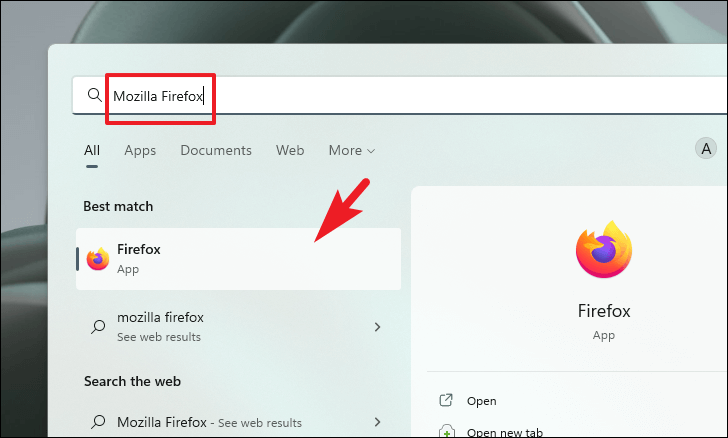
Tiếp theo, trên cửa sổ Mozilla Firefox, nhấp vào menu kebab (ba dấu chấm dọc) nằm ở góc trên cùng bên phải của cửa sổ để hiển thị menu mục bổ sung. Sau đó, tìm và nhấp vào tùy chọn ‘Cài đặt’ từ menu mục bổ sung để tiếp tục. Thao tác này sẽ mở một tab riêng biệt trong cửa sổ trình duyệt.
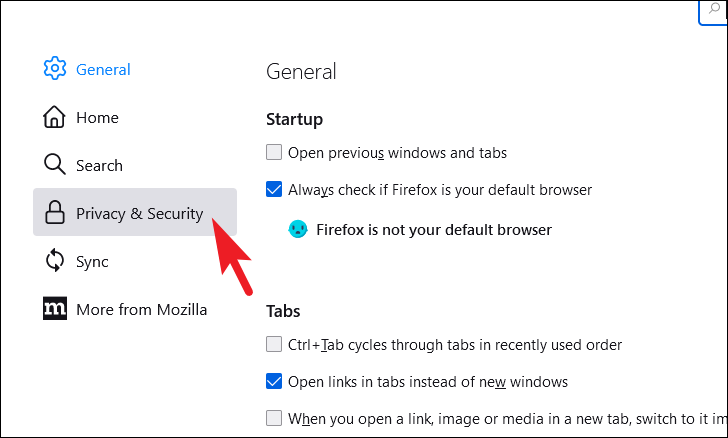
Sau đó, trong cửa sổ Cài đặt, nhấp vào tab ‘Quyền riêng tư & bảo mật’ có trên thanh bên trái để tiếp tục.
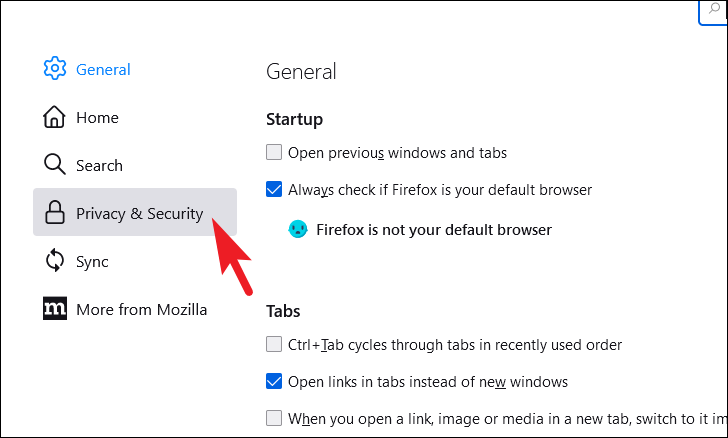
Tiếp theo, từ phần bên phải của cửa sổ, cuộn xuống để tìm phần ‘Cookie & Dữ liệu trang web’. Sau đó, nhấp vào nút ‘Xóa dữ liệu’ có trong phần này. Thao tác này sẽ mang đến một cửa sổ lớp phủ riêng biệt trên màn hình.
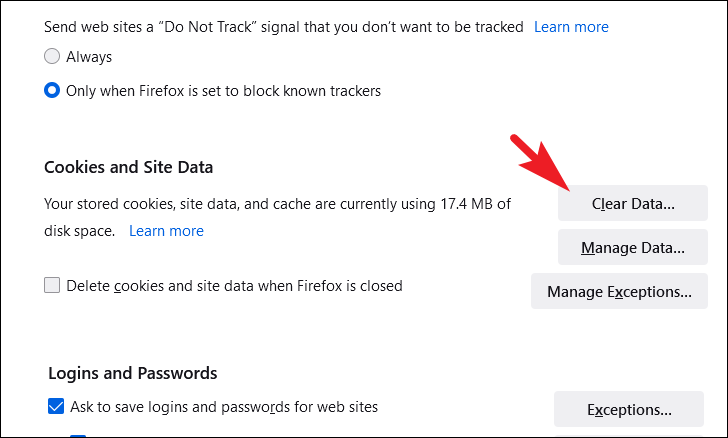
Bây giờ, từ cửa sổ được mở riêng, hãy nhấp vào hộp kiểm trước tùy chọn ‘Cookie và Dữ liệu trang web’. Sau đó, nhấp vào nút ‘Xóa’ có ở phần dưới cùng của cửa sổ lớp phủ để xóa tất cả cookie.
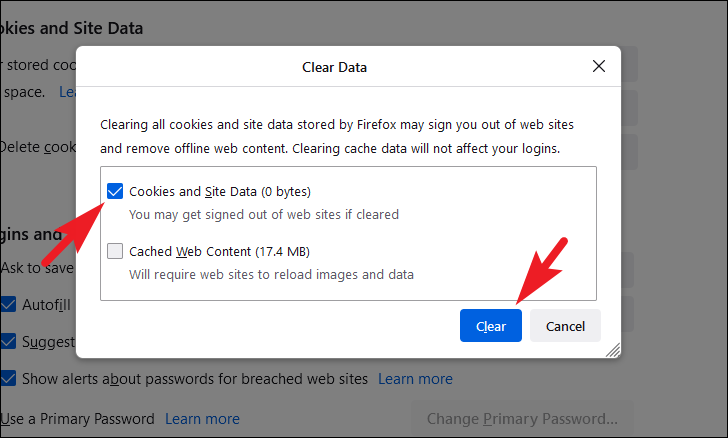
Bạn cũng có thể xóa cookie cho các trang web đã chọn trong Mozilla Firefox trong trường hợp bạn không muốn xóa cookie cho tất cả các trang web hoặc nếu bạn đang gặp sự cố với một trang web cụ thể, tùy chọn này có thể phù hợp nhất với bạn.
Để xóa cookie cho (các) trang web đã chọn , trên trang ‘Quyền riêng tư & Bảo mật’, hãy chuyển đến phần ‘Cookie & Dữ liệu Trang web’. Sau đó, nhấp vào nút ‘Quản lý dữ liệu’ để tiếp tục. Thao tác này sẽ mở một cửa sổ lớp phủ riêng biệt trên màn hình.
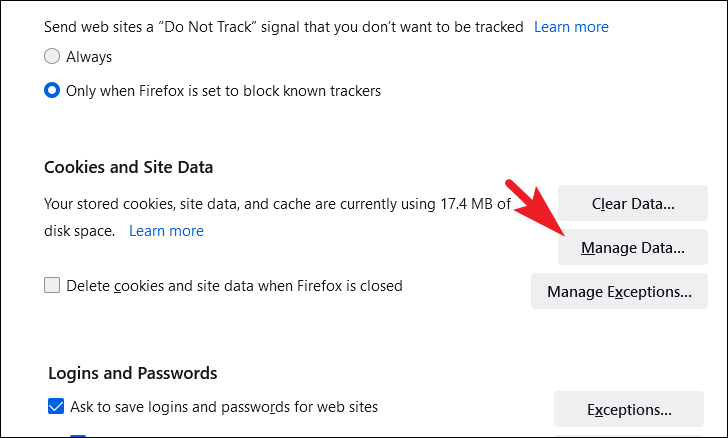
Giờ đây, từ cửa sổ được mở riêng biệt, bạn có thể tìm kiếm một trang web bằng cách nhập tên của trang web đó vào thanh tìm kiếm ở phần trên cùng của cửa sổ. Nếu không, bạn có thể định vị trang web theo cách thủ công từ danh sách có trong cửa sổ.
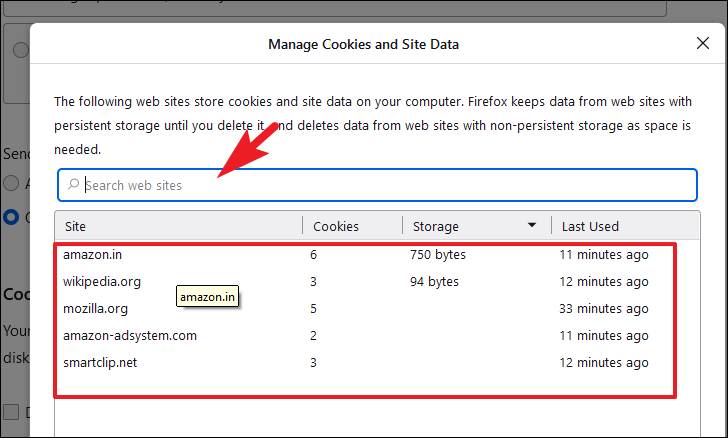
Khi bạn đã xác định được trang web mong muốn, hãy nhấp vào trang web đó để chọn và sau đó nhấp vào nút ‘Xóa trang web đã chọn’ ở góc dưới cùng bên trái của cửa sổ để xóa cookie cho các trang web.
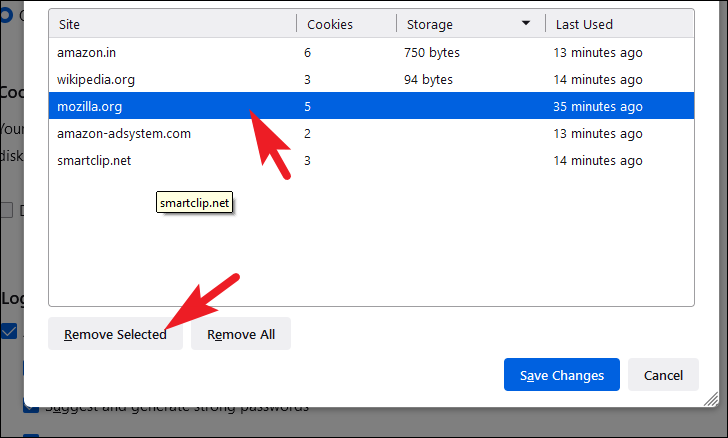
Hơn nữa, bạn cũng có thể xóa cookie mỗi khi thoát khỏi Firefox. Trong trường hợp bạn không muốn đăng nhập vào các trang web cũng như không muốn lưu tùy chọn của mình, tùy chọn này có thể phù hợp với bạn.
Để xóa cookie mỗi khi bạn đóng Firefox , trên trang cài đặt ‘Quyền riêng tư & Bảo mật’, hãy tìm phần ‘Dữ liệu Cookie và Trang web’ trên trang, sau đó nhấp vào hộp kiểm trước hộp kiểm ‘Xóa cookie và dữ liệu trang web khi Firefox bị đóng ‘tùy chọn hiển thị ngay dưới phần.
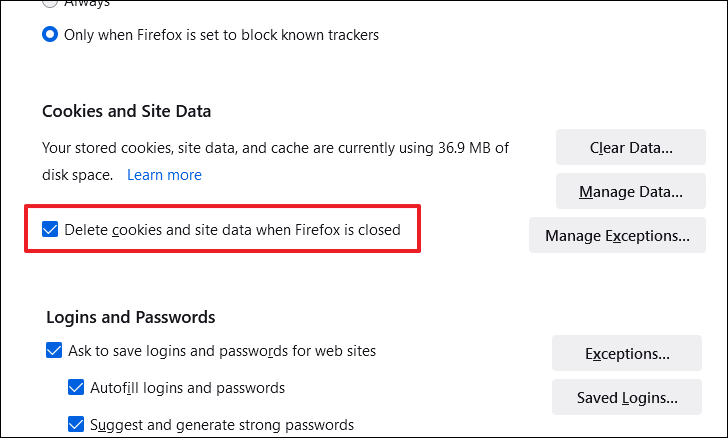
Vậy là xong, tất cả cookie sẽ bị xóa mỗi khi bạn thoát khỏi trình duyệt Firefox.
Đến đây rồi mọi người, hy vọng rằng bạn sẽ có thể xóa tất cả cookie hoặc cookie cho các trang web cụ thể bằng cách sử dụng hướng dẫn này trên trình duyệt ưa thích của mình.