Kiểm soát máy tính của bất kỳ ai và trợ giúp họ với Quick Assist trong Windows 11.
Thật dễ dàng để giúp ai đó fix mọi thứ trên máy tính của họ khi họ đang ngồi cạnh bạn. Bạn chỉ cần kiểm soát PC của họ và cho họ thấy nó được thực hiện như thế nào. Nhưng khi ai đó gọi cho bạn yêu cầu giúp đỡ qua điện thoại, mọi thứ trở nên phức tạp, ít nhất là nói.
Rất tốn thời gian – bạn yêu cầu họ nhấp vào thứ gì đó ở ngay đó. Sau khi tận tình chỉ dẫn và hướng dẫn, cuối cùng họ cũng tìm thấy nó. Và sau đó, bạn lặp lại bước tiếp theo. Nó sẽ dễ dàng hơn rất nhiều nếu bạn có thể làm điều đó cho họ. Với Quick Assist trong Windows, bạn có thể!
Mục lục
Quick Assist trong Windows 11 là gì
Quick Assist đã có mặt từ Windows 10 trong hệ sinh thái Windows. Công cụ này cho phép người dùng điều khiển từ xa hoàn toàn PC chạy Windows 10 hoặc 11 của người dùng khác. Bằng cách thiết lập kết nối từ xa, nó cho phép một người dùng giúp người kia giải quyết những rắc rối của họ. Mặc dù nó rất giống với công cụ Hỗ trợ từ xa của Windows được cung cấp trong các phiên bản trước của HĐH, nhưng nó không hoàn toàn giống nhau.
Quick Assist là một bước tiến so với công cụ trước đó. Một số nâng cấp bao gồm khả năng sử dụng bố cục bàn phím của trình trợ giúp và nút tạm dừng cho phiên trợ giúp.
Cho dù bạn muốn giúp đỡ ai đó hay bạn là người đang tìm kiếm nó, việc sử dụng công cụ này trong Windows 11. Chúng ta vô cùng dễ dàng.
Sử dụng Quick Assist trong Windows 11
Bạn không phải cài đặt hoặc thiết lập Quick Assist trong Windows 11. Tất cả đều đã sẵn sàng để sử dụng. Nhưng Microsoft đã chuyển Quick Assist sang một vị trí mới trong Windows 11 nên có thể khó tìm thấy nó trong menu Start. Nơi tốt nhất để mở Quick Assist là từ tùy chọn Tìm kiếm.
Cho dù bạn là người giúp đỡ hay nhận trợ giúp, trước tiên bạn cần phải mở Quick Assist. Nhấp vào tùy chọn ‘Tìm kiếm’ từ Taskbar.
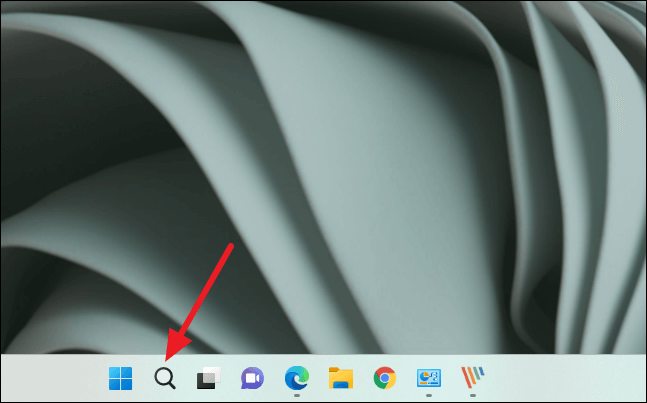
Sau đó, nhập các từ Quick Assist vào thanh tìm kiếm và nhấp vào tùy chọn đầu tiên trong kết quả tìm kiếm.
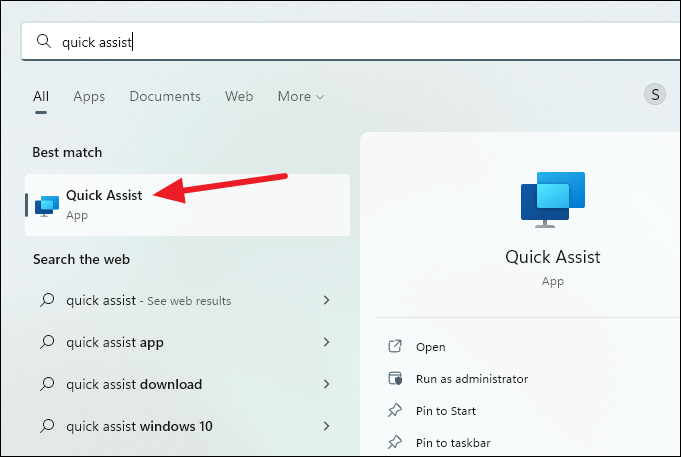
Nếu bạn không thể sử dụng tùy chọn tìm kiếm vì lý do nào đó, hãy mở Start Menu và chuyển đến ‘Tất cả ứng dụng’.
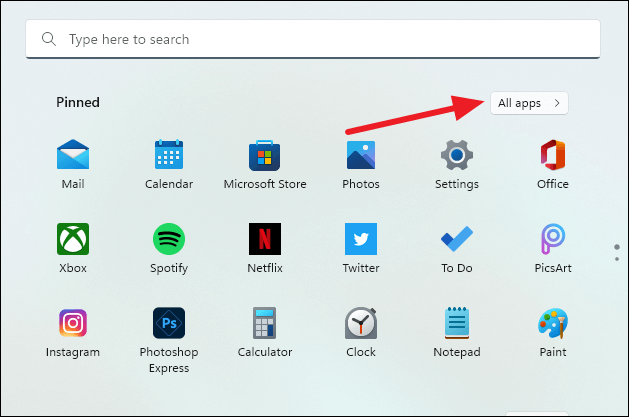
Bạn sẽ không tìm thấy bất kỳ ứng dụng nào có tên Quick Assist trong danh sách này và đó là lý do tại sao nó trở nên phức tạp. Thay vào đó, hãy chuyển đến ‘Công cụ Windows’ từ danh sách này.
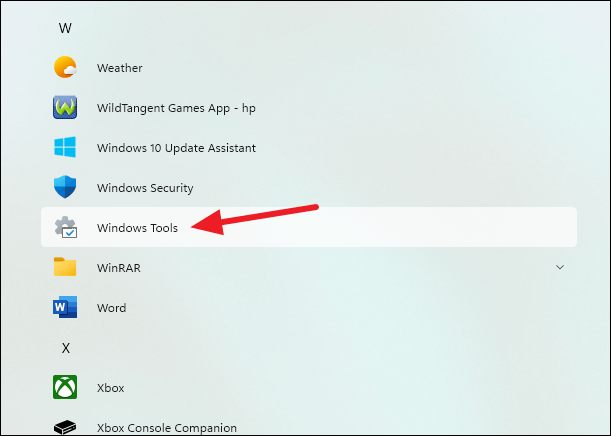
Windows Tools sẽ mở trong Control Panel. Nhấp vào ‘Quick Assist’ để mở ứng dụng. Như bạn có thể thấy, sử dụng tùy chọn Tìm kiếm là cách tốt nhất và nhanh nhất.
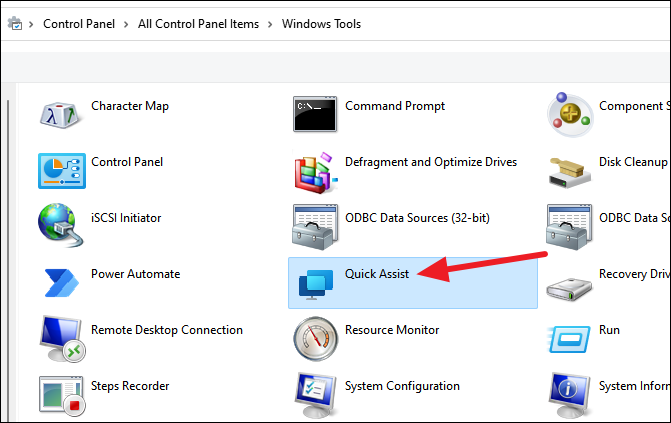
Sử dụng Quick Assist để Giúp Ai đó
Sau khi bạn mở ứng dụng, hãy nhấp vào ‘Hỗ trợ người khác’ bên dưới Hỗ trợ để giúp ai đó.
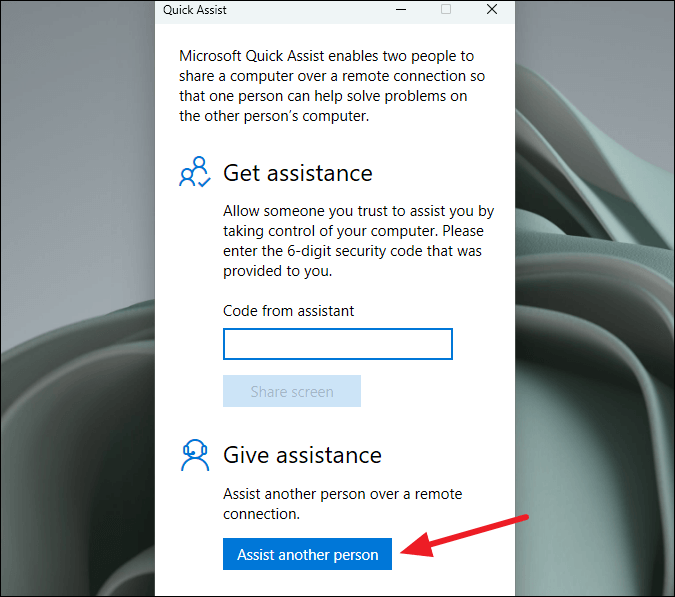
Bây giờ, để sử dụng Microsoft Assist, bạn cần có Tài khoản Microsoft. Không có cách nào xung quanh điều đó. Đăng nhập vào tài khoản Microsoft bằng cách nhập id email và mật khẩu trên màn hình tiếp theo. Bạn cũng có thể đăng nhập bằng GitHub hoặc tài khoản tổ chức. Sau đó, chọn xem bạn có muốn duy trì trạng thái đăng nhập hay không. Trên máy tính cá nhân, bạn có thể chọn duy trì trạng thái đăng nhập.
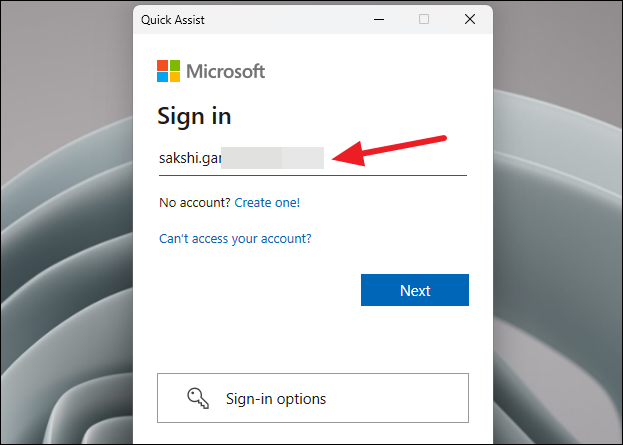
Một mã bảo mật sẽ xuất hiện trên màn hình mà bạn cần chia sẻ với người bạn định giúp đỡ. Bạn có thể sao chép mã vào khay nhớ tạm của mình và gửi cho họ thông qua bất kỳ phương tiện nào.
Nếu bạn nhấp vào ‘Cung cấp hướng dẫn’, Quick Assist sẽ cung cấp một tập hợp hướng dẫn ngắn gọn mà bạn có thể gửi cho người khác để họ có thể làm những việc họ cần.
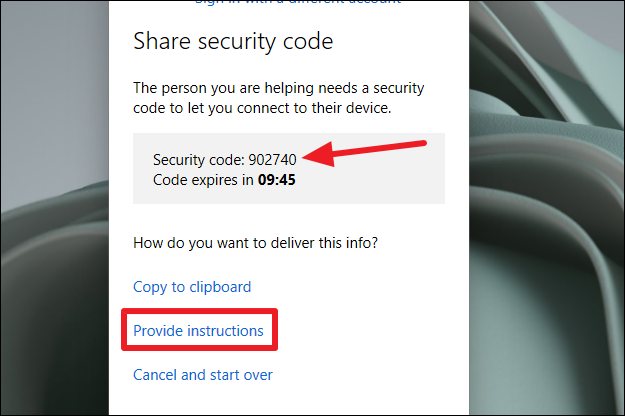
Cho đến khi họ nhập mã, bạn không thể làm gì ngoài việc chờ đợi. Tuy nhiên, mã sẽ hết hạn sau 10 phút. Vì vậy, trước khi bạn bắt đầu kết nối Quick Assist, hãy yêu cầu người kia luôn sẵn sàng.
Sau khi họ nhập mã, sẽ mất một chút thời gian để thiết lập kết nối.
Sau đó, với tư cách là người trợ giúp, bạn phải quyết định xem bạn chỉ muốn xem màn hình của họ hay có toàn quyền kiểm soát. Nhấp vào nút radio bên cạnh tùy chọn ưa thích.
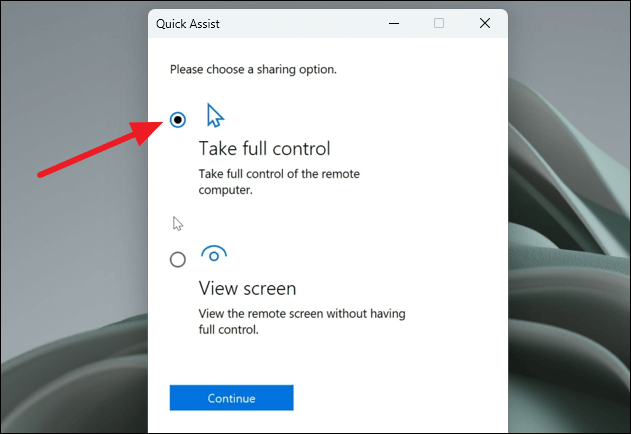
Giả sử bạn chọn ‘Kiểm soát hoàn toàn’. Sau đó, người nhận sẽ nhận được yêu cầu cấp quyền để chia sẻ màn hình của họ. Khi họ nhấp vào ‘Cho phép’, sẽ mất vài phút để thiết lập mọi thứ. Và sau đó, bạn có toàn quyền kiểm soát hệ thống của họ.
Thanh công cụ hỗ trợ từ xa sẽ xuất hiện trên đầu màn hình với các tùy chọn để tiến hành phiên. Ngoài việc có toàn quyền kiểm soát con trỏ, thanh công cụ còn trình bày các tùy chọn như chọn màn hình, chú thích, xem toàn màn hình, mở phần mềm quản lý tác vụ, khởi động lại hoặc tạm dừng phiên và kết thúc phiên.
Khi bạn đã giúp họ giải quyết vấn đề của họ, bạn có thể kết thúc phiên.
Sử dụng Quick Assist để nhận trợ giúp
Nếu bạn định sử dụng Quick Assist để nhận trợ giúp từ ai đó, bạn nên tin tưởng người kia trước khi giao cho họ quyền kiểm soát máy tính. Có quá nhiều người ngoài kia sử dụng cơ hội này để lừa người khác bằng cách đôi khi đưa ra các báo cáo sai lệch về vi rút. Có, điều đó có thể thực hiện được với một lệnh nhắc lệnh đơn giản.
Trước khi bạn giao cho ai đó quyền kiểm soát máy của mình, hãy nhớ tắt mọi ứng dụng không cần thiết cũng như ẩn mọi thông tin cá nhân mà bạn không muốn bị xâm phạm.
Mở Quick Assist trên máy tính. Người trợ giúp phải chia sẻ mã bảo mật với bạn. Nhập mã vào hộp văn bản bên dưới ‘Nhận hỗ trợ’. Sau đó, nhấp vào tùy chọn ‘Chia sẻ màn hình’.
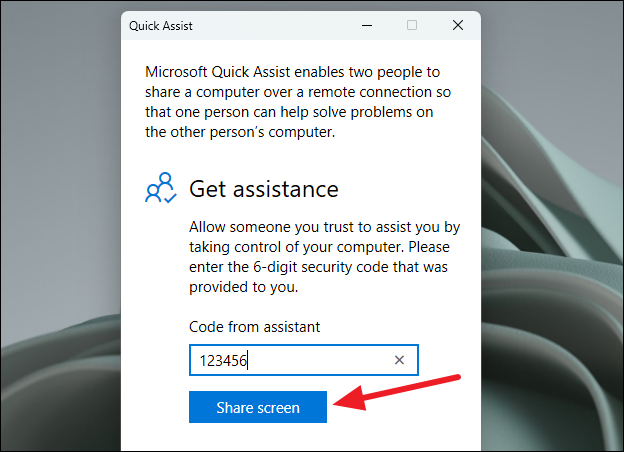
Sau khi bạn làm điều đó, người trợ giúp sẽ chọn xem họ chỉ muốn xem màn hình hay toàn quyền kiểm soát máy. Việc này sẽ hoàn toàn tùy thuộc vào quyết định của họ và bạn không thể làm gì khác ngoài việc từ chối yêu cầu của họ.
Sau khi họ đưa ra lựa chọn của mình, một lời nhắc cấp quyền sẽ xuất hiện trên màn hình. Cho dù họ chọn xem màn hình để có toàn quyền kiểm soát, yêu cầu quyền sẽ hiển thị cho bạn những gì họ đã yêu cầu. Xác minh rằng người đang giúp bạn thực sự là người mà bạn mong đợi vì họ cần đăng nhập bằng tài khoản của họ để giúp bạn. Nhấp vào ‘Cho phép’ để cấp cho họ yêu cầu của họ.
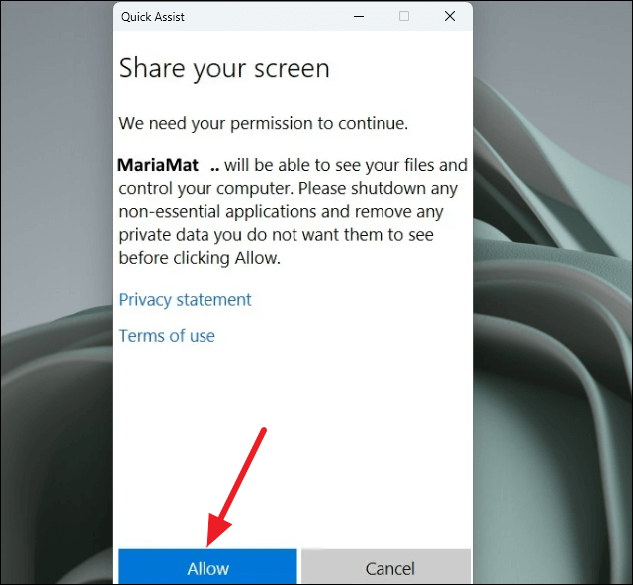
Nếu bạn nghĩ rằng bạn đang bị lừa đảo, sẽ có một liên kết để báo cáo hành vi lừa đảo. Nhấp vào liên kết đó và nhấp vào ‘hủy’ để kết thúc phiên ngay tại đó.
Sau khi bạn nhấp vào ‘Cho phép’, sẽ mất vài giây để thiết lập kết nối.
Quick Assist giúp dễ dàng thiết lập kết nối từ xa giữa các thiết bị Windows 10 hoặc 11. Và đặc biệt đối với người đang tìm kiếm sự trợ giúp, các bước cần thiết để thực hiện là tối thiểu. Vì vậy, bất kỳ ai, kể cả ông, đều có thể dễ dàng thực hiện để tìm kiếm bất kỳ sự trợ giúp nào mà họ có thể cần. Sau khi kết nối từ xa được thiết lập, trải nghiệm vẫn liền mạch.

















