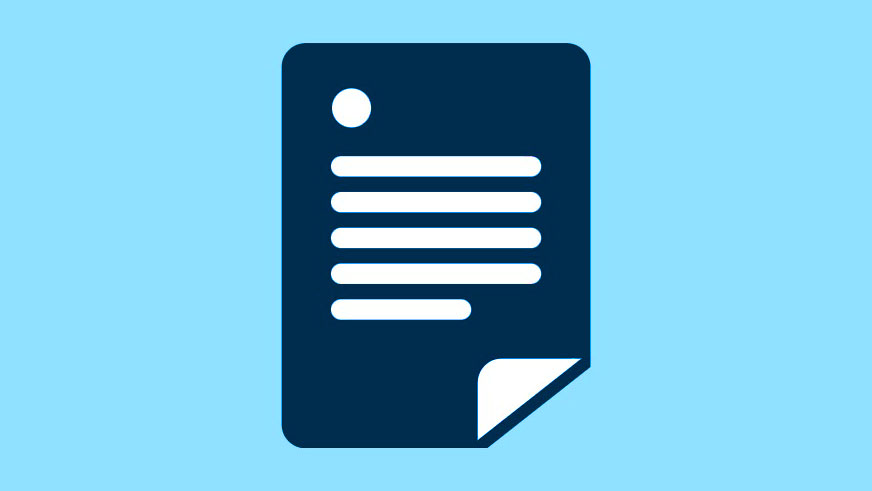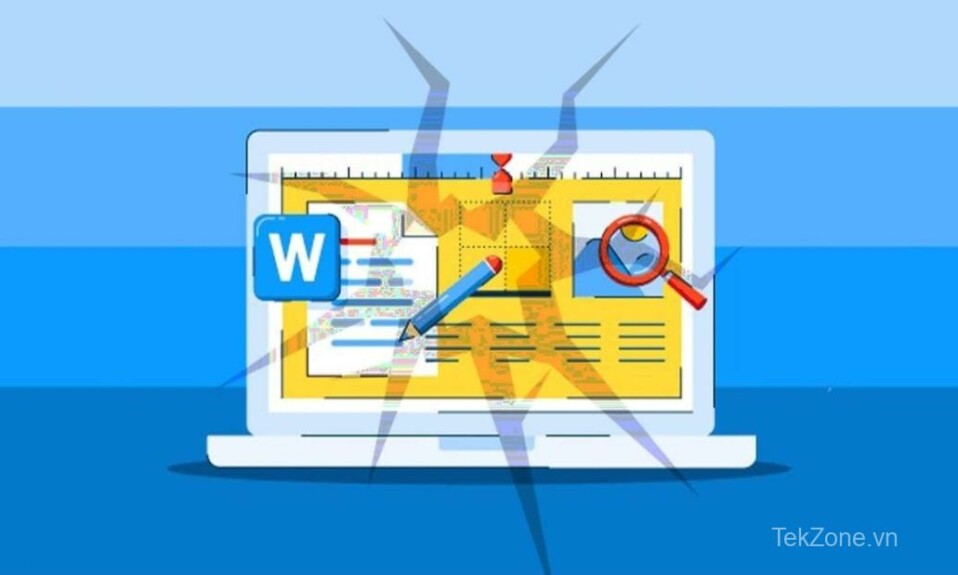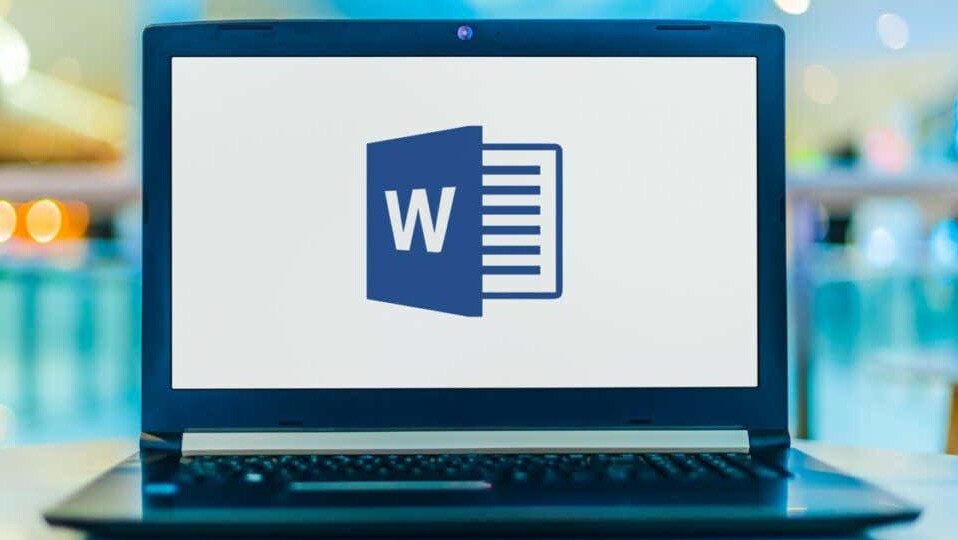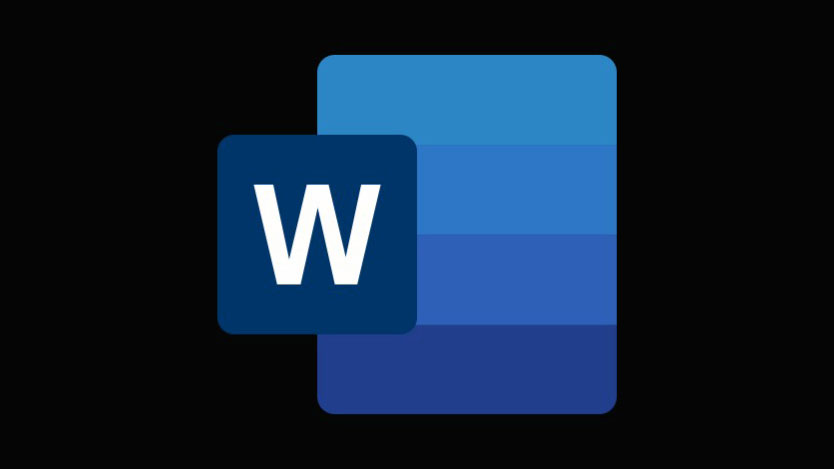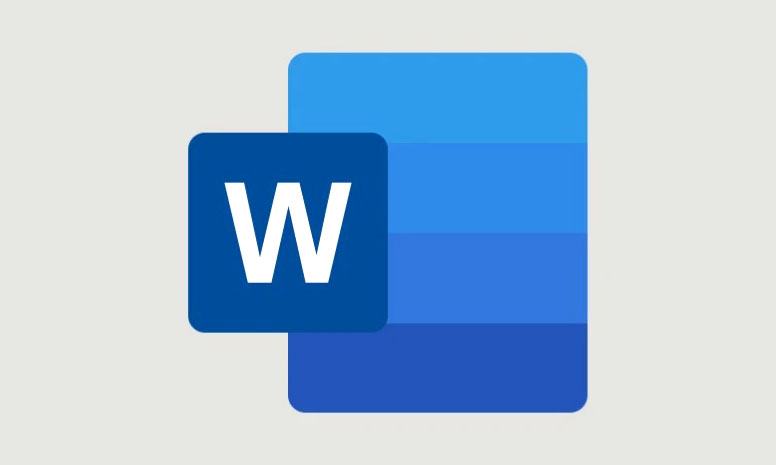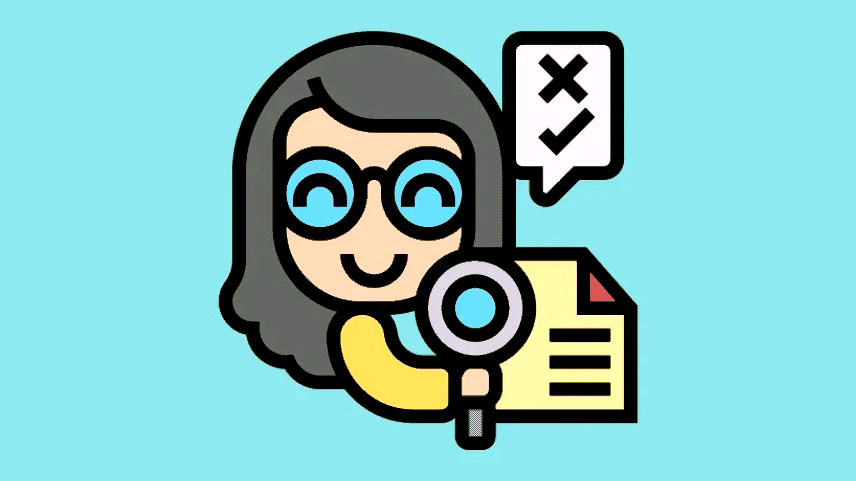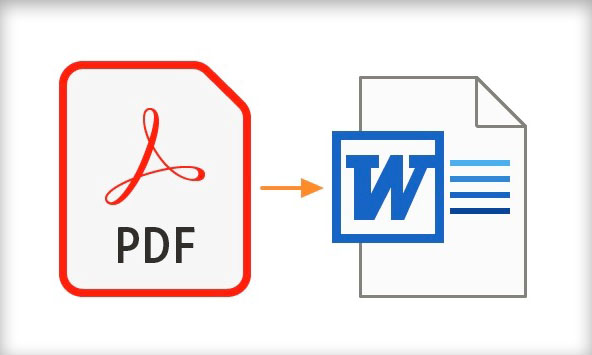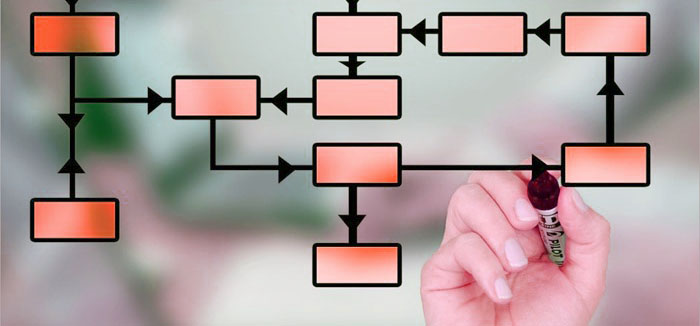Nếu bạn đang làm việc trên một tài liệu bao gồm rất nhiều trang như tài liệu phần mềm, báo cáo dự án, hợp đồng hoặc,…Và việc điều hướng qua tài liệu đó để chỉnh sửa hoặc đọc có thể cực kỳ khó khăn.
Vì vậy, việc tạo mục lục trong tài liệu của bạn là cách hữu ích giúp bạn sắp xếp tài liệu dễ dàng hơn cũng như có được cái nhìn tổng quan về nội dung của tài liệu. Nó tương tự như danh sách các chương ở đầu sách.
Một bảng nội dung thường được tạo ở đầu tài liệu bao gồm các tiêu đề và tiêu đề phụ trong tài liệu cùng với số trang của vị trí đặt chúng. Trong Microsoft Word, bảng nội dung là danh sách các siêu liên kết đến tiêu đề phần cho phép bạn truy cập trực tiếp vào một phần cụ thể của tài liệu mà không cần phải cuộn qua các trang dài.
Mục lục
Format tài liệu của bạn cho mục lục
Trước khi bạn chèn bảng nội dung (TOC) vào tài liệu của mình, bạn cần chuẩn bị tài liệu để Word có thể nhận ra các ô phần và tự động tạo TOC và cập nhật nó sau khi thực hiện các thay đổi đối với tài liệu.
Để có thể chèn mục lục, trước tiên, bạn cần format tiêu đề và tiêu đề phụ của mình với các kiểu tiêu đề tuần tự, chẳng hạn như Heading 1, Heading 2, Heading 3,…Điều hướng đến từng trang trong tài liệu của bạn và áp dụng các cấp tiêu đề cung cấp ngữ cảnh cho nội dung của bạn.
Ví dụ: tiêu đề chính trong tài liệu phải được format với kiểu Heading 1 (H1), tiêu đề phụ dưới tiêu đề chính phải được format với kiểu Heading 2 (H2),…
Để áp dụng một cấp tiêu đề cho một tiêu đề, hãy đặt con trỏ của bạn trên văn bản của các tiêu đề. Sau đó, chuyển đến tab ‘Home’ và chọn kiểu đầu đề bạn muốn sử dụng từ hộp trong phần Styles.
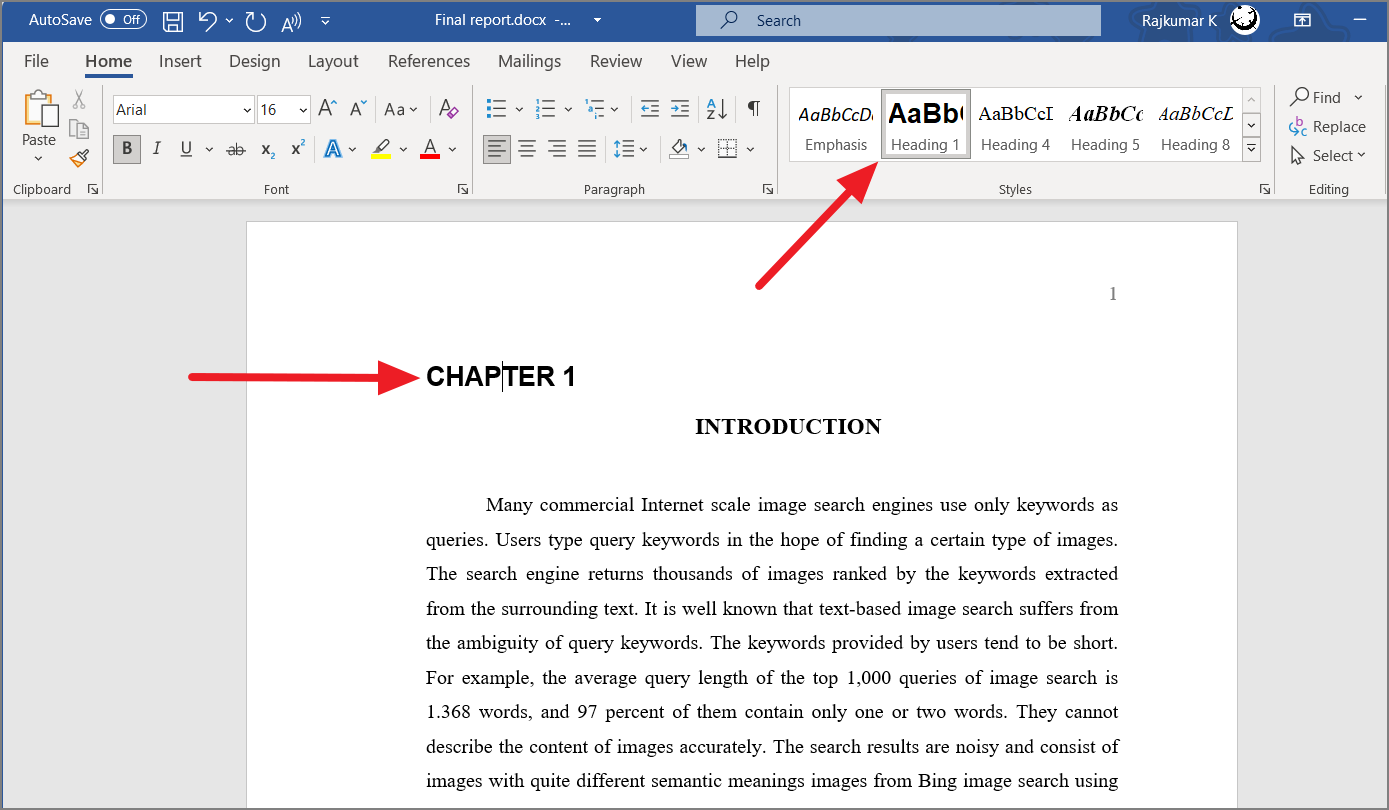
Sau đó, áp dụng ‘Heading 2’ cho tiêu đề phụ hoặc tiêu đề. Tiếp tục áp dụng các kiểu tiêu đề theo cách tương tự cho tất cả các tiêu đề bạn muốn đưa vào nội dung.
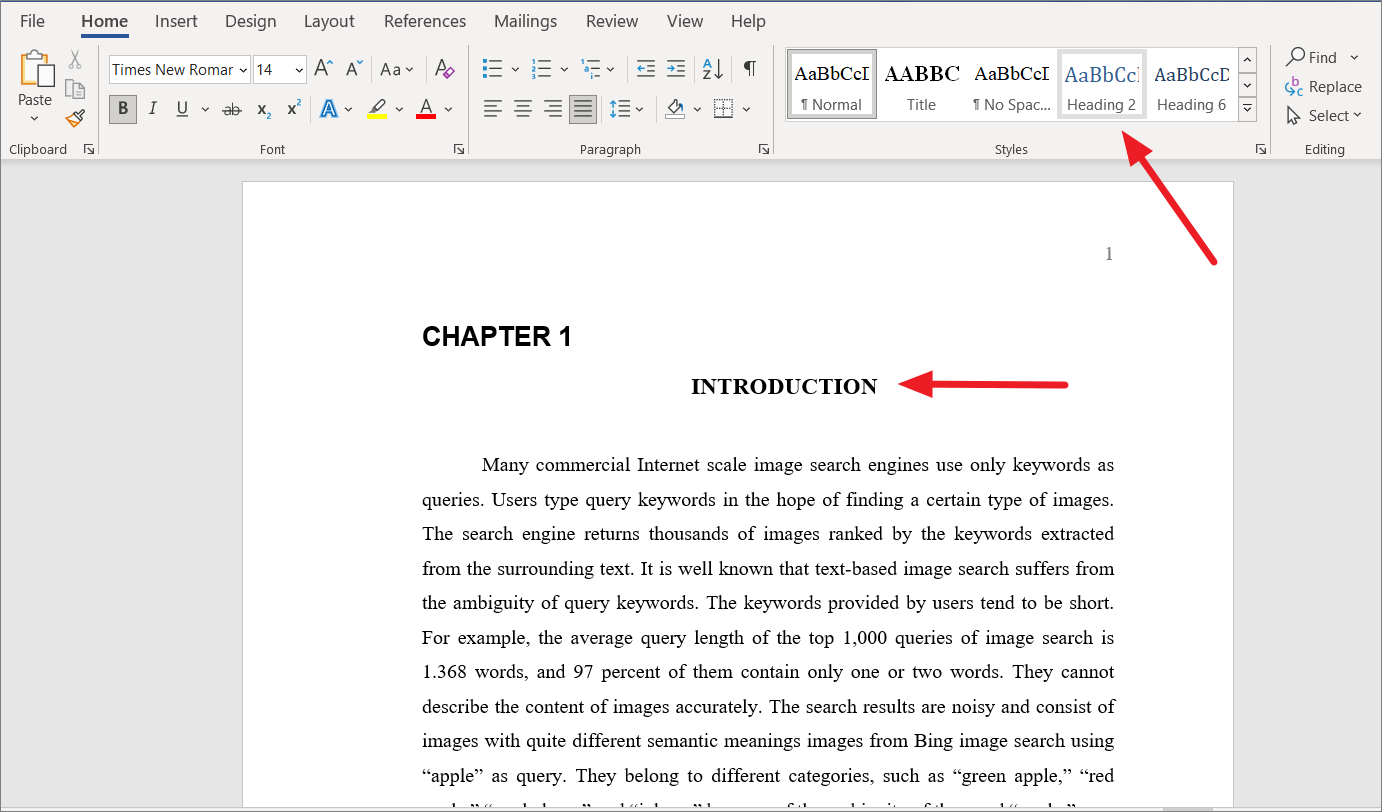
Bạn cũng có thể sử dụng các shortcut dưới đây để áp dụng các kiểu tiêu đề:
- Heading Style 1: Alt+Shift+1
- Heading Style 2: Alt+Shift+2
- Heading Style 3: Alt+Shift+3
Nếu bạn không thích bất kỳ kiểu tiêu đề dựng sẵn nào, bạn có thể tạo kiểu tùy chỉnh của riêng mình. Để tạo kiểu mới cho tiêu đề, hãy chuyển đến tab ‘Home’ và nhấp vào nút ‘More’ ở góc dưới cùng bên phải của hộp chứa các tùy chọn kiểu.
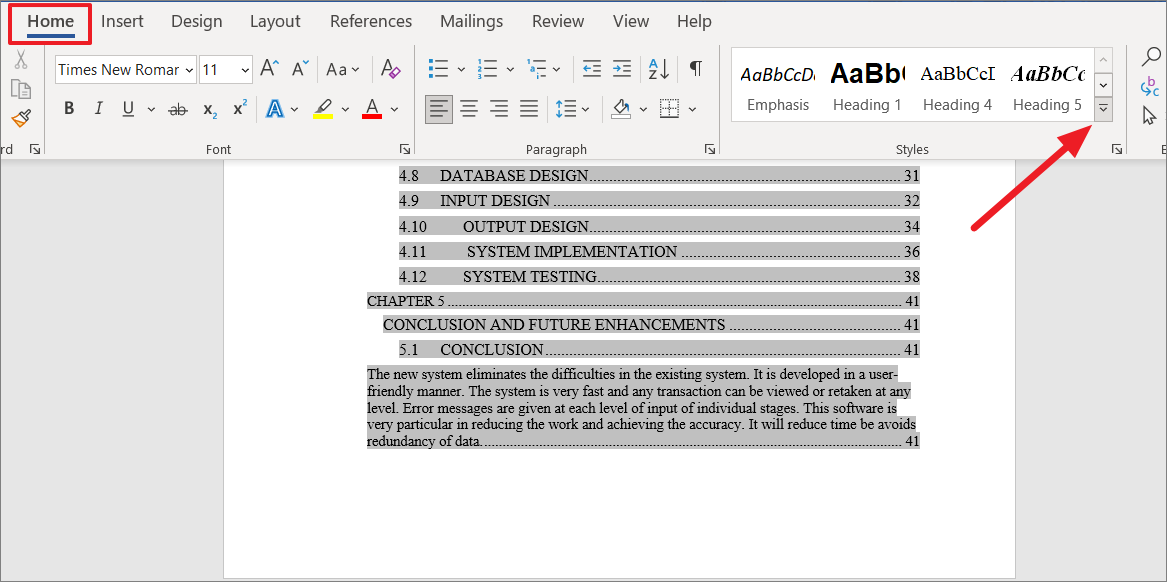
Ở cuối hộp Styles, chọn tùy chọn ‘Create a Style’.
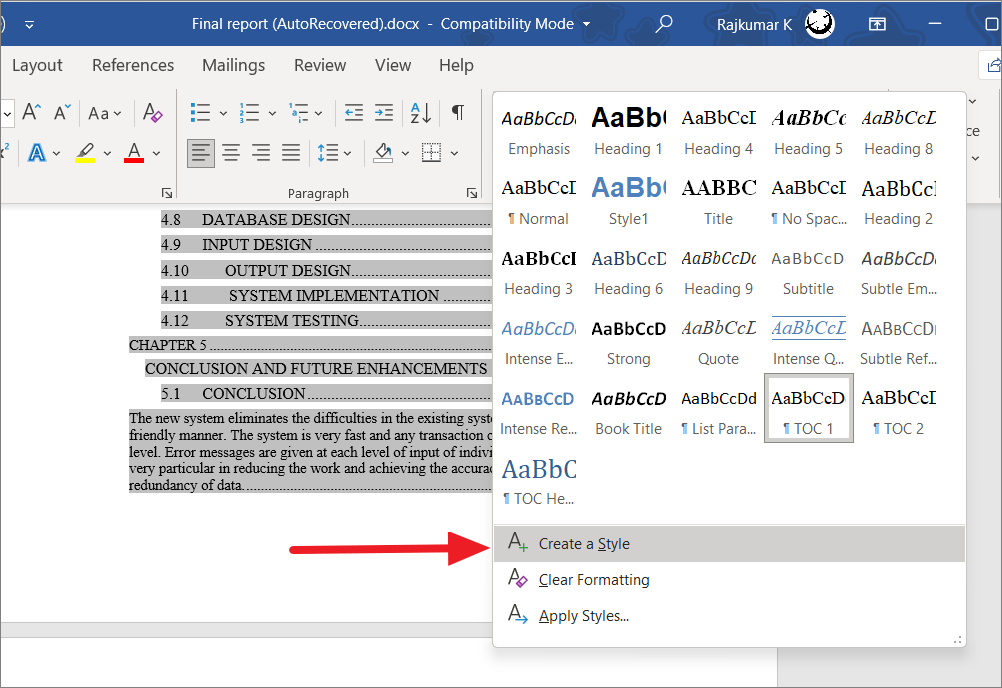
Đặt tên cho kiểu mới và nhấp vào ‘Modify’ để thay đổi format của nó.

Từ trình đơn thả xuống ‘Style based on’, hãy chọn cấp tiêu đề (ví dụ: Heading 1).
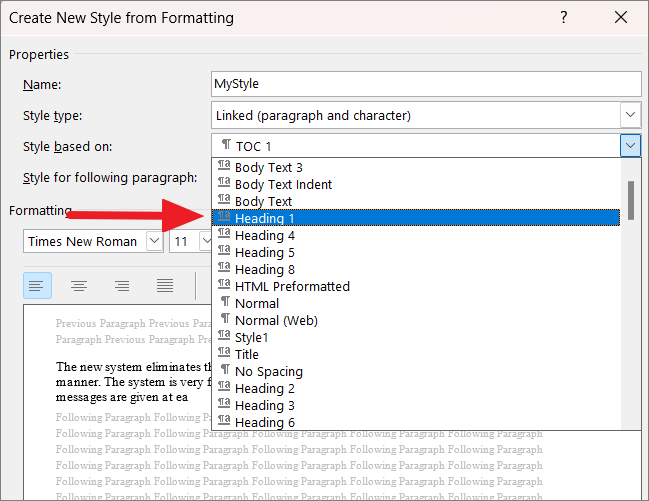
Sau đó, bạn có thể thay đổi một số tùy chọn format (font, font color, size,…) để sửa đổi giao diện văn bản. Nếu bạn muốn thêm format bổ sung cho kiểu, hãy nhấp vào nút ‘Format’.
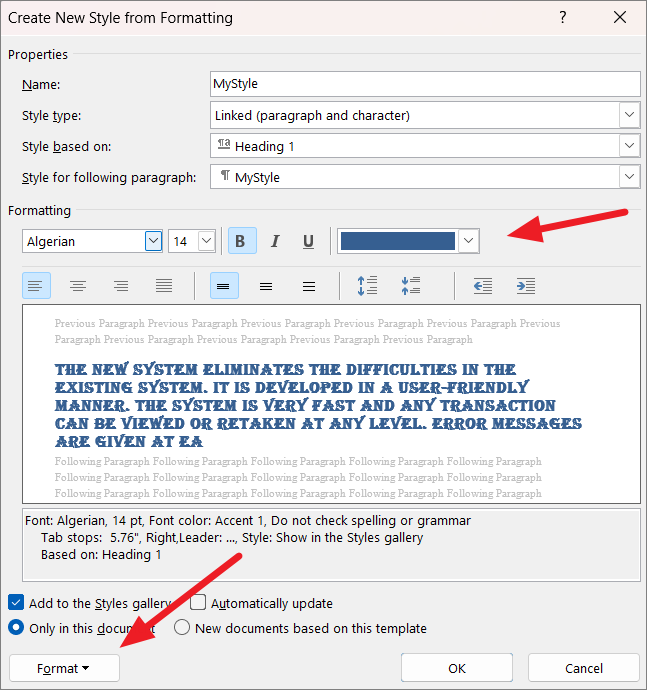
Từ menu Format, bạn có thể thay đổi format của phông chữ, đoạn văn, tab, đường viền,…Sau khi áp dụng format, hãy nhấp vào ‘OK’.
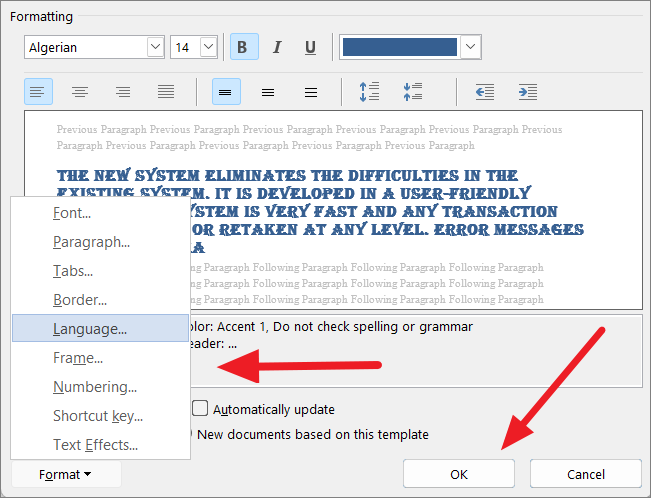
Sau đó, nhấp vào ‘OK’ trong cửa sổ hộp thoại Create New Style from Formatting để lưu kiểu.
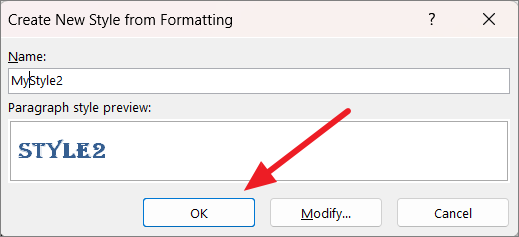
Sau khi lưu kiểu, hãy chọn tiêu đề và chọn kiểu tùy chỉnh của bạn từ các tùy chọn ‘Styles’.
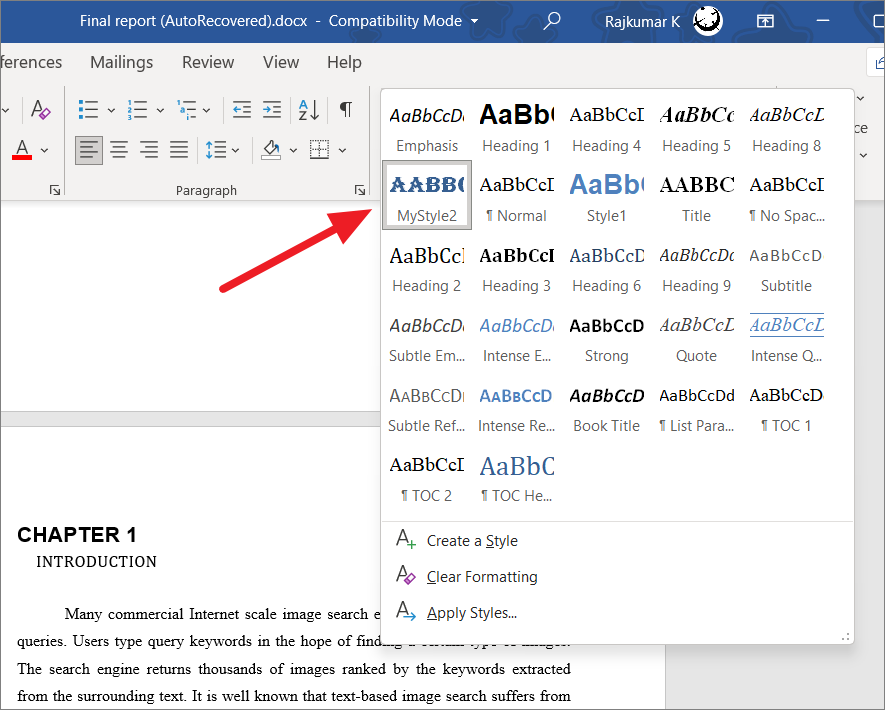
Tạo mục lục trong Word
Sau khi format tài liệu của bạn, bây giờ, đã đến lúc tạo bảng nội dung. Có ba cách bạn tạo một bảng nội dung:
- Mục lục tự động (Automatic Table) – Tạo tự động bằng cách sử dụng các kiểu đặt trước.
- Mục lục thủ công (Manual Table of Contents) – Tạo nó theo cách thủ công bằng cách nhập tiêu đề vào mẫu danh sách.
- Mục lục tùy chỉnh (Custom Table of Contents) – Tùy chỉnh bảng nội dung của riêng bạn bằng cách chỉnh sửa phông chữ, màu sắc, cấu trúc và cấp độ của tiêu đề.
Mục lục thường được tạo trên một trang riêng biệt ở đầu tài liệu. Nếu trang 1 trong tài liệu của bạn đã có nội dung, hãy định vị con trỏ ở vị trí đầu tiên của tài liệu và nhấn Ctr+ Enterhoặc Command+ Enter(ngắt trang) để phân bổ toàn bộ trang TOC.
Để tạo mục lục, hãy đặt con trỏ ở nơi bạn muốn mục lục xuất hiện. Sau đó, chuyển đến tab ‘Reference’, nhấp vào nút ‘Table of Contents’ trong nhóm Table of Contents. Từ menu ‘Table of Contents’, hãy chọn một trong các kiểu cài sẵn có sẵn để chèn TOC bằng kiểu đó.
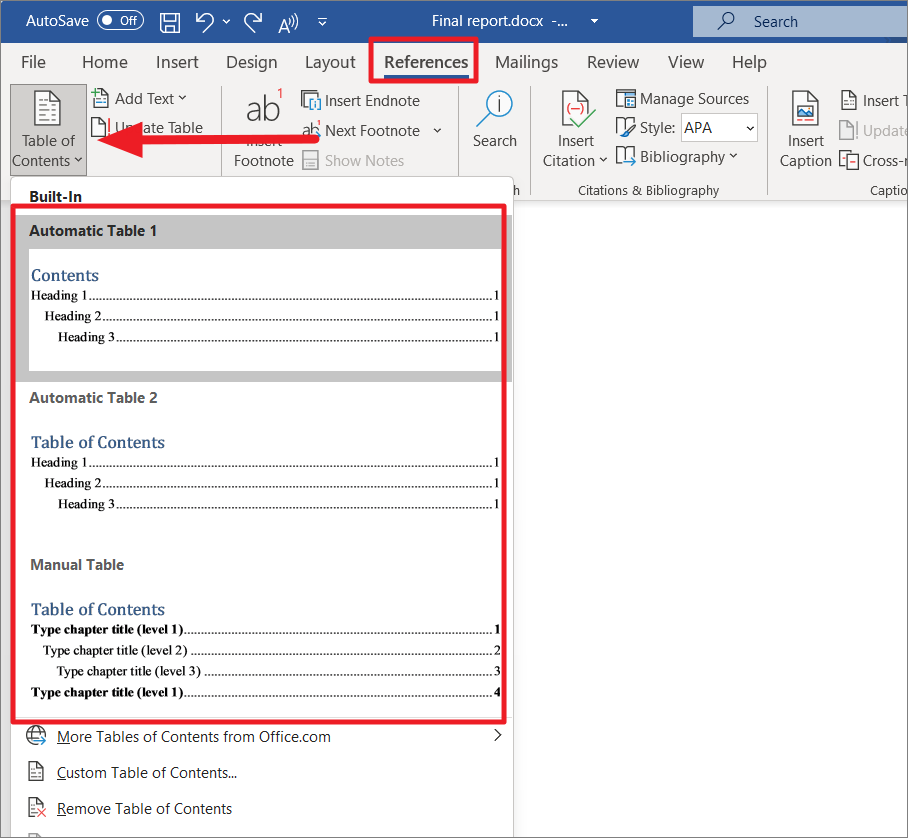
Chèn mục lục tự động (Automatic Table)
Từ menu thả xuống mục lục, hãy chọn một trong các kiểu cài sẵn ‘Automatic Table 1’ hoặc ‘Automatic Table 2’. Cả hai kiểu Table of Contents gần giống nhau với tất cả văn bản được format là Heading 1, Heading 2 hoặc Heading 3. Sự khác biệt thực sự duy nhất giữa cả hai là tiêu đề của danh sách (Contents hoặc Table of Contents).

Nếu bạn chọn tùy chọnAutomatic table, Word sẽ tự động nhận ra các tiêu đề phần (mà bạn đã format là Heading 1, 2, và 3) và thêm chúng vào danh sách thích hợp như được hiển thị bên dưới.
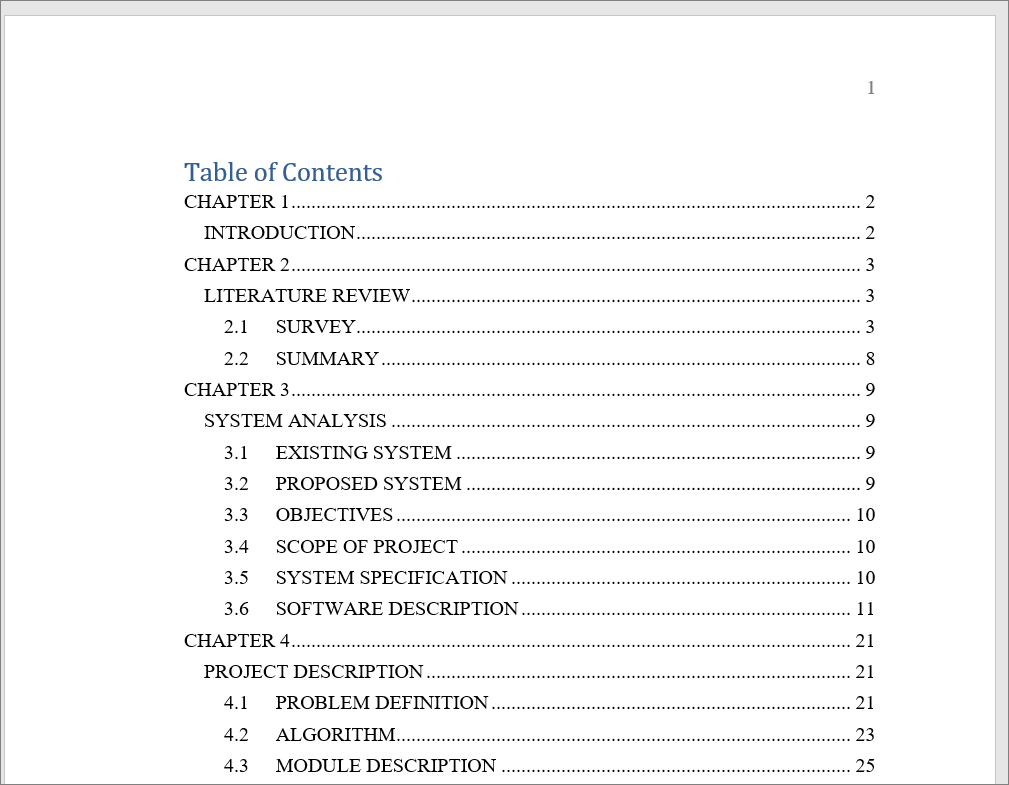
Sau khi tạo mục lục, bạn vẫn có thể format danh sách bằng cách chọn nội dung và sử dụng các tùy chọn Format trong tab ‘Home’.
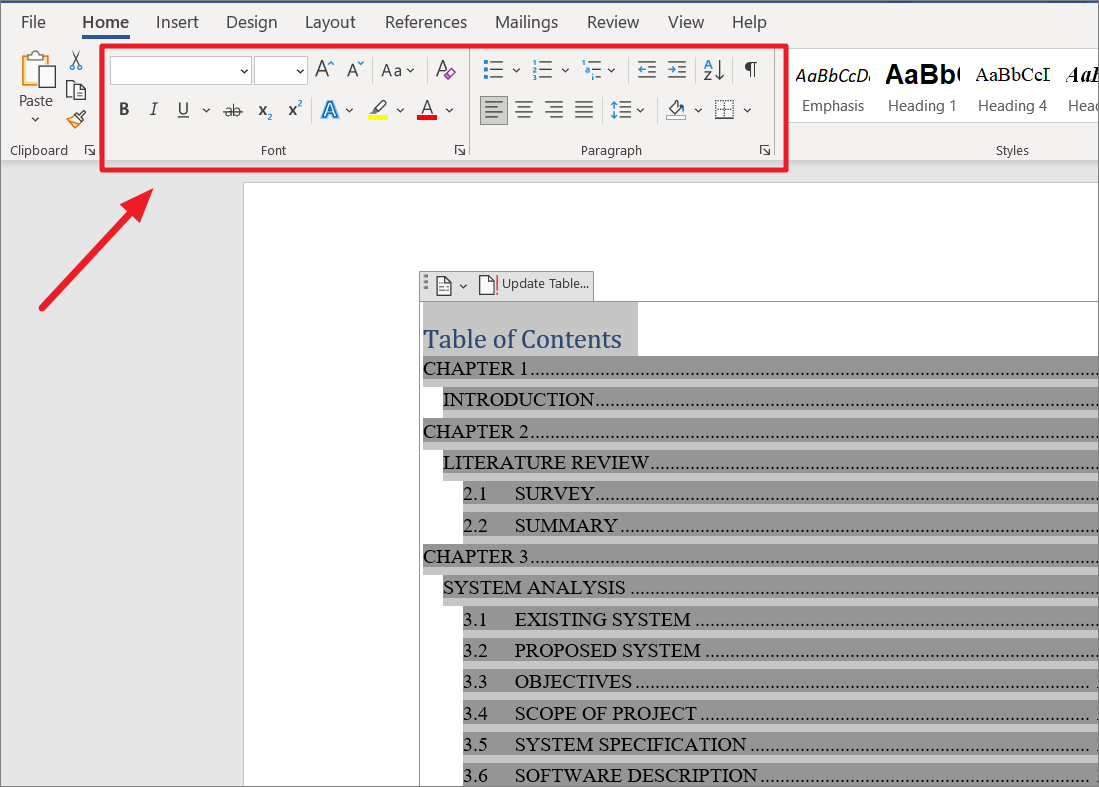
Đôi khi, bạn sẽ gặp thông báo lỗi bên dưới sau khi chọn tùy chọn Automatic table – “No table of contents entries found”. Điều đó có nghĩa là Word không thể tìm thấy bất kỳ văn bản nào có kiểu Heading 1, Heading 2, hoặc Heading 3 trong tài liệu.
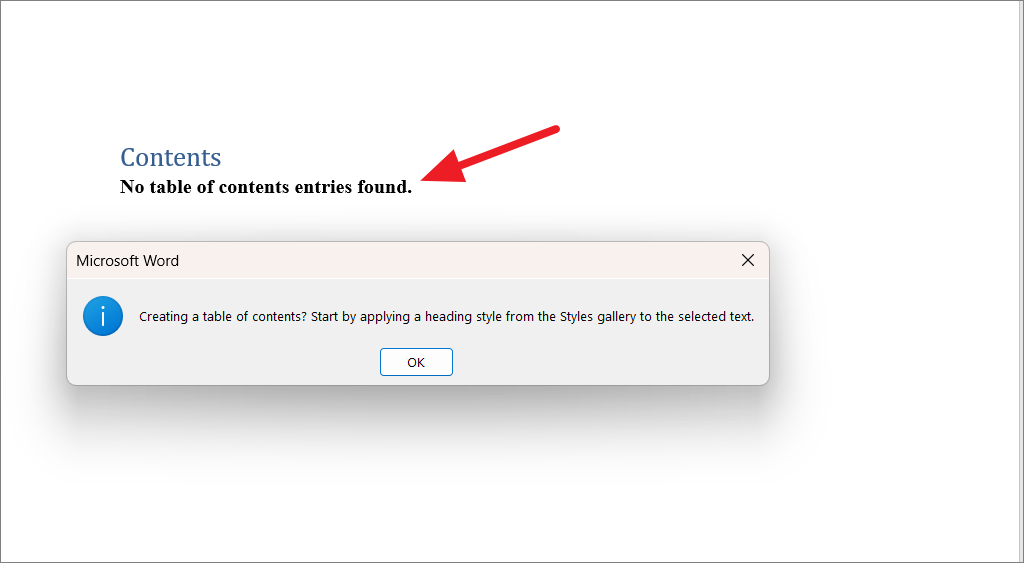
Nếu bạn thấy thông báo này, hãy xóa thông báo lỗi hoặc nhấn hoàn tác ( Ctrl+ Z) và format các tiêu đề hay tiêu đề phụ với các kiểu tiêu đề thích hợp. Sau đó, hãy thử chèn lại mục lục.
Tạo mục lục thủ công (Manual Table of Contents)
Bảng 1 hoặc 2 tự động sẽ tự động tạo mục lục dựa trên tên của tiêu đề. Tuy nhiên, đôi khi, Word có thể không tốt trong việc nhận dạng và liệt kê tên của các tiêu đề trong bảng. Với tùy chọn Manual table, bạn phải thực hiện thủ công tất cả các thay đổi cần thiết như nhập danh sách tiêu đề và thêm số trang.
Nếu bạn muốn chèn mục lục thủ công, bạn có thể sử dụng tùy chọn ‘Manual Table’ từ menu Table of Contents.
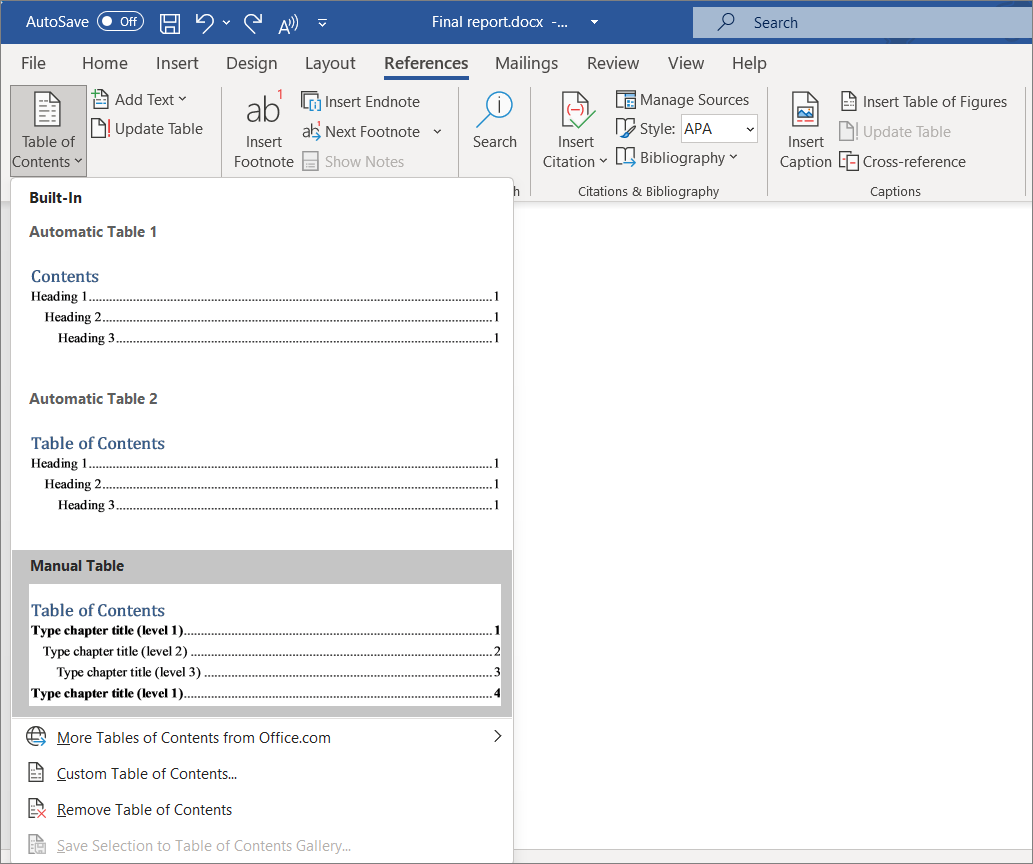
Tùy chọn này cung cấp cho bạn một mẫu cho mục lục nơi bạn có thể nhập các chủ đề và chủ đề phụ của mình theo cách thủ công mà bạn muốn xuất hiện trong danh sách.
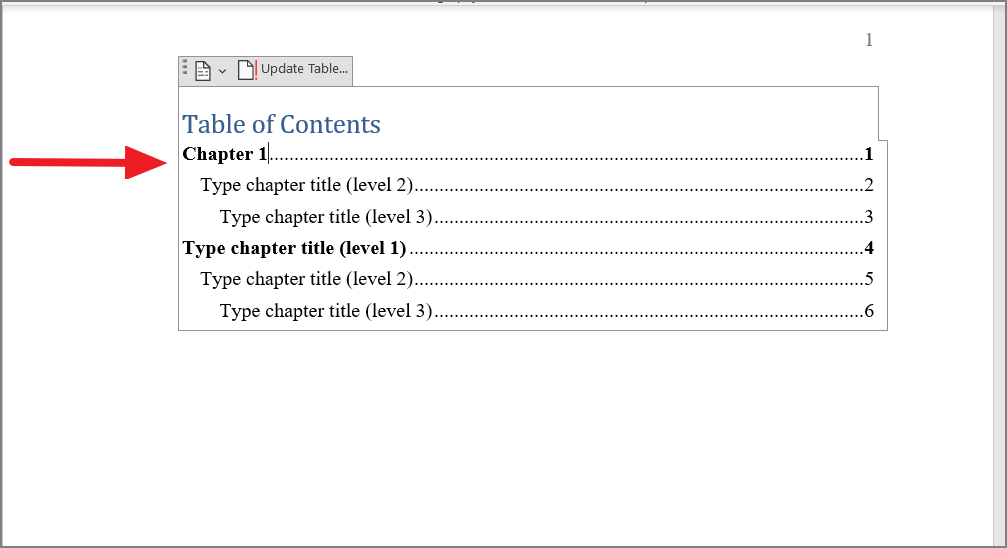
Tạo mục lục tùy chỉnh (Custom Table of Contents)
Nếu bạn không thích các kiểu cài sẵn cho mục lục, bạn có thể tùy chỉnh các phần tử khác nhau của TOC như text format, alignments, page numbers, number levels to show,…Theo mặc định, bảng tự động chỉ hiển thị ba cấp độ của tiêu đề, nhưng nếu bạn muốn đi sâu hơn ba kiểu tiêu đề hàng đầu, bạn phải tùy chỉnh mục lục.
Bạn có thể tùy chỉnh TOC hiện có được tạo bằng các kiểu cài sẵn hoặc tạo mục lục tùy chỉnh mới.
Để tạo mục lục tùy chỉnh, hãy chuyển đến tab ‘References’ và chọn menu thả xuống ‘Table of Contents’ từ Ruy-băng. Từ trình đơn thả xuống, hãy nhấp vào tùy chọn ‘Custom Table of Contents…’.
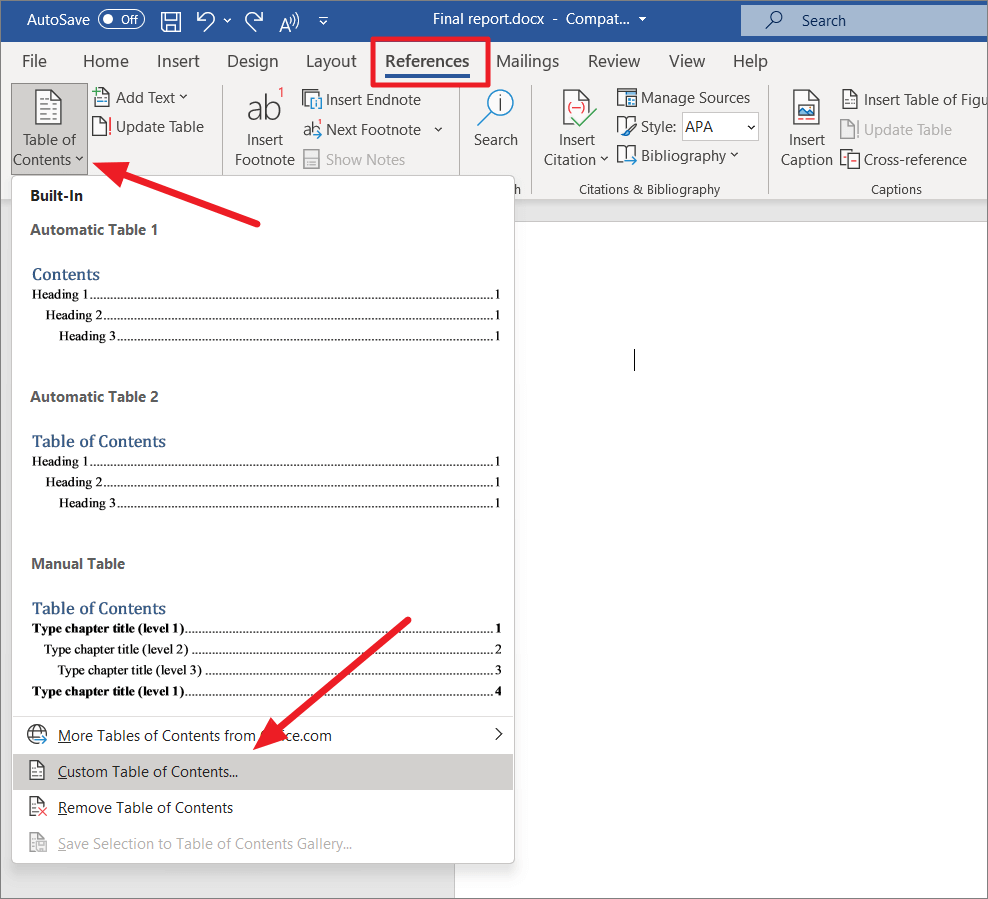
Thao tác này sẽ mở ra hộp thoại Table of Contents, nơi bạn có nhiều tùy chọn khác nhau để tùy chỉnh bảng của mình.
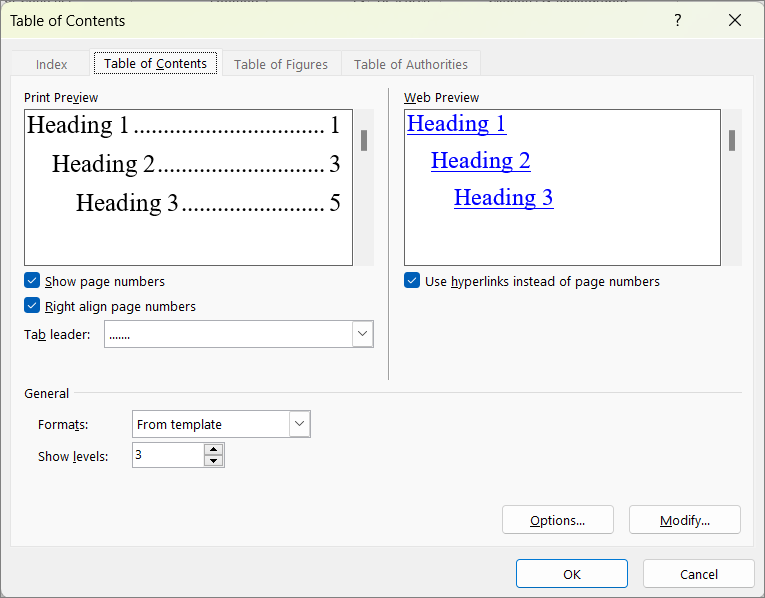
Thay đổi format cho mục lục
Bạn có thể thay đổi giao diện của toàn bộ bảng (font, font size, alignment,…) bằng cách chọn một format khác. Trong phần General, hãy nhấp vào trình đơn thả xuống ‘Format:’ và chọn một trong 6 mẫu hoặc kiểu. Nếu bạn chọn một format khác, bạn có thể xem kiểu mới sẽ trông như thế nào trong hộp ‘Print Preview’ và ‘Web Preview’.
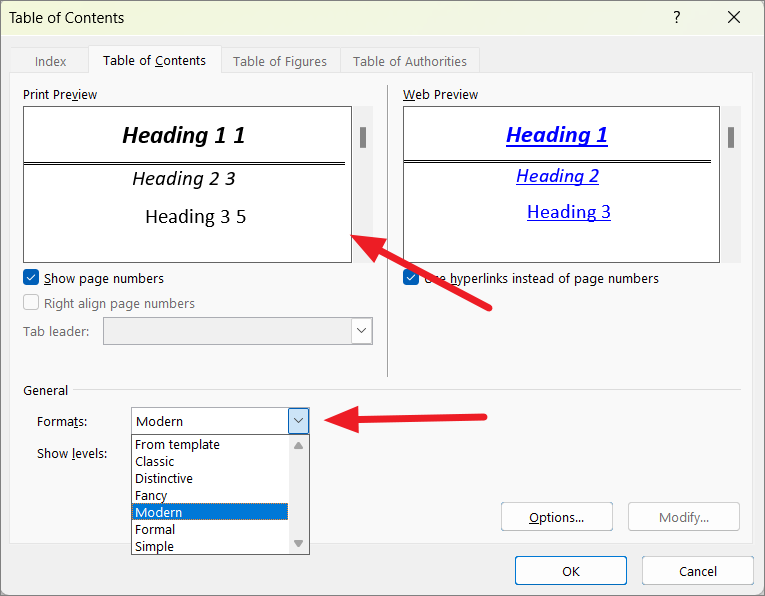
Và nếu bạn không thích bất kỳ format nào trong số sáu format, bạn có thể áp dụng format nâng cao (font, font size, color,…) cho mẫu hiện tại. Để làm điều đó, hãy chọn ‘From template’ (default style) trong menu thả xuống Format và nhấp vào nút ‘Modify’.
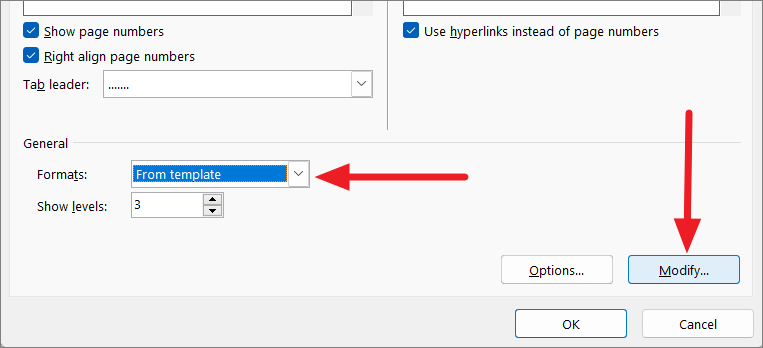
Tùy chọn Modify sẽ chỉ khả dụng nếu bạn chọn tùy chọn ‘From template’ từ Format.
Trong cửa sổ hộp thoại Styles, chọn mức bạn muốn format hoặc thay đổi, sau đó nhấp lại vào ‘Modify’.
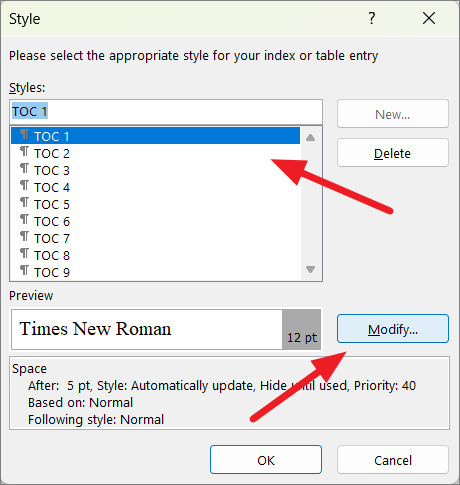
Thao tác này sẽ mở ra cửa sổ Modify Style, nơi bạn có thể thay đổi phông chữ, cỡ chữ, chọn màu văn bản, thêm thụt lề và thực hiện nhiều chỉnh sửa khác. Khi bạn format TOC, bạn sẽ thấy bản xem trước của những thay đổi bạn đã thực hiện trong hộp bên dưới.
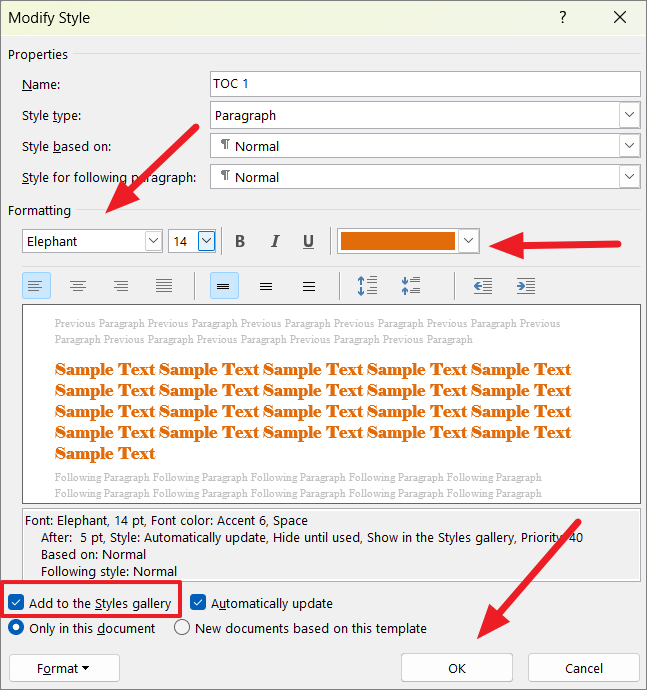
Bạn cũng có thể chọn xem kiểu tùy chỉnh này áp dụng cho tài liệu hiện tại hay cho tất cả các tài liệu trong tương lai. Nếu bạn muốn sử dụng kiểu tiêu đề này trong các tài liệu trong tương lai, hãy chọn tùy chọn ‘Add to the Styles gallery’.
Quay lại hộp thoại Style, bạn có thể xem bản xem trước của format trong hộp Preview.
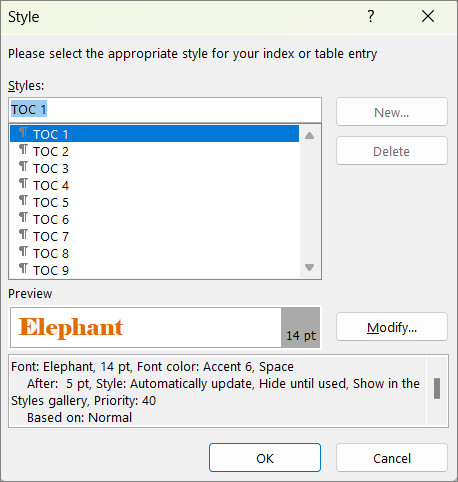
Bây giờ, hãy lặp lại quy trình cho các kiểu TOC khác (TOC 1, TOC 2,…).
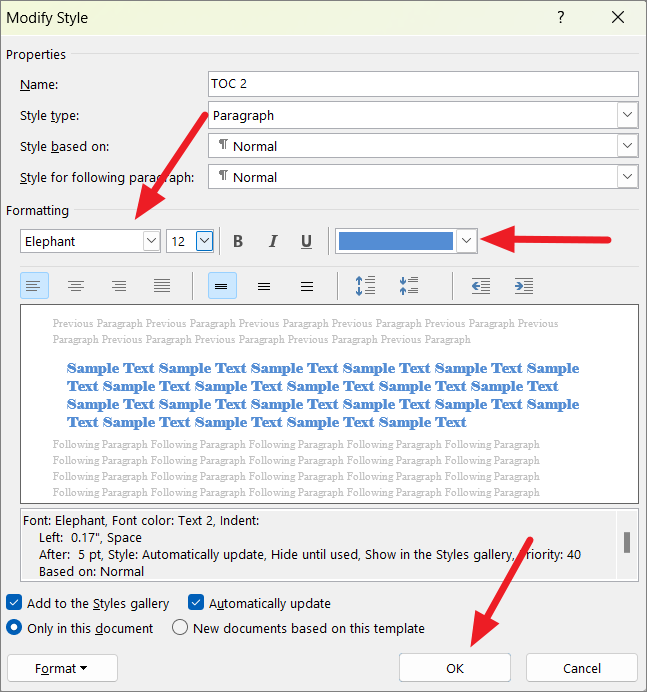
Thay đổi số cấp độ được hiển thị
Trong cửa sổ Table of Contents, bạn cũng có thể thay đổi số lượng cấp đề mục mà bạn muốn đưa vào mục lục. Theo mặc định, TOC chỉ hiển thị 3 cấp độ của tiêu đề.
Để hiển thị nhiều cấp hơn hoặc ít cấp hơn, hãy tăng hoặc giảm số trong hộp ‘Show levels’ cho phù hợp.
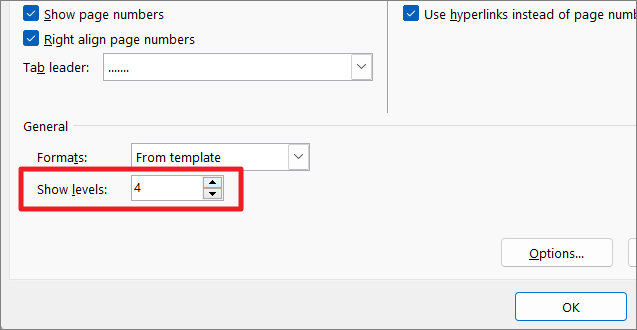
Thay đổi Tab Leader
Tab Leader là dòng hoặc dấu chấm nối tên của tiêu đề và số trang trong nội dung. Bạn có thể sử dụng trình đơn thả xuống ‘Tab leader’ để chọn loại đầu tab bạn muốn xuất hiện giữa mục nhập chỉ mục và số trang. Có bốn tùy chọn, dấu chấm (…), dấu gạch ngang nhỏ, dấu gạch ngang dài và không có. Nếu bạn không muốn thấy bất kỳ leader nào giữa danh sách và số trang, hãy chọn tùy chọn ‘(none)’ từ trình đơn thả xuống.
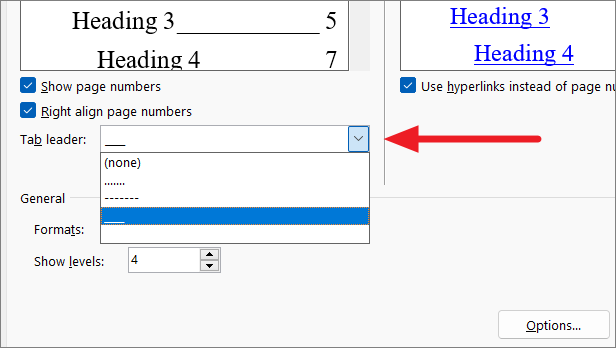
Hiển thị hoặc ẩn số trang
Nếu bạn không muốn xem số trang bên cạnh các mục trong nội dung, hãy bỏ chọn hộp kiểm ‘Show page numbers’.
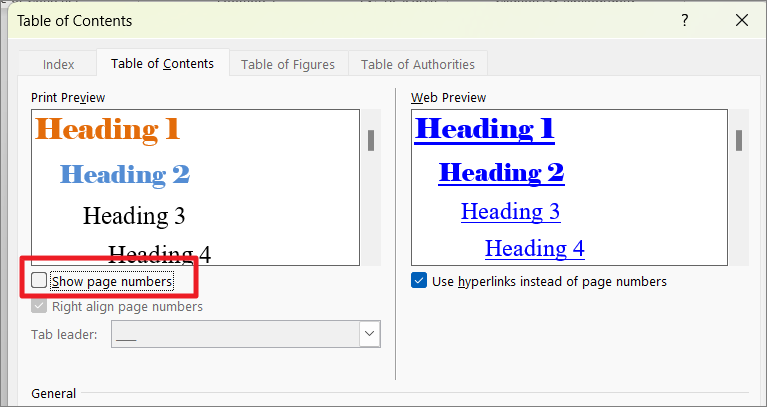
Để giữ cho các số trang được căn chỉnh ở phía bên phải của mục lục, hãy đảm bảo rằng tùy chọn ‘Right align page numbers’ được chọn.
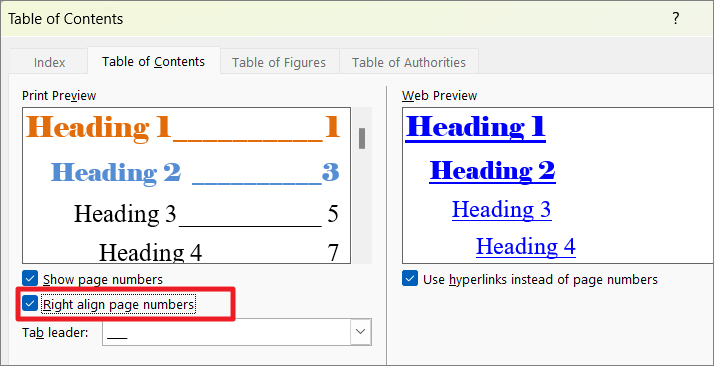
Nếu tùy chọn này được bỏ chọn, số trang sẽ xuất hiện ngay bên cạnh danh sách các mục trong mục lục.
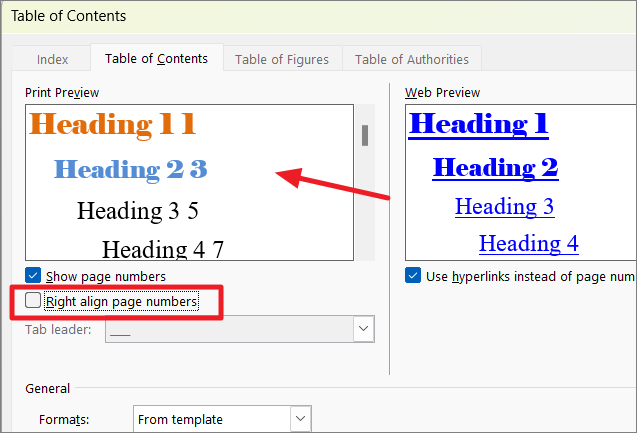
Thay đổi Tùy chọn Mục lục
Để tùy chỉnh thêm các cấp độ bố cục và phác thảo của mục lục, hãy nhấp vào nút ‘Options’ trong cửa sổ hộp thoại.
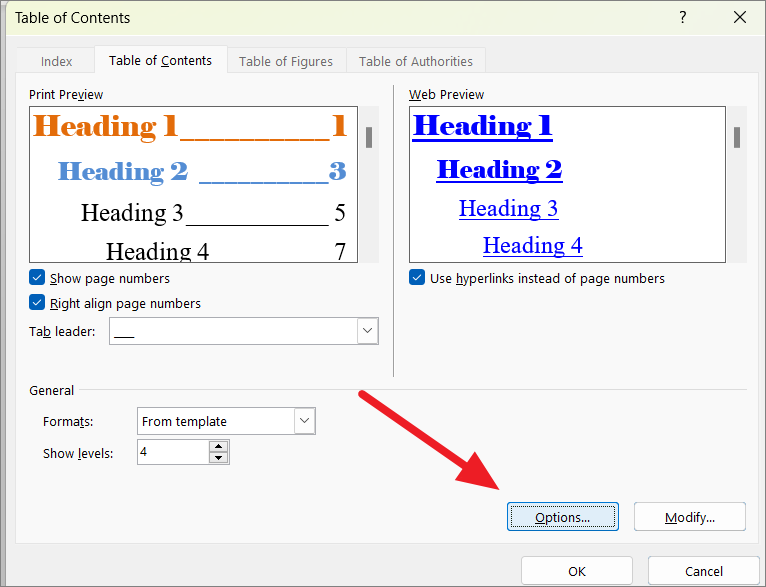
Cửa sổ này cho phép kiểm soát các mục hoặc kiểu có thể được đưa vào TOC. Nó ánh xạ các kiểu đang được sử dụng trong bảng và các mức TOC của chúng. Tại đây, bạn có thể đặt kiểu phù hợp với từng cấp TOC.
Cuộn xuống danh sách Styles cho đến khi bạn thấy Heading 1, Heading 2,…Như bạn có thể thấy ở trên Heading 1, Heading 2, Heading 3, và Heading 4 đã được đặt lần lượt là levels 1, 2, 3, và 4.
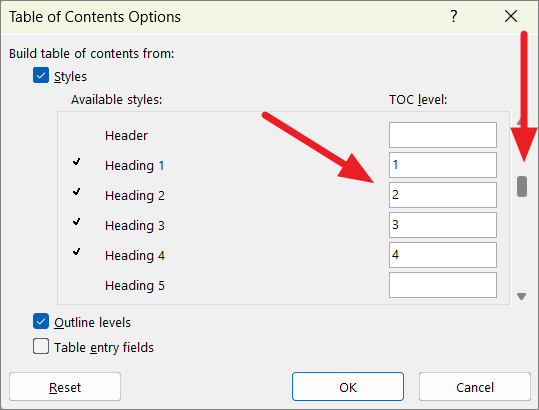
Giả sử bạn muốn thêm tiêu đề chính của tài liệu được liệt kê trong mục lục (ở đầu nội dung) hơn là tiêu đề Heading 1.
Để thực hiện việc này, hãy xóa TOC cấp số 1 khỏi Heading 1 và cuộn xuống kiểu và chỉ định ‘1’ trong hộp tương ứng. Sau đó, nhập ‘2’ cho Heading 1, ‘3’ cho Heading 2,…Sau khi thực hiện các thay đổi, hãy nhấp vào ‘OK’ để lưu.
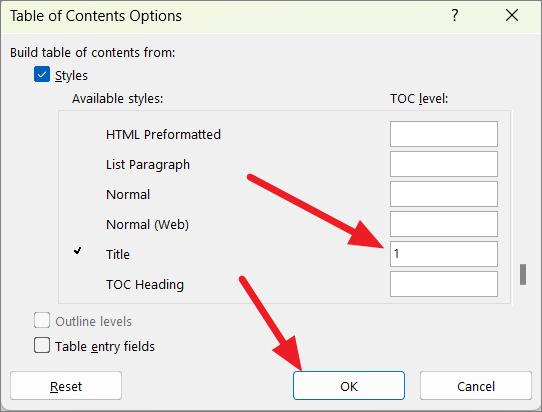
Nếu bạn không thích các thay đổi, hãy nhấp vào nút ‘Reset’ để đặt lại tất cả các thay đổi cấp TOC.
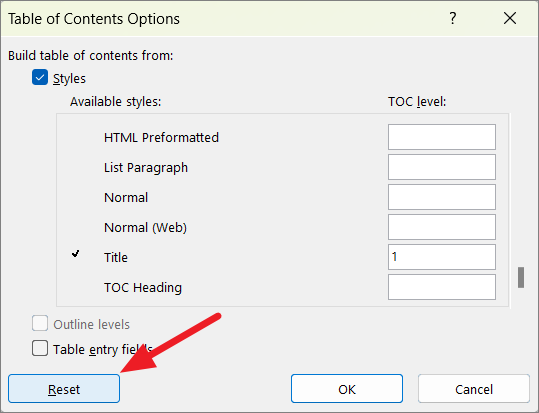
Trong trường hợp bạn đang sử dụng mã trường Table of Contents trong tài liệu của mình cùng với hoặc thay vì kiểu tiêu đề, bạn sẽ cần chọn hộp bên cạnh ‘Table entry fields’ ở góc dưới bên phải của Table of Contents.

Tạo mục lục có thể nhấp
Trong hộp Web Preview của hộp thoại Table of Contents, bạn có thể xem TOC của mình sẽ trông như thế nào nếu bạn chuyển đổi tài liệu của mình sang một trang web. Theo mặc định, TOC tạo danh sách các tiêu đề trong tài liệu của bạn và nếu bạn muốn đi đến một tiêu đề cụ thể, bạn phải điều hướng thủ công đến số trang hoặc nhấn Ctrlvà nhấp vào tiêu đề để chuyển đến chủ đề đó.
Tuy nhiên, bạn cũng có thể sử dụng siêu liên kết cho mục lục để điều hướng tài liệu.
Để tạo TOC có thể nhấp, trước tiên, bỏ chọn tùy chọn ‘Show page numbers’, sau đó chọn hộp ‘Use hyperlinks instead of page numbers’.
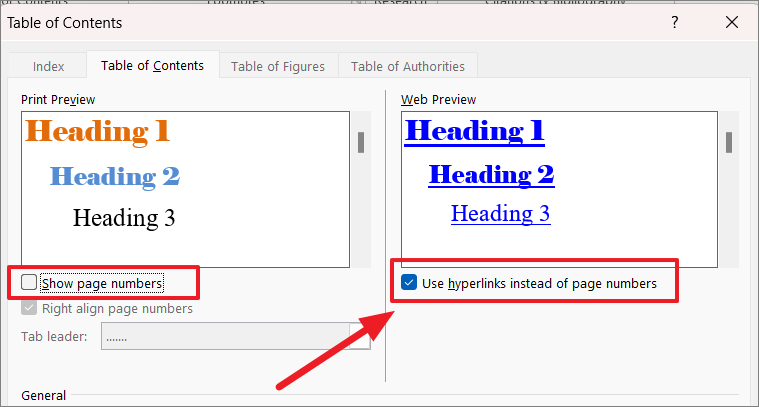
Và nếu bạn muốn xem chế độ xem giống như trong ‘Print Preview’, hãy bỏ chọn hộp kiểm ‘Use hyperlinks instead of page numbers’.
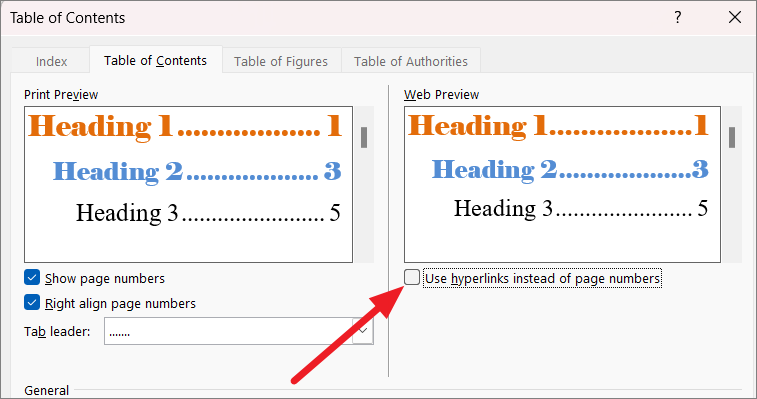
Sau khi thực hiện tất cả các thay đổi format, hãy nhấp vào ‘OK’ trong hộp Table of Contents để áp dụng các tùy chỉnh.
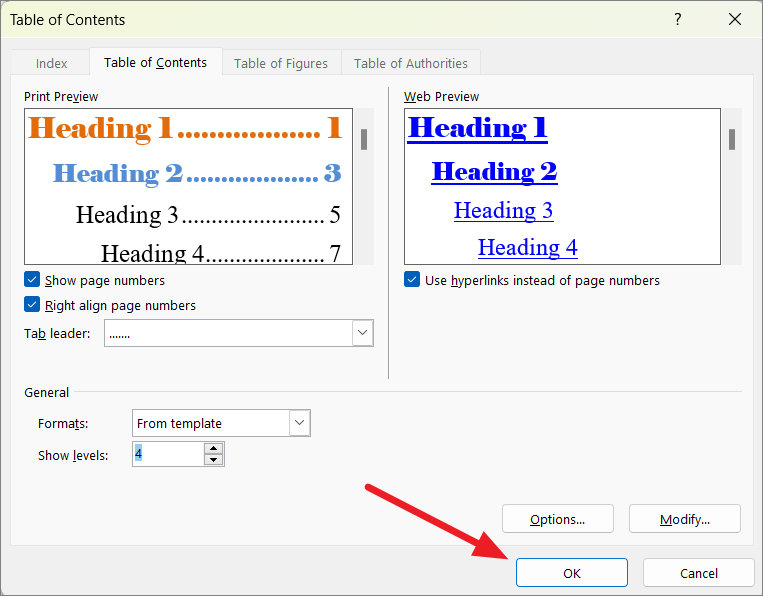
Khi bạn làm như vậy, Word sẽ hỏi bạn có muốn thay thế bảng hiện tại bằng bảng tùy chỉnh hay không, hãy chọn ‘Yes’.
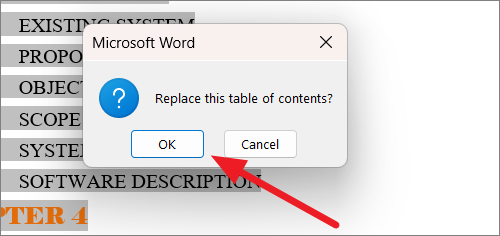
Bây giờ, chúng ta đã có một mục lục tùy chỉnh dựa trên format mà chúng ta đã áp dụng.
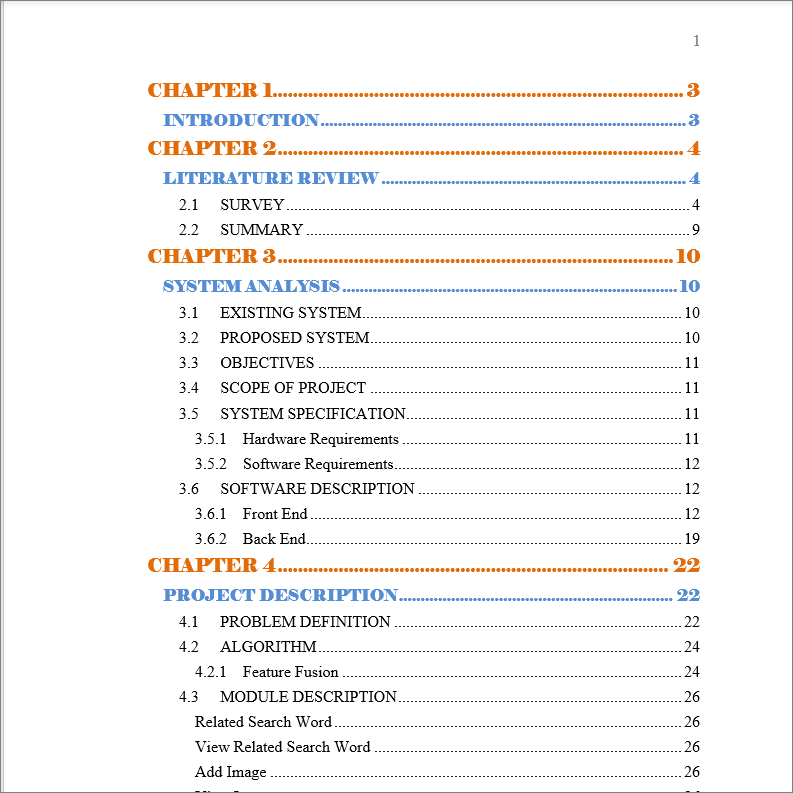
Để dễ dàng điều hướng cả tiêu đề và trang, bạn có thể bật bảng điều hướng từ ruy-băng. Để làm điều đó, hãy chuyển đến tab ‘View’ trên ruy-băng và chọn hộp kiểm bên cạnh tùy chọn ‘Navigation Pane’ trong nhóm Show.
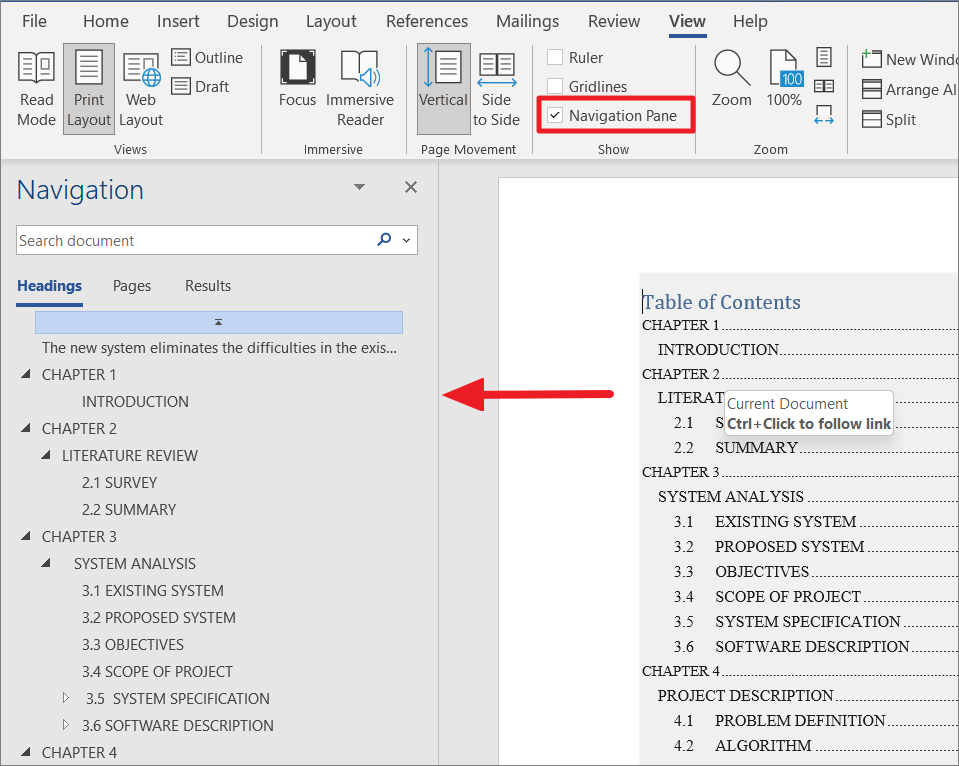
Thay đổi giao diện mục lục
Bạn cũng có thể thay đổi giao diện mục lục từ tab Design trong ruy-băng.
Để thay đổi format TOC, hãy chọn mục lục, sau đó chuyển đến tab ‘Design’ và chọn một trong các tùy chọn từ phần Document Formatting.
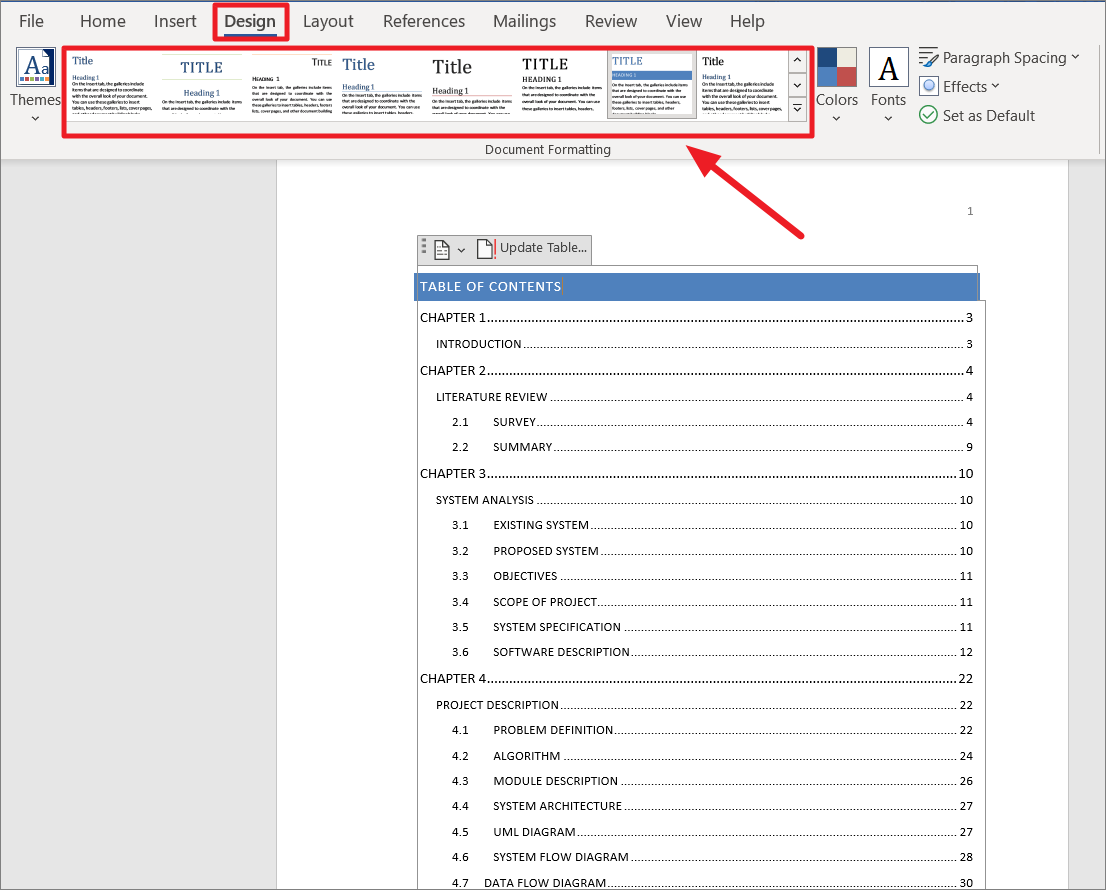
Chỉnh sửa / tùy chỉnh mục lục
Nếu bạn muốn thực hiện các thay đổi (thay đổi cấp độ, kiểu format, thay đổi format, thay đổi đầu tab, ẩn hoặc hiển thị số trang,…) đối với mục lục sau khi tạo TOC, hãy làm theo các bước sau:
Nhấp chuột phải vào bất kỳ đâu trong Table of Content và chọn ‘Edit Field’ từ trình đơn ngữ cảnh.
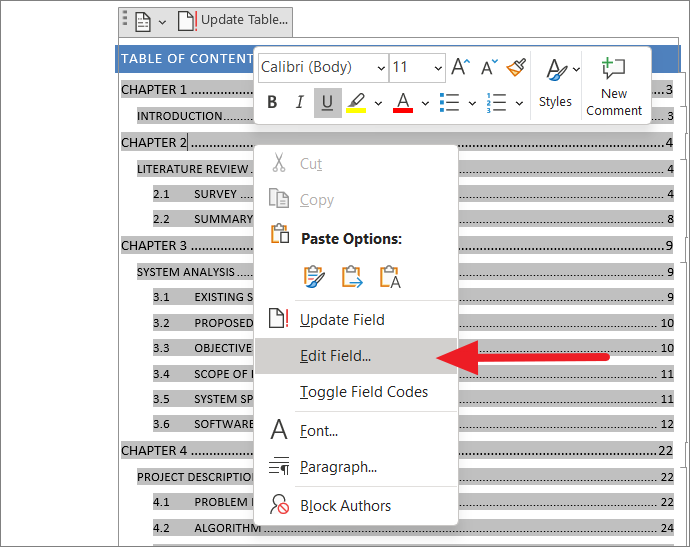
Nó sẽ mở hộp thoại Field. Trong hộp ‘Field names’, tìm ‘TOC’ và chọn nó. Sau đó, nhấp vào nút ‘Table of Contents’ trong phần Field Properties để mở hộp thoại Table of Contents.
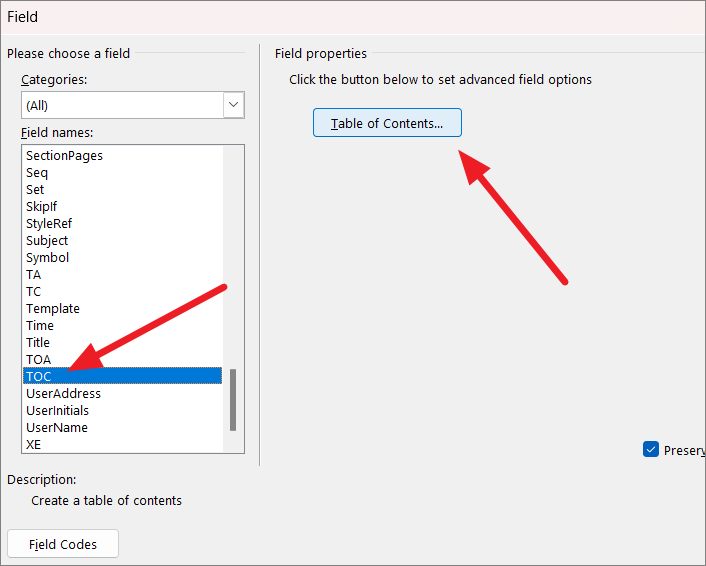
Sau đó, sử dụng cửa sổ Table of Contents để tùy chỉnh TOC của bạn theo cách bạn muốn.
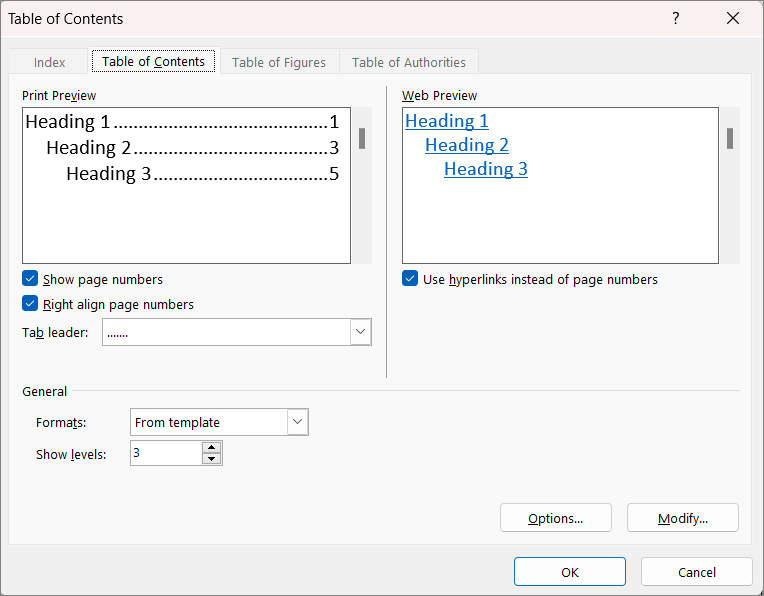
Cập nhật mục lục trong Word
Mục lục trong Word không tự động cập nhật sau khi thêm hoặc xóa nội dung, thay đổi kiểu đầu đề, sắp xếp lại văn bản hoặc thay đổi đầu đề và trang. Khi bạn thực hiện bất kỳ thay đổi nào đối với tài liệu của mình, bạn cần nhấp vào nút Update Table theo cách thủ công để phản ánh những thay đổi đó trong mục lục. Để cập nhật mục lục của bạn, hãy làm như sau:
Đầu tiên, nhấp vào mục lục và chuyển đến tab ‘References’, nhấp vào nút ‘Update Table’ trong nhóm Table of Contents.
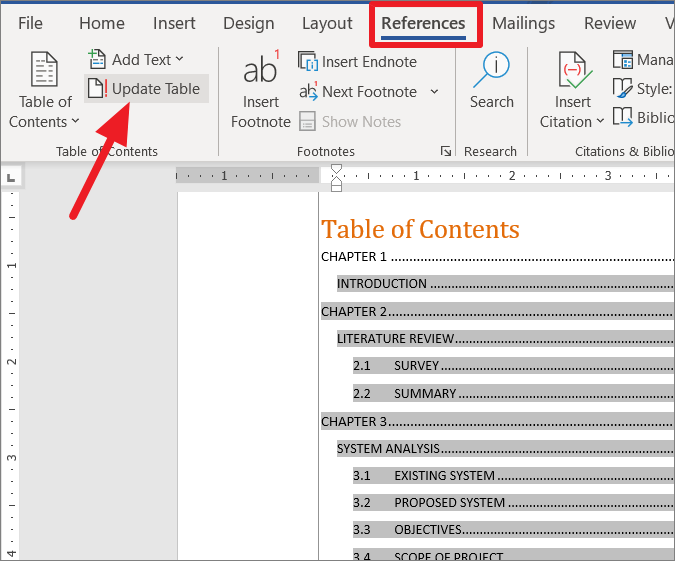
Ngoài ra, bạn có thể chọn TOC và nhấp vào nút ‘Update Table’.
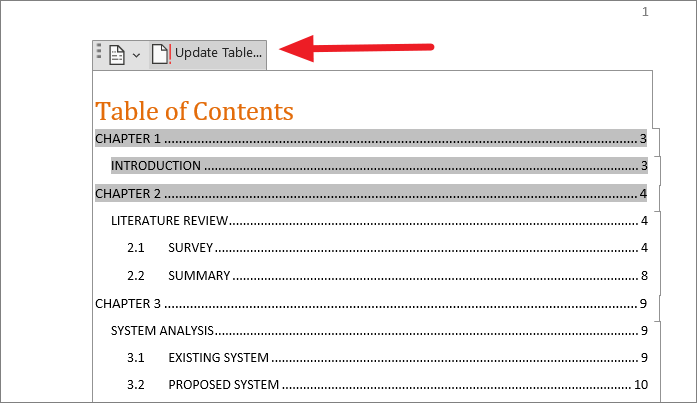
Dù bằng cách nào, nó sẽ hiển thị cho bạn hộp nhắc bên dưới với hai tùy chọn:
- Chỉ cập nhật số trang – Chọn tùy chọn này, nếu bạn chỉ muốn cập nhật số trang. Nếu bạn đã thêm hoặc xóa nội dung dưới các phần tiêu đề đã có, thì tùy chọn này là đủ.
- Cập nhật toàn bộ bảng – Thao tác này sẽ cập nhật toàn bộ bảng bao gồm số trang, tiêu đề được thêm, xóa và sửa đổi.
Chọn một trong các tùy chọn và nhấp vào ‘OK’.
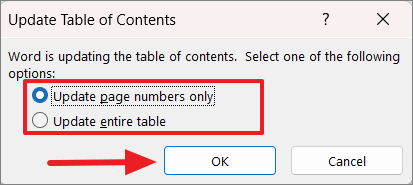
Ngay sau khi bạn thực hiện việc này, mục lục sẽ được cập nhật để phản ánh những thay đổi bạn đã thực hiện.
Bạn chỉ có thể cập nhật mục lục đã được chèn tự động bằng cách sử dụng format bảng tự động cài sẵn. Tuy nhiên, nếu bạn đã chèn bảng nội dung theo cách thủ công, bạn phải nhấp vào bên trong bảng và tự thực hiện bất kỳ chỉnh sửa nào.
Sử dụng mục lục để điều hướng tài liệu
Mỗi mục trong bảng nội dung có một liên kết được tích hợp sẵn cho phép bạn truy cập trực tiếp vào phần tương ứng trong tài liệu. Khi bạn di chuột qua một chỉ mục trong bảng, bạn sẽ thấy cách sử dụng nó – bấm phím Ctrl và nhấn vào mục cần xem.
Để chuyển đến một phần cụ thể trong tài liệu, chỉ cần giữ phím Ctrl trên bàn phím và nhấp vào mục nhập thích hợp trong bảng.
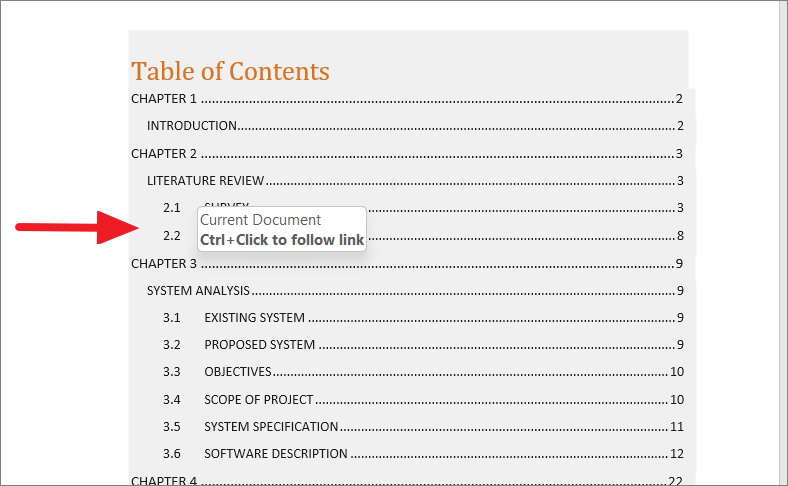
Xóa mục lục
Nếu bạn không còn yêu cầu mục lục, bạn có thể dễ dàng xóa nó bất kỳ lúc nào với hai bước.
Đầu tiên, chọn mục lục bằng cách nhấp vào nó. Chuyển sang tab ‘References’ trong Ruy-băng và nhấp vào ‘Table of Contents’ trong nhóm Table of Contents. Sau đó, nhấp vào tùy chọn ‘Remove Table of Contents’ từ menu thả xuống.
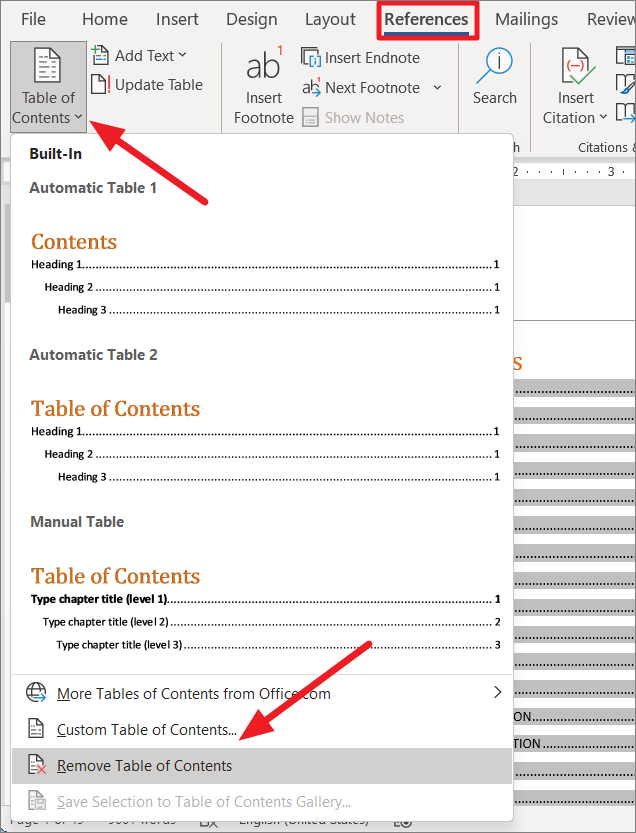
Ngoài ra, hãy mở menu thả xuống Table of Contents ở đầu bảng và chọn ‘Remove Table of Contents’.
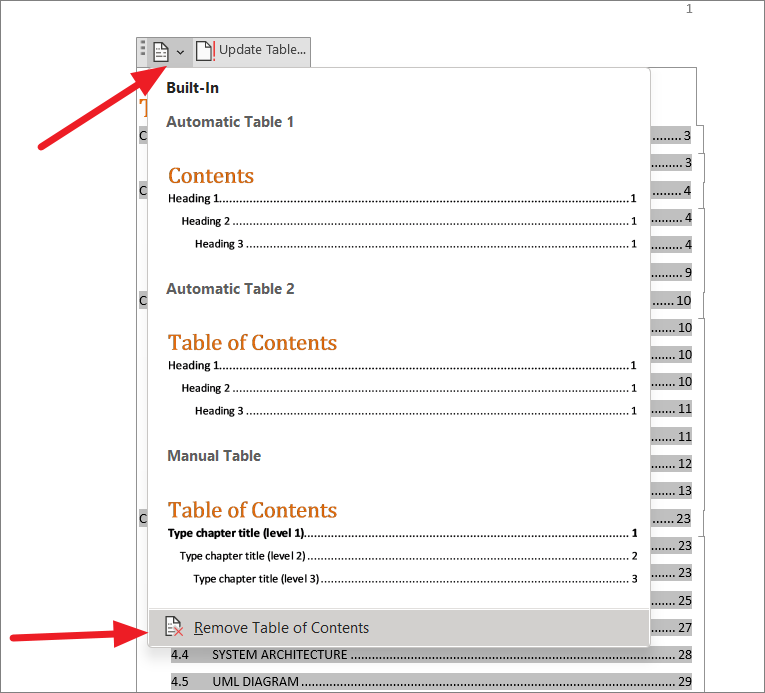
Mục lục sẽ bị xóa khỏi tài liệu.