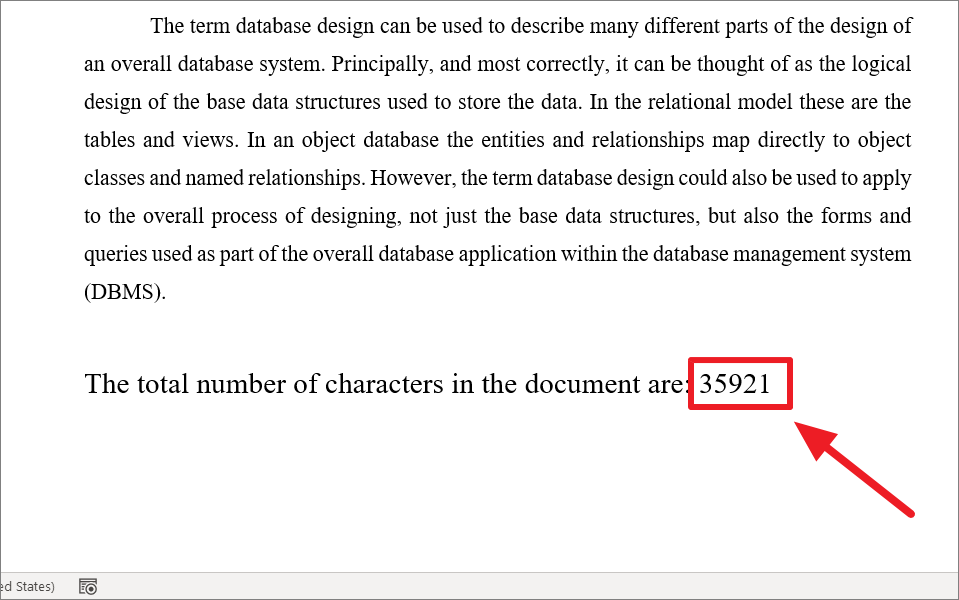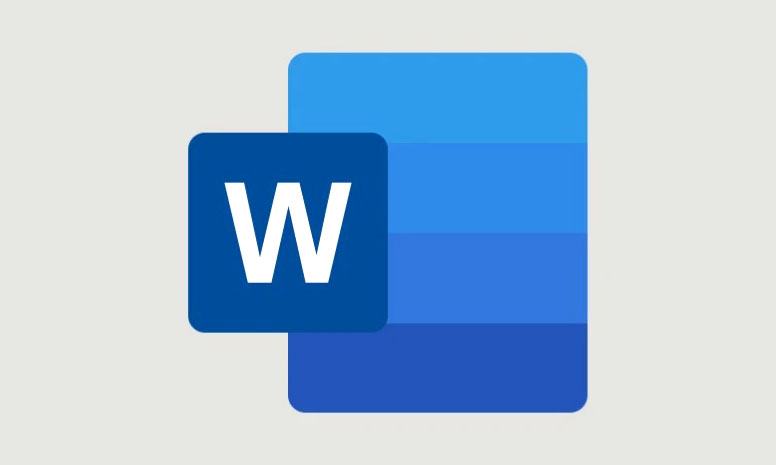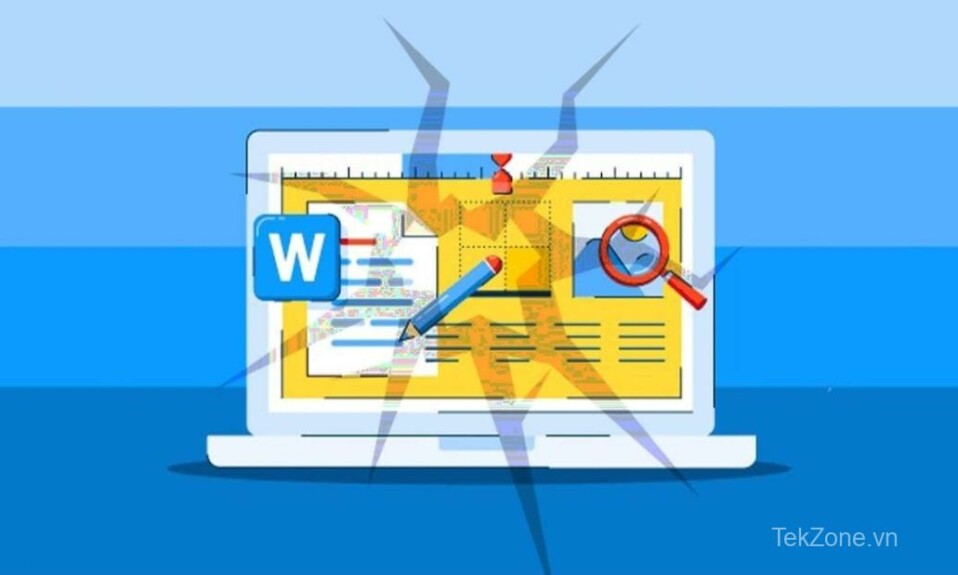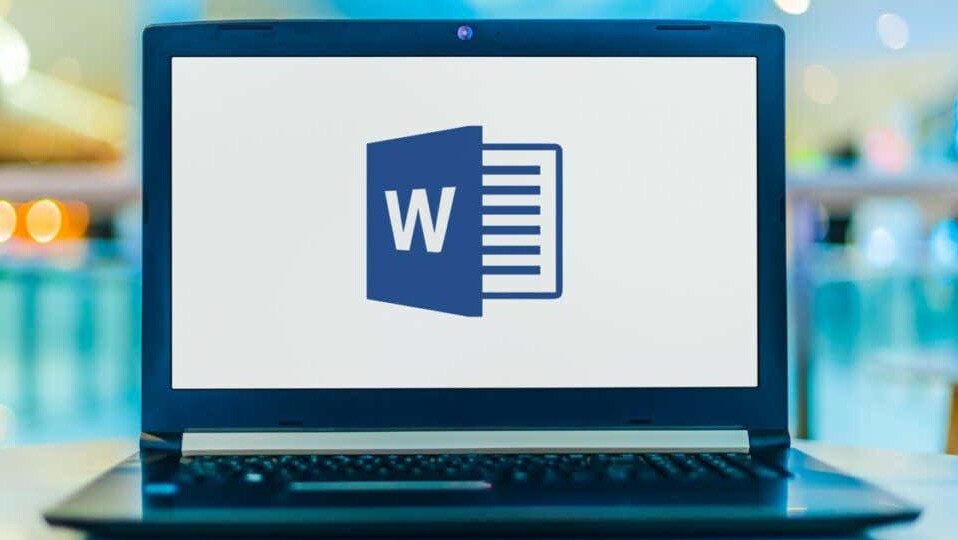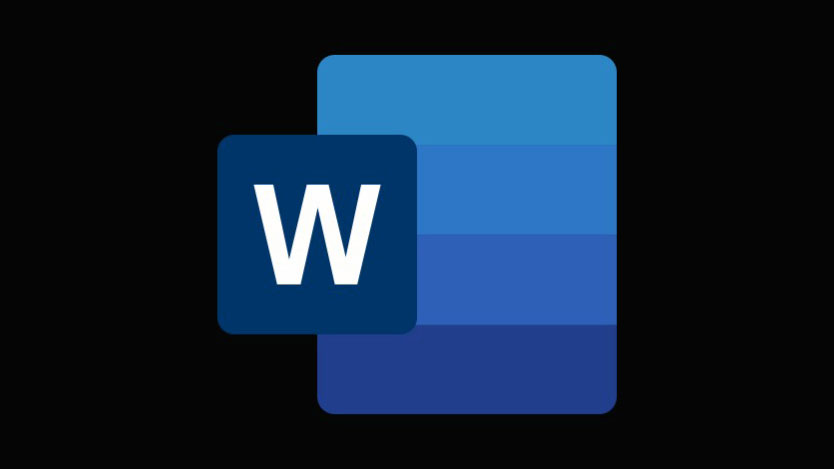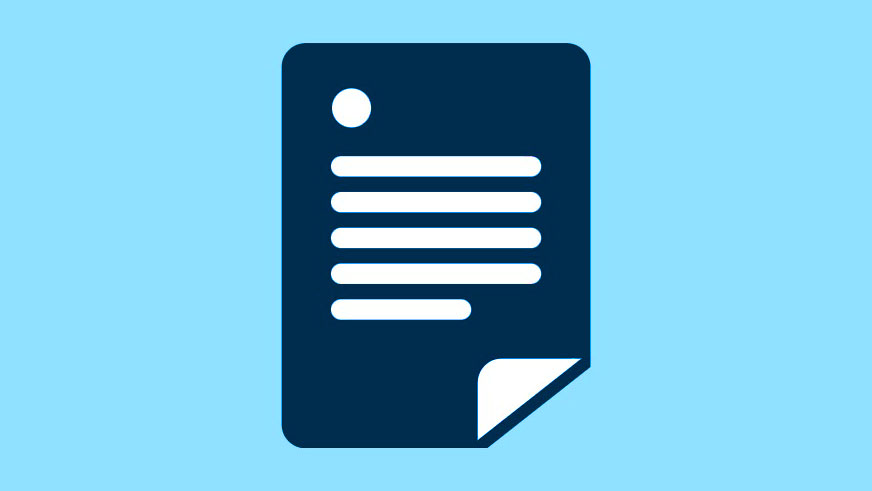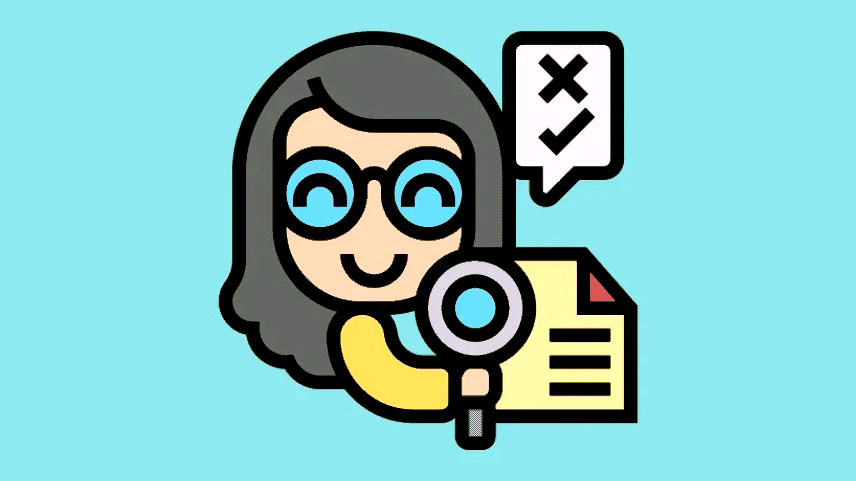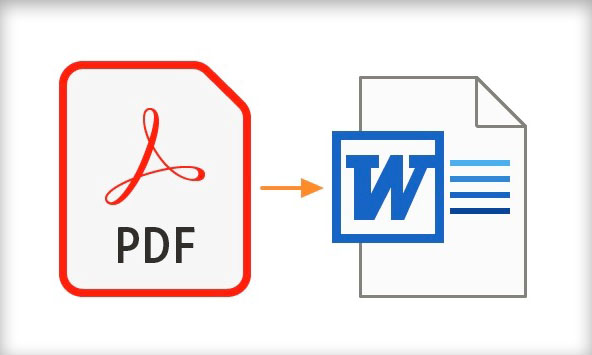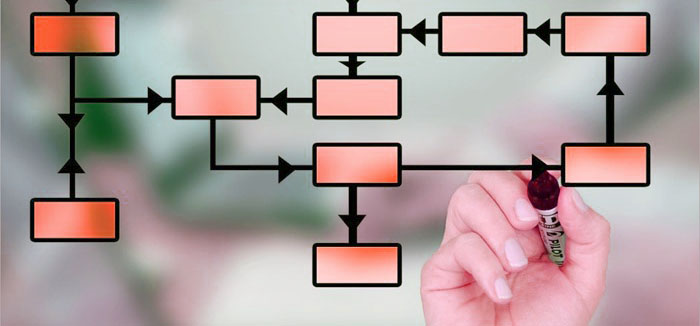Tìm hiểu 7 cách khác nhau để tính số ký tự / từ trong tài liệu Word.
Biết được ký tự hoặc số lượng từ thực sự quan trọng cho nhiều mục đích, đặc biệt là khi bạn đang viết một bài đăng blog, tài liệu pháp lý, bài tập hoặc bài báo học tập. Có nhiều trường hợp bạn có thể muốn biết số lượng ký tự trong bài viết của mình hơn là số từ, chẳng hạn như đăng trên mạng xã hội, viết SMS / email, đăng bình luận, v.v.
Vì Microsoft Word là trình xử lý văn bản hàng đầu nên nó bao gồm một tính năng cho phép bạn theo dõi số lượng từ, ký tự, đoạn văn, dòng và trang trong tài liệu của mình. Có một số cách bạn có thể truy cập số ký tự trong Microsoft Word và chúng ta sẽ khám phá từng cách trong số chúng trong bài viết này.
Mục lục
Theo dõi số lượng ký tự từ tab Review
Microsoft tích hợp sẵn một tính năng được gọi là Word Count cho phép bạn xem số lượng không chỉ các ký tự (có hoặc không có khoảng trắng) mà còn cả các trang, từ, đoạn văn và dòng. Word đếm số lượng từ và ký tự trong khi bạn nhập, có thể được xem từ tính năng Word Count. Làm theo các bước dưới đây để đếm số ký tự trong Word:
Đầu tiên, hãy mở tài liệu Word mà bạn muốn đếm số ký tự. Tiếp theo, đi đến tab ‘Review’ trên ruy-băng và nhấp vào nút ‘Word Count’ trong nhóm Proofing.
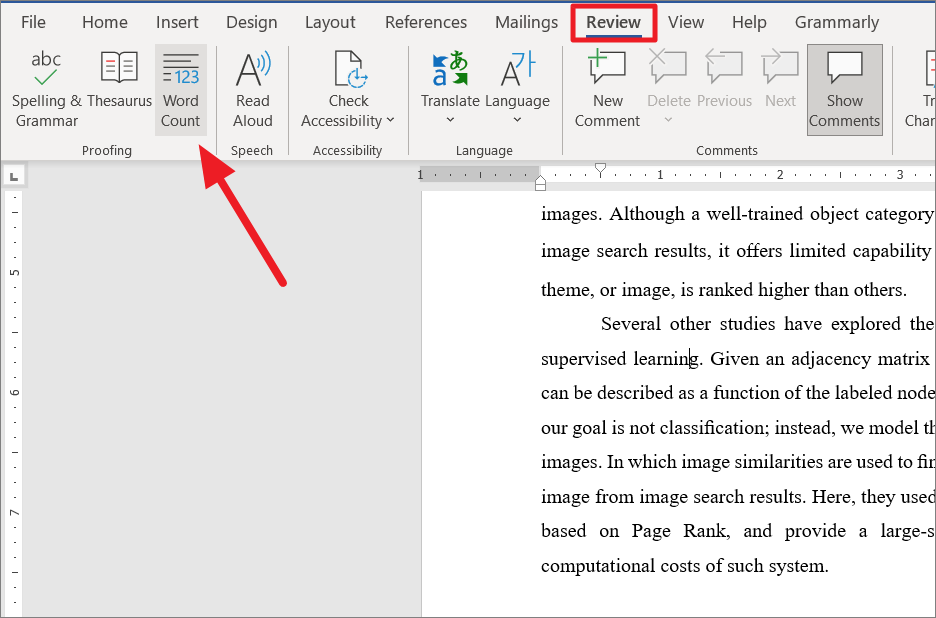
Hộp thoại Word Count sẽ xuất hiện với số lượng ký tự (kể cả có khoảng trắng hoặc không có khoảng trắng). Nó cũng sẽ hiển thị cho bạn số lượng Từ, Trang, Đoạn và Dòng (ứng với Words, Pages, Paragraphs, and Lines) có trong tài liệu hiện tại.
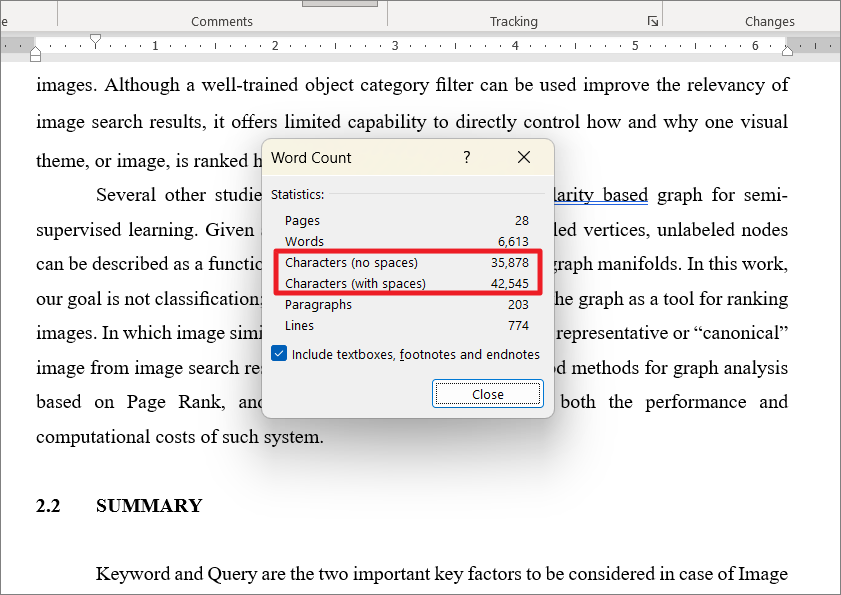
Ở cuối văn bản, hãy chọn tùy chọn ‘Include textboxes, footnotes, and endnotes’ nếu bạn cũng muốn các hộp văn bản, chú thích cuối trang và chú thích cuối được bao gồm trong số lượng. Khi bạn hoàn tất, hãy nhấp vào nút ‘Close’ để đóng hộp thoại.
Đếm số lượng ký tự cho văn bản cụ thể trong Word
Nếu bạn muốn tìm số ký tự trong một câu, đoạn, trang hoặc phần cụ thể, hãy chỉ chọn văn bản cụ thể đó, sau đó nhấp vào nút ‘Word Count’ trong tab Review.
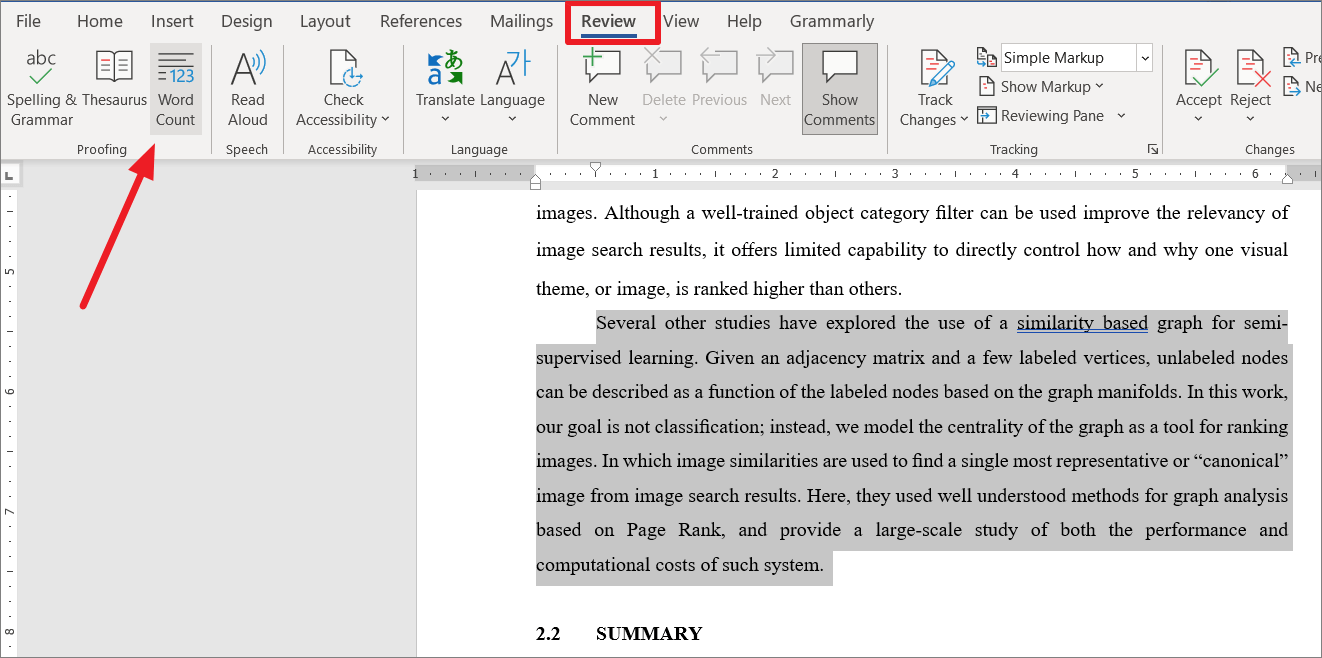
Và hộp Word Count sẽ hiển thị cho bạn số lượng chỉ cho văn bản đã chọn.
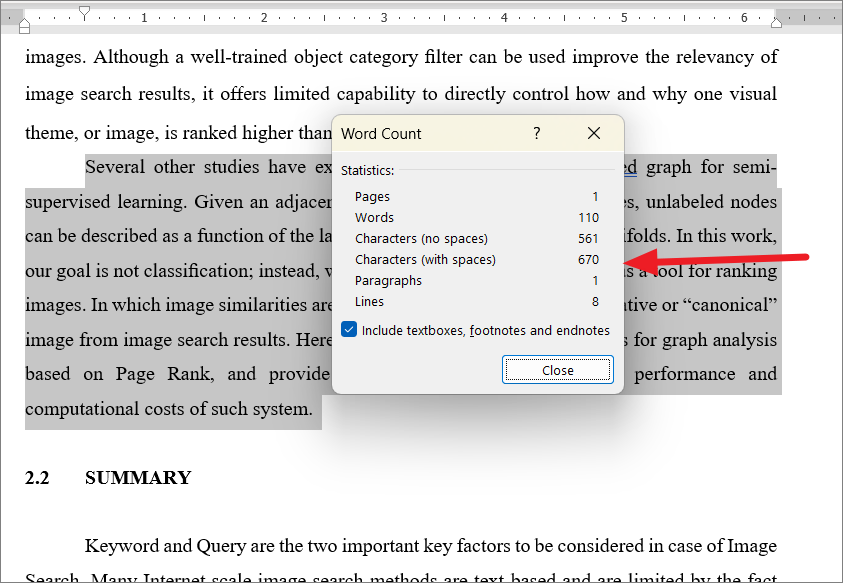
Xem số lượng ký tự từ thanh trạng thái
Tính năng đếm Word của Microsoft tự động đếm các từ khi bạn nhập vào tài liệu của mình và hiển thị cho bạn số lượng trên thanh trạng thái. Theo mặc định, thanh trạng thái chỉ hiển thị số Từ, nhưng không hiển thị các ký tự. Tuy nhiên, bạn cũng có thể bật số lượng ký tự trong thanh trạng thái để xem số lượng.
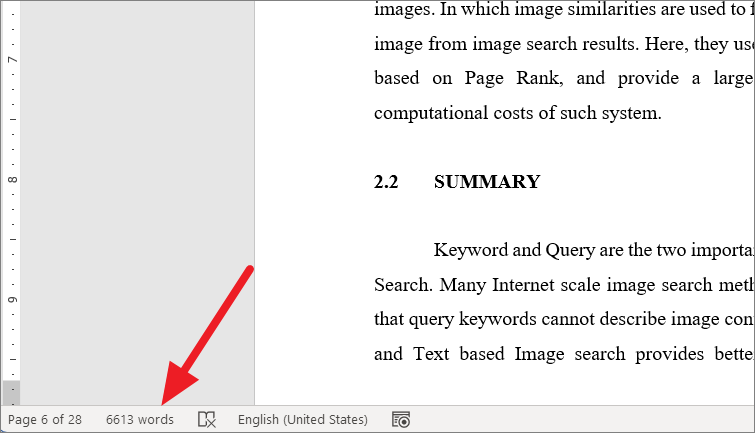
Để xem số lượng ký tự từ thanh Status, hãy nhấp chuột phải vào thanh trạng thái ở cuối cửa sổ và chọn tùy chọn ‘Character Count’. Nếu được bật, tùy chọn này sẽ được đánh dấu bằng dấu tích.
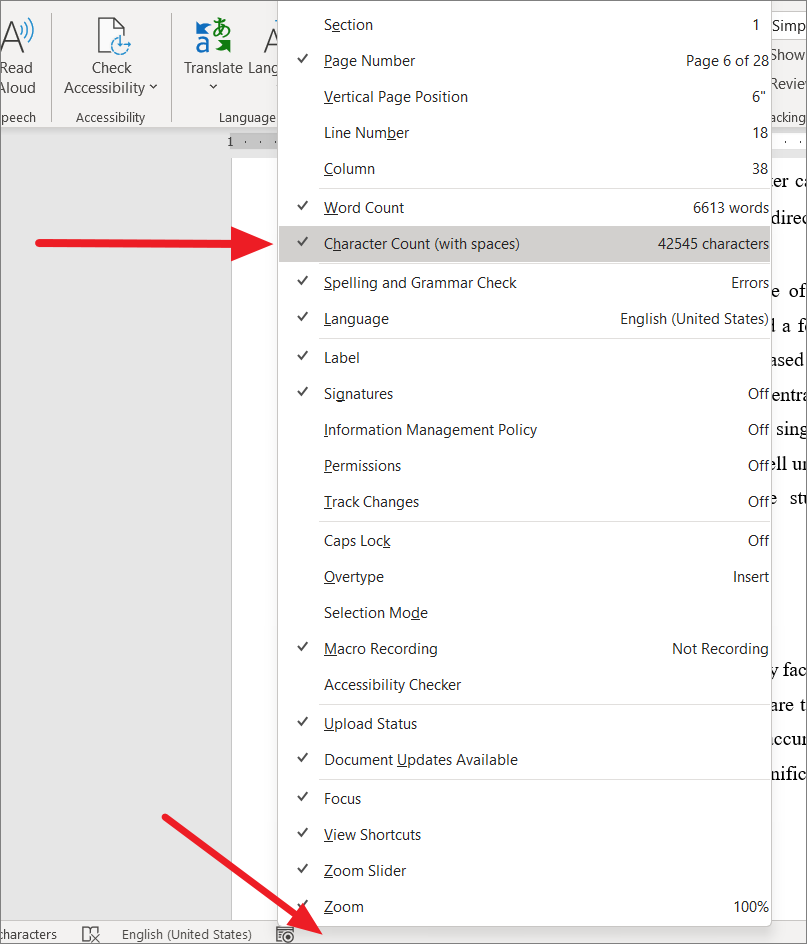
Bây giờ, bạn có thể nhận được số ký tự khi bạn nhập vào Microsoft Word.
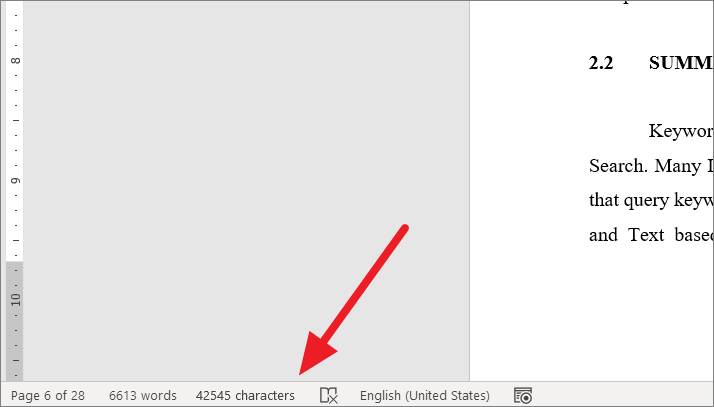
Xem bộ đếm ký tự bằng một cú nhấp chuột
Bạn có thể thêm nút Word Count trong Thanh công cụ Quick Acces và sử dụng nút này để xem số ký tự ngay lập tức. Để thêm nút Word Count vào Thanh công cụ Quick Access, hãy làm theo các hướng dẫn sau:
Mở chương trình Word, nhấp chuột phải vào bất kỳ đâu trên ruy-băng và chọn ‘Thêm vào Thanh công cụ Quick Access’.
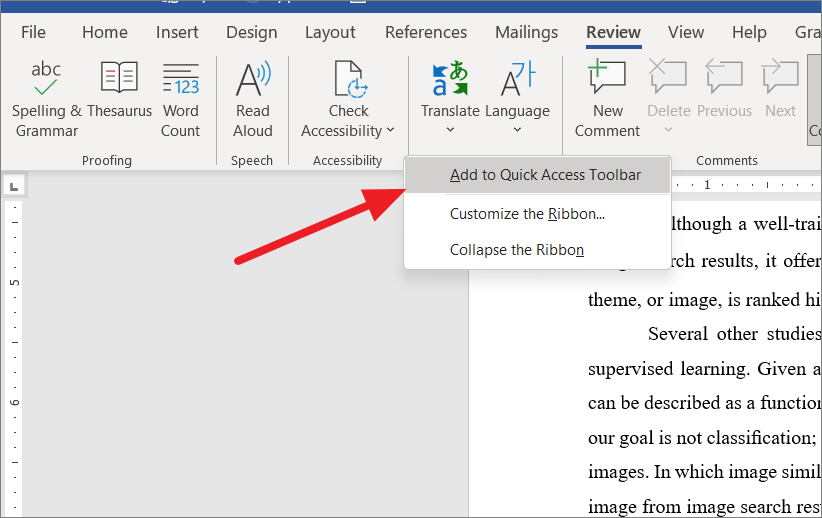
Ngoài ra, bạn có thể đi tới menu ‘File’ và chọn ‘Options’.
Trong Tùy chọn Word, chuyển sang ‘Quick Access Toolbar’ và chọn ‘All Commands’ từ menu thả xuống ‘Choose commands from’.
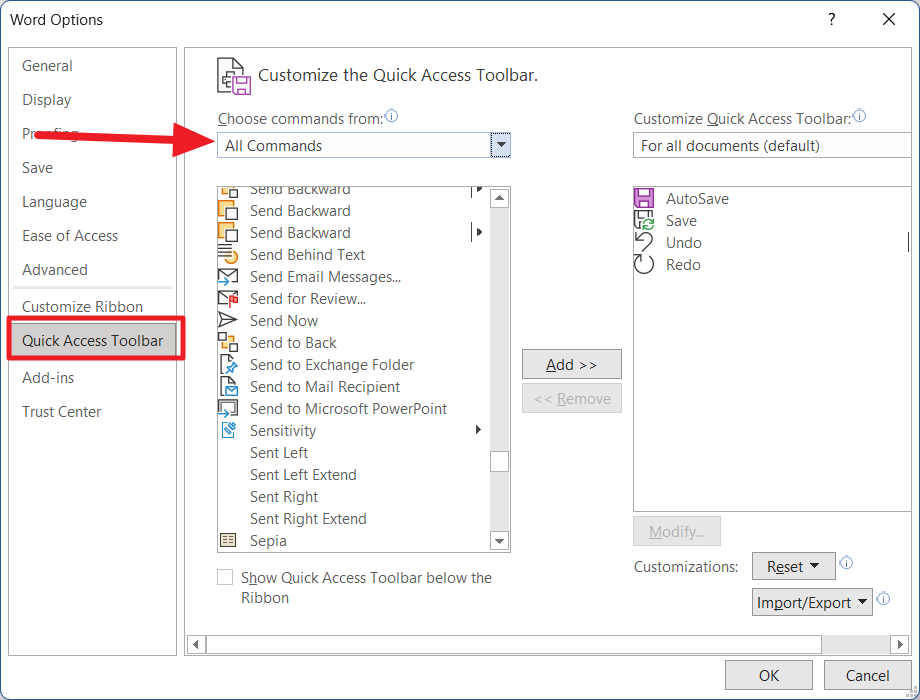
Tiếp theo, cuộn xuống danh sách lệnh và tìm lệnh ‘Word Count’. Sau đó, chọn lệnh ‘Word Count’ và nhấp vào ‘Add’ ở giữa.
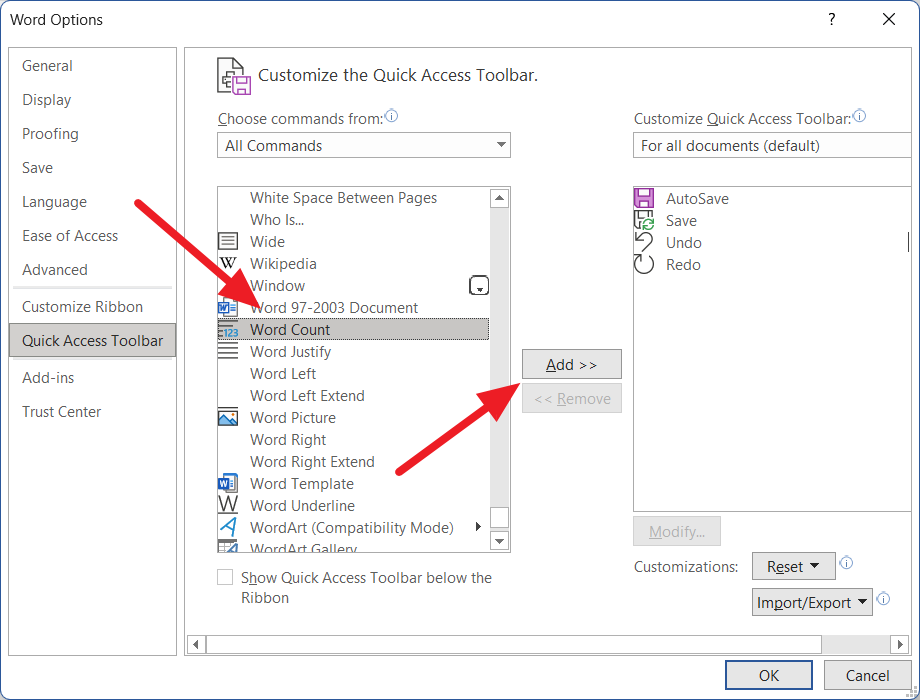
Sau đó, nhấp vào ‘OK’ để lưu các thay đổi.
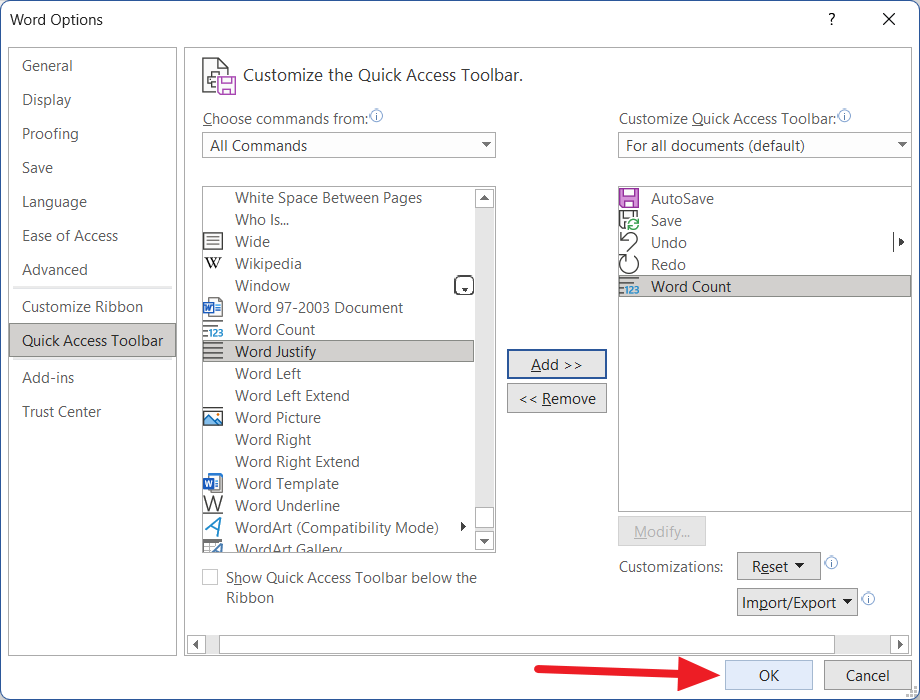
Sau khi nút Word Count được thêm vào Thanh công cụ Quick Access, bạn có thể nhấp vào nút đó bất cứ lúc nào để xem nhanh số lượng ký tự.
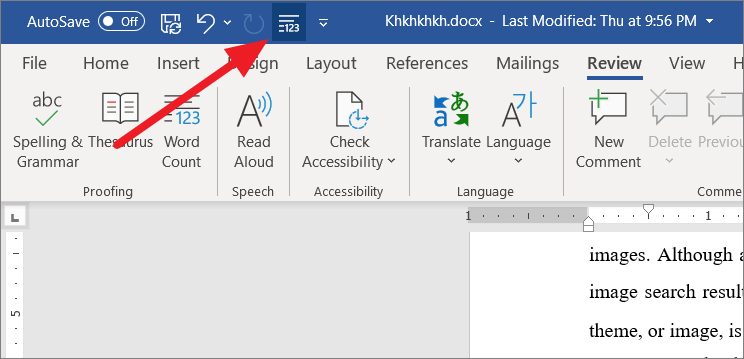
Xem số lượng ký tự trong Word Online
Nếu bạn viết tài liệu của mình trong ứng dụng online Microsoft Word, bạn cũng có thể xem số lượng từ bằng phương pháp tương tự. Đây là cách bạn có thể làm điều đó:
Mở trình duyệt web và truy cập office.live.com và đăng nhập bằng thông tin đăng nhập tài khoản Microsoft để truy cập các ứng dụng Microsoft. Sau đó, nhấp vào biểu tượng ‘Word’ ở bên trái màn hình.
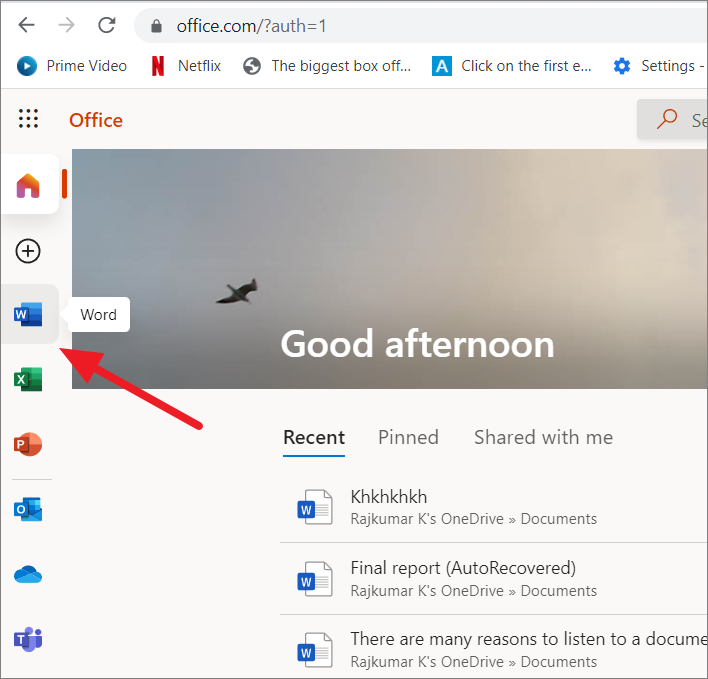
Tiếp theo, bạn có thể tạo một tài liệu mới và bắt đầu nhập hoặc mở một tài liệu hiện có mà bạn muốn đếm số ký tự.
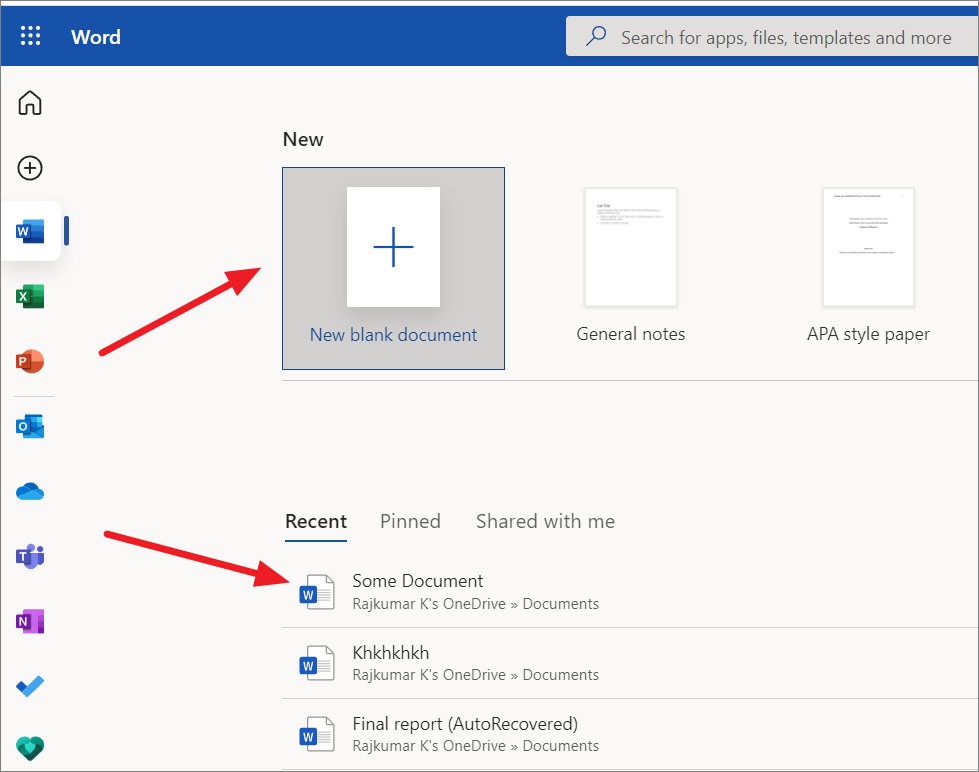
Sau đó, chuyển đến tab ‘Review’ trên thanh menu và nhấp vào nút ‘Word Count’. Sau đó, chọn ‘Word Count’ từ menu.
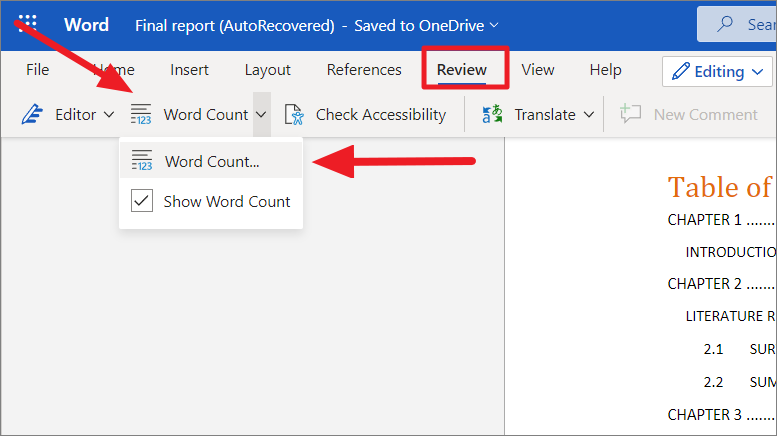
Một hộp thoại Word Count nhỏ sẽ xuất hiện ở giữa với số lượng từ, ký tự (bao gồm cả khoảng trắng và không có khoảng trắng) và đoạn văn. Nhấp vào ‘OK’ để đóng hộp thoại.
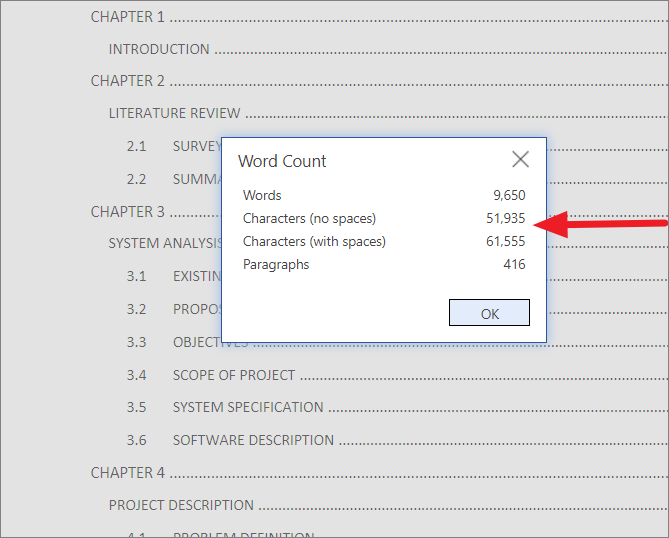
Đếm số lượng ký tự trong Word cho điện thoại di động
Nếu bạn thích sử dụng ứng dụng Word trên thiết bị di động của mình, bạn cũng có thể lấy ký tự và số từ từ ứng dụng di động Microsoft Word. Làm theo các bước sau để xem số lượng ký tự trong Word for Mobile:
Trong ứng dụng Word dành cho thiết bị di động, hãy mở một tài liệu hiện có hoặc tạo một tài liệu mới.
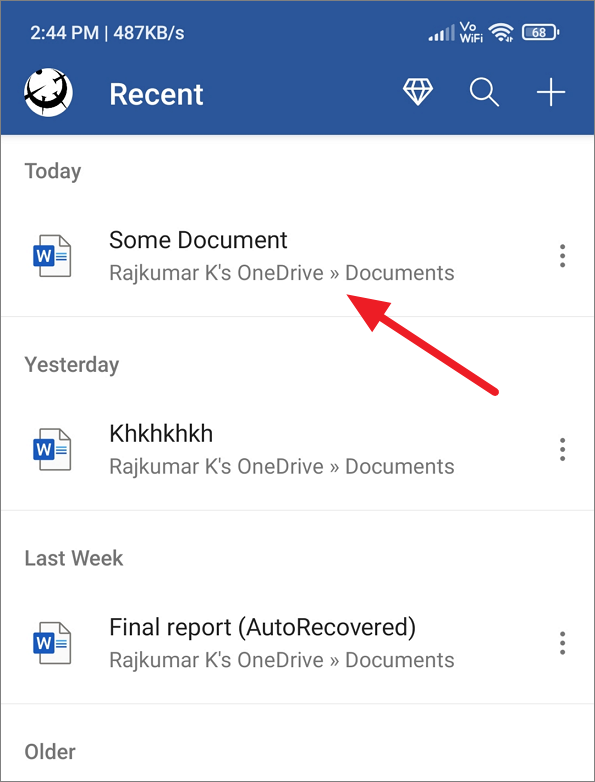
Khi tài liệu mở ra, hãy nhấp vào nút ‘Chỉnh sửa’ (biểu tượng bút chì) ở trên cùng giữa màn hình.
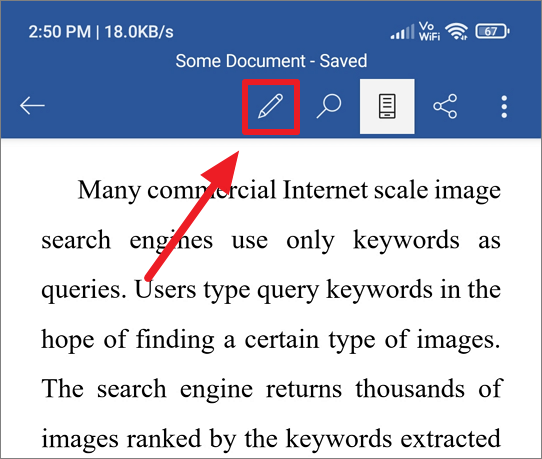
Tiếp theo, chạm vào nút ‘Hiển thị lệnh’ (chữ A viết hoa với biểu tượng bút chì) ở trên cùng chính giữa màn hình.
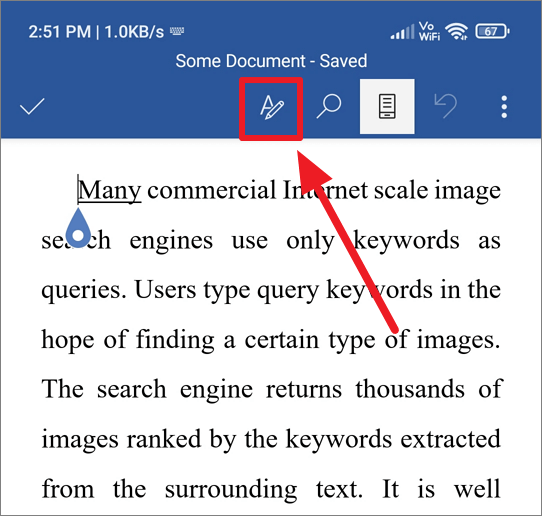
Thao tác này sẽ hiển thị bảng lệnh ở nửa dưới màn hình. Ở phía bên trái của bảng lệnh, nhấp hoặc nhấn vào ‘Trang chủ’.
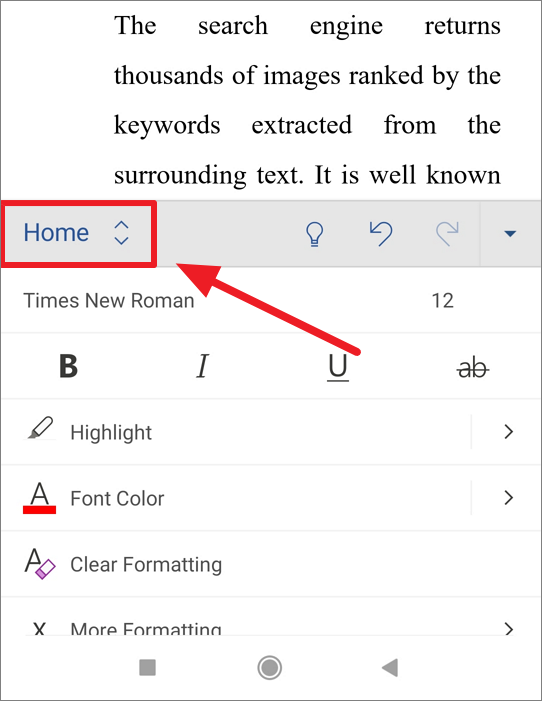
Từ menu bật lên, chạm vào ‘Review’ như hình dưới đây.
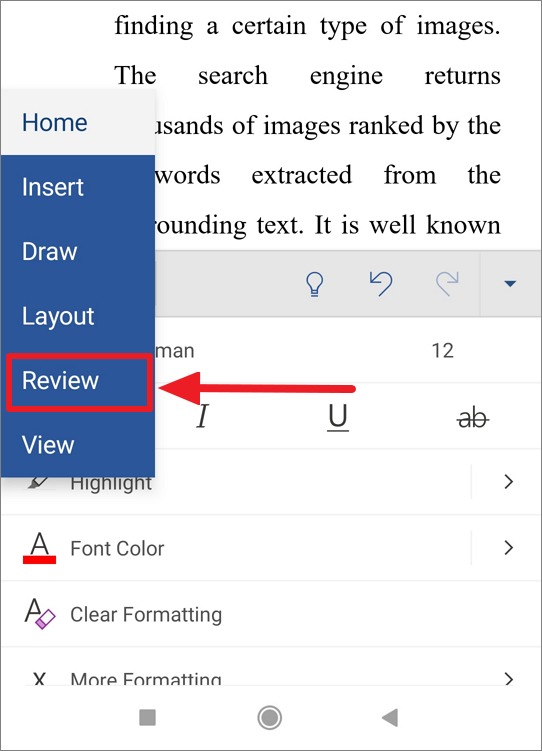
Sau đó, chọn ‘Word Count’ trong menu Xem lại.
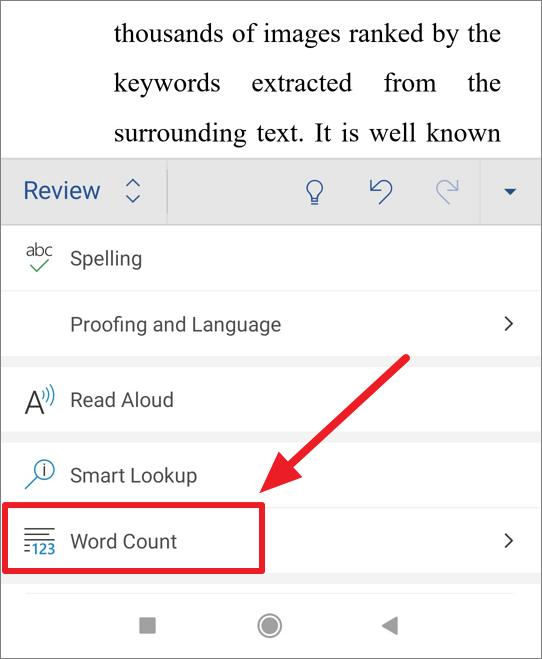
Sau đó, bạn sẽ thấy số lượng ký tự, từ và trang trong tài liệu hiện tại.
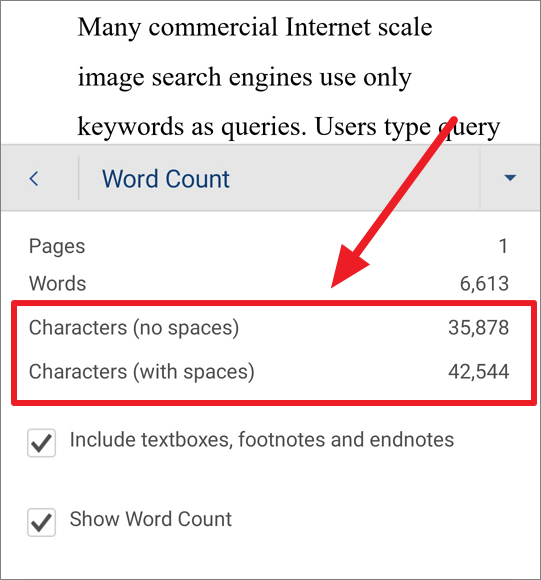
Sử dụng ký tự online / trang web đếm từ
Có rất nhiều trang web online cho phép bạn đếm từ, ký tự, đoạn văn và dòng trong tài liệu. Và có rất dễ sử dụng. Bạn chỉ có thể sao chép nội dung từ tài liệu của mình và dán vào một trong những công cụ online này. Một số trang web cho phép bạn tải lên tài liệu từ và đếm các ký tự trong đó.
Đây là một số bộ đếm từ và ký tự online mà bạn có thể sử dụng: thewordcounter, wordcounter, keywordtool, charactercountonline , v.v.
Đầu tiên, hãy mở tài liệu mà bạn muốn đếm ký tự. Chọn toàn bộ tài liệu bằng cách nhấn Ctrl+ A rồi nhấn Ctrl+ C để sao chép nội dung đã chọn.
Sau đó, đi đến một trong các công cụ truy cập online và dán văn bản vào bên trong trường nhập văn bản bằng cách nhấn Ctrl+ V . Và trang web sẽ tự động đếm số ký tự, số từ và hiển thị cho bạn.
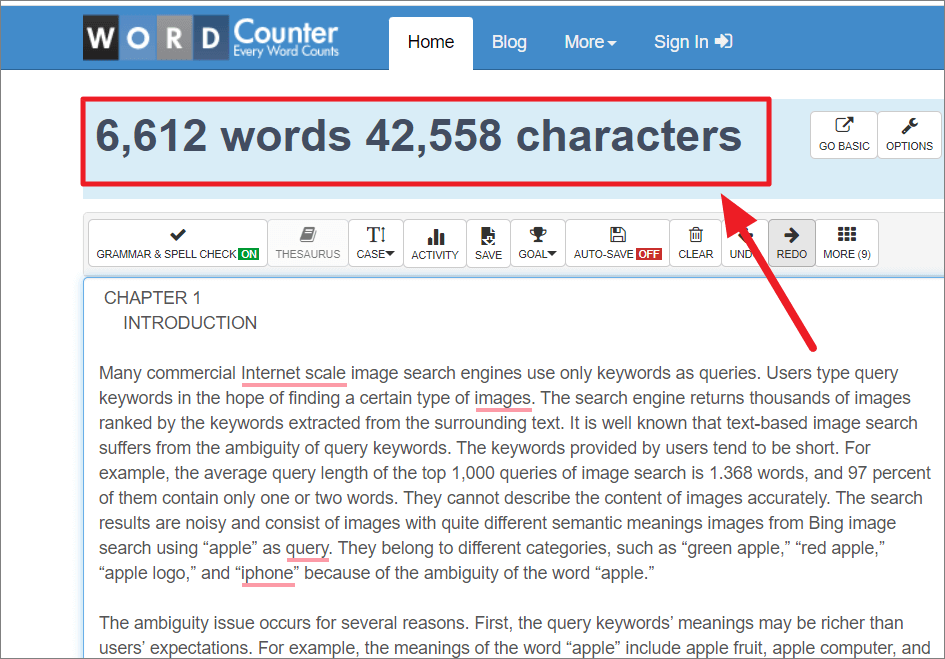
Thêm số lượng ký tự vào tài liệu
Đôi khi, bạn có thể được yêu cầu chèn số ký tự vào tài liệu của mình dưới dạng một trường. Làm theo các bước dưới đây để bao gồm số lượng ký tự trong tài liệu:
Đầu tiên, mở tài liệu Word và bấm vào nơi bạn muốn thêm số ký tự trong tài liệu của mình.
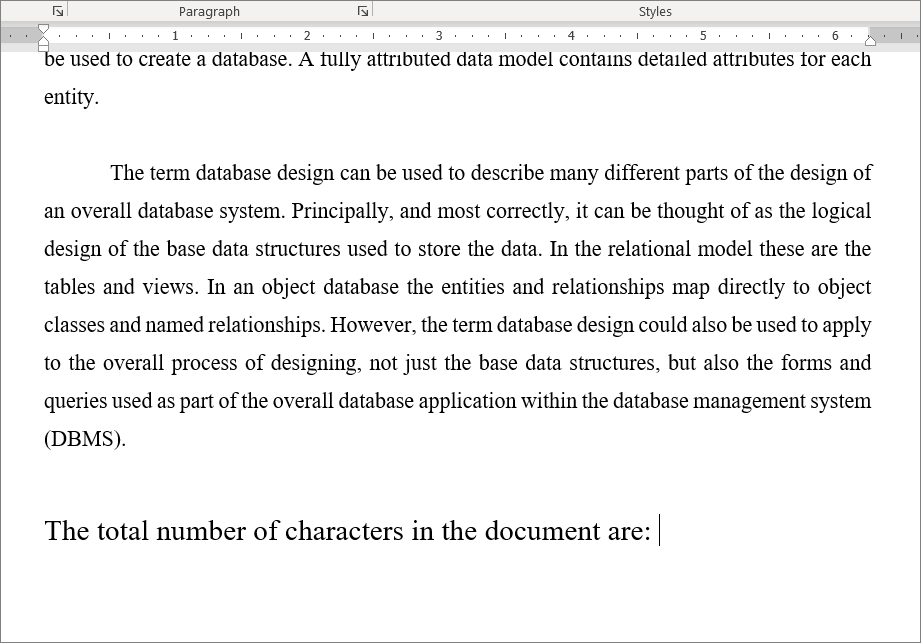
Sau đó, chuyển đến tab ‘Insert’ trong ruy-băng.
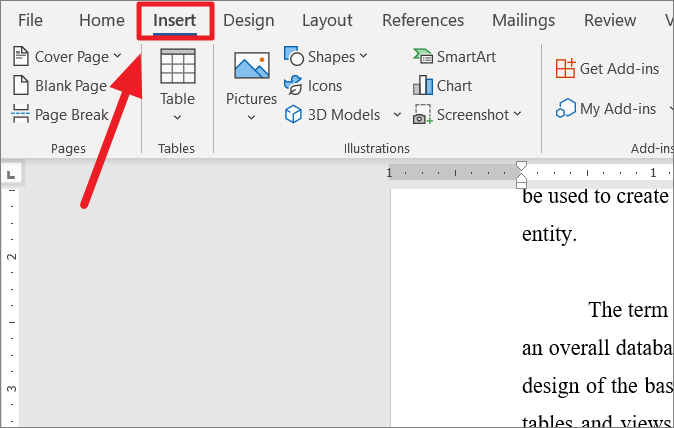
Trong tab Chèn, nhấp vào nút ‘Quic Parts’ từ phần Văn bản và chọn tùy chọn ‘Field’.
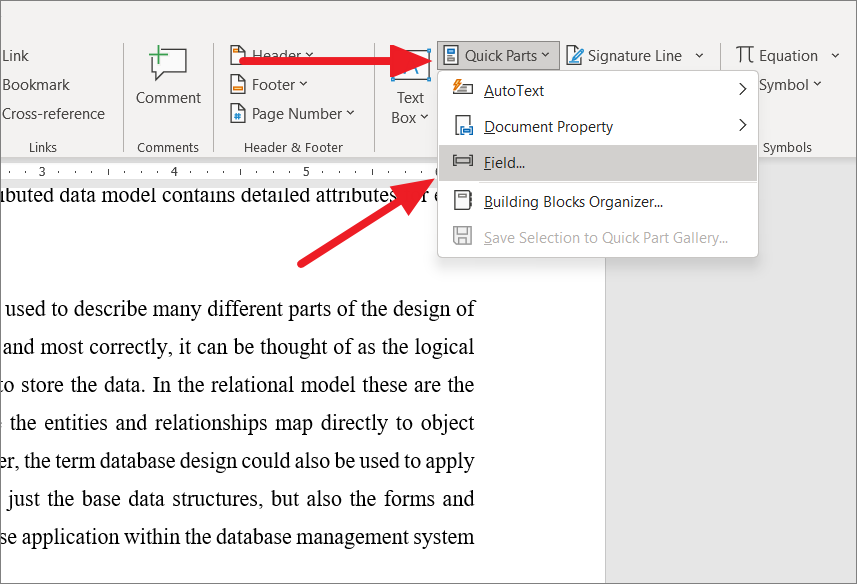
Thao tác này sẽ mở ra hộp thoại Field. Trong danh sách Tên Field, chọn tùy chọn ‘NumChars’ và nhấp vào nút ‘OK’. Nếu bạn muốn số lượng từ thay thế, hãy chọn ‘NumWords’ từ danh sách Field và nhấp vào ‘OK’.
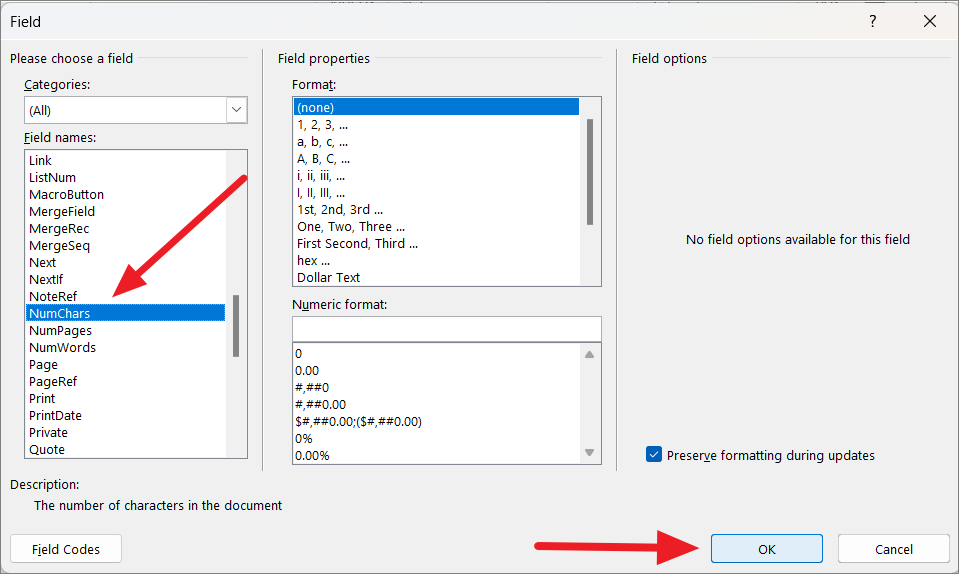
Bây giờ, tổng số ký tự sẽ xuất hiện ở nơi bạn đã đặt con trỏ trong tài liệu như hình dưới đây.