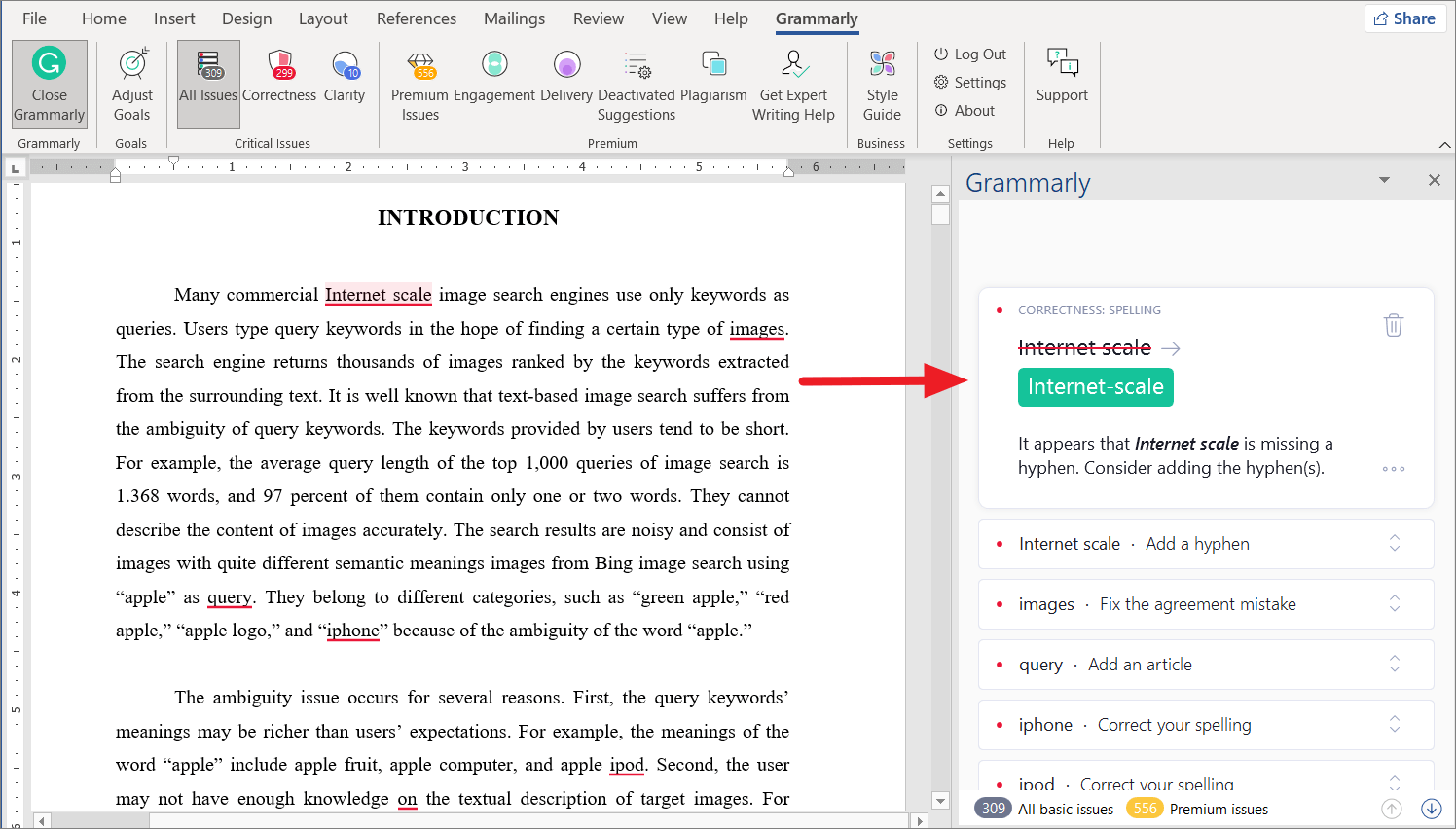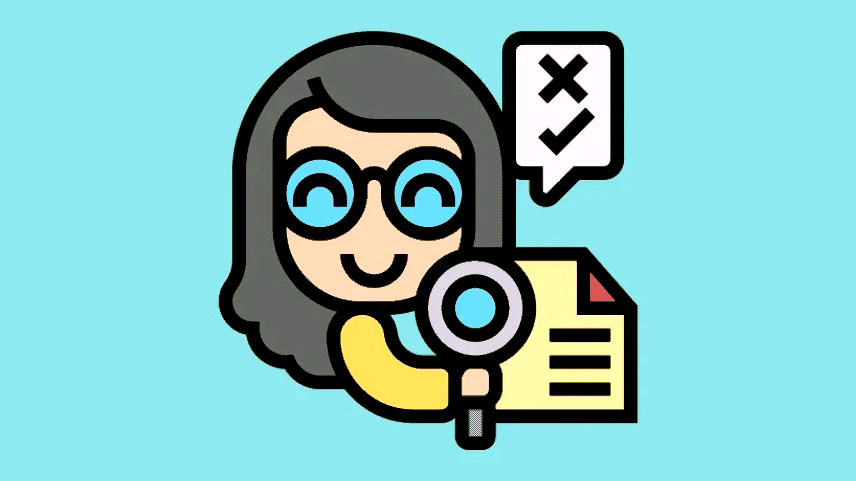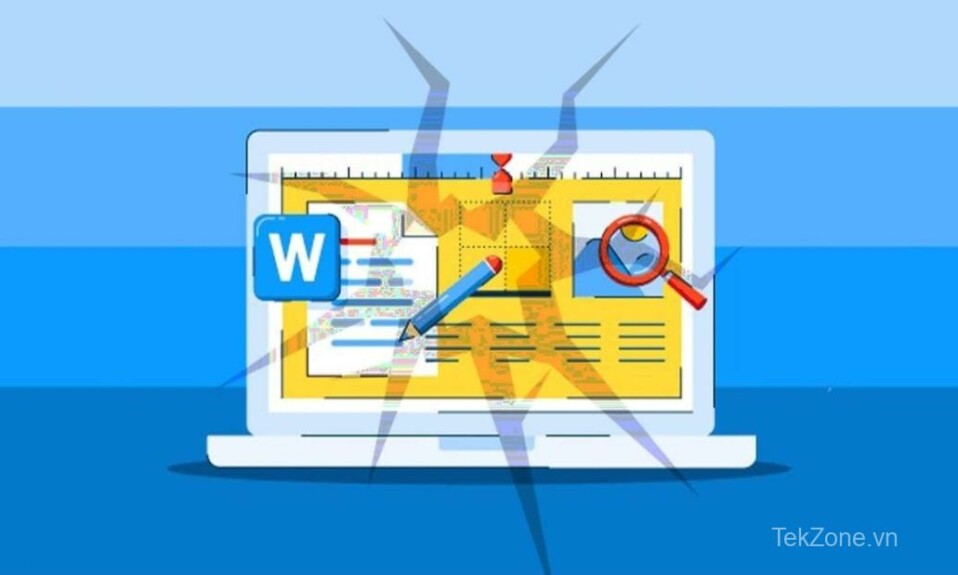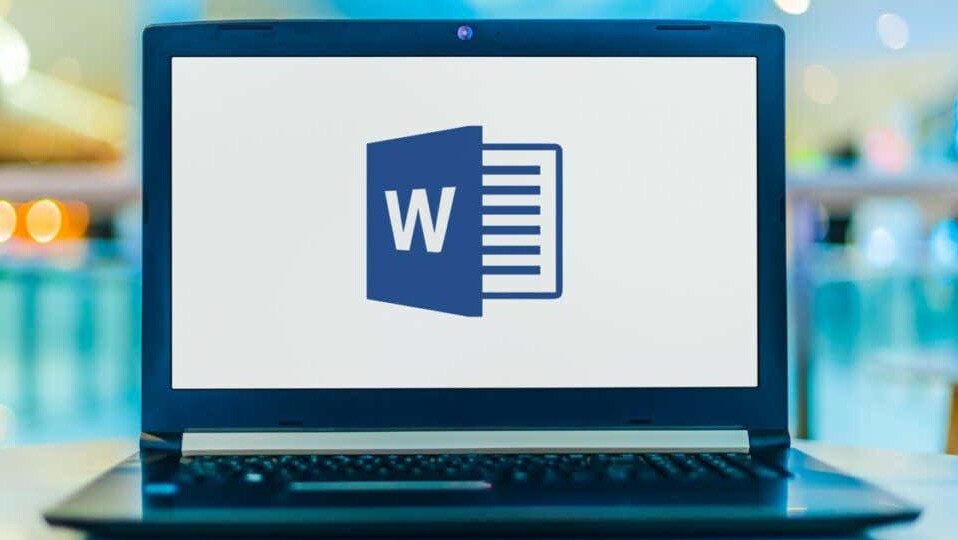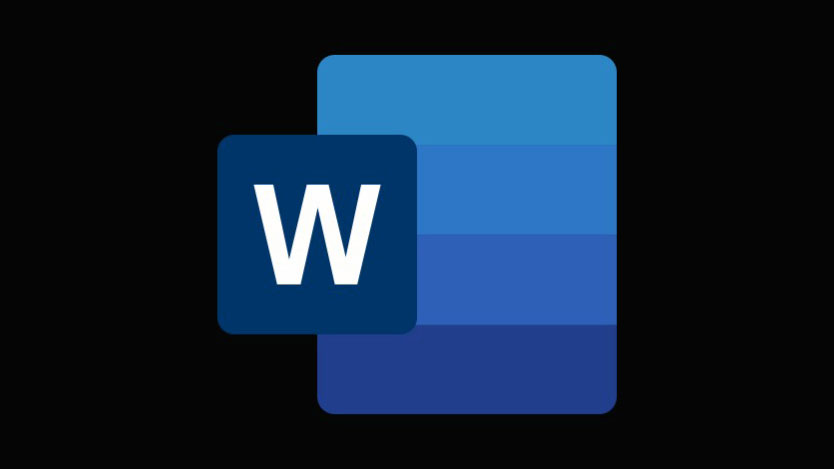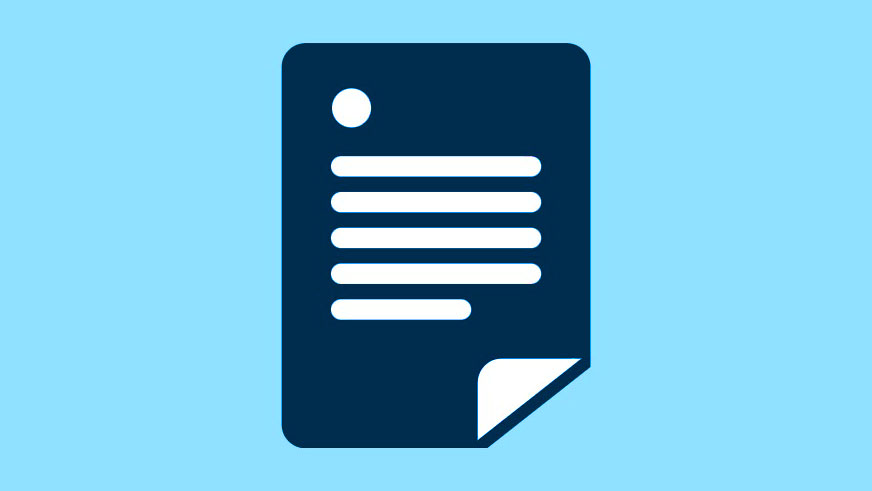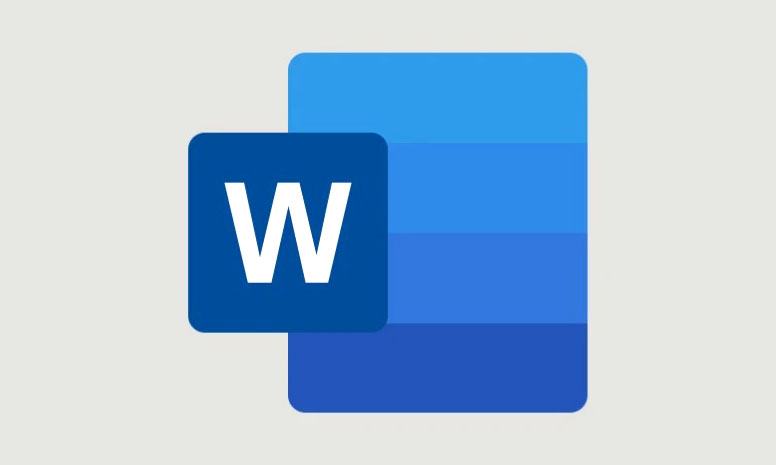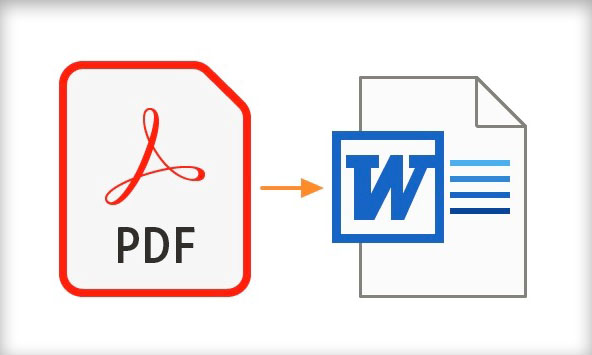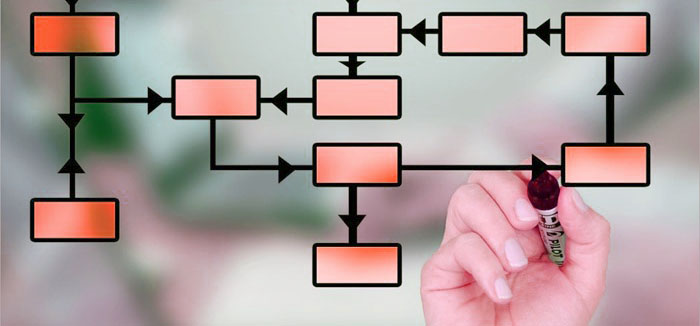Kiểm tra chính tả của Word là một tính năng được tích hợp sẵn có thể giúp bạn phát hiện lỗi chính tả và lỗi ngữ pháp trong khi nhập. Nếu công cụ tìm thấy bất kỳ sai sót hoặc lỗi nào trong tài liệu, nó sẽ gạch dưới các lỗi đó bằng các màu khác nhau, như màu đỏ cho lỗi chính tả, màu xanh lá cây cho lỗi ngữ pháp và màu xanh lam cho lỗi chính tả theo ngữ cảnh.
Tuy nhiên, đôi khi, tính năng Kiểm tra chính tả không hoạt động như mong đợi trong Word. Nhiều người dùng đã phàn nàn rằng công cụ này không gắn cờ các từ sai chính tả và thiếu chính xác hoặc chương trình ngừng hoạt động hoàn toàn.
Nếu bạn đang gặp phải bất kỳ vấn đề nào với công cụ kiểm tra chính tả và ngữ pháp của Word, có một số cách để khắc phục như hướng dẫn bên dưới.
Mục lục
Kiểm tra các tùy chọn kiểm tra chính tả và ngôn ngữ
Nếu kiểm tra chính tả và tự động sửa không hoạt động cho một tài liệu cụ thể, sự cố có thể do cài đặt ngôn ngữ gây ra. Vì vậy, hãy kiểm tra các tùy chọn cài đặt ngôn ngữ. Khi bạn nhập tài liệu, Microsoft Word sẽ tự động phát hiện ngôn ngữ bạn đang sử dụng và cố gắng tự động sửa nó. Tính năng này có thể hữu ích trong nhiều trường hợp, tuy nhiên, đôi khi nó có thể là nguyên nhân khiến kiểm tra chính tả không hoạt động bình thường. Đây là cách bạn có thể giải quyết vấn đề này:
Đầu tiên, hãy mở tài liệu Word mà tính năng kiểm tra chính tả không hoạt động. Sau đó, nhấn Ctrl+ A để chọn tất cả văn bản trong tài liệu.
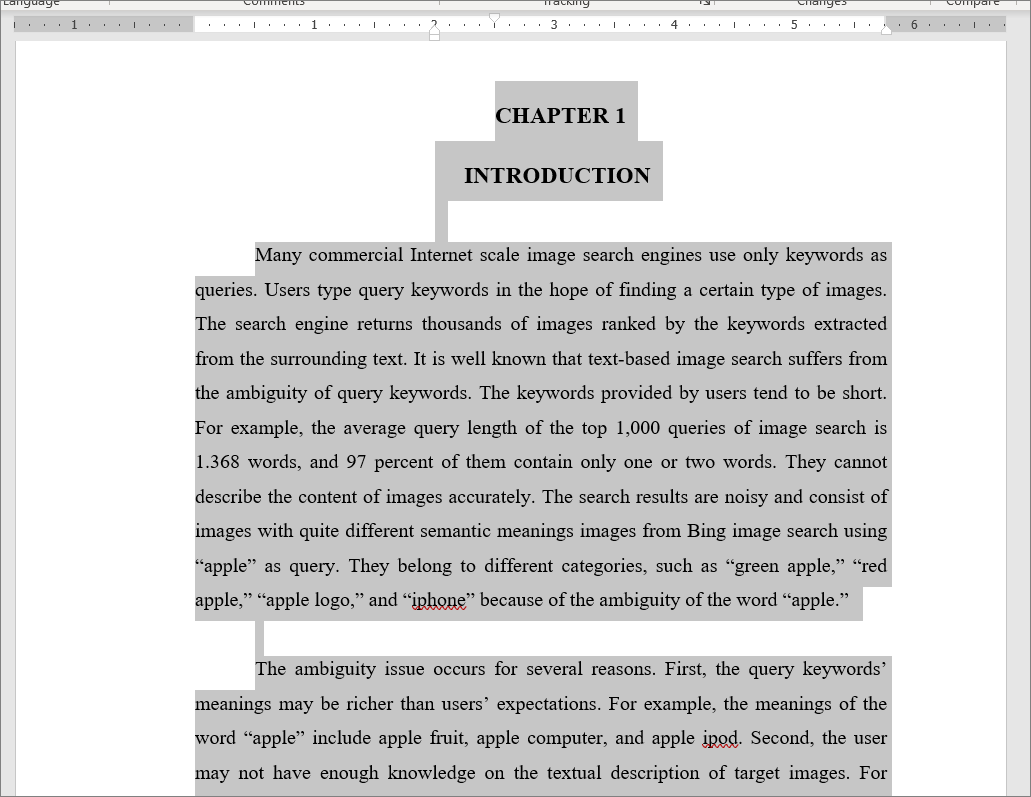
Tiếp theo, chuyển đến tab ‘Review’, nhấp vào nút ‘Language’ trong ruy-băng và chọn tùy chọn ‘Set Proofing Language’.
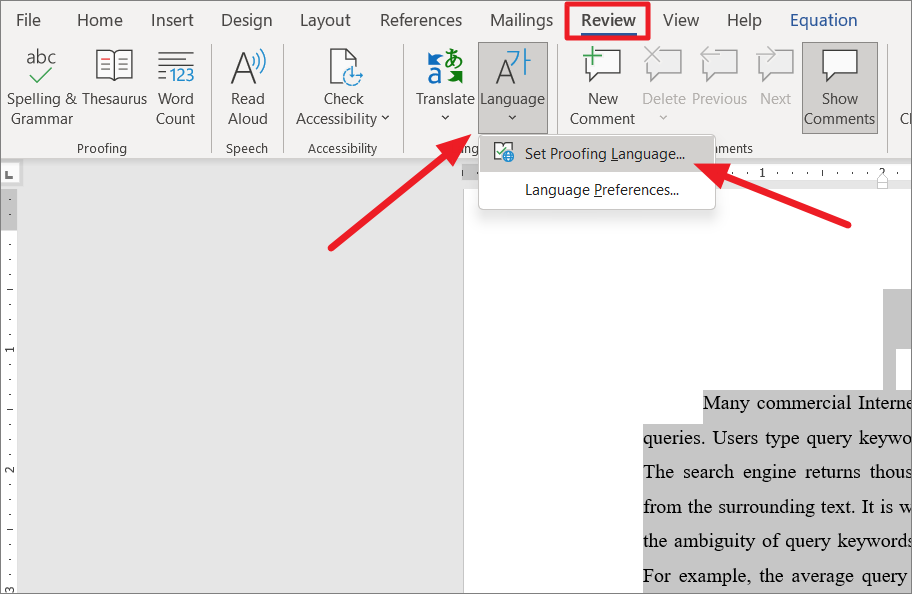
Trước tiên, hãy đảm bảo rằng ngôn ngữ chính xác được chọn cho văn bản. Ví dụ: nếu ngôn ngữ được đặt là ‘Tây Ban Nha’ nhưng tài liệu lại là ‘Tiếng Anh’, Word sẽ đánh dấu mọi từ tiếng Anh là từ sai chính tả. Ngoài ra, nếu ngôn ngữ được đặt là tiếng Anh (Hoa Kỳ) và bạn đang sử dụng tiếng Anh Anh, nó sẽ đánh dấu nó là một lỗi.
Vì vậy, hãy chọn ngôn ngữ chính xác trong phần ‘Mark selected text as:’.
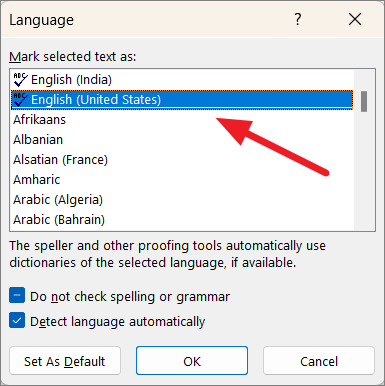
Sau đó, xác minh rằng tùy chọn ‘Do not check spelling or grammar’ được bỏ chọn. Nếu không, hãy bỏ chọn hộp kiểm đó.
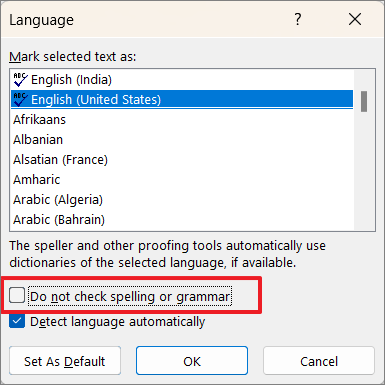
Bạn cũng có thể bỏ chọn tùy chọn ‘Detect language automatically’ vì tính năng nhận dạng ngôn ngữ tự động đôi khi có thể gây ra lỗi nếu bạn thỉnh thoảng sử dụng một số từ ngôn ngữ khác (ngoài ngôn ngữ đã đặt).
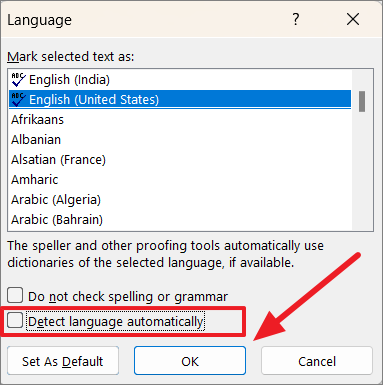
Khi bạn hoàn tất, hãy nhấp vào ‘OK’.
Sau khi thực hiện các bước trên, hãy nhấn phím F7 để chạy công cụ chính tả và ngữ pháp xem sự cố đã được khắc phục chưa. Nếu không, hãy thử phương pháp tiếp theo.
Kiểm tra các trường hợp ngoại lệ soát lỗi
Có một cài đặt khác trong Word có thể ngăn trình kiểm tra chính tả chạy bình thường. Ngoại lệ soát lỗi là một cài đặt có thể miễn một số tài liệu nhất định khỏi tất cả các kiểm tra chính tả và soát lỗi. Đảm bảo rằng tùy chọn này bị tắt để trình kiểm tra chính tả hoạt động bình thường. Để làm điều này, hãy làm theo các bước sau:
Đầu tiên, mở Microsoft Word hoặc bạn có thể mở bất kỳ tài liệu Word nào trên máy tính. Sau đó, chọn tất cả nội dung bằng cách nhấn Ctrl+ A, sau đó chuyển đến tab ‘Review’ rồi nhấp vào nút ‘Language’. Sau đó, nhấp vào tùy chọn ‘Language Preferences…’.
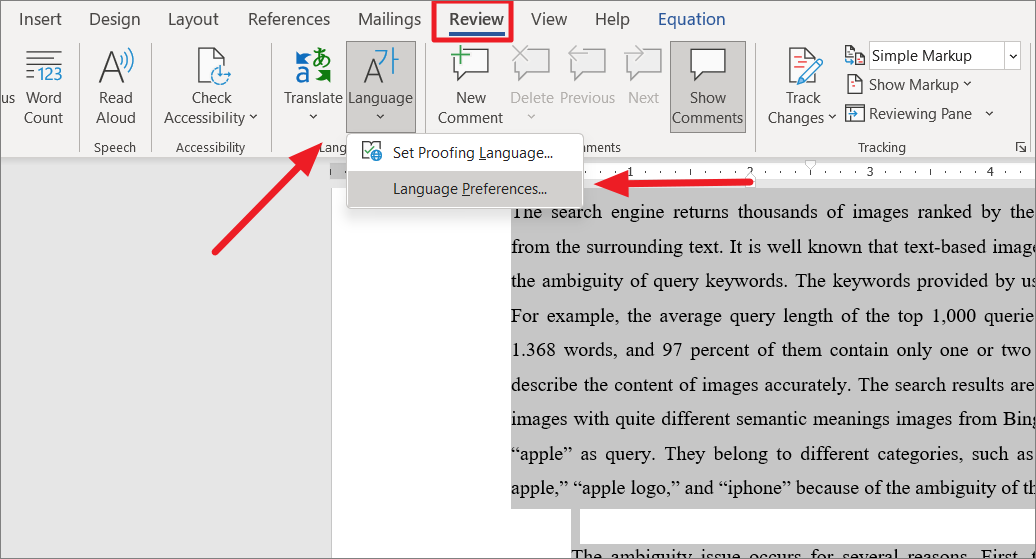
Ngoài ra, bạn có thể chuyển đến tab ‘File’ từ Ruy-băng, sau đó chọn ‘Options’ để mở tùy chọn Word.
Trong cửa sổ tùy chọn Word, chuyển đến tab ‘Proofing’ trên bảng điều khiển bên trái. Trên bảng điều khiển bên phải, cuộn xuống phần ‘Exceptions for’ ở dưới cùng. Sau đó, đảm bảo rằng cả hai hộp kiểm “Hide spelling errors in this document only” và “Hide grammar errors in this document only” đều được bỏ chọn. Sau đó, nhấp vào ‘OK’ để lưu cài đặt.
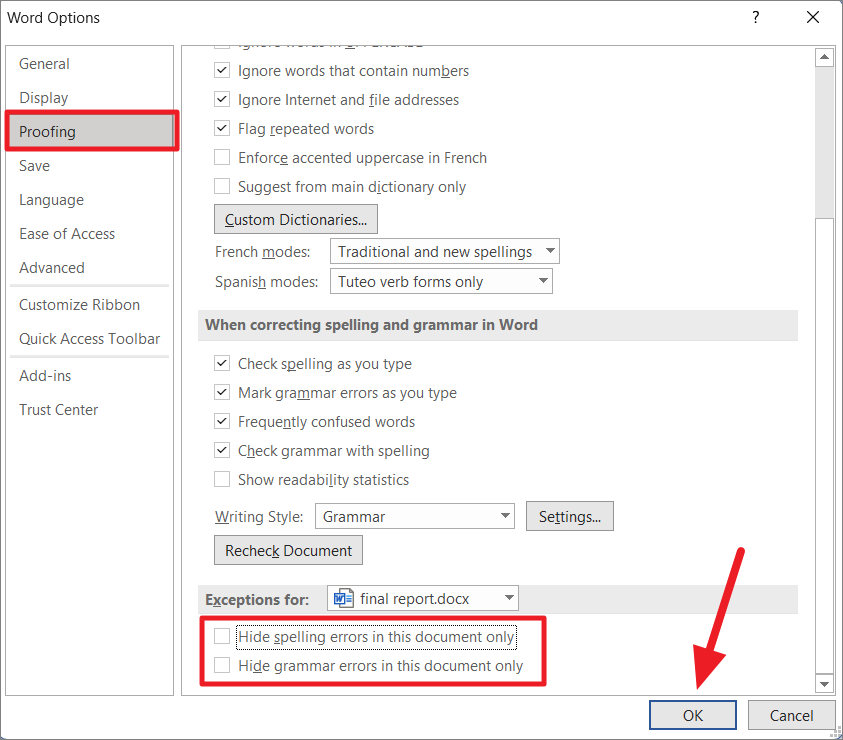
Bật tùy chọn kiểm tra chính tả khi bạn nhập
Nếu kiểm tra chính tả không hoạt động trong bất kỳ tài liệu nào, thì có thể do cài đặt ‘Check spelling as you type’ (cài đặt kiểm tra tài liệu trong thời gian thực để tìm lỗi) không được bật. Đây là cách bạn có thể bật nó:
Nhấp vào tab ‘File’, chọn ‘Options’ trong thanh bên phải ở cuối trình đơn.
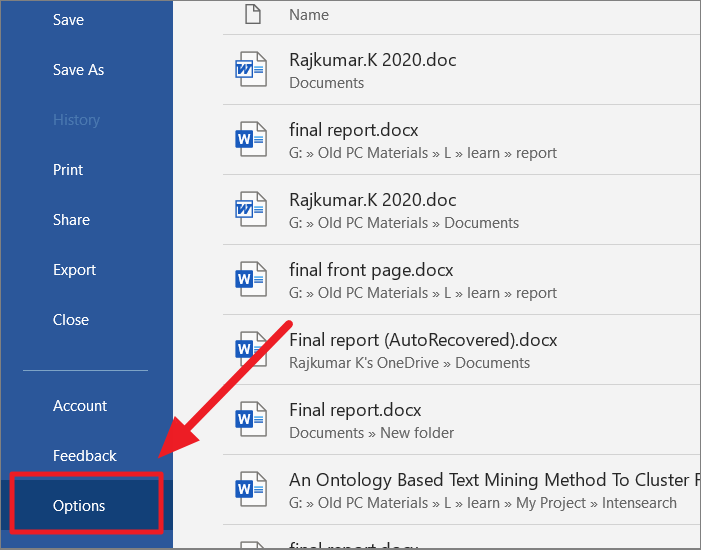
Khi hộp thoại tùy chọn Word mở ra, hãy nhấp vào phần ‘Proofing’. Trên bảng điều khiển bên phải, điều hướng đến phần ‘When correcting spelling and grammar in Word’. Sau đó, hãy đảm bảo chọn cả hai tùy chọn ‘Check spelling as you type’ và ‘Mark grammar errors as you type’ trong phần đó.
Sau đó, nhấp vào nút ‘Recheck Document’ để kiểm tra lại tài liệu
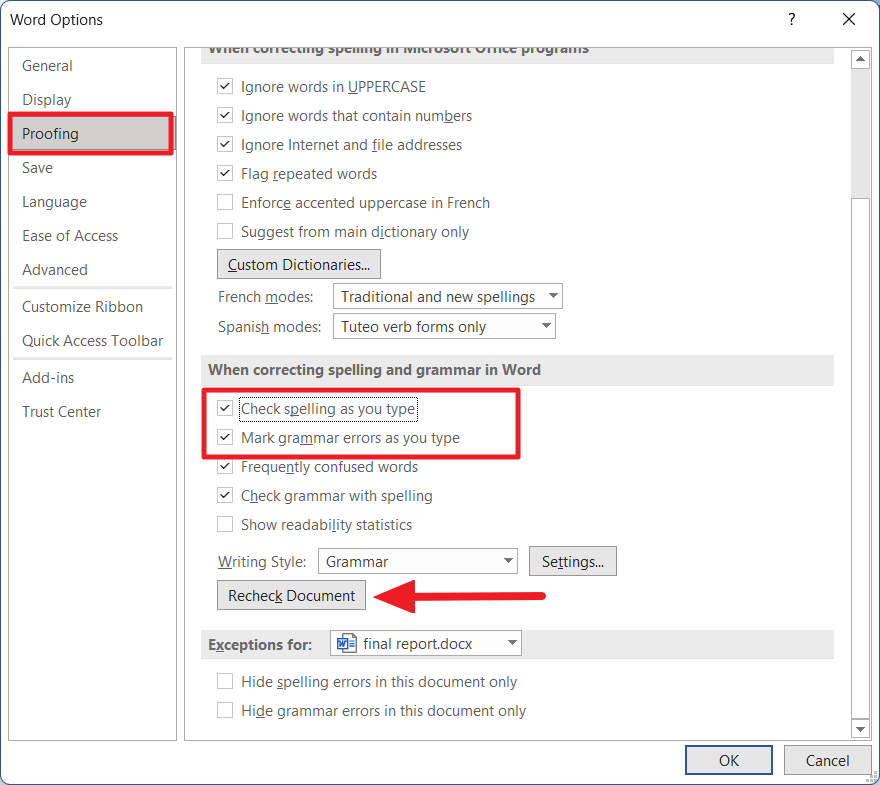
Nhấp vào ‘Yes’ vào hộp xác nhận.

Sau đó, nhấp vào ‘OK’ để lưu cài đặt và kiểm tra tài liệu.
Khởi động Microsoft Word ở chế độ an toàn
Nếu một số bổ trợ hoặc chương trình khác can thiệp vào chức năng của trình kiểm tra chính tả và khiến nó hoạt động sai, bạn có thể khởi động Microsoft Word ở chế độ an toàn (tải mà không có bất kỳ bổ trợ nào) và tìm hiểu nguyên nhân gây ra sự cố. Đây là cách bạn có thể làm điều này:
Nhấn và giữ phímCtrl, sau đó bấm đúp vào bất kỳ tài liệu Word nào trên máy tính để mở.
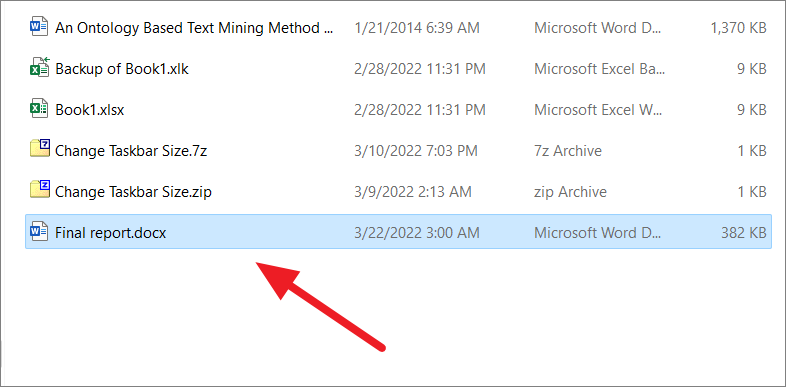
Trong cửa sổ nâng cao, nhấp vào ‘Yes’.
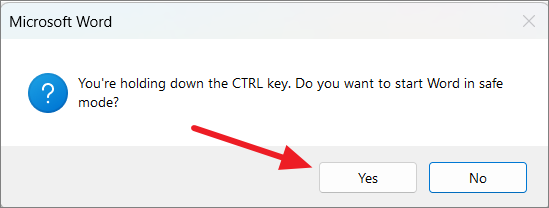
Ngoài ra, bạn có thể khởi chạy chương trình Word ở chế độ an toàn bằng lệnh Run.
Để thực hiện việc này trước tiên, hãy mở hộp lệnh Run với tổ hợp phím Ctrl+R. Sau đó, nhập winword /safe trong lệnh Run và nhấn Enterhoặc nhấp vào ‘OK’.
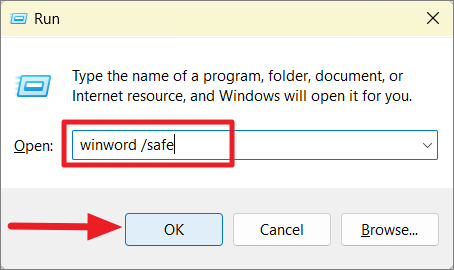
Thao tác này sẽ mở Word ở chế độ an toàn.
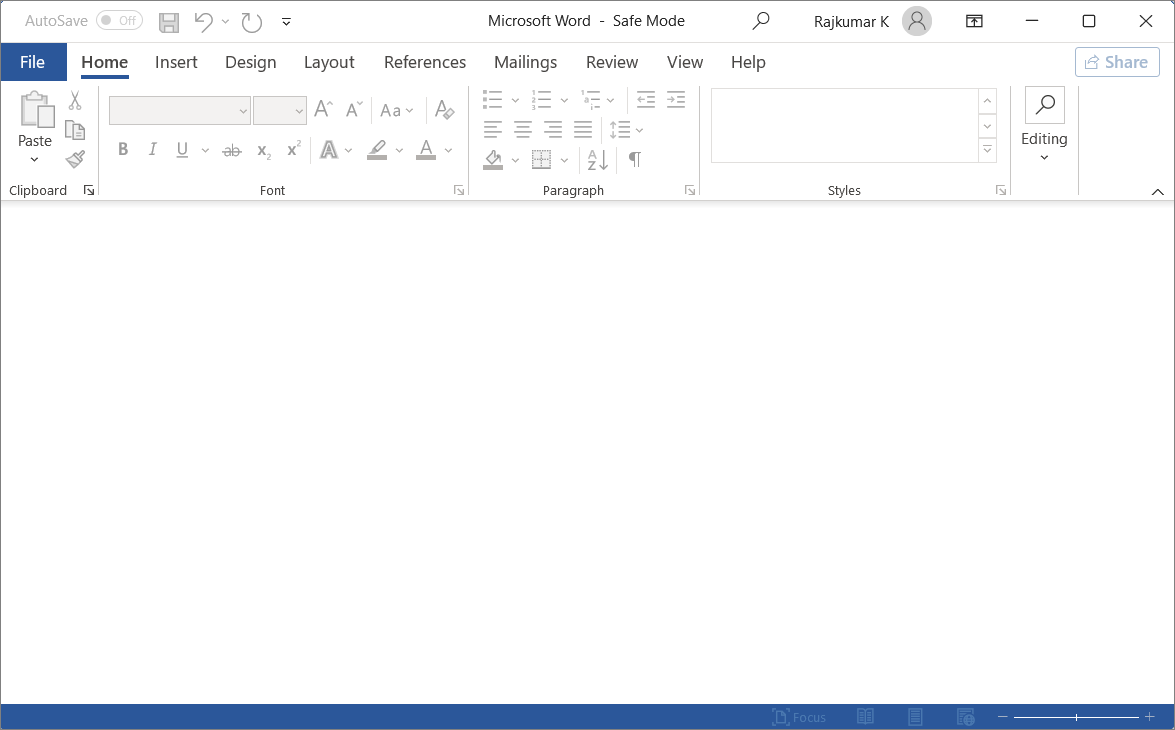
Bây giờ, hãy nhấp vào ‘File’ và chọn ‘New’ hoặc nhấn Ctrl+ N để mở một tài liệu màu đen mới. Sau đó, gõ một số văn bản và kiểm tra xem kiểm tra chính tả có hoạt động hay không.
Nếu tính năng kiểm tra chính tả đang hoạt động ở chế độ an toàn, thì vấn đề phải xảy ra với một trong các phần bổ trợ. Tiếp theo, vô hiệu hóa phần bổ trợ không cần thiết gây ra sự cố.
Vô hiệu hóa các bổ trợ xung đột trong Word
Trong một số trường hợp, phần bổ trợ của bên thứ ba có thể bị trục trặc hoặc gây ra xung đột với công cụ kiểm tra chính tả và ngữ pháp. Nếu trình kiểm tra chính tả hoạt động bình thường ở chế độ an toàn với chức năng tối thiểu, thì vấn đề có thể là với bất kỳ phần bổ trợ nào đã cài đặt. Vì vậy, bạn cần vô hiệu hóa lần lượt các phần bổ trợ của bên thứ ba để tìm ra cái nào đang gây ra xung đột. Hoặc bạn có thể tắt tất cả và cài đặt lại từng cái một để tìm phần bổ trợ xung đột. Để tắt phần bổ trợ, hãy làm theo các hướng dẫn sau:
Mở tab ‘File’ và chọn ‘Options’ từ bảng điều khiển bên trái.
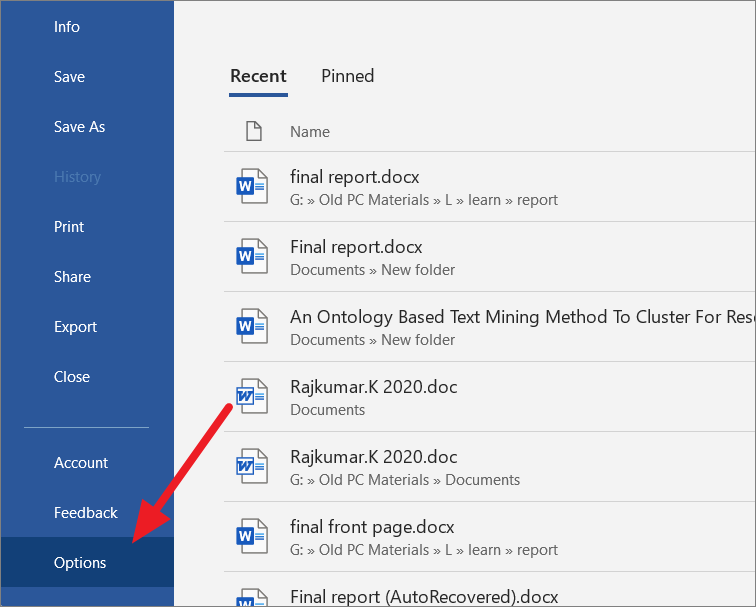
Trong tùy chọn Word, chọn ‘Add-ins’ trên ngăn bên trái.
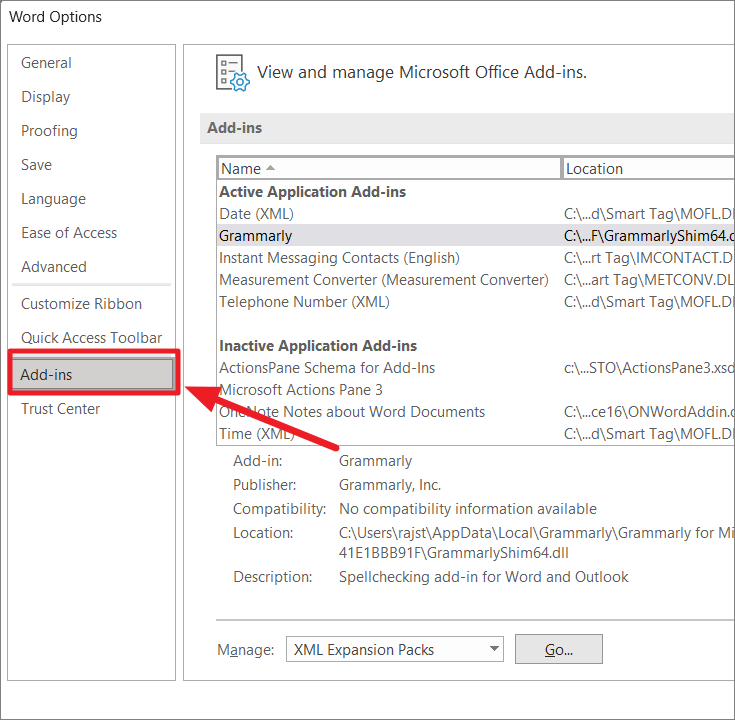
Tiếp theo, ở cuối màn hình, chọn tùy chọn ‘COM Add-in’ từ trình đơn thả xuống ‘Manage’ và nhấp vào nút ‘Go’.
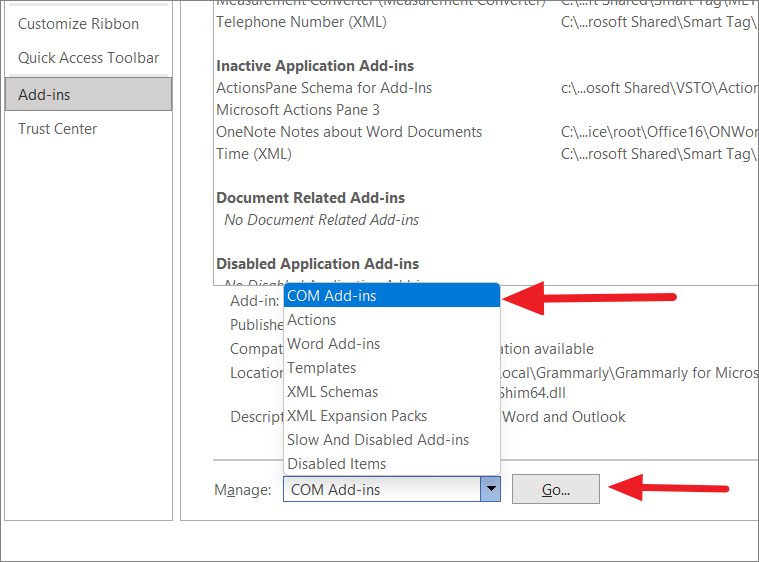
Trong cửa sổ bật lên phần bổ trợ COM, chỉ cần bỏ chọn phần bổ trợ mà bạn cho rằng đang gây ra sự cố để vô hiệu hóa nó. Nếu bạn muốn gỡ cài đặt bổ trợ, hãy chọn bổ trợ và nhấp vào ‘Remove’. Sau đó, nhấp vào ‘OK’ để đóng hộp thoại.
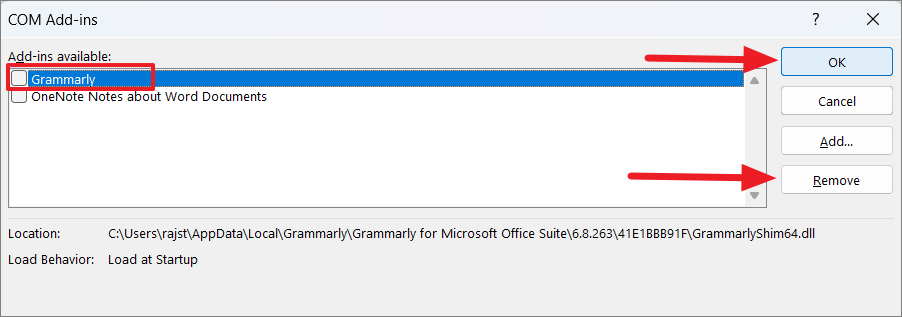
Đôi khi tất cả các phần bổ trợ sẽ không xuất hiện trong hộp thoại phần bổ trợ COM. Nếu phần bổ trợ đã cài đặt không có sẵn trong hộp phần bổ trợ COM, hãy thực hiện việc này thay thế:
Đi tới tab ‘Insert’ và nhấp vào nút ‘My Add-ins’ trong nhóm Add-ins.
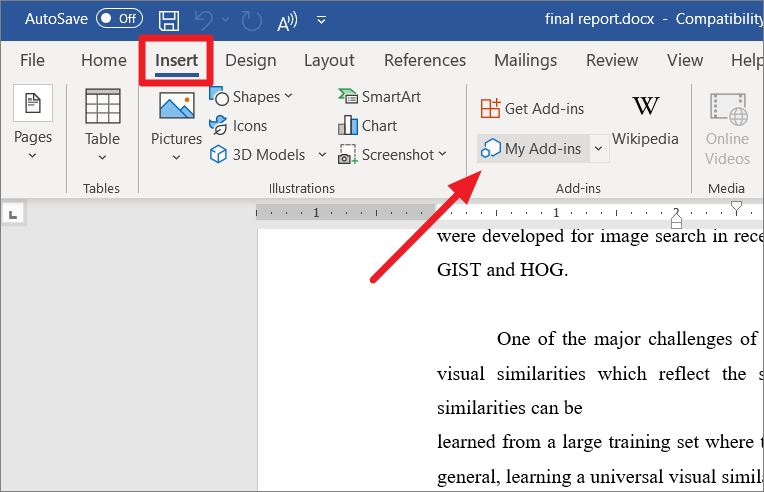
Trong Office Add-ins, hãy bấm vào nút ba chấm (tùy chọn) bên cạnh phần bổ trợ bạn muốn xóa.
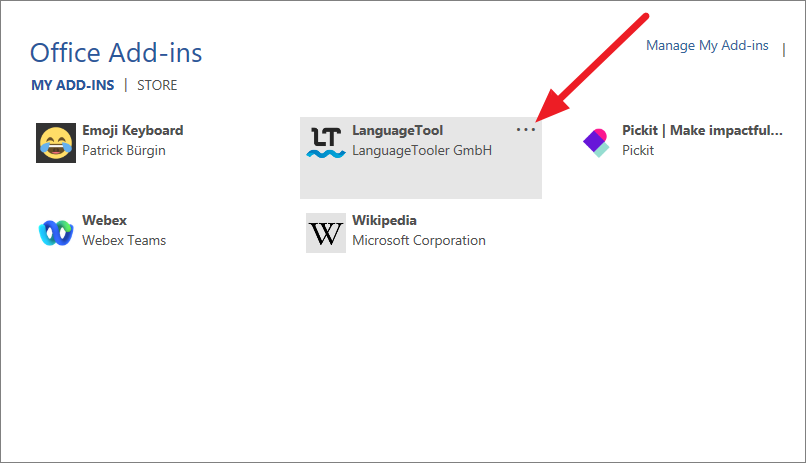
Sau đó, nhấp vào ‘Remove’ từ menu.
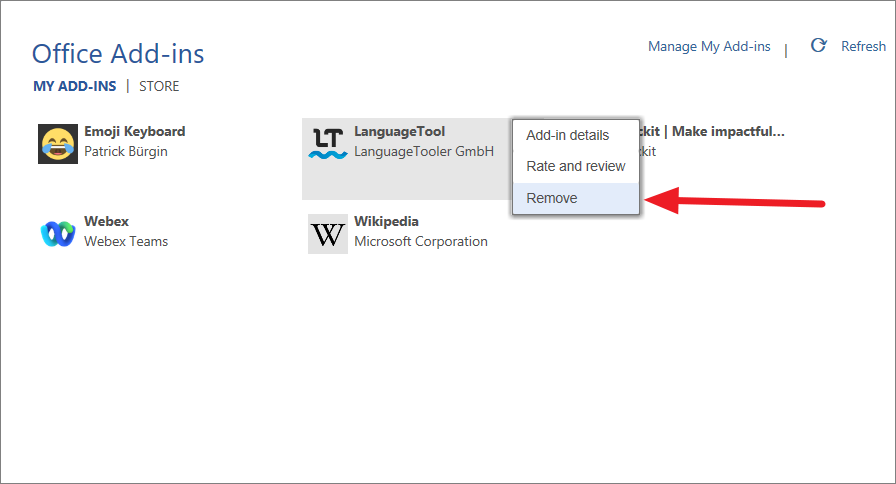
Bây giờ, hãy kiểm tra xem trình kiểm tra chính tả có hoạt động hay không.
Đổi tên thư mục đăng ký Windows
Một số người dùng cho rằng đổi tên thư mục công cụ kiểm lỗi trong phần mềm chỉnh sửa Windows Registry để giải quyết vấn đề. Làm theo các hướng dẫn sau để đổi tên thư mục soát lỗi:
Đầu tiên, đóng hoàn toàn chương trình Word, sau đó khởi chạy hộp lệnh Run bằng cách nhấn Win+ R. Nhập regeditđể mở phần mềm chỉnh sửa Windows Registry. Và, nếu bạn thấy hộp thoại User Account Control, hãy nhấp vào ‘Yes’.
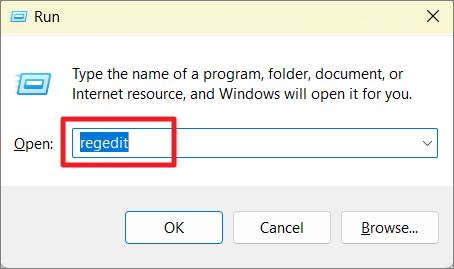
Trong cửa sổ Windows Registry, điều hướng đến đường dẫn sau bằng cách sử dụng ngăn bên trái hoặc sao chép-dán đường dẫn bên dưới vào thanh địa chỉ:
HKEY_CURRENT_USER\Software\Microsoft\Shared Tools\Proofing Tools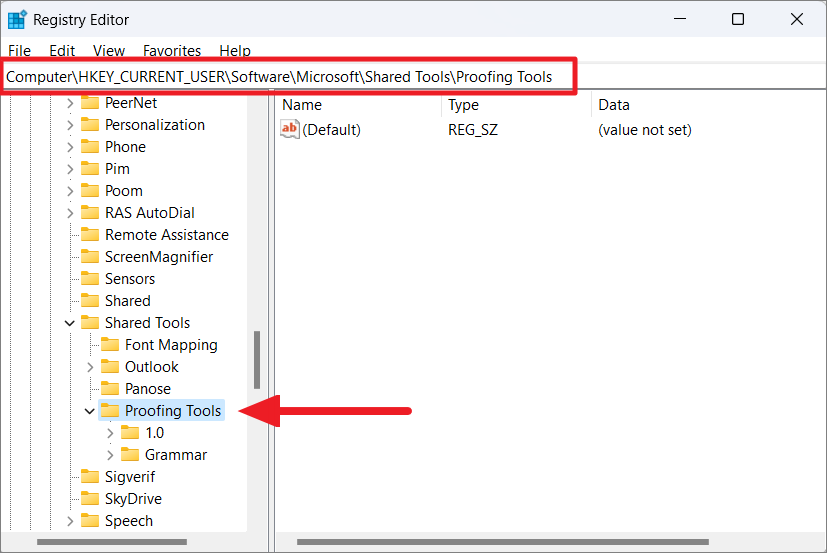
Trong công cụ soát lỗi, nhấp chuột phải vào thư mục ‘1.0’ và chọn tùy chọn ‘Rename’ từ trình đơn ngữ cảnh.
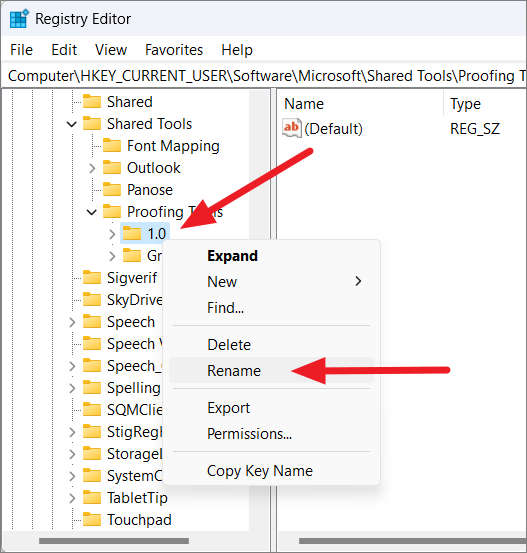
Đổi tên thư mục từ ‘1.0’ thành ‘1PRV.0’.
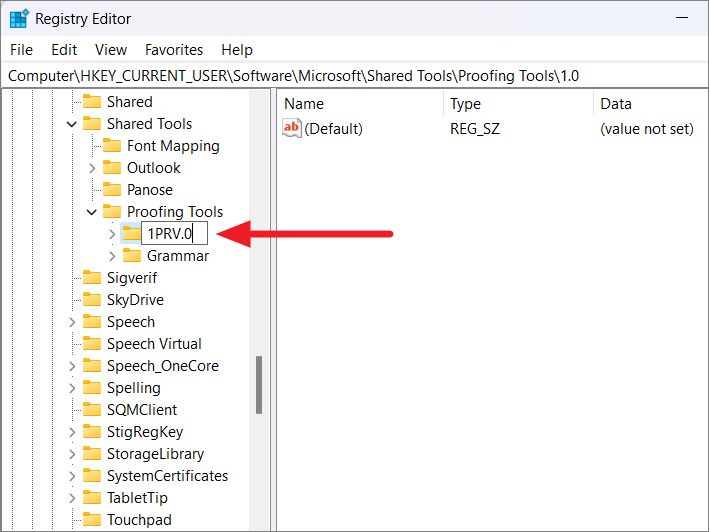
Sau đó, đóng Registry Editor và khởi động lại PC để áp dụng các thay đổi. Bây giờ, khởi chạy lại Microsoft Word và kiểm tra lại xem trình kiểm tra chính tả có hoạt động hay không.
Đổi tên mẫu Word
Cũng có thể trình kiểm tra chính tả không hoạt động do Global template bị hỏng. Global Template tương ứng là ‘normal.dot’ hoặc ‘normal.dotm’ cho Word 2007 và các dòng mới hơn, thường nằm trong thư mục Microsoft Template. Để giải quyết vấn đề này, bạn cần đổi tên file Global template sẽ đặt lại MS Word về cài đặt mặc định. Để thực hiện việc này, hãy làm theo các bước sau:
Mở lệnh Run ( Win+ R), nhập dòng lệnh sau và nhấn Enter:
%appdata%\Microsoft\TemplatesThao tác này sẽ mở thư mục Microsoft Word Templates, nơi bạn có thể tìm thấy file ‘normal.dot’ hoặc ‘normal.dotm’ tùy thuộc vào phiên bản Word.
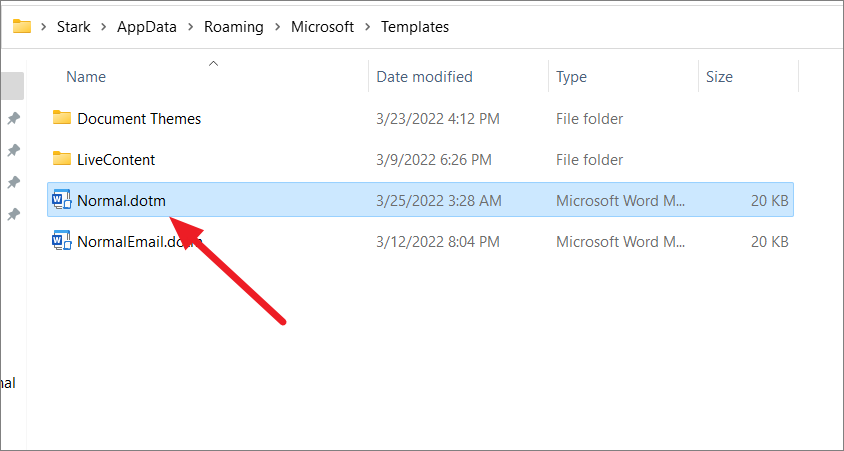
Bây giờ, nhấp chuột phải vào file và chọn biểu tượng ‘Rename’ hoặc nhấn F2.
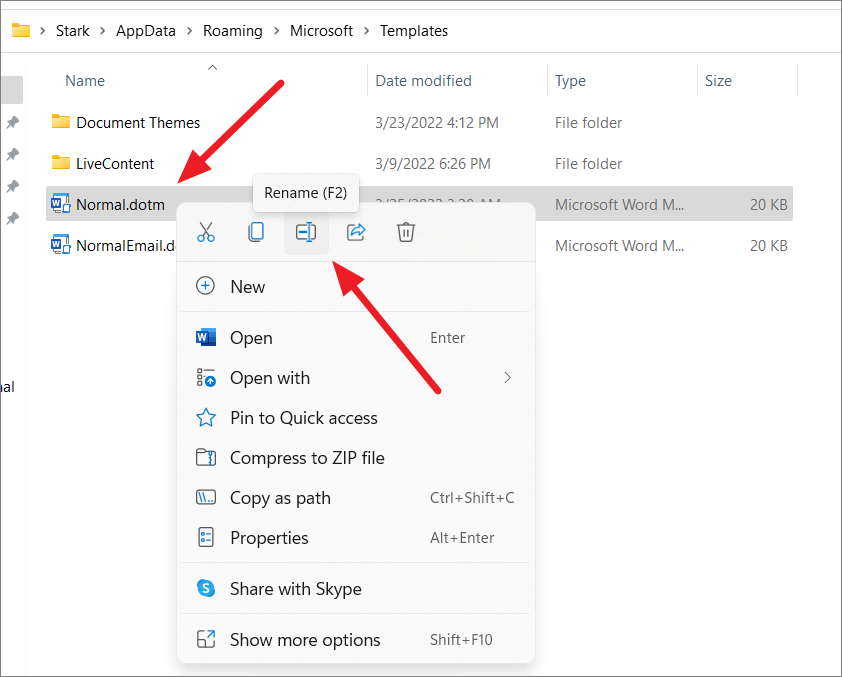
Sau đó, đổi tên file từ Normal.dotm thành ‘Normal_old.dotm’.
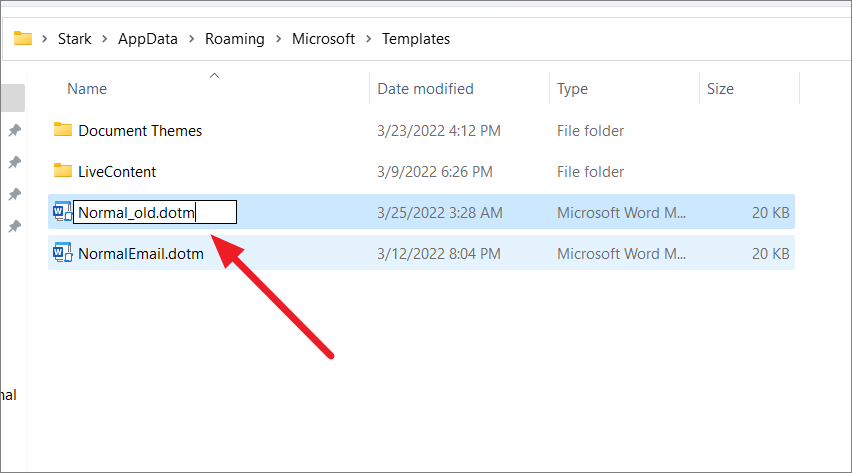
Thao tác này sẽ đặt lại cài đặt Word về mặc định và hy vọng sẽ khắc phục được sự cố.
Thêm ngôn ngữ kiểm lỗi
Trong khi bạn có thể đang viết hoặc chỉnh sửa tài liệu bằng tiếng Anh, ngôn ngữ soạn thảo và hiệu đính ưa thích có thể được đặt thành tiếng nước ngoài (ví dụ: tiếng Đức). Nếu bạn vô tình đặt một ngôn ngữ soát lỗi khác hoặc gỡ cài đặt tiếng Anh khỏi danh sách, thì tính năng kiểm tra chính tả có thể không hoạt động.
Để khắc phục điều này, hãy mở menu ‘File’ và chuyển đến ‘Options’ trong chế độ xem hậu trường. Tiếp theo, chuyển đến phần ‘Language’ ở bên trái và đảm bảo rằng ngôn ngữ chính xác đã được cài đặt và đặt làm ưu tiên trong phần ‘Office authoring languages and proofing’.
Để đặt ngôn ngữ soát lỗi, hãy chọn ngôn ngữ và nhấp vào nút ‘Set as Preferred’. Trong ví dụ dưới đây, tiếng Đức được đặt làm ngôn ngữ ưu tiên.
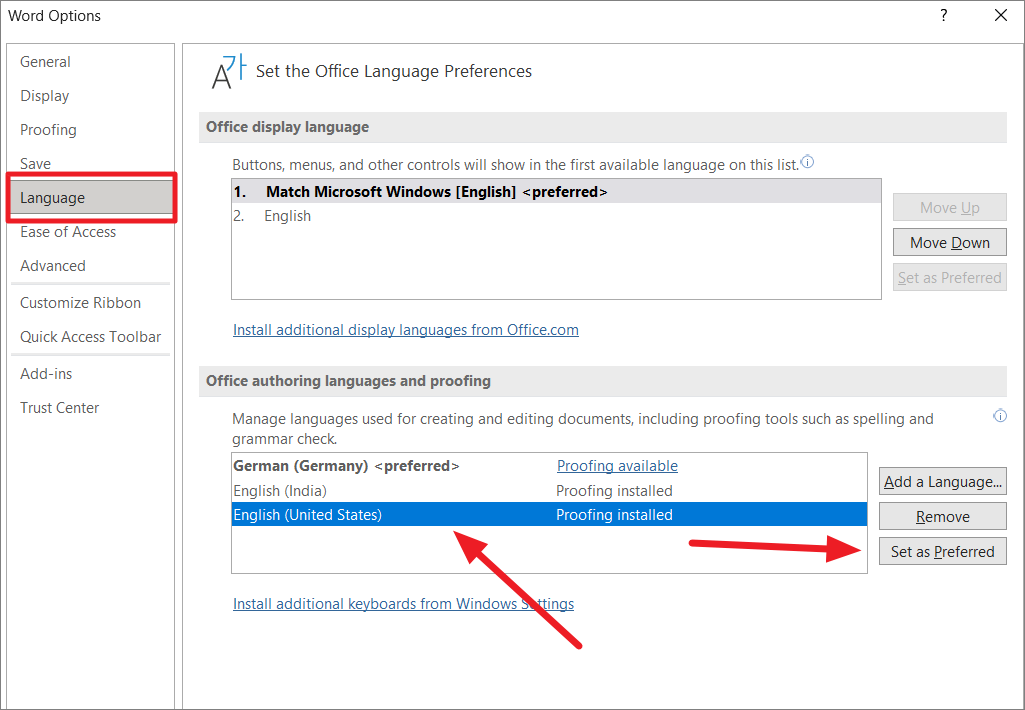
Nếu ngôn ngữ không khả dụng trong phần ‘Office authoring languages and proofing’, hãy nhấp vào nút ‘Add a Language’ để thêm ngôn ngữ soát lỗi.
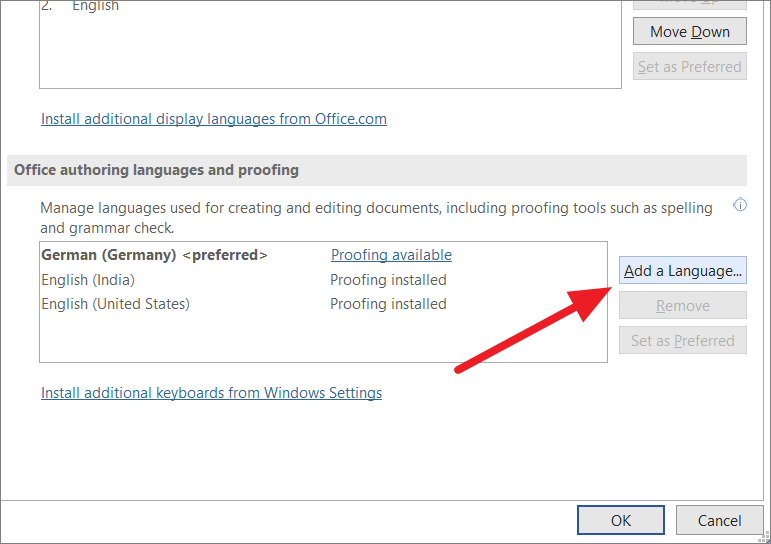
Từ cửa sổ bật lên, chọn ngôn ngữ bạn muốn thêm từ danh sách và nhấp vào nút ‘Add’
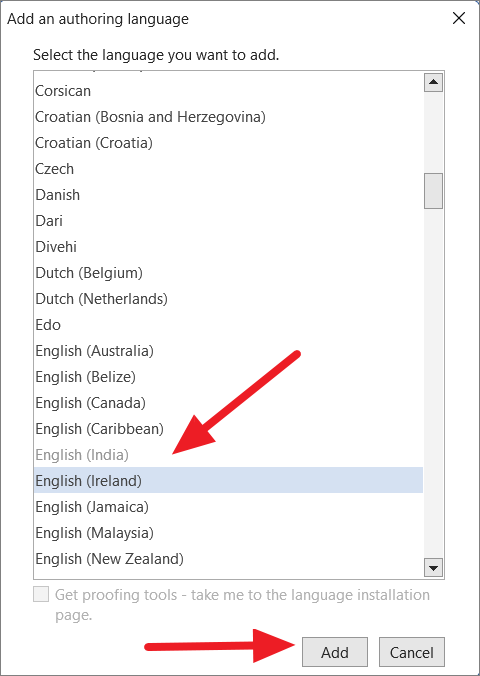
Sau đó, chọn ngôn ngữ từ danh sách và nhấp vào ‘Set as preferred’.
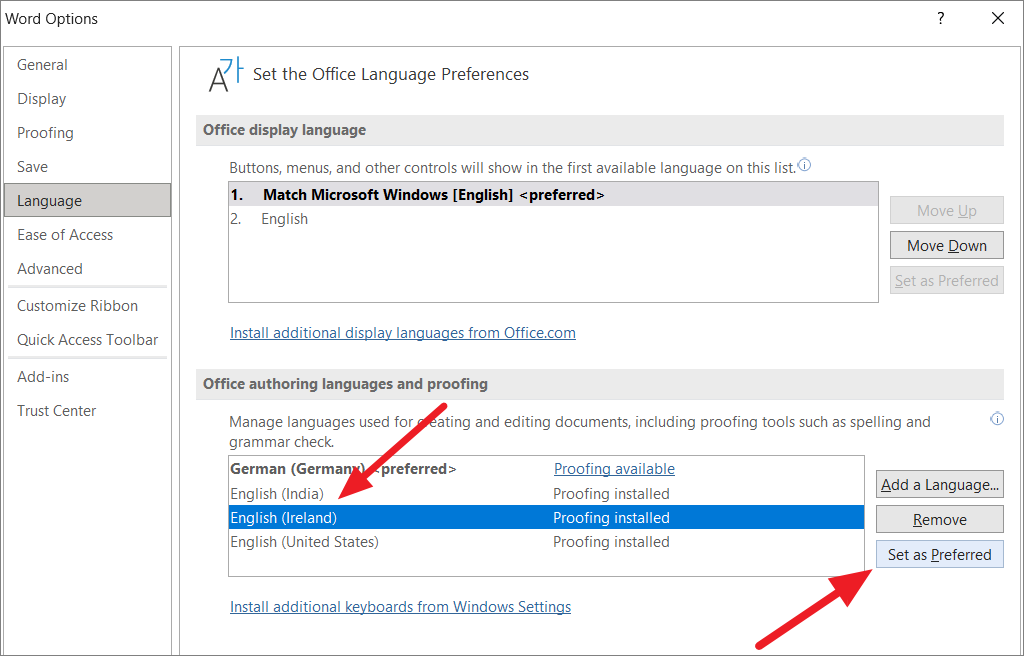
Sau đó, nhấp vào ‘Yes’ trong hộp thông báo ‘Microsoft Office Preferred Authoring Language’.
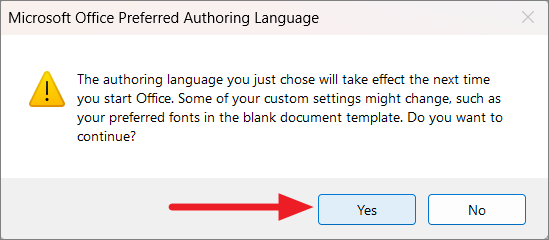
Sau khi chọn ngôn ngữ ưa thích, hãy nhấp vào ‘OK’ để đóng tùy chọn Word.
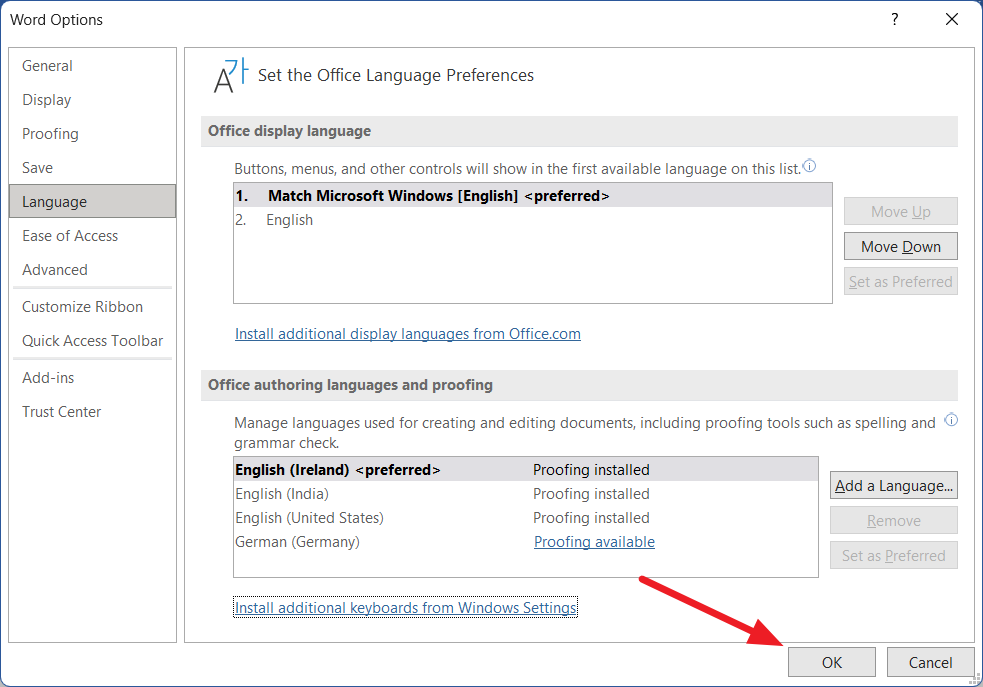
Bây giờ, hãy kiểm tra xem công cụ chính tả và ngữ pháp có hoạt động hay không.
Thêm vào từ điển tùy chỉnh
Có những lúc Word không thể nhận ra một số từ nhất định như dấu gạch chéo, tên,…Và chương trình sẽ phải khó khăn để phát hiện lỗi chính tả và ngữ pháp. Trong những trường hợp như vậy, bạn có thể thêm các từ của mình vào từ điển tích hợp sẵn của Word và nó sẽ không hiển thị chúng dưới dạng lỗi trong tài liệu này hay trong tất cả các tài liệu trong tương lai.
Để thêm một từ vào từ điển, hãy nhấp chuột phải vào từ bạn muốn thêm và chọn tùy chọn ‘Add to Dictionary’ trong trình đơn ngữ cảnh.
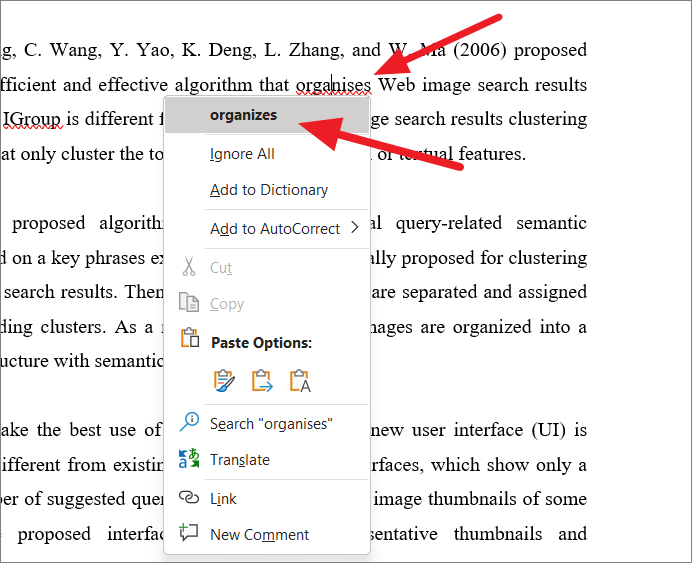
Kiểm tra cài đặt kiểu tài liệu
Word sử dụng các cài đặt ngôn ngữ khác nhau cho từng đoạn trong tài liệu. Nếu bạn sử dụng một kiểu được format sai, thì mỗi đoạn văn mới sẽ được format bằng một ngôn ngữ khác ngay cả khi bạn đặt toàn bộ ngôn ngữ tài liệu sang tiếng Anh. Do đó, Word có thể đánh dấu các từ trong đoạn văn mới là lỗi chính tả. Để khắc phục điều này, bạn phải đặt ngôn ngữ chính xác trong Style.
Trên tab ‘Home’, hãy chuyển đến phần Stylevà sau đó nhấp chuột phải vào kiểu đã chọn và chọn ‘Modify’ từ trình đơn ngữ cảnh.
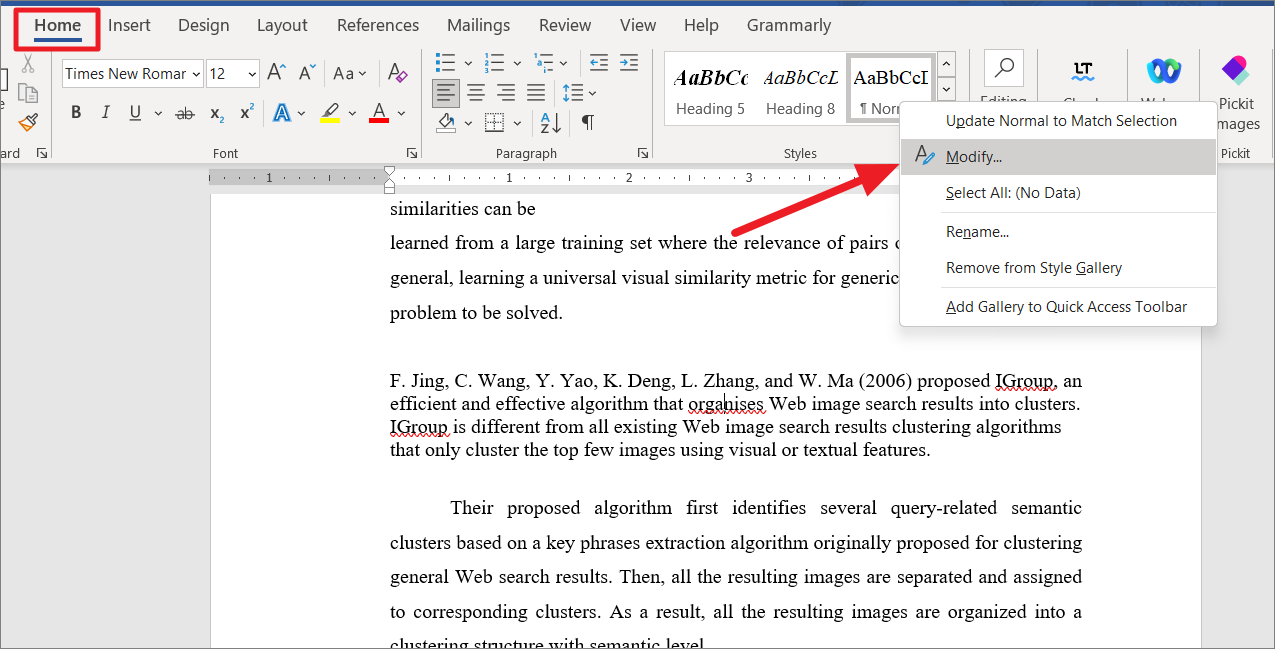
Trong hộp thoại Modify Style, nhấp vào nút ‘Format’ ở góc dưới bên trái và chọn ‘Language’ từ menu.
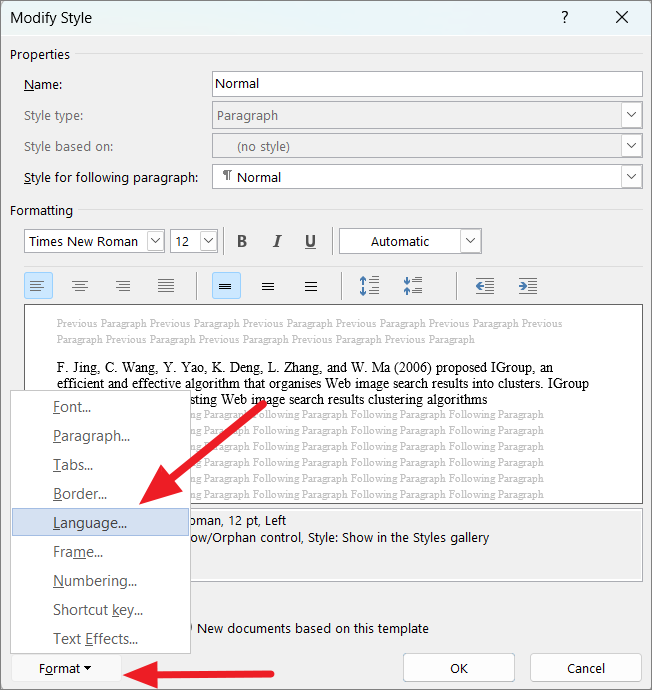
Sau đó, chọn ngôn ngữ chính xác cho kiểu đã chọn và đảm bảo rằng tùy chọn ‘Do not check spelling or grammar’ được bỏ chọn. Sau đó, nhấp vào ‘OK’.
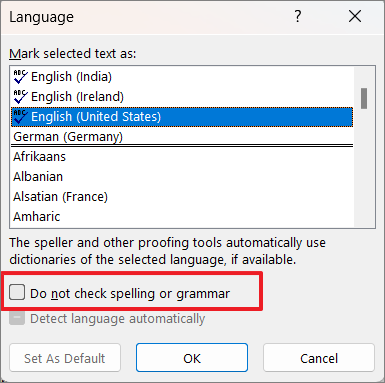
Khắc phục lỗi ứng dụng MS Office
Ứng dụng MS Word có thể bị hỏng hoặc có thể bản cập nhật gần đây đã làm hỏng cài đặt phần mềm. Dù bằng cách nào, ứng dụng MS Word bị hỏng hoặc bị lỗi cũng có thể là một nguyên nhân khác khiến công cụ kiểm tra chính tả và ngữ pháp không hoạt động. Vì vậy, việc sửa chữa ứng dụng MS Office trên máy tính có thể giải quyết được sự cố.
Đầu tiên, nhấp chuột phải vào Start Menu của Windows và chọn tùy chọn ‘Installed apps’ từ menu, hoặc đi tới cài đặt Windows ( Win+ I) và đi tới ‘Apps’ rồi đến ‘Apps and features’.
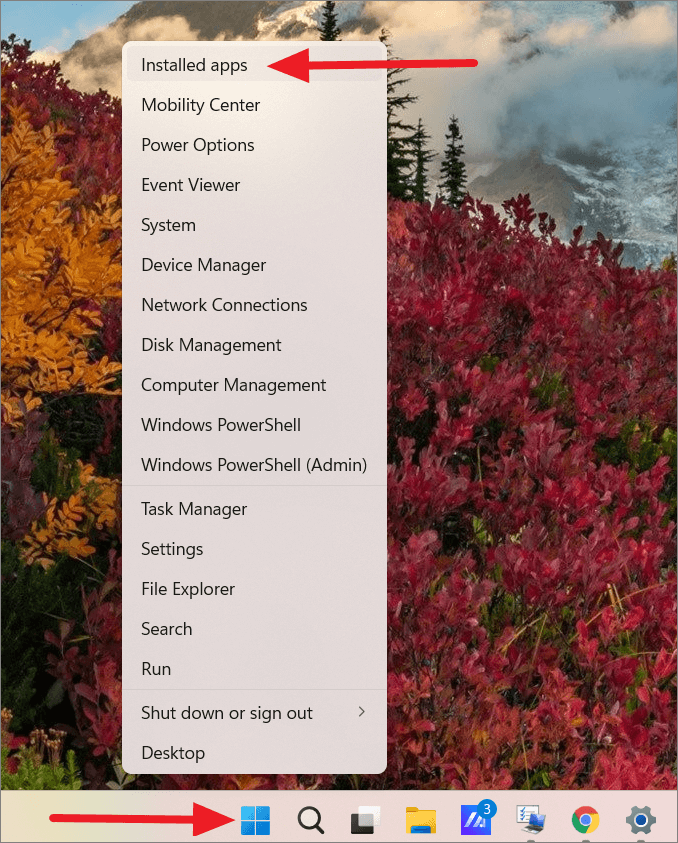
Trong danh sách các ứng dụng đã cài đặt, hãy tìm phiên bản Microsoft Office bạn đã cài đặt. Sau đó, nhấp vào nút ba chấm và chọn ‘Modify’.
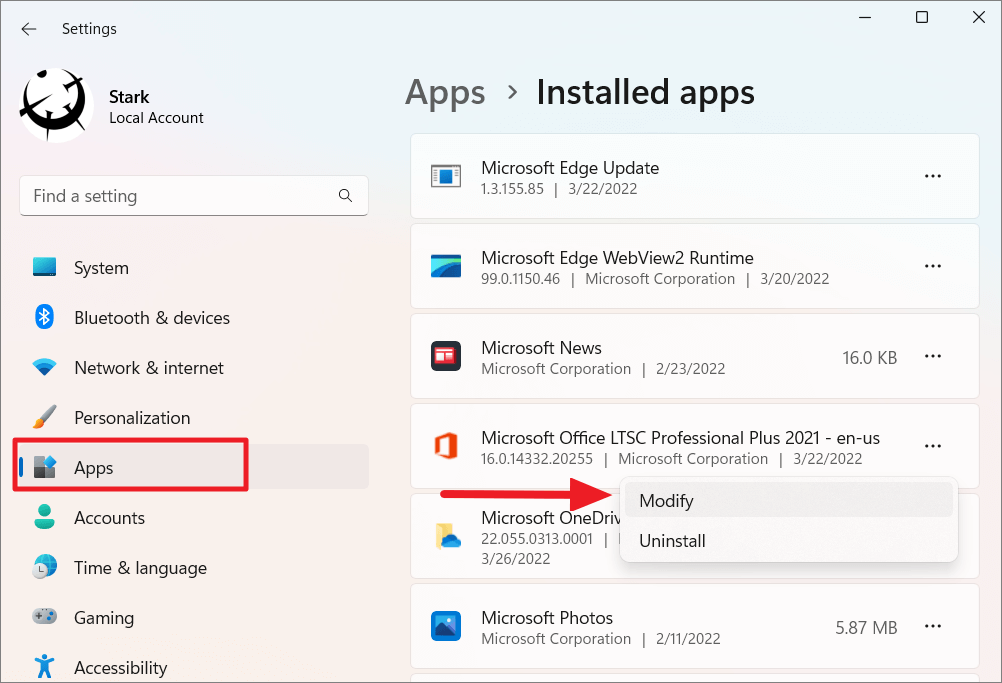
Và, nhấp vào ‘Yes’ để User Account Control nếu được nhắc. Trong cửa sổ sửa chữa của Microsoft, bạn sẽ có hai tùy chọn. Đầu tiên, chọn tùy chọn ‘Quick Repair’ và nhấp vào nút ‘Repair’.
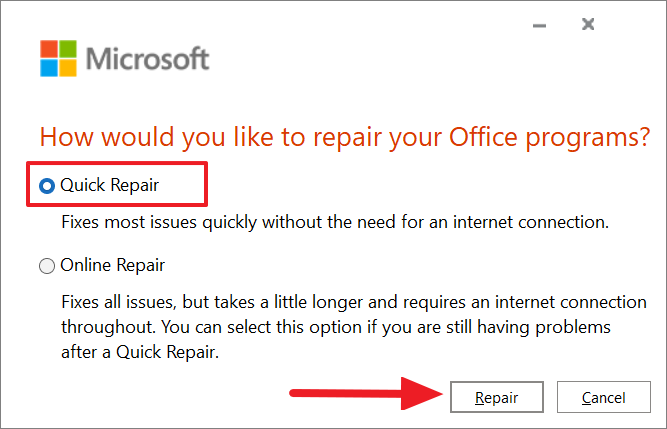
Trong hộp thoại tiếp theo, nhấp lại vào nút ‘Repair’.
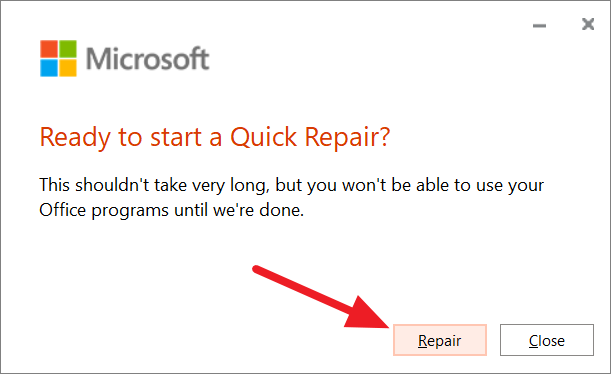
Nếu tùy chọn trên không khắc phục được sự cố, hãy chọn tùy chọn ‘Online Repair’ và nhấp vào nút ‘Repair’.
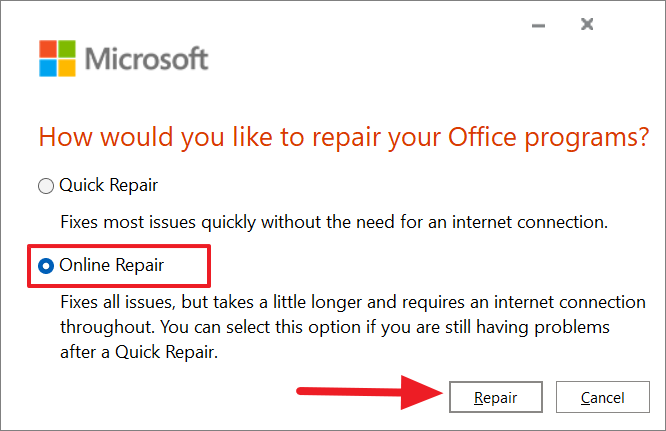
Sau đó, nhấp vào ‘Repair’ một lần nữa.
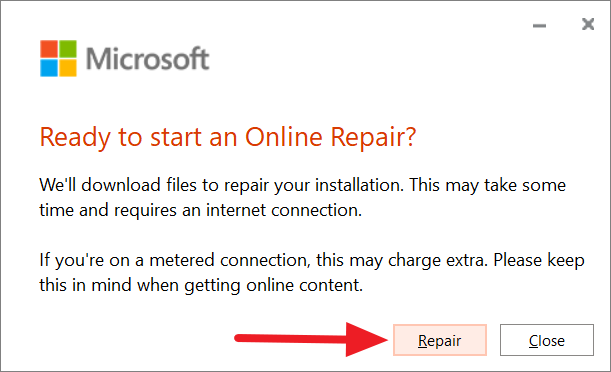
Sau khi sửa chữa xong, hãy khởi động lại thiết bị và xem sự cố đã được khắc phục hay chưa.
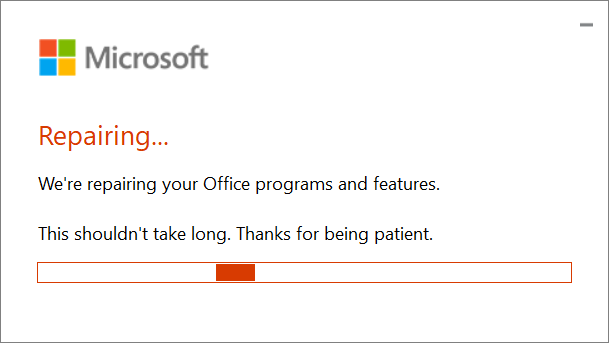
Tắt tùy chọn không kiểm tra chính tả hoặc ngữ pháp
Đôi khi khi bạn cố gắng kiểm tra chính tả, nó sẽ hiển thị cho bạn thông báo lỗi “Text marked with ‘Do not check spelling or grammar’ was skipped”. Word thường hiển thị thông báo này khi bạn sử dụng tùy chọn ‘Do Not Check Spelling’ trong cài đặt ngôn ngữ để bỏ qua một số từ nhất định khỏi trình kiểm tra chính tả. Tuy nhiên, nếu tùy chọn này không được định cấu hình đúng, Word sẽ bỏ qua kiểm tra chính tả cho tất cả các từ trong tài liệu. Đây là cách bạn có thể tắt tùy chọn này:
Mở tài liệu Word và đánh dấu đoạn văn hoặc từ cụ thể không được hiển thị trong trình kiểm tra chính tả. Tiếp theo, nhấn các shortcut Shift+F1
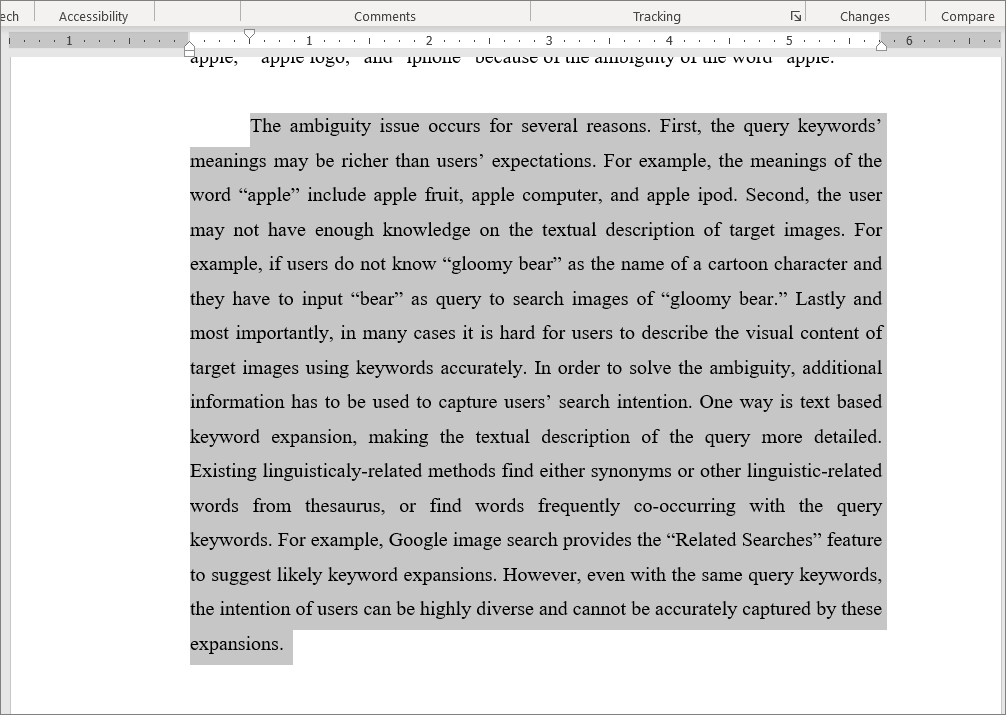
Thao tác này sẽ hiển thị cho bạn ngăn hiển thị Format ở phía bên phải của cửa sổ Word.
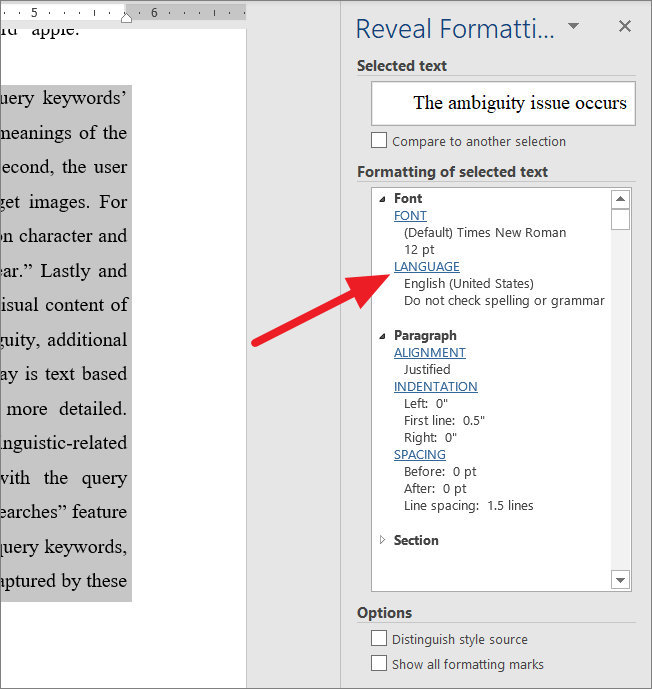
Trong ngăn hiển thị Format, nhấp vào tùy chọn ‘Language’ trong Format của hộp văn bản đã chọn.
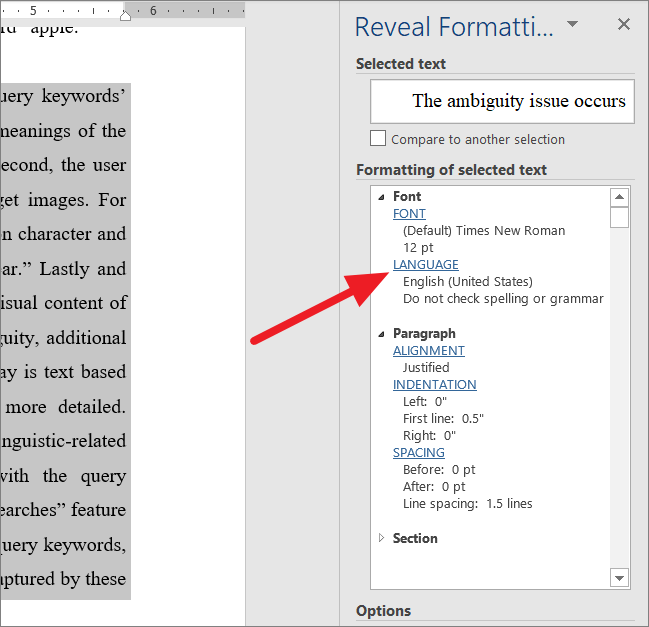
Khi hộp thoại ngôn ngữ xuất hiện, hãy nhớ bỏ chọn tùy chọn ‘Do not check spelling or grammar’. Sau đó, nhấp vào ‘OK’ và khởi động lại chương trình Word.
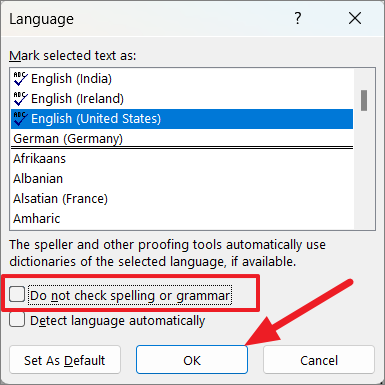
Sử dụng Grammarly Plug-in
Nếu công cụ Spelling and Grammer của Word không phù hợp với bạn, bạn có thể sử dụng plugin Grammarly để thay thế. Grammarly là một trợ lý đánh máy dựa trên đám mây giúp bạn phát hiện và sửa lỗi chính tả, ngữ pháp không hoàn hảo và lỗi chấm câu. Ngoài ra, Grammarly tích hợp hoàn toàn với Microsoft Word và Outlook.
Để tải xuống Grammarly cho Word và Outlook, hãy truy cập trang web này và nhấp vào nút ‘Get the add-in It’s free’. Sau khi tải xuống bổ trợ, hãy cài đặt nó.
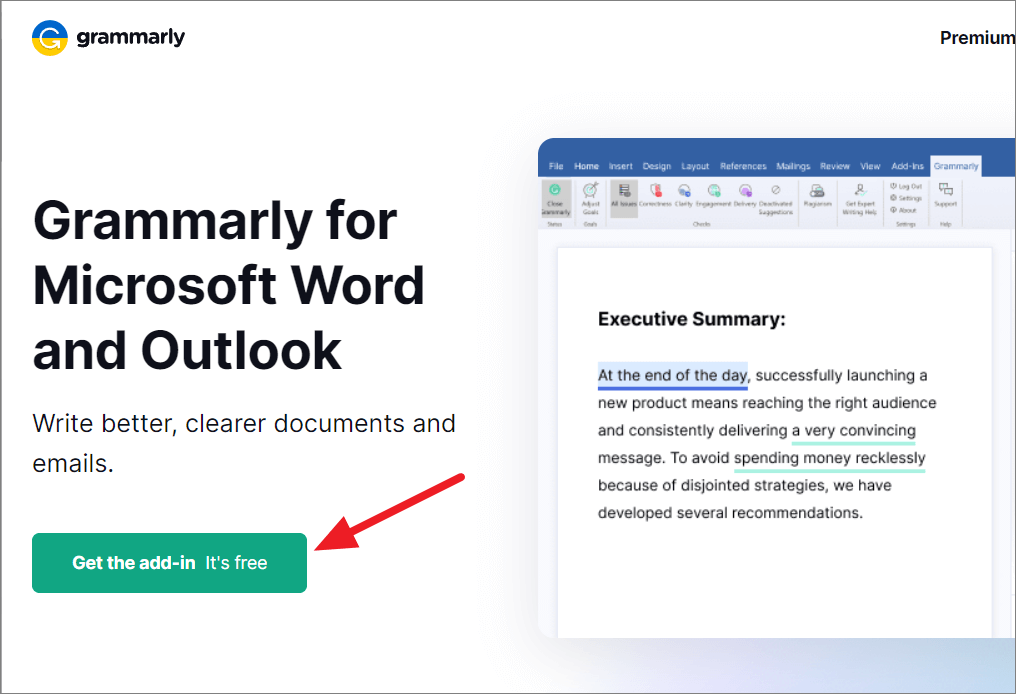
Sau đó, khởi động lại ứng dụng Word và bạn sẽ thấy một tab mới có tên là ‘Grammarly’ trong ruy-băng.
Bây giờ, bạn có thể mở bất kỳ tài liệu nào và chuyển đến tab ‘Grammarly’ và nhấp vào ‘Open Grammarly’.
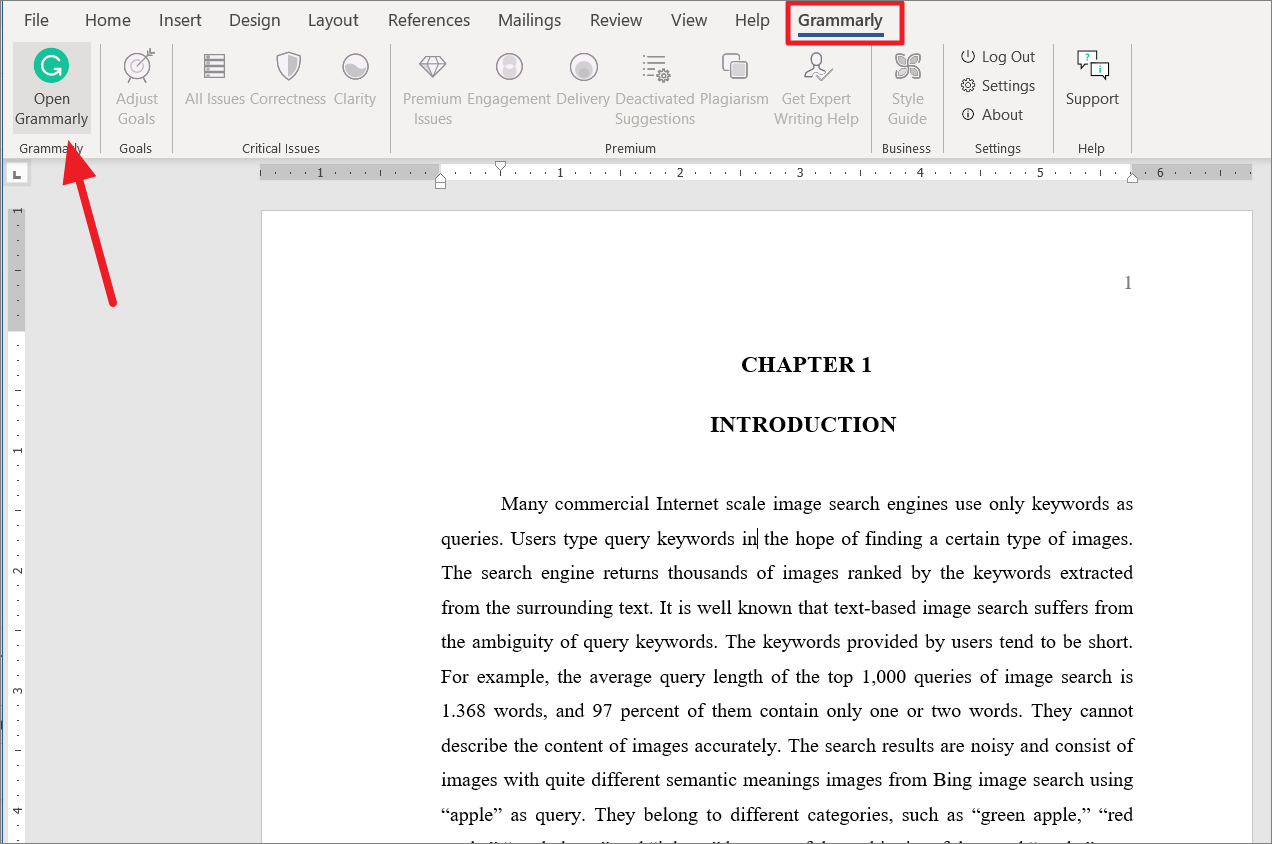
Thao tác này sẽ mở ngăn ngữ pháp ở bên phải, nơi nó sẽ quét tài liệu và hiển thị cho bạn các đề xuất để sửa lỗi chính tả và ngữ pháp.