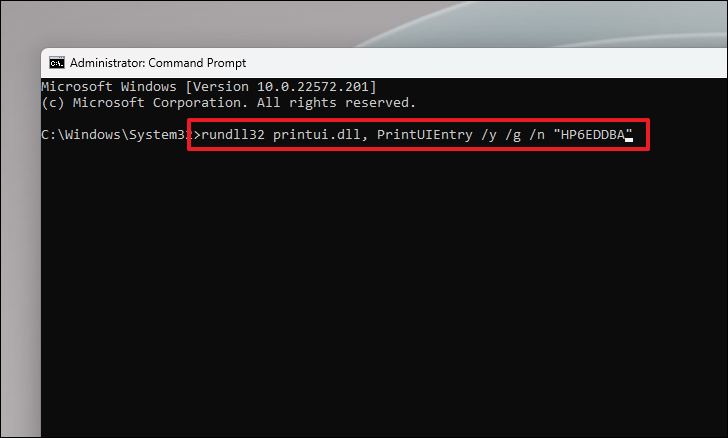Thông thường, nếu bạn chỉ sử dụng một máy in duy nhất để in tài liệu, bạn có thể không gặp rắc rối khi đánh dấu máy in mặc định trong hệ thống của mình. Tuy nhiên, trong trường hợp bạn sử dụng các máy in riêng biệt để in các loại tài liệu riêng biệt hoặc thói quen liên quan đến việc kết nối với nhiều máy in rất thường xuyên, bạn có thể gặp phải rắc rối và khó chịu khi Windows tự động chọn một trong những máy in được sử dụng gần đây nhất làm máy in mặc định.
Bài viết hôm nay sẽ giúp bạn các cách để cài đặt máy in mặc định trong Windows 11.
Mục lục
Cách 1: Đặt máy in mặc định từ ứng dụng cài đặt
Một trong những cách thuận tiện nhất để đặt máy in mặc định trên hệ thống là thông qua ứng dụng cài đặt trên thiết bị Windows.
Để làm như vậy, trước tiên, hãy đi tới Start Menu và nhấp vào ô ‘Settings’ có trong phần ‘Pinned apps’ để tiếp tục. Nếu không, hãy nhập cài đặt trong menu để thực hiện tìm kiếm nó.
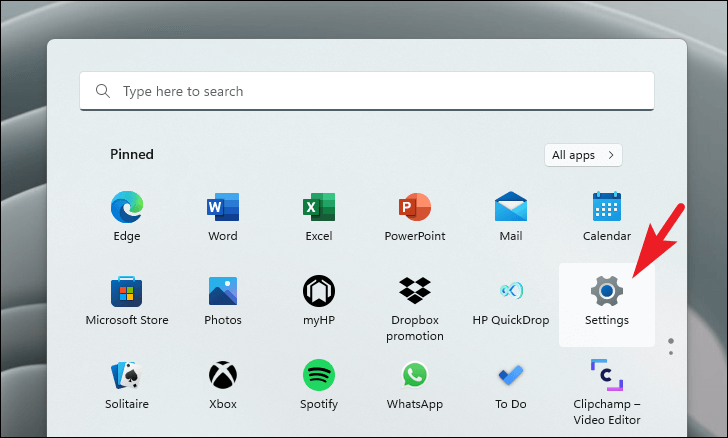
Sau đó, nhấp vào tab ‘Bluetooth & devices’ có trên thanh bên trái của cửa sổ cài đặt để tiếp tục.
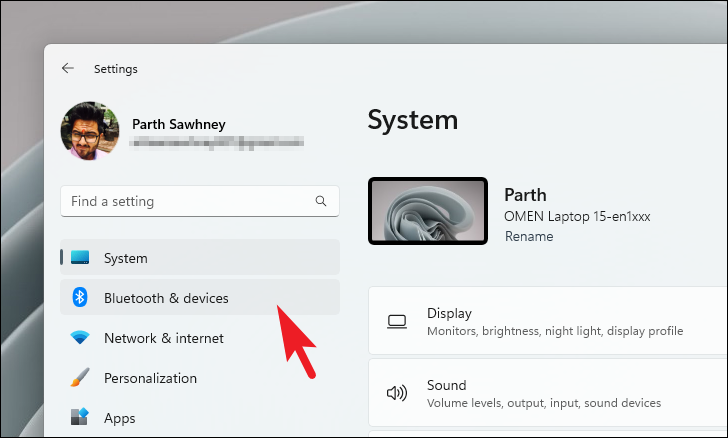
Trên màn hình tiếp theo, xác định vị trí và nhấp vào ô ‘Printers & scanners’ để tiếp tục.
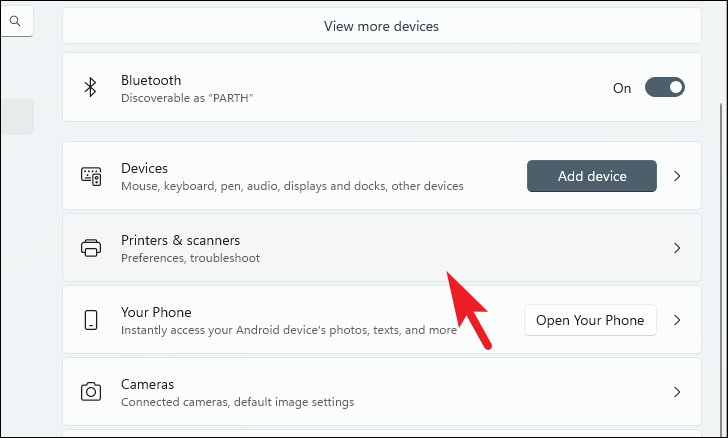
Sau đó, trên màn hình cài đặt ‘Printers & scanners’, cuộn xuống và tìm ô ‘Let Windows manage my default printer’ có trong phần ‘Printer preferences’. Tiếp theo, nhấp vào công tắc bật tắt ở cạnh ngoài cùng bên phải của ô để đưa nó về vị trí ‘Off’. Bây giờ các cửa sổ, sẽ không tự động thay đổi máy in mặc định.
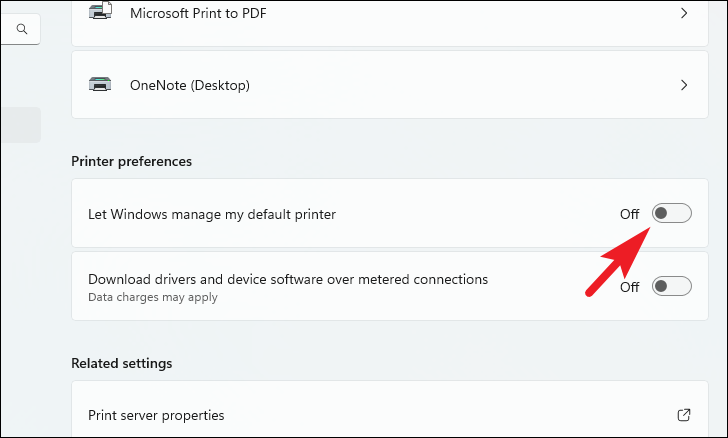
Khi bạn đã tắt lựa chọn máy in mặc định tự động, hãy tìm danh sách máy in có trên trang và nhấp vào ô máy in cụ thể mà bạn muốn đặt làm mặc định của hệ thống.
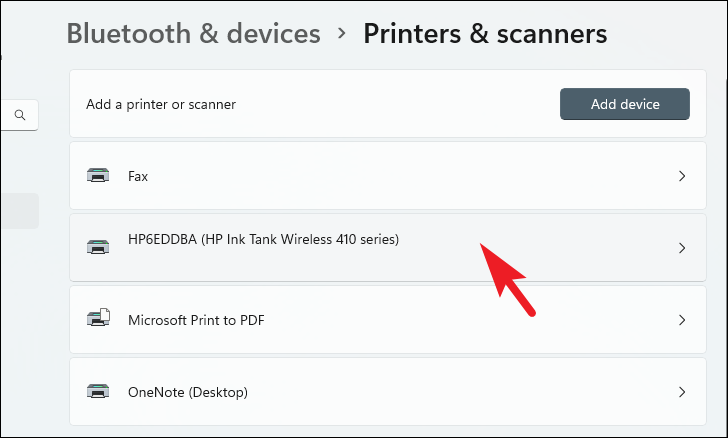
Trên trang thuộc tính máy in, định vị và nhấp vào nút ‘Set as default’ để đặt máy in làm mặc định của hệ thống.
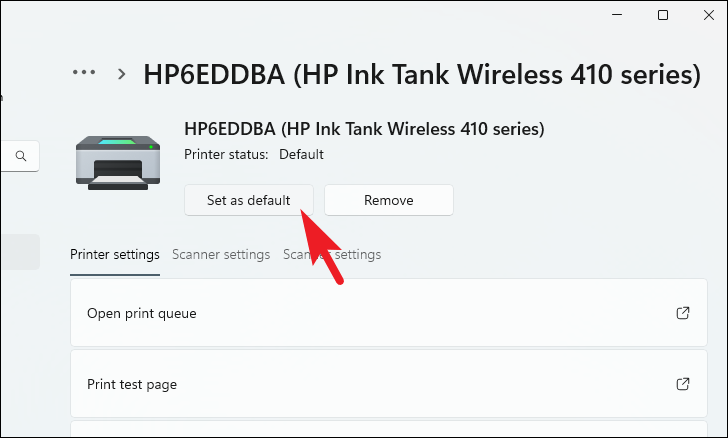
Cách 2: Đặt máy in mặc định từ Control Panel
Một cách khác để đặt máy in mặc định trên hệ thống Windows là thông qua Control Panel. Hơn nữa, nếu bạn không cảm thấy thoải mái khi điều hướng ứng dụng cài đặt, thì Cách này có thể phù hợp với bạn nhất.
Trước tiên, vào Start Menu và gõ Control để thực hiện tìm kiếm nó. Sau đó, từ kết quả tìm kiếm, hãy nhấp vào ‘Control Panel’ để mở nó.
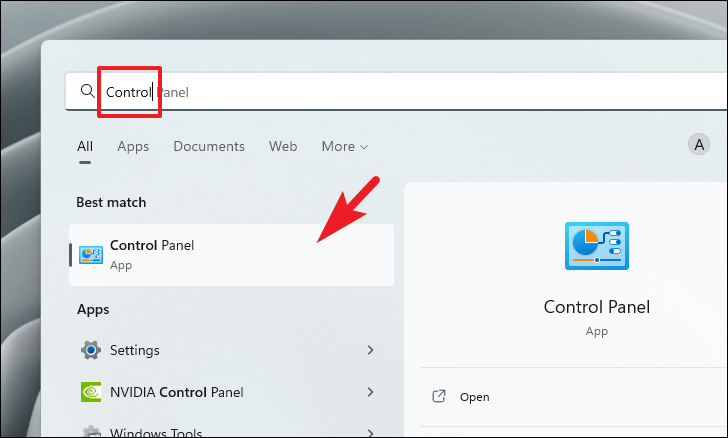
Ngoài ra, bạn cũng có thể mở Control Panel bằng tiện ích lệnh Run. Để làm như vậy, hãy nhấn các phím Windows+ R cùng nhau trên bàn phím để hiển thị tiện ích lệnh Run. Sau đó, nhập Control vào hộp văn bản và nhấn Enter trên bàn phím để mở nó.
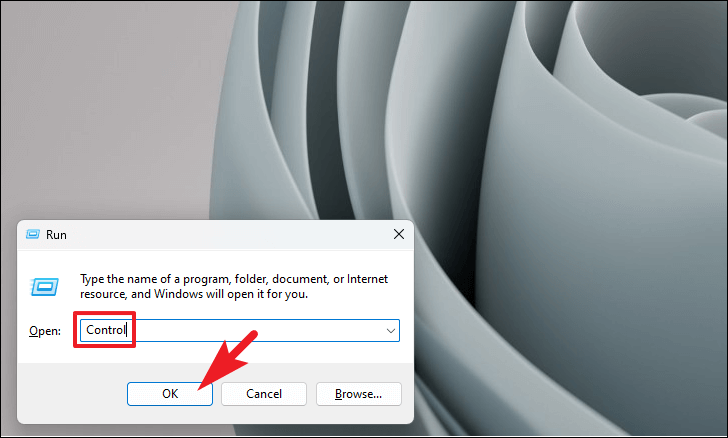
Trên cửa sổ Control Panel, bạn sẽ cần chuyển sang chế độ xem danh mục. Để làm như vậy, hãy nhấp vào menu thả xuống sau tùy chọn ‘View by’ và nhấp vào tùy chọn ‘Category’ để tiếp tục.
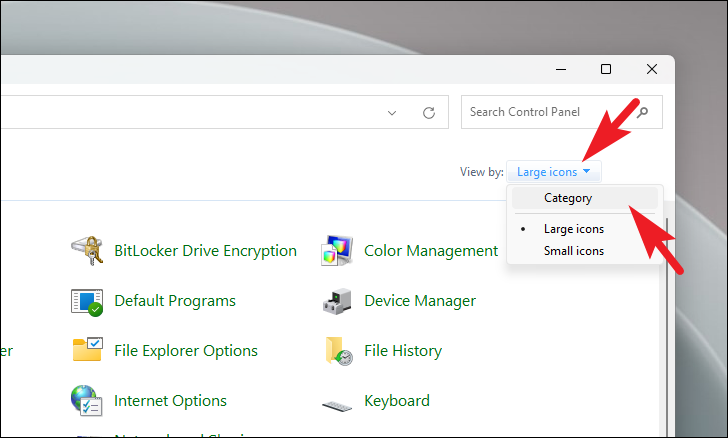
Từ giao diện danh mục, hãy nhấp vào danh mục ‘Hardware and Sound’ để tiếp tục.
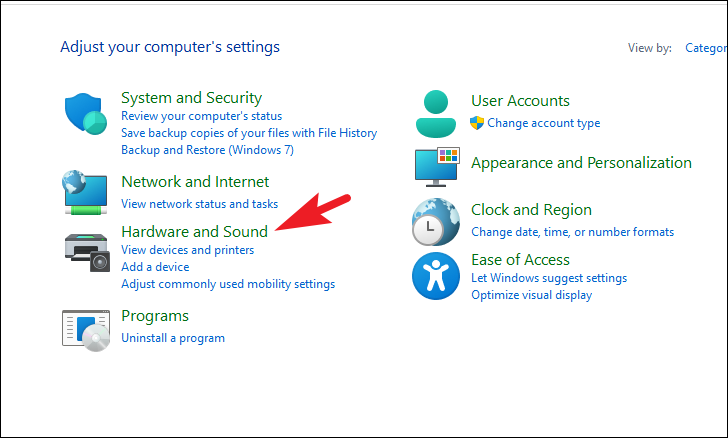
Từ màn hình tiếp theo, hãy nhấp vào tùy chọn ‘Devices and Printers’ để tiếp tục.
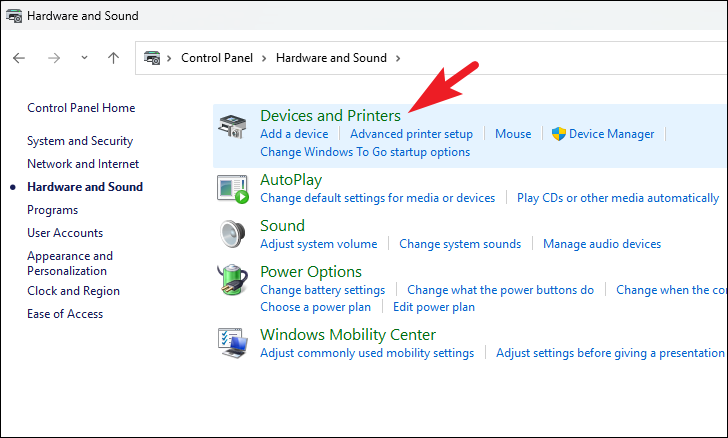
Tiếp theo, trên màn hình ‘Devices and Printers’, tìm phần ‘Printers’ và nhấp chuột phải vào một trong các tùy chọn máy in mà bạn muốn đặt làm mặc định, thao tác này sẽ hiển thị menu ngữ cảnh. Bây giờ, từ menu, hãy nhấp vào tùy chọn ‘Set as default’ để đặt máy in cụ thể làm mặc định trên hệ thống.
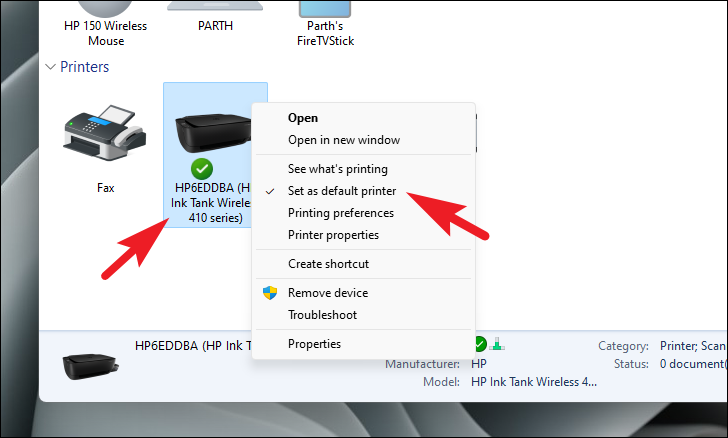
Cách 3: Đặt máy in mặc định bằng Command Prompt
Nếu việc đi qua các menu và điều hướng đến Control Panel có vẻ như là một vấn đề phức tạp đối với bạn, bạn cũng có thể đặt máy in mặc định ngay từ Command Prompt. Tuy nhiên, nếu bạn định sử dụng Cách này, hãy đảm bảo rằng bạn có tên đầy đủ của thiết bị máy in được hiển thị trong hệ thống để đặt nó làm mặc định.
Để làm như vậy, trước tiên, hãy vào Start Menu và gõ Command Prompt và thực hiện tìm kiếm nó. Sau đó, từ kết quả tìm kiếm, nhấp chuột phải vào ô ‘Command Prompt’ để hiển thị menu ngữ cảnh và sau đó nhấp vào tùy chọn ‘Run as administrator’ để khởi chạy Command Prompt.
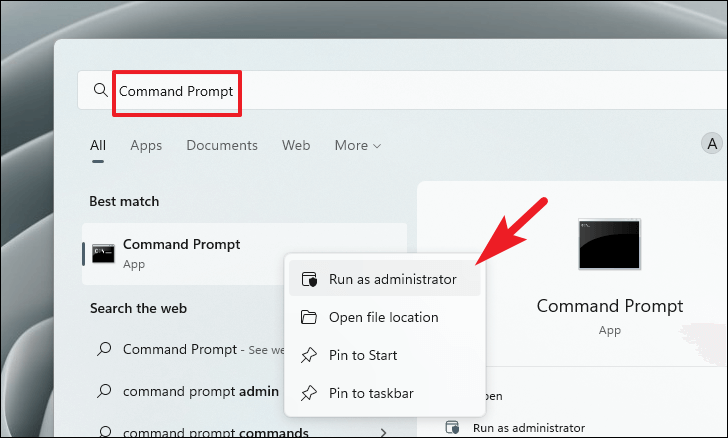
Sau đó, một cửa sổ UAC (User Account Control) sẽ xuất hiện trên màn hình. Nếu bạn chưa đăng nhập bằng tài khoản quản trị, hãy nhập thông tin đăng nhập cho một tài khoản. Nếu không, hãy nhấp vào nút ‘Yes’ để tiếp tục.
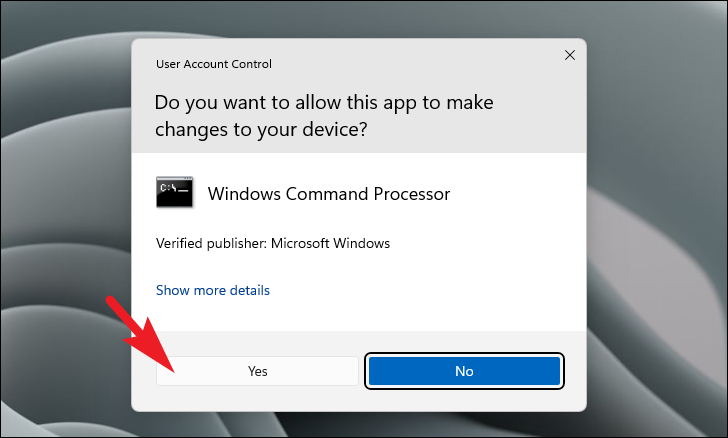
Trên cửa sổ Command Prompt, nhập hoặc copy+paste lệnh được đề cập bên dưới và nhấn Enter trên bàn phím để thực hiện lệnh.
rundll32 printui.dll, PrintUIEntry /y /g /n "<Printer name>"