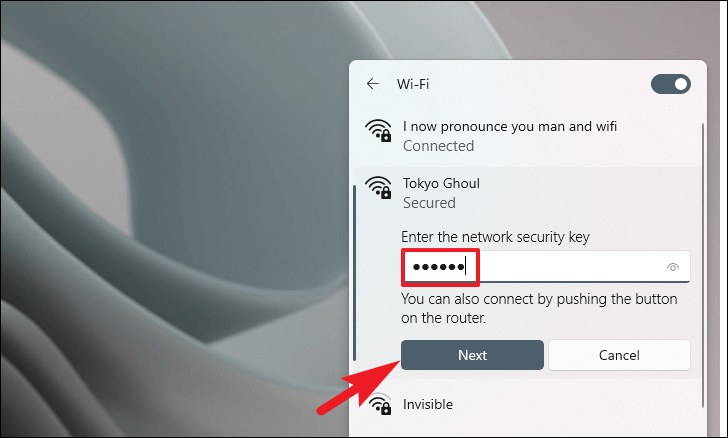Bất cứ khi nào bạn kết nối với một kết nối mạng WiFi mới, PC Windows sẽ ghi nhớ thông tin đăng nhập để tự động kết nối với nó bất cứ khi nào nó ở trong phạm vi phủ sóng. Tuy nhiên, đôi khi hệ thống bị lỗi không thể kết nối với mạng đã lưu hoặc bạn chỉ đơn giản là không muốn kết nối với WIFI đó nữa.
Bài viết bên dưới sẽ hướng dẫn bạn một số cách giúp hệ thống có thể xóa mạng WiFi đã lưu kết nối trên Windows 11.
Mục lục
Cách 1: Xóa mạng WiFi ngay từ Control Center
Nếu bạn muốn quên một mạng hiện đang được kết nối hoặc một mạng nằm trong vùng phủ sóng, bạn có thể nhanh chóng thực hiện thao tác đó ngay từ Control Center. Trong trường hợp bạn muốn xóa một mạng hiện không nằm trong phạm vi, hãy chuyển sang phần tiếp theo.
Để làm như vậy, hãy nhấp vào biểu tượng ‘WiFi’ ở phía bên phải của Taskbar để hiển thị Control Center.
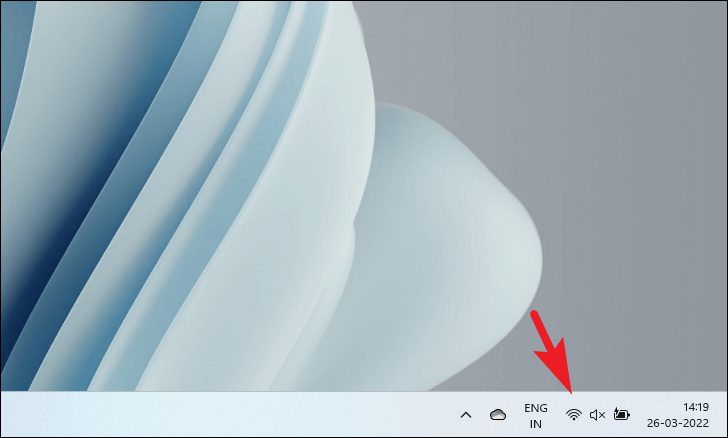
Sau đó, trên cửa sổ Control Center, nhấp vào mũi tên sang ngang hiện ngay bên cạnh logo WiFi để tiếp tục.
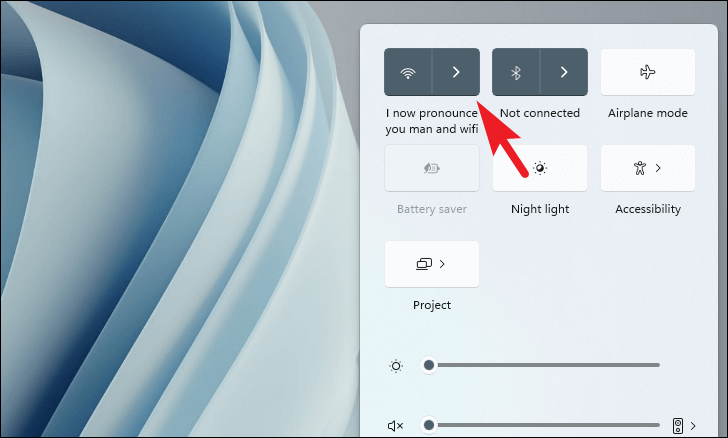
Tiếp theo, nhấp chuột phải vào tên WiFi từ danh sách (SSID WiFi chỉ được kết nối và trong phạm vi sẽ được hiển thị ở đây) để hiển thị menu ngữ cảnh. Sau đó, nhấp vào tùy chọn ‘Forget’ để xóa mạng khỏi danh sách các mạng đã lưu trên hệ thống.
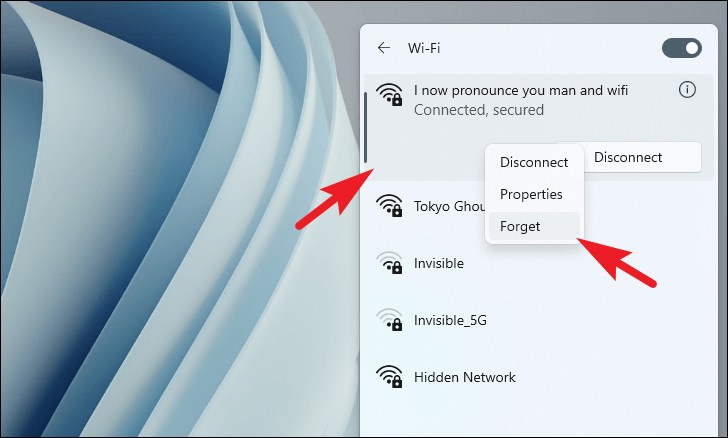
Bây giờ, trong trường hợp mạng bạn muốn xóa hiện không nằm trong phạm vi, bạn sẽ phải truy cập ứng dụng cài đặt trên PC Windows của mình.
Cách 2: Quên mạng WiFi ngoài phạm vi khỏi ứng dụng cài đặt
Danh sách đầy đủ của tất cả các mạng đã lưu có trong ứng dụng cài đặt, nếu bạn muốn quên mạng mà bạn đã kết nối trước đó, bạn có thể dễ dàng tìm thấy mạng đó và xóa thông tin đăng nhập khỏi hệ thống của mình.
Để quên mạng WiFi theo cách này, trước tiên, hãy đi tới Start Menu và nhấp vào ô ‘Settings’ có trong phần ‘Pinned apps’ để tiếp tục. Nếu không, hãy nhập cài đặt trong menu để thực hiện tìm kiếm nó.
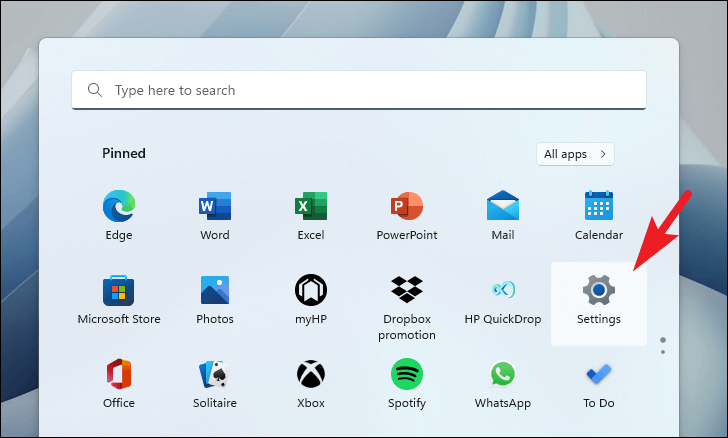
Tiếp theo, nhấp vào tab ‘Network & internet’ hiện diện trên thanh bên trái của cửa sổ cài đặt để tiếp tục.
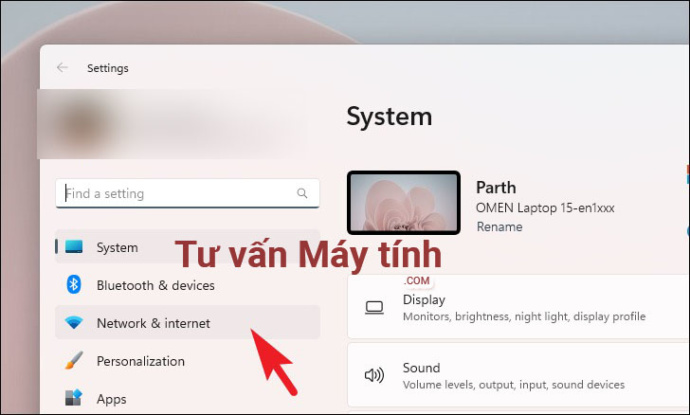
Sau đó, từ phần bên phải của trang ‘Network & internet, xác định vị trí và nhấp vào ô ‘WiFi’ để chuyển sang màn hình tiếp theo.
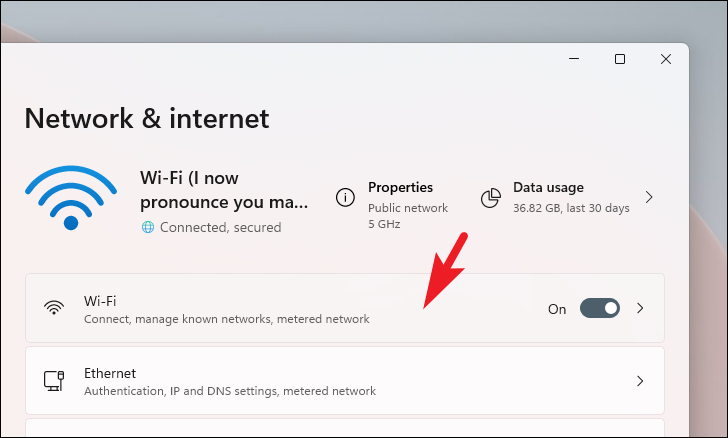
Trên màn hình tiếp theo, định vị và nhấp vào ô ‘Manage known networks’ để đi đến danh sách tất cả các mạng đã lưu hiện có trên hệ thống.
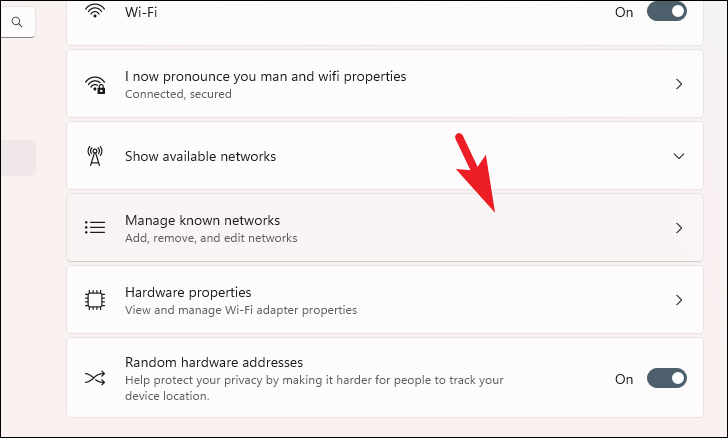
Trên màn hình tiếp theo, bạn có thể xác định vị trí mạng đã lưu theo cách thủ công bằng cách cuộn xuống danh sách hoặc bạn có thể sử dụng thanh tìm kiếm có trong nhãn ‘Known networks’ ở phần trên cùng của trang.
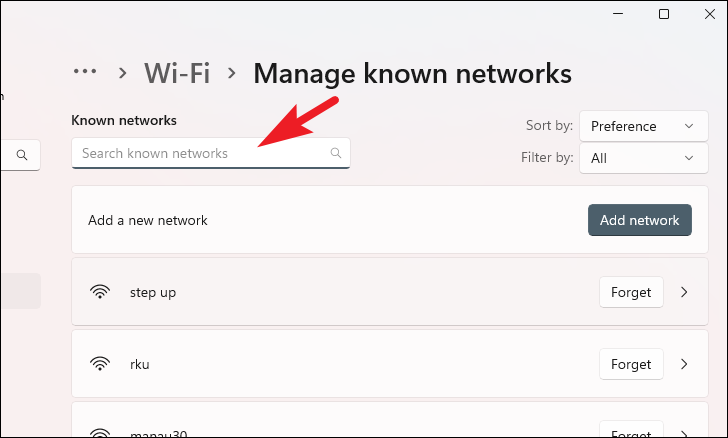
Khi bạn đã xác định được mạng mong muốn, hãy nhấp vào nút ‘Forget’ có trên ô riêng của từng danh sách mạng đã lưu và nó sẽ bị xóa ngay lập tức khỏi hệ thống.
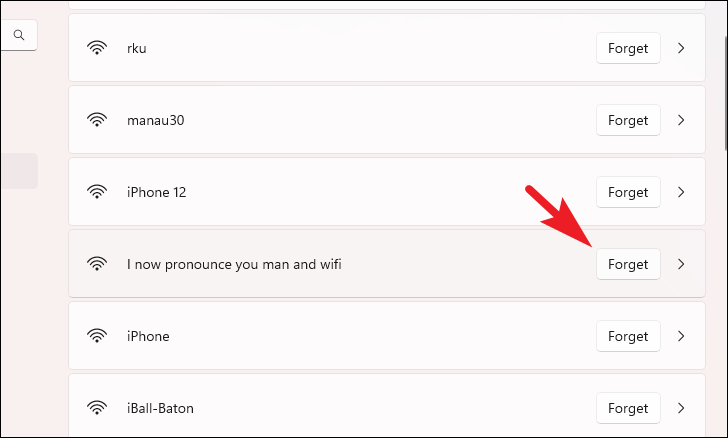
Cách 3: Quên tất cả kết nối đã lưu bằng Command Prompt
Trong trường hợp bạn đang gặp sự cố khi kết nối với các mạng đã lưu trên thiết bị Windows của mình, trong khi mọi thiết bị khác kết nối với thiết bị đó hoạt động bình thường, bạn có thể xóa tất cả các mạng đã lưu và thêm lại khi cần thiết.
Để xóa tất cả các mạng WiFi đã lưu khỏi hệ thống, trước tiên, hãy đi tới Start Menu và nhập ‘Command Prompt’ để thực hiện tìm kiếm nó. Sau đó, từ kết quả tìm kiếm, nhấp chuột phải vào ô ‘Command Prompt’ và nhấp để chọn tùy chọn ‘Run as administrator’.
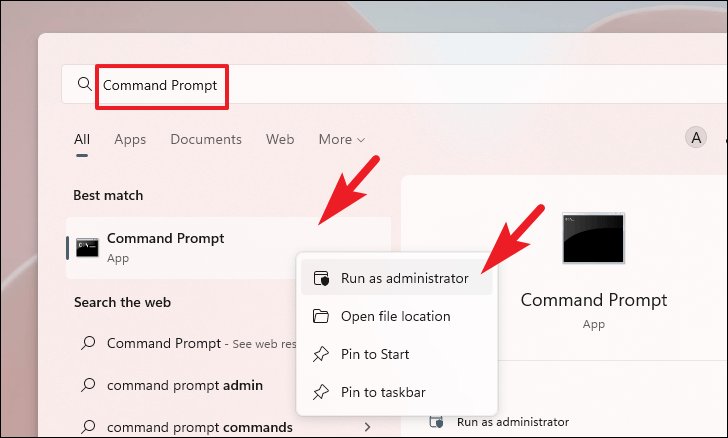
Bây giờ, một cửa sổ UAC (User Account Control) sẽ xuất hiện trên màn hình. Nếu bạn chưa đăng nhập bằng tài khoản quản trị, hãy nhập thông tin đăng nhập cho một tài khoản. Nếu không, hãy nhấp vào nút ‘Yes’ để tiếp tục.
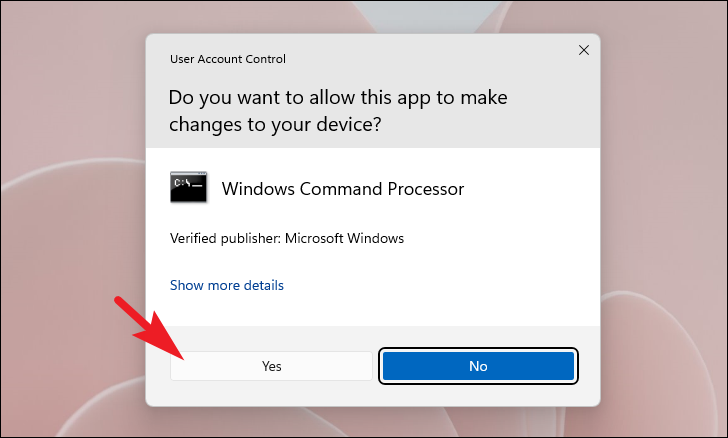
Sau đó, trên màn hình Command Prompt, nhập hoặc copy+paste lệnh được đề cập bên dưới và nhấn Enter trên bàn phím. Thao tác này sẽ ngay lập tức xóa tất cả các mạng đã lưu khỏi hệ thống.
netsh wlan delete profile name=* i=*
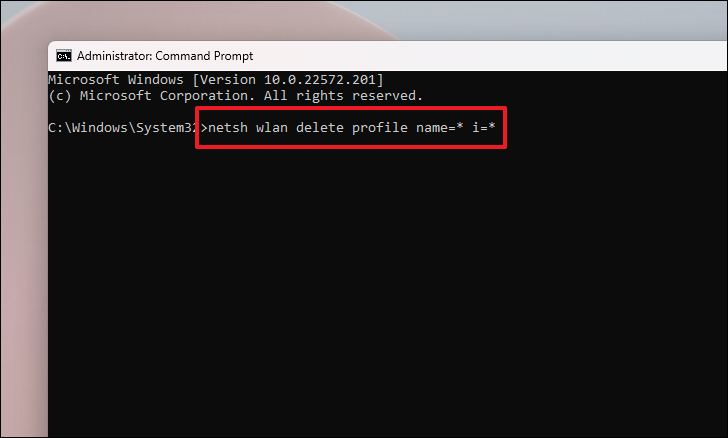
Cách 4: Xóa mạng đã lưu bằng Registry editor
Một cách khác để xóa tất cả các cấu hình WiFi đã lưu khỏi hệ thống là sử dụng Registry editor. Trong trường hợp bạn không thể xóa các cấu hình đã lưu bằng bất kỳ Cách nào ở trên được đề cập ở trên, thì đây chắc chắn sẽ là bước chắc chắn để làm như vậy.
Để xóa các mạng đã lưu theo cách này, trước tiên, hãy vào Start Menu và gõ Registry Editor để thực hiện tìm kiếm nó. Sau đó, từ kết quả tìm kiếm, nhấp vào ô ‘Registry Editor’ để tiếp tục.
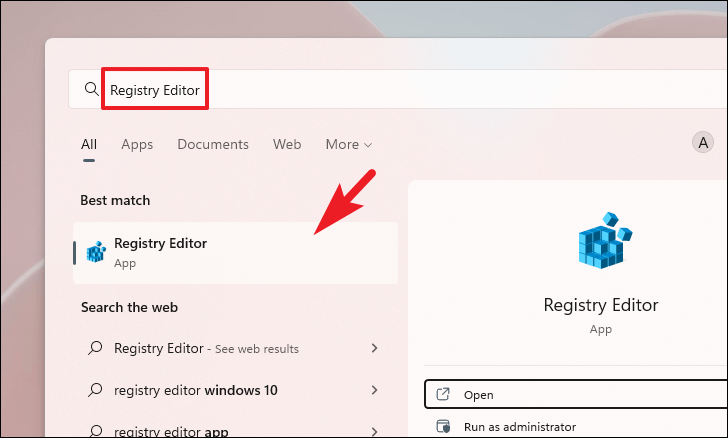
Sau đó, màn hình UAC (User Account Control) sẽ xuất hiện trên màn hình. Trong trường hợp bạn chưa đăng nhập bằng tài khoản quản trị, hãy nhập thông tin đăng nhập cho một tài khoản. Nếu không, hãy nhấp vào nút ‘Yes’ để tiếp tục.
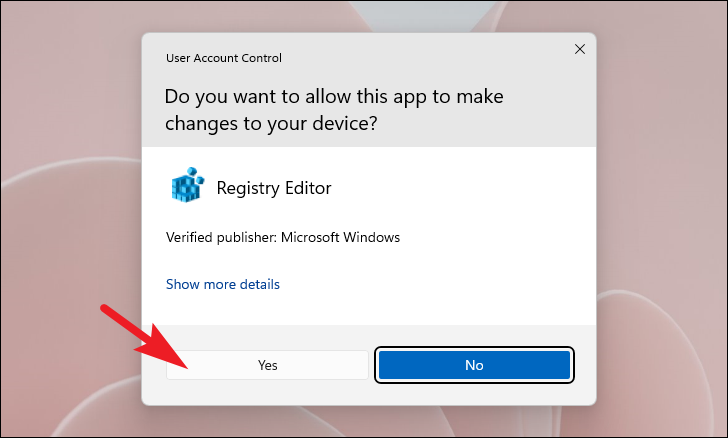
Tiếp theo, trên cửa sổ Registry Editor, nhập hoặc sao chép + dán địa chỉ được đề cập bên dưới vào thanh địa chỉ và nhấn Entertrên bàn phím để điều hướng đến thư mục.
Computer\HKEY_LOCAL_MACHINE\SOFTWARE\Microsoft\Windows NT\CurrentVersion\NetworkList\Profiles
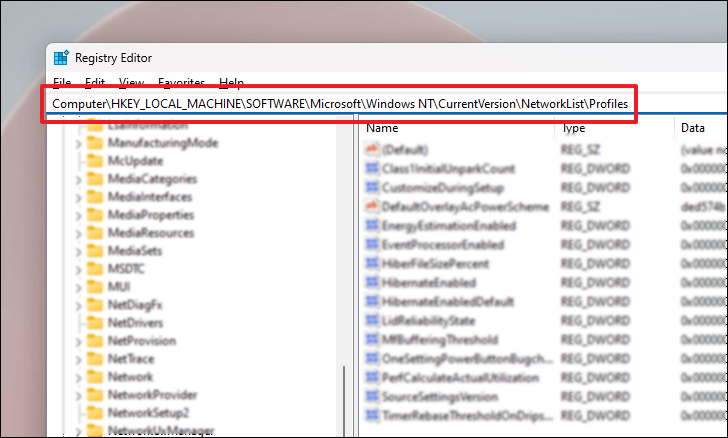
Bây giờ, ở phần bên trái của cửa sổ, bên dưới phím Profiles, bạn sẽ có thể phát hiện nhiều khóa con, đây là tất cả các cấu hình mạng đã lưu. Bây giờ, để xác định các cấu hình, hãy nhấp vào từng khóa con.
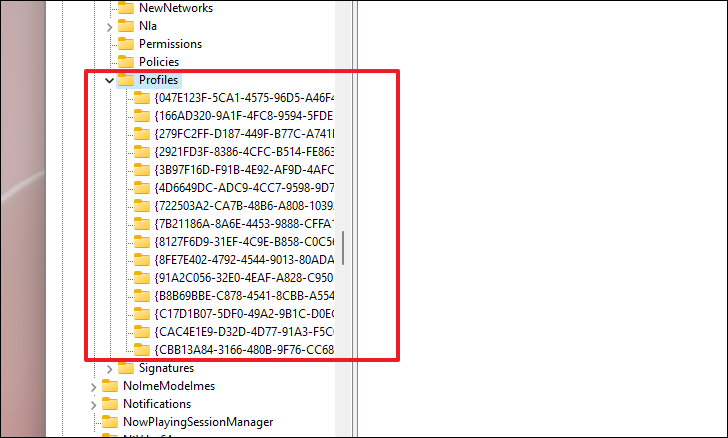
Sau đó, sau khi chọn một khóa con, trên phần bên phải của cửa sổ, tìm file DWORD ‘ProfileName’ và cột giá trị cho file để nhận ra tên thực của mạng WiFi.
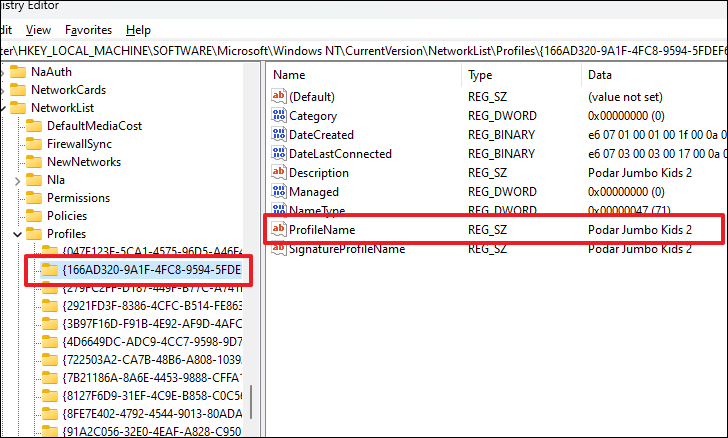
Khi bạn đã xác định được cấu hình bạn muốn xóa, hãy nhấp chuột phải vào khóa con riêng lẻ và nhấp để chọn tùy chọn ‘Delete’ để tiếp tục. Thao tác này sẽ hiển thị cảnh báo lớp phủ trên màn hình.
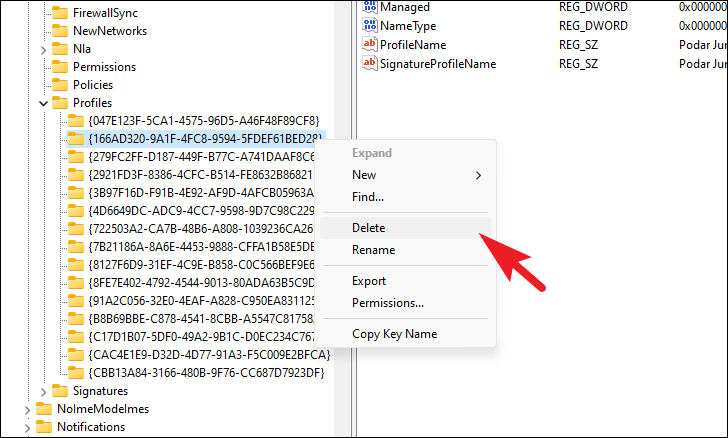
Từ cửa sổ cảnh báo lớp phủ, hãy nhấp vào nút ‘Yes’ để xác nhận việc xóa khóa.
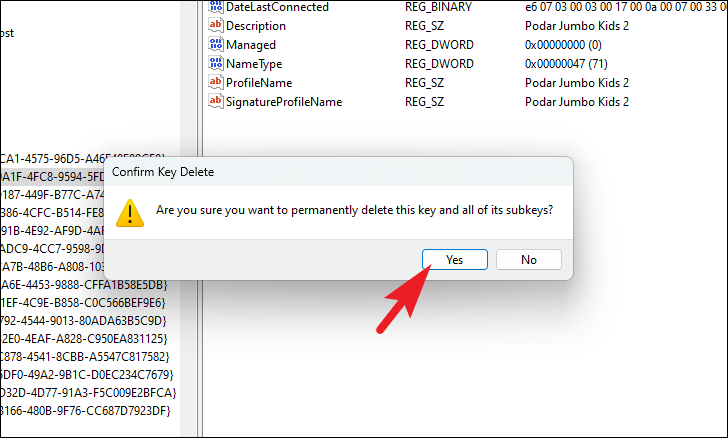
Tiếp theo, khởi động lại PC từ Start Menu và hồ sơ đã lưu sẽ được xóa khỏi hệ thống.
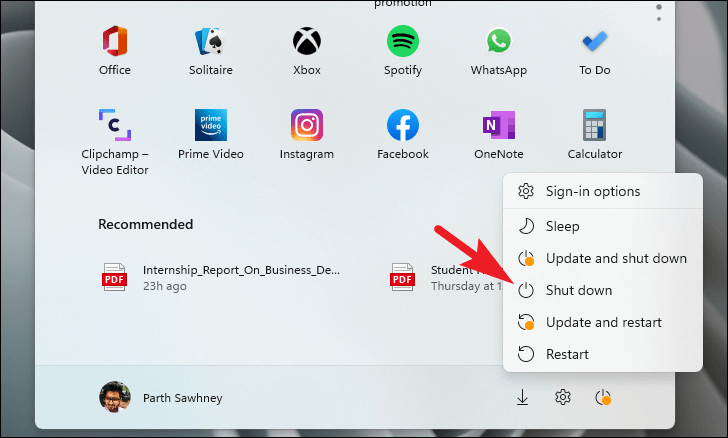
Cách kết nối lại với mạng WiFi
Khi bạn đã xóa cấu hình mạng mong muốn khỏi hệ thống của mình, bạn có thể muốn thêm lại cấu hình đó vào danh sách các mạng đã lưu hoặc chỉ cần kết nối lại với nó. Mặc dù quá trình này gần như giống hệt nhau qua các lần lặp lại của Windows, nhưng việc làm mới nhanh không thể làm tổn hại.
Để tham gia kết nối WiFi, hãy nhấp vào logo ‘WiFi’ ở phần dưới cùng bên phải của Taskbar để hiển thị Control Center.
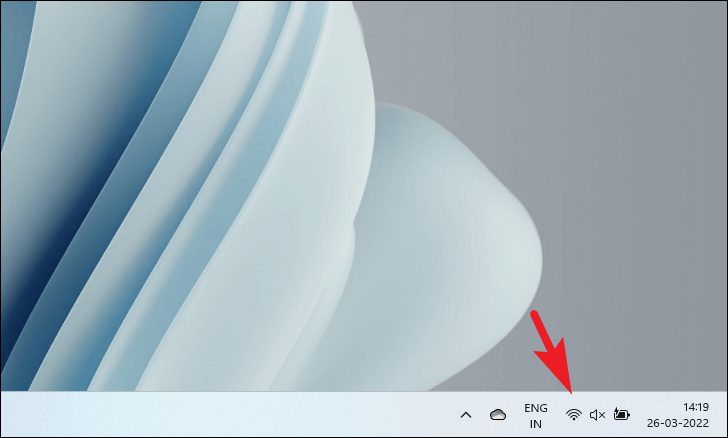
Khi Control Center hiển thị trên màn hình, hãy nhấp vào biểu tượng dấu mũi tên sang bên hiện ngay bên cạnh biểu tượng WiFi để tiếp tục.
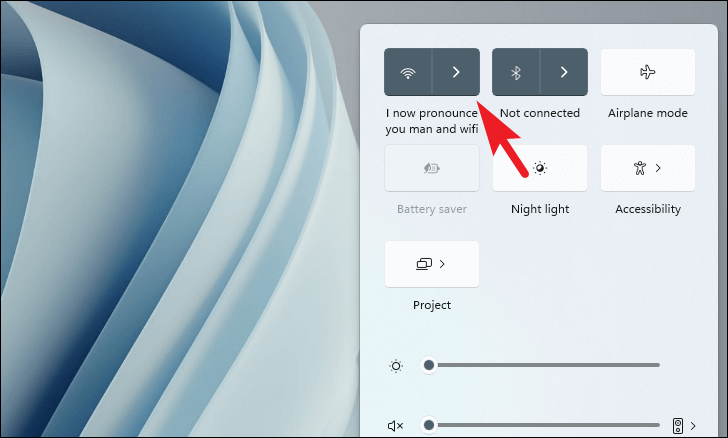
Sau đó, bạn sẽ có thể xem danh sách tất cả các mạng WiFi có sẵn và trong phạm vi. Bấm vào ô của nó mà bạn muốn kết nối, rồi bấm vào nút ‘Connect’.
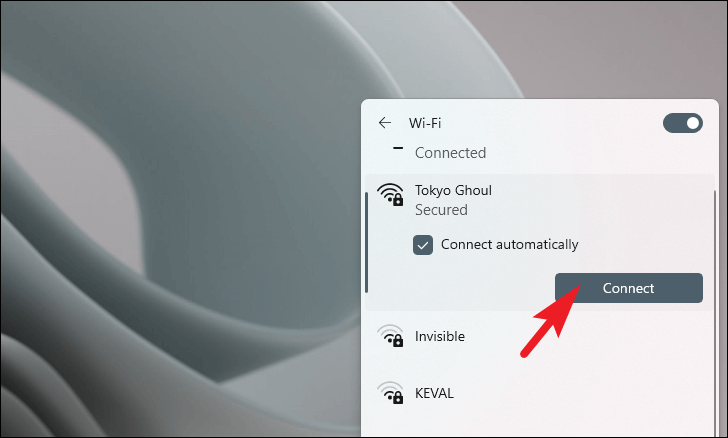
Sau đó, bạn sẽ cần cung cấp mật khẩu nếu mạng WiFi được bảo mật bằng mật khẩu. Sau khi nhập, nhấn Enter trên bàn phím để tham gia mạng hoặc nhấp vào nút ‘Next’ và nó sẽ tự động được lưu vào hệ thống. Trong trường hợp mạng WiFi không được bảo mật bằng mật khẩu, bạn sẽ được kết nối ngay lập tức.