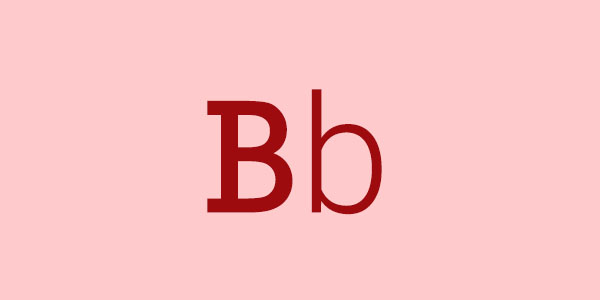Microsoft đã cho bạn quyền tự do tùy biến Windows 11 ở một mức độ nhất định. Bạn có thể tự do chỉnh sửa màn hình Desktop để tạo ra một giao diện khác của Windows 11. Tuy nhiên, nếu bạn đã ngán các cài đặt tích hợp sẵn này và muốn thử một cái gì đó mới mẻ, thì việc thay đổi Font chữ trên PC chạy Windows 11 là điều đáng giá và đáng thử.
Tuy nhiên, không có cách nào đơn giản để thay đổi Font chữ mặc định trên phiên bản Windows mới nhất.
Mục lục
Phông chữ mặc định trên Windows 11 là gì?
Segoe UI Variable là Font chữ hệ thống mặc định cho Windows 11. Một biến thể mới của Segoe cổ điển, Segoe UI Variable tận dụng công nghệ Font chữ thay đổi để cung cấp khả năng đọc rõ ràng một cách linh hoạt. Điều này thậm chí hoạt động đối với kích thước Font chữ rất nhỏ và tăng cường đường viền cho kích thước hiển thị. Ngoài ra, giao diện người dùng Segoe hoàn toàn mới cung cấp khả năng đọc tốt hơn trên các thiết bị hiển thị với nhiều pixel hơn mỗi inch, do khả năng mở rộng tốt hơn.
Cách thay đổi Font chữ mặc định trên Windows 11
Đây là cách bạn có thể thay đổi Font chữ mặc định trên Windows 11 bằng cách sử dụng hack đăng ký. Hãy bắt đầu bằng cách sao lưu Windows Registry để bạn có thể dễ dàng khôi phục cài đặt của mình trong trường hợp xảy ra sự cố.
Bước 1. Sao lưu Windows Registry
Đây là cách bạn có thể sao lưu cài đặt đăng ký của mình trên Windows 11.
Nhấn Windows + R trên bàn phím, nhập nội dung sau và nhấn Enter trên bàn phím.
regedit
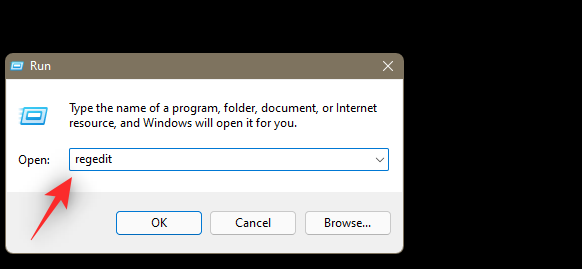
Bây giờ hãy nhấp vào ‘File’ ở góc trên cùng bên trái.
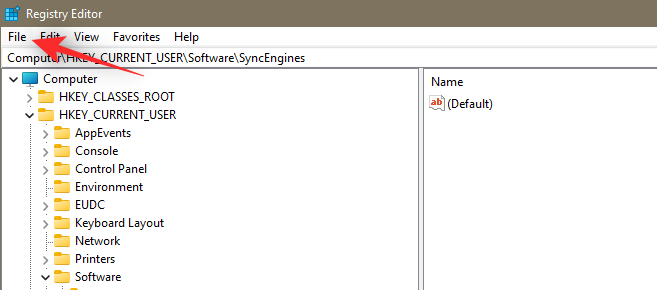
Chọn ‘Export’.
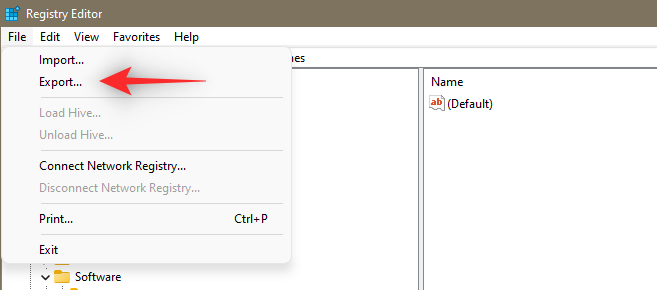
Bây giờ chọn một vị trí để sao lưu và nhấp vào ‘Save’.
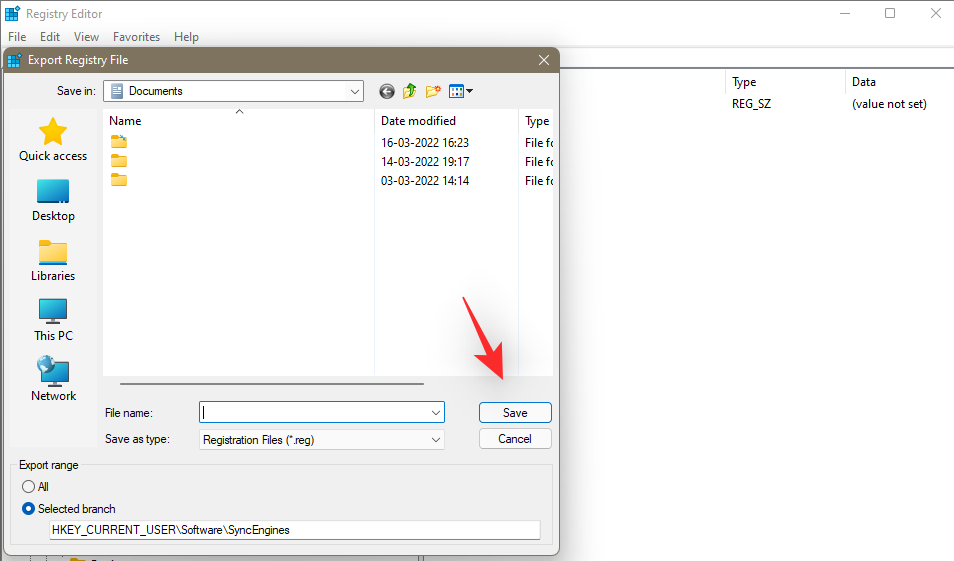
Bây giờ bạn đã sao lưu cài đặt đăng ký của mình. Bây giờ bạn có thể sử dụng phần tiếp theo để chọn Font chữ sẽ được sử dụng trên PC của mình.
Bước 2. Chọn Font chữ
Truy cập Cài đặt Windows 11 từ các ứng dụng được ghim trong Start Menu. Ngoài ra, bạn cũng có thể sử dụng phím tắt Windows + i để hiển thị cửa sổ Cài đặt.
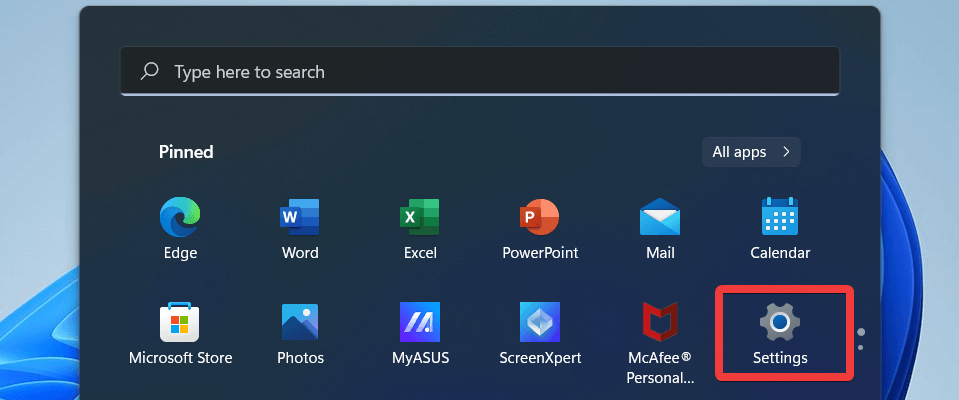
Tiếp theo, chọn Personalization từ thanh điều hướng bên trái.
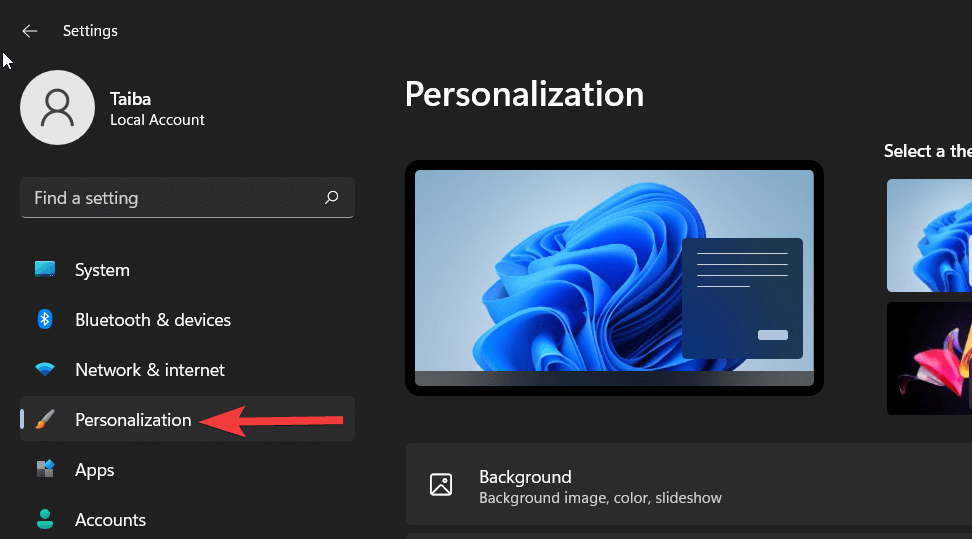
Tiếp theo, nhấp vào Fonts từ bên phải.
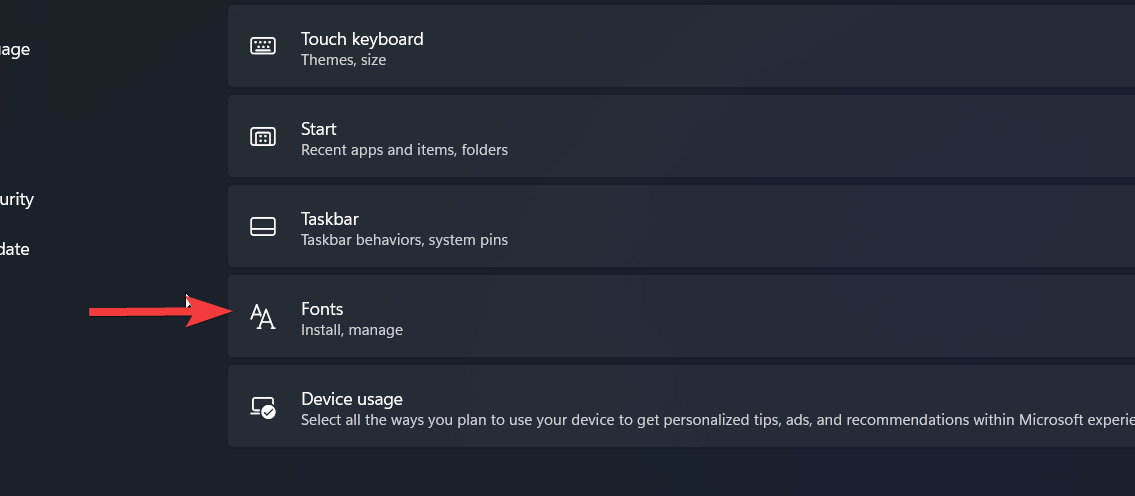
Trên màn hình tiếp theo, bạn sẽ thấy tất cả các Font chữ có sẵn. Bấm vào một cái mà bạn muốn sử dụng.
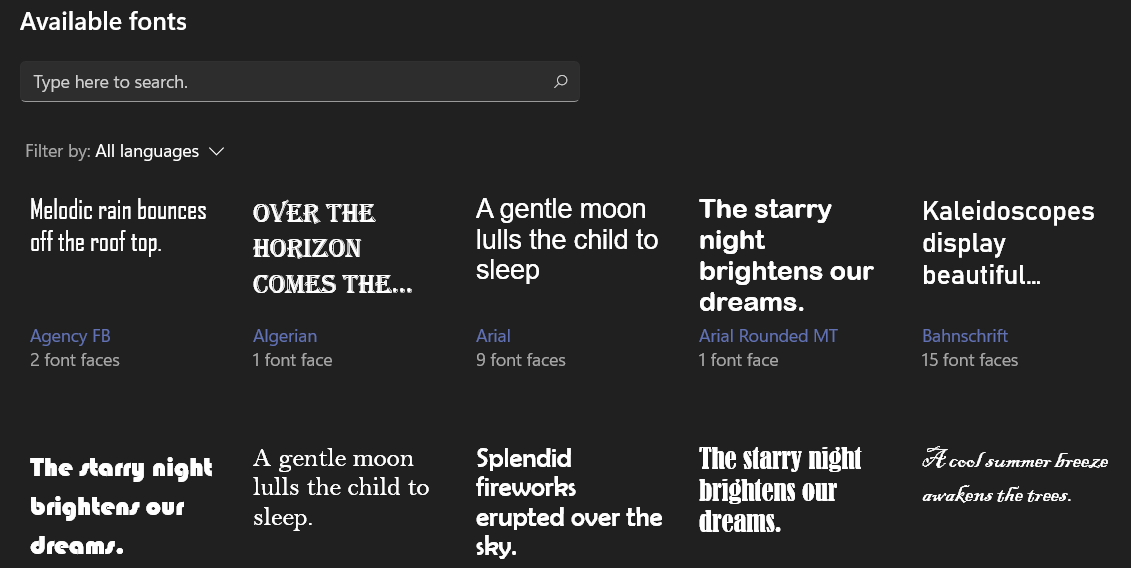
Ghi lại tên đầy đủ của kiểu Font chữ bạn muốn sử dụng và đóng cửa sổ Cài đặt.
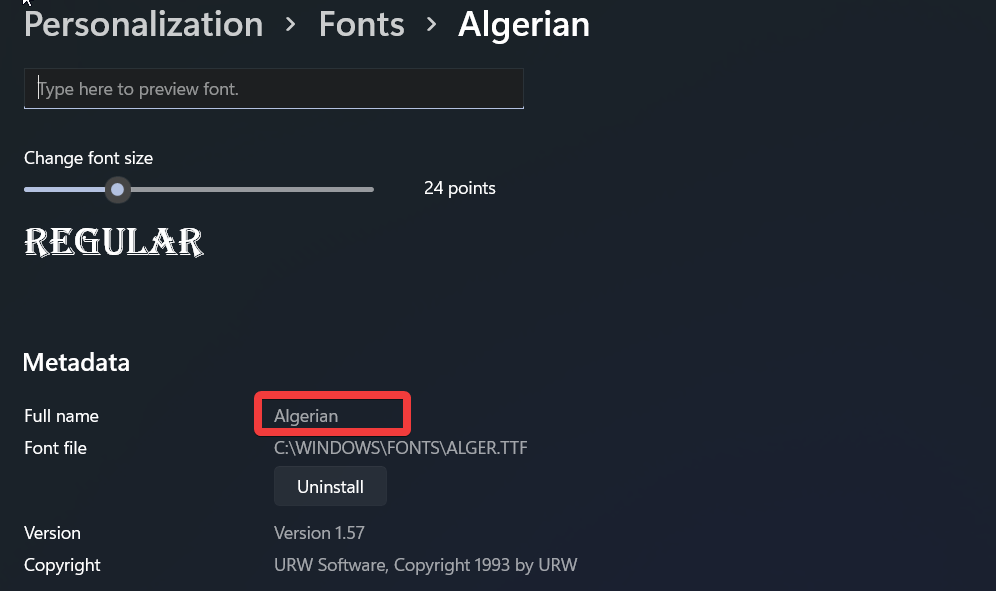
Bước 3. Thay đổi Font chữ
Giờ đây, chúng tôi có thể thay đổi Font chữ trên Windows 11. Bạn có thể sử dụng file .reg tạo sẵn do chúng tôi tải lên và chỉnh sửa nó cho phù hợp hoặc tạo file .reg theo cách thủ công. Bạn cũng có thể sử dụng công cụ của bên thứ ba để thay đổi Font chữ mặc định của mình trên Windows 11. Sử dụng một trong các phần bên dưới để giúp bạn trong quá trình này.
Phương pháp # 01: Sử dụng file .reg được tạo sẵn
Tải xuống file được liên kết ở trên vào bộ nhớ cục bộ, nhấp chuột phải vào file và chọn ‘Edit’.
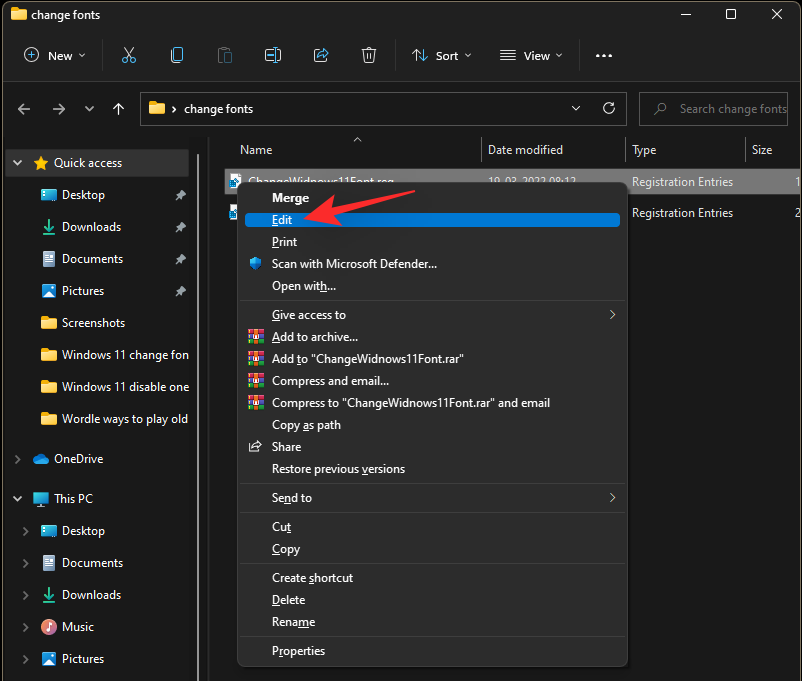
Bây giờ thay thế ‘Font chữ mới’ ở cuối mã bằng tên Font chữ cho Phông chữ bạn đã chọn trước đó.
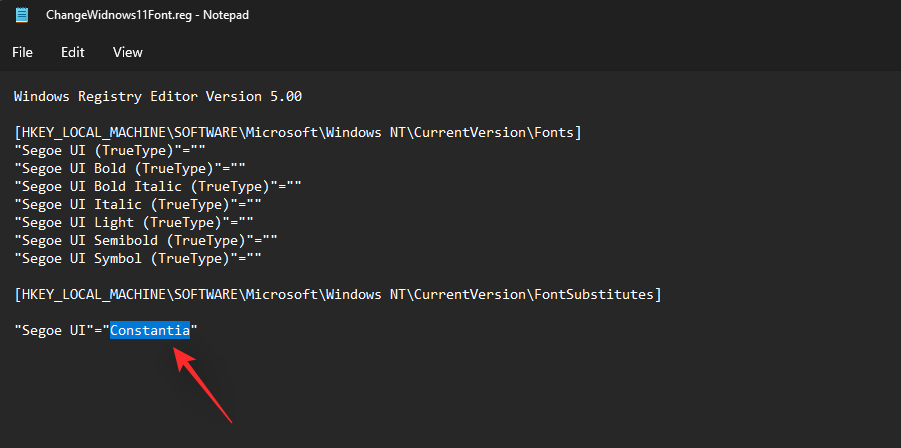
Nhấn Ctrl + S trên bàn phím để lưu các thay đổi và đóng file.
Lưu ý: Đảm bảo chọn ‘All files in the drop-down menu at the bottom if ‘Text document ‘được chọn.
Nhấp chuột phải vào file và chọn ‘Merge’.
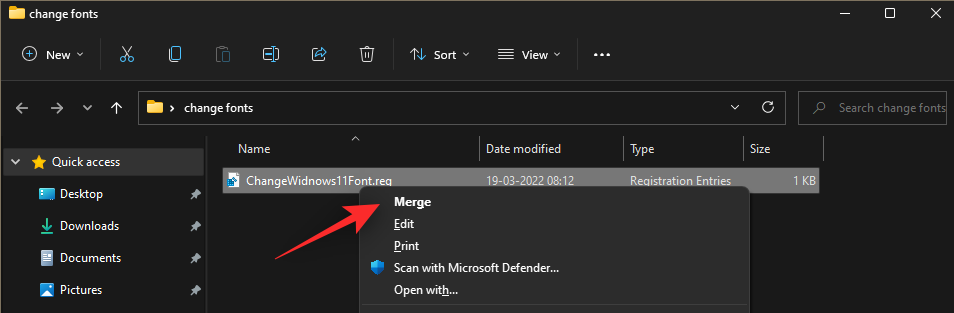
Khi file đăng ký đã được hợp nhất với Windows Registry, hãy khởi động lại hệ thống. Phông chữ mới hiện sẽ được áp dụng cho tất cả các phần tử tương thích trong giao diện người dùng Windows 11.
Phương pháp # 02: Tạo file .reg của riêng bạn theo cách thủ công
Mở Start Menu để nhập ‘Notepad’ vào thanh tìm kiếm và nhấp vào kết quả tìm kiếm có liên quan.
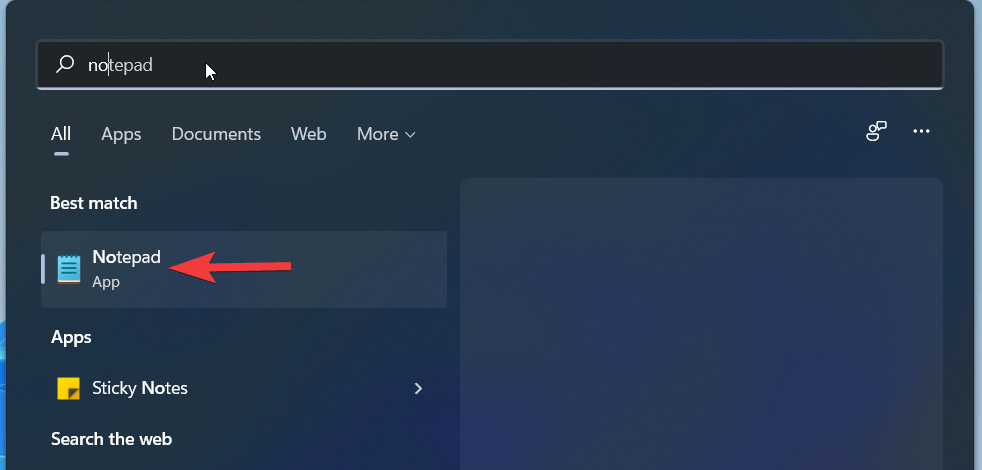
Sao chép-dán mã đăng ký sau vào file mới của Notepad
Windows Registry Editor Version 5.00
[HKEY_LOCAL_MACHINE\SOFTWARE\Microsoft\Windows NT\CurrentVersion\Fonts]"Segoe UI (TrueType)"="""Segoe UI Bold (TrueType)"="""Segoe UI Bold Italic (TrueType)"="""Segoe UI Italic (TrueType)"="""Segoe UI Light (TrueType)"="""Segoe UI Semibold (TrueType)"="""Segoe UI Symbol (TrueType)"=""
[HKEY_LOCAL_MACHINE\SOFTWARE\Microsoft\Windows NT\CurrentVersion\FontSubstitutes]
"Segoe UI"="New-Font-Name"
Thay thế Tên phông chữ Mới bằng tên đầy đủ của Font chữ. Tham khảo hình ảnh bên dưới.
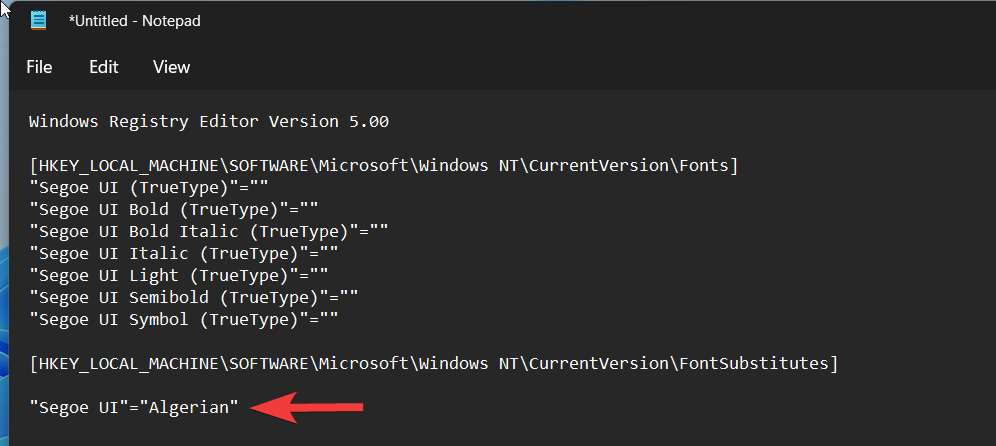
Sau khi hoàn tất, hãy sử dụng phím Ctrl + S để lưu file. Trong cửa sổ Save As, chọn Desktop làm vị trí file. Gán một tên có ý nghĩa cho file và đặt .reg làm phần mở rộng file. Đừng quên đặt ‘All Files’ trong menu thả xuống ‘Save as Type’. Sau khi hoàn tất, nhấn ‘Save’ ở góc dưới cùng bên phải.
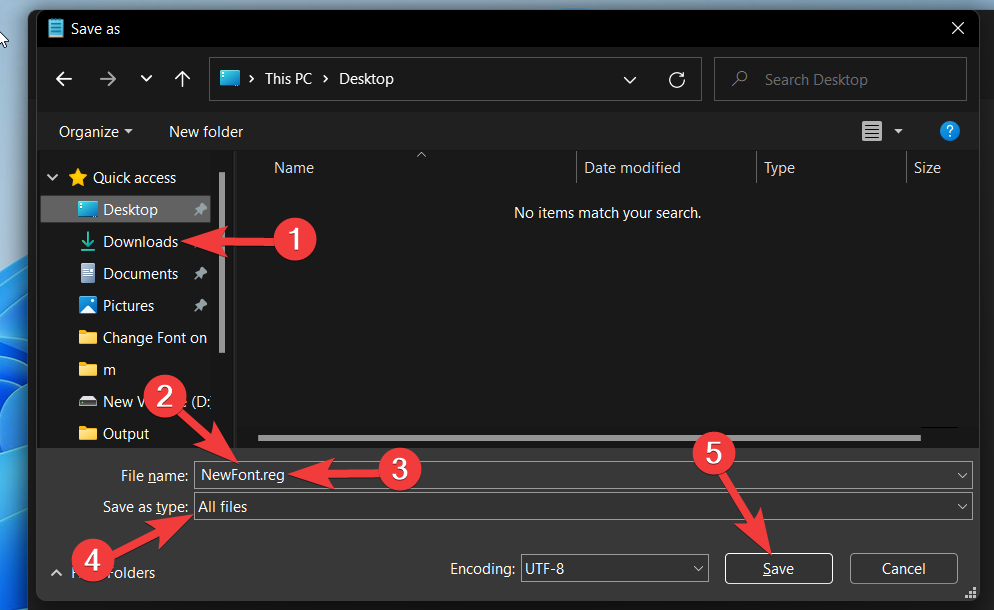
Bây giờ, hãy chuyển đến Màn hình nền ngoài Desktop và nhấp chuột phải vào file. Chọn tùy chọn ‘Merge’ từ menu ngữ cảnh.
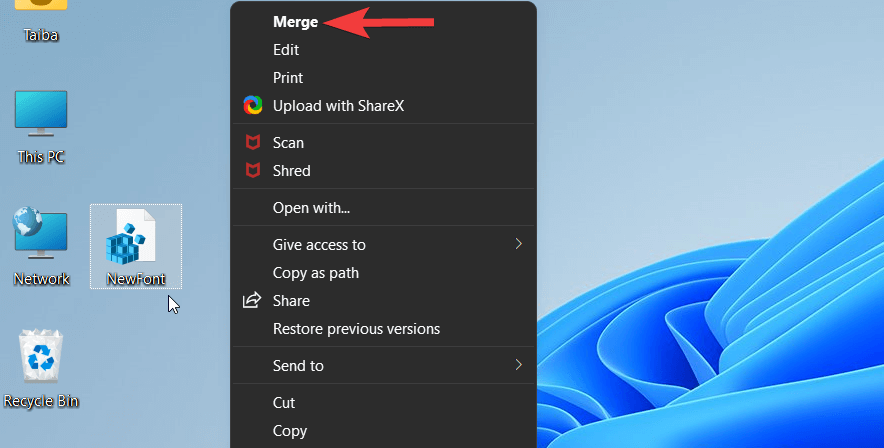
Chọn Có trên lời nhắc xuất hiện trên màn hình và cuối cùng, khởi động lại PC.
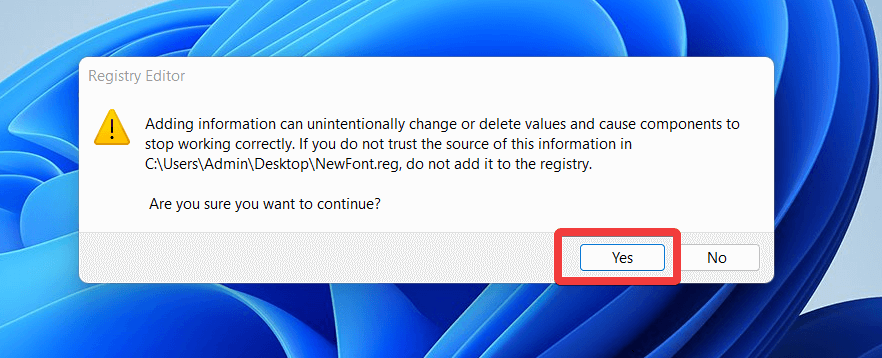
Khi PC khởi động lại, bạn sẽ thấy rằng Font chữ mới được áp dụng cho tất cả các thành phần văn bản trong hệ thống.
Phương pháp # 03: Sử dụng ứng dụng của bên thứ ba
- Vào Wintool.io
Các ứng dụng của bên thứ ba cũng có thể giúp bạn thay đổi Font chữ Windows 11 chỉ bằng một cú nhấp chuột. Chúng tôi khuyên bạn nên thử Phần mềm thay đổi Font chữ được liên kết ở trên. Nhấp và tải công cụ xuống bộ nhớ cục bộ. Sau khi hoàn tất, hãy khởi chạy file thực thi và bây giờ bạn sẽ có tùy chọn để chọn Font chữ trên hệ thống của mình. Hãy thay đổi Font chữ ‘Title bar’ trên hệ thống làm ví dụ. Nhấp vào Font chữ bên cạnh cùng.
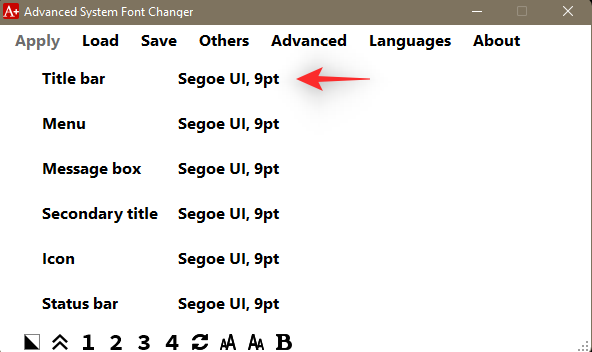
Bây giờ hãy nhấp vào menu thả xuống và chọn Font chữ ưa thích.
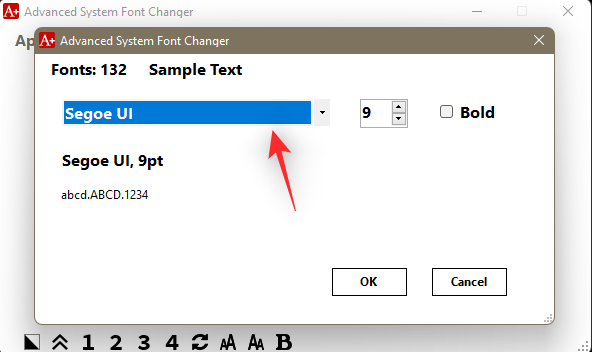
Nhấp và chọn Font chữ mong muốn từ danh sách trên màn hình.
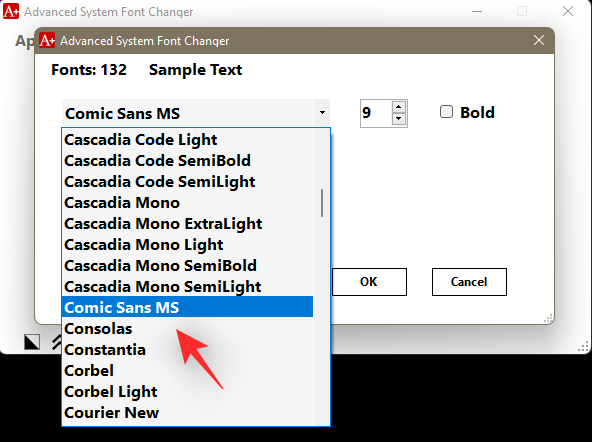
Thay đổi kích thước Font chữ nếu cần và chọn hộp ‘Bold’ nếu bạn muốn in đậm Font chữ trong Thanh tiêu đề hệ thống của mình.
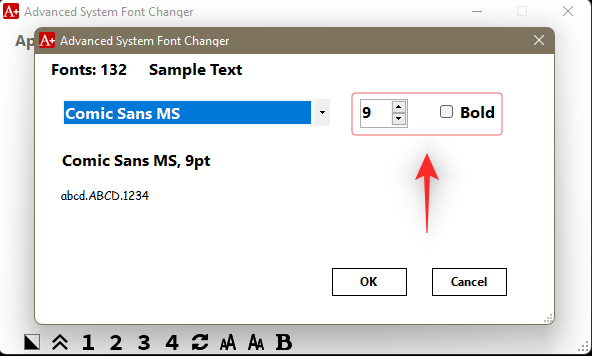
Sau khi hoàn tất, hãy nhấp vào ‘OK’.
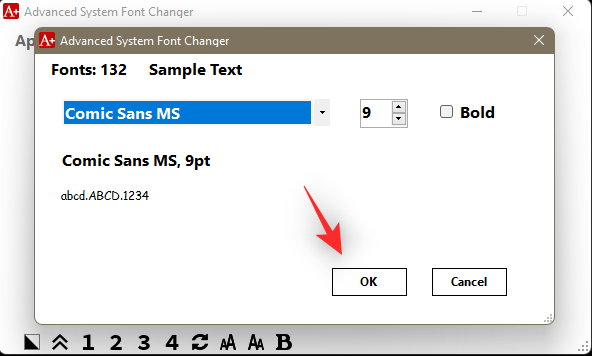
Tương tự, hãy thay đổi các Font chữ khác cho hệ thống nếu cần. Khi bạn đã thực hiện tất cả các thay đổi, hãy nhấp vào ‘Apply’ ở trên cùng.
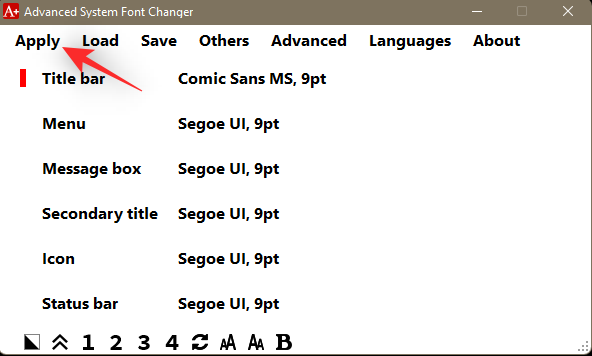
Các Font chữ bây giờ sẽ được thay đổi trong Windows 11 trên PC.
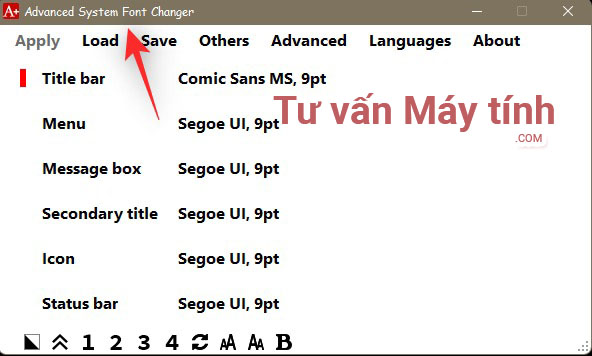
Bây giờ bạn có thể lưu giống như một hồ sơ bằng cách nhấp vào ‘Save’ ở trên cùng.
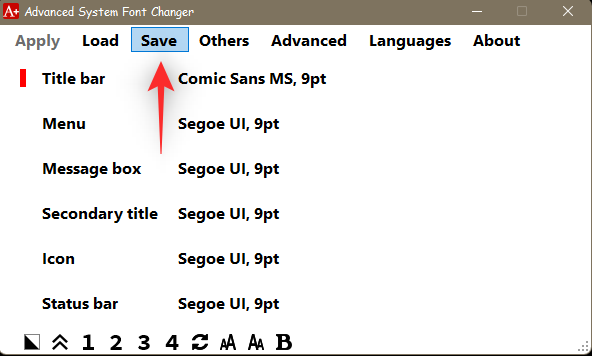
Sau đó, bạn có thể sử dụng các số ở dưới cùng để chuyển đổi giữa các cấu hình trên hệ thống của mình.
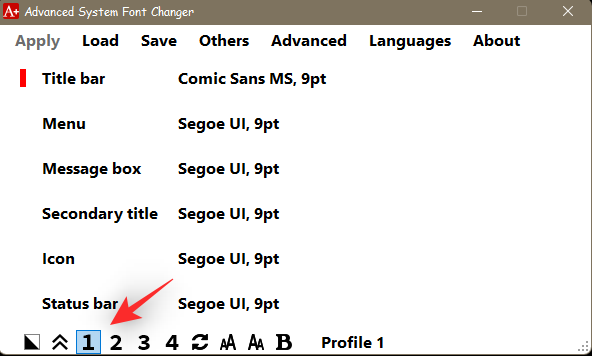
Và đó là nó! Bây giờ bạn sẽ thay đổi Font chữ trên hệ thống của mình.
Cách khôi phục Font chữ mặc định trên Windows 11
Bạn không thích lựa chọn Font chữ mới của mình? Đây là cách bạn có thể quay lại Font chữ mặc định trên Windows 11.
Phương pháp # 01: Sử dụng file .reg được tạo sẵn
Tải xuống file được liên kết ở trên và nhấp chuột phải vào file đó. Chọn ‘Merge’ từ menu ngữ cảnh.
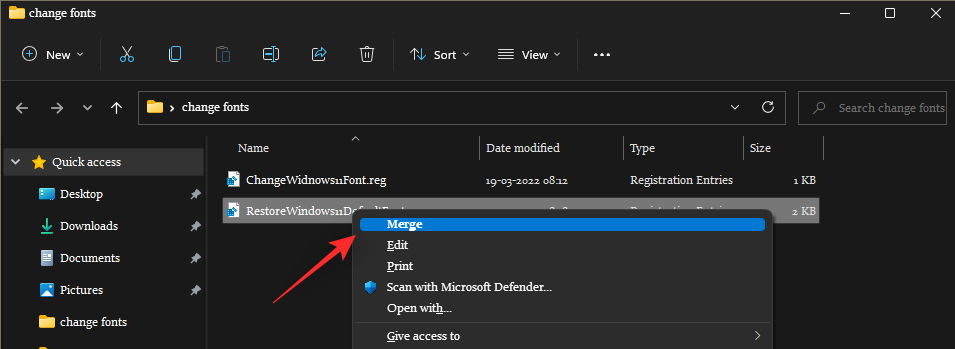
Xác nhận lựa chọn bằng cách nhấp vào ‘Có’.
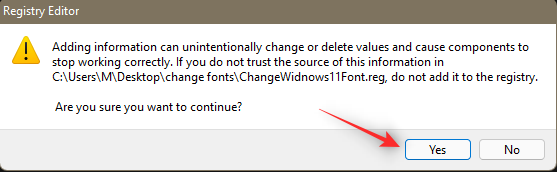
Bây giờ khởi động lại PC. Phông chữ sẽ được hoàn nguyên sau khi PC khởi động lại.
Phương pháp # 02: Tạo file .reg của riêng bạn theo cách thủ công
Mở tài liệu mới trong Notepad và sao chép-dán mã bên dưới vào tài liệu trống.
Windows Registry Editor Version 5.00
[HKEY_LOCAL_MACHINE\SOFTWARE\Microsoft\Windows NT\CurrentVersion\Fonts]"Segoe UI (TrueType)"="segoeui.ttf""Segoe UI Black (TrueType)"="seguibl.ttf""Segoe UI Black Italic (TrueType)"="seguibli.ttf""Segoe UI Bold (TrueType)"="segoeuib.ttf""Segoe UI Bold Italic (TrueType)"="segoeuiz.ttf""Segoe UI Emoji (TrueType)"="seguiemj.ttf""Segoe UI Historic (TrueType)"="seguihis.ttf""Segoe UI Italic (TrueType)"="segoeuii.ttf""Segoe UI Light (TrueType)"="segoeuil.ttf""Segoe UI Light Italic (TrueType)"="seguili.ttf""Segoe UI Semibold (TrueType)"="seguisb.ttf""Segoe UI Semibold Italic (TrueType)"="seguisbi.ttf""Segoe UI Semilight (TrueType)"="segoeuisl.ttf""Segoe UI Semilight Italic (TrueType)"="seguisli.ttf""Segoe UI Symbol (TrueType)"="seguisym.ttf""Segoe MDL2 Assets (TrueType)"="segmdl2.ttf""Segoe Print (TrueType)"="segoepr.ttf""Segoe Print Bold (TrueType)"="segoeprb.ttf""Segoe Script (TrueType)"="segoesc.ttf""Segoe Script Bold (TrueType)"="segoescb.ttf"
[HKEY_LOCAL_MACHINE\SOFTWARE\Microsoft\Windows NT\CurrentVersion\FontSubstitutes]
"Segoe UI"=-
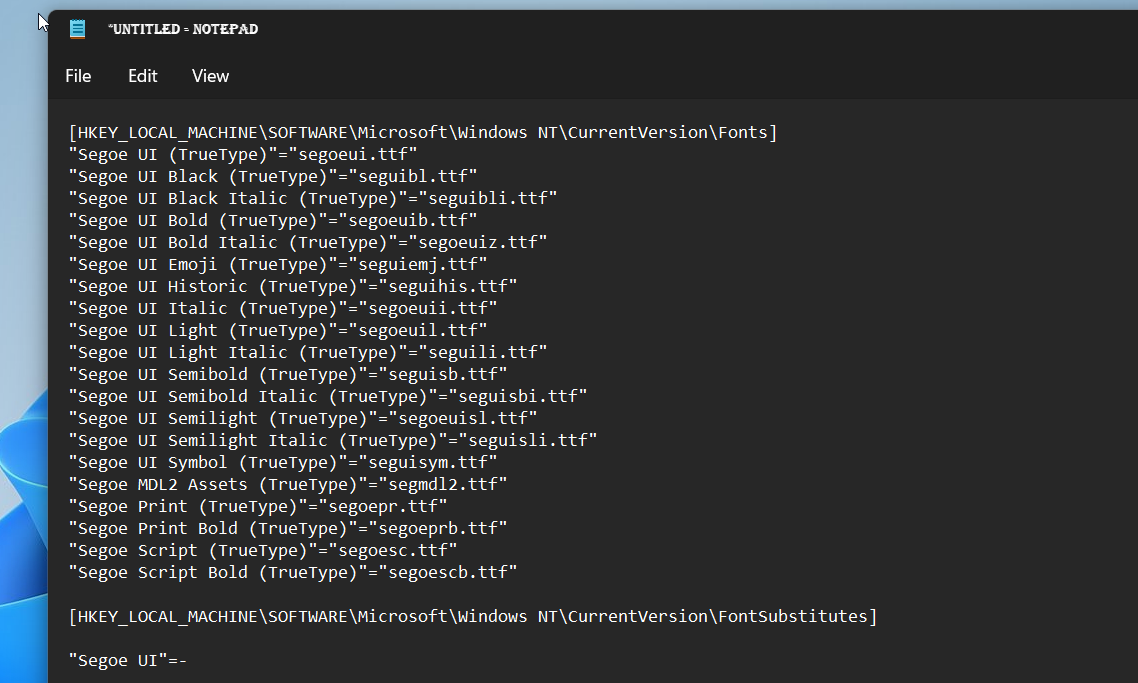
Lưu file bằng phím tắt Ctrl + S vào màn hình. Chọn ‘Save as type’ dưới dạng ‘All Files’ và sử dụng phần mở rộng .reg ở cuối tên file. Cuối cùng, nhấp vào ‘Save’ khi bạn đã hoàn tất.
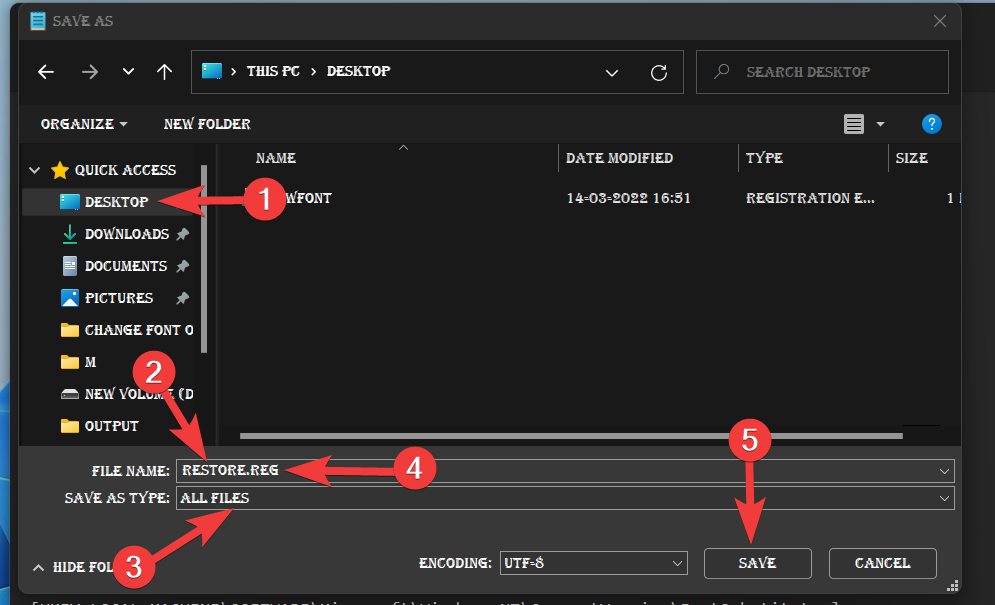
Bây giờ hãy truy cập menu ngữ cảnh của file đăng ký bạn vừa lưu trên màn hình và nhấp vào tùy chọn Merge .
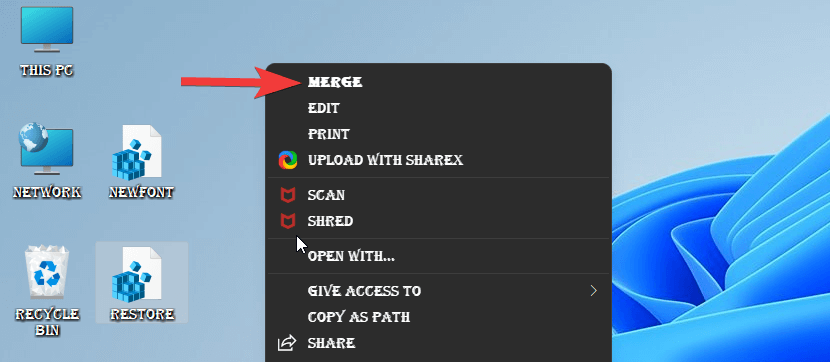
Nếu bất kỳ lời nhắc cảnh báo nào bật lên trên màn hình, hãy chọn Có.
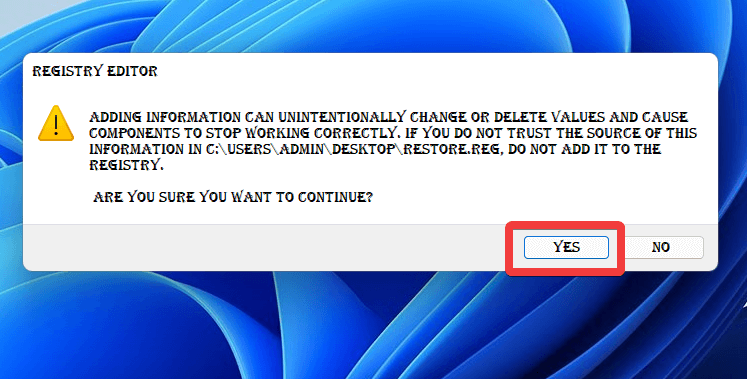
Như dự định, Font chữ mặc định sẽ được áp dụng trên PC Windows 11.
Lưu ý: Các thay đổi sẽ diễn ra sau khi hệ thống khởi động lại.
Phương pháp # 03: Sử dụng Khôi phục Hệ thống Windows
Nếu bạn đã tạo điểm khôi phục trước khi sửa đổi Windows Registry, bạn có thể sử dụng điểm đó để hoàn tác các thay đổi được thực hiện đối với cài đặt Font chữ.
Đây là cách tiến hành:
Nhấn phím Windows và nhập Create a restore point trong thanh tìm kiếm. Nhấp và mở cùng một từ kết quả tìm kiếm.
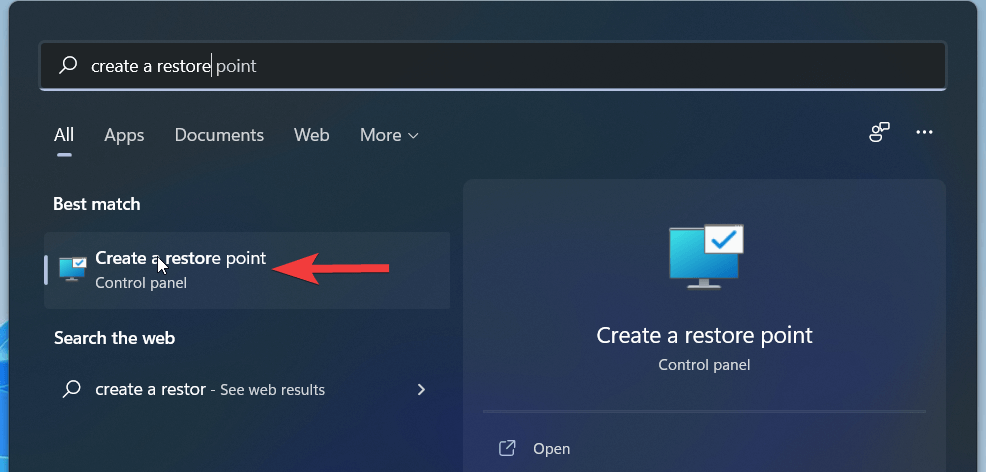
Nhấp vào ‘System Restore’.
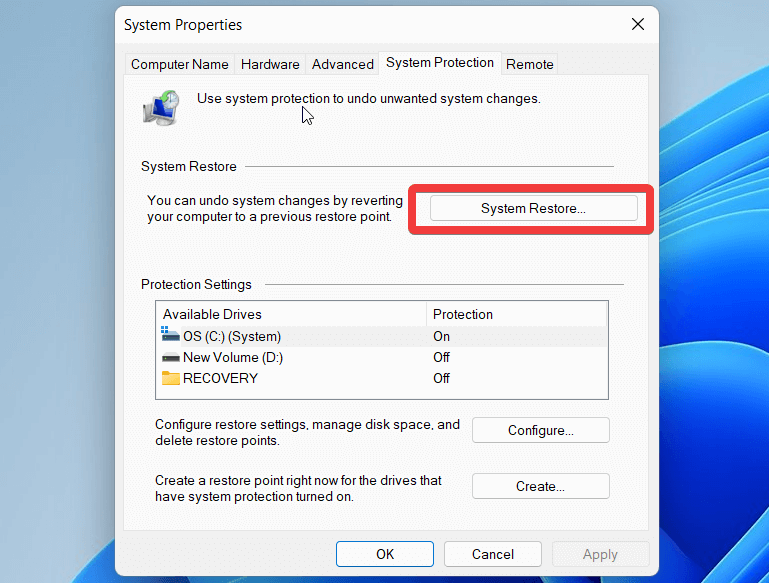
Nhấp vào ‘Tiếp theo’ trên cửa sổ mới mở ra.
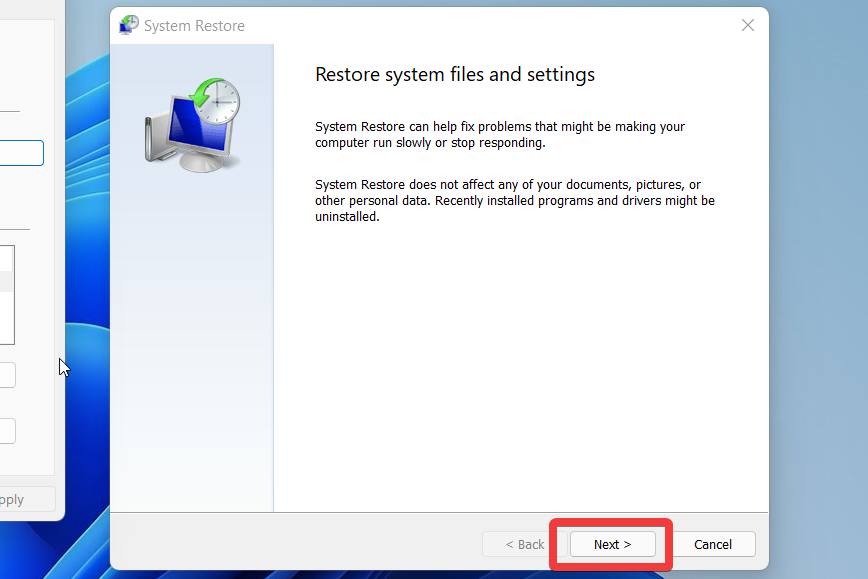
Bây giờ hãy chọn điểm khôi phục bạn đã tạo trước khi sửa đổi Windows Registry.
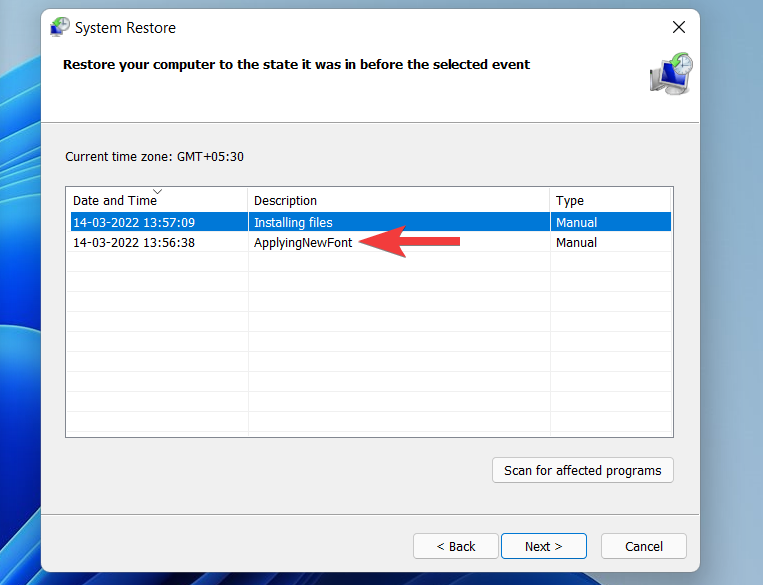
Nhấp vào ‘Tiếp theo’ ở dưới cùng.
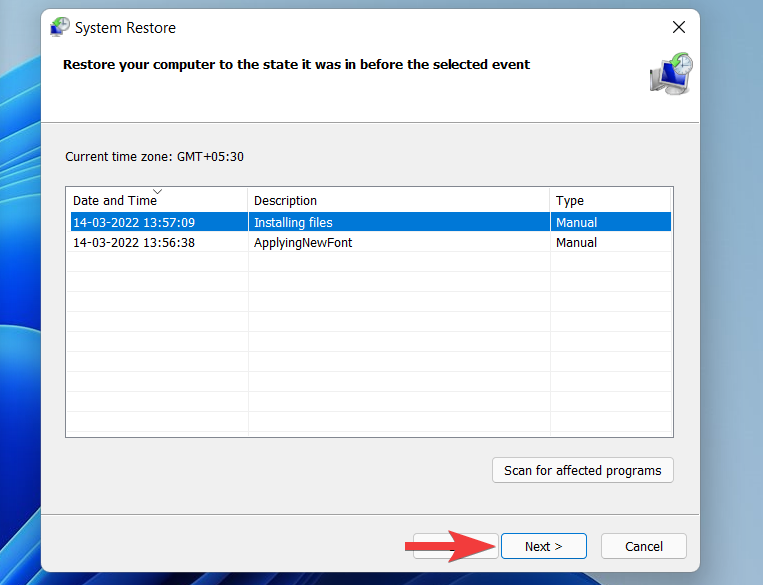
Cuối cùng, nhấp vào ‘Hoàn tất’ để áp dụng các thay đổi.
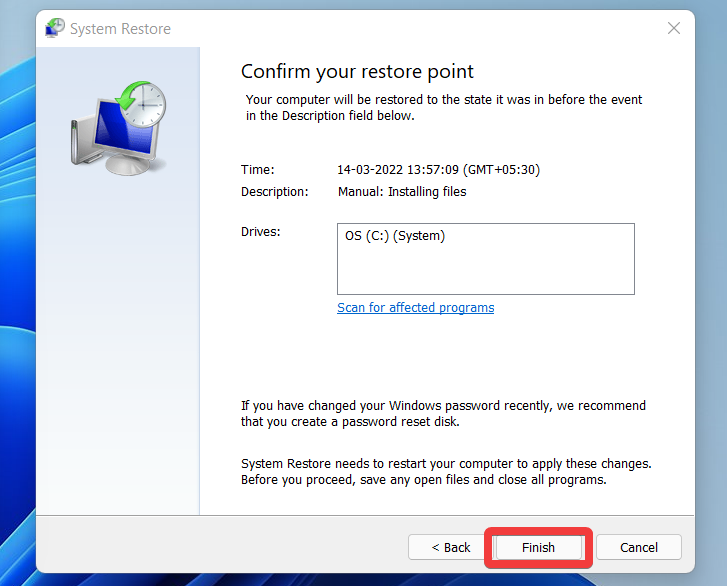
Bây giờ, hãy kiên nhẫn đợi cho đến khi hệ thống khôi phục về điểm khôi phục trước đó. Sau khi hoàn tất, Font chữ mặc định của Windows 11 sẽ được khôi phục trên hệ thống.
Phương pháp # 04: Sử dụng bản sao lưu Windows Registry
Nếu bạn đã tạo bản sao lưu Windows Registry trước khi thay đổi Font chữ của mình, thì đây là cách bạn có thể sử dụng nó để khôi phục Font chữ mặc định trên PC Windows 11 của mình.
Điều hướng đến file sao lưu Windows Registry mà chúng tôi đã lưu trên bộ nhớ cục bộ. Sau khi tìm thấy, nhấp chuột phải vào cùng một và chọn ‘Merge’.
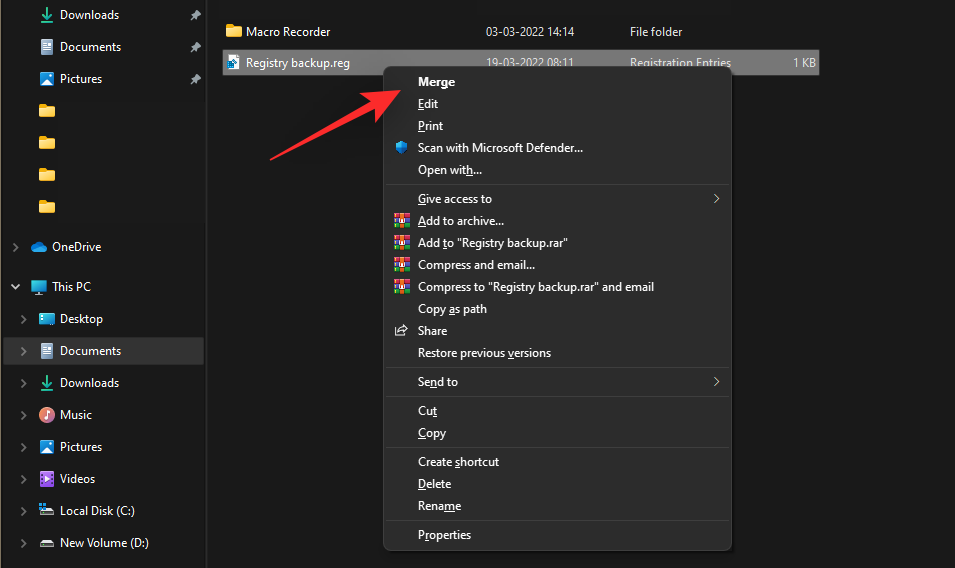
Bây giờ hãy nhấp vào ‘Yes’ khi được nhắc hợp nhất các mục nhập vào Windows Registry hiện tại. Khởi động lại hệ thống sau khi hợp nhất và Font chữ mặc định bây giờ sẽ được khôi phục trong Windows 11.
Cách thay đổi kích thước Font chữ trong Windows 11
Nếu bạn đang đối mặt với các vấn đề về khả năng đọc, việc tăng kích thước Font chữ có thể giúp giảm bớt vấn đề.
Để tăng kích thước Font chữ, hãy đi tới Settings > Accessiblity> Text Size.
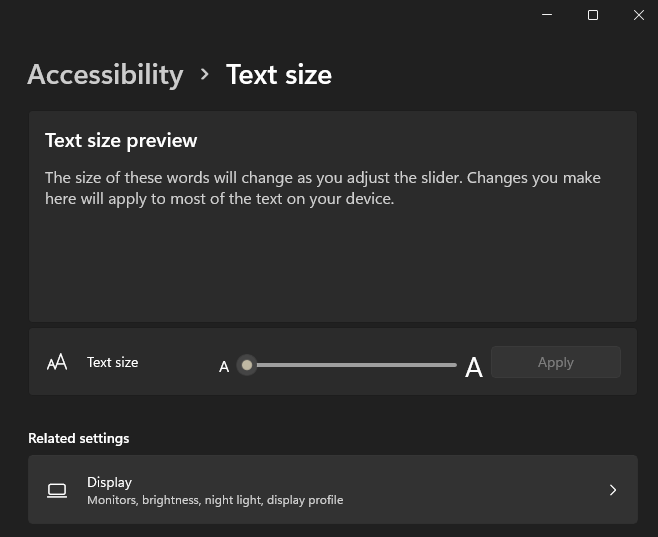
Tại đây, bạn có thể di chuyển thanh trượt để có được kích thước văn bản mong muốn. Bạn có thể xem trước kết quả trong cửa sổ xem trước văn bản trước khi áp dụng các thay đổi.
Cách thêm Font chữ mới trong Windows 11
Bạn có thể tải xuống và cài đặt Font chữ mới trong Windows 11 từ Microsoft Store.
Đối với điều này, hãy đi tới Settings > Personalization > Fonts . Tại đây, bạn sẽ tìm thấy một liên kết đến Microsoft Store. Nhấp vào nó.
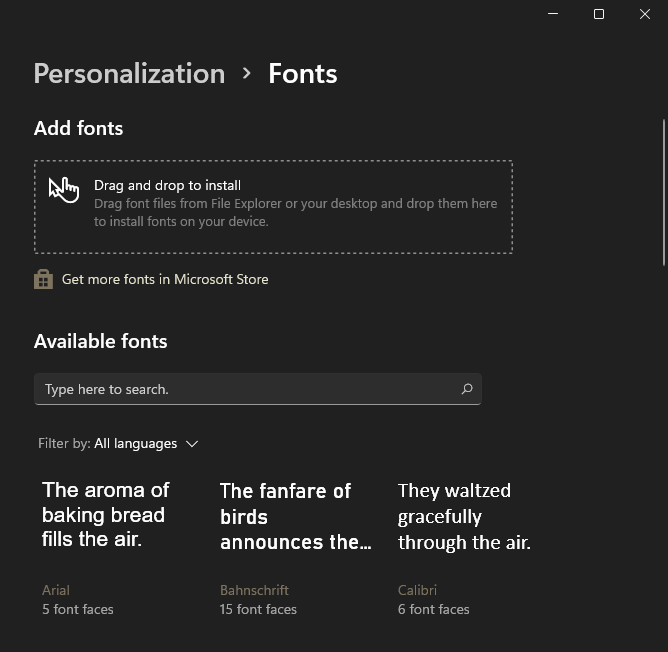
Để cài đặt Font chữ bạn đã tải xuống từ trang web của bên thứ ba, bạn có thể kéo chúng từ màn hình và thả chúng vào hộp được cung cấp phía trên liên kết Microsoft Store.
Cách thay đổi Font chữ trong ứng dụng của bên thứ ba
Bạn cũng có thể áp dụng Font chữ tùy chỉnh trong các ứng dụng phổ biến của bên thứ ba. Điều này cũng sẽ giúp bạn phù hợp với giao diện của giao diện người dùng gốc trong các ứng dụng của bên thứ ba, điều này sẽ cho phép kiểm soát nhiều sáng tạo hơn. Làm theo một trong các phần bên dưới để tùy chỉnh Font chữ trong các ứng dụng của bên thứ ba.
1. Thay đổi Font chữ trong Google Chrome
Nhấp vào biểu tượng ‘Menu’ ở góc trên bên phải.
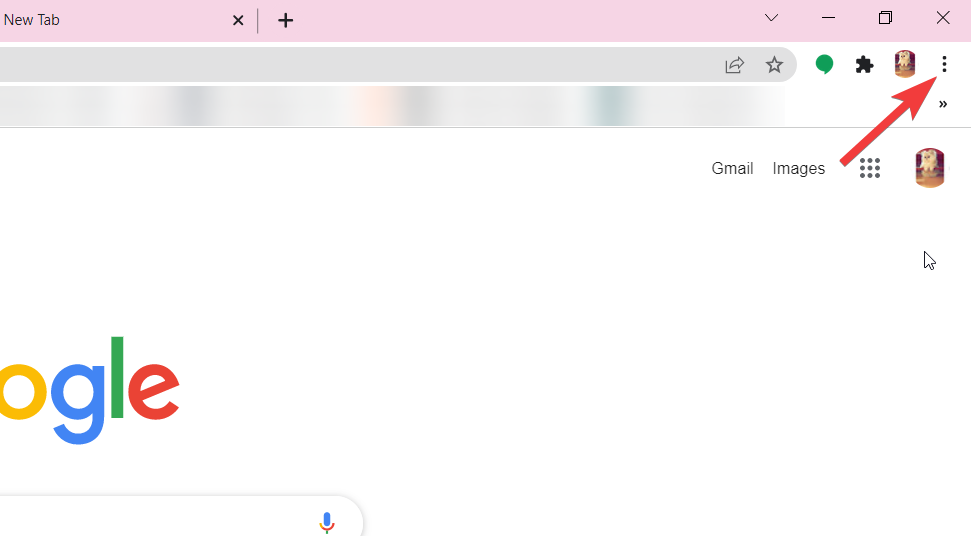
Chọn ‘Cài đặt’ từ menu thả xuống.
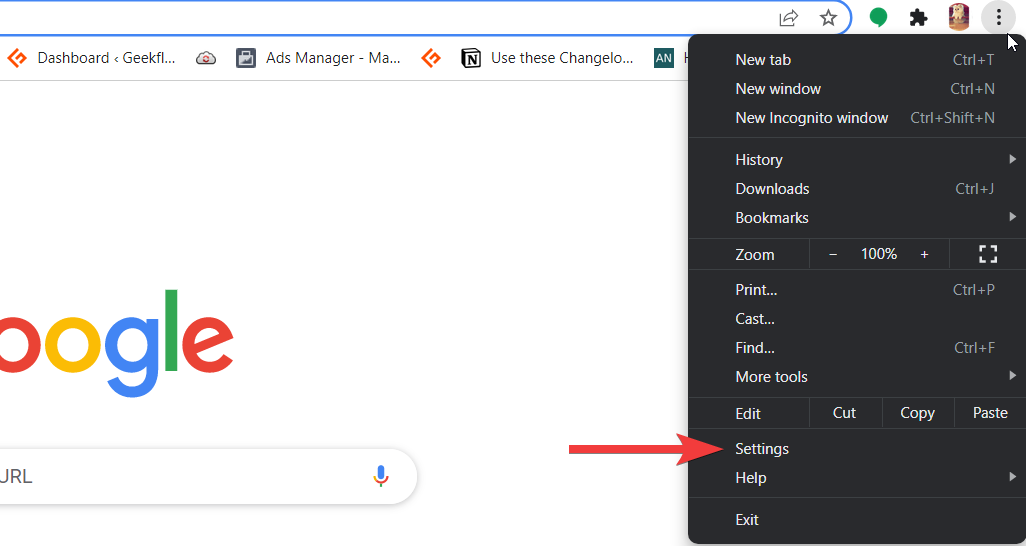
Bây giờ chọn ‘Giao diện’ từ thanh bên trái.
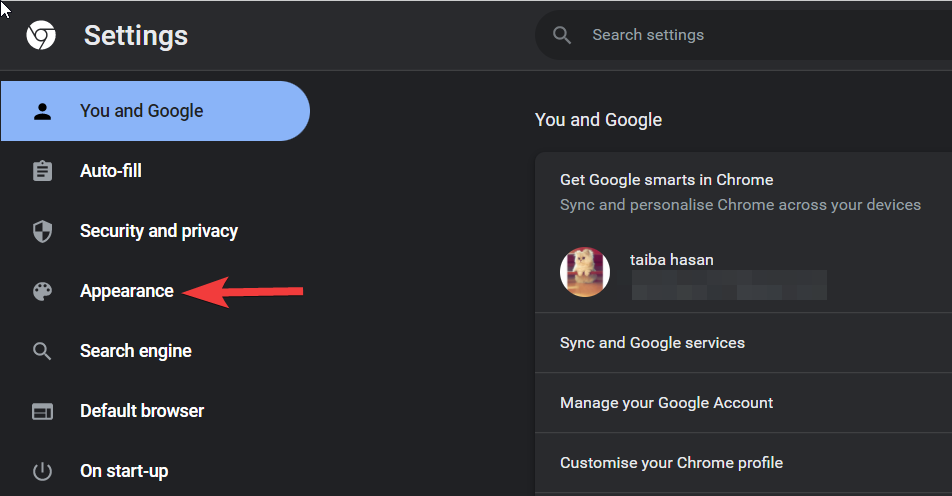
Tiếp theo, nhấp vào ‘Tùy chỉnh Font chữ’.
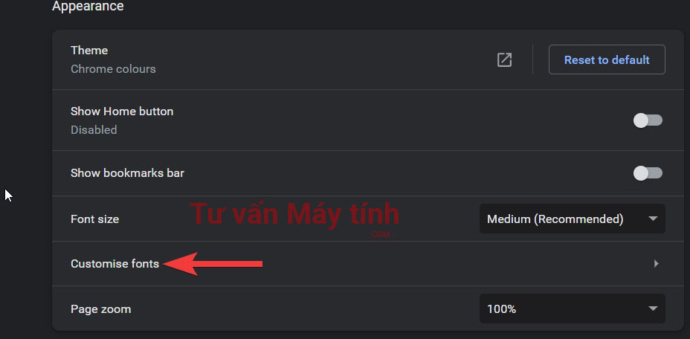
Bây giờ, bạn có thể chỉ định kiểu Font chữ bạn muốn sử dụng trong các loại Font chữ Standard, Serif, Sans-serif và Fixed-width.
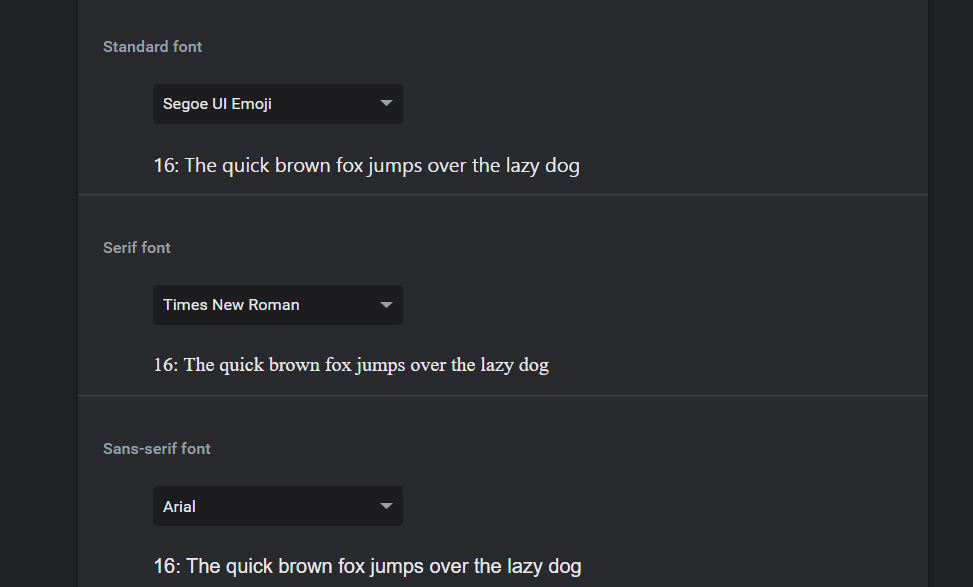
Nhấp vào menu thả xuống và chọn Font chữ mong muốn cho từng loại. Sau khi hoàn tất, hãy khởi động lại Chrome để có biện pháp tốt và trình duyệt bây giờ sẽ sử dụng Font chữ tùy chỉnh đã chọn.
2. Thay đổi Font chữ trong MS Paint
Thay đổi Font chữ cho một văn bản trong MS Paint thật dễ dàng. Đây là những gì bạn cần làm:
Chọn công cụ văn bản và nhấp vào bất kỳ đâu để đặt hộp văn bản trên vùng vẽ.
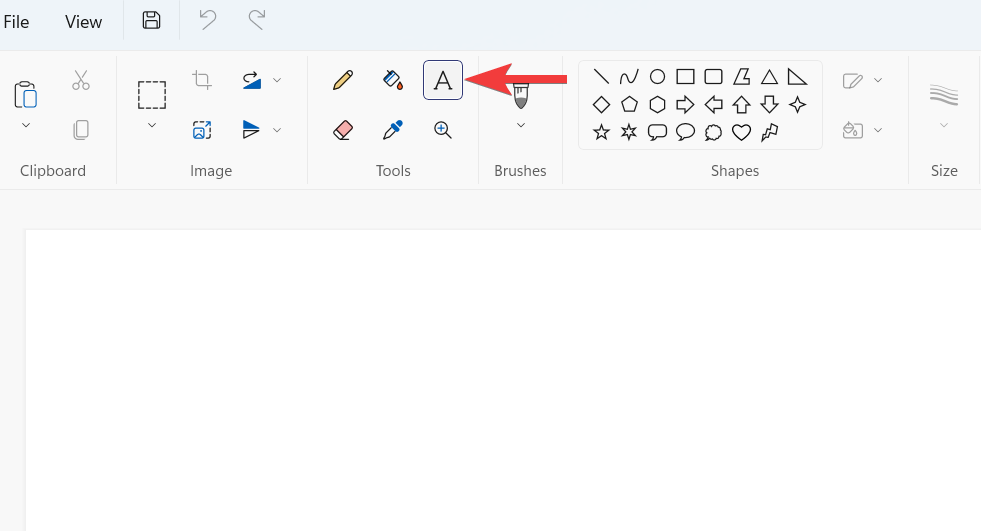
Ngay sau khi bạn làm như vậy, một thanh công cụ sẽ xuất hiện ở đầu màn hình. Sử dụng các công cụ trong thanh công cụ để thay đổi Font chữ, kích thước, kiểu Font chữ, căn chỉnh, v.v.
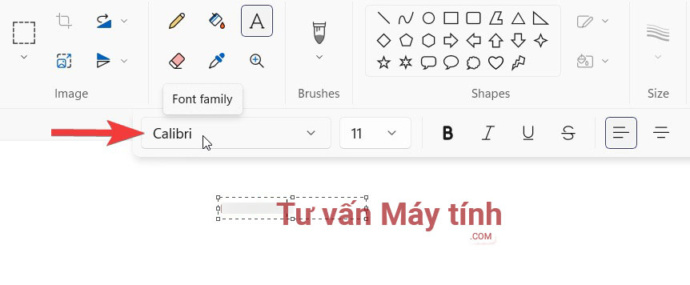
3. Thay đổi Font chữ trong Photoshop
Nếu bạn không chắc chắn về cách thay đổi Font chữ trong Photoshop trên Windows 11, chúng tôi sẵn sàng trợ giúp! Mở một tài liệu mới và nhập văn bản. Đảm bảo rằng văn bản nằm trong lớp loại.
Bây giờ chọn công cụ di chuyển và nhấp đúp vào văn bản để chọn nó. Ngay sau khi bạn chọn văn bản, bạn sẽ thấy các tùy chọn để chỉnh sửa Font chữ, cỡ chữ, màu Font chữ và hơn thế nữa trong thanh tùy chọn. Sau khi thay đổi loại Font chữ, hãy nhấp vào dấu kiểm nằm ở bên phải. Dễ như ăn bánh!
4. Thay đổi Font chữ trong MS Word
Microsoft đã cung cấp một tùy chọn để sửa đổi loại Font chữ có thể thay đổi loại Font chữ của tài liệu và thậm chí một từ hoặc một câu nói riêng.
Tất cả những gì bạn cần làm là chọn văn bản mà bạn muốn thay đổi loại Font chữ và nhấp vào menu thả xuống loại Font chữ để chọn một Font chữ khác mà bạn thích.
Nếu bạn muốn thay đổi Font chữ của toàn bộ tài liệu, hãy chọn toàn bộ văn bản bằng shortcut Ctrl + A, sau đó chọn Font chữ mong muốn từ menu thả xuống.
5. Thay đổi Font chữ trong Gmail
Nhấp vào biểu tượng Bánh răng ở góc trên bên phải.
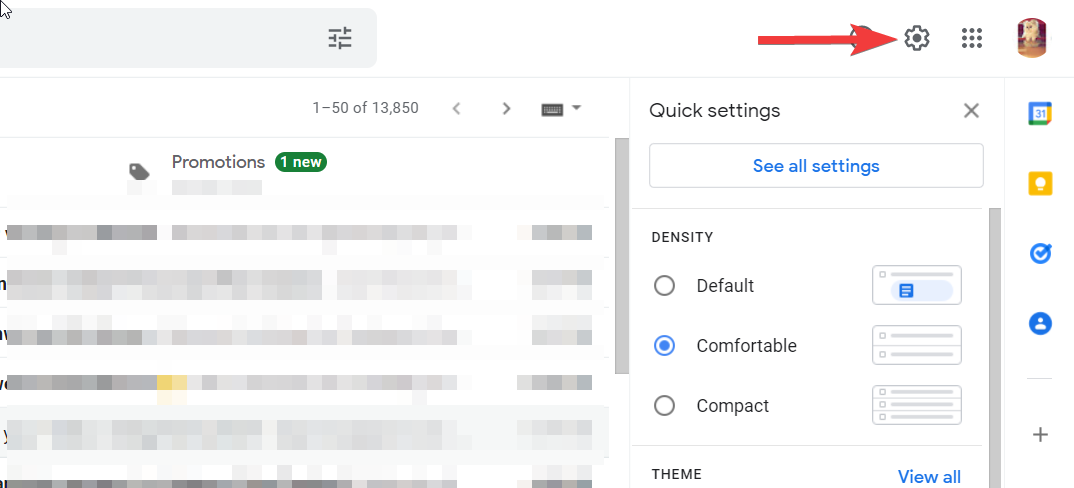
Tiếp theo, nhấp vào tùy chọn ‘Xem tất cả cài đặt’.
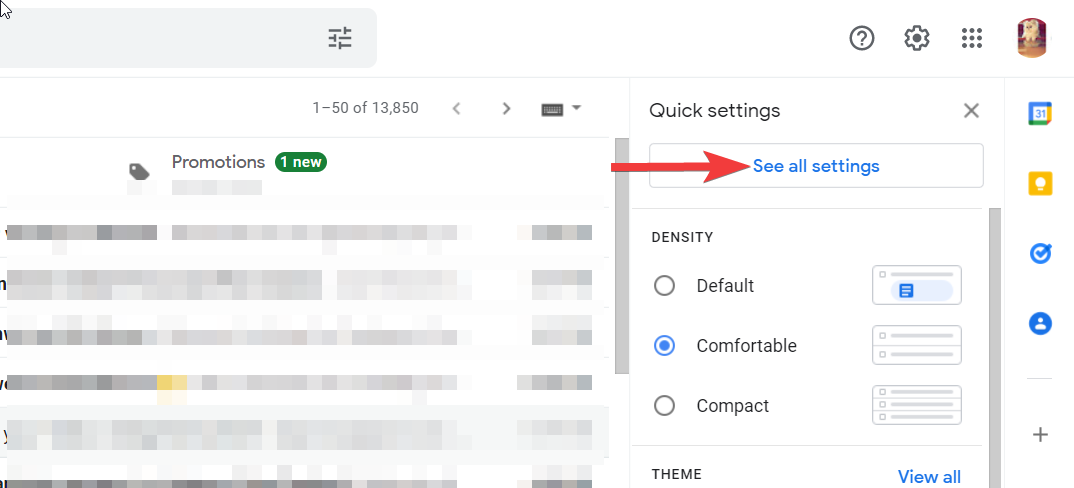
Cuộn xuống và tìm phần ‘Kiểu văn bản mặc định’.
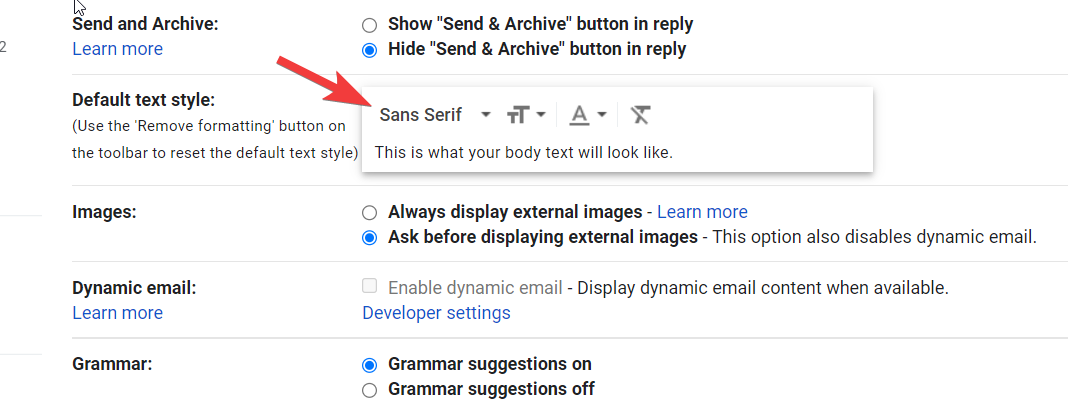
Bây giờ hãy nhấp vào menu thả xuống đầu tiên để chọn kiểu văn bản bạn muốn áp dụng cho tất cả các email bạn soạn trong tương lai. Sau khi hoàn tất, hãy cuộn xuống cuối trang và nhấp vào nút ‘Lưu thay đổi’.
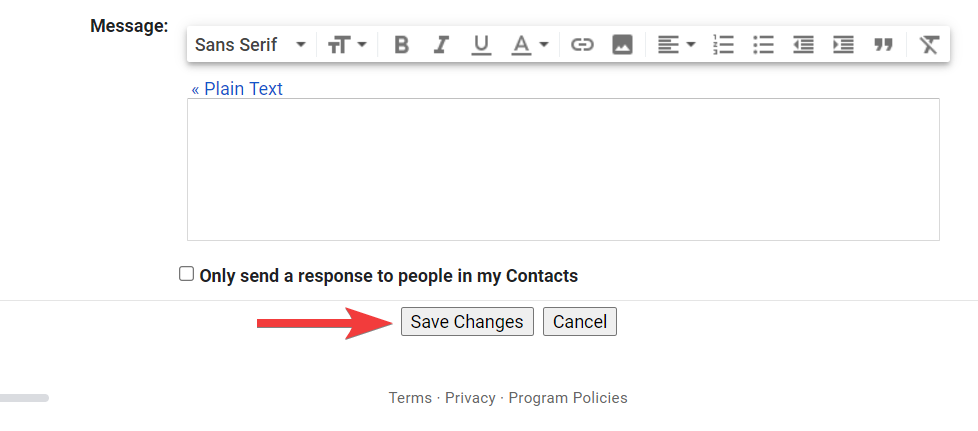
Trong trường hợp bạn muốn thay đổi Font chữ của một email cụ thể, bạn có thể tìm thấy tùy chọn để thực hiện việc này ở cuối cửa sổ soạn thư.
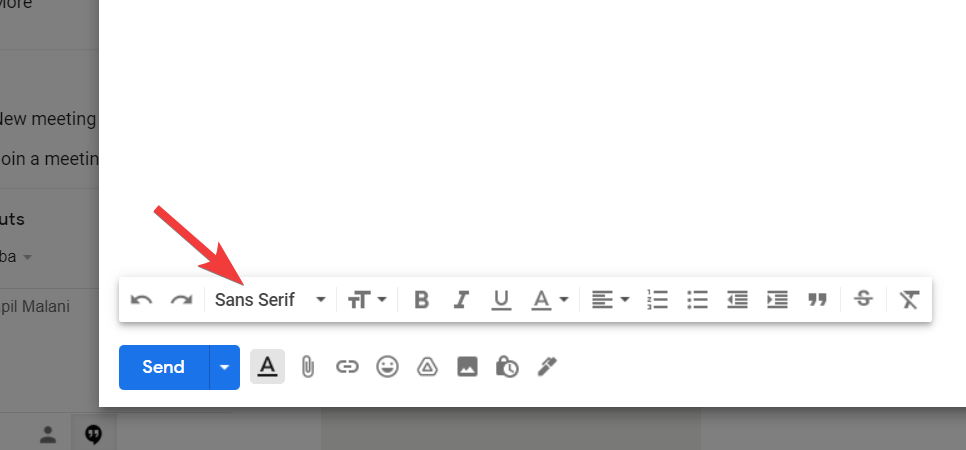
Câu hỏi thường gặp
Dưới đây là một số câu hỏi thường gặp về việc thay đổi Font chữ trong Windows 11 sẽ giúp bạn cập nhật thông tin mới nhất hiện có.
Tôi có thể sử dụng Font chữ tùy chỉnh trong Windows 11 không?
Có, bạn có thể sử dụng Font chữ tùy chỉnh trong Windows 11. Bạn sẽ cần tải Font chữ xuống bộ nhớ cục bộ, sau đó nhấp chuột phải vào nó và chọn ‘Install’. Thao tác này sẽ cài đặt Font chữ trên PC. Sau đó, bạn có thể sử dụng một trong các phương pháp ở trên để áp dụng Font chữ cho các phần tử hệ thống của mình cho phù hợp.
Thay đổi Font chữ có ảnh hưởng đến hiệu suất không?
Điều này có thể xảy ra trên một số hệ thống nhất định tùy thuộc vào cài đặt card màn hình và màn hình. Phông chữ không tương thích và được mã hóa kém vượt quá giới hạn Ui có thể gây ra các vấn đề về hiệu suất. Nếu bạn gặp phải trường hợp tương tự, chúng tôi khuyên bạn nên thử sử dụng một Font chữ khác trên hệ thống của mình và gửi báo cáo lỗi với nhà phát triển.
Chúng tôi hy vọng bài đăng này đã giúp bạn dễ dàng thay đổi Font chữ của mình trong Windows 11. Nếu bạn gặp bất kỳ vấn đề nào hoặc có bất kỳ câu hỏi nào cho chúng tôi, vui lòng liên hệ bằng cách sử dụng phần nhận xét bên dưới.