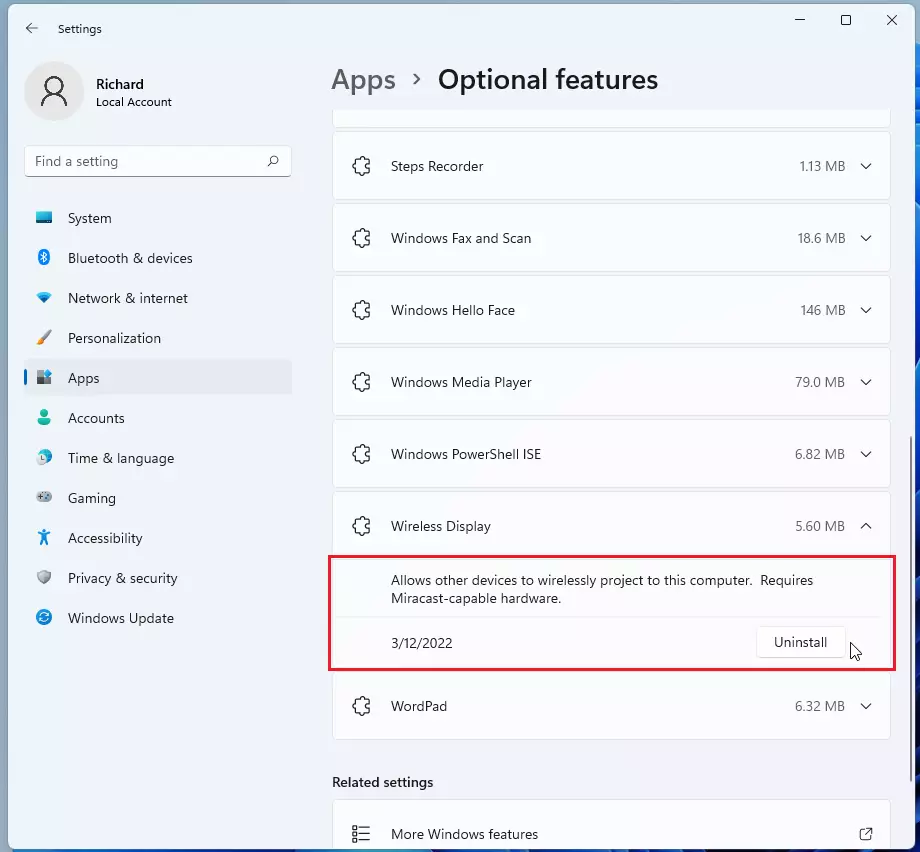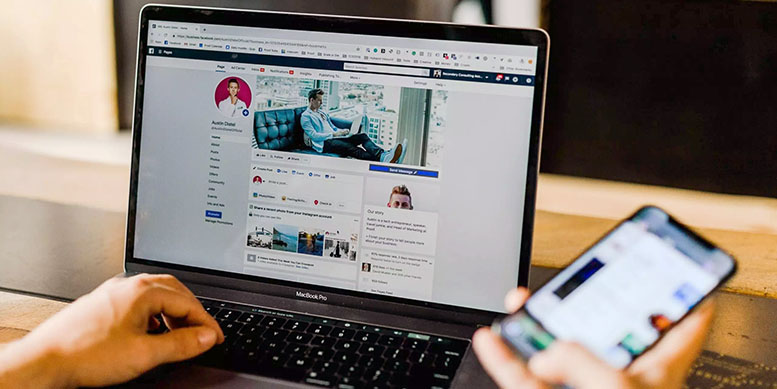Ứng dụng Windows Wireless Display cho phép phản chiếu màn hình điện thoại, máy tính bảng lên Windows 11.
Nếu bạn muốn xem nội dung từ các điện thoại, máy tính bảng lên trên máy Windows của mình mà không cần cắm dây, bạn sẽ phải bật tính năng phản chiếu để các thiết bị đó có thể chiếu tới PC Windows 11 của bạn.
Windows 11 không cho phép các thiết bị khác chiếu lên nó theo mặc định. Để các thiết bị truyền hoặc chiếu lên Windows 11, người ta phải cài đặt và bật ứng dụng Windows Wireless Display. Các bước dưới đây hướng dẫn bạn cách cài đặt ứng dụng Windows Wireless Display trong Windows 11.
Windows cũng hỗ trợ nhiều công nghệ cho phép người dùng kết nối với màn hình không dây, bao gồm Miracast và WiGig.
Khi sử dụng Miracast hoặc một công nghệ được hỗ trợ khác, bạn có thể kết nối không dây PC Windows của mình với Tivi, máy chiếu, PC khác hoặc loại màn hình ngoài hỗ trợ Miracast. WiGig sẽ cho phép bạn kết nối với một đế cắm WiGig.
Vì vậy, hãy cài đặt ứng dụng Windows Wireless Display để cho phép các thiết bị chiếu tới máy tính Windows của bạn. Tuy nhiên, Windows cũng có thể chiếu màn hình của nó ra các thiết bị bên ngoài bằng Miracast và WiGig theo mặc định.
Mục lục
Cách cài đặt ứng dụng Windows Wireless Display trong Windows 11
Như đã đề cập ở trên, ứng dụng Windows Wireless Display cho phép các thiết bị phản chiếu hoặc chiếu màn hình của chúng lên Windows không dây.
Dưới đây là cách cài đặt ứng dụng.
Windows 11 có một vị trí tập trung cho phần lớn các cài đặt của nó. Từ cấu hình hệ thống đến tạo người dùng mới và cập nhật Windows, tất cả đều có thể được thực hiện từ ứng dụng Cài đặt .
Để vào Cài đặt hệ thống, bạn có thể sử dụng phím tắt Windows key + i hoặc bấm vào dấu Start ==> Settings như trong hình dưới đây:
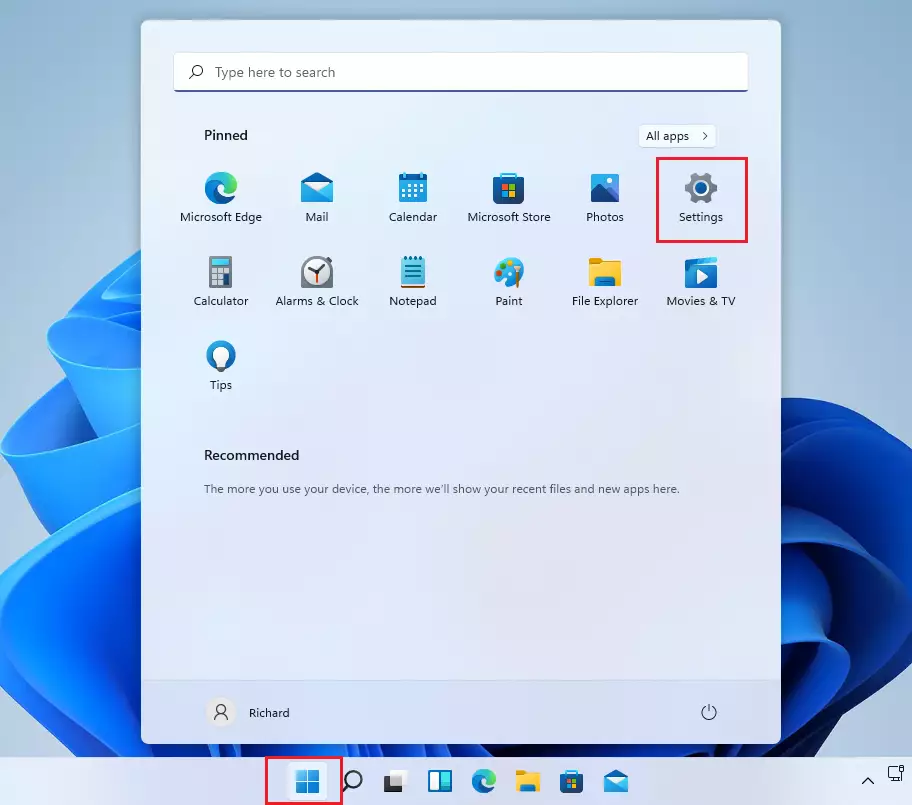
Ngoài ra, bạn có thể sử dụng hộp tìm kiếm trên Taskbar và tìm kiếm Settings . Sau đó chọn để mở nó.
Ngăn Cài đặt Windows sẽ trông giống như hình bên dưới. Trong Cài đặt Windows, nhấp vào Apps> Optional features ô để mở rộng nó.
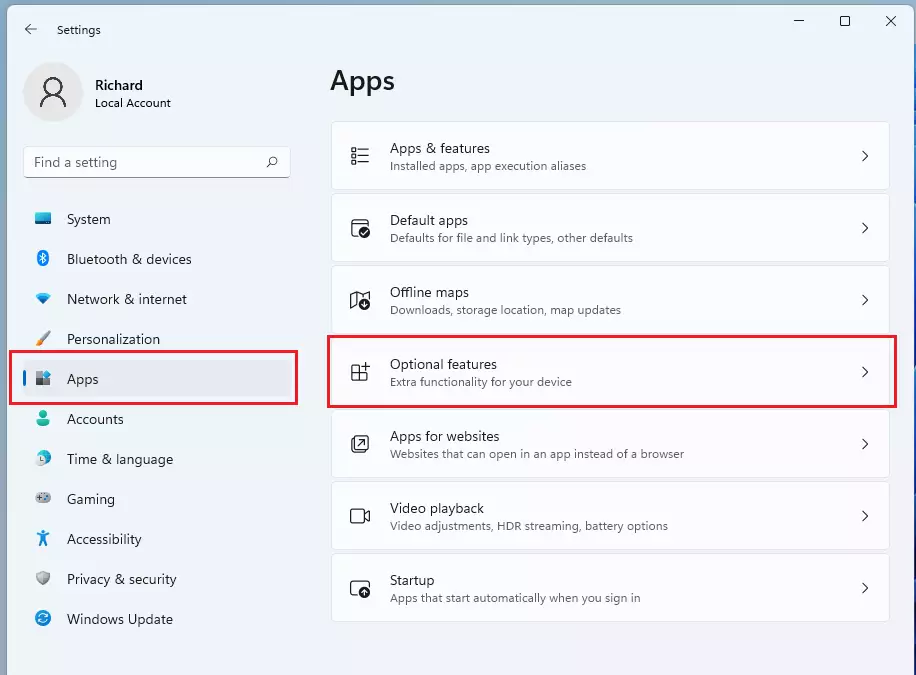
Trên ngăn Apps > Optional features, hãy chọn ô cho Add an optional feature. Sau đó nhấp vào nút View features như được đánh dấu bên dưới.
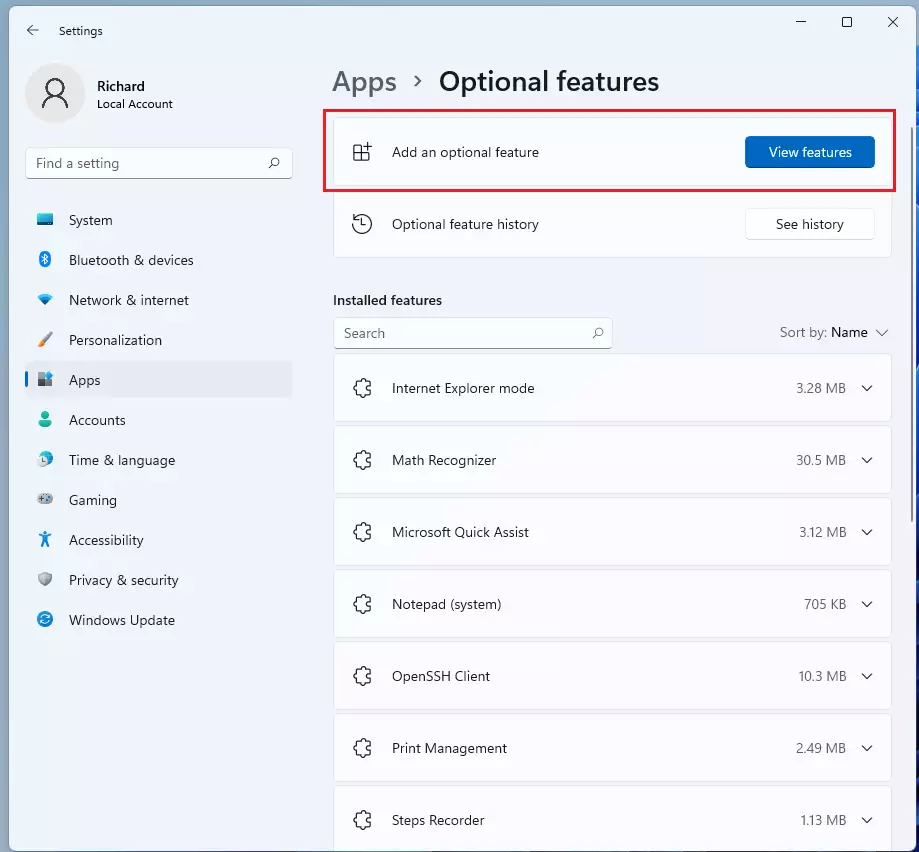
Trên cửa sổ bật lên, sử dụng hộp tìm kiếm và tìm kiếm Wireless Display. Sau đó, chọn hộp bên cạnh ứng dụng và nhấp vào Next .
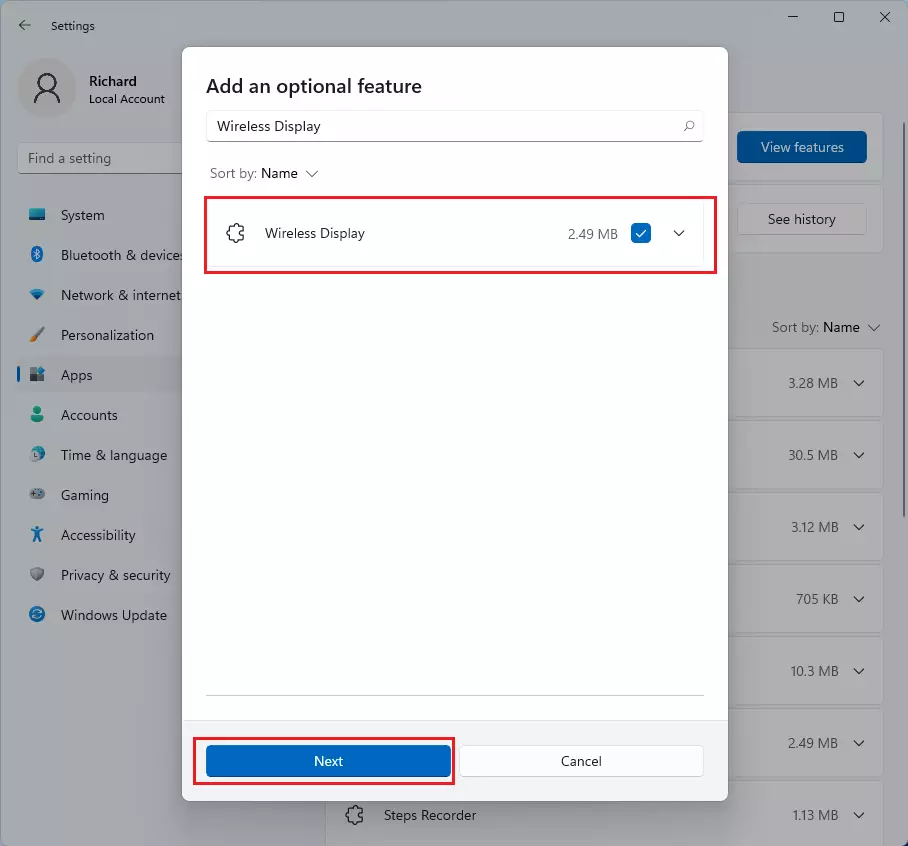
Trên màn hình tiếp theo, nhấp Install để cài đặt ứng dụng Windows Wireless Display.
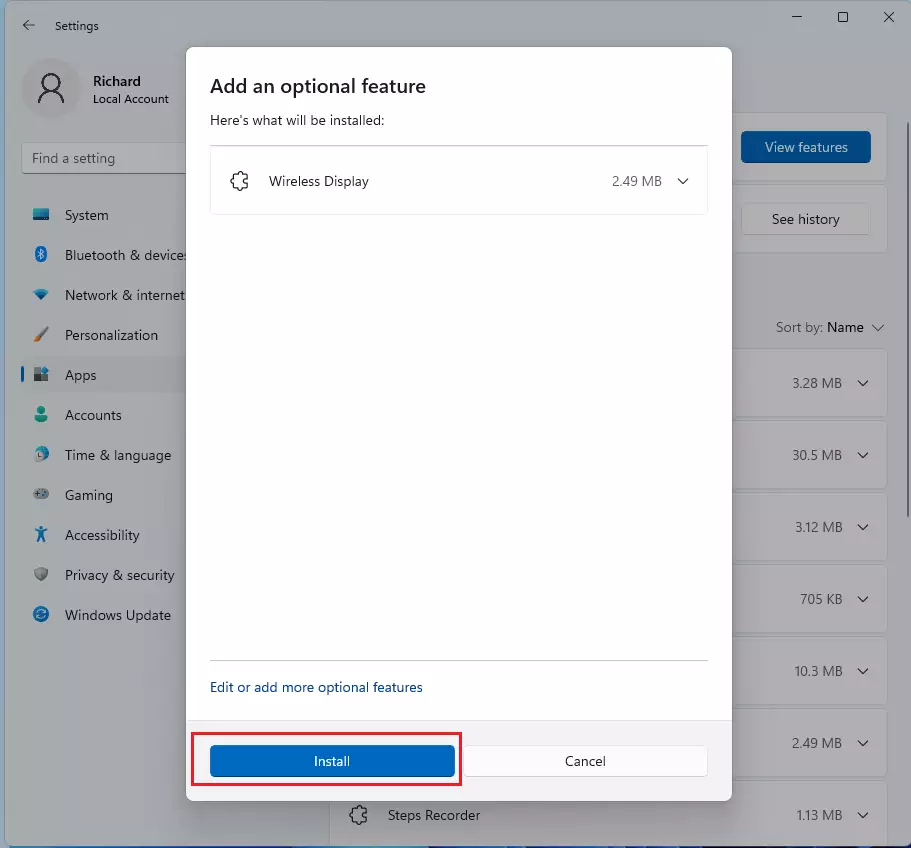
Bây giờ bạn có thể đóng ứng dụng Cài đặt Windows nếu muốn.
Cách sử dụng ứng dụng Windows Wireless Display
Bây giờ bạn đã cài đặt ứng dụng Windows Wireless Display, đi tới Start > Settings > System Project to this PC.
Trên cửa sổ Project to this PC, chọn các tùy chọn:
- Available everywhere on secure networks (Khả dụng ở mọi nơi trên mạng an toàn)
- Available everywhere (Có sẵn ở mọi nơi)
- Always Off (Recommended)
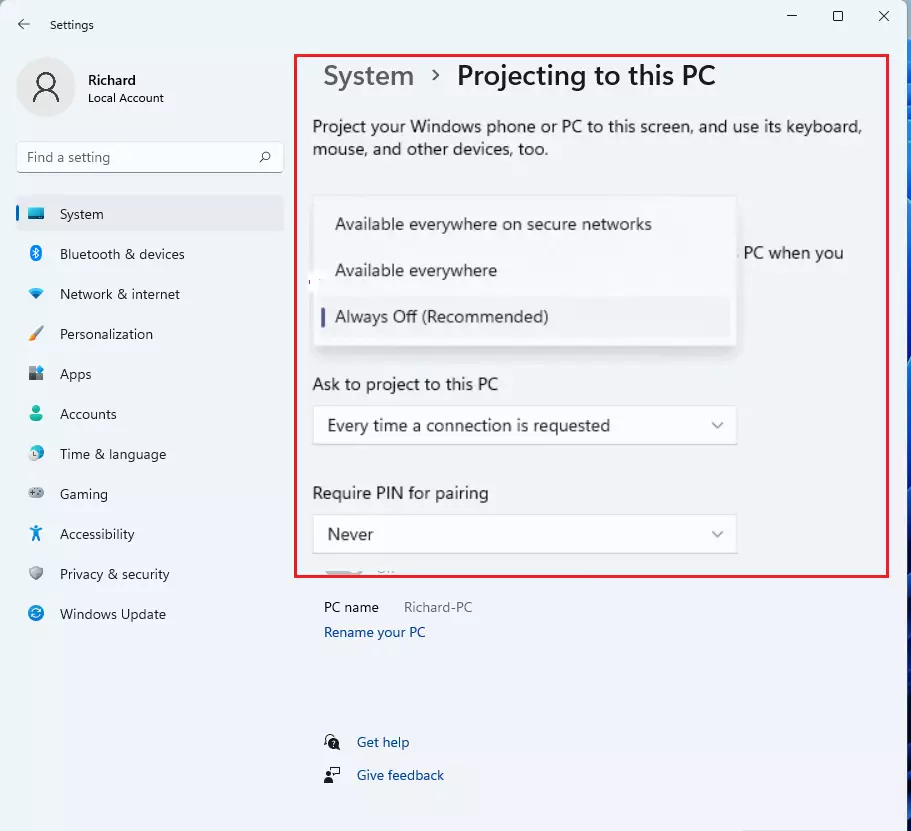
Sau đó, nhấp vào liên kết Launch the Connect app to project to this PC. Sau đó, bạn sẽ có thể kết nối các thiết bị với Windows 11 bằng cách sử dụng thông tin hiển thị trên màn hình.
Cách gỡ cài đặt ứng dụng Wireless Display trong Windows 11
Nếu bạn muốn hoàn tác và gỡ cài đặt ứng dụng Wireless Display ở trên, chỉ cần đảo ngược các bước ở trên bằng cách đi tới Windows Settings > Apps > Optional features. Trong Các tính năng đã cài đặt, hãy chọn ô Wireless Display để mở rộng.
Sau đó nhấp vào nút Uninstall để xóa ứng dụng Wireless Display.