Cùng sự gia tăng theo cấp số nhân trong việc dùng các cuộc gọi video thì nhu cầu chỉnh camera đẹp Pro hơn khi gọi video càng tăng. Giờ đây, mọi người từ mọi nơi trong cuộc sống đều dùng cuộc gọi điện video để kết nối công việc hoặc cá nhân. Ngày càng có nhiều người tham gia sáng tạo nội dung và dùng máy ảnh trên thiết bị của họ để ghi lại. Để cho phép bạn tận dụng tốt nhất máy ảnh của mình và giải phóng bạn khỏi sự phụ thuộc vào các ứng dụng của bên thứ ba, Microsoft đã giới thiệu Windows Studio Effects cho máy ảnh tích hợp trong Windows 11.
Mục lục
Windows Studio Effects là gì?
Studio Effects là tập hợp các hiệu ứng video và âm thanh nhằm cải thiện trải nghiệm cuộc gọi video và âm thanh của bạn. Những hiệu ứng này chỉ khả dụng trong các bản dựng Windows 11 22H2 trở lên. Tuy nhiên, tính khả dụng của các hiệu ứng phụ thuộc vào thiết bị; chỉ những thiết bị có NPU (bộ xử lý thần kinh) mới hỗ trợ các hiệu ứng, chẳng hạn như mẫu Surface Pro 9 5G.
Các hiệu ứng được kích hoạt bằng AI tiên tiến và thuật toán máy học, khiến chúng thực sự xuất sắc và cho phép bạn thể hiện bản thân dưới ánh sáng tốt nhất có thể trong hội nghị truyền hình.
Windows Studio Effects bao gồm tổng cộng 4 hiệu ứng được giải thích bên dưới.
1. Làm mờ hậu cảnh
Hiệu ứng này không cần giới thiệu nhiều. Kể từ sau đại dịch, hầu hết các cuộc gọi hội nghị truyền hình đã bắt đầu cung cấp hiệu ứng làm mờ nền này để bạn luôn tập trung vào các cuộc họp. Nhưng việc áp dụng hiệu ứng trong một số ứng dụng không đạt yêu cầu và để lại điều gì đó không mong muốn.
Với Windows Studio Effects, bạn có thể có nền mờ, bất kể ứng dụng là gì. Hiệu ứng gốc cung cấp hai loại: Làm mờ tiêu chuẩn (áp dụng hiệu ứng làm mờ đậm) và Làm mờ chân dung (áp dụng hiệu ứng làm mờ nhẹ).
2. Giao tiếp bằng mắt
Tính năng Eye Contact có vẻ thực sự thú vị. Thực tế của các cuộc gọi điện video là dù chúng tiện lợi đến đâu thì cũng khó có thể thu hút khán giả của bạn. Vì chúng ta đang nhìn vào màn hình chứ không phải máy ảnh nên rất khó để thiết lập giao tiếp bằng mắt. Hiệu ứng Eye Contact có thể khắc phục điều đó. Nó mô phỏng giao tiếp bằng mắt với máy ảnh bằng cách ước tính và căn chỉnh ánh mắt của bạn, do đó bù cho thực tế là chúng ta đang nhìn vào màn hình.
Điều này cho phép bạn kết nối tốt hơn với những người mà bạn đang nói chuyện bằng cách làm cho bạn có vẻ chăm chú và hấp dẫn hơn!
3. Tự động tạo khung
Tự động tạo khuôn hình là một hiệu ứng giữ bạn ở vị trí trung tâm trên màn hình ngay cả khi bạn di chuyển xung quanh hoặc ngay cả khi máy ảnh của bạn ở một góc. Hiệu ứng này dùng các thuật toán máy học và điều chỉnh mức cắt xén và thu phóng của máy ảnh để giữ bạn ở giữa màn hình.
Vì vậy, ngay cả khi bạn phải di chuyển xung quanh để thuyết trình, bạn không phải lo lắng về việc luôn nổi bật!
4. Nổi bật giọng nói
Đây là hiệu ứng âm thanh duy nhất trong nhóm. Nó loại bỏ tiếng ồn xung quanh không mong muốn khỏi âm thanh của bạn bằng cách xử lý nó bằng thuật toán loại bỏ tiếng ồn AI. Tính năng này hữu ích nhất khi bạn tham dự một cuộc họp trong môi trường ồn ào có thể khiến những người tham gia khác đau đầu.
Hiệu ứng này sẽ giữ cho âm thanh của bạn sắc nét và rõ ràng!
Chỉnh camera đẹp Pro hơn khi gọi video bằng Windows Studio Effects
Nếu bạn có một thiết bị tương thích và đã cài đặt bản cập nhật Windows 11 22H2, thì việc kích hoạt và dùng Windows Studio Effects thật dễ dàng. Các hiệu ứng mà bạn bật sẽ được áp dụng trên toàn hệ thống và luôn được bật cho đến khi bạn tắt lại chúng.
Kích hoạt hiệu ứng video
Mở ứng dụng Cài đặt trên thiết bị của bạn từ Start Menu hoặc bằng cách dùng shortcut Windows+ I.
Sau đó, chuyển đến ‘Bluetooth & Thiết bị’ từ menu điều hướng bên trái.
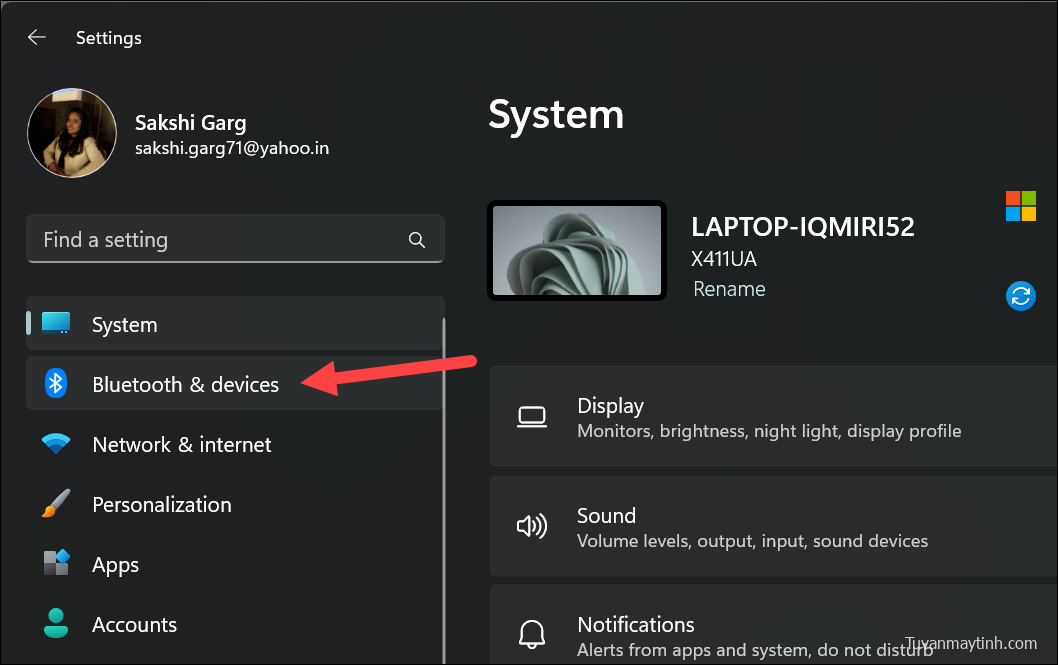
Chuyển đến ‘Camera’ từ cài đặt Bluetooth & devices ở ngăn bên phải.
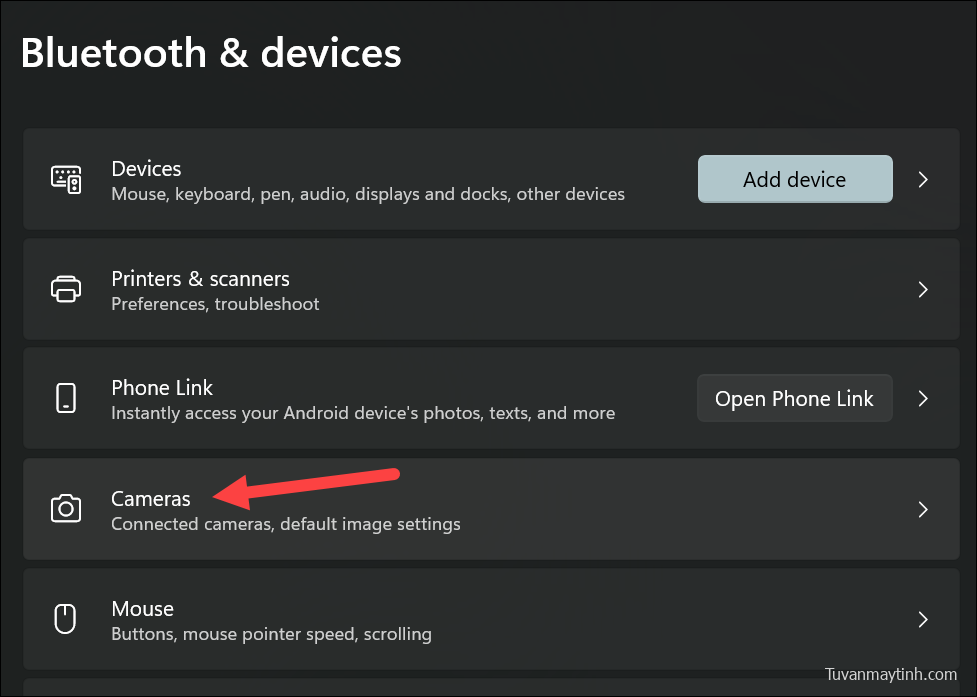
Chọn thiết bị Cameras của bạn.
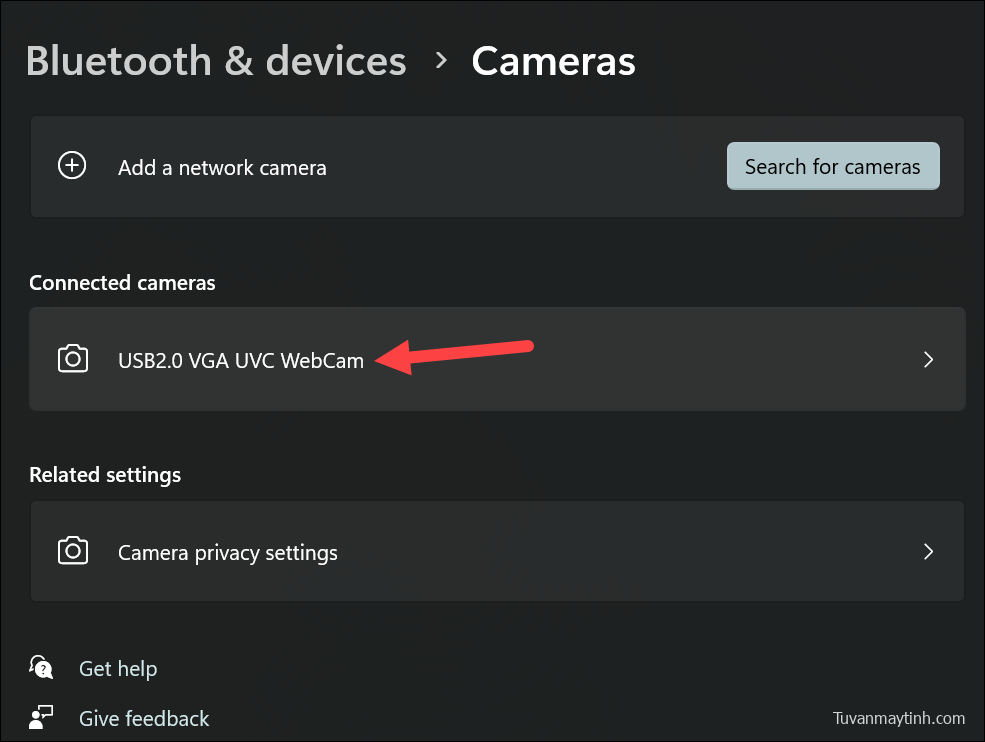
Sau đó, chuyển đến tùy chọn ‘Camera Effects’ và nhấp vào tùy chọn đó để mở rộng cài đặt. Các tùy chọn cho ‘Automatic Framing’, ‘Eye Contact’, và ‘Background Effect’ sẽ xuất hiện; kích hoạt chuyển đổi cho hiệu ứng bạn muốn dùng. Bạn có thể kích hoạt tất cả các hiệu ứng nếu đó là điều bạn muốn. Đối với hiệu ứng Nền, chọn xem bạn muốn áp dụng ‘Standard Blur’ hay ‘Portrait Blur’ bằng cách nhấp vào nút radio tương ứng.
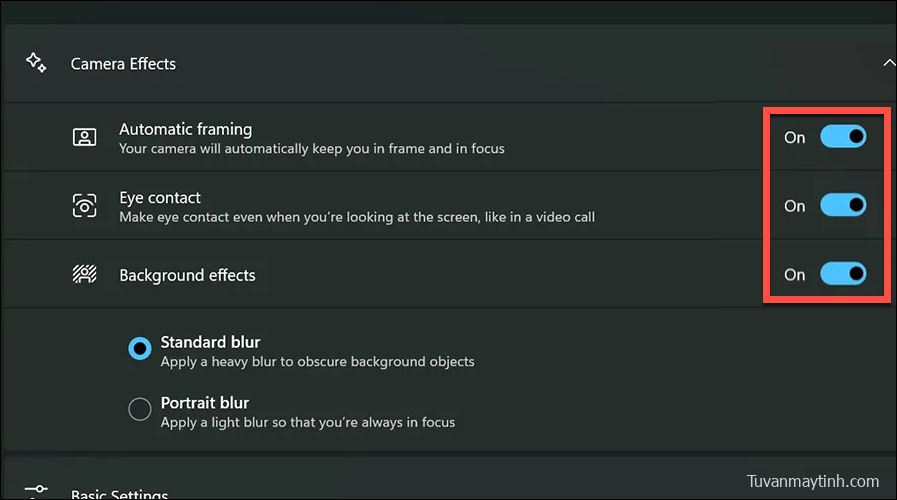
Lưu ý: Trên một số thiết bị, các hiệu ứng máy ảnh, chẳng hạn như Làm mờ hậu cảnh, Tự động tạo khuôn hình và Giao tiếp bằng mắt, có thể có tác động đáng kể đến hiệu suất và thời lượng pin của thiết bị.
Kích hoạt hiệu ứng âm thanh
Để bật hiệu ứng âm thanh Focus vào giọng nói, hãy chuyển đến ‘Hệ thống’ từ menu điều hướng ở bên trái trong ứng dụng Cài đặt.
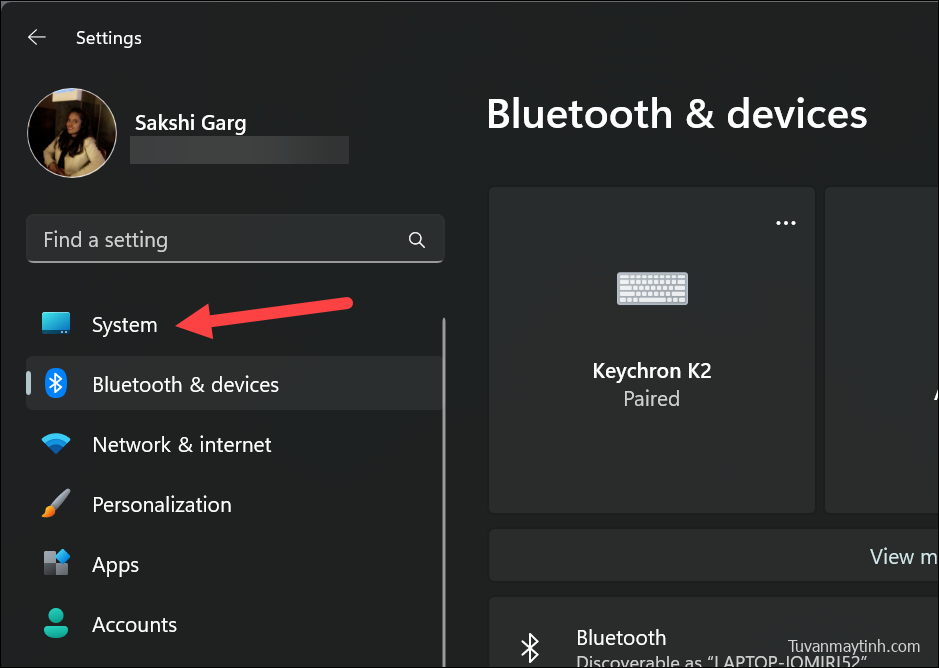
Sau đó, nhấp vào tùy chọn cho ‘Âm thanh’.
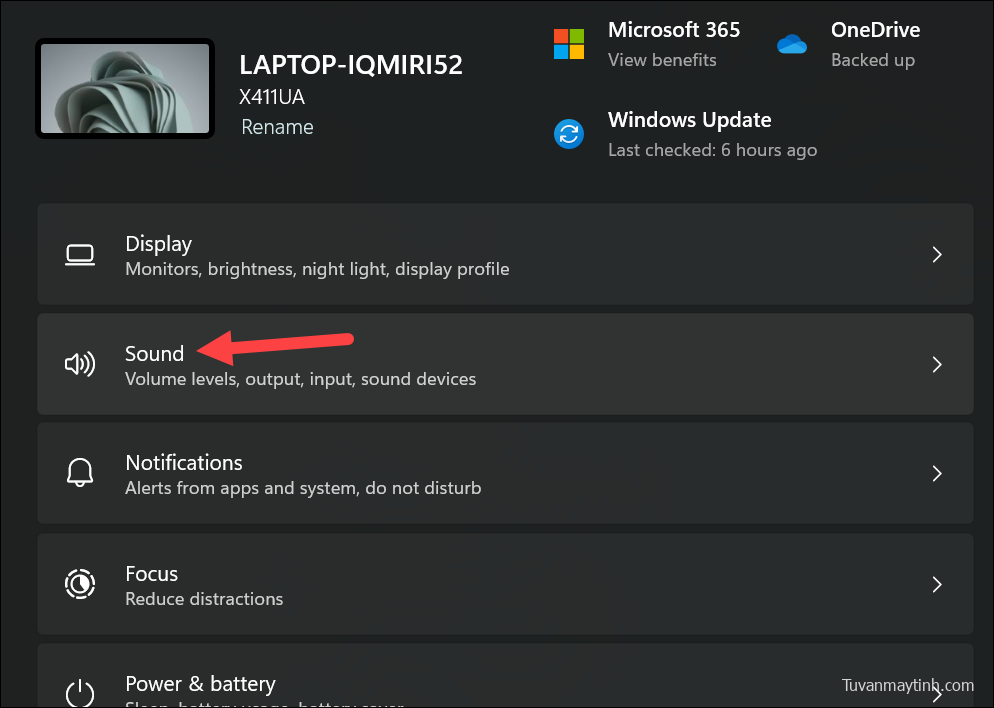
Cuộn xuống và nhấp vào tùy chọn ‘Tất cả thiết bị âm thanh’ trong Cài đặt nâng cao.
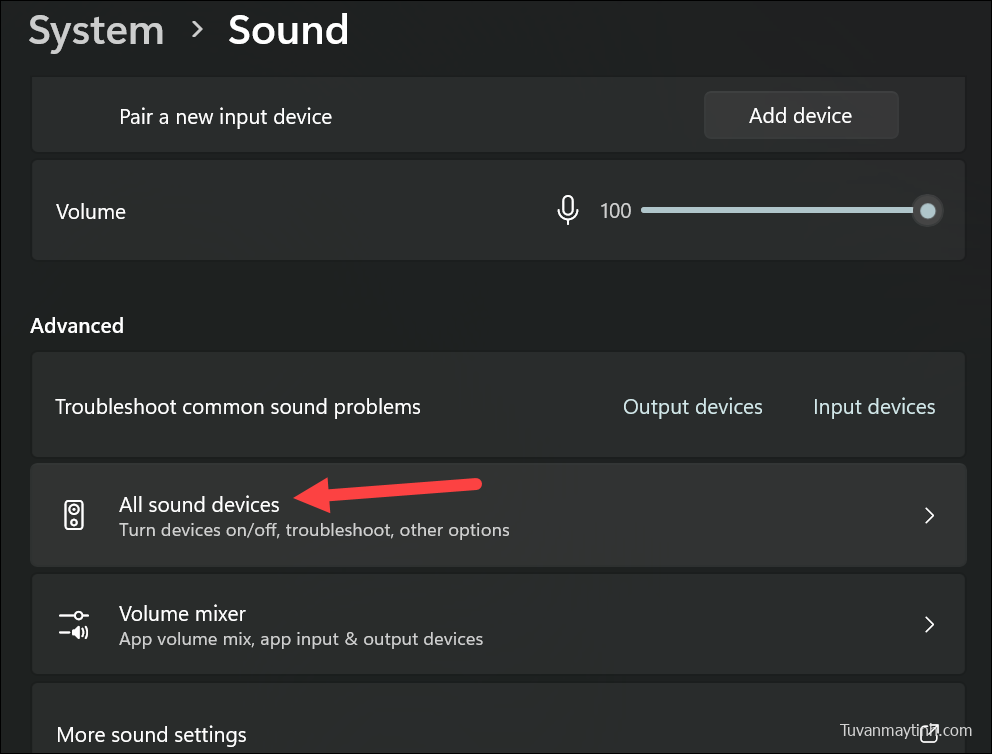
Nhấp vào micrô bên trong của bạn bên dưới ‘Thiết bị đầu vào’.
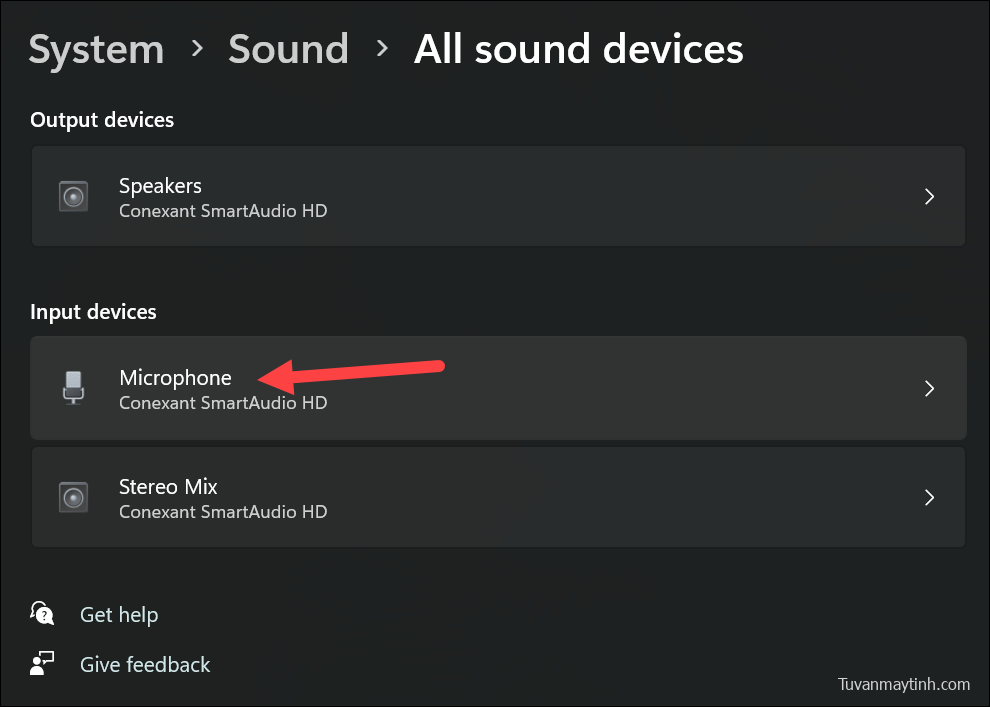
Cuộn xuống và nhấp vào tùy chọn ‘Cải tiến âm thanh’ để mở rộng nó. Sau đó, bật chuyển đổi cho ‘Focus giọng nói’.
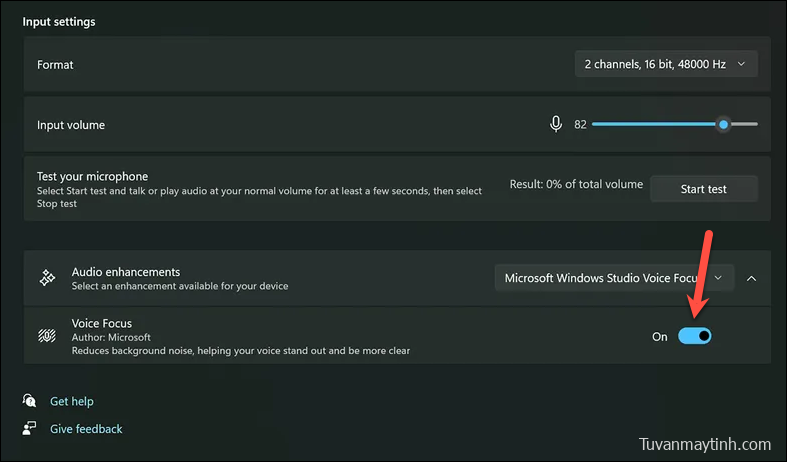
Bật Hiệu ứng Studio từ Bảng cài đặt nhanh
Bạn cũng có thể bật Windows Studio Effects từ Bảng cài đặt nhanh trong Windows 11 nhưng tùy chọn này chưa được phổ biến rộng rãi. Microsoft chỉ triển khai tùy chọn này trong bản dựng Bản xem trước cho Windows Insider program trên kênh Dev và Beta. Hy vọng rằng Microsoft sẽ sớm tung ra nó rộng rãi vì việc làm cho Studio Effects dễ dàng truy cập là điều hợp lý. Truy cập ứng dụng Cài đặt mỗi khi bạn muốn bật hoặc tắt một hiệu ứng là rất nhiều bước.
Trong khi đó, nếu bạn đang ở một trong các kênh Người dùng nội bộ, hãy mở bảng Cài đặt nhanh bằng cách nhấp vào biểu tượng ‘Mạng, Âm thanh và Pin’ từ Taskbar.
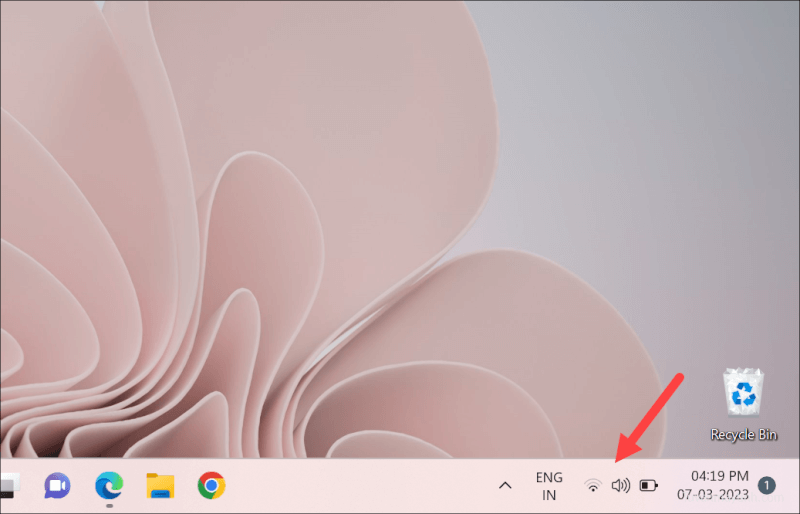
Sau đó, nhấp vào ô ‘Hiệu ứng Studio’.
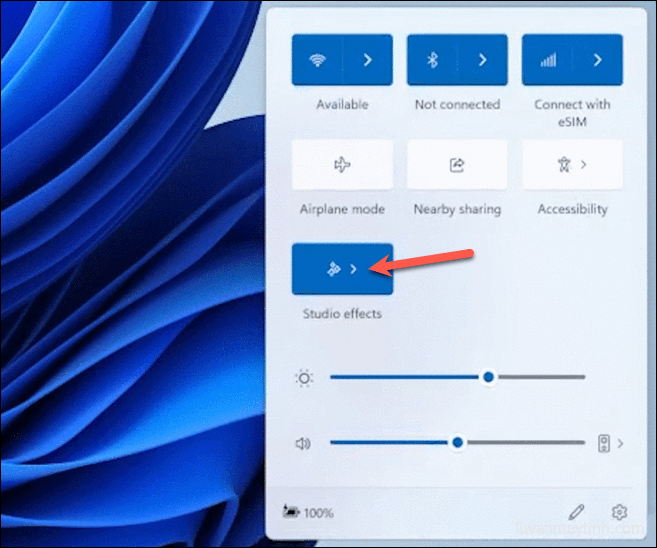
Từ cửa sổ thả xuống dành cho Hiệu ứng Studio, chọn xem bạn muốn bật hiệu ứng ‘Máy ảnh’ hay ‘Âm thanh’ bằng cách chuyển đổi giữa hai hiệu ứng từ góc trên cùng bên phải.
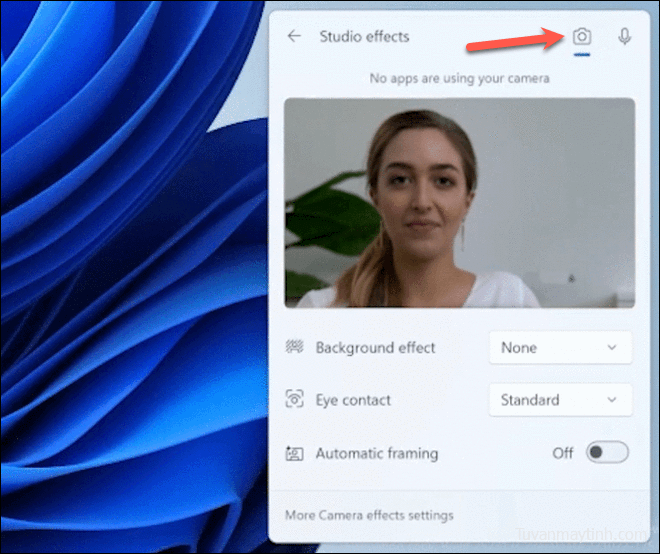
Cuối cùng, bật hoặc tắt nút chuyển đổi để có hiệu ứng mong muốn từ bảng điều khiển. Hoặc, đối với Hiệu ứng nền hoặc Giao tiếp bằng mắt, hãy chọn tùy chọn mong muốn từ menu thả xuống.
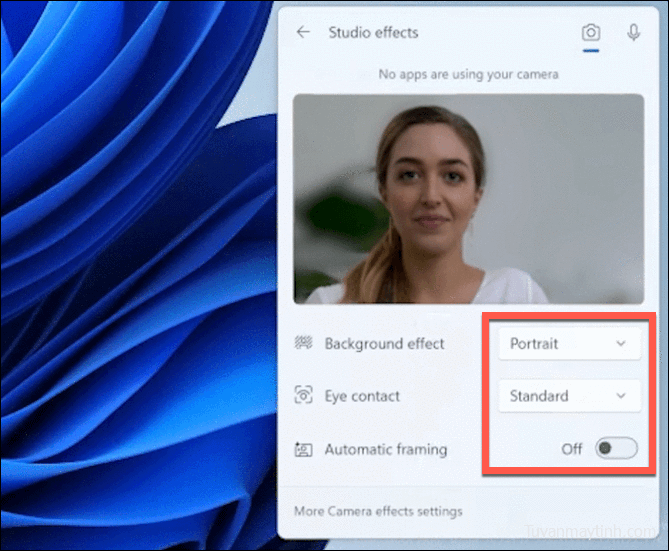
Tương tự, bạn có thể chuyển sang Hiệu ứng âm thanh và bật chuyển đổi cho ‘Focus giọng nói’.
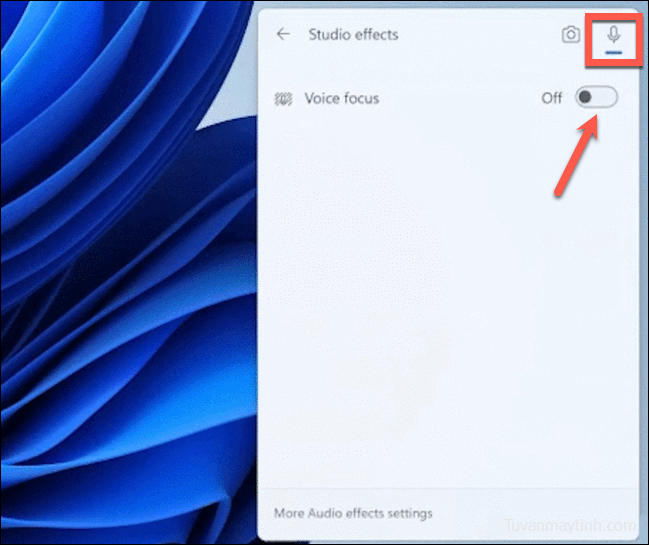
Windows Studio Effects có thể là cứu cánh trong các cuộc họp video, với điều kiện là bạn có một thiết bị tương thích với NPU. Không cần phải phụ thuộc vào ứng dụng hội nghị truyền hình với những hiệu ứng này theo ý của bạn.

















