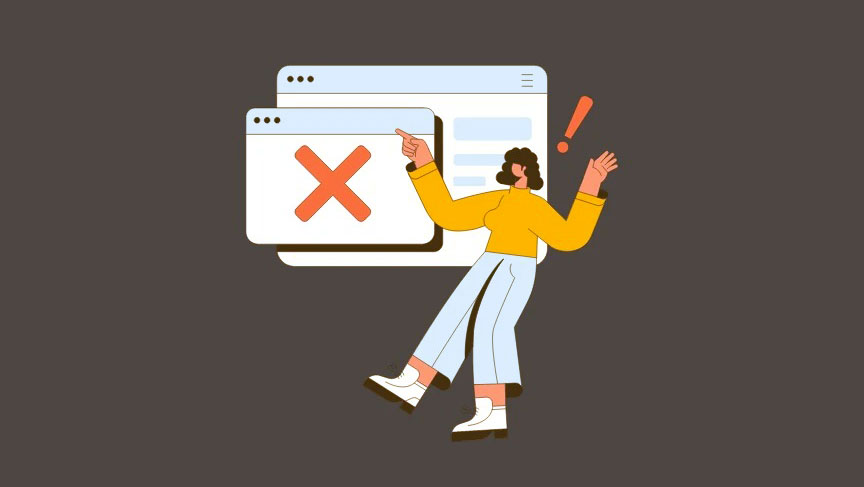Nếu laptop PC gặp lỗi quá nặng thì cách thông thường reset lại Windows. Tuy nhiên, đôi khi ngay cả việc khởi động lại Windows cũng không hoạt động và bạn gặp phải thông báo lỗi cho biết: “There was a problem resetting your PC”.
Nếu trường hợp đó xảy ra với bạn, chỉ cần làm theo các hướng dẫn được đề cập bên dưới và bạn sẽ có thể reset Windows của mình ngay lập tức.
Mục lục
1. Chạy SFC và DISM
Quá trình Deployment Image Servicing and Management sẽ kiểm tra và sửa chữa các file hệ điều hành hiện có được cài đặt trên thiết bị của bạn cùng với các file hệ thống khác hiện có trên PC của bạn. Điều này đã được biết là khắc phục lỗi cho nhiều người dùng.
Đi tới Start Menu và nhập Terminal để tìm kiếm nó. Sau đó, nhấp chuột phải vào ô ‘Terminal’ và chọn tùy chọn ‘Chạy với tư cách administrator’ từ menu ngữ cảnh để tiếp tục.
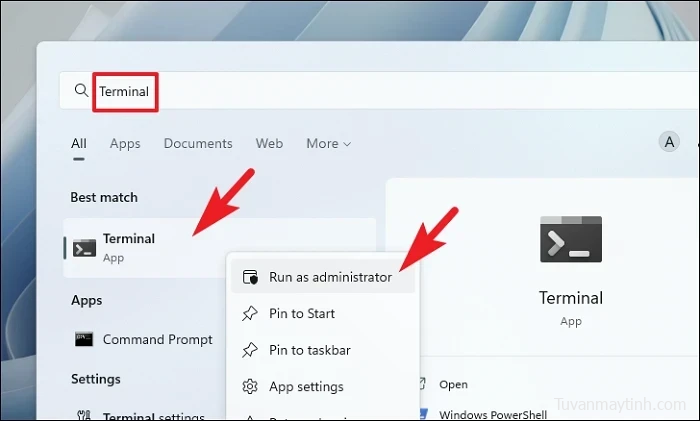
Tiếp theo, nếu bạn chưa đăng nhập bằng tài khoản administrator, hãy nhập thông tin đăng nhập cho một tài khoản. Nếu không, hãy nhấp vào nút ‘Có’ để tiếp tục.
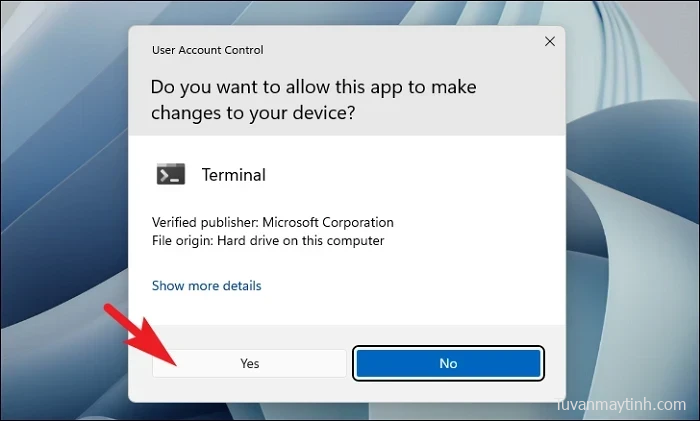
Sau đó, nhấp vào biểu tượng ‘mũi tên hướng xuống’ và chọn tùy chọn ‘Command Prompt’.
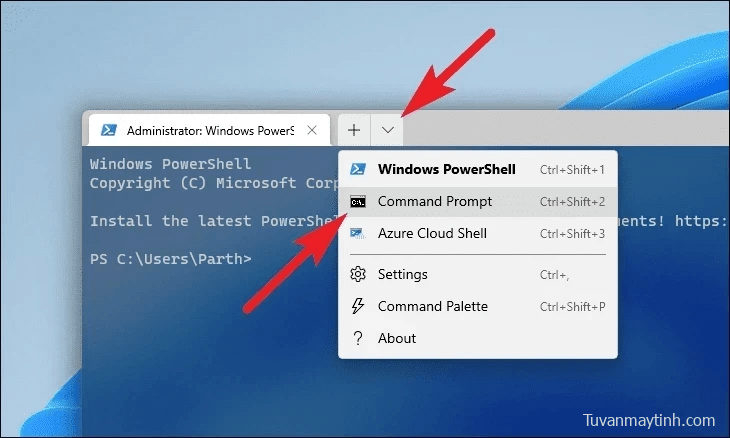
Sau đó, nhập hoặc sao chép + dán lệnh được đề cập bên dưới và nhấn Enter trên bàn phím của bạn. Điều này sẽ khôi phục hình ảnh hệ điều hành hiện được cài đặt trên thiết bị của bạn.
DISM/ Online/Cleanup-Image/RestoreHealth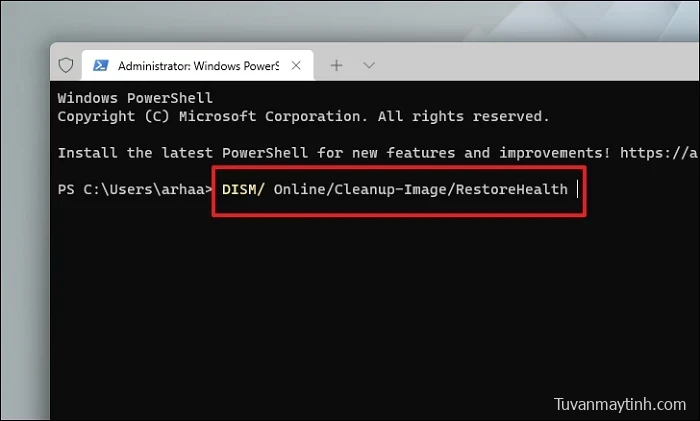
Sau khi hoàn tất, hãy nhập hoặc sao chép + dán lệnh sau để kiểm tra và sửa chữa các file hệ thống trên PC của bạn. SFC là một công cụ miễn phí của Microsoft có thể giúp bạn tìm và khôi phục các file bị hỏng trên PC của mình.
SFC /scannow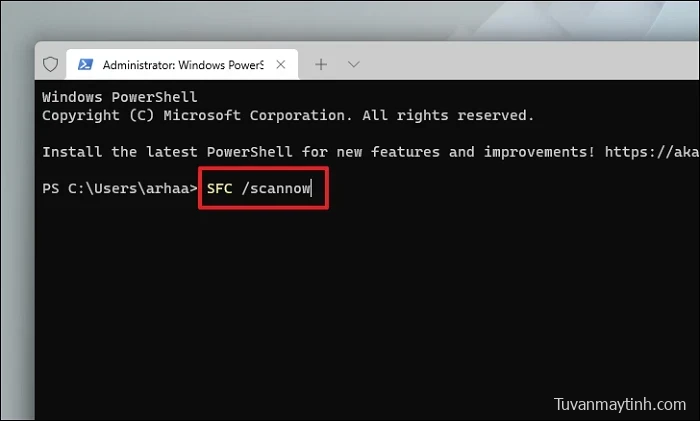
Khi quá trình quét thành công, hãy khởi động lại PC của bạn và kiểm tra xem phương pháp đã giải quyết được sự cố chưa.
2. Chạy Automatic Repair
Thông thường, công cụ ‘Automatic Repair’ được dùng để khắc phục các sự cố liên quan đến khởi động. Tuy nhiên, một số người dùng đã có thể giải quyết vấn đề bằng cách chạy công cụ.
Trước tiên, hãy vào Start Menu và nhấp vào ô ‘Settings’.
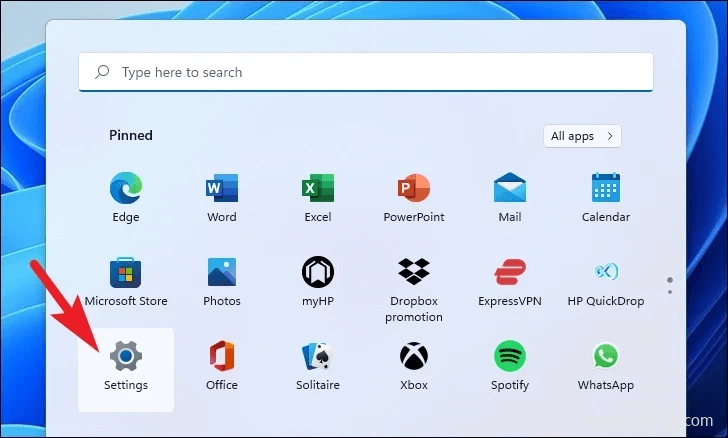
Sau đó, đảm bảo rằng bạn đã chọn tab ‘Hệ thống’ từ thanh bên trái.
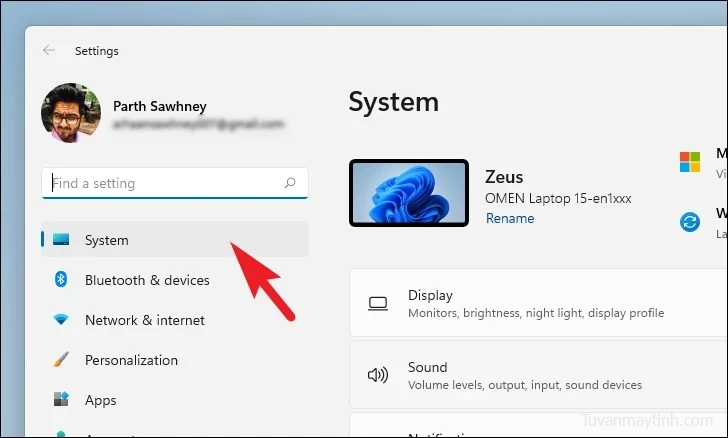
Sau đó, từ phần bên phải của cửa sổ, cuộn xuống và nhấp vào ô ‘Phục hồi’ để tiếp tục.
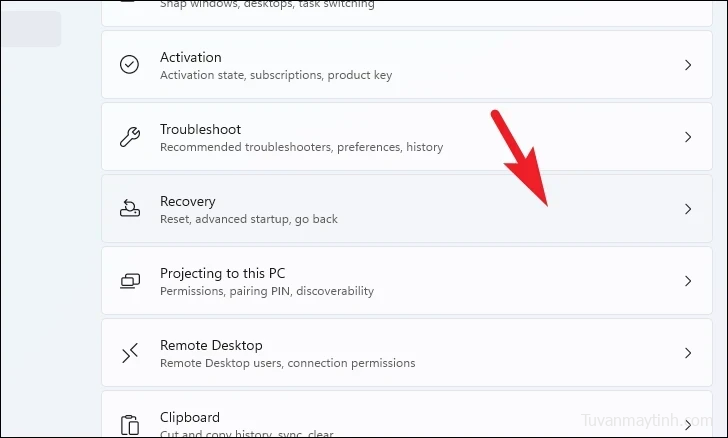
Sau đó, xác định vị trí và nhấp vào nút ‘Khởi động lại ngay bây giờ’ để tiếp tục. Điều này sẽ mang lại một cửa sổ riêng cho màn hình của bạn.
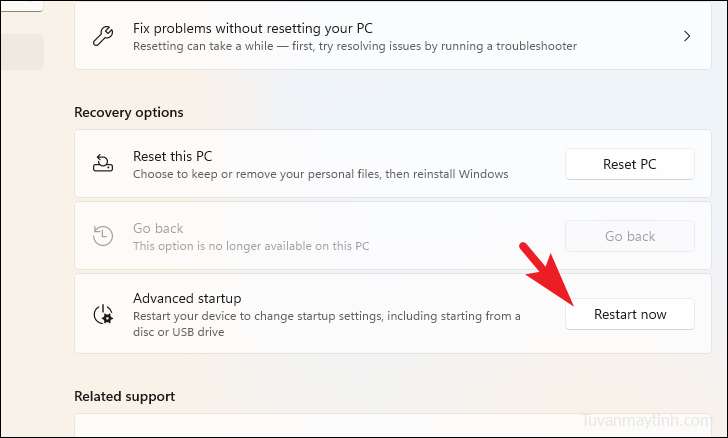
Tiếp theo, nhấp vào nút ‘Khởi động lại’ từ cảnh báo để khởi động lại PC của bạn ngay lập tức.
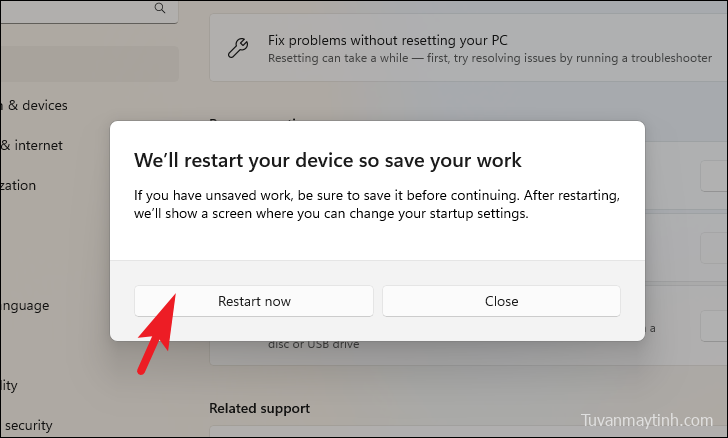
Sau khi PC khởi động lại, hãy nhấp vào ô ‘Khắc phục lỗi’ để tiếp tục.
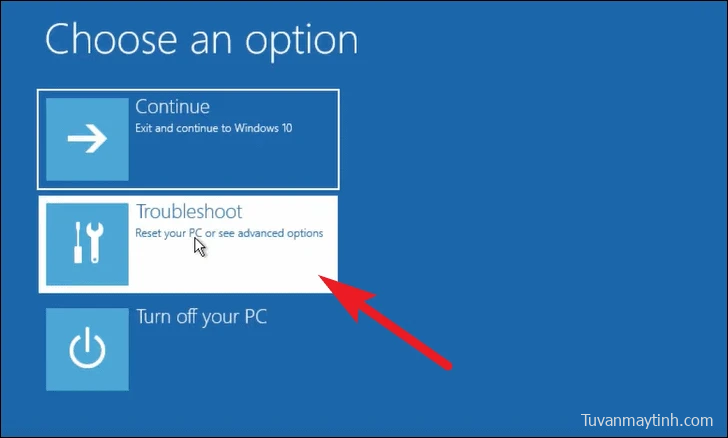
Sau đó, nhấp vào ô ‘Advanced options’.
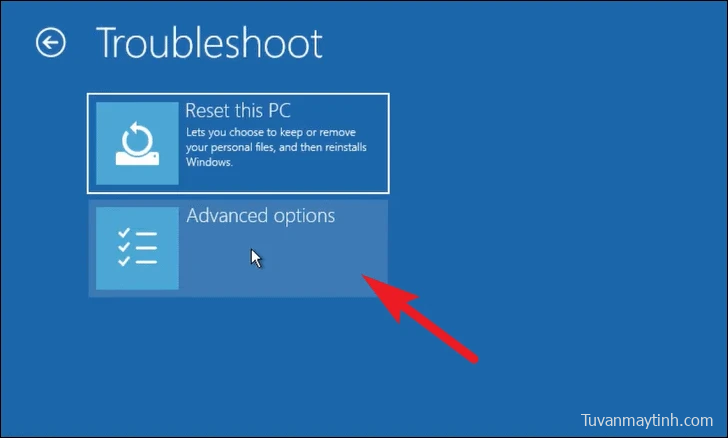
Sau đó, nhấp vào ô ‘Khởi động sửa chữa’ để bắt đầu quá trình.
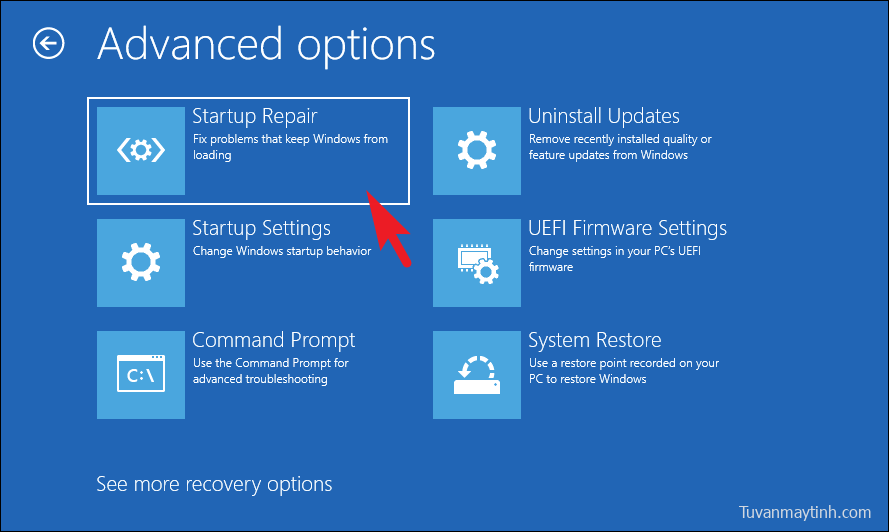
Bạn có thể được nhắc chọn tài khoản người dùng của mình và cung cấp thông tin xác thực cho tài khoản đó. Sau khi được nhập, Windows sẽ chạy chẩn đoán và sửa chữa mọi sự cố được tìm thấy.
3. Sửa WinRE Image
WinRE là viết tắt của Windows Recovery Môi trường; nếu hình ảnh bị hỏng hoặc bị hỏng, nó có thể cản trở quá trình đặt lại trên PC của bạn.
Đầu tiên, hãy vào Start Menu và nhập Terminal để thực hiện tìm kiếm. Sau đó, nhấp chuột phải vào ô ‘Terminal’ và chọn tùy chọn ‘Chạy với tư cách administrator’.
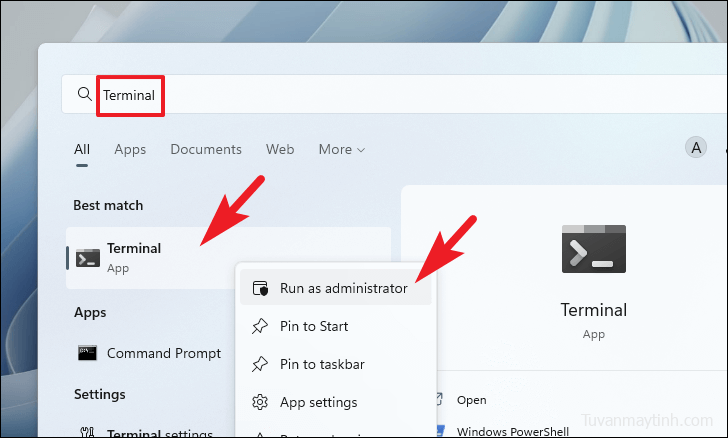
Bây giờ, một cửa sổ UAC (User Account Control) sẽ xuất hiện trên màn hình của bạn. Nếu bạn chưa đăng nhập bằng tài khoản administrator, hãy nhập thông tin đăng nhập cho một tài khoản. Nếu không, hãy nhấp vào nút ‘Có’.
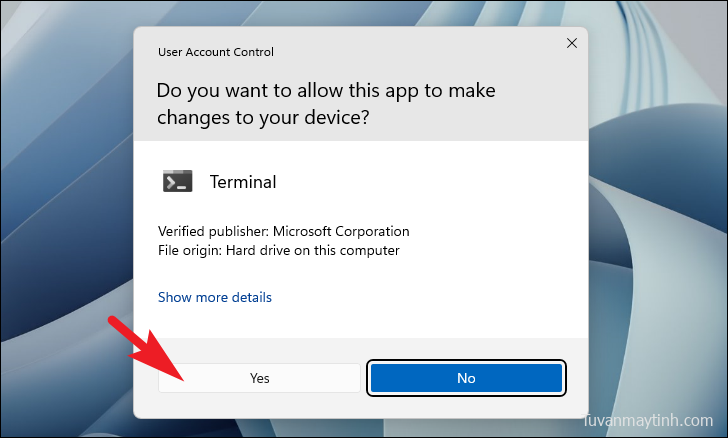
Sau đó, nhấp vào chữ V (mũi tên hướng xuống) và chọn tùy chọn ‘Command Prompt’.
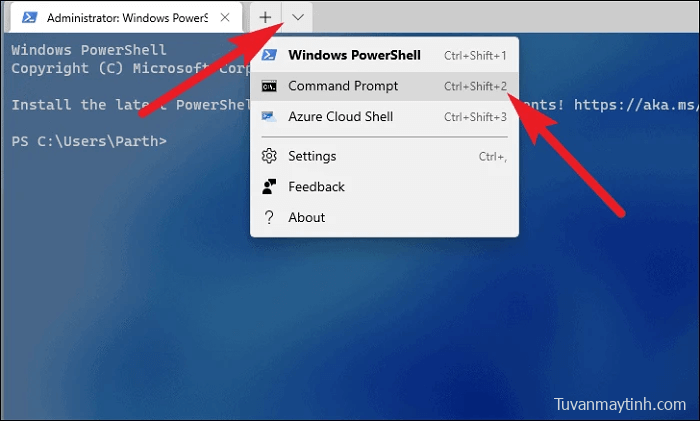
Sau đó, trên tab Dấu nhắc Lệnh, nhập hoặc sao chép + dán mã được đề cập bên dưới và nhấn Enter trên bàn phím của bạn để thực thi lệnh.
reagentc /disable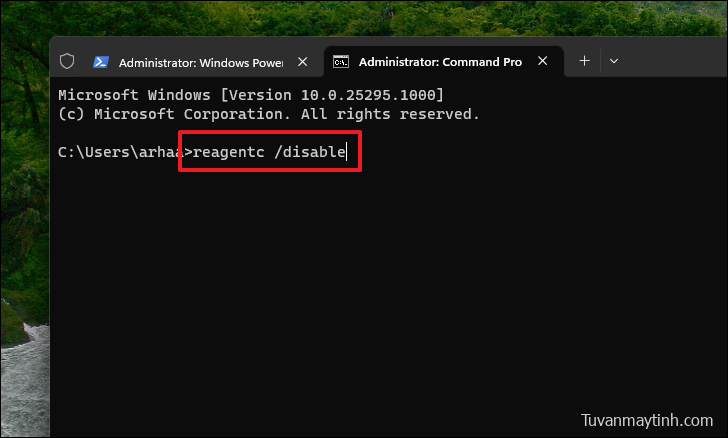
Sau đó, khởi động lại PC của bạn và khởi chạy Command Prompt nâng cao như được hiển thị trước đây trong phần này.
Bây giờ, trên cửa sổ Dấu nhắc Lệnh, nhập hoặc sao chép + dán lệnh được đề cập bên dưới và nhấn Enter để thực thi.
reagentc/ enable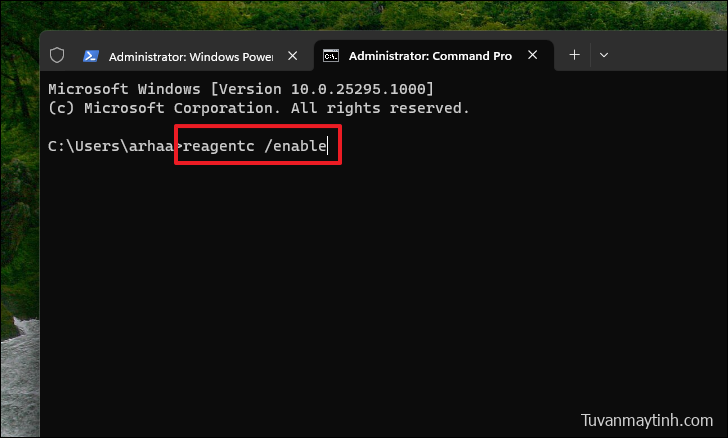
4. Khôi phục lại PC ở chế độ khởi động Clean Boot State
Nhiều khi có một phần mềm hoặc dịch vụ của bên thứ ba can thiệp vào quá trình thiết lập lại Windows, điều này có thể gây ra sự cố trên hệ thống của bạn. Trạng thái Khởi động sạch là khi tất cả phần mềm và dịch vụ của bên thứ ba bị tắt và chỉ các dịch vụ cần thiết của Microsoft đang chạy trên máy tính của bạn.
Trước tiên, hãy vào Start Menu và nhập System Configuration để thực hiện tìm kiếm. Sau đó, từ kết quả tìm kiếm, nhấp vào ô ‘System Configuration’.
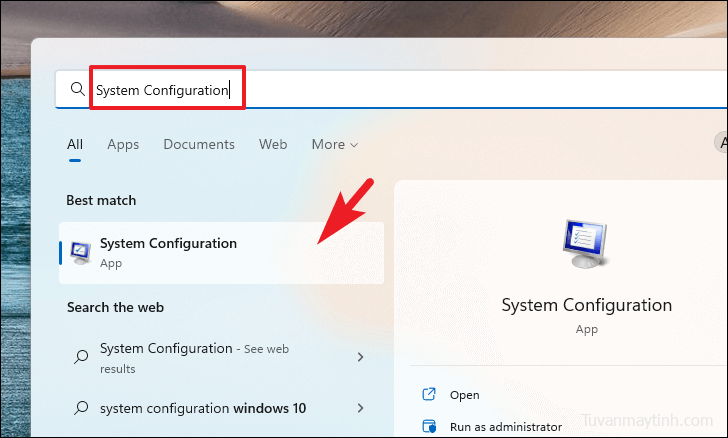
Sau đó, nhấp vào tab ‘Chung’ và chọn tùy chọn ‘Khởi động có chọn lọc’. Sau đó, chọn tùy chọn ‘Tải dịch vụ hệ thống’.
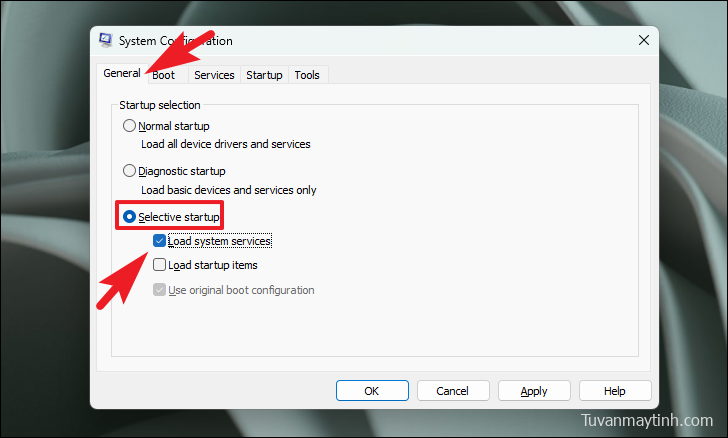
Bây giờ, hãy chuyển đến tab ‘Dịch vụ’ và nhấp vào tùy chọn ‘Ẩn tất cả các dịch vụ của Microsoft’. Sau đó, nhấp vào nút ‘Tắt tất cả’.
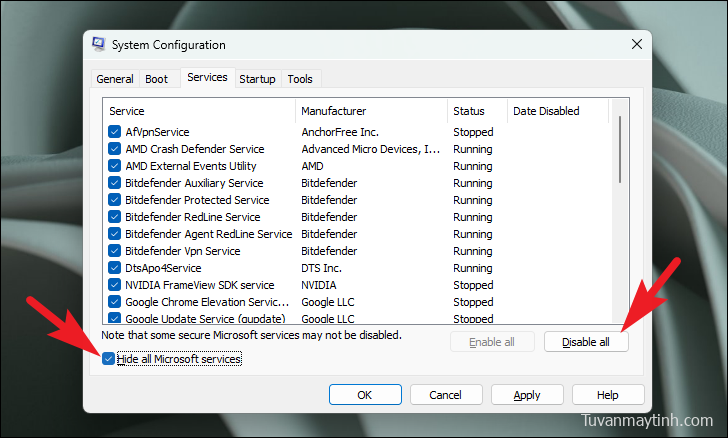
Cuối cùng, nhấp vào nút ‘Áp dụng’ và ‘OK’ để lưu các thay đổi và đóng cửa sổ.
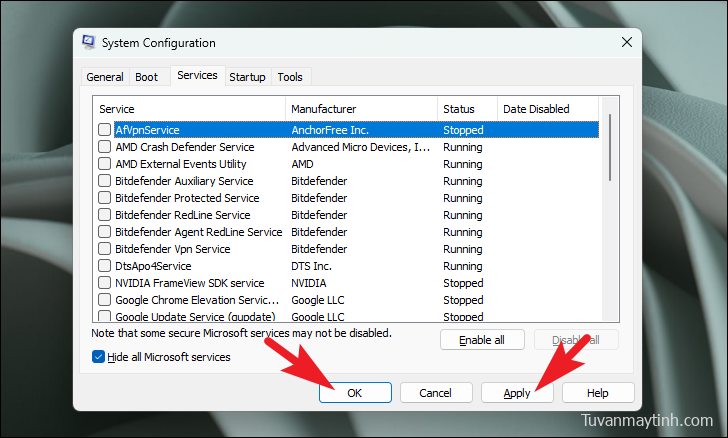
Bây giờ hãy khởi động lại PC của bạn từ Start Menu và thử reset Windows trên laptop PC từ Cài đặt và kiểm tra xem sự cố đã được giải quyết chưa.
5. Chạy System Restore
Nếu bạn đã tạo một điểm khôi phục hệ thống trước đó, trong trường hợp bạn đang khôi phục cài đặt gốc cho máy tính để tặng, bạn có thể bắt đầu quá trình này sau khi khôi phục PC của mình.
Đi tới Start Menu và nhập Control để thực hiện tìm kiếm. Sau đó, từ kết quả tìm kiếm, nhấp vào ô ‘Control Panel’ để tiếp tục.
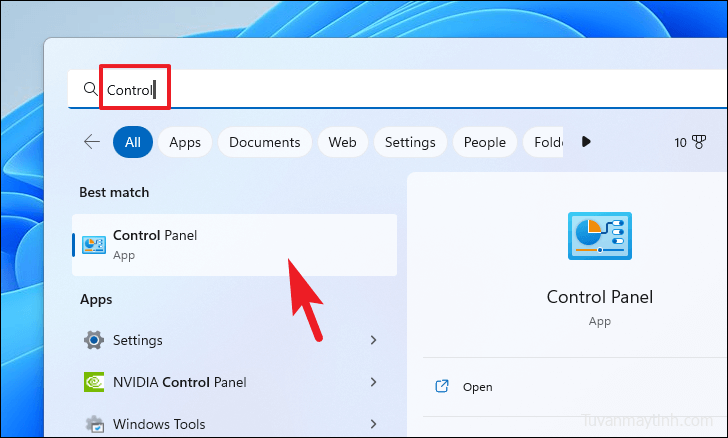
Sau đó, xác định vị trí và nhấp vào ô ‘Phục hồi’ từ lưới các biểu tượng.
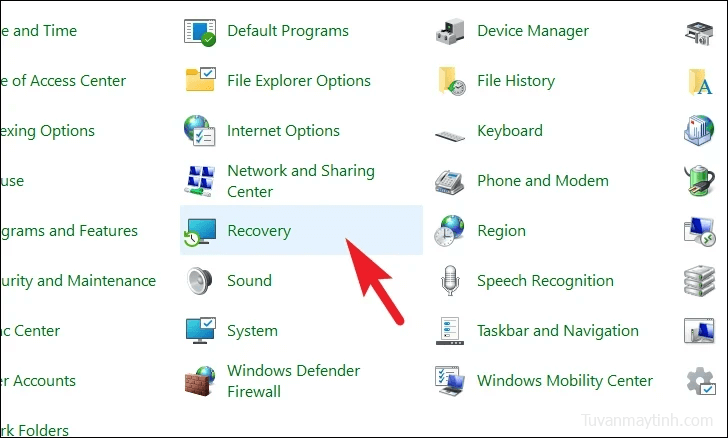
Tiếp theo, nhấp vào tùy chọn ‘Open System Restore’ từ danh sách. Thao tác này sẽ mở một cửa sổ riêng trên màn hình của bạn.
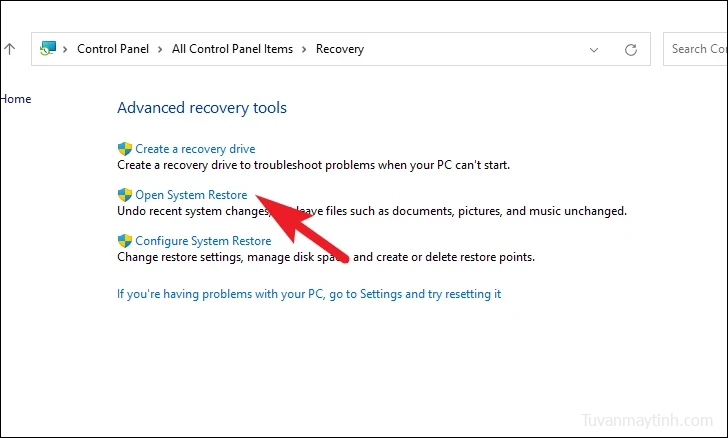
Từ cửa sổ mở riêng, nhấp vào nút ‘Tiếp theo’.
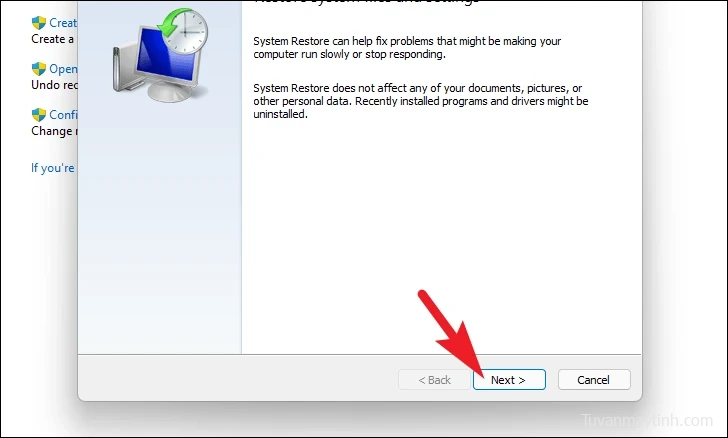
Tất cả các điểm khôi phục hệ thống đã tạo sẽ được liệt kê trên màn hình. Nhấp để chọn cái mong muốn và sau đó nhấp vào nút ‘Tiếp theo’ để bắt đầu quá trình khôi phục.
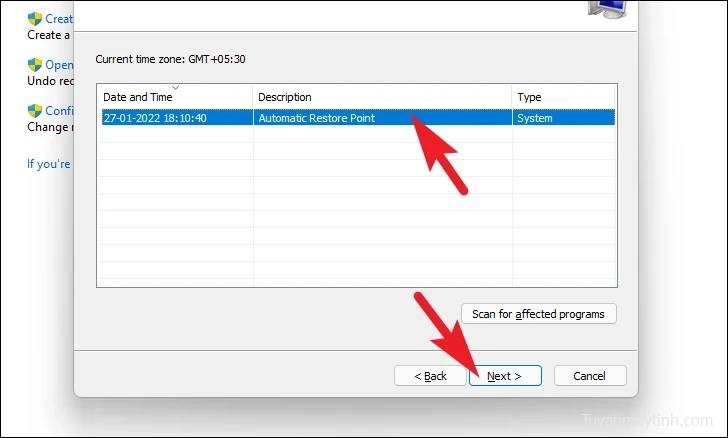
Tiếp theo, một danh sách các ổ đĩa sẽ bị ảnh hưởng bởi quá trình khôi phục sẽ được hiển thị cùng với dấu thời gian của điểm khôi phục đã tạo. Bạn cũng có thể kiểm tra các chương trình sẽ bị ảnh hưởng; nhấp vào nút ‘Quét các chương trình bị ảnh hưởng’. Một cửa sổ mới sẽ xuất hiện trên màn hình.
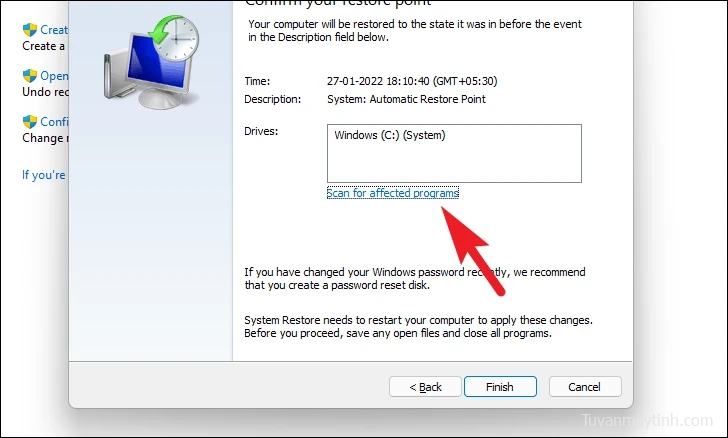
Trên cửa sổ mới, bạn có thể xem các chương trình sẽ bị xóa và những chương trình sẽ được khôi phục (vì không có chương trình nào bị ảnh hưởng trên PC thử nghiệm nên danh sách trong ảnh chụp màn hình bên dưới trống). Nhấp vào nút ‘Đóng’ để điều hướng đến cửa sổ trước đó.
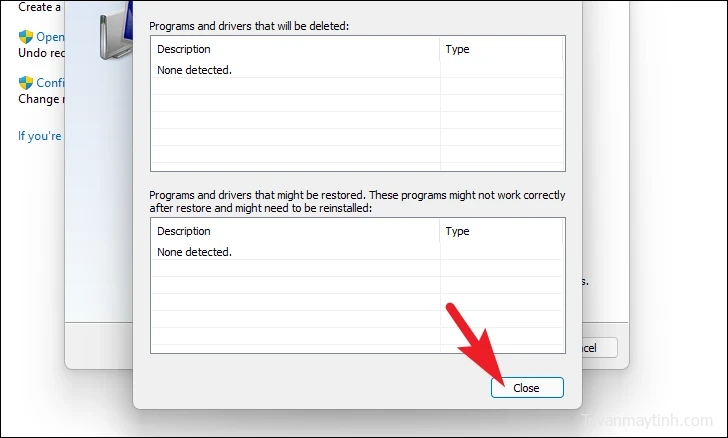
Cuối cùng, nhấp vào nút ‘Hoàn tất’ để bắt đầu quá trình khôi phục.
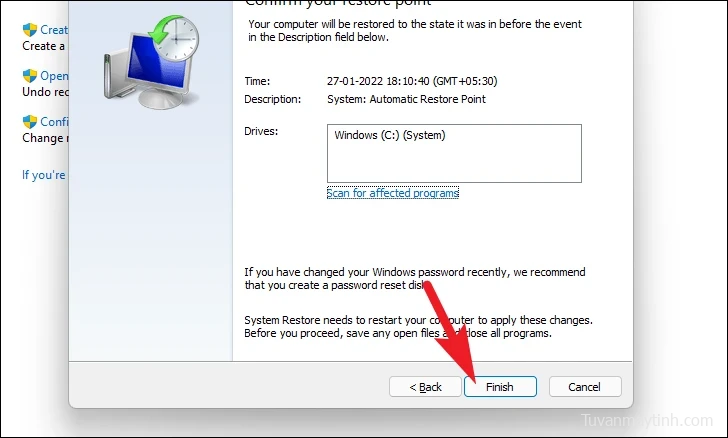
6. Cài mới Windows 11
Nếu ngay cả khôi phục hệ thống cũng không giải quyết được sự cố cho bạn, thì tùy chọn duy nhất bạn có là cài đặt Windows 11 mới trên máy tính của mình. Trước tiên, bạn sẽ cần tạo một phương tiện cài đặt như USB nếu bạn chưa tạo nó. Khi bạn có phương tiện cài đặt, hãy làm theo các bước được đề cập bên dưới.
Có 2 cách chủ yếu để cài đặt mới Windows 11 trên máy tính của bạn. Từ USB có thể khởi động hoặc bằng cách gắn file ISO. Để giới thiệu quy trình, chúng tôi sẽ dùng file ISO. Mặc dù các bước khác nhau một chút trong phương pháp USB có thể khởi động, nhưng quy trình tổng thể vẫn giống nhau.
Khi bạn đã tải xuống file ISO , hãy điều hướng đến thư mục và nhấp chuột phải vào file. Sau đó, chọn tùy chọn ‘Mount’.
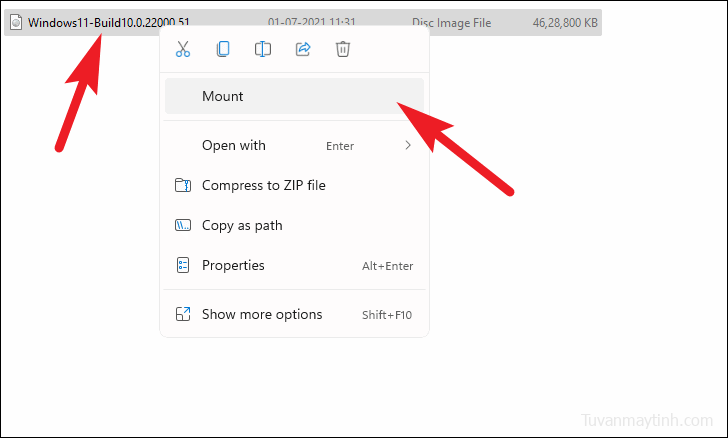
Sau đó, đi đến ổ đĩa được gắn và nhấp đúp vào file setup.exe để chạy trình cài đặt.
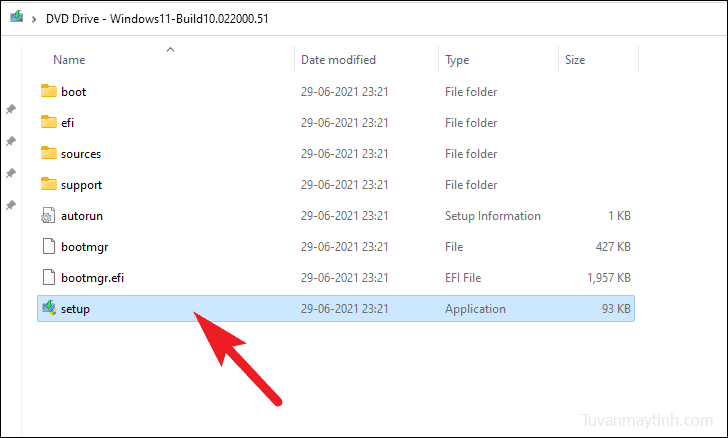
Trên cửa sổ trình cài đặt, nhấp vào nút ‘Tiếp theo’.
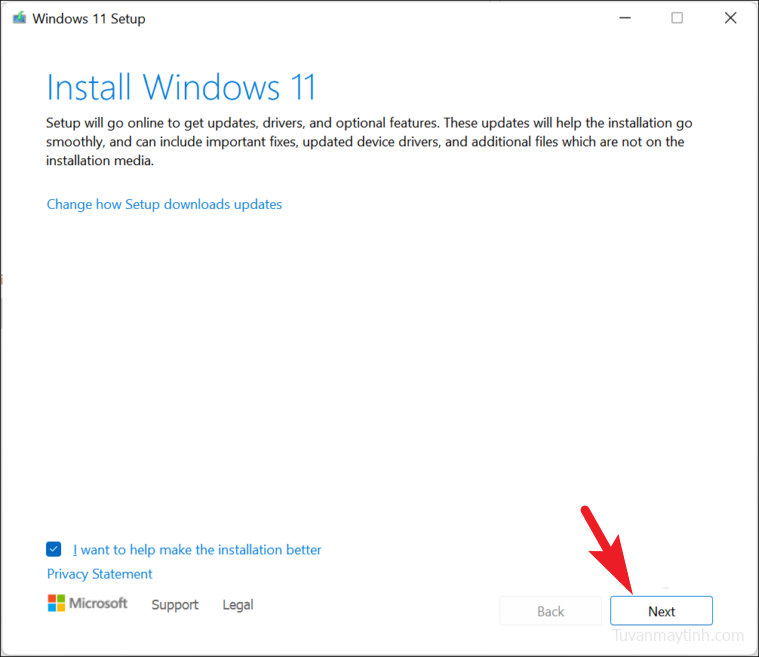
Sau đó, hãy đọc EULA (Thỏa thuận cấp phép người dùng cuối) và nhấp vào nút ‘Chấp nhận’.
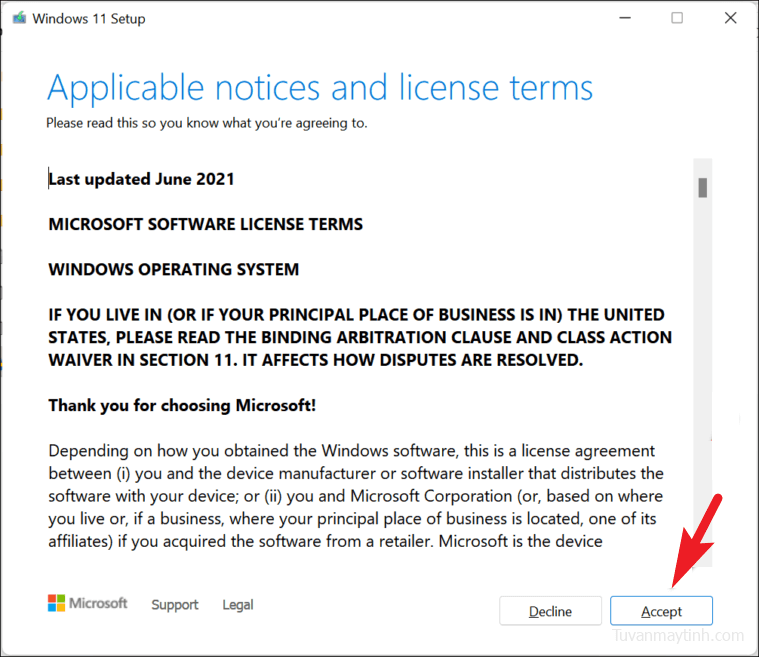
Sau đó, trình cài đặt sẽ tải xuống các bản cập nhật và chuẩn bị PC của bạn để cài đặt; kiên nhẫn chờ đợi trong khi quá trình đang chạy.
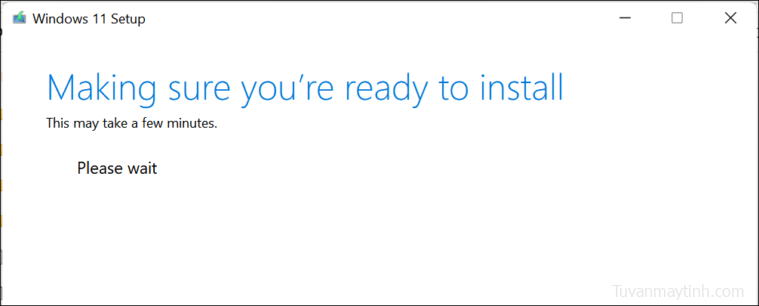
Sau khi hoàn tất, trình cài đặt sẽ hiển thị cấu hình hiện được chọn trên màn hình. Để tùy chỉnh, hãy nhấp vào tùy chọn ‘Thay đổi những gì cần giữ’.
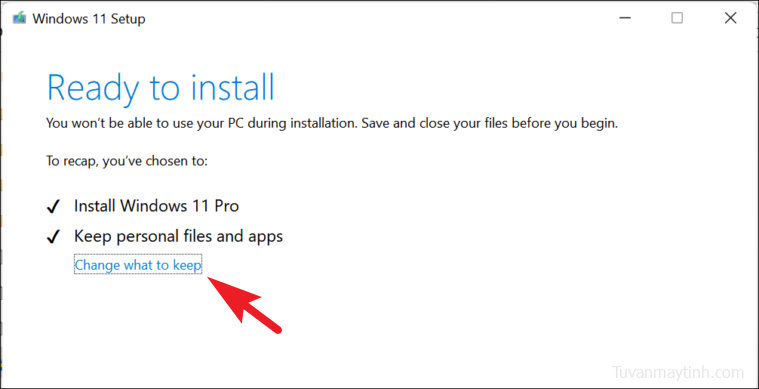
Trên màn hình tiếp theo, tốt nhất bạn nên chọn tùy chọn ‘Không có gì’ để loại bỏ vấn đề một lần và mãi mãi. Sau đó, nhấp vào tùy chọn ‘Tiếp theo’.
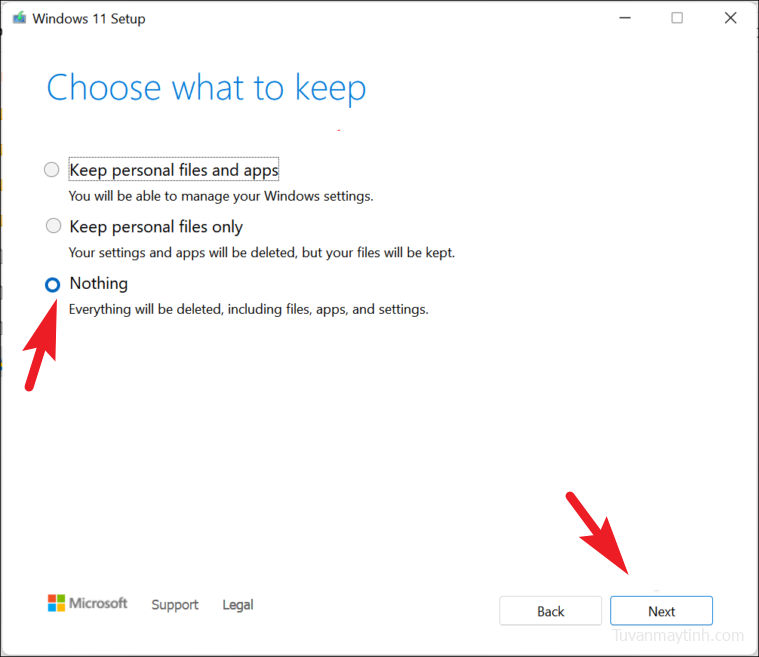
Cuối cùng, nhấp vào nút ‘Cài đặt’ trên cửa sổ trình cài đặt.
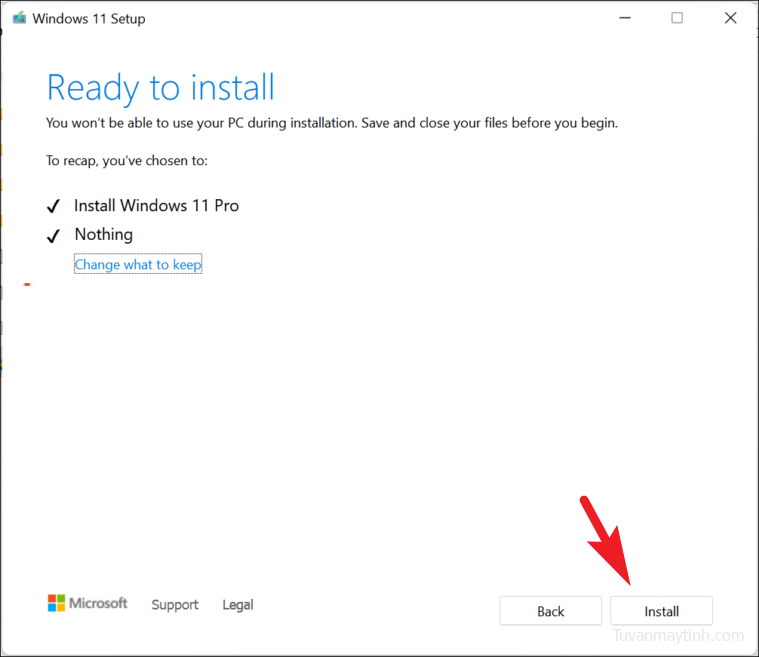
Sau khi quá trình cài đặt hoàn tất, bạn sẽ phải trải qua OOBE (Trải nghiệm ngoài hộp), đây là thiết lập một lần của Windows 11.
Màn hình đầu tiên trên OOBE sẽ dành cho lựa chọn khu vực. Chọn quốc gia của bạn từ danh sách được cung cấp và nhấp vào nút ‘Có’.
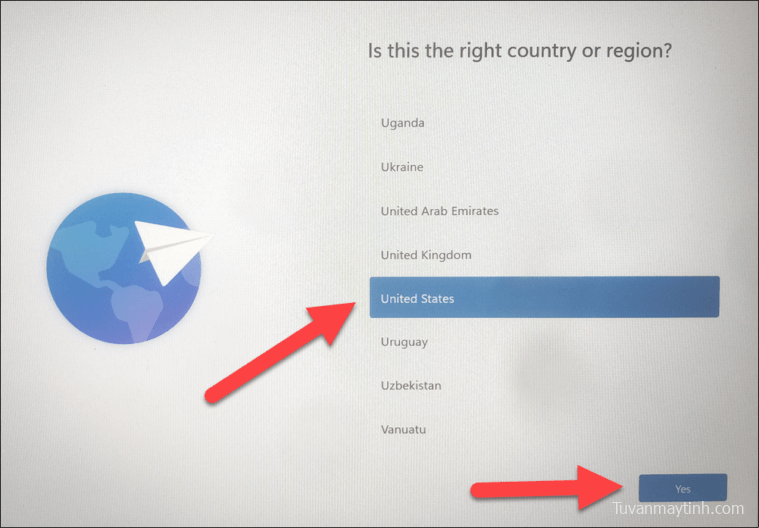
Sau đó, chọn bố cục bàn phím theo khu vực của bạn. Điều này có thể quan trọng vì nếu chọn bố cục sai, một số phím có thể hoạt động khác với mục đích. Điều này có thể được thay đổi sau này mặc dù. Sau khi chọn, nhấp vào nút ‘Có’ để tiếp tục.
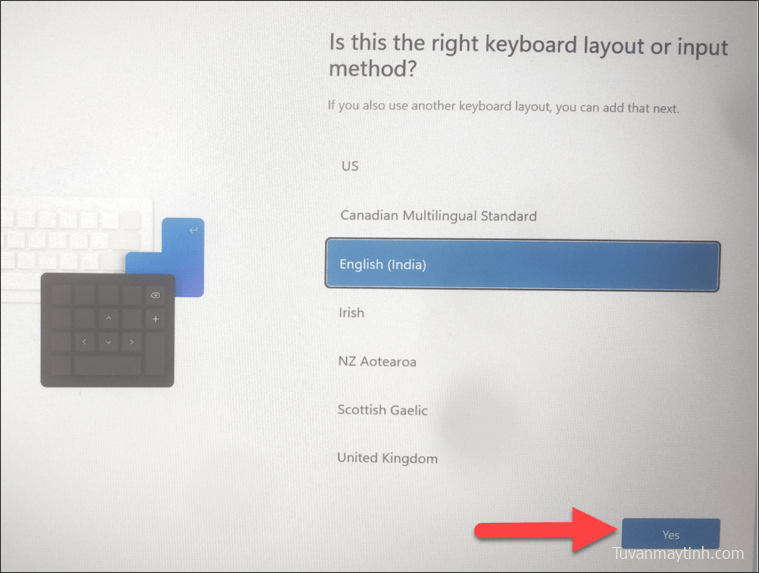
Trên màn hình tiếp theo, bạn sẽ cần kết nối với mạng không dây. Chọn một từ danh sách và cung cấp mật khẩu để xác thực.
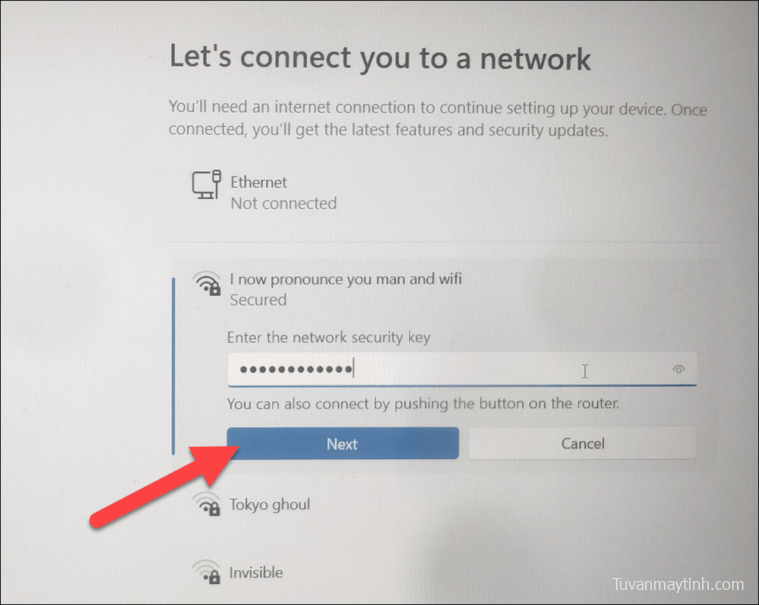
Sau khi kết nối, nhấp vào nút ‘Tiếp theo’.
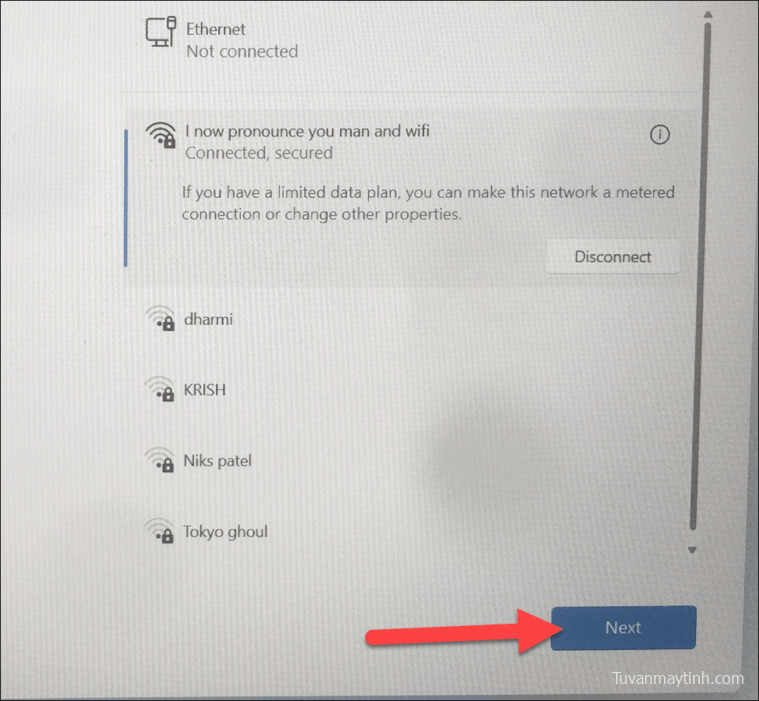
Trong trường hợp hiện tại bạn không có quyền truy cập internet, hãy nhấp vào nút ‘Tôi không có internet’.
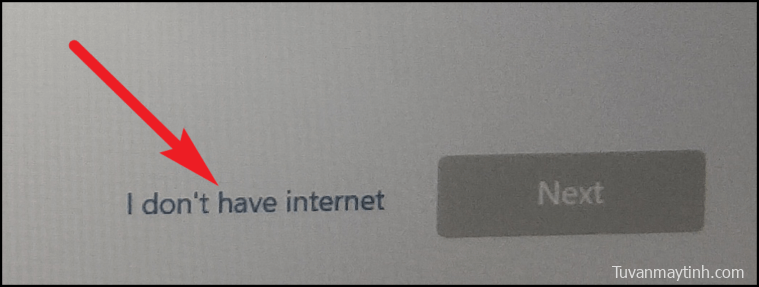
Trên màn hình tiếp theo, cung cấp tên cho PC của bạn rồi nhấp vào nút ‘Tiếp theo’.
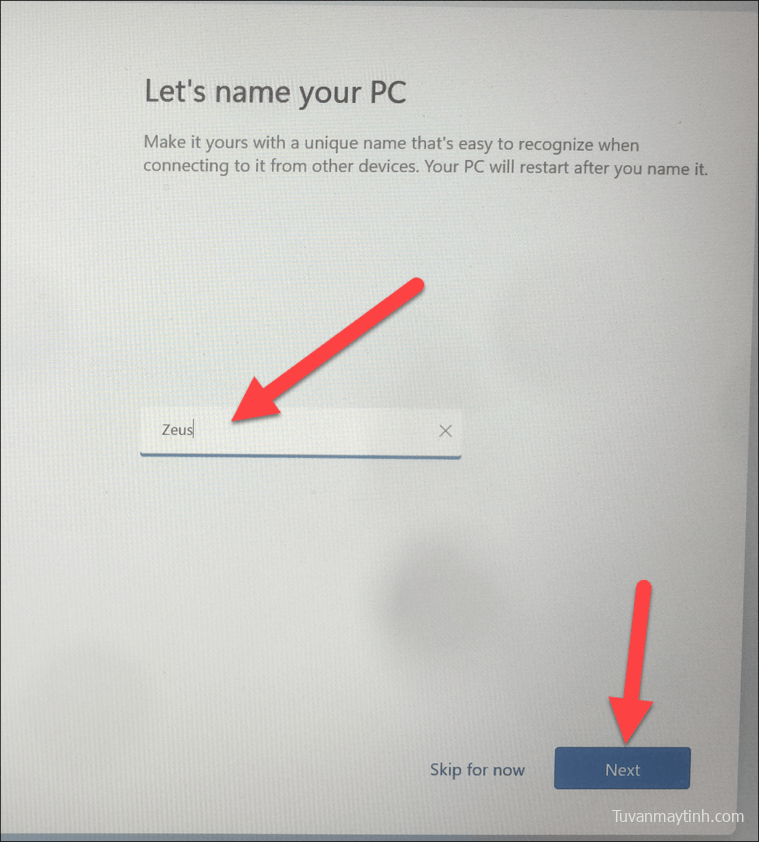
Sau đó, nếu tài khoản người dùng của bạn được tạo bởi cơ quan hoặc tổ chức của bạn, hãy nhấp vào tùy chọn ‘Thiết lập cho cơ quan hoặc trường học’. Nếu không, hãy nhấp vào tùy chọn ‘Thiết lập cho mục đích dùng cá nhân’ và nhấp vào nút ‘Tiếp theo’. Bạn sẽ cần cung cấp thông tin đăng nhập tài khoản Microsoft của mình trên màn hình tiếp theo.
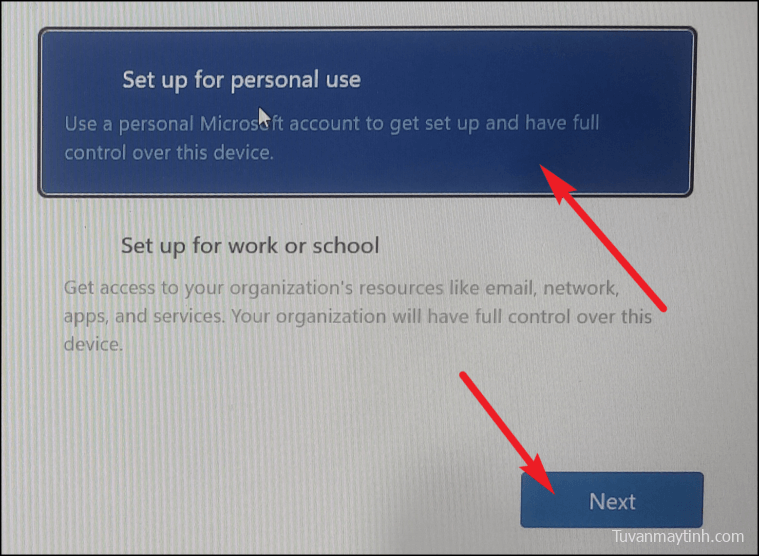
Sau khi bạn đã đăng nhập, hãy nhấp vào tùy chọn ‘Thiết lập làm thiết bị mới’ để đảm bảo không có sự cố nào xảy ra trong quá trình cài đặt mới.
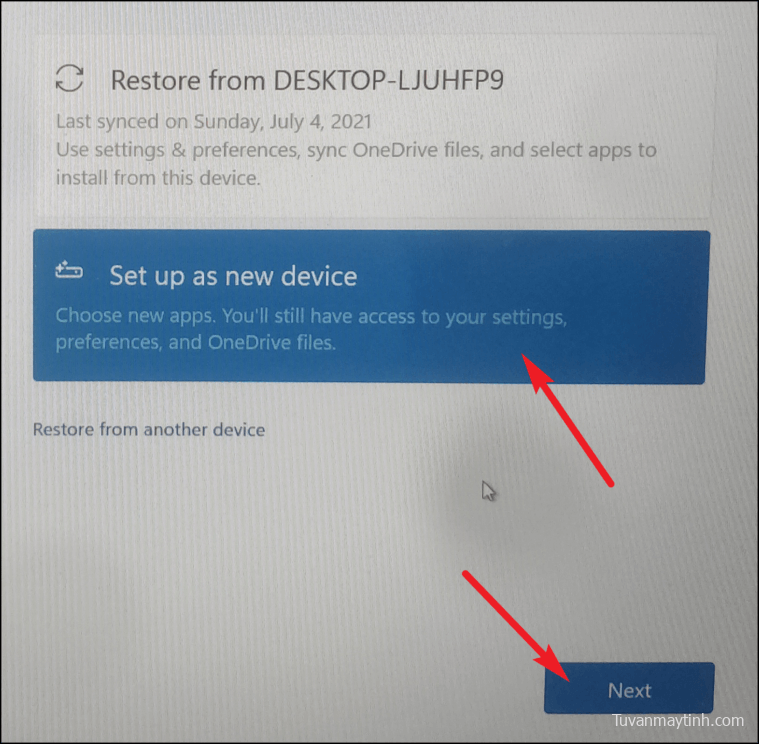
Trên trang tiếp theo, hãy đọc tất cả các cài đặt quyền riêng tư và chuyển đổi từng cài đặt theo yêu cầu của bạn. Chúng không bắt buộc, vì vậy hãy chọn tùy ý. Sau đó, nhấp vào nút ‘Chấp nhận’.
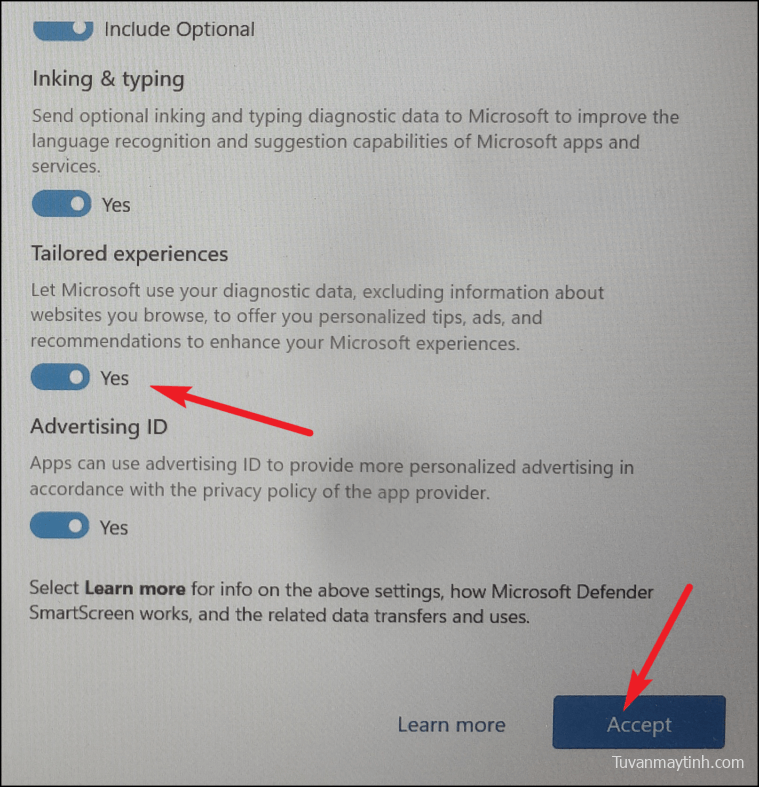
Sau đó, Windows 11 cho phép bạn chọn mục đích dùng PC này. Chọn một từ danh sách bằng cách nhấp vào hộp kiểm sau. Windows sẽ đề xuất các mẹo và thủ thuật dựa trên lựa chọn của bạn. Tuy nhiên, đây không phải là bước bắt buộc và bạn có thể nhấp vào nút ‘Bỏ qua’ để chuyển sang màn hình tiếp theo.
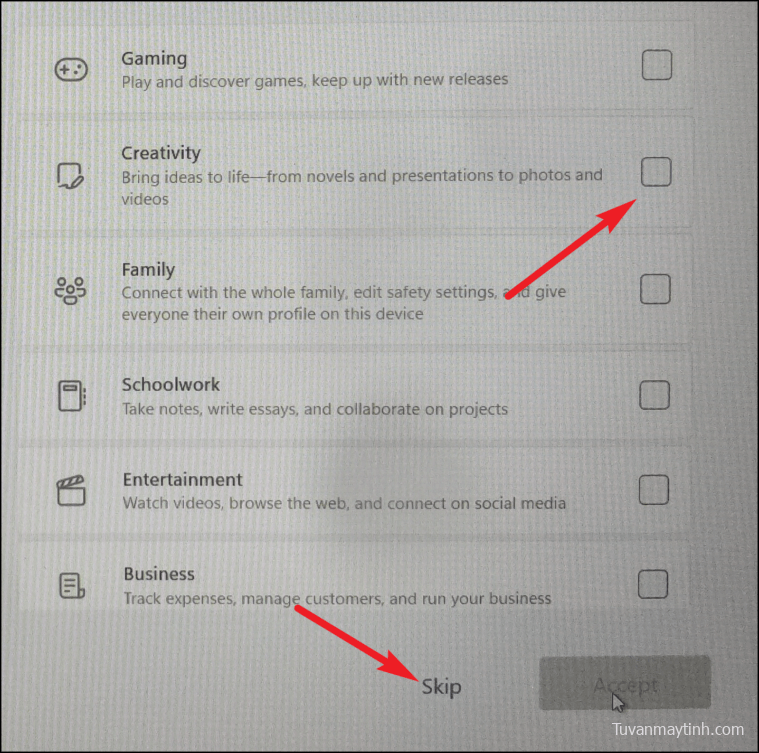
Tiếp theo, chọn nếu bạn muốn dùng OneDrive để lưu trữ các file của mình. Nếu không, hãy nhấp vào tùy chọn ‘Chỉ lưu trữ file trên thiết bị này’ và nhấp vào nút ‘Tiếp theo’.
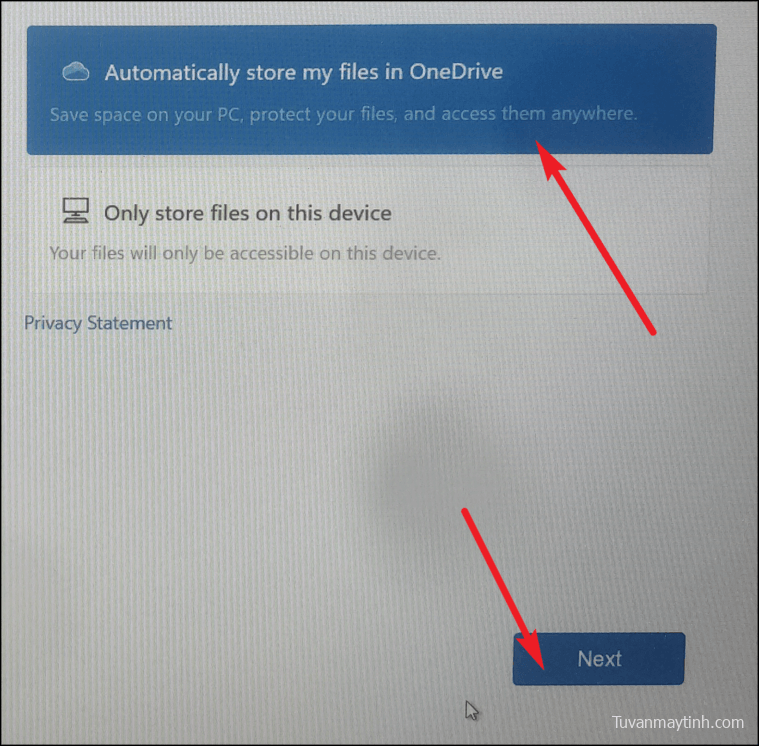
Trên màn hình tiếp theo, bạn có thể được nhắc chọn dịch vụ ‘Microsoft 365’. Bạn có thể mua dịch vụ hoặc dùng thử miễn phí. Tuy nhiên, bạn cũng có thể chọn bỏ qua bằng cách nhấp vào nút ‘Không, cảm ơn’.
Thiết lập đầu tiên hiện đã hoàn tất. Vì đây là bản cài đặt mới nên hy vọng bạn sẽ không gặp phải bất kỳ sự cố nào trước đây trên máy tính của mình.
Đó là về nó, mọi người. Nếu bạn gặp phải lỗi ‘There was a problem resetting your PC error’, các phương pháp được đề cập ở trên rất có thể sẽ giải quyết được sự cố cho bạn.