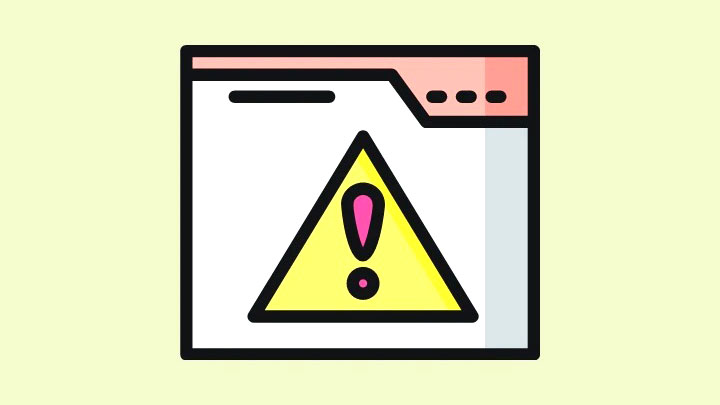Nhanh chóng giải quyết lỗi ‘Update.exe Application Error‘ trên PC bằng các phương pháp đơn giản này và thoát khỏi sự phiền toái.
Windows đã trải qua một chặng đường dài với tư cách là một hệ điều hành và tiến bộ vượt bậc theo thời gian. Phiên bản mới nhất của Windows đã mang đến những tính năng tuyệt vời cùng với các chức năng được chờ đợi.
Nói như vậy, cho dù một phần mềm có tuyệt vời đến đâu, thì cuối cùng nó cũng rất dễ xảy ra lỗi. Tương tự, một nhóm người gần đây đã nhận được thông báo lỗi ‘Update.exe’ đặc biệt trên máy tính của họ.
Loại lỗi này có thể tự xuất hiện do một số lý do. Tuy nhiên, trong hầu hết các trường hợp, nó có xu hướng là vấn đề liên quan đến phần mềm và do đó, việc tự giải quyết tương đối dễ dàng.
Nếu bạn cũng là một trong những người không may gặp phải lỗi này trên hệ thống của mình, chỉ cần làm theo các giải pháp được liệt kê trong hướng dẫn dưới đây và bạn sẽ không còn phiền toái này.
Nhưng trước khi bạn giải quyết vấn đề này trực tiếp và xóa nó khỏi máy tính của mình, trước tiên hãy hiểu những nguyên nhân có thể xảy ra của lỗi như vậy là gì để cho phép bạn có quan điểm về cách tránh nó trong tương lai.
Mục lục
Các nguyên nhân phổ biến dẫn đến lỗi ‘Update.exe Application Error’
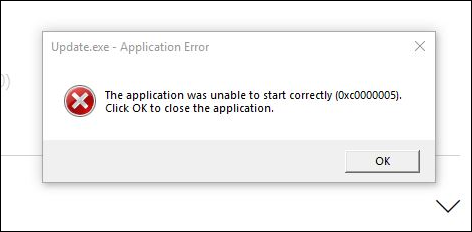
Như đã đề cập trước đó trong hướng dẫn này, có thể có nhiều lý do dẫn đến lỗi này phát sinh trong hệ thống và dưới đây là những lý do có thể xảy ra nhất:
- Hệ thống bị nhiễm phần mềm độc hại hoặc vi rút
- Ứng dụng của bên thứ ba không tương thích
- Driver lỗi thời hoặc bị hư hỏng
- Sửa đổi Windows Registry không đúng cách
- File hệ thống bị hỏng hoặc bị hỏng
Bây giờ bạn đã hiểu lý do của loại lỗi này, hãy bắt đầu giải quyết vấn đề trên máy tính.
Phương pháp 1: Quét PC để tìm phần mềm độc hại hoặc nhiễm vi rút
Bước đầu tiên và quan trọng nhất bạn nên làm khi gặp phải lỗi như vậy là quét PC để tìm bất kỳ phần mềm độc hại hoặc vi rút nào. Thông thường, Windows tự động làm điều đó, tuy nhiên, việc quét sâu trên PC hoàn toàn không ảnh hưởng gì.
Để quét toàn bộ PC, trước tiên, hãy đi tới Start Menu và nhập Bảo mật trong menu để thực hiện tìm kiếm nó. Sau đó, từ kết quả tìm kiếm, hãy nhấp vào ô ‘Windows Security’ để tiếp tục.
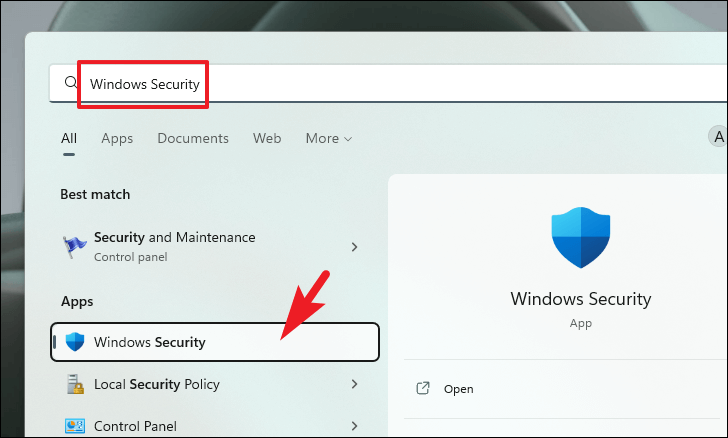
Sau đó, trên cửa sổ ‘Windows Security’, nhấp vào tab ‘Virus & threat protection’ có trong thanh bên trái.
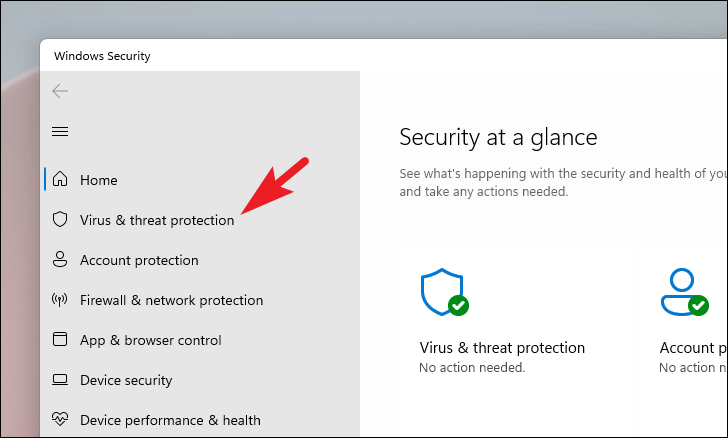
Bây giờ, từ phần bên phải của trang, hãy nhấp vào nút ‘Scan options’ nằm trong phần ‘Current threats’.
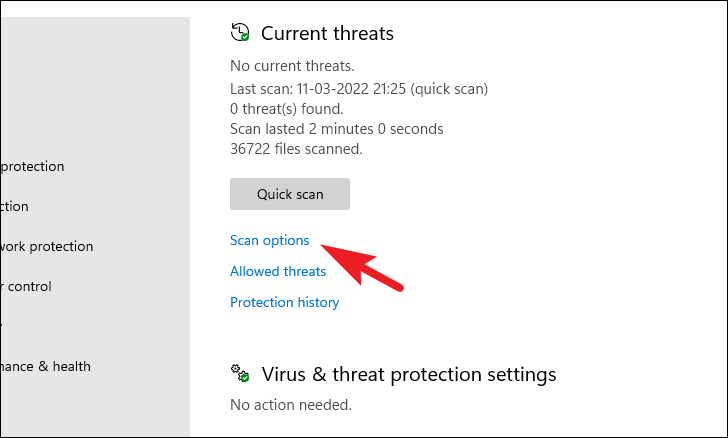
Sau đó, trên trang tiếp theo, hãy nhấp vào nút radio trước khi quét ‘Microsoft Defender Anticrius’ và sau đó nhấp vào nút ‘Scan now’ ở cuối trang để tiếp tục.
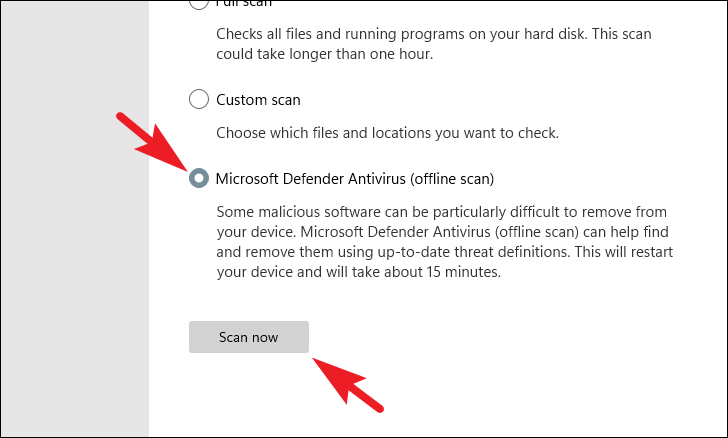
PC có thể tắt và khởi động lại một lần để hoàn tất quá trình quét và phát hiện bất kỳ phần mềm độc hại và / hoặc vi rút nào trên hệ thống.
Phương pháp 2: Khắc phục lỗi đăng ký bằng cách dùng quét DISM và SFC
Vì sự cố liên quan đến các file hệ thống bị hỏng hoặc bị hỏng, bạn nên chạy quét DISM và SFC, vì DISM sẽ sửa hình ảnh được dùng để chẩn đoán các sự cố hiện có trên hệ thống và SFC (Trình kiểm tra file hệ thống) sẽ kiểm tra và sửa chữa máy.
Trước tiên, bạn sẽ cần chạy quy trình DISM (Deployment Image Servicing and Management) và sau khi hoàn tất, bạn sẽ phải chạy SFC (System File Checker) để kiểm tra tính toàn vẹn và lỗi của tất cả các file hệ thống.
Để chạy DISM trên hệ thống, trước tiên, hãy vào Start Menu và gõ Terminal để tìm kiếm nó. Sau đó, từ kết quả tìm kiếm, nhấp chuột phải vào ô ‘Terminal’ và chọn tùy chọn ‘Chạy với tư cách administrator’.
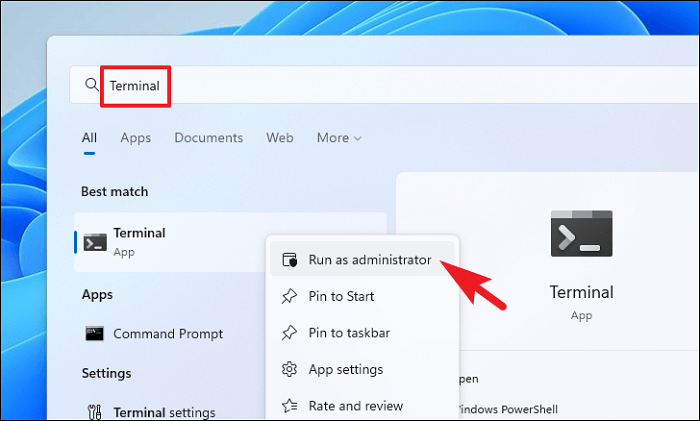
Bây giờ, một cửa sổ UAC (User Account Control) sẽ xuất hiện trên màn hình. Nếu bạn chưa đăng nhập bằng tài khoản quản trị, hãy nhập thông tin đăng nhập cho một tài khoản. Nếu không, hãy nhấp vào nút ‘Yes’ có trong cửa sổ để tiếp tục.
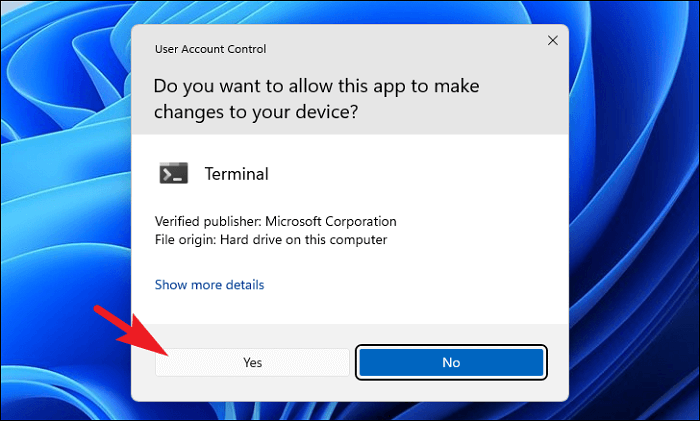
Sau đó, trên cửa sổ dòng lệnh, nhập hoặc sao chép + dán mã được đề cập bên dưới và nhấn Enter trên bàn phím để thực hiện lệnh.
DISM/ Online/ Cleanup-Image/RestoreHealth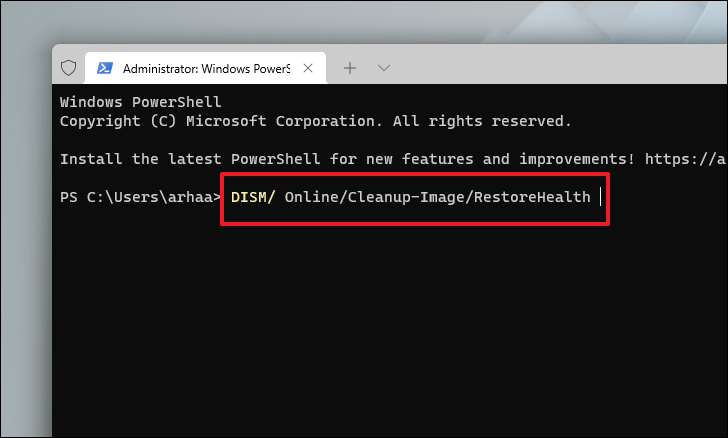
Lệnh DISM có thể mất đến vài phút tùy thuộc vào tốc độ kết nối internet. Nó cũng có thể xuất hiện bị kẹt đôi khi, nhưng đó là một hành vi bình thường của lệnh. Kiên nhẫn chờ cho đến khi lệnh hoàn tất.
Sau khi hoàn tất, hãy nhập hoặc sao chép + dán lệnh được đề cập bên dưới để gọi SFC (Trình kiểm tra file hệ thống) sẽ quét hình ảnh Windows hiện được cài đặt và sửa các file bị hỏng hoặc bị hỏng bằng cách dùng file đã tải xuống ở bước trước.
SFC /scannow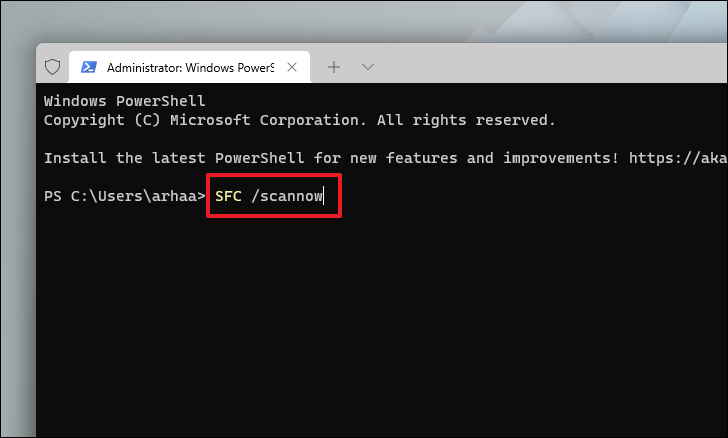
Sau khi lệnh SFC được thực thi xong, hãy chuyển đến Start Menu và khởi động lại PC. Bây giờ sau khi khởi động lại, hãy thử nâng cấp lại để kiểm tra xem sự cố vẫn còn hay không.
Phương pháp 3: Vô hiệu hóa Data Execution Prevention
Data Execution Prevention (DEP) là một công cụ bảo vệ bộ nhớ của Microsoft không cho phép các chương trình của bên thứ ba thực thi từ một số phần nhất định của bộ nhớ. Mặc dù tính năng này được kết hợp để đảm bảo an toàn cho hệ thống, nhưng nhiều chương trình vẫn không tương thích với nó. Hơn nữa, cũng đã có những trường hợp DEP không cho phép thực thi các chương trình không độc hại.
Tuy nhiên, có một điểm bắt buộc đối với phương pháp này vì nó yêu cầu bạn biết ứng dụng cụ thể nào đang tạo ra sự cố trên hệ thống. Nếu bạn không biết ứng dụng tạo ra sự cố, bạn có thể bỏ qua phương pháp này ngay bây giờ.
Để hủy kích hoạt DEP trên hệ thống, trước tiên, hãy chuyển đến Start Menu và nhấp vào ô ‘Cài đặt’ để mở ứng dụng. Ngoài ra, bạn cũng có thể nhấn các phím Windows+ Ecùng nhau trên bàn phím của mình để làm như vậy.
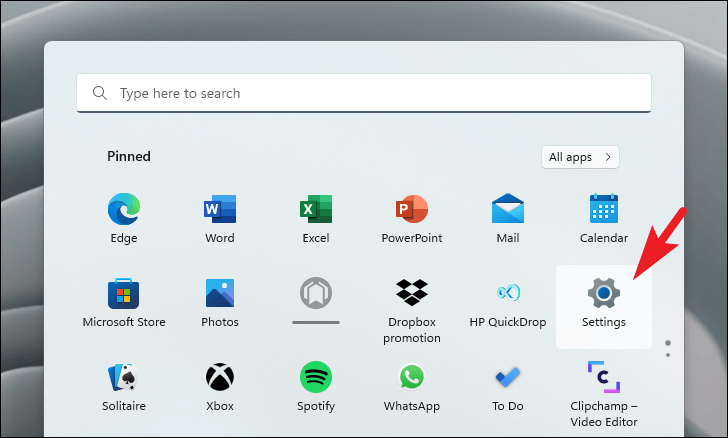
Tiếp theo, trên cửa sổ Cài đặt, hãy đảm bảo rằng bạn đã chọn tab ‘System’ có trong thanh bên trái.
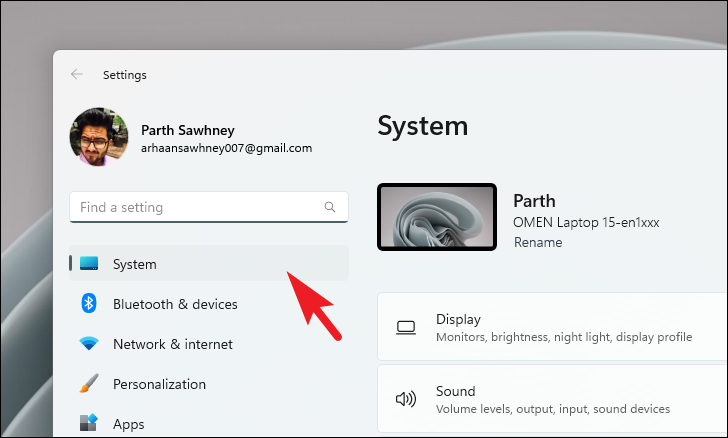
Sau đó, từ phần bên phải của cửa sổ, cuộn xuống cuối trang và nhấp vào ô ‘About’ để tiếp tục.
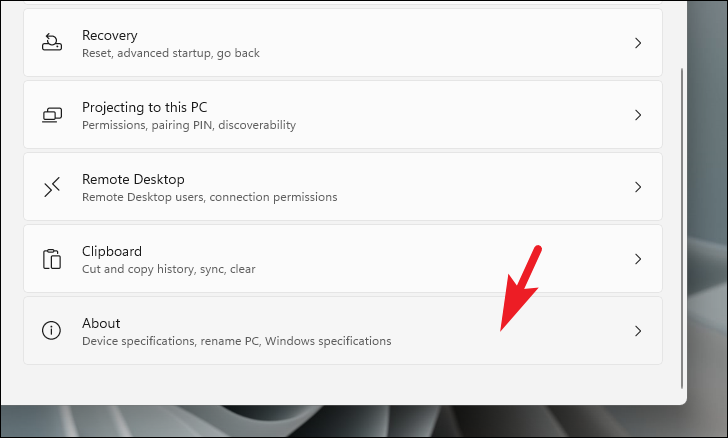
Bây giờ, trên trang ‘About’, hãy nhấp vào nút ‘System Protection’ có trong phần ‘Related links’. Thao tác này sẽ mở một cửa sổ riêng trên màn hình.
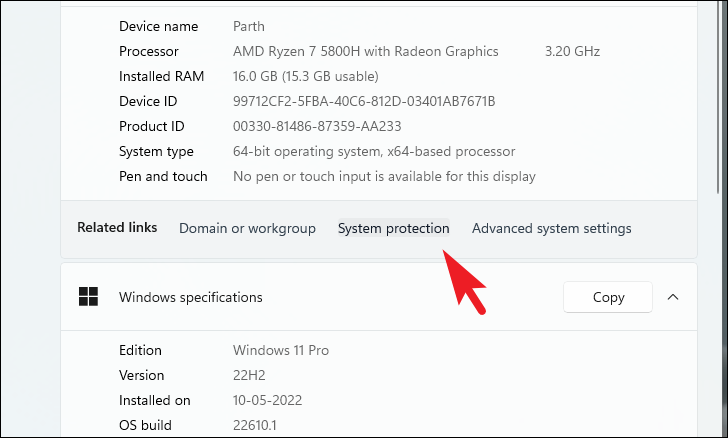
Sau đó, từ cửa sổ được mở riêng, hãy nhấp vào tab ‘Advanced’ và sau đó nhấp vào nút ‘Settings’ có trong phần ‘Performance’ để tiếp tục. Thao tác này sẽ lại mở ra một cửa sổ riêng trên màn hình.
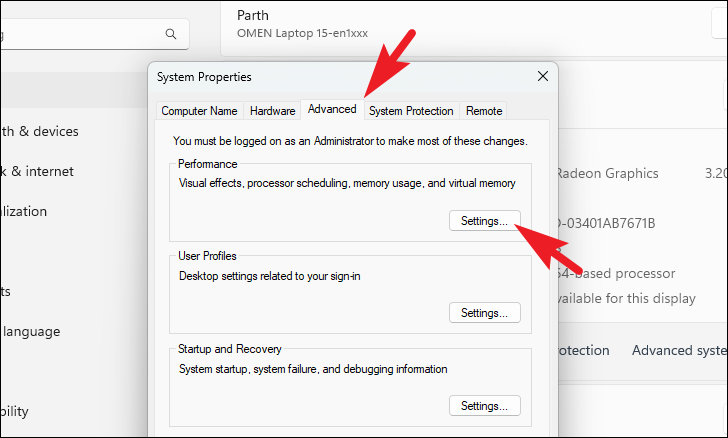
Tiếp theo, từ cửa sổ ‘Performance Options’ trên màn hình, hãy nhấp vào tab ‘Data Execution Prevention’ để tiếp tục.
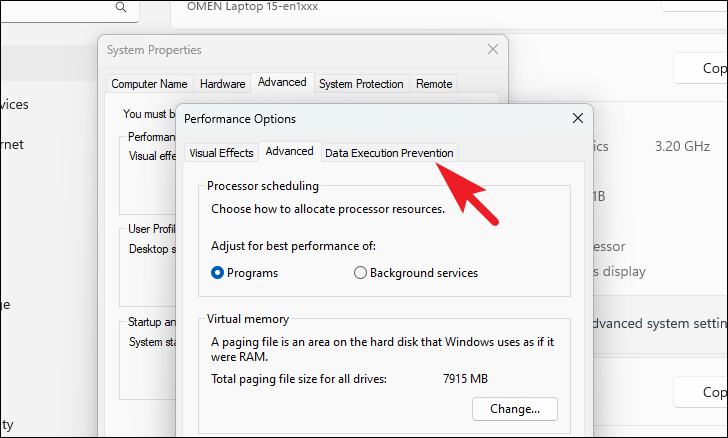
Sau đó, nhấp vào nút radio trước tùy chọn ‘Turn on DEP for all programs and services except those I select:’ và nhấp vào nút ‘Add’ có ở phần dưới cùng của cửa sổ. Thao tác này sẽ hiển thị cửa sổ File Explorer trên màn hình. Tìm ứng dụng có vấn đề trong ổ đĩa cài đặt của PC và chọn file .EXE của ứng dụng để thêm vào danh sách.
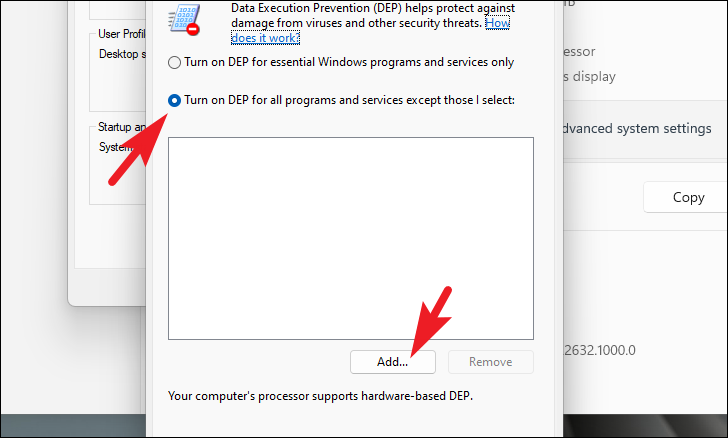
Khi bạn đã thêm ứng dụng vào danh sách, hãy nhấp vào nút ‘Apply’ để lưu các thay đổi và nhấp vào nút ‘OK’ để đóng cửa sổ.
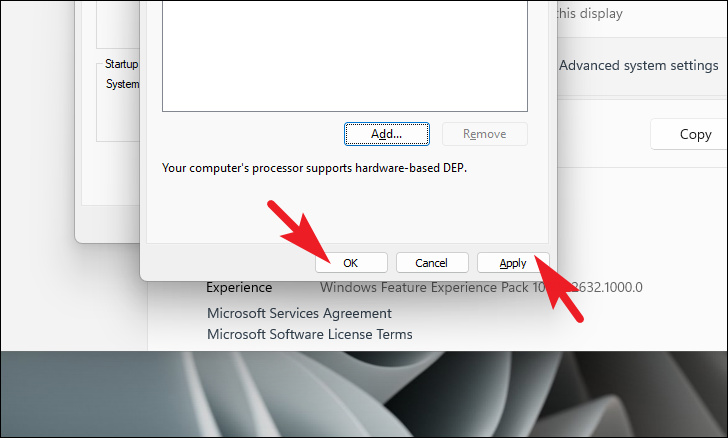
Phương pháp 4: Cài đặt hoặc cập nhật driver bị thiếu trên hệ thống
Driver bị thiếu hoặc lỗi thời cũng có thể là một trong những lý do khiến bạn gặp sự cố này trên hệ thống của mình. Vì cập nhật và / hoặc cài đặt driver trên hệ thống là một quá trình rất đơn giản, nên nó chắc chắn đáng để thử. Hơn nữa, bạn có thể cập nhật driver từ ứng dụng Cài đặt hoặc từ Device Manager.
Để cài đặt hoặc cập nhật driver từ ứng dụng Cài đặt, trước tiên, hãy đi tới Start Menu và nhấp vào ô biểu tượng ‘Cài đặt’ có trong phần ‘Ứng dụng được ghim’ để tiếp tục. Ngoài ra, bạn có thể nhấn các phím Windows+ Icùng nhau trên bàn phím để mở ứng dụng.
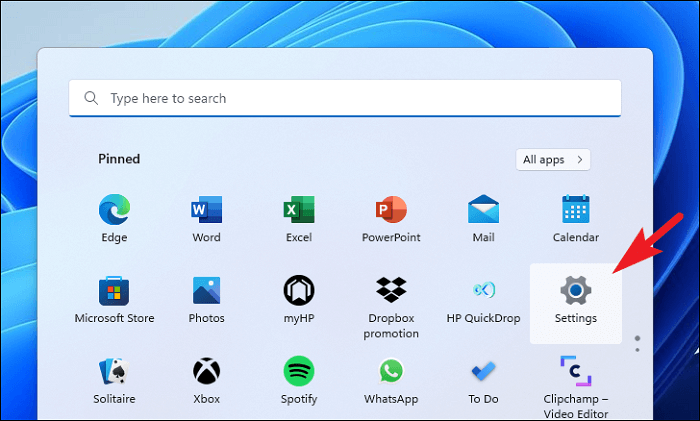
Tiếp theo, trên cửa sổ Cài đặt, nhấp vào tab ‘Cập nhật Windows’ có trên thanh bên trái để tiếp tục.
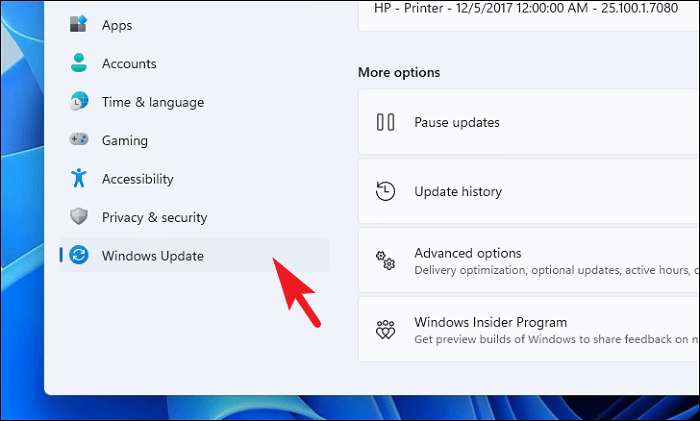
Sau đó, từ phần bên phải của cửa sổ, hãy nhấp vào ô ‘Tùy chọn nâng cao’ có trong phần ‘Tùy chọn khác’ để tiếp tục.
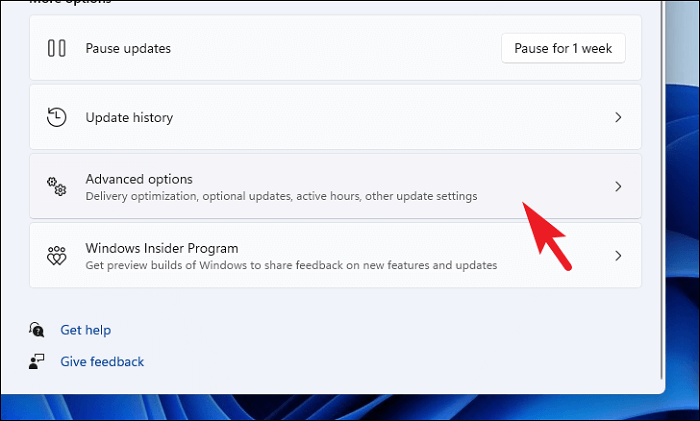
Sau đó, trên màn hình tiếp theo, cuộn xuống và nhấp vào ô ‘Cập nhật tùy chọn’ có trong phần ‘Tùy chọn bổ sung’ để tiếp tục.
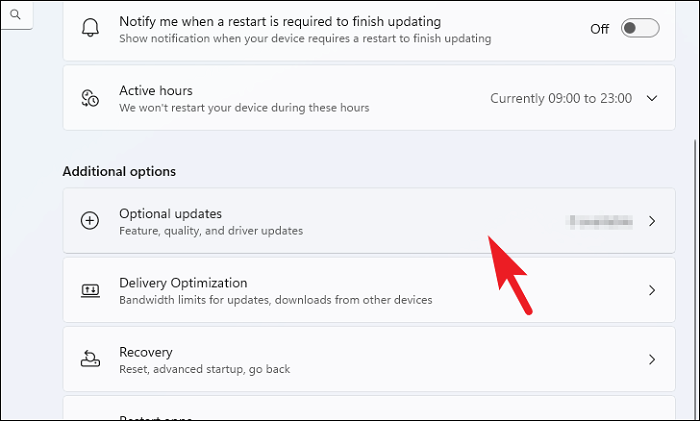
Sau đó, xác định vị trí và nhấp vào ô ‘Cập nhật driver’ để mở rộng nó. Sau đó, từ danh sách driver có sẵn, hãy tìm driver khả dụng và nhấp vào hộp kiểm trước mục riêng lẻ. Tiếp theo, nhấp vào nút ‘Tải xuống & cài đặt’ ở cuối phần để bắt đầu cài đặt driver.
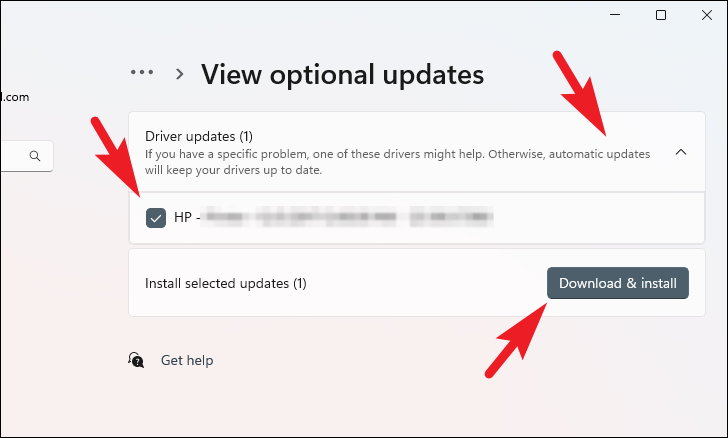
Cài đặt hoặc cập nhật driver bị thiếu bằng Device Manager
Quá trình cập nhật bất kỳ driver nào từ Device Manager khá đơn giản. Hơn nữa, nếu bạn thấy nhiều driver bị thiếu hoặc cần cập nhật trên hệ thống của mình, việc dùng Device Manager sẽ tỏ ra thuận tiện hơn nhiều.
Đầu tiên, hãy vào Start Menu và nhập Device Manager vào menu để thực hiện tìm kiếm nó. Sau đó, từ kết quả tìm kiếm, hãy nhấp vào ô ‘Device Manager’ để mở ứng dụng.
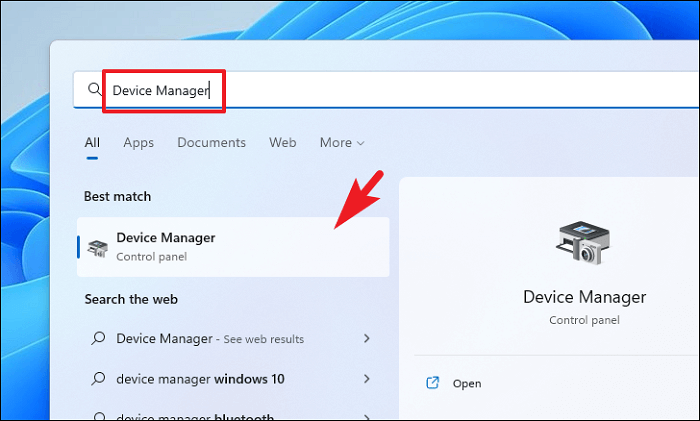
Lưu ý: Chỉ nhằm mục đích trưng bày, chúng tôi đang cập nhật driver ‘Bluetooth’. Bạn có thể làm theo quy trình tương tự cho bất kỳ driver nào khác được liệt kê trong Device Manager.
Sau đó, từ cửa sổ ‘Device Manager’, xác định vị trí và nhấp vào mũi tên hướng xuống trước danh mục ‘Bluetooth’. Sau đó, từ các tùy chọn đã mở rộng, hãy tìm driver ‘Intel Wireless Bluetooth’ và nhấp chuột phải vào nó để hiển thị menu ngữ cảnh. Tiếp theo, nhấp vào tùy chọn ‘Properties’ để tiếp tục. Thao tác này sẽ mở một cửa sổ riêng trên màn hình của bạn.
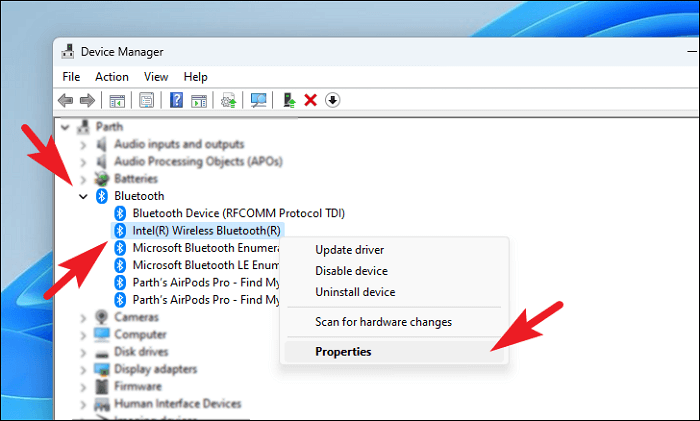
Từ cửa sổ được mở riêng, bạn có thể xem trạng thái hiện tại của driver cho phần cứng có trên PC của bạn. Trong trường hợp không có driver nào được phát hiện, cửa sổ sẽ hiển thị như vậy. Sau đó, nhấp vào nút ‘Cập nhật driver’ có ngay bên dưới khu vực ‘Trạng thái thiết bị’.
Trong trường hợp bạn đang ở đây để cập nhật driver đã được cài đặt , hãy nhấp vào tab ‘Driver’ có ở phần trên cùng của cửa sổ. Sau đó, nhấp vào nút ‘Cập nhật driver’ có trong cửa sổ để tiếp tục. Thao tác này sẽ mở một cửa sổ riêng trên màn hình của bạn.
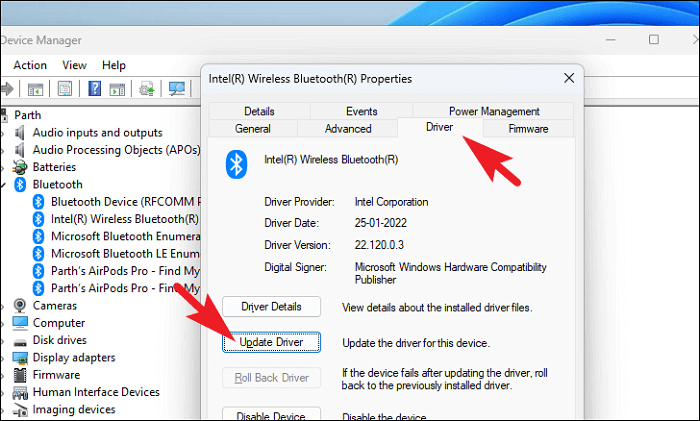
Sau đó, từ cửa sổ được mở riêng, nhấp vào tùy chọn ‘Tự động tìm kiếm driver’ để cho phép Windows tìm kiếm driver mới nhất có sẵn trên các máy chủ của Microsoft.
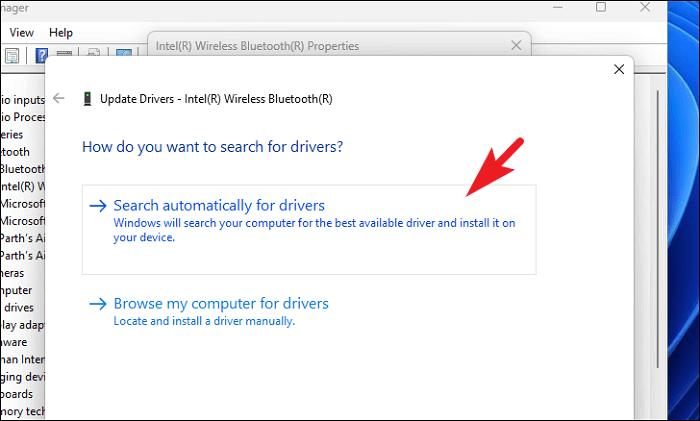
Nếu bạn đã có gói cập nhật driver, hãy nhấp vào tùy chọn ‘Duyệt máy tính của tôi để tìm driver’ để tiếp tục. Thao tác này sẽ mở ra cửa sổ File Explorer trên màn hình mà bạn có thể dùng để điều hướng và chọn gói driver để cập nhật.
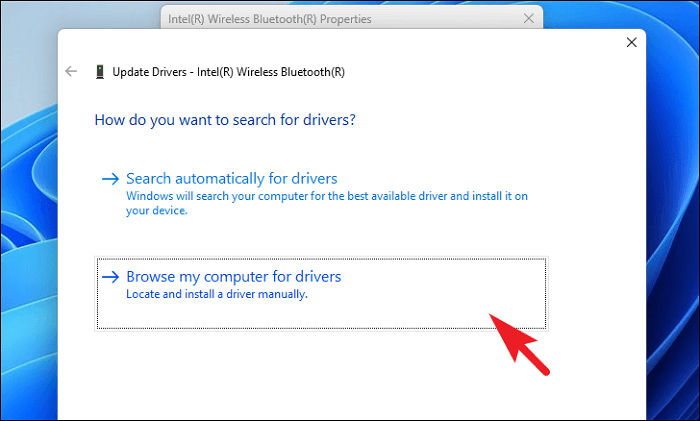
Khi quá trình cập nhật / cài đặt đã được thực hiện thành công, bạn có thể cần phải khởi động lại PC của mình để áp dụng các thay đổi. Do đó, hãy khởi động lại PC từ Start Menu.
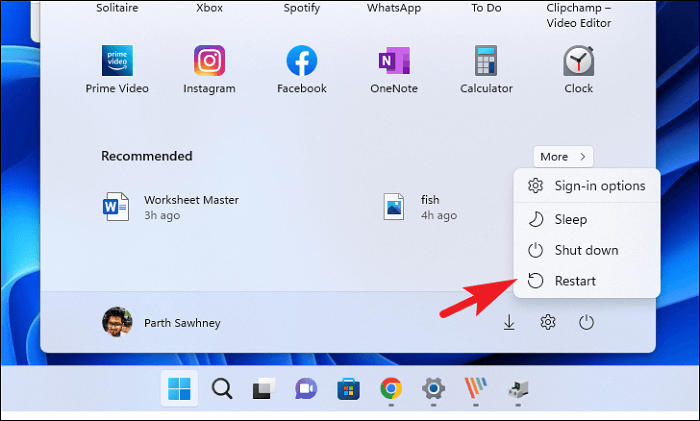
Phương pháp 5: Khôi phục PC của bạn bằng System Image Recovery
Trong trường hợp không có phương pháp nào ở trên phù hợp với bạn, thì phương pháp cuối cùng là khôi phục PC của bạn bằng cách dùng tùy chọn System Image Recovery từ Windows Recovery Environment.
Để khôi phục PC, hãy mở Start Menu và nhấp vào ô Cài đặt từ phần ‘ứng dụng được ghim’ hoặc mở bằng cách tìm kiếm.
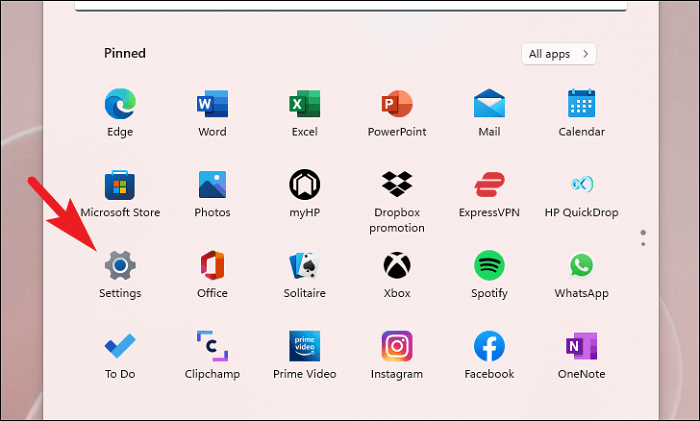
Tiếp theo, đảm bảo rằng tab ‘Hệ thống’ đã được chọn từ thanh bên trái có trong cửa sổ Cài đặt.
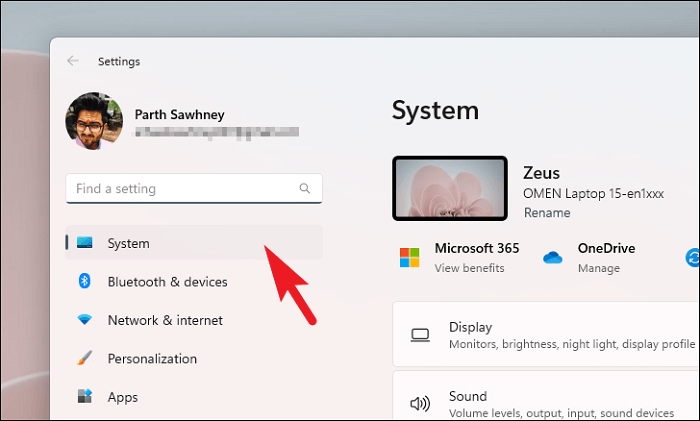
Bây giờ, từ phần bên trái của cửa sổ cài đặt, cuộn xuống để xác định vị trí và nhấp vào ô ‘Khôi phục’ để tiếp tục.
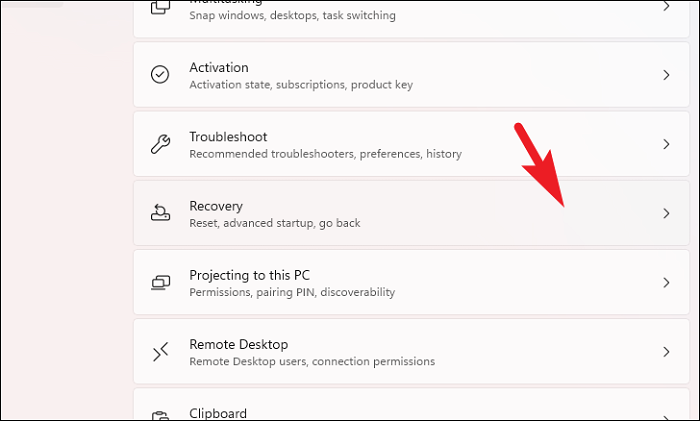
Sau đó, trong phần ‘Tùy chọn khôi phục’, tìm ô ‘Khởi động nâng cao’ và nhấp vào nút ‘Khởi động lại ngay bây giờ’ ở phía ngoài cùng bên phải của nó.
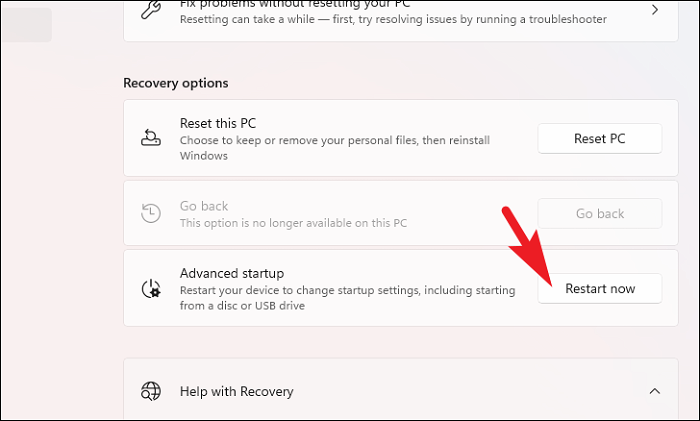
Khi ‘Màn hình khởi động nâng cao’ hiển thị trên máy của bạn, hãy định vị và nhấp vào tùy chọn ‘Khắc phục lỗi’.
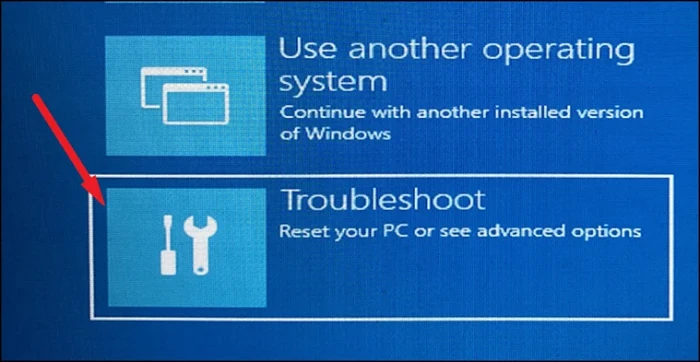
Sau đó, trên màn hình tiếp theo, hãy nhấp vào ô ‘Tùy chọn nâng cao’ để tiếp tục.
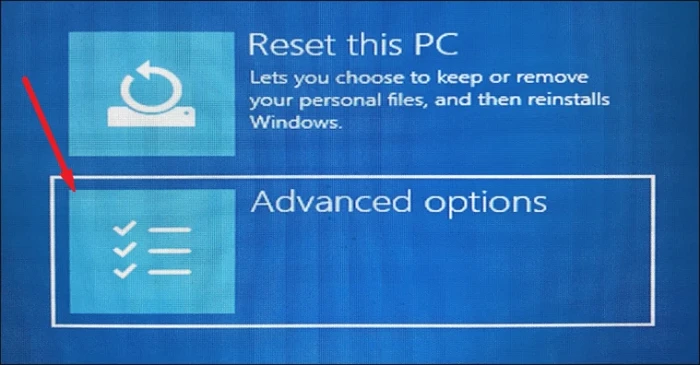
Bây giờ, từ màn hình ‘Tùy chọn nâng cao’, hãy nhấp vào ô ‘Khôi phục hình ảnh hệ thống’ để tiếp tục. Máy của bạn bây giờ sẽ khởi động lại.
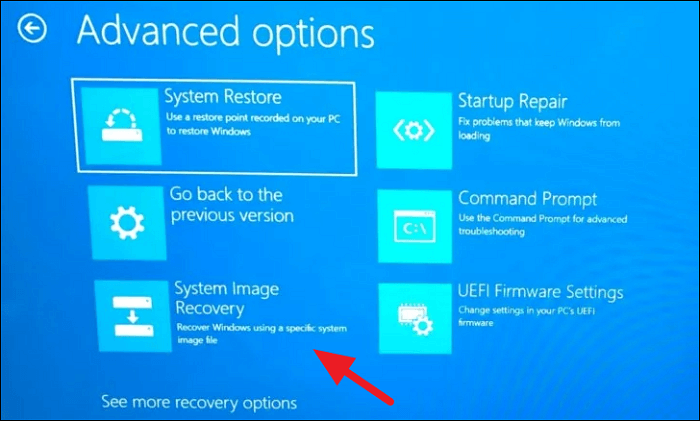
Sau khi khởi động lại, màn hình ‘Khôi phục hình ảnh hệ thống’ sẽ xuất hiện trên màn hình của bạn. Tìm tên tài khoản của bạn được liệt kê dưới phần và nhấp vào tên đó để tiếp tục.
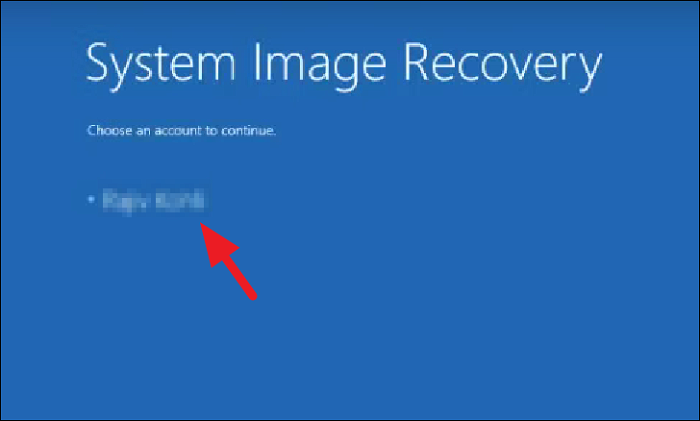
Trên màn hình tiếp theo, nhập mật khẩu tài khoản mà bạn đã dùng để đăng nhập vào máy tính của mình và nhấp vào nút ‘Tiếp tục’.
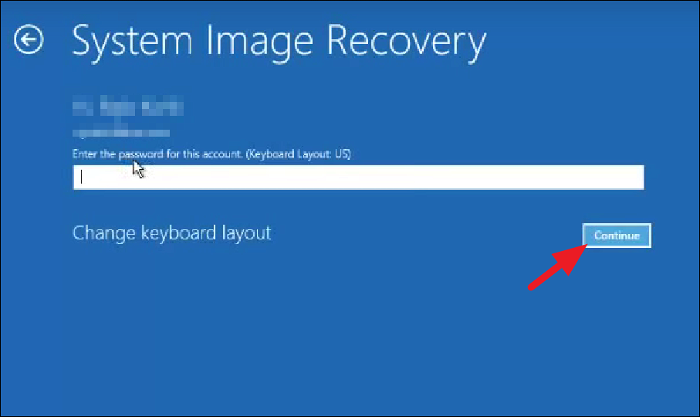
Sau đó, trên màn hình ‘Chọn bản sao lưu hình ảnh hệ thống’, nhấp vào nút radio trước tùy chọn ‘Dùng hình ảnh hệ thống mới nhất có sẵn’ và nhấp vào nút ‘Tiếp theo’ để tiếp tục.
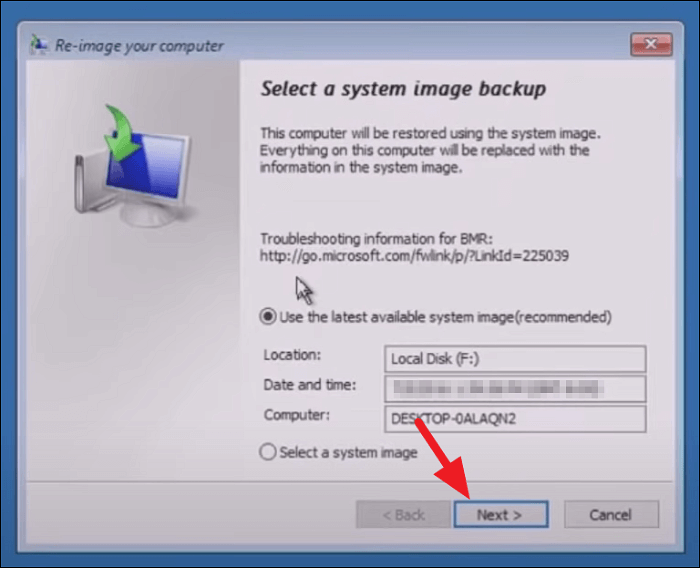
Trong trường hợp bạn đang khôi phục hình ảnh hệ thống sang một máy hoàn toàn khác, bạn sẽ cần phải format và phân vùng lại ổ đĩa lưu trữ để khớp với format của ổ đĩa mà bạn đang khôi phục hình ảnh từ đó.
Để làm như vậy, hãy tìm phần ‘Format và phân vùng lại đĩa’ và nhấp vào nút ‘Loại trừ đĩa’. Trong trường hợp tùy chọn chuyển sang màu xám, hãy nhấp vào tùy chọn ‘Cài đặt driver’ có trên cửa sổ để cài đặt driver của đĩa bạn đang khôi phục. Khi bạn đã format các phân vùng trước đó hoặc driver đã cài đặt cho đĩa bạn đang khôi phục, hãy nhấp vào nút ‘Tiếp theo’ để tiếp tục.
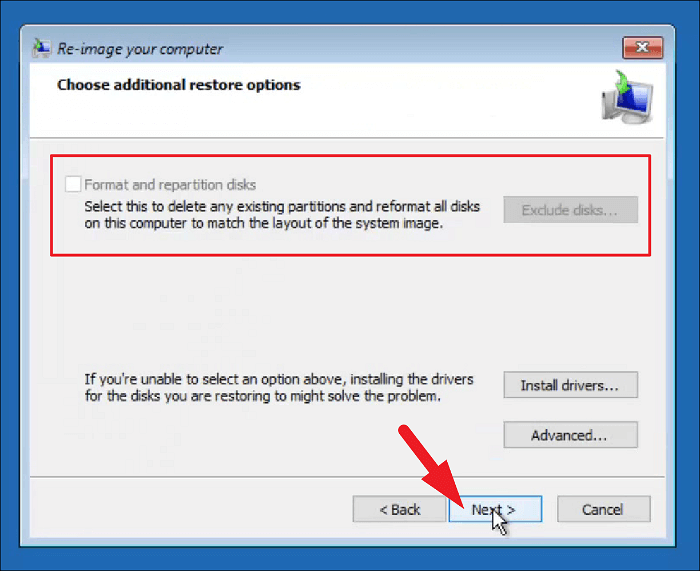
Sau đó, trên màn hình tiếp theo, hãy nhấp vào nút ‘Hoàn tất’ để bắt đầu quá trình khôi phục sao lưu.
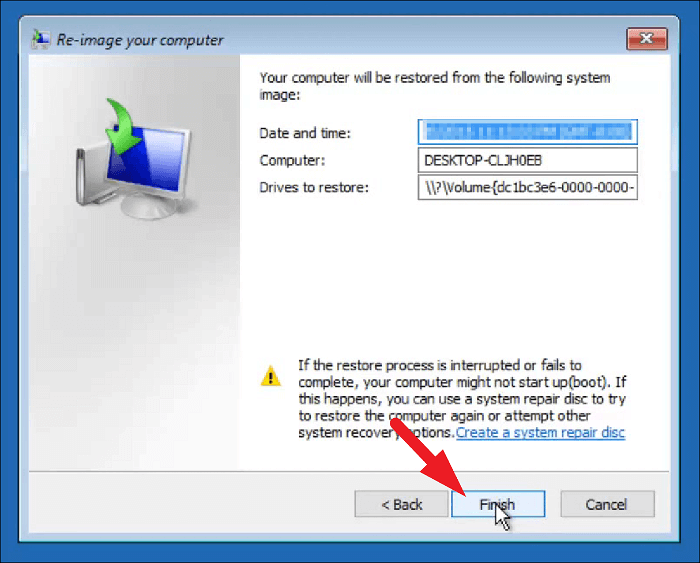
Quá trình khôi phục bây giờ sẽ bắt đầu trên máy của bạn. Kiên nhẫn chờ đợi trong khi quá trình hoàn tất. Sau khi quá trình khôi phục tự hoàn tất, một lời nhắc sẽ xuất hiện trên màn hình yêu cầu bạn khởi động lại PC. Nhấp vào nút ‘Khởi động lại’ để khởi động lại PC của bạn.
Vậy đó, mọi người. Hy vọng rằng, hướng dẫn này sẽ giúp bạn giải quyết lỗi ứng dụng ‘Update.exe’ và khiến mọi thứ hoạt động như đồng hồ trở lại ngay lập tức.