Hướng dẫn download và sử dụng WinRAR để nén và giải nén các tập tin lớn để chia sẻ qua internet hoặc đơn giản là tiết kiệm dung lượng lưu trữ trên máy tính.
Hầu như ai cũng 1 lần bị hết dung lượng trên PC hoặc không thể gửi một file lớn qua Internet do giới hạn về kích thước file. May mắn thay, WinRAR có thể giúp bạn giải quyết những vấn đề này và giảm kích thước file bằng các kỹ thuật nén khác nhau.
Có rất nhiều phần mềm của bên thứ ba có sẵn để nén và giải nén các file trên máy tính. Tuy nhiên, WinRAR là một trong những phần mềm hiệu quả nhất hiện có. Cùng với đó, nó cũng là một trong những ứng dụng thân thiện nhất.
Mặc dù trước khi bạn có thể sử dụng WinRAR trên máy tính của mình, bạn sẽ cần phải cài đặt nó nếu bạn chưa thực hiện.
Mục lục
Download và cài đặt WinRAR trên Windows 11
Bạn sẽ cần tải xuống WinRAR từ trang web chính thức của nó và cài đặt nó trên máy tính của mình, điều này không khác gì việc tải xuống và cài đặt bất kỳ phần mềm của bên thứ ba nào.
Đầu tiên, hãy truy cập địa chỉ web www.win-rar.com/download và nhấp vào nút ‘Tải xuống’ có trên trang web. Thao tác này sẽ ngay lập tức bắt đầu tải xuống trên máy tính.
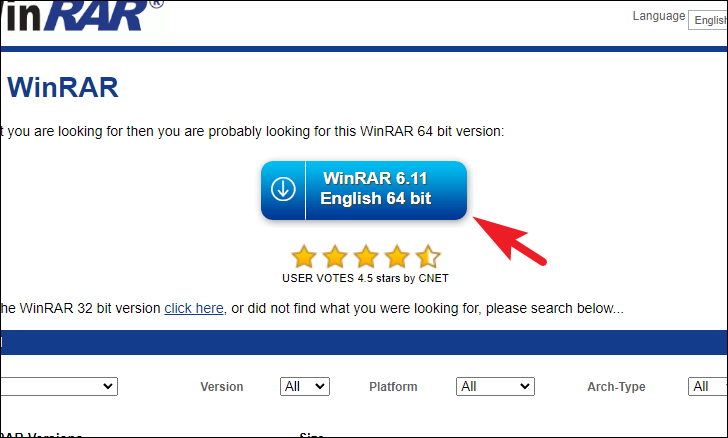
Sau khi tải xuống, hãy truy cập thư mục tải xuống mặc định từ cửa sổ File Explorer. Sau đó, nhấp đúp vào file .EXE bạn vừa tải xuống để chạy gói trình cài đặt trên PC.
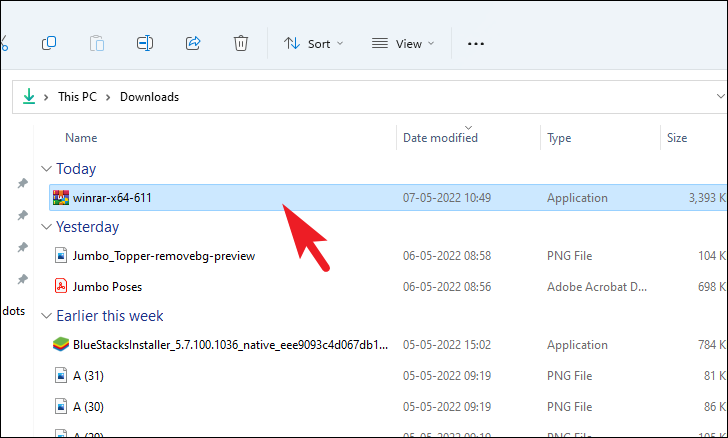
Sau đó, một cửa sổ UAC (User Account Control) sẽ xuất hiện trên màn hình. Nếu bạn chưa đăng nhập bằng tài khoản quản trị, hãy nhập thông tin đăng nhập cho một tài khoản. Nếu không, hãy nhấp vào nút ‘Yes’ để tiếp tục.
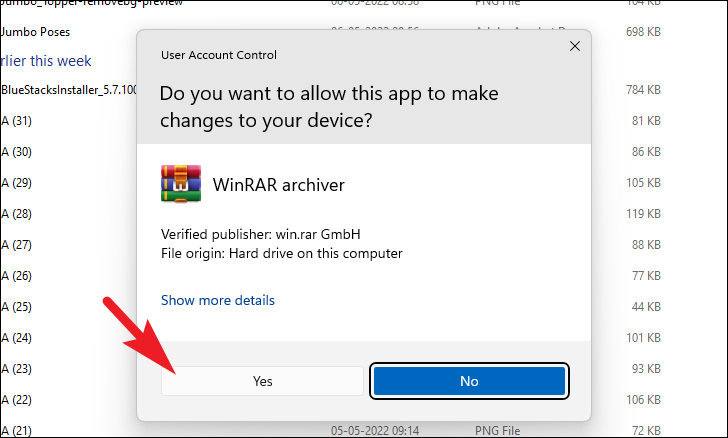
Tiếp theo, trên cửa sổ trình cài đặt, nếu bạn muốn thay đổi thư mục cài đặt mặc định, hãy nhấp vào nút ‘Browse’ để mở cửa sổ File Explorer và chọn vị trí theo cách thủ công. Nếu không, hãy nhấp vào nút ‘Cài đặt’ để bắt đầu cài đặt trên PC.
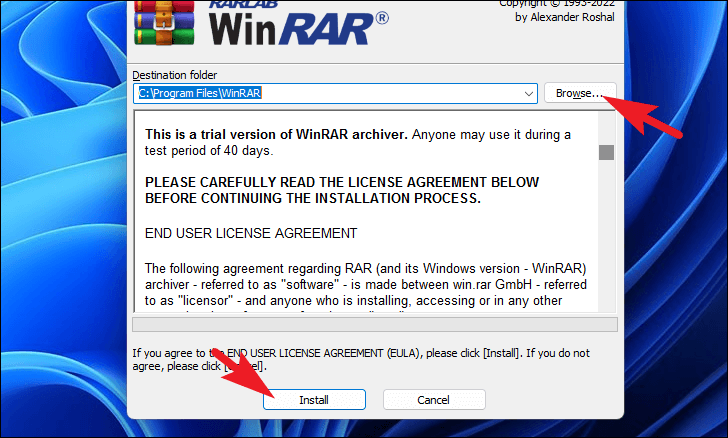
Sau đó, trên màn hình thiết lập của trình cài đặt, hãy nhấp vào nút ‘Toggle all’ có trong phần ‘Associate WinRAR with’ để mở tất cả các loại file được hỗ trợ bằng WinRAR. Tiếp theo, nếu bạn muốn có lối tắt trên Màn hình cho WinRAR, hãy nhấp vào hộp kiểm trước tùy chọn ‘Add WinRAR to Desktop’. Sau đó, nhấp vào nút ‘OK’ để tiếp tục.
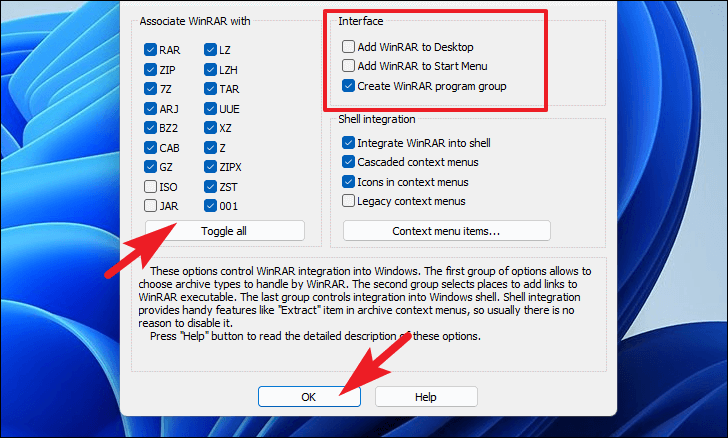
Trên màn hình tiếp theo, nhấp vào nút ‘Done’ để đóng cửa sổ và kết thúc quá trình cài đặt WinRAR.
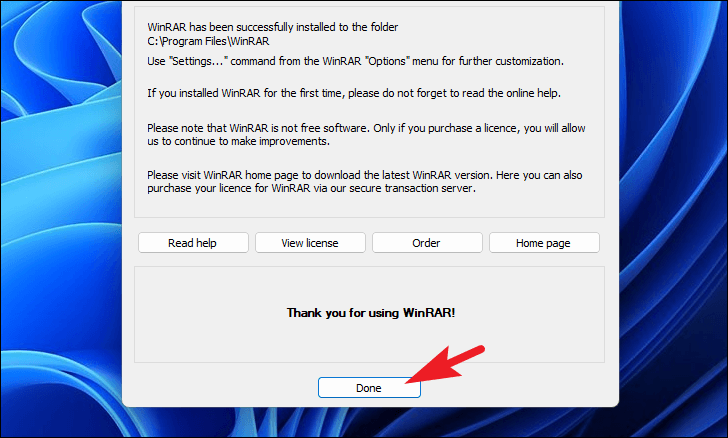
Nén file bằng WinRAR
Khi bạn đã cài đặt WinRAR trên máy tính của mình, bây giờ bạn có thể nén các file và thư mục lớn hoặc bạn có thể giải nén các thư mục đã nhận trên máy tính của mình để truy cập nội dung của nó. Quá trình này rất đơn giản và hầu như không đòi hỏi bất kỳ nỗ lực nào từ phía bạn.
Đầu tiên, hãy chuyển đến file / nhóm file mà bạn muốn nén. Sau đó, để chọn nhiều file cùng một lúc, Nhấn CTRL trên bàn phím và nhấp vào file bằng nút chuột trái. Sau đó, nhấn nút chuột phải bằng cách giữ con trỏ di chuột qua bất kỳ file nào đã chọn để hiển thị menu ngữ cảnh. Tiếp theo, di chuột qua tùy chọn ‘WinRAR’ để mở rộng nó và sau đó chọn tùy chọn ‘Add to archive’ để tiếp tục. Thao tác này sẽ mở một cửa sổ WinRAR trên màn hình.
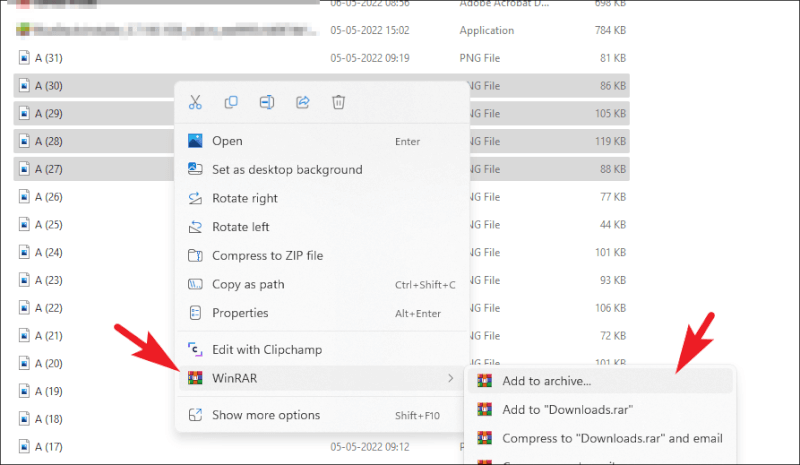
Bây giờ, từ cửa sổ được mở riêng, trước tiên, hãy nhập tên mà bạn muốn đặt cho thư mục nén trong hộp văn bản hiện ngay bên dưới trường ‘Archive name’. Tiếp theo, nhấp vào nút ‘Browse’ nếu bạn muốn tạo thư mục nén ở bất kỳ nơi nào khác ngoài vị trí hiện tại của các file đã chọn.
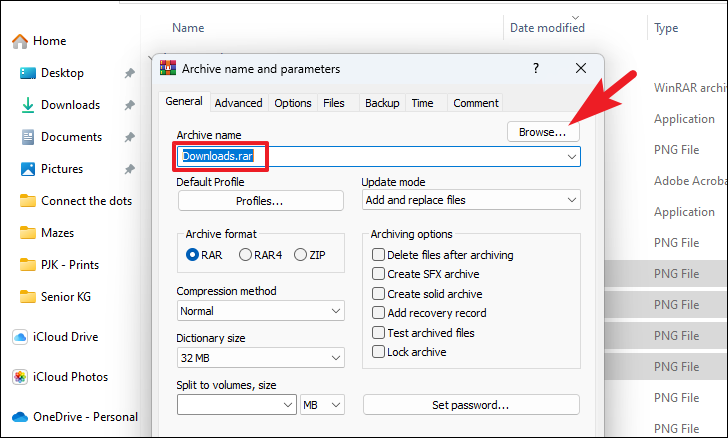
Sau đó, bạn sẽ cần chọn loại lưu trữ. WinRAR hỗ trợ format ‘ZIP’ mang lại khả năng tương thích tối đa và có thể được mở bởi phần lớn hệ điều hành. Trong khi RAR là một phương pháp độc quyền và sẽ yêu cầu phần mềm của bên thứ ba hủy lưu trữ các file. Trong phần ‘Format lưu trữ’, hãy nhấp vào nút radio trước tùy chọn bắt buộc và hữu ích cho trường hợp sử dụng.
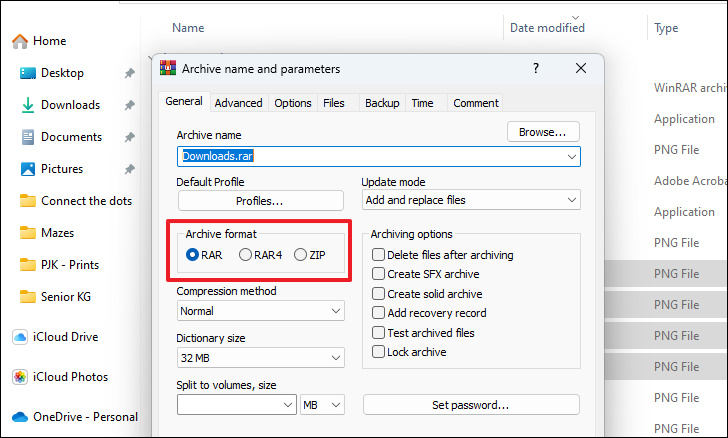
Tiếp theo, nhấp vào menu thả xuống có trong trường ‘Compression method’. Tại đây, bạn có thể chọn phương pháp ‘Fastest’ sẽ tạo một kho lưu trữ các file / thư mục đã chọn trong thời gian ngắn hơn nhưng sẽ không cung cấp cho bạn nhiều khả năng nén. Đồng thời, nếu bạn chọn tùy chọn ‘Best’ sẽ cung cấp cho bạn khả năng nén đặc biệt nhưng sẽ thực hiện nó khá chậm. Do đó, theo yêu cầu và sự tiện lợi, hãy chọn một trong các tùy chọn.
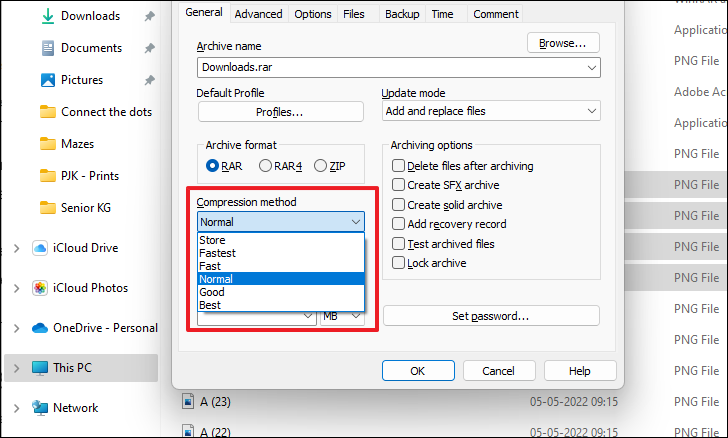
Sau đó, nếu bạn muốn chia khối lượng thành các phân vùng bằng nhau, hãy nhấp vào menu thả xuống có trong trường ‘Split to volumes, size’ và chọn đơn vị cơ sở từ tùy chọn B, KB, MB hoặc GB. Tiếp theo, nhập một số vào hộp văn bản hiện ngay bên trái tùy chọn đơn vị cơ sở hoặc nhấp vào menu thả xuống để chọn giá trị số đặt trước.
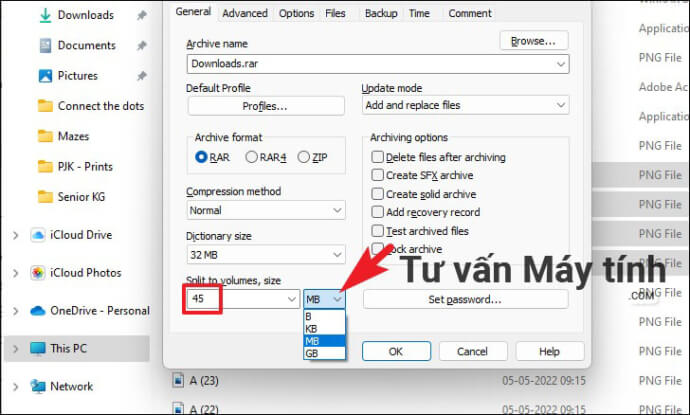
Trong trường hợp bạn đang lưu trữ hoặc chia sẻ một số dữ liệu rất nhạy cảm, bạn cũng có thể bảo mật thư mục nén bằng cách thêm mật khẩu vào đó bằng cách nhấp vào nút ‘Set password’.
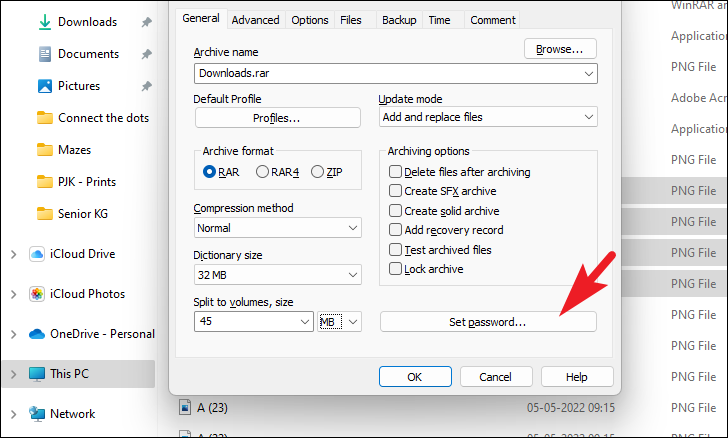
Sau khi hoàn tất, hãy nhấp vào nút ‘OK’ để tạo một kho lưu trữ theo các tùy chọn do bạn thiết lập.
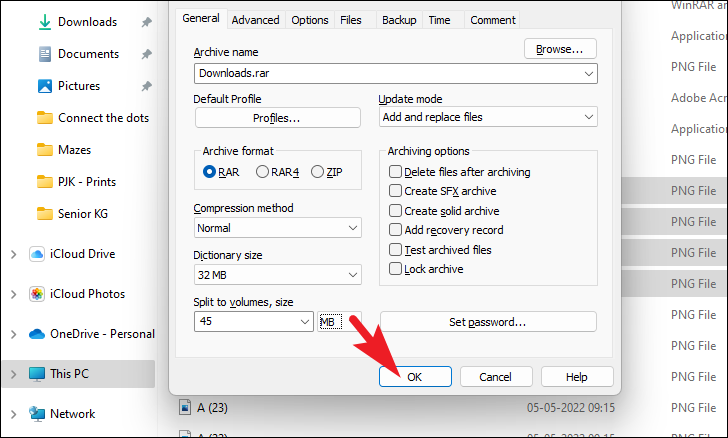
Có thể mất vài phút để tạo một kho lưu trữ nếu các file đủ lớn; kiên nhẫn chờ đợi cho đến khi WinRAR thực hiện điều đó. Bạn cũng có thể nhấp vào nút ‘Background’ để lưu trữ các file ở chế độ nền trong khi bạn sử dụng máy tính của mình cho các mục đích khác.
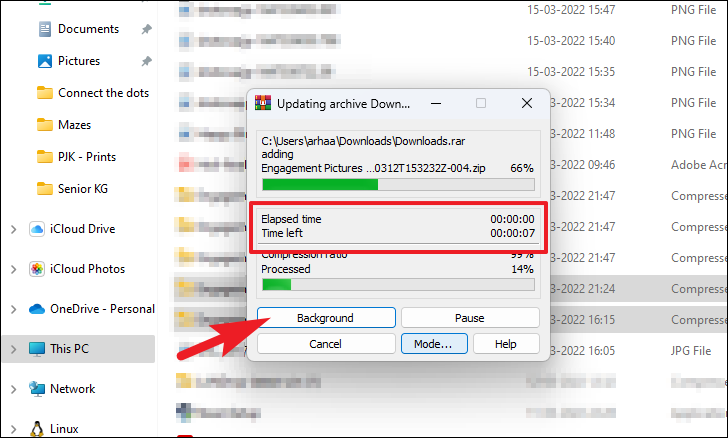
Sau khi tạo, bạn sẽ có thể tìm thấy thư mục nén trong thư mục bạn đã chọn để tạo. Trong trường hợp bạn không đặt bất kỳ thư mục tùy chỉnh nào, bạn có thể tìm thư mục nén trong cùng thư mục mà bạn đã chọn file để nén.
Giải nén các tập tin từ một thư mục nén
Nếu bạn đã nhận được một thư mục nén qua email hoặc bất kỳ phương pháp chia sẻ nào khác, bạn có thể dễ dàng giải nén nó bằng phần mềm WinRAR. Để làm được điều đó, chỉ cần một cú nhấp chuột.
Đầu tiên, hãy chuyển đến file zip mà bạn muốn giải nén và nhấp chuột phải vào file để hiển thị menu ngữ cảnh. Sau đó, từ menu ngữ cảnh, di chuột qua file ‘WinRAR’ để mở menu phụ và nhấp vào tùy chọn ‘Extract files’ để tiếp tục. Thao tác này sẽ mở một cửa sổ riêng trên màn hình.
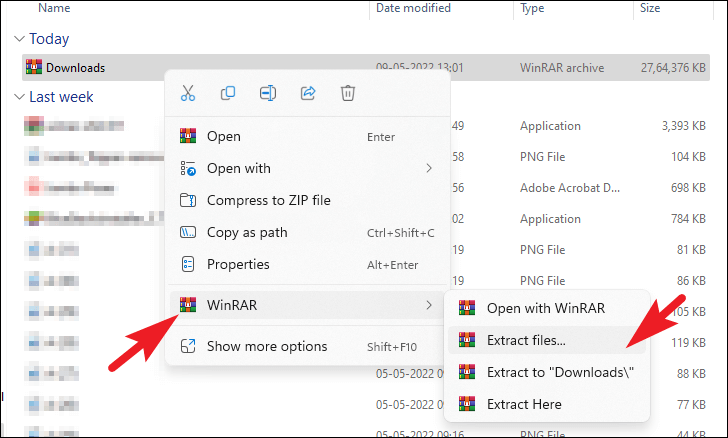
Bây giờ, từ cửa sổ được mở riêng, từ phần bên phải, định vị và nhấp vào thư mục mà bạn muốn giải nén file. Nếu bạn không muốn đặt một thư mục tùy chỉnh, theo mặc định, các file sẽ được trích xuất trong cùng một thư mục có thư mục nén.
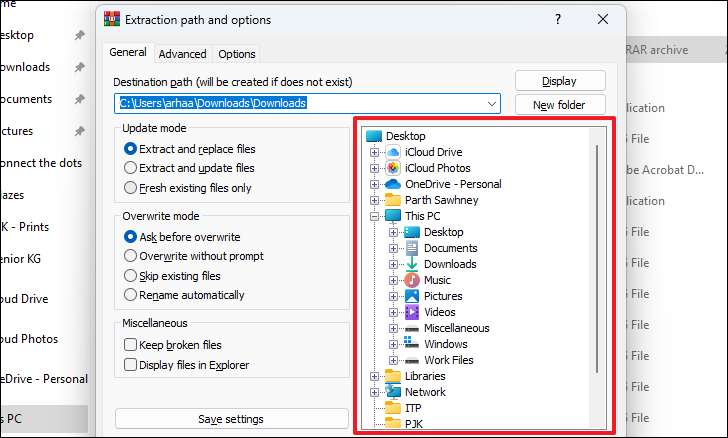
Bạn cũng có thể đặt WinRAR tự động mở thư mục sau khi quá trình trích xuất hoàn tất bằng cách nhấp vào hộp kiểm trước tùy chọn ‘Display files in Explorer’ có trong phần ‘Miscellaneous’. Khi bạn đã có các tùy chọn theo yêu cầu của mình, hãy nhấp vào nút ‘OK’ ở phần dưới cùng bên phải để bắt đầu giải nén file.
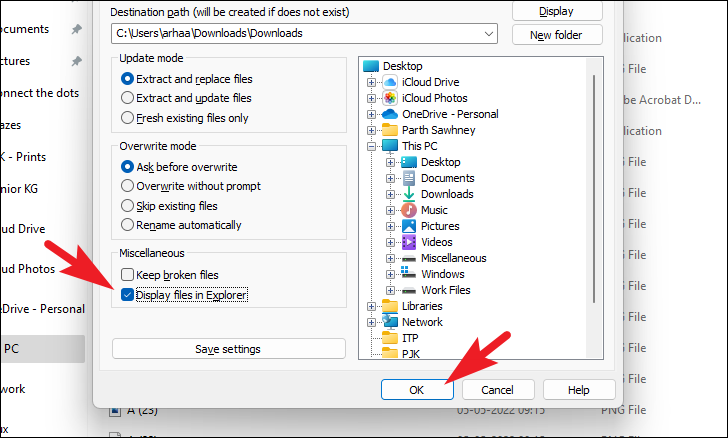
Nếu bạn đang giải nén các file lớn, có thể mất một lúc để giải nén tất cả chúng. Bạn có thể theo dõi tiến trình của các file được giải nén và khoảng thời gian gần đúng mà hệ thống có thể cần để hoàn thành thao tác trên cửa sổ trích xuất của WinRAR. Hơn nữa, nếu bạn muốn sử dụng PC của mình cho một nhiệm vụ riêng biệt và cảm thấy thoải mái khi chỉ định mức độ ưu tiên thấp cho quá trình trích xuất, hãy nhấp vào nút ‘nền’ có trong cửa sổ để thực hiện việc này. Điều này sẽ tiếp tục chạy quá trình trích xuất trong nền trong khi chiếm RAM thấp hơn mức trung bình của hệ thống.
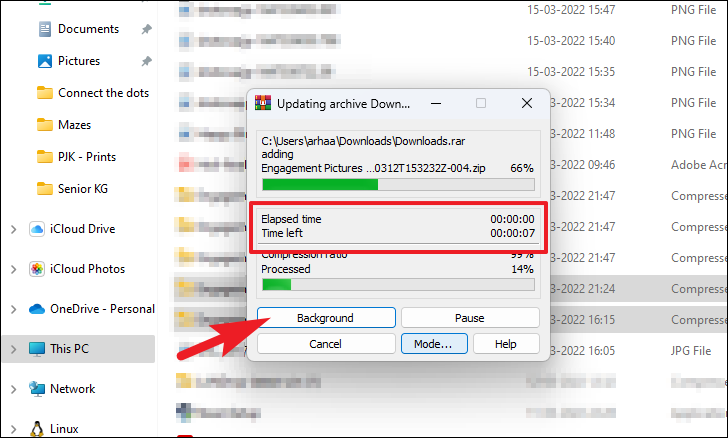
Nếu bạn đã chọn hiển thị các file trong trình thám hiểm sau khi giải nén, một cửa sổ File Explorer của thư mục bao gồm tất cả các file và thư mục được giải nén sẽ mở ra trên màn hình.
Giải nén một số file từ một thư mục nén
Bạn cũng có thể trích xuất các file đã chọn hoặc từng file từ một thư mục nén bằng WinRAR thay vì giải nén tất cả các file trong đó.
Để chỉ trích xuất các file đã chọn từ WinRAR, hãy nhấp đúp vào thư mục nén để xem nội dung của nó.
Sau đó, chọn file bạn muốn giải nén. Trong trường hợp có nhiều file, hãy nhấn và giữ phím Ctrl trên bàn phím trong khi chọn các file. Sau khi được chọn, nhấp chuột phải vào một trong các file đã chọn để hiển thị menu ngữ cảnh. Sau đó, nhấp vào tùy chọn ‘Extract to a specified folder’. Bạn cũng có thể sử dụng Altshortcut + E để thực hiện tác vụ này mà không cần mở menu ngữ cảnh. Dù bằng cách nào, một cửa sổ riêng biệt sẽ mở ra trên màn hình.
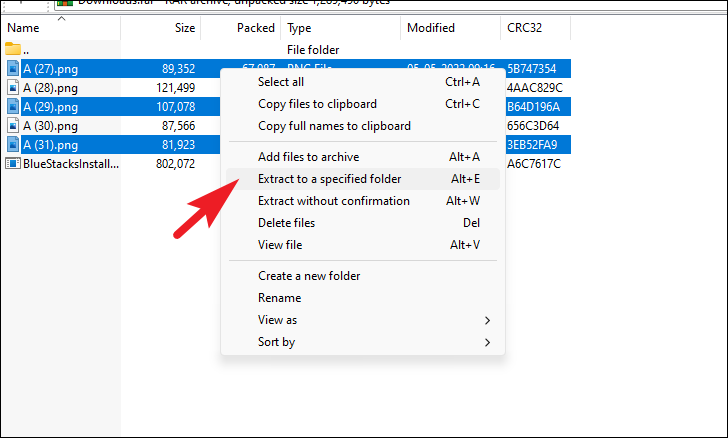
Bây giờ, từ cửa sổ được mở riêng, hãy chọn thư mục mà bạn muốn giải nén file. Sau đó, nhấp vào nút ‘OK’ ở phần dưới cùng của cửa sổ để xác nhận hành động.
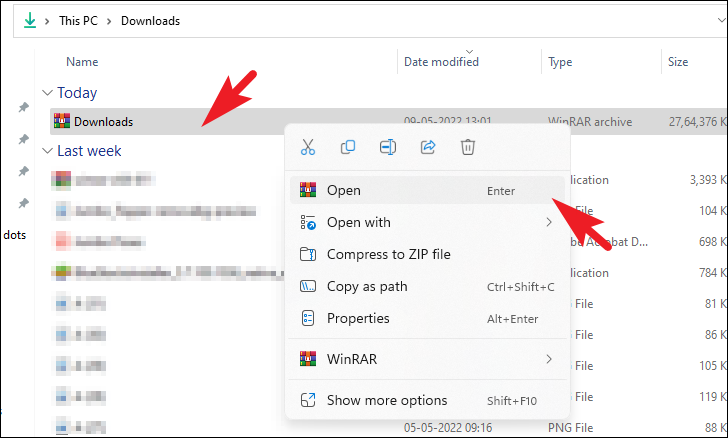
Chỉ các file đã chọn sẽ xuất hiện ở vị trí bạn đã chọn để giải nén chúng.
Hy vọng rằng với sự trợ giúp của hướng dẫn này, bạn sẽ có thể sử dụng WinRAR cho tất cả các yêu cầu nén và giải nén trên PC chạy Windows 11 của mình.

















