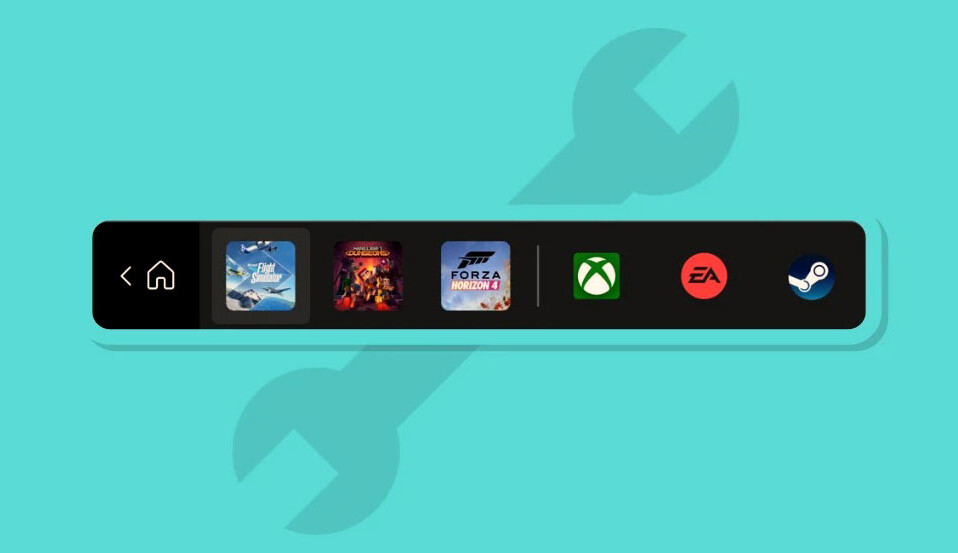Các developer đã làm việc chăm chỉ để khắc phục các lỗi dai dẳng từ HĐH Windows 11 và cho ra mắt các tính năng mới giúp thu hút nhiều người dùng hơn. Controller Bar là một trong những tính năng đã được phát hành gần đây với nỗ lực mang đến cho Người dùng trải nghiệm hợp lý hơn.
Controller Bar là một tính năng mới trên Xbox Game Bar hiện cho phép bạn điều khiển hầu như tất cả các phần tử trên màn hình của mình bằng Tay cầm chơi game. Tuy nhiên, vì tính năng này khá mới nên bạn có thể gặp phải một số lỗi và sự cố có thể cản trở trải nghiệm. Nếu bạn đang ở cùng một thuyền, thì đây là cách bạn có thể sửa lỗi tương tự trên PC của mình.
Mục lục
Controller Bar trên Windows 11: Những điều cần biết trước tiên
Có một số điều bạn cần lưu ý khi sử dụng Controller Bar mới. Điều này sẽ giúp bạn hiểu các hạn chế hiện tại của tính năng và đưa ra cách khắc phục phù hợp. Một số khía cạnh nổi bật của Controller Bar trong Windows 11 đã được liệt kê bên dưới.
- Beta: Controller Bar hiện chỉ có sẵn cho các kênh Beta và Insider Dev vì một lý do. Tính năng này hiện chưa sẵn sàng để phát hành ổn định và có một danh sách đã biết về các vấn đề cần được xử lý trước khi phát hành ra công chúng.
- Mới: Controller Bar còn khá mới, điều đó có nghĩa là không có gì ngạc nhiên khi nó dễ có lỗi ở đây và ở đó. Microsoft vẫn cần giải quyết các vấn đề nhỏ trên các cấu hình phần cứng khác nhau gây ra sự cố với Controller Bar.
- Các lỗi và sự cố đã biết: Ngoài tất cả các yếu tố này, có một danh sách các lỗi và sự cố đã biết (thông qua Microsoft ) với Controller Bar đã được ghi lại. Chúng tôi khuyên bạn nên xem danh sách trước để kiểm tra để đảm bảo rằng không có cái nào trong số này là người phá vỡ thỏa thuận đối với bạn. Sau đó, bạn có thể chọn một phiên bản beta khác để giảm thiểu vấn đề cụ thể đối với quy trình làm việc.
Controller Bar không tìm thấy trên Windows 11? Kiểm tra 6 yêu cầu này
Đây là những gì bạn cần để có được Controller Bar trên Windows 11 của mình.
Kiểm tra 1: Đảm bảo bạn đang chạy phiên bản tương thích của Windows 11
Controller Bar tương thích với Windows 11 v225xx trở lên. Chúng tôi khuyên bạn nên kiểm tra phiên bản Windows của mình bằng cách sử dụng hướng dẫn bên dưới để đảm bảo rằng bạn đang chạy phiên bản Windows 11 được yêu cầu.
Nhấn Windows + R để khởi chạy hộp thoại Run.
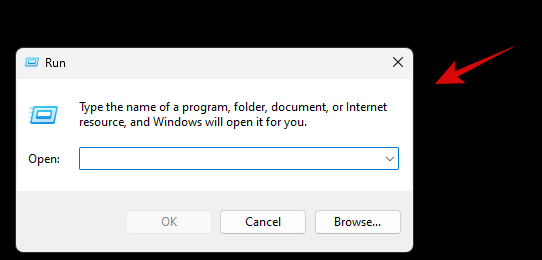
Nhập lệnh sau rồi nhấn Enter.
winver

Bây giờ bạn sẽ được hiển thị thông tin chi tiết về cài đặt Windows 11 hiện tại của mình. Bạn sẽ tìm thấy số bản dựng ở dòng thứ hai.

Nếu số bản dựng cao hơn v225xx thì bạn có thể tiếp tục với các bước kiểm tra bên dưới. Nếu không, chúng tôi khuyên bạn nên cập nhật lên phiên bản tương thích của Windows 11 và thử sử dụng lại Controller Bar cho phù hợp.
Kiểm tra 2: Đảm bảo rằng bạn đã đăng ký Windows Gaming Preview
Đăng ký Gaming Preview là một yêu cầu bắt buộc khác để tải xuống phiên bản Xbox Game Bar beta mới nhất cho PC. Trong trường hợp chưa đăng ký bản beta này, bạn có thể thấy Xbox Game Bar cũ mặc dù có phiên bản tương thích của Windows 11. Hãy làm theo hướng dẫn bên dưới để giúp bạn kiểm tra và tham gia Bản Gaming Preview nếu chưa có.
Mở trung tâm Xbox Insider trên PC. Bây giờ hãy nhấp vào nút Xem trước ở bên trái (thứ hai từ trên xuống).
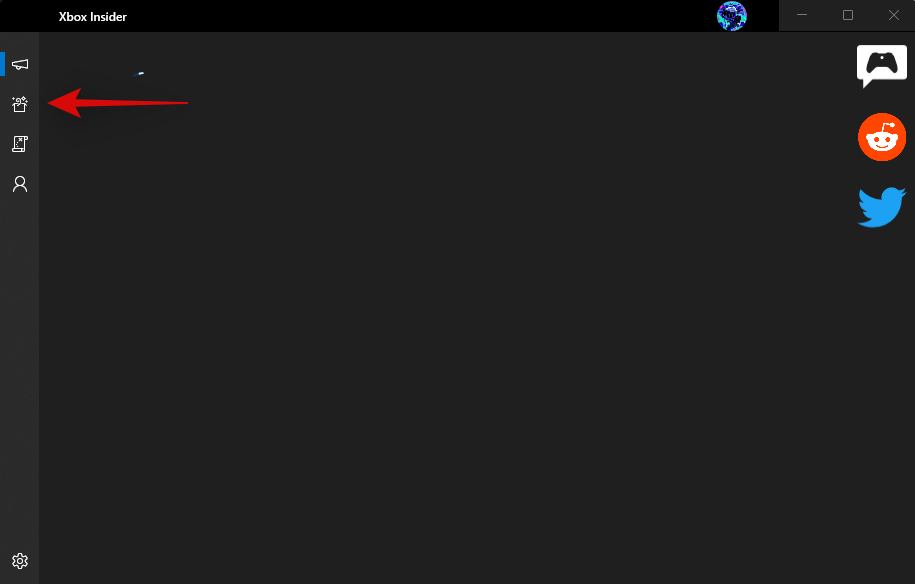
Nếu bạn đã tham gia bản xem trước Windows Gaming , thì bản xem trước đó sẽ hiển thị trong Joined.
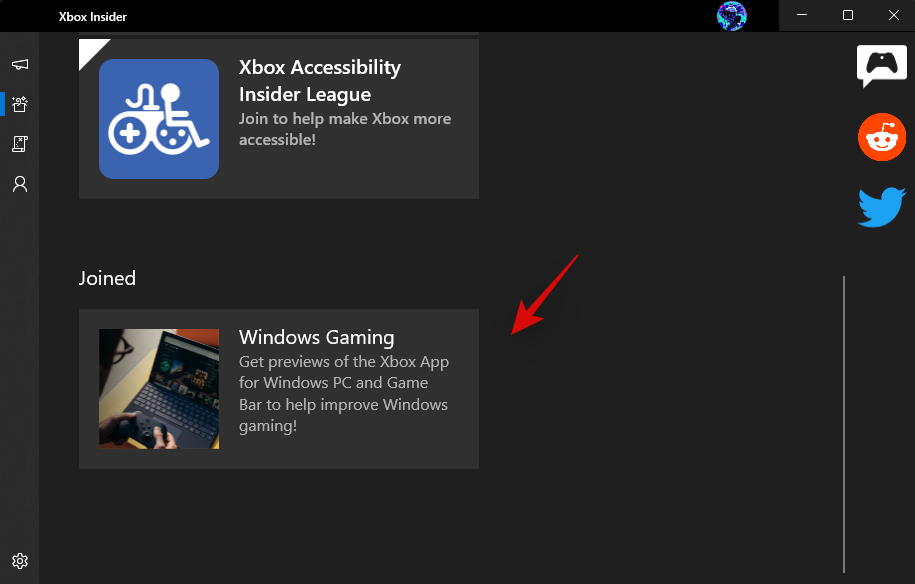
Tuy nhiên, nếu bạn chưa tham gia Gaming Preview thì có thể bấm vào tương tự và bấm vào Join như hình bên dưới.
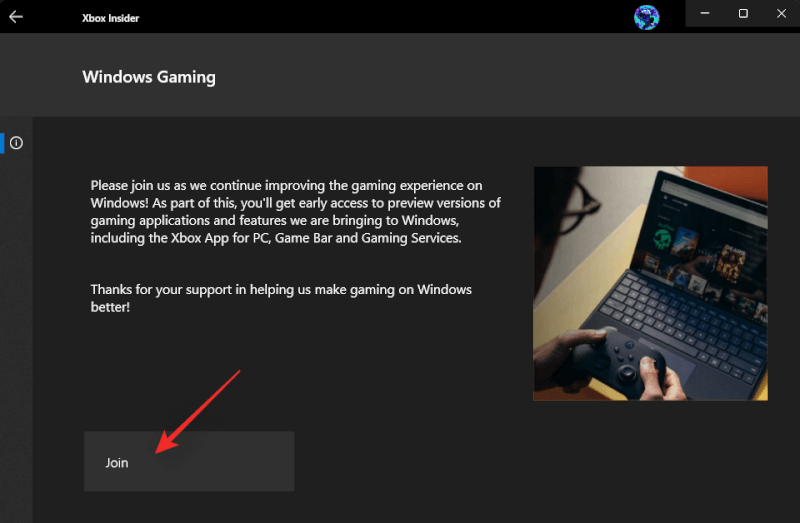
Khi bạn đã tham gia bản beta, hãy cập nhật các ứng dụng Windows từ Windows Store. Thao tác này sẽ giúp cài đặt Controller Bar mới trên thiết lập Windows 11.
Kiểm tra 3: Đảm bảo thanh game Xbox được cài đặt và bật trên PC
Mặc dù điều này có vẻ phản trực quan, nhưng bạn vẫn cần Xbox Game Bar được cài đặt trên PC của mình để mọi thứ hoạt động như dự định. Điều này là do Controller Bar vẫn là một phần của Xbox Game Bar. Thanh này sẽ được kích hoạt khi bạn không sử dụng Tay cầm chơi game.
Đây là cách bạn có thể kiểm tra thanh Xbox Game trên PC của mình và sau đó cài đặt nếu thanh Xbox Game bị thiếu. Làm theo các bước bên dưới để bắt đầu.
Nhấn Windows + i và nhấp vào Apps.
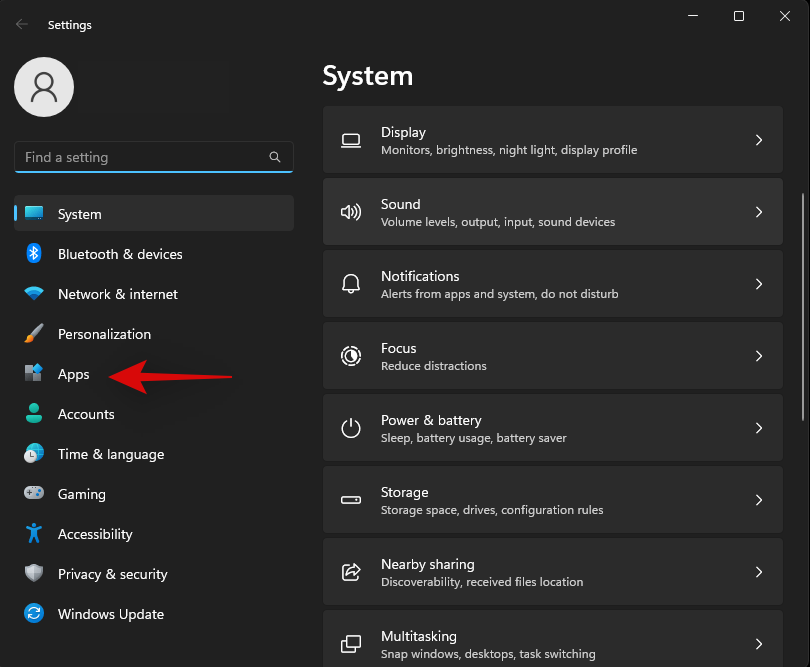
Nhấp vào Ứng dụng đã cài đặt .

Cuộn danh sách để tìm Xbox Game Bar và kiểm tra kích thước của nó.
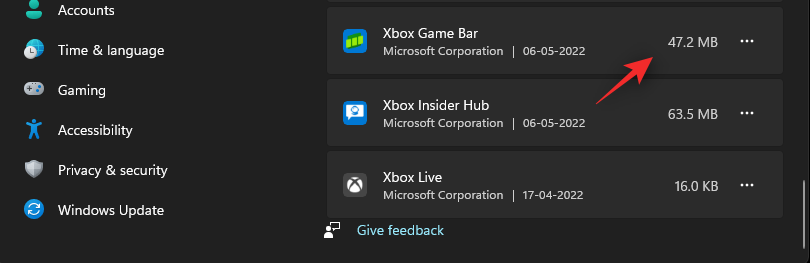
- Nếu kích thước chương trình tính bằng KB: Xbox Game Bar hiện chưa được gỡ cài đặt hoặc bị hỏng trên PC. Điều này có thể là do công cụ xóa phần mềm của bên thứ ba, công cụ xóa bloatware hoặc các hạn chế cấp doanh nghiệp.
- Nếu kích thước chương trình bằng MB: Thanh game Xbox được cài đặt trên PC. Trong những trường hợp như vậy, bạn có thể kiểm tra các bản cập nhật và kích hoạt tương tự trên PC của mình.
Nếu cần, hãy truy cập liên kết bên dưới để cài đặt Xbox Game Bar từ Microsoft Store.
Xbox Game Bar: Download Link
Sau khi tải xuống, hãy khởi động lại PC để mọi thứ hoạt động trở lại như dự kiến. Bây giờ chúng ta sẽ bật Game Bar để chúng ta có thể truy cập nó bằng bàn phím hoặc truy cập Controller Bar bằng Tay cầm chơi game. Nhấn Windows + ivà nhấp vào Gaming.
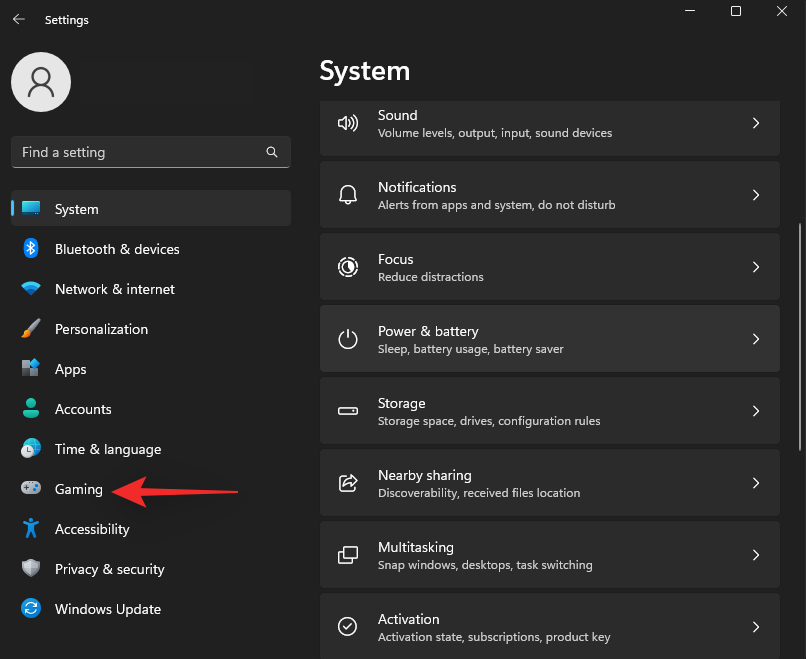
Bây giờ hãy nhấp vào Xbox Game Bar .
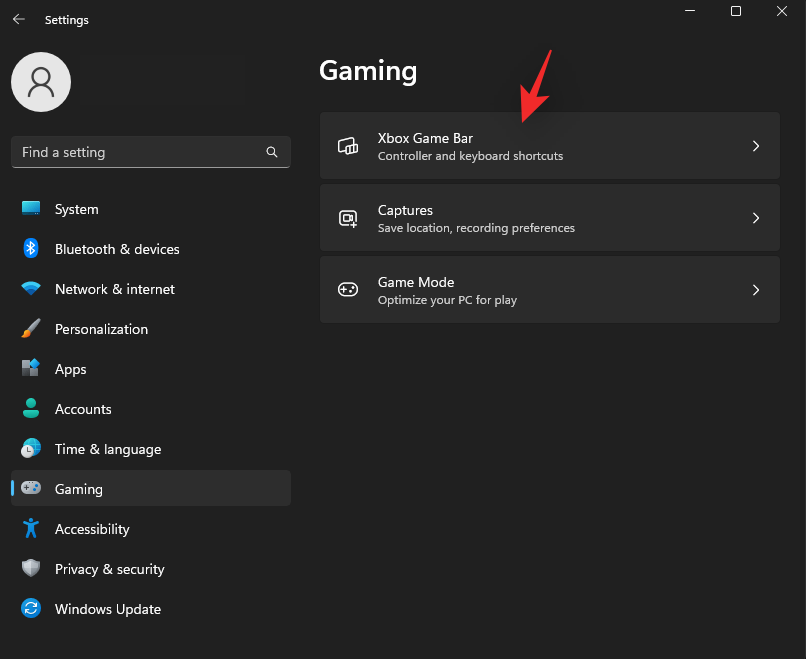
Bật nút chuyển đổi ở trên cùng cho Open Xbox Game Bar using this button on a controller .
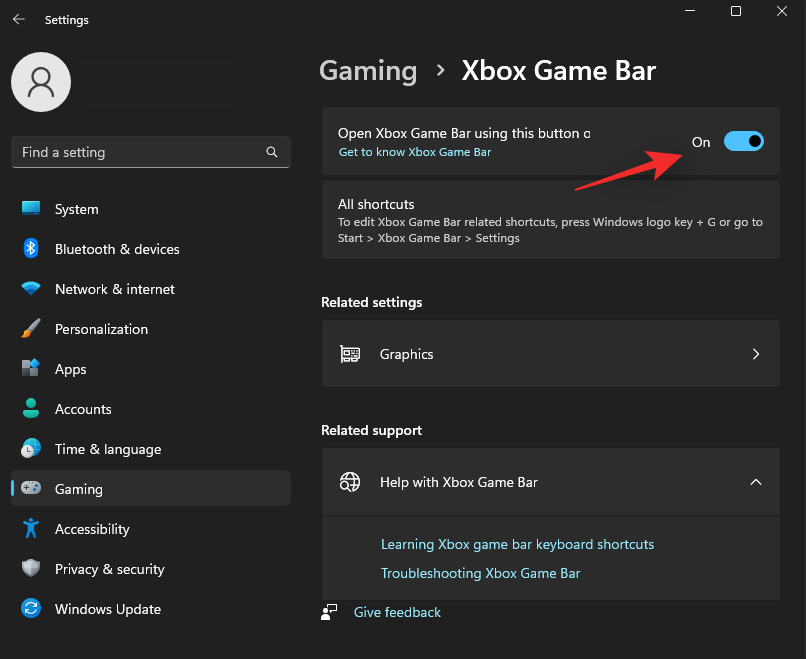
Và đó là nó! Xbox Game Bar bây giờ sẽ được cài đặt, kích hoạt và có sẵn trên PC.
Kiểm tra 4: Đảm bảo rằng các dịch vụ Xbox và dịch vụ game đang chạy như dự kiến
Xbox Game Bar cần một vài dịch vụ nền để hoạt động như dự kiến. Mặc dù hữu ích nhưng các dịch vụ này có thể bị vô hiệu hóa bởi phần mềm của bên thứ ba được thiết kế để giảm sự lộn xộn và cải thiện tốc độ PC.
Nếu bạn sử dụng các chương trình như vậy, thì rất có thể nó đã vô hiệu hóa một dịch vụ thiết yếu cho Game Bar đang ngăn nó chạy như dự định trên PC. Trong những trường hợp như vậy, bạn có thể sử dụng hướng dẫn bên dưới để kiểm tra và sửa chữa các dịch vụ Xbox trên PC của mình.
Nhấn Windowsphím trên bàn phím và nhập Services . Nhấp và khởi chạy ứng dụng Services từ kết quả tìm kiếm.
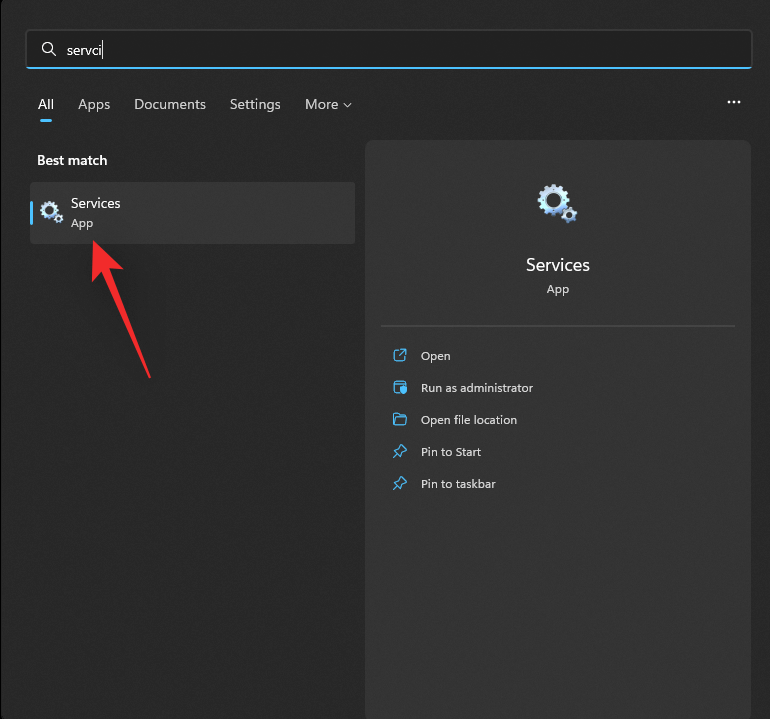
Cuộn xuống dưới cùng và tìm kiếm các dịch vụ sau.
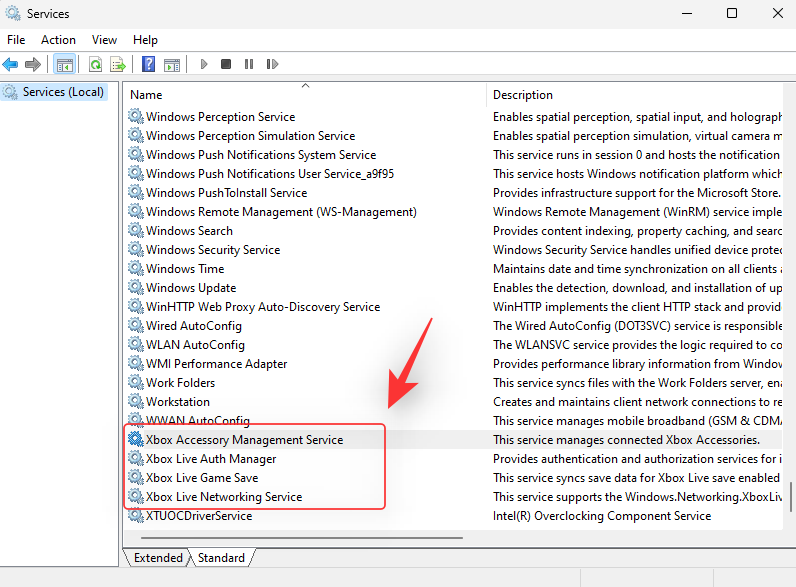
- Dịch vụ quản lý phụ kiện Xbox
- Phần mềm quản lý xác thực Xbox Live
- Lưu game Xbox Live
- Dịch vụ mạng Xbox Live
Kiểm tra cột Startup Type cho từng dịch vụ. Nếu mỗi dịch vụ được đặt thành Manual thì bạn đã sẵn sàng.
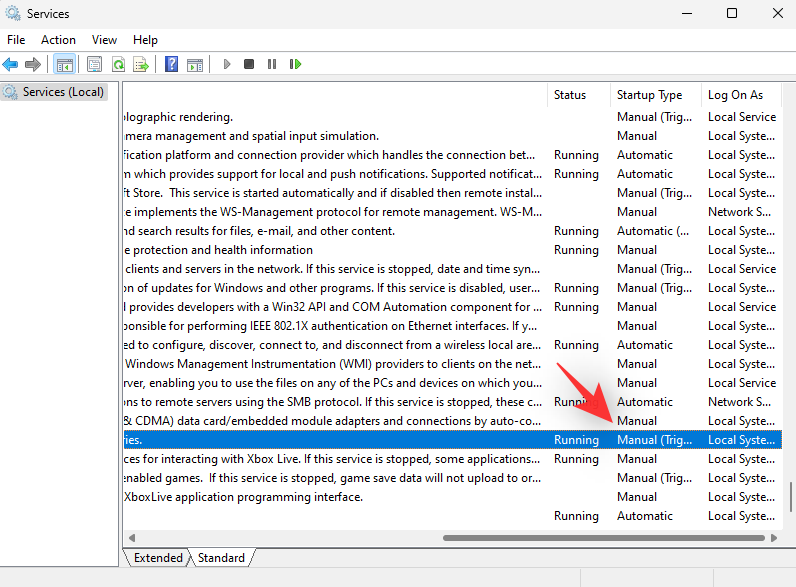
Nếu không, hãy chọn dịch vụ liên quan và nhấn Alt + Enter. Nhấp vào menu thả xuống bên cạnh Startup Type và chọn Manual .
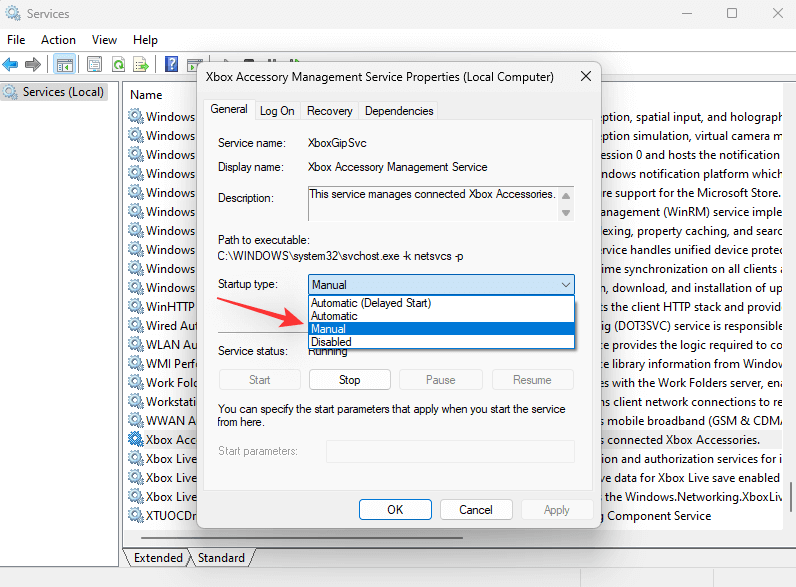
Bấm OK .
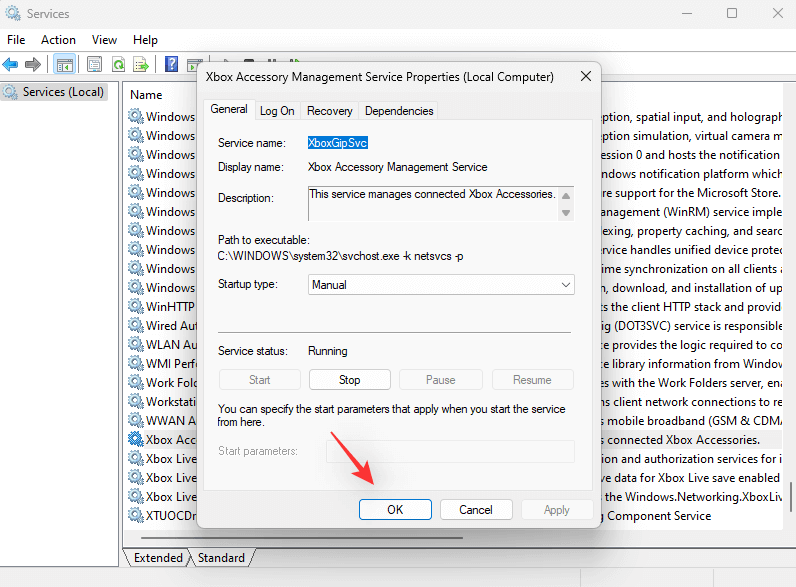
Lặp lại và đặt các dịch vụ Xbox khác là Manual.
Khởi động lại PC để áp dụng các thay đổi. Khi các dịch vụ đã được định cấu hình, bạn có thể thử sử dụng Controller Bar trên PC của mình.
Tuy nhiên, nếu không có dịch vụ nào trong số này tồn tại trên PC, thì chúng tôi khuyên bạn nên cài đặt lại ứng dụng Xbox Insider và Xbox Game Bar trên PC của mình.
Kiểm tra 5: Đảm bảo bạn đã đăng ký chương trình Xbox Insider
Nếu bạn đã đăng ký Windows Gaming Preview thì bạn có thể bỏ qua bước kiểm tra này. Tuy nhiên, nếu bạn không thể tìm thấy Tay cầm chơi game tương tự trong Xbox Insider Hub hoặc không có Xbox Insider Hub trên PC của mình thì đó có thể là lý do tại sao Controller Bar không hoạt động trên PC.
Controller Bar là một tính năng beta cần bạn đăng ký chương trình Xbox Insider cũng như Windows Gaming Preview. Bạn có thể đăng ký và kiểm tra điều tương tự bằng cách sử dụng Xbox Insider Hub của Microsoft.
- Xbox Insider Hub: Liên kết tải xuống
Lưu ý: Nếu liên kết không hoạt động với bạn, bình thường bạn có thể tìm kiếm ứng dụng trong Microsoft Store.
Mở Start Menu, tìm kiếm và khởi chạy Xbox Insider Hub. Nếu bạn chưa có ứng dụng, bạn có thể cài đặt ứng dụng tương tự bằng cách sử dụng liên kết ở trên.
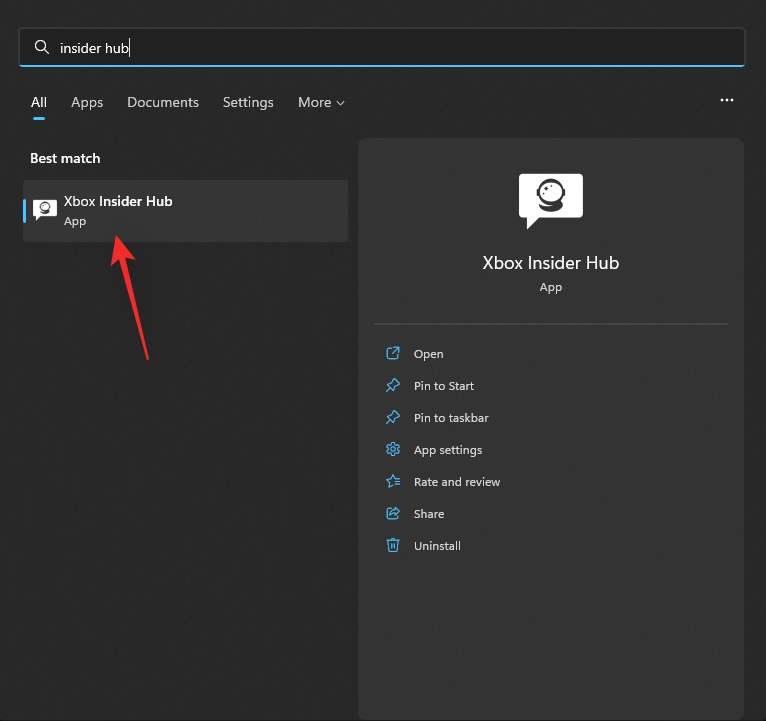
Nếu bạn không phải là một phần của chương trình Xbox Insider thì bạn sẽ được yêu cầu tham gia chương trình tương tự tại màn hình chào mừng. Nếu bạn có thể vượt qua màn hình chào mừng, điều đó có nghĩa là bạn đã đăng ký tham gia chương trình và bạn có thể bỏ qua bước kiểm tra tiếp theo.
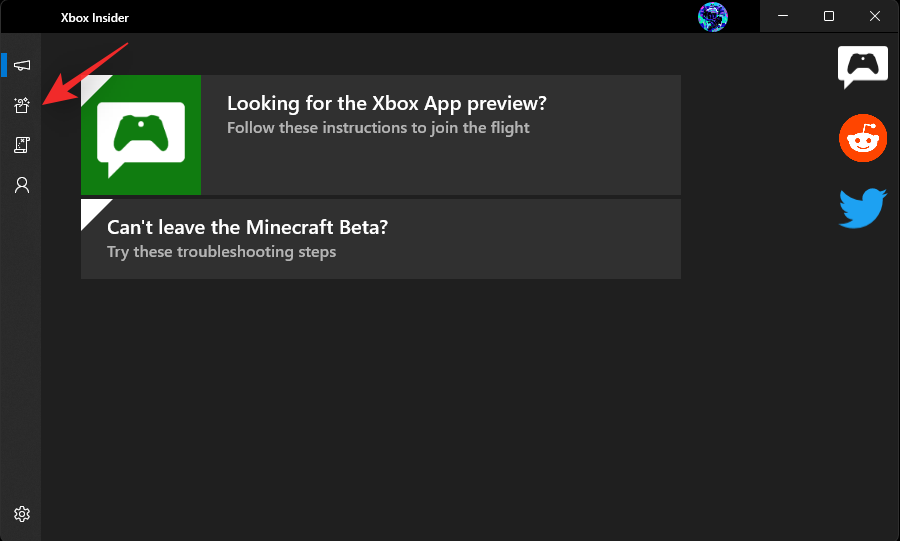
Nếu không, hãy nhấp vào Join để đăng ký cùng.
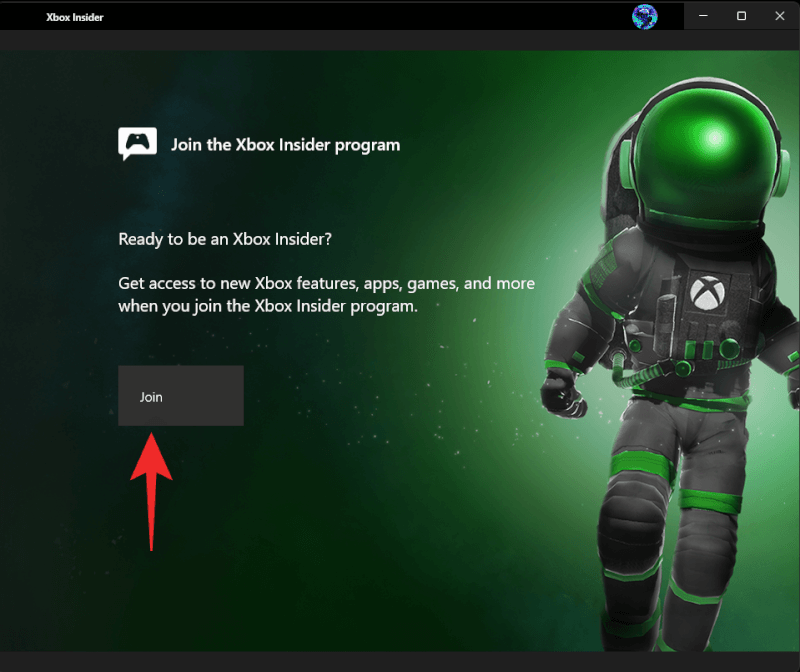
Xác minh danh tính và tài khoản bây giờ sẽ được đăng ký trong chương trình Xbox Insider. Bây giờ, chúng tôi khuyên bạn nên sử dụng phần trên để kiểm tra Windows Gaming Preview và đăng ký phiên bản cũ nếu bạn chưa đăng ký.
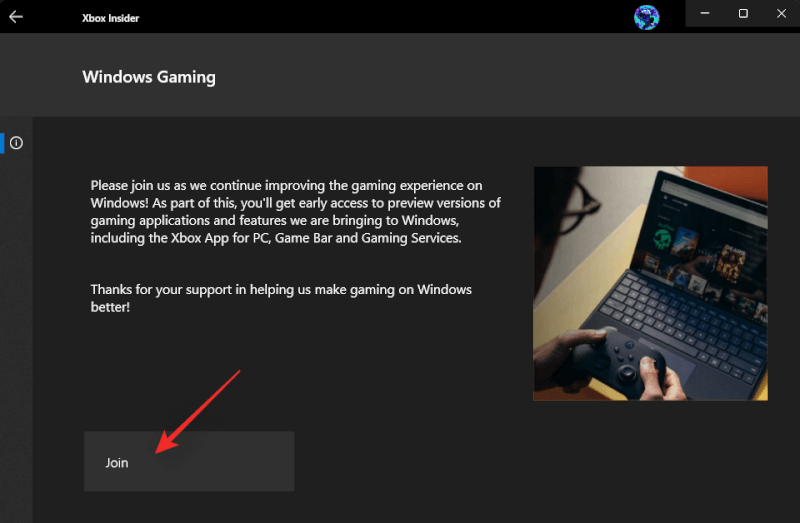
Điều này sẽ giúp thiết lập mọi thứ như dự định trên PC, điều này sẽ giúp Controller Bar hoạt động trở lại.
Kiểm tra 6: Đảm bảo bạn có Tay cầm chơi game tương thích
Thật không may, theo ghi chú phát hành của Microsoft, Controller Bar hiện chỉ hỗ trợ Microsoft Xbox Controllers. Mặc dù điều này không hạn chế bạn với các Tay cầm chơi game Xbox Elite hợp pháp, nhưng nó hạn chế bạn với các Tay cầm chơi game sử dụng giao thức XInput.
Điều này có nghĩa là Tay cầm chơi game cần phải sử dụng giao thức XInput để Controller Bar hoạt động như dự kiến. Nếu bạn có Tay cầm chơi game khác hoặc Tay cầm chơi game của bên thứ ba, đó có thể là lý do khiến bạn không thể sử dụng Controller Bar trên PC của mình. Dưới đây là một số nơi để xem nếu bạn không chắc Tay cầm chơi game của mình đang sử dụng giao thức Xinput hay giao thức Dinput.
Lưu ý: Nhiều Tay cầm chơi game của bên thứ ba có thể sử dụng các giao thức khác với DInput. Chúng chủ yếu bao gồm Tay cầm chơi game Nintendo Switch. Những thứ này cũng sẽ không tương thích với Xbox Controller Bar ngay bây giờ.
- Gói / hộp sản phẩm
- Hướng dẫn sử dụng sản phẩm
- Danh sách cửa hàng online của sản phẩm
- Trang hỗ trợ dành riêng cho sản phẩm
- Hỗ trợ OEM
Nếu bạn có Tay cầm chơi game không tương thích thì chúng tôi khuyên bạn nên thử sử dụng Tay cầm chơi game Xbox trên PC của mình. Nếu Controller Bar được gọi như dự định, thì Tay cầm chơi game không tương thích là nguyên nhân gây ra tất cả các vấn đề.
Controller Bar không hoạt động trên Windows 11? 10 cách sửa chữa
Bây giờ bạn đã thực hiện các kiểm tra cần thiết, đây là các cách sửa lỗi mà bạn có thể thử để sửa Xbox Controller Bar trên PC của mình. Bắt đầu nào.
Khắc phục 1: Xóa và cài đặt lại Xbox Game Bar
Cài đặt lại Xbox Game Bar sẽ giúp khắc phục lỗi trên hầu hết các hệ thống. Điều này cũng sẽ giúp khắc phục lỗi trên các hệ thống đã đăng ký Windows Gaming Preview nhưng không thể tải phiên bản beta của Xbox Game Bar. Thực hiện theo các bước dưới đây để giúp bạn trong quá trình này.
Bước 1: Gỡ cài đặt Xbox Game Bar
- BC Uninstaller: Download Link
Chúng tôi sẽ sử dụng ứng dụng của bên thứ ba để xóa Xbox Game Bar khỏi PC của mình. Microsoft không cho phép bạn gỡ cài đặt Xbox Game Bar nguyên bản. Tải xuống BC Uninstaller được liên kết ở trên và giải nén nó vào một vị trí thuận tiện. Sau khi giải nén, khởi chạy BCUninstaller.exe .
Chờ ứng dụng khởi chạy và quét ổ cứng của bạn. Bây giờ, bạn sẽ nhận được danh sách tất cả các ứng dụng được cài đặt trên PC của mình. Cuộn danh sách và chọn hộp cho các ứng dụng sau.
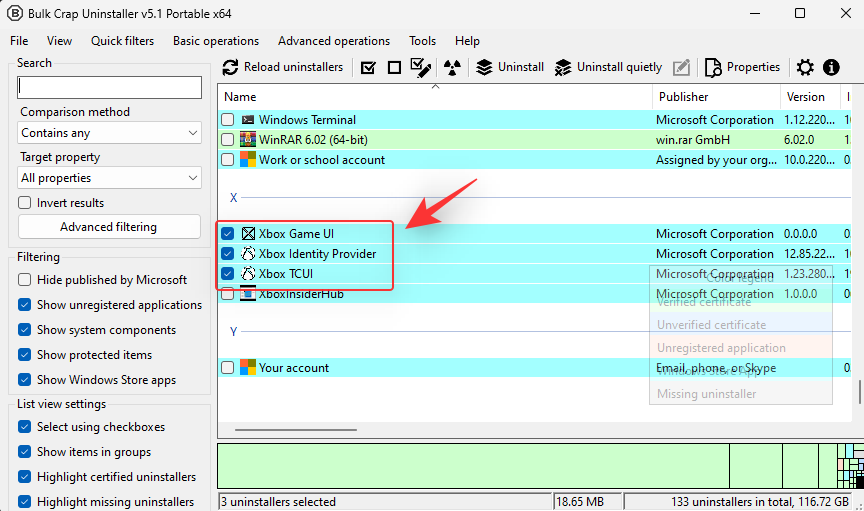
- Xbox Game UI (Giao diện người dùng game Xbox)
- Xbox Identity Provider
- Xbox TCUI
Nhấp vào Uninstall ở trên cùng và nhấp vào Continue .
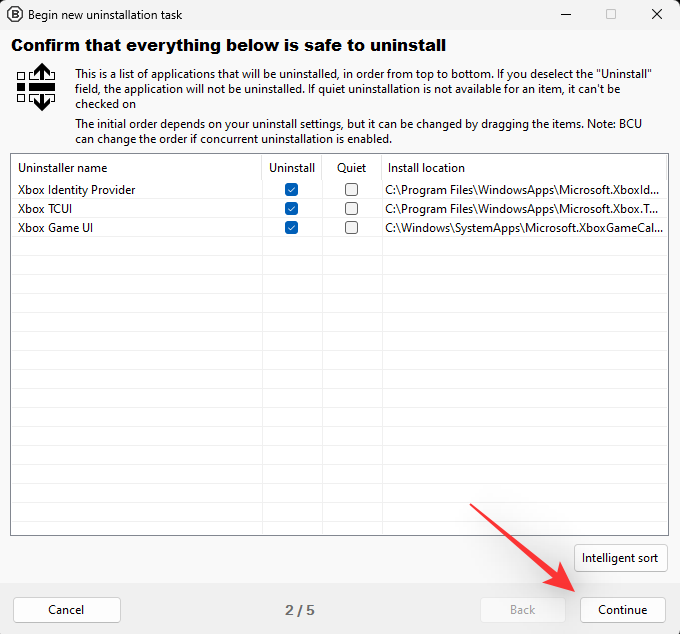
Nếu bạn được yêu cầu xóa ứng dụng bằng ứng dụng chúng tôi đã chọn xóa, hãy nhấp vào Kill all.
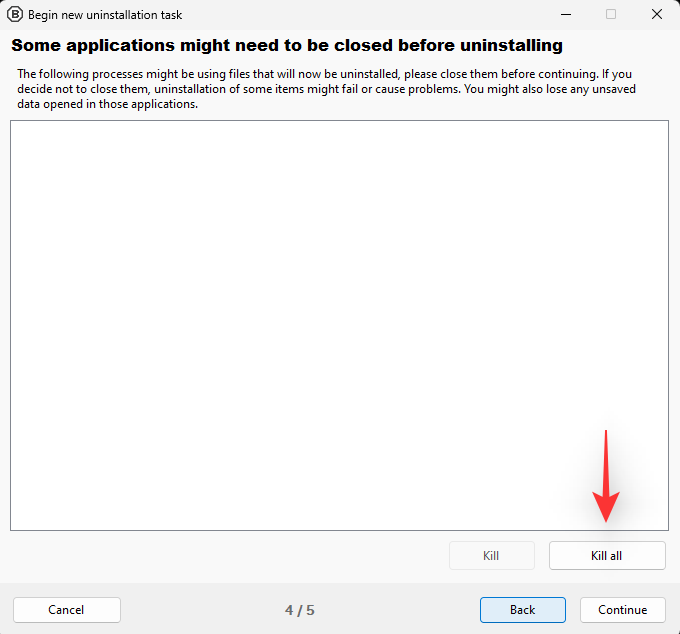
Nhấp vào Continue trên trang tiếp theo.
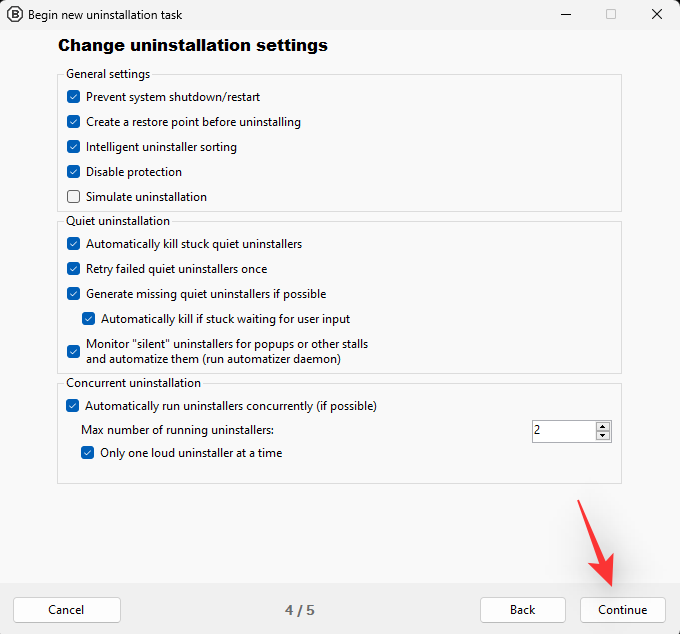
Nhấp vào BEGIN UNINSTALLATION .
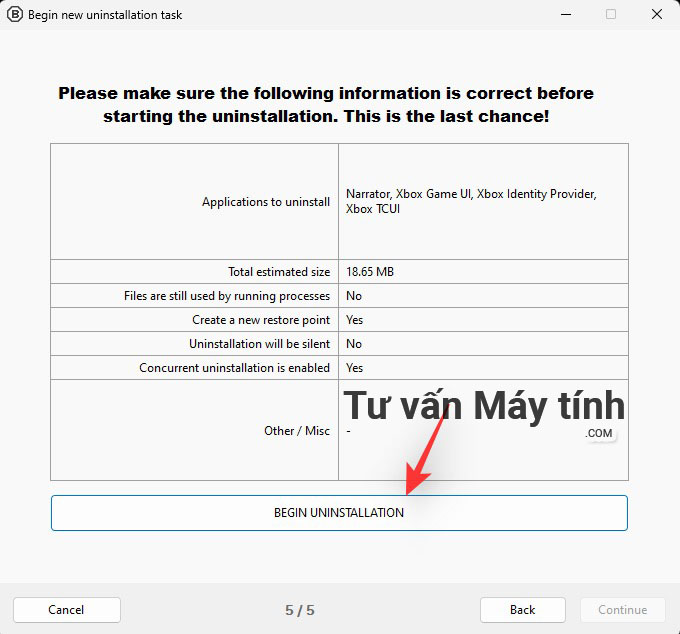
Sau khi hoàn tất, hãy nhấp vào Close.
Trình gỡ cài đặt bây giờ sẽ nhắc bạn tìm kiếm các file còn sót lại. Đồng ý với điều này để xem tất cả các mục đăng ký liên quan vẫn còn tồn tại trên PC của bạn. Cuộn danh sách và chọn hộp cho các mục đăng ký chưa được chọn liên quan đến Xbox Game Bar. Không kiểm tra các mục không liên quan đến Game Bar. Nhấp vào Delete selected. Nhấp vào Create khi được nhắc.
Trình gỡ cài đặt bây giờ cũng sẽ xóa các giá trị đăng ký cần thiết. Bây giờ chúng tôi khuyên bạn nên khởi động lại PC của mình sớm nhất. Sau khi hoàn tất, bạn có thể sử dụng bước tiếp theo để cài đặt Game Bar trên PC của mình.
Bước 2: Cài đặt lại Xbox Game Bar
Xbox Game Bar: Download Link
Bây giờ bạn đã gỡ bỏ Xbox Game Bar và khởi động lại PC của mình, bây giờ chúng tôi có thể cài đặt lại như cũ. Nhấn Windows + G trên bàn phím của bạn để đảm bảo rằng Xbox Game Bar đã được xóa khỏi PC của bạn. Bây giờ hãy truy cập liên kết ở trên và nhấp vào Install .
Xbox Game Bar bây giờ sẽ được cài đặt và thiết lập trên PC của bạn. Thao tác này sẽ cài đặt lại và thiết lập hầu hết các dịch vụ, tác vụ và các hoạt động nền khác mà Xbox Game Bar yêu cầu.
Khi bạn đã đăng ký Windows Gaming Preview, bản beta mới nhất của Xbox Game Bar sẽ được cài đặt trên PC của bạn. Sau khi quá trình hoàn tất, hãy nhấn Windows + ivà nhấp vào Gaming.
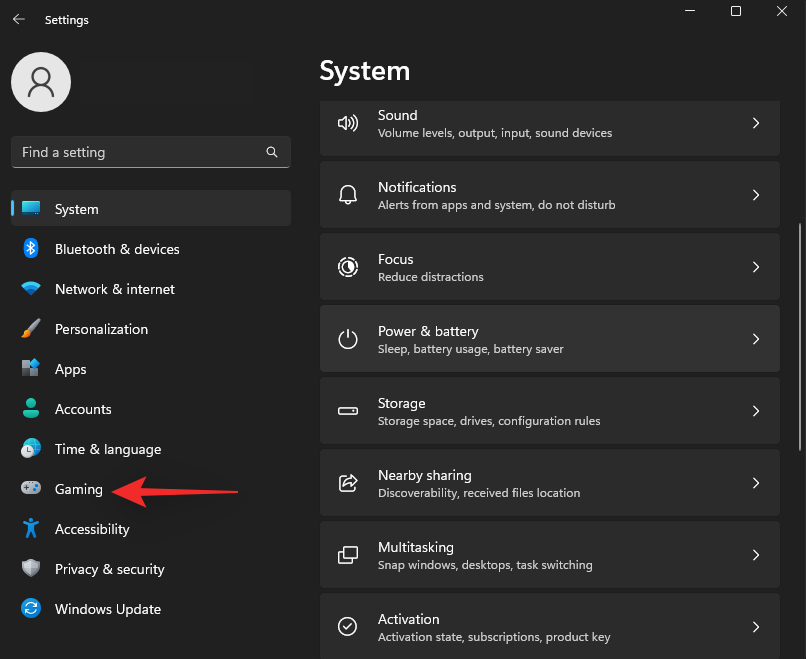
Bây giờ hãy nhấp vào Xbox Game Bar .
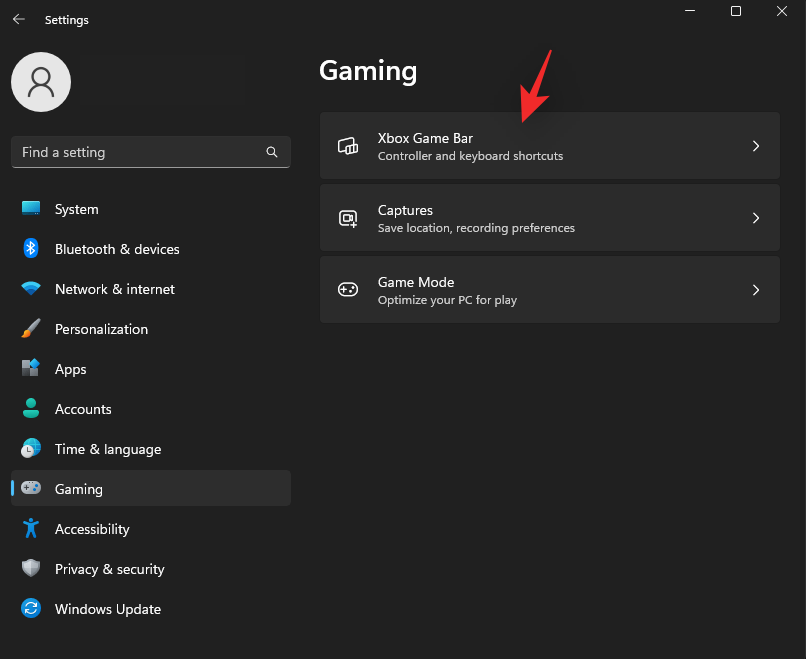
Bật nút chuyển đổi tương tự ở đầu màn hình của bạn. Sau khi phiên bản beta của Game Bar với Thanh điều khiển được cài đặt trên PC của bạn, tùy chọn này sẽ đọc Open Xbox Game Bar using this button on a controller , sau đó là nút Xbox.
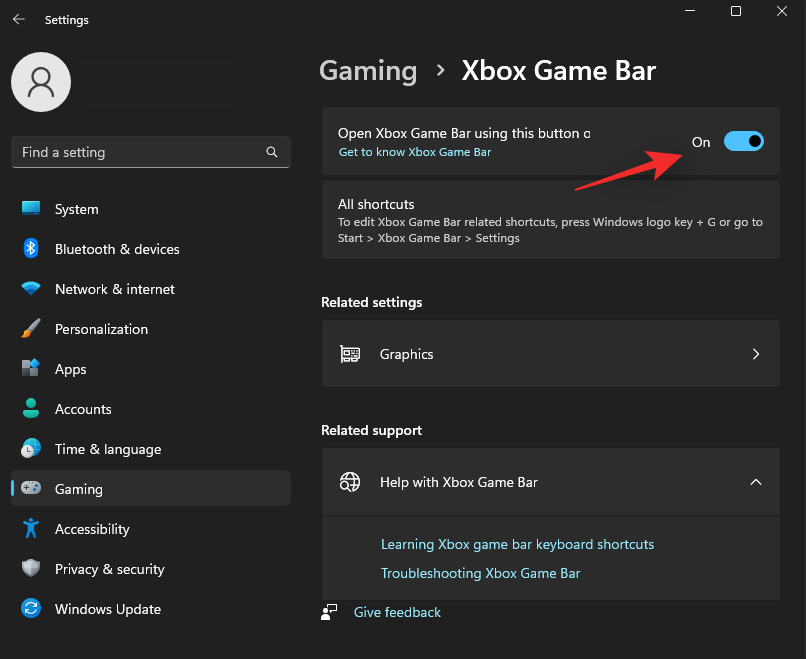
Sau khi được bật, hãy kết nối Tay cầm chơi game của bạn và nhấn nút Xbox để khởi chạy Thanh điều khiển. Nếu mọi thứ diễn ra như dự định, thì bây giờ bạn sẽ có Thanh điều khiển hoạt động trên PC chạy Windows 11 của mình.
Khắc phục 2: Đăng ký lại Windows Gaming Preview
Xbox Insider Hub có thể là một nền tảng phức tạp mà đôi khi không thể đăng ký các thay đổi. Có thể là việc đăng ký của bạn trong Windows Gaming Preview không có hiệu lực mặc dù bạn đã nỗ lực. Bây giờ chúng tôi sẽ thoát khỏi chương trình và tham gia lại cùng một lần để xem liệu điều này có khắc phục được sự cố cho chúng tôi hay không.
Lưu ý: Chúng tôi khuyên bạn nên đợi ít nhất 30 phút trước khi đăng ký lại chương trình để đảm bảo rằng mọi thứ được đăng ký như dự kiến.
Mở Xbox Insider Hub và nhấp vào Previews ở thanh bên trái.
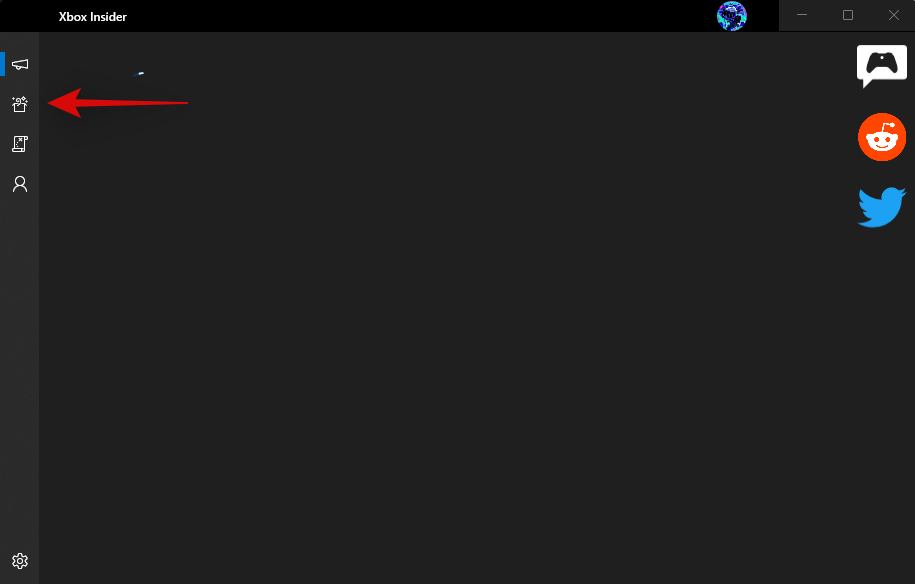
Nhấp vào Windows Gaming trong Joined .
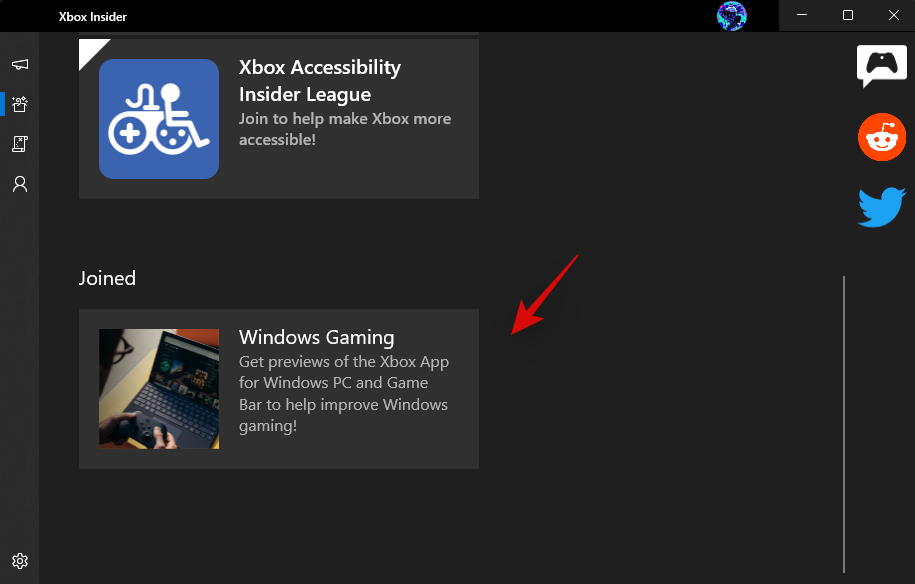
Nhấp vào Manage .
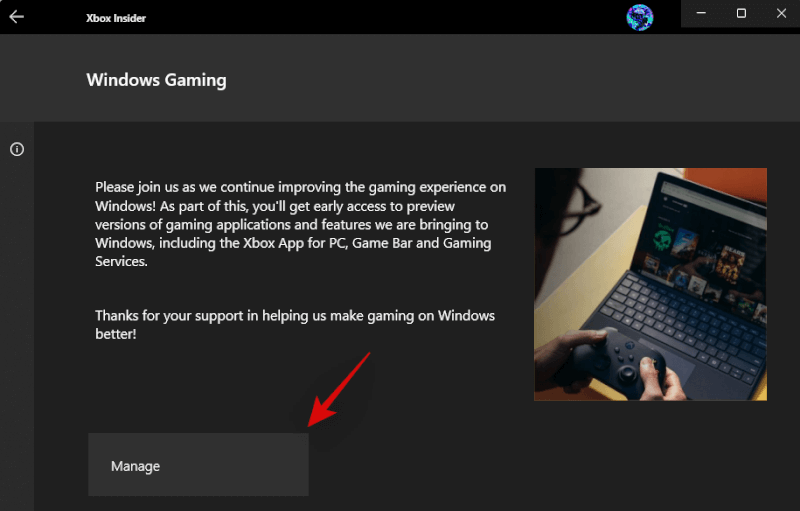
Bây giờ bạn sẽ được hiển thị các bản xem trước mà bạn đã tham gia như một phần của chương trình hiện tại. Bản xem trước Windows Gaming sẽ được chọn theo mặc định.
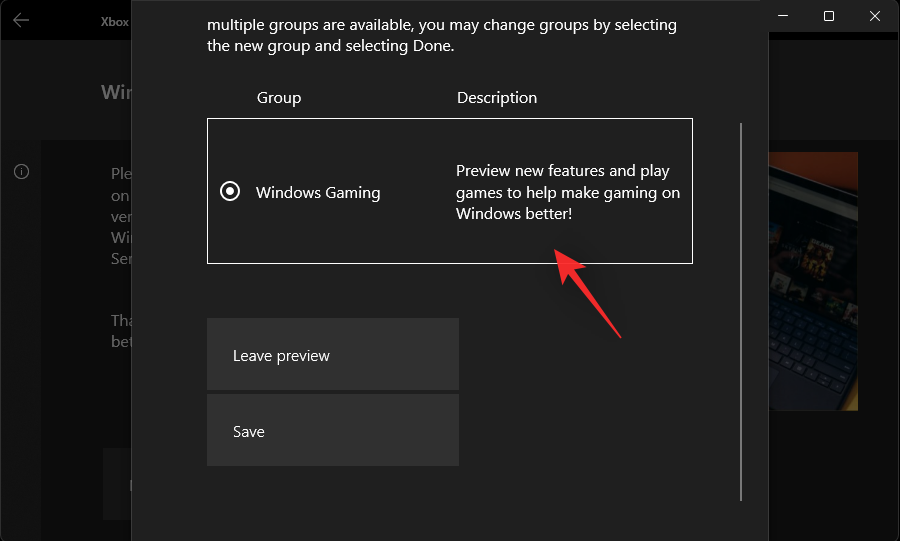
Nhấp vào Leave preview ở dưới cùng.
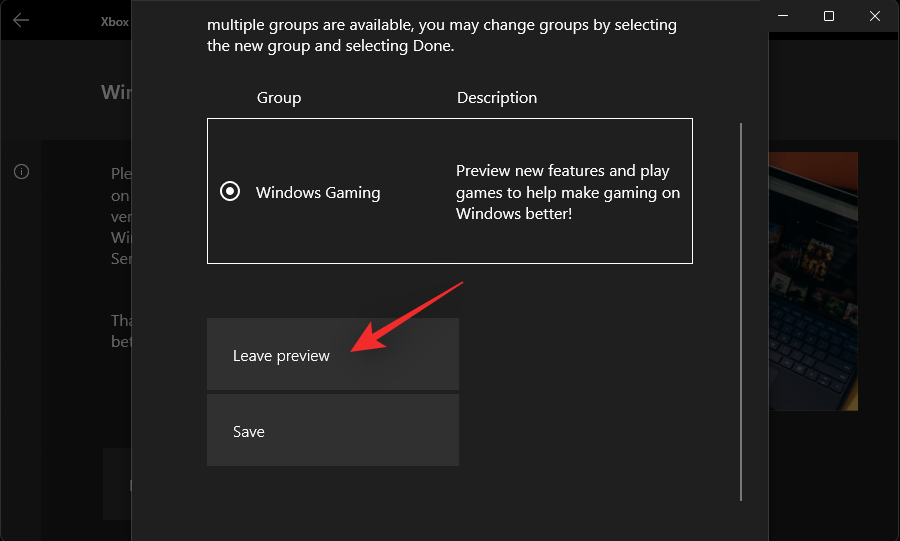
Nhấp vào Continue .
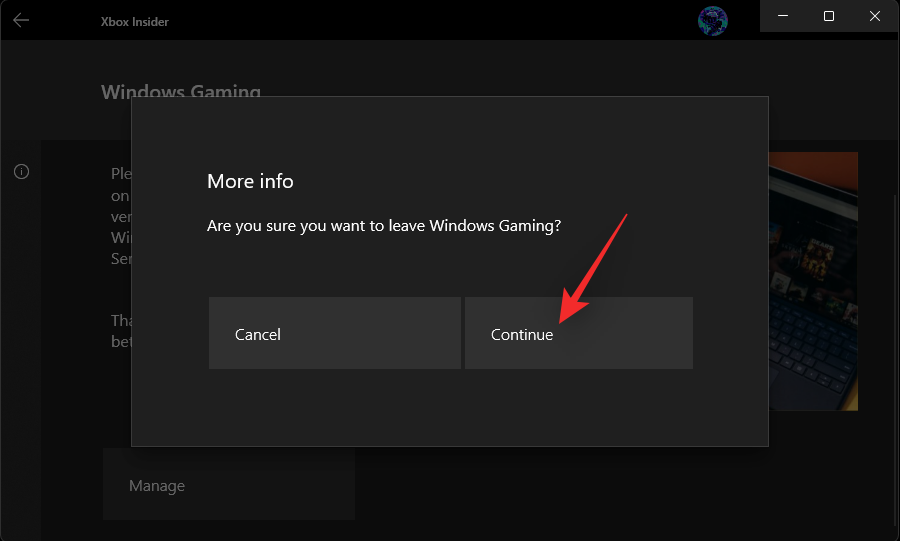
Trạng thái của bạn bây giờ sẽ chuyển sang (Pending) . Chờ một vài giây và trạng thái bây giờ sẽ là Join .
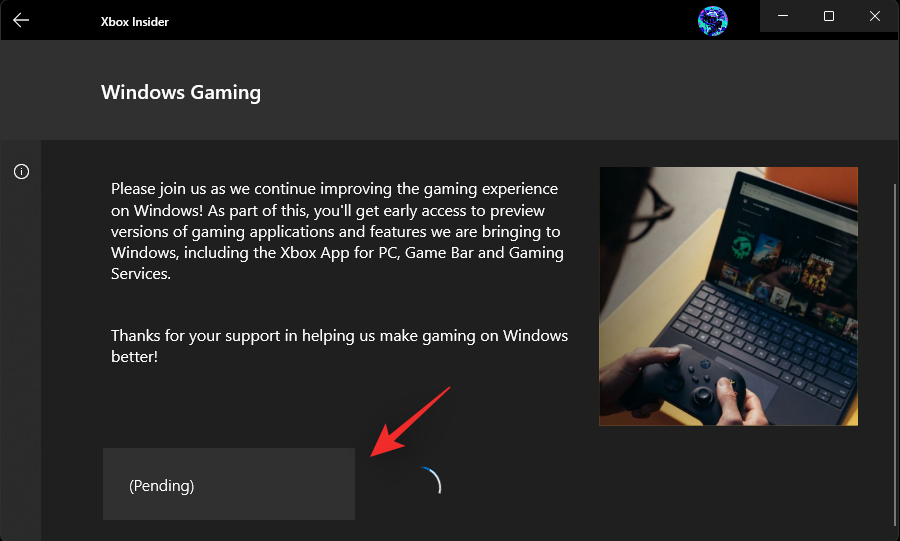
Bây giờ bạn đã rời khỏi bản xem trước Windows Gaming . Bây giờ chúng tôi khuyên bạn nên đợi 30 phút trước khi tham gia lại bản xem trước một lần nữa.
Khởi chạy lại Xbox Insider Hub và nhấp vào Previews .
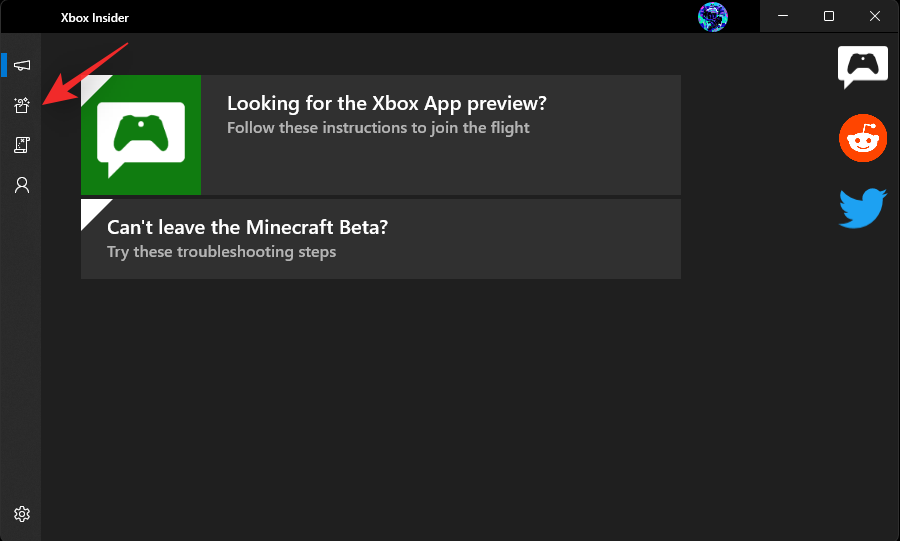
Nhấp vào Windows Gaming .
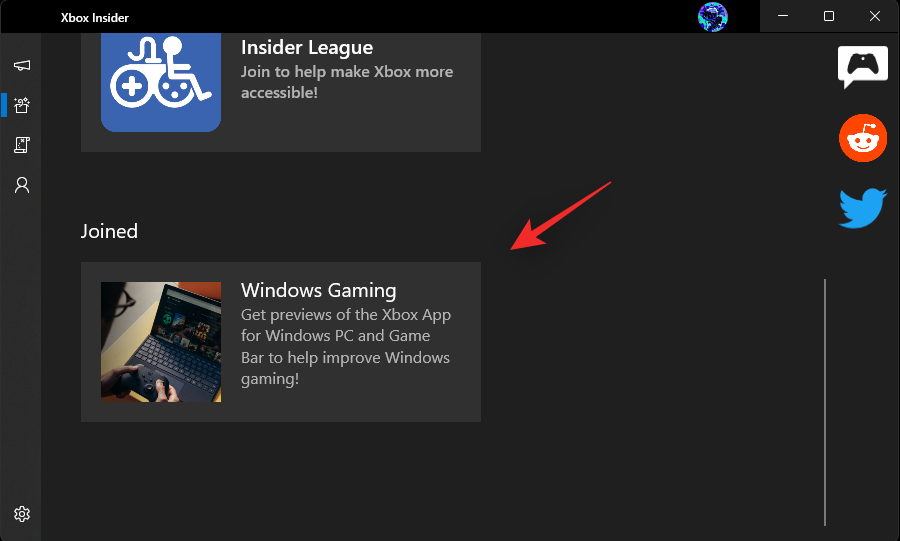
Nhấp vào Tham gia .
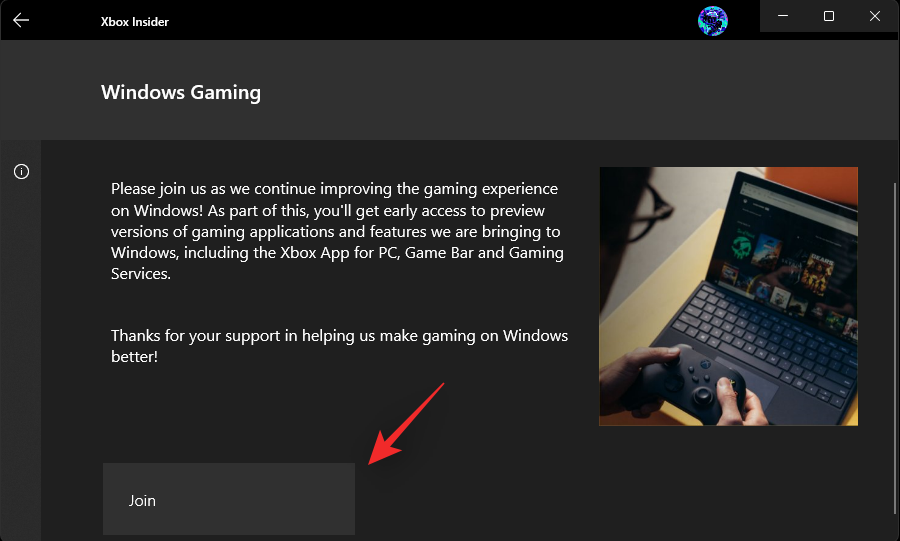
Trạng thái của bạn bây giờ sẽ chuyển sang (Pending) và sau đó là Manage . Điều này bây giờ có nghĩa là bạn đã đăng ký bản xem trước Windows Gaming .
Mở Microsoft Store và nhấp vào Library .
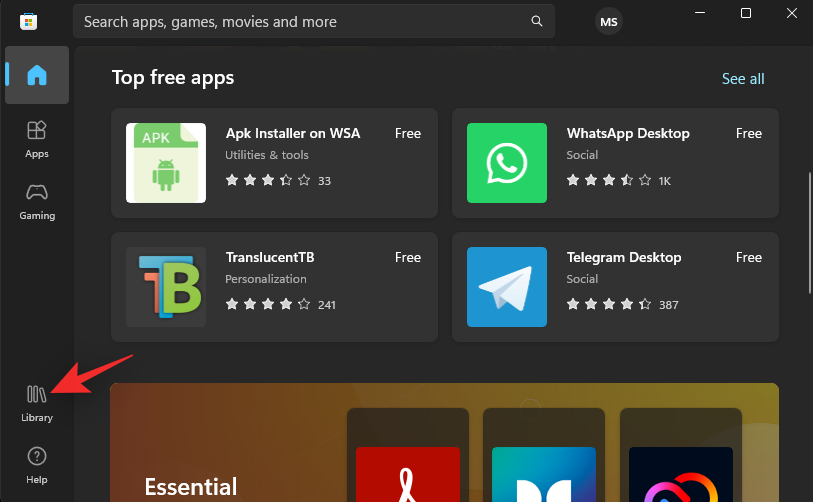
Bây giờ hãy nhấp vào Get updates .
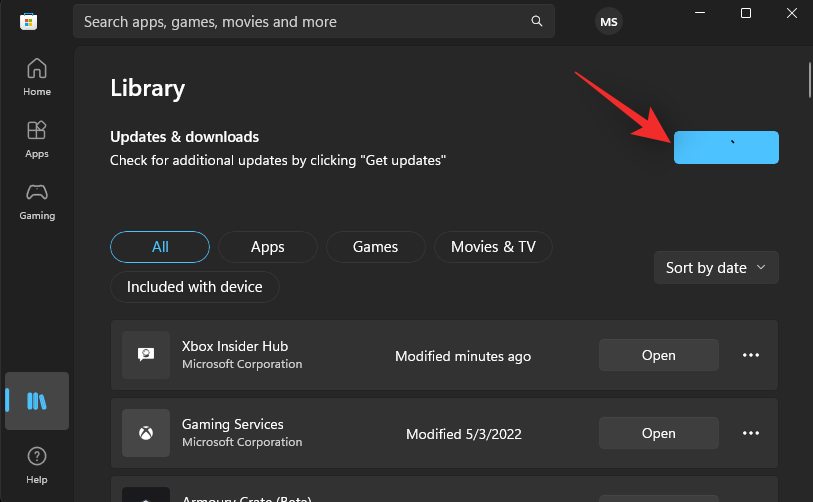
Cài đặt bất kỳ bản cập nhật nào có sẵn cho Xbox Game Bar hoặc các dịch vụ liên quan.
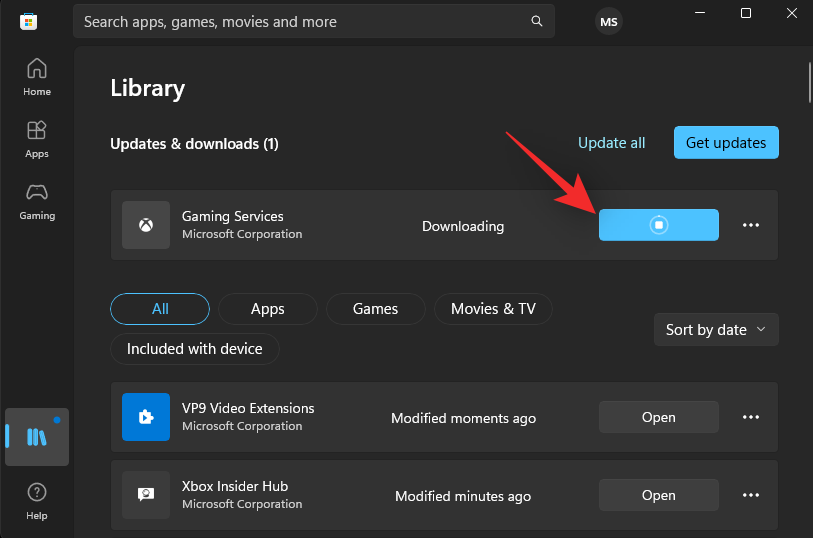
Và đó là nó! Bây giờ bạn sẽ có Xbox Game Bar beta trên PC của mình và bây giờ bạn có thể khởi chạy Thanh điều khiển bằng Tay cầm chơi game Xbox.
Khắc phục 3: Tắt ứng dụng điều khiển của bên thứ ba
Các ứng dụng Tay cầm chơi game của bên thứ ba là một lợi ích và ơn trời khi nói đến việc thiết lập macro và điều chỉnh độ nhạy thanh và kích hoạt của bạn. Tuy nhiên, những ứng dụng này có thể gây ra sự cố với các ứng dụng bên thứ ba khác và các dịch vụ gốc như Xbox Game Bar và Controller Bar.
Chúng tôi khuyên bạn nên tạm thời xóa phần mềm đó khỏi PC của mình để xem liệu cách này có khắc phục được sự cố của bạn hay không. Nếu đúng như vậy, thì có thể phần mềm của bên thứ ba của bạn đã gây ra xung đột với Xbox Game Bar. Bạn có thể tìm kiếm các bản cập nhật từ nhà phát triển phần mềm hoặc gửi lỗi tương tự để nó được sửa trong các bản cập nhật trong tương lai.
Khắc phục 4: Nếu Game Bar khởi chạy bằng Shortcut
Nếu bạn có thể khởi chạy Xbox Game Bar bằng shortcut thì có khả năng Tay cầm chơi game hiện không tương thích với PC. Điều này có thể là do một trong những lý do sau đây.
- Tay cầm chơi game không sử dụng giao thức XInput
- Nút Xbox trên Tay cầm chơi game sử dụng ánh xạ tùy chỉnh
- Tay cầm chơi game bên thứ ba phát hiện nút Xbox chỉ là một công tắc khác chứ không phải là một phím đặc biệt
- Driver lỗi thời
- Tay cầm chơi game cần các driver cụ thể và tùy chỉnh từ OEM
- Tay cầm chơi game bên thứ ba không có Nút Xbox
- Thay vào đó, một số Tay cầm chơi game của bên thứ ba có nút Bắt đầu hoặc Chọn được ánh xạ tới nút Xbox
- Tay cầm chơi game bên thứ ba sử dụng nút Xbox để bật và tắt Tay cầm chơi game.
Tất cả những lý do này có thể dẫn đến Tay cầm chơi game không tương thích không khởi động được Controller Bar trên PC. Trong những trường hợp như vậy, chúng tôi khuyên bạn nên thử sử dụng một Tay cầm chơi game khác và xem liệu nó có thể khởi chạy Controller Bar trên PC hay không. Nếu đúng như vậy, thì bạn có một Tay cầm chơi game không tương thích trong tay. Tuy nhiên, nếu Controller Bar vẫn không khởi động được thì bạn có thể thử sử dụng các cách sửa lỗi khác được đề cập trong hướng dẫn này.
Khắc phục 5: Vô hiệu hóa lớp phủ và tiện ích con của trình khởi chạy bên thứ ba
Các nền tảng và cửa hàng game thường có trình khởi chạy và lớp phủ chuyên dụng sử dụng nút Xbox. Các lớp phủ này có thể giúp bạn xem các tiện ích con, chỉ số hiệu suất, thực hiện mua hàng trong game và hơn thế nữa. Tuy nhiên, vì các lớp phủ này được ánh xạ tới nút Xbox nên chúng có thể gây ra xung đột khi cố gắng kích hoạt Controller Bar.
Chúng tôi khuyên bạn nên tắt lớp phủ cho các trình khởi chạy được cài đặt trên PC. Bạn có thể sử dụng các hướng dẫn bên dưới cho Steam, GOG và Epic Games. Nếu bạn có các trình khởi chạy khác, bạn có thể tham khảo các trang web hỗ trợ của họ để tắt các lớp phủ tương ứng trên PC. Bắt đầu nào.
5.1 – Đối với hơi nước
Mở Steam và nhấp vào tương tự ở góc trên cùng bên trái.
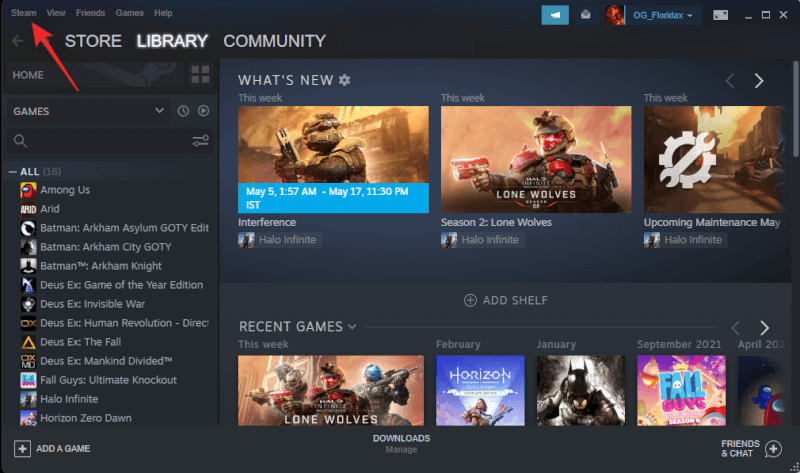
Chọn Cài đặt .
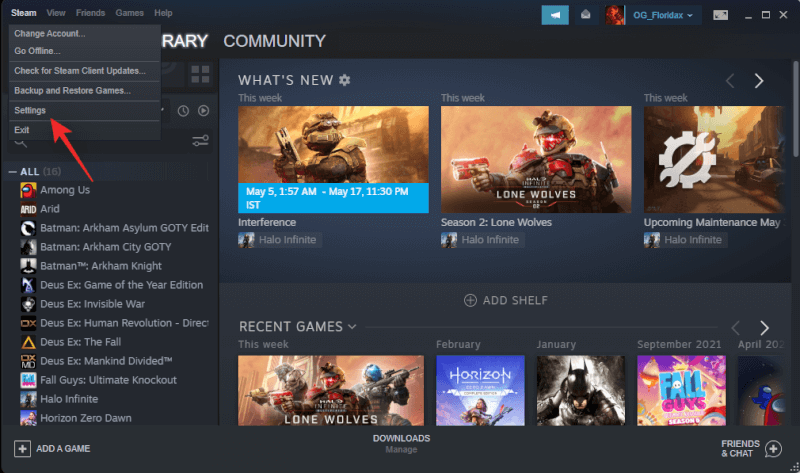
Nhấp vào Trong game .
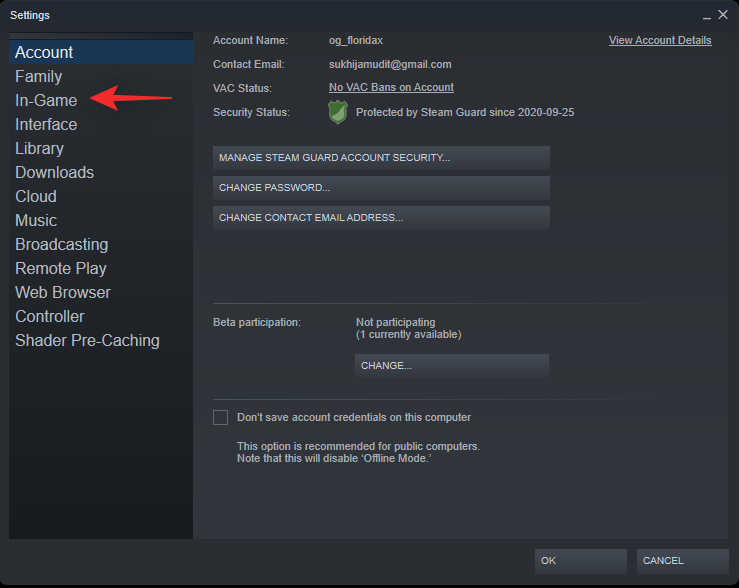
Bỏ chọn hộp Bật lớp phủ hơi nước khi ở trong game .
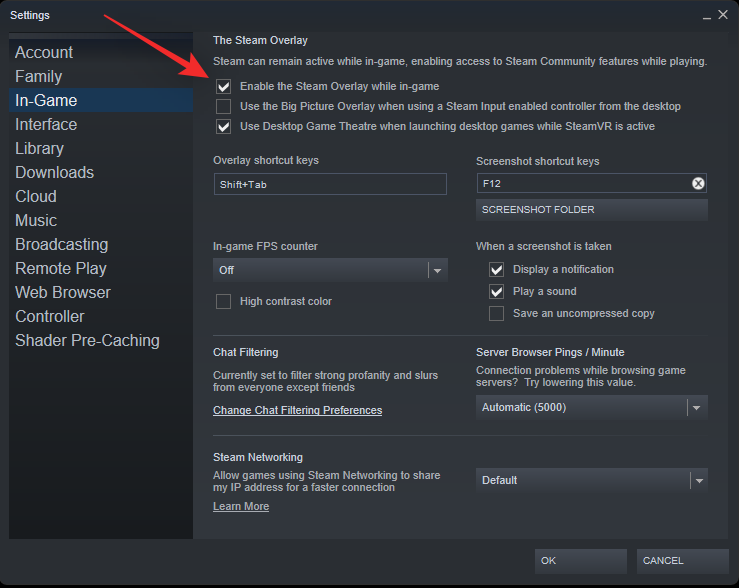
Bấm OK.
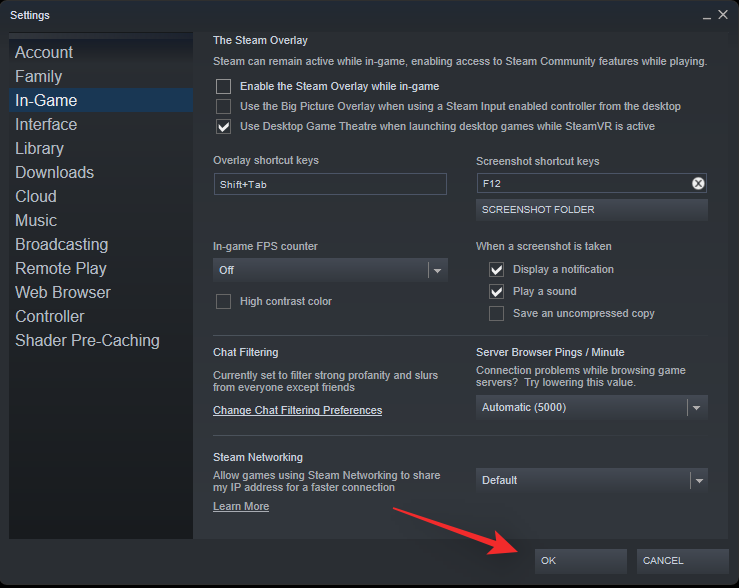
Lớp phủ hơi nước bây giờ sẽ bị vô hiệu hóa trên PC.
5.2 – Đối với GOG Galaxy
Mở GOG Galaxy trên PC và nhấp vào

Chọn Cài đặt .
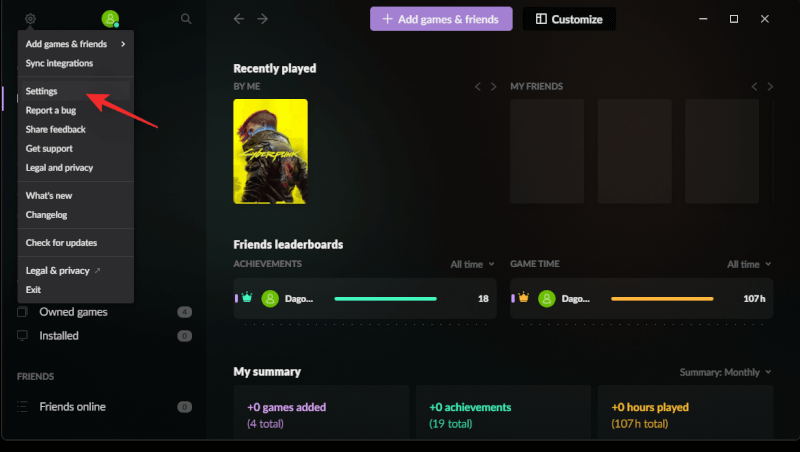
Nhấp vào Tính năng game .
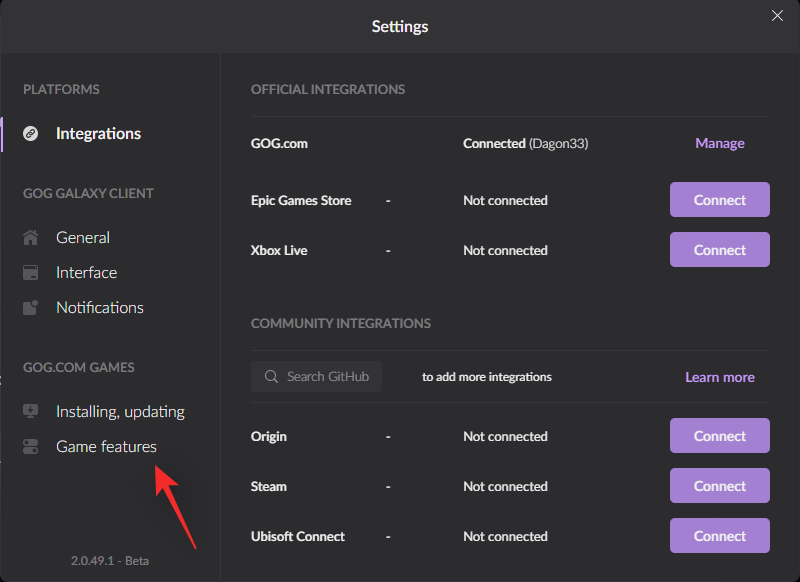
Bỏ chọn hộp cho Lớp phủ .
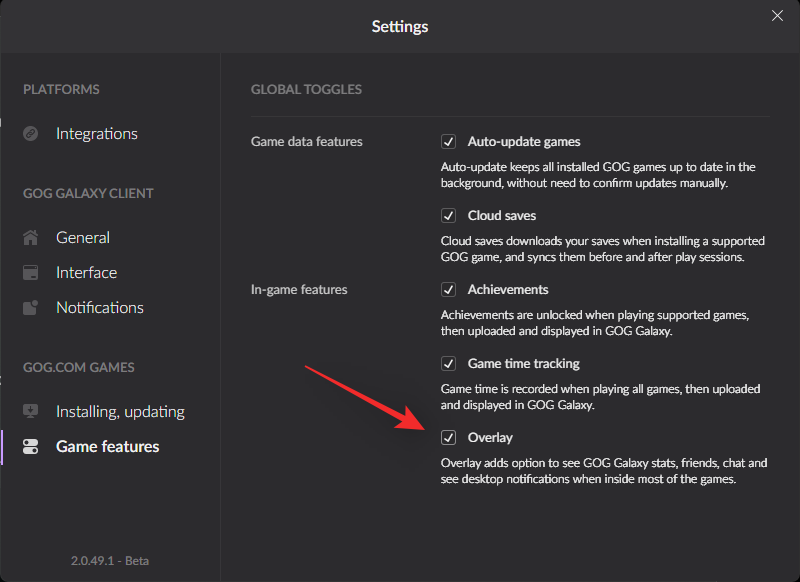
Đóng hộp thoại và khởi động lại GOG Galaxy.
Lớp phủ bây giờ sẽ bị vô hiệu hóa đối với GOG Galaxy trên hệ thống.
5.3 – Đối với game sử thi
Epic Games không có tùy chọn hoặc chuyển đổi chính thức để tắt lớp phủ trong game. Do đó, chúng tôi sẽ vô hiệu hóa lớp phủ trên Windows 11. Theo cách thủ công, hãy làm theo các bước bên dưới để giúp bạn trong quá trình này.
Truy cập thư mục cài đặt game Epic tùy thuộc vào thiết lập. Vị trí mặc định để cài đặt được đưa ra bên dưới.
C:\Program Files(x86)\Epic Games
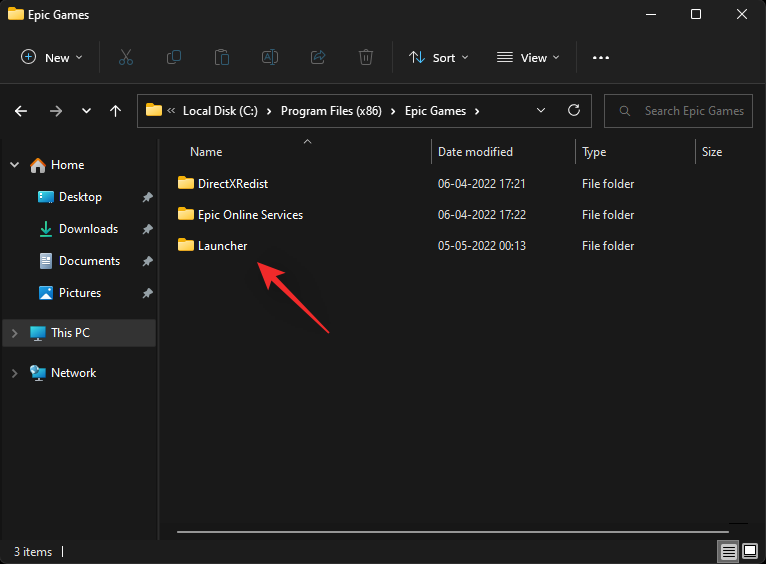
Điều hướng đến vị trí sau trong thư mục cài đặt.
Launcher\Portal\Extras\Overlay
Đổi tên và thêm _disabled vào cuối mỗi file này.
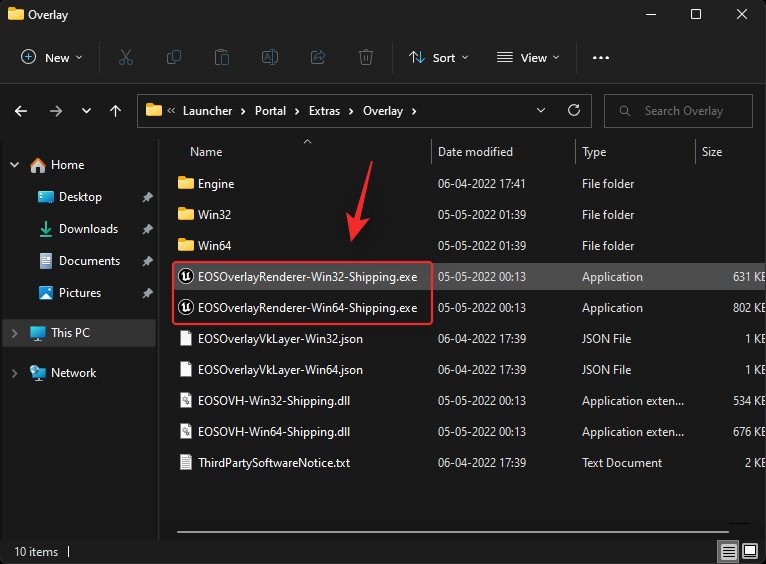
- EOSOverlayRenderer-Win32-Shipping.exe
- EOSOverlayRenderer-Win64-Shipping.exe
Đảm bảo rằng bạn thêm hậu tố sau phần mở rộng file, tức là: .exe. Các file được đổi tên sẽ giống như những file được đề cập bên dưới.
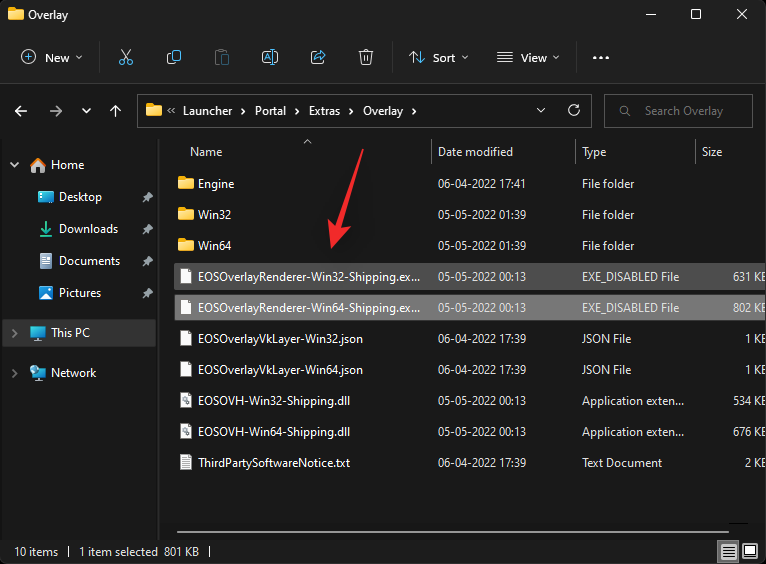
Và đó là nó! Lớp phủ bây giờ sẽ bị vô hiệu hóa đối với Trình khởi chạy Epic.
Lưu ý: Bạn có thể phải vô hiệu hóa lại lớp phủ của mình với các bản cập nhật trong tương lai cho trình khởi chạy. Ngoài ra, phương pháp này có thể ngừng hoạt động trong tương lai khi Trình khởi chạy Epic Games phát triển.
Khắc phục 6: Vô hiệu hóa bất kỳ phần mềm chụp ảnh màn hình nào
Phần mềm chụp ảnh màn hình, giống như lớp phủ, cũng có thể can thiệp vào Xbox Game Bar. Chúng tôi khuyên bạn nên tắt bất kỳ phần mềm chụp ảnh màn hình nào đang hoạt động trên PC. Điều này bao gồm PowerToys của Microsoft, đặc biệt nếu bạn đang chạy phiên bản beta.
Sau khi bị xóa / vô hiệu hóa, hãy khởi động lại PC và thử sử dụng lại Xbox Controller Bar. Nếu mọi thứ hoạt động như dự định thì có khả năng phần mềm chụp màn hình đã xung đột với Xbox Controller Bar ở chế độ nền.
Khắc phục 7: Nếu màn hình chuyển sang màu xám mà không có Controller Bar
Đây là một lỗi đã biết xảy ra nếu mọi thứ đã được thiết lập trên PC nhưng bạn chưa khởi động lại hệ thống của mình. Xbox Game Bar sau khi được cập nhật qua Microsoft Store cần áp dụng các thay đổi đăng ký và khởi động lại Windows Services để hiển thị đúng Controller Bar.
Đến lượt nó, điều này yêu cầu bạn khởi động lại PC của mình để những thay đổi này có thể được áp dụng trong nền. Nhận được màn hình xám khi kích hoạt Controller Bar trước khi khởi động lại PC là Windows đang cố chạy Controller Bar mà không bật các khóa đăng ký cần thiết và các dịch vụ đang chạy trong nền. Điều này hoạt động nửa chừng khi lớp phủ được kích hoạt, được biểu thị bằng màn hình màu xám nhưng Controller Bar không khởi chạy do thiếu quyền và khóa đăng ký.
Chỉ cần khởi động lại PC tại thời điểm này và thử sử dụng lại Controller Bar sau khi khởi động lại. Bạn sẽ có thể sử dụng Controller Bar như dự định sau khi PC khởi động lại.
Các cách sửa lỗi của khu nghỉ dưỡng cuối cùng
Nếu đến thời điểm này mà bạn vẫn không khởi động được Controller Bar trên Windows 11 thì có khả năng là bạn đang gặp sự cố với các file hệ thống của mình. Dưới đây là một số giải pháp cuối cùng mà bạn có thể thử khôi phục mọi thứ và chạy lại trên PC của mình.
Khắc phục 8: Quét DISM & SFC
Quét DISM & SFC giúp kiểm tra đĩa và Windows Image để tìm lỗi. Sau đó, các lệnh này sẽ thay thế các file bị hỏng hoặc bị thiếu bằng cách sử dụng web, do đó sửa lỗi cài đặt Windows 11 trong quá trình này. Làm theo các bước bên dưới để chạy các lệnh này trên PC.
Nhấn Windows + Rđể khởi chạy hộp thoại Run.
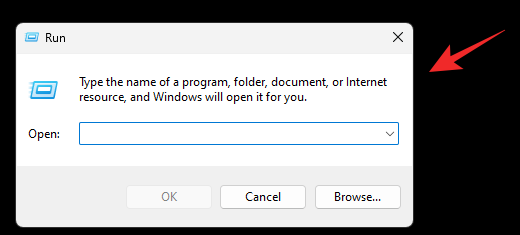
Nhập thông tin sau và nhấn Ctrl + Shift + Enter.
cmd
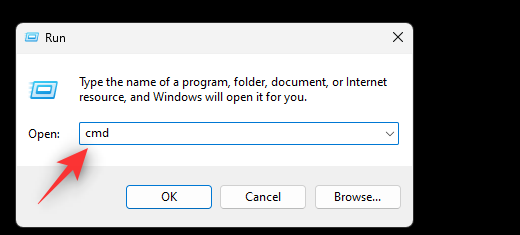
Bây giờ sử dụng lệnh sau. Nhấn Enterđể thực hiện tương tự.
sfc /scannow
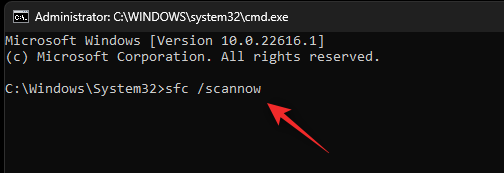
Sau khi hoàn tất, hãy sử dụng lệnh sau để chạy kiểm tra DISM.
DISM /Online /Cleanup-Image /RestoreHealth
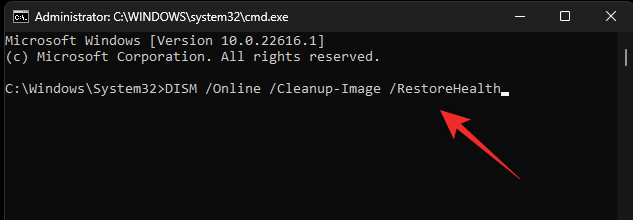
Quá trình này có thể mất một thời gian. Sau khi hoàn tất, hãy sử dụng lệnh sau để đóng CMD.
exit
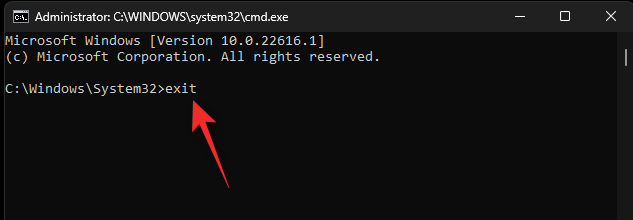
Khởi động lại PC và thử sử dụng Controller Bar Xbox. Nếu các file hệ thống bị xung đột, bị hỏng hoặc bị thiếu đang ngăn bạn truy cập tính năng này, thì sự cố bây giờ sẽ được khắc phục cho hệ thống.
Khắc phục lỗi 9: Chờ cập nhật
Tại thời điểm này, có thể hệ thống đang gặp phải một lỗi nổi bật cụ thể đối với CPU, GPU hoặc SSD. Lỗi này có thể ngăn bạn sử dụng Controller Bar khi cần thiết và trong những trường hợp như vậy, bạn chỉ có thể đợi bản cập nhật tiếp theo từ Microsoft. Điều này sẽ giúp giải quyết các lỗi cố hữu và làm cho mọi thứ hoạt động trở lại trên PC. Phương án cuối cùng, bạn cũng có thể thử buộc gỡ bỏ rồi cài đặt lại Xbox Game Bar sau khi chọn không tham gia chương trình Người dùng nội bộ và chương trình beta. Sau khi hoàn tất, hãy cài đặt lại thanh game Xbox như một người dùng ổn định và sau đó nâng cấp lại lên chương trình Người dùng nội bộ bằng cách sử dụng hướng dẫn ở trên. Điều này sẽ giúp đăng ký lại tất cả các thay đổi trước đó sẽ giúp Controller Bar mới hoạt động trở lại trên PC như dự kiến.
Khắc phục 10: Làm mới hoặc đặt lại PC
Nếu PC nói chung chạy chậm và liên tục gặp phải các lỗi nền và sự cố thì có thể đã đến lúc làm mới toàn bộ PC. Điều này đặc biệt áp dụng cho những người dùng không khởi động lại trên PC của họ trong một thời gian. Bạn có thể chọn làm mới PC, thao tác này sẽ giữ lại tất cả các ứng dụng và file đã cài đặt hoặc bạn có thể chọn đặt lại hoàn toàn PC của mình và bắt đầu lại. Thực hiện theo các bước dưới đây để giúp bạn trong quá trình này.
Nhấn Windows + ivà nhấp vào Khôi phục.
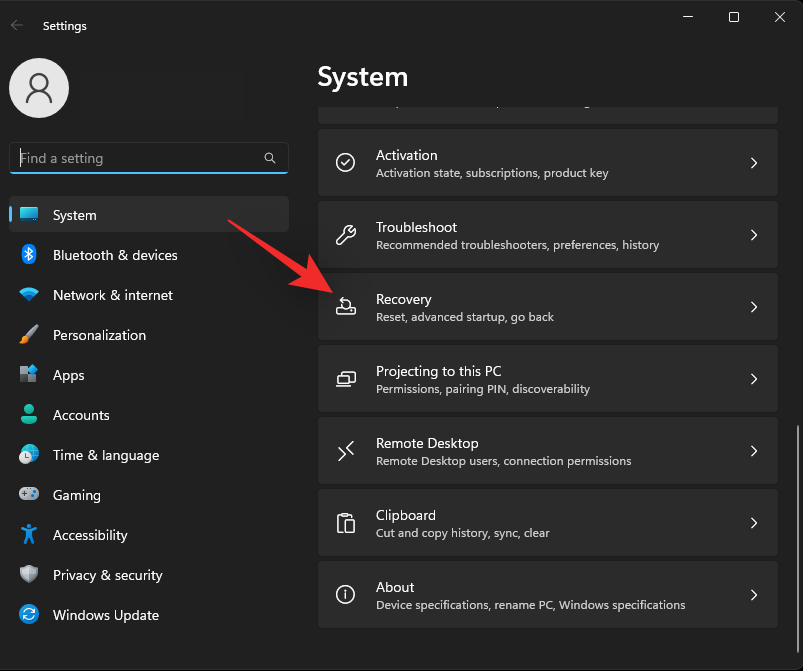
Bây giờ hãy nhấp vào Đặt lại PC.
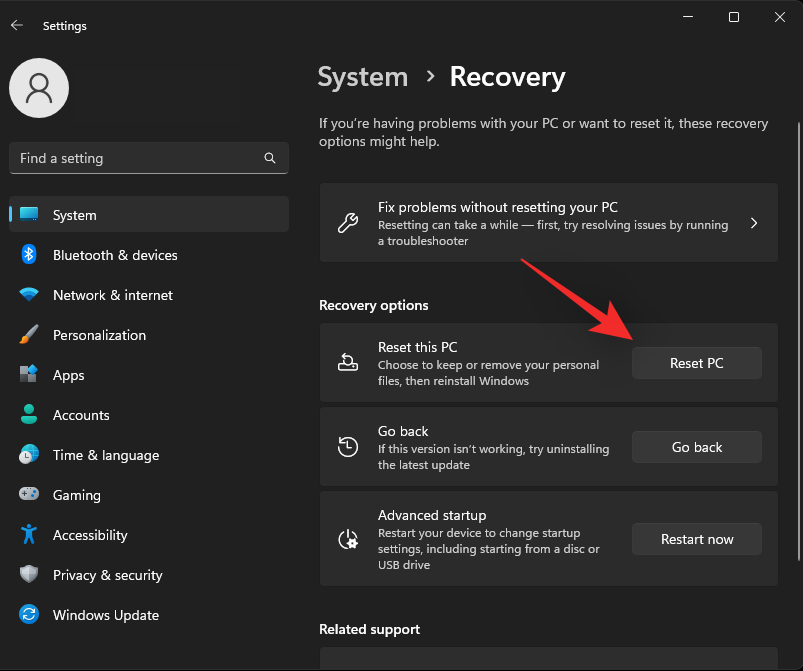
Chọn xem bạn muốn giữ hay xóa tất cả các file của mình bằng cách chọn một trong các tùy chọn bên dưới.
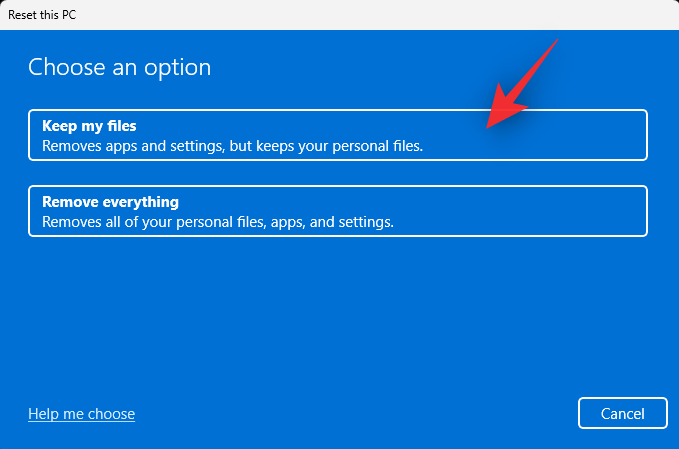
- Giữ file của tôi: Tùy chọn này sẽ giữ các file và cài đặt. Tuy nhiên, tùy chọn này sẽ xóa các ứng dụng và chương trình đã cài đặt của bên thứ ba.
- Xóa mọi thứ: Tùy chọn này sẽ xóa mọi thứ khỏi PC, cho phép bạn thiết lập nó như mới.
Chọn phương pháp tìm nguồn cung cấp hình ảnh Windows ưa thích. Chúng tôi khuyên bạn nên sử dụng tùy chọn tải xuống đám mây để đảm bảo rằng bạn đang cài đặt sạch.
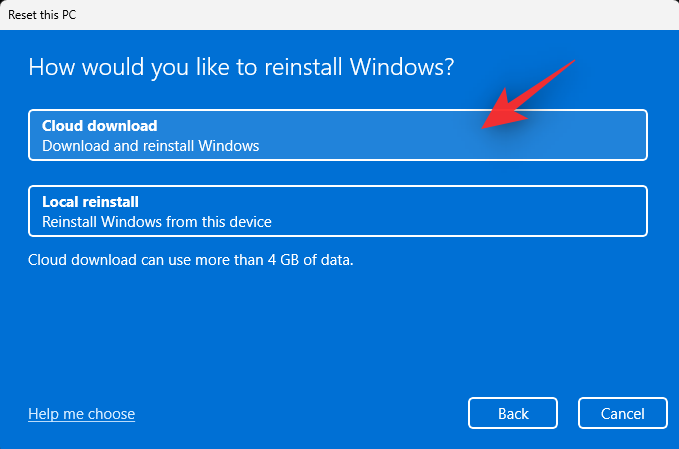
Nhấp vào Tiếp theo .

Bây giờ, hãy làm theo hướng dẫn trên màn hình để hoàn tất quá trình đặt lại. PC sẽ khởi động lại trong quá trình này vài lần. Sau khi hoàn tất, bạn sẽ được chào đón bởi màn hình OOBE và bây giờ bạn có thể thiết lập PC của mình như mới.
Phản hồi về file
Chúng tôi cũng khuyên bạn nên gửi phản hồi của mình cho Nhóm Windows về việc Controller Bar không hoạt động trên PC. Các nhà phát triển của Microsoft luôn nỗ lực sửa lỗi trong Windows Update sắp tới và phản hồi sẽ giúp các nhà phát triển giải quyết lỗi này.
- Trung tâm phản hồi: Liên kết tải xuống
Tải xuống Trung tâm phản hồi trên PC bằng liên kết Microsoft Store ở trên trong trường hợp cần thiết. Nhấn Windows + Ftrên bàn phím để khởi chạy ứng dụng. Nhập tóm tắt về Phản hồi ở trên cùng. Chúng tôi khuyên bạn nên đưa từ Controller Bar vào phần tóm tắt của mình.
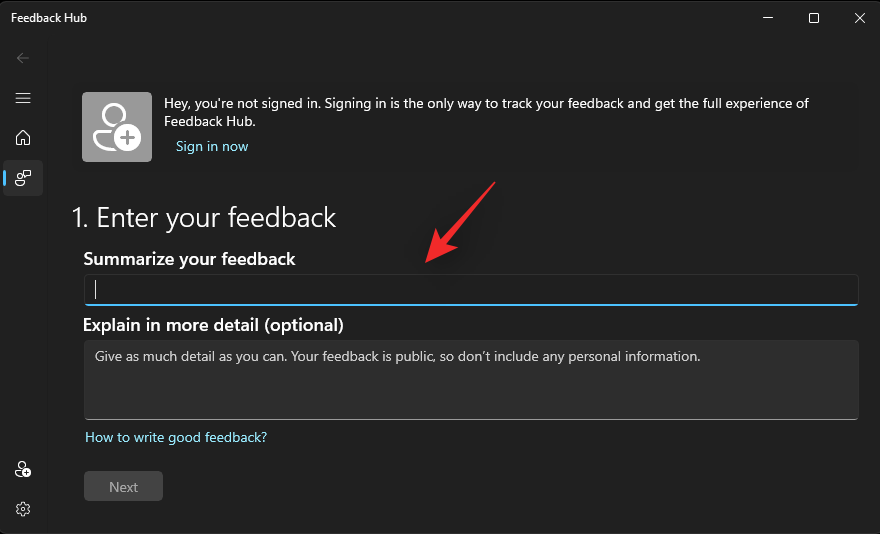
Bây giờ, hãy giải thích vấn đề bạn đang gặp phải trong phần Giải thích chi tiết hơn (tùy chọn) .
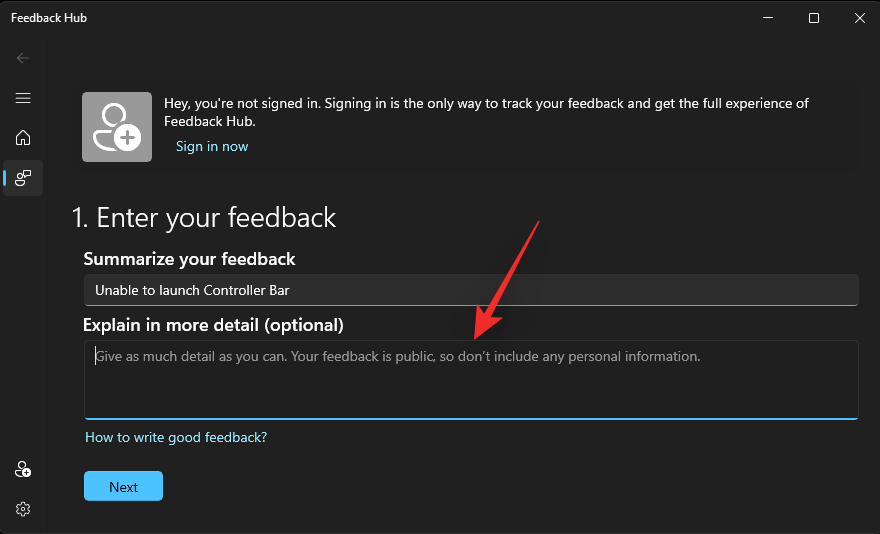
Nhấp vào Tiếp theo sau khi hoàn tất.
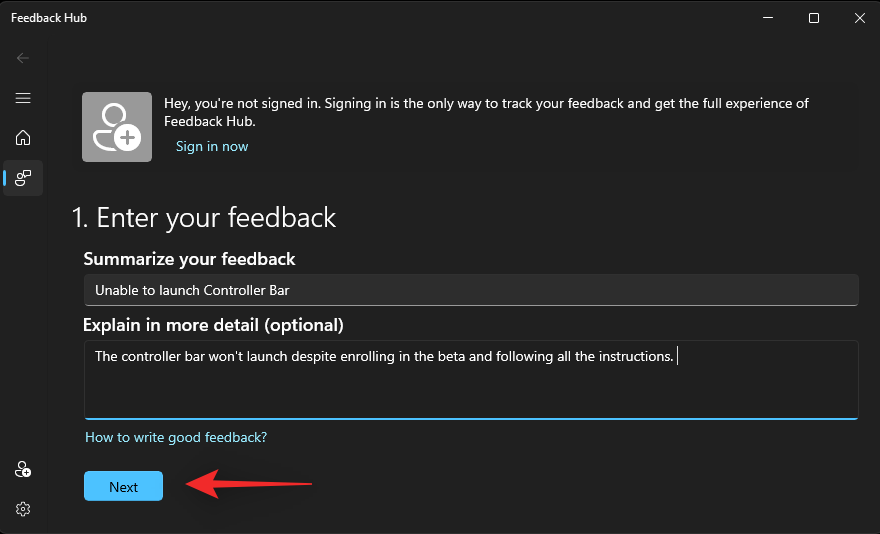
Trong Chọn một danh mục, hãy chọn Vấn đề.
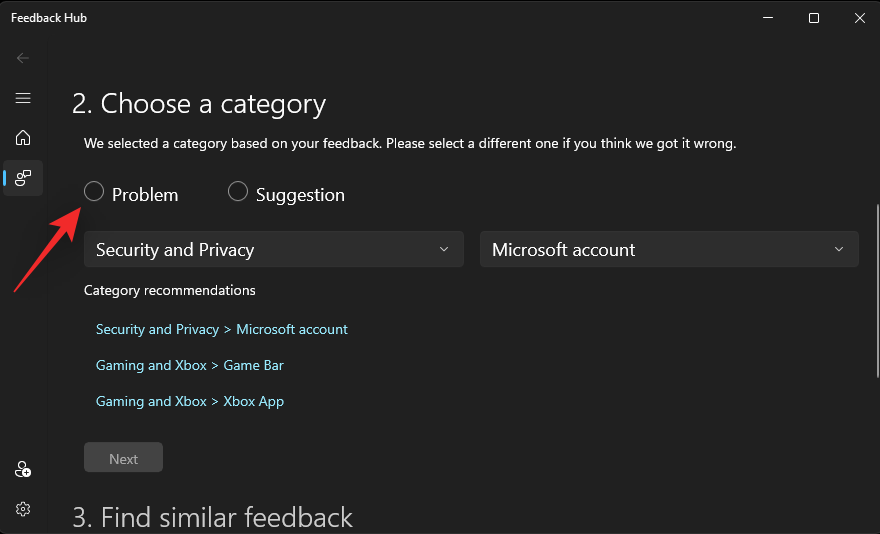
Nhấp vào menu thả xuống đầu tiên và chọn Game và Xbox.
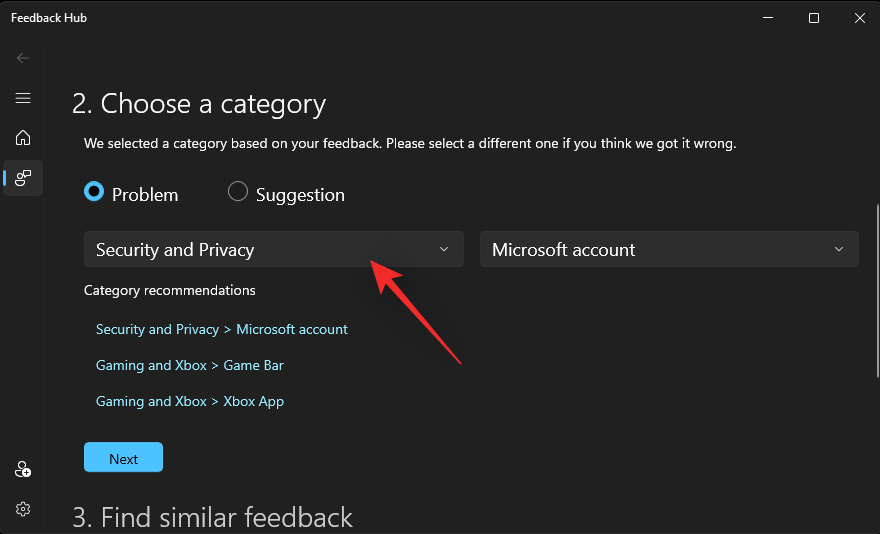
Bây giờ hãy nhấp vào menu thả xuống tiếp theo và chọn Game Bar .
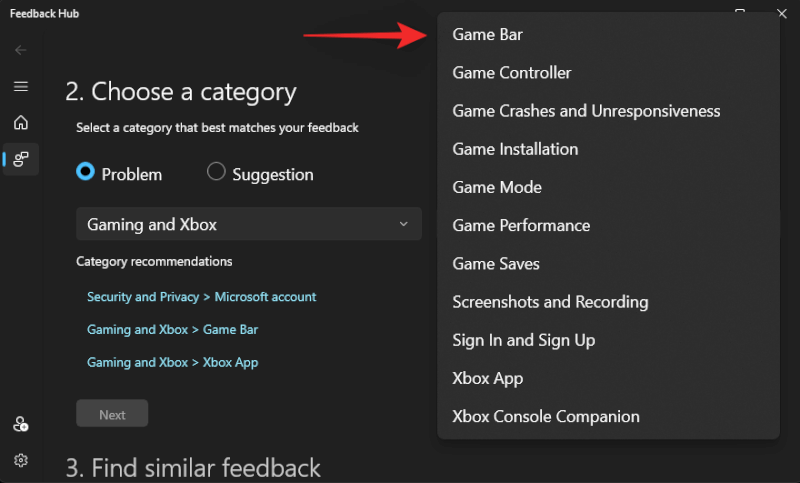
Nhấp vào Tiếp theo.
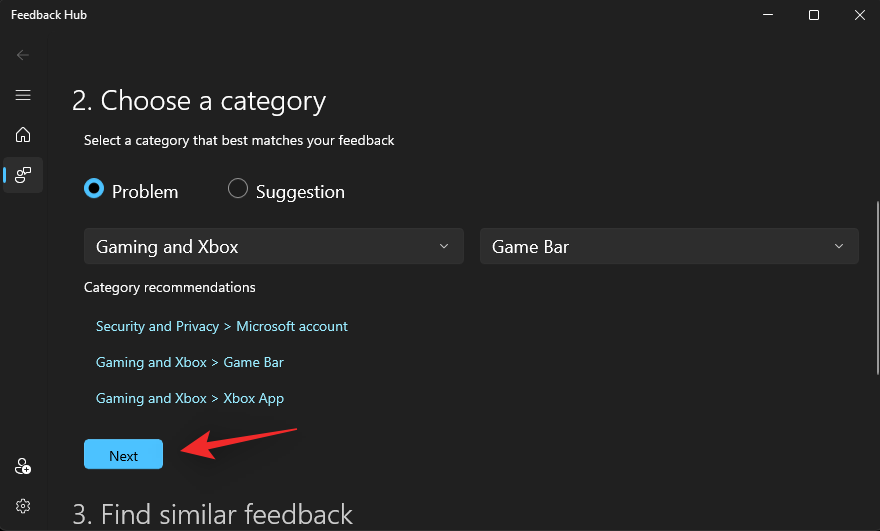
Phản hồi tương tự sẽ không có sẵn cho cùng một. Trong trường hợp có, hãy nhấp và chọn một hoặc chọn Phản hồi mới .
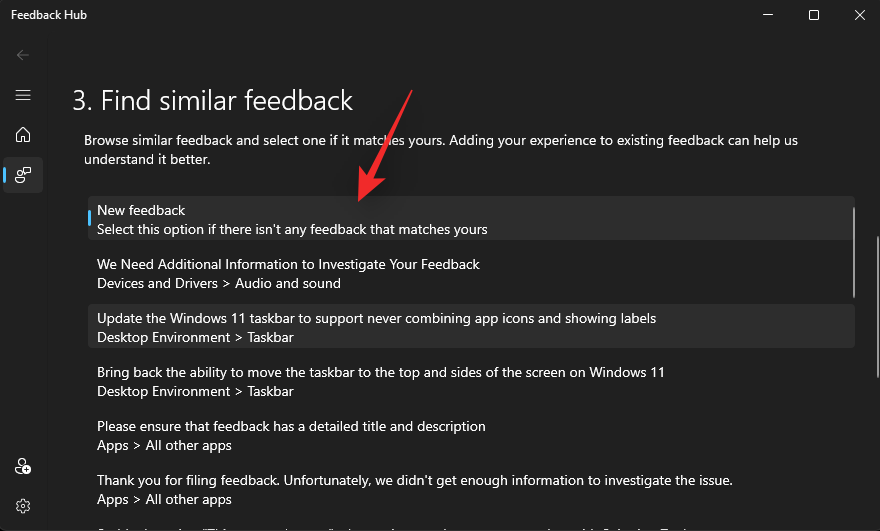
Nhấp vào Tiếp theo.
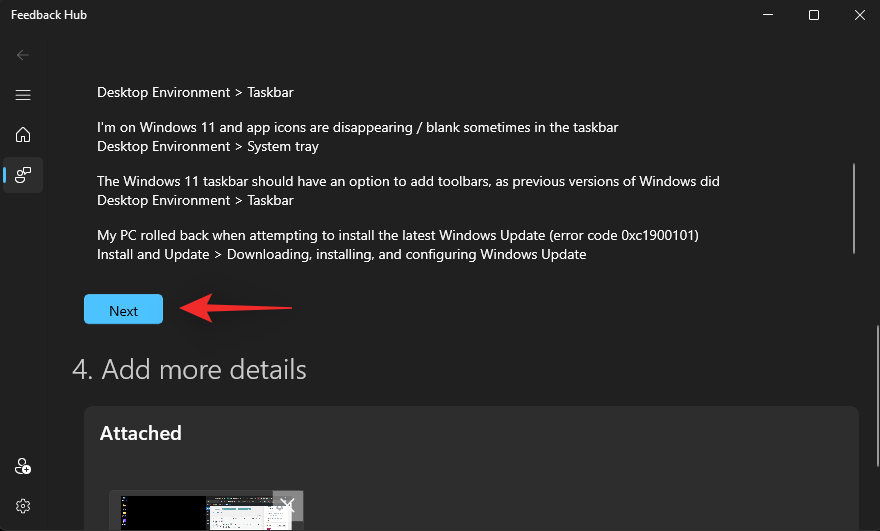
Chọn hộp Ưu tiên cho điều này là mức độ nghiêm trọng cao .
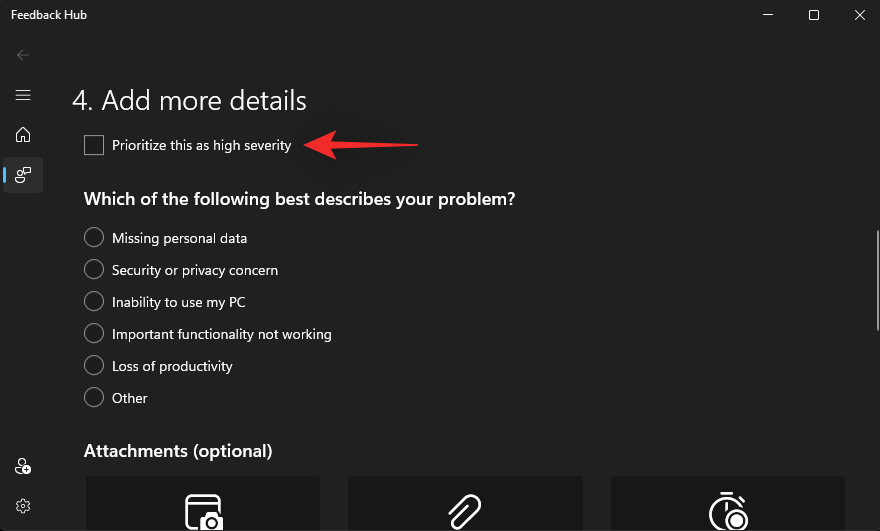
Nhấp và chọn một danh sách mô tả tốt nhất vấn đề

Bây giờ hãy tiến hành đính kèm ảnh chụp màn hình hoặc bản ghi màn hình nếu cần.
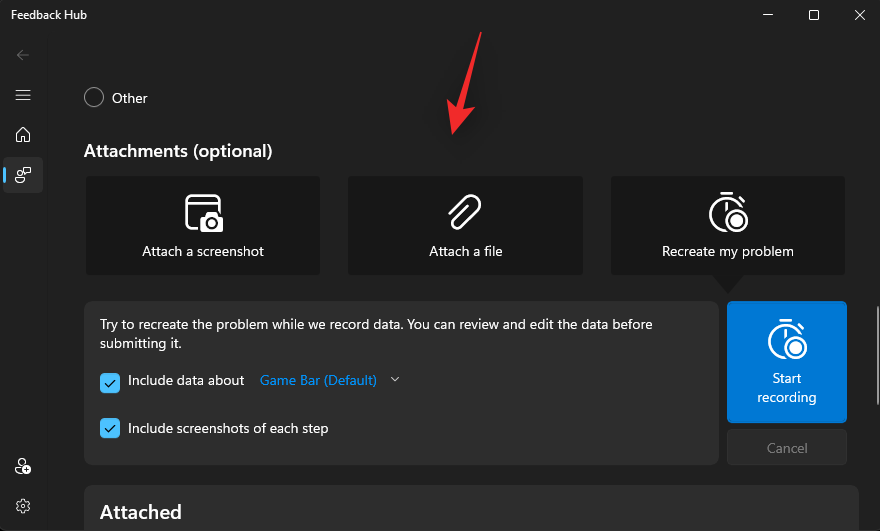
Cuối cùng đánh dấu vào ô Tôi đồng ý gửi các file đính kèm và chẩn đoán cho Microsoft cùng với phản hồi của tôi.
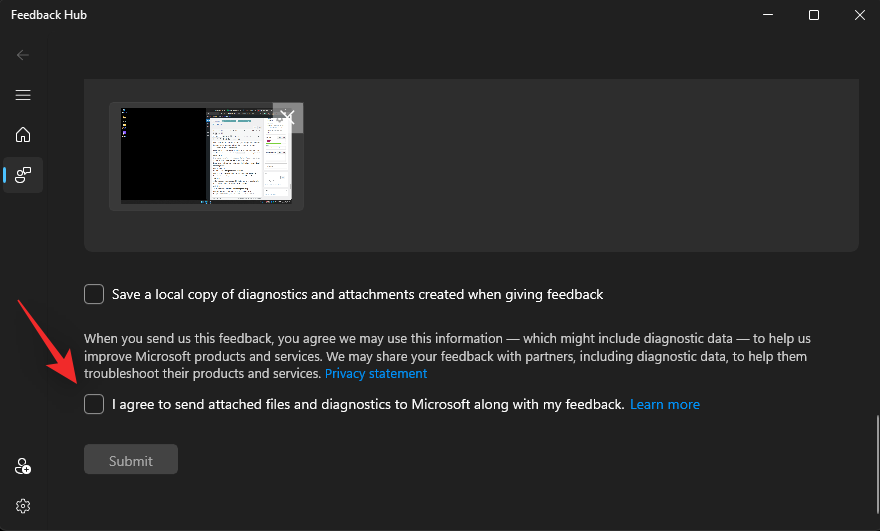
Nhấp vào Gửi.
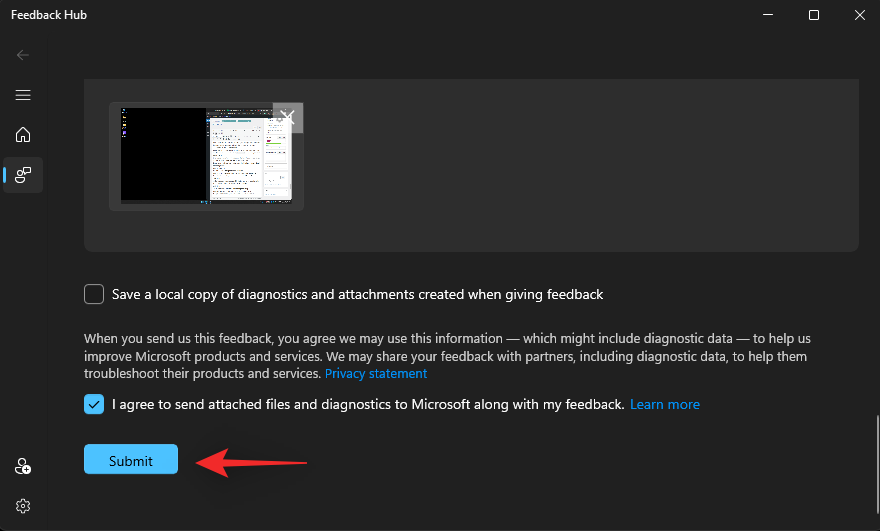
Bây giờ bạn sẽ gửi phản hồi cần thiết cho Microsoft. Chúng tôi khuyên bạn nên đề xuất những người dùng khác cũng phải đối mặt với phản hồi file vấn đề tương tự. Microsoft càng nhận được nhiều báo cáo thì khả năng sự cố này được khắc phục với bản cập nhật tiếp theo cho Windows 11 càng cao.
Câu hỏi thường gặp
Vì Controller Bar là một tính năng khá mới, đây là một số câu hỏi thường gặp sẽ giúp trả lời một số truy vấn phổ biến mà bạn có thể có.
Khi nào Microsoft sẽ chính thức phát hành Controller Bar?
Vẫn chưa có ngày phát hành chính thức cho tính năng này. Đây là lần đầu tiên Controller Bar được phát hiện trong Windows 11, điều này khiến nhiều người tin rằng tính năng này vẫn đang trong giai đoạn đầu. Do đó, nhiều chuyên gia tin rằng Controller Bar vẫn là một cách tốt kể từ ngày phát hành chính thức.
Tôi có thể tải Controller Bar bằng kênh Windows Insider Beta không?
Có, Windows Insider Beta Channel hiện đang nhận các bản dựng Windows 11 cao hơn 25xxx. Điều này có nghĩa là bạn có thể làm theo hướng dẫn của chúng tôi để lấy Controller Bar tại liên kết này và làm cho nó chạy trên bản dựng beta.
Tôi có thể điều khiển các tiện ích Xbox bằng Tay cầm chơi game không?
Có, bây giờ bạn có thể kiểm soát các vật dụng của mình bằng Tay cầm chơi game. Sử dụng hướng dẫn của chúng tôi tại liên kết này để giúp bạn kiểm soát các tiện ích của mình trên Windows 11.
Chúng tôi hy vọng bài đăng này đã giúp bạn sửa Controller Bar trên hệ thống của mình. Nếu bạn gặp bất kỳ vấn đề nào hoặc có thêm bất kỳ câu hỏi nào, vui lòng liên hệ với chúng tôi bằng cách sử dụng các nhận xét bên dưới.