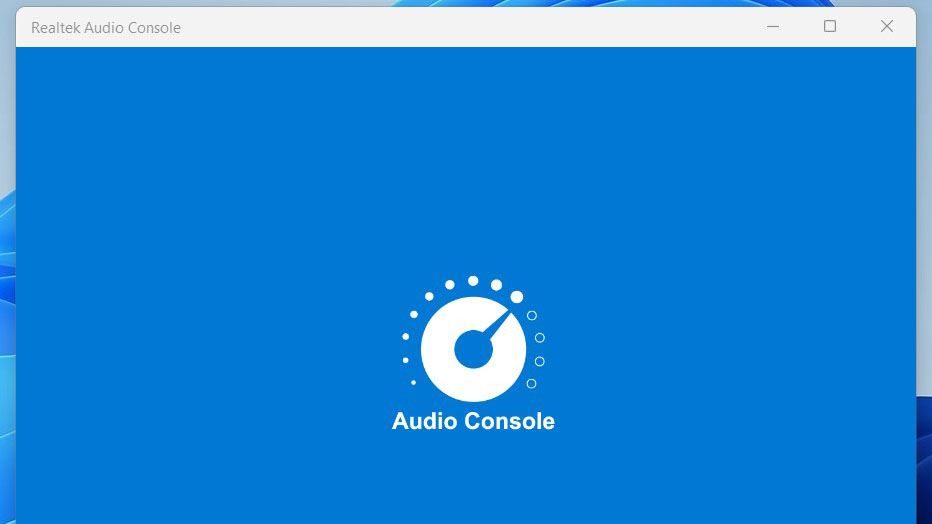Nếu bạn không thể mở Realtek Audio Console do lỗi “Cannot Connect to RPC Service”, đừng lo lắng. Sự cố có thể được khắc phục một cách dễ dàng. Chỉ cần thử các phương pháp dưới đây từng cái một.
Mục lục
Phương pháp 1: Đảm bảo Realtek HD Audio Universal Service đang chạy
Nếu “Realtek HD Audio Universal Service” bị tắt (nó có thể bị tắt do vô tình), lỗi không mở được Realtek Audio Console có thể xảy ra. Trong trường hợp này, bạn có thể kích hoạt dịch vụ để sửa lỗi.
Làm theo các bước sau:
1) Trên bàn phím, nhấn Win + R (phím logo Windows và phím R) để gọi hộp Run.
2) Nhập ‘ taskmgr ‘ vào hộp và nhấp vào OK để mở Task manager.
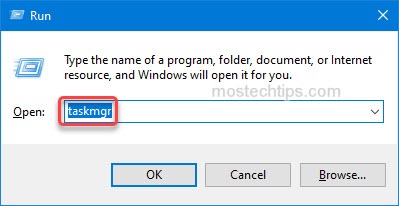
3) Chọn tab Startup và cuộn xuống để tìm Realtek HD Audio Universal Service .
Trong cột Trạng thái, hãy kiểm tra xem nó có bị Disabled hay không . Nếu nó bị Tắt, hãy chọn nó và nhấp vào nút Enable. Nếu nó đã được bật, hãy thử Phương pháp 2.
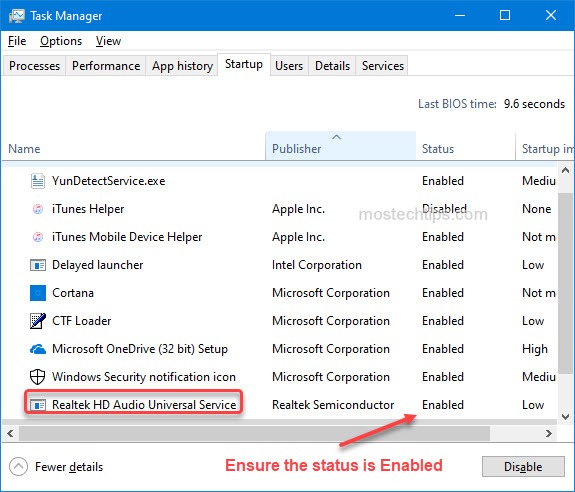
4) Đóng Task manager và kiểm tra xem bạn có thể khởi động Realtek Audio Console hay không.
Phương pháp 2: Bật thiết bị Driver âm thanh
Khi lỗi “Cannot Connect to RPC Service” xảy ra, thiết bị thẻ âm thanh có thể bị vô hiệu hóa. Bạn có thể bật nó trong Device Manager. Làm như vậy:
1) Trên bàn phím, nhấn Win + R (phím logo Windows và phím R) để gọi hộp Run.
2) Nhập ‘ devmgmt.msc ‘ vào hộp Run và nhấp vào OK để mở cửa sổ Device Manager.
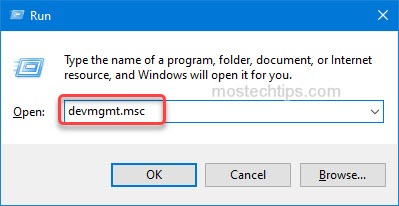
3) Mở rộng danh mục ‘ Sound, video and game controllers ‘ và kiểm tra xem thiết bị thẻ âm thanh có bị tắt hay không.
Nếu nó bị tắt, bạn sẽ thấy một mũi tên màu đen bên cạnh thiết bị (xem ảnh chụp màn hình bên dưới).
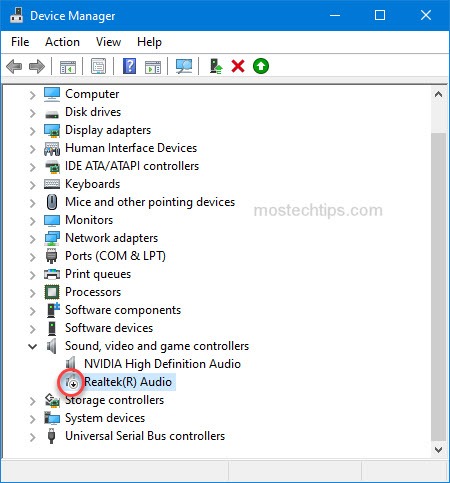
Sau đó nhấp chuột phải vào thiết bị và chọn Enable device . Nếu nó đã được Bật, hãy thử Phương pháp 3.
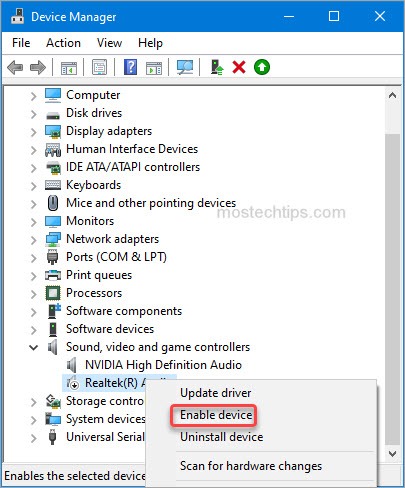
4) Khởi động lại máy tính và kiểm tra xem bạn có thể mở Realtek Audio Console hay không.
Phương pháp 3: Gỡ cài đặt và cập nhật driver âm thanh
Lỗi Realtek Audio Console không hoạt động có thể được khắc phục bằng cách gỡ cài đặt và cài đặt lại driver âm thanh. Làm như vậy:
Trước tiên , bạn có thể làm theo các bước sau để gỡ cài đặt driver âm thanh.
1) Trên bàn phím, nhấn Win + R (phím logo Windows và phím R) cùng lúc để gọi hộp Run.
2) Nhập ‘ devmgmt.msc ‘ vào hộp và nhấp vào OK .
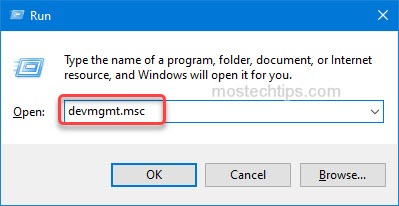
3) Mở rộng danh mục ‘ Sound, video and game controllers ‘. Nhấp chuột phải vào thiết bị âm thanh và chọn Uninstall device .
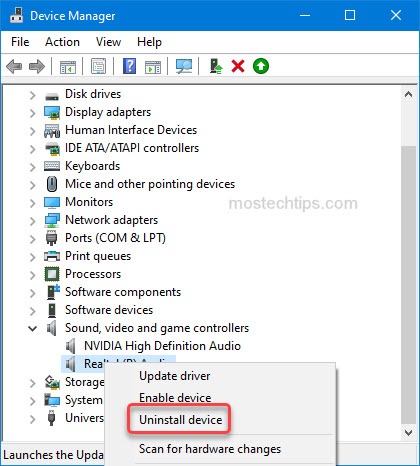
4) Trong hộp thoại Xác nhận xóa thiết bị, bạn sẽ thấy thông báo cảnh báo cho biết “You are about to uninstall this device from your system”. Chỉ cần đánh dấu vào ô Delete the driver software for this device, sau đó nhấp vào Uninstall để xác nhận các thay đổi.
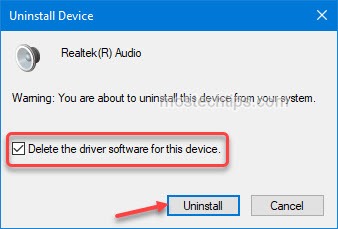
5) Khởi động lại máy tính để cho phép Windows cài đặt lại driver âm thanh.