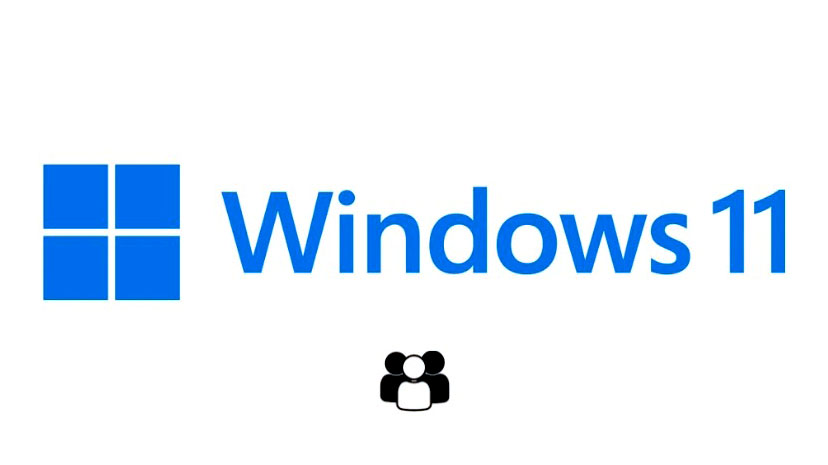Windows 11 giới thiệu các icon được nhóm trong Taskbar, một tính năng đã nhận được nhiều đánh giá trái chiều. Nhiều người dùng thích Taskbar cũ không có các icon được nhóm lại và may mắn thay, bây giờ có một cách bạn có thể thực hiện việc này trên Windows 11.
Hãy cùng tìm hiểu cách bạn có thể thực hiện việc này và hủy nhóm các icon trong Taskbar trên Windows 11.
Mục lục
Nhóm icon trong Taskbar là gì?
Nhóm icon là một tính năng mới trong Windows đã được giới thiệu trong Windows 10. Khi được kích hoạt, tính năng này sẽ nhóm tất cả các phiên bản ứng dụng bất kể bạn đã mở bao nhiêu cửa sổ, dưới một biểu tượng Taskbar.
Di chuột qua biểu tượng sẽ cho phép bạn xem và chọn một trong các phiên bản đang mở. Ý tưởng đằng sau tính năng này là quản lý Taskbar tốt hơn và giúp giữ nó có tổ chức cho những người dùng thường mở nhiều cửa sổ trên màn hình của họ.
Windows đã giới thiệu khả năng nhóm tất cả các icon Taskbar trong Windows 10. Tuy nhiên, bạn có tùy chọn tắt tính năng này trong lần lặp trước của HĐH bằng cách chọn Never Combine trong cài đặt Taskbar.
Tùy chọn này đã bị xóa khỏi Windows 11 và bạn không còn nhận được tùy chọn tắt nhóm biểu tượng trên Taskbar của mình. Rất may, bây giờ bạn có thể tắt tùy chọn này bằng một số cách giải quyết để có được Taskbar gợi nhớ đến Windows 10 ngày.
Windows 11 có tính năng Never Combine các icon trên Taskbar không?
Đáng tiếc là không, Windows 11 không còn có tùy chọn Never Combine khi tùy chỉnh Taskbar. Tính năng này đã bị loại bỏ để thay thế cho giao diện tối giản mới của Windows 11 được tăng cường bằng cách nhóm biểu tượng.
Việc tắt các icon nhóm có thể hữu ích cho bạn nhưng nó gây bất lợi cho thiết kế material design tổng thể được Microsoft áp dụng cho Windows 11. Do đó, tính năng Never Combine hiện đã bị xóa khỏi tùy chỉnh Taskbar trong Windows 11.
Tách nhóm các icon trên Taskbar Windows 11 theo 3 cách
Chúng tôi khuyên bạn nên đảm bảo rằng bạn đang chạy các bản cập nhật mới nhất từ Microsoft. Ngoài ra, chúng tôi khuyên bạn nên tạo một bản sao lưu Windows Registry trong trường hợp bạn cần khôi phục nó trong tương lai.
Bạn có thể sử dụng hướng dẫn này từ chúng tôi để sao lưu Windows Registry của mình. Sau đó bạn có thể tham khảo một trong các Cách dưới đây tùy theo sở thích và yêu cầu của mình.
Cách 1: Tách nhóm các icon với ứng dụng trả phí
Bạn có thể bỏ nhóm các icon trong Taskbar của mình bằng một ứng dụng trả phí. Điều này giúp loại bỏ những rắc rối khi tự chỉnh sửa file và cho phép bạn hủy nhóm các icon trên Taskbar của mình chỉ bằng một cú nhấp chuột. Sử dụng một trong hai công cụ dưới đây để hủy nhóm các icon trong Taskbar.
Tùy chọn 1: Sử dụng StartAllBack
StartAllBack | Website Link
StartAllBack là một công cụ nổi tiếng được nhiều người dùng ưa thích giao diện và giao diện Windows 10 cũ sử dụng. Nếu bạn muốn có menu Start và Taskbar trước đó thì StartAllBack có rất nhiều tính năng dành cho bạn.
Đáng buồn thay, chương trình có giá $ 5,99 có thể là không hợp lý đối với một số người dùng. Nhưng nếu bạn là người rất nhớ Windows 10 thì ít nhất bạn cũng xứng đáng với số tiền bỏ ra của mình với hơn 22 tùy chỉnh chính khác nhau để lựa chọn.
Bạn có thể tùy chỉnh và thay đổi các khía cạnh sau của Windows 11 với StartAllBack.
- Taskbar
- Chương phần mềm quản lý dữ liệu
- Bảng điều khiển
- Menu ngữ cảnh
- Start menu
- Các phần tử giao diện người dùng chung
Để bắt đầu, hãy truy cập liên kết ở trên và tải StartAllBack xuống PC. Cài đặt và kích hoạt ứng dụng bằng hướng dẫn trên màn hình. Sau khi hoàn tất, hãy làm theo các bước bên dưới để hủy nhóm các icon trên Taskbar.
Khởi chạy StartAllBack trên PC và nhấp vào Taskbar .
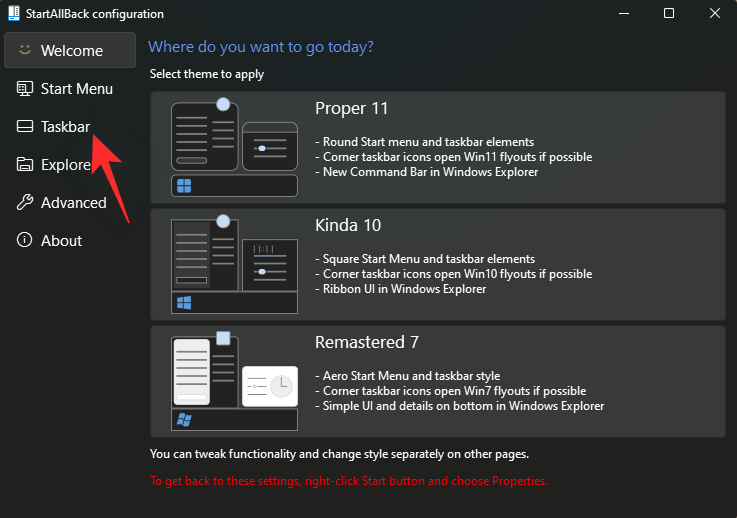
Nhấp vào menu thả xuống bên cạnh Combine taskbar buttons: và chọn Never .
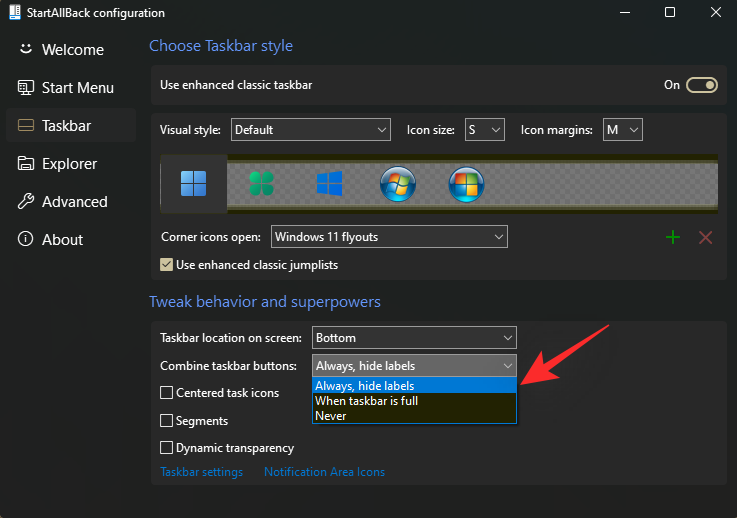
Và đó là nó! Taskbar sẽ tự động làm mới chính nó và các icon bây giờ sẽ được hủy nhóm như hình dưới đây.
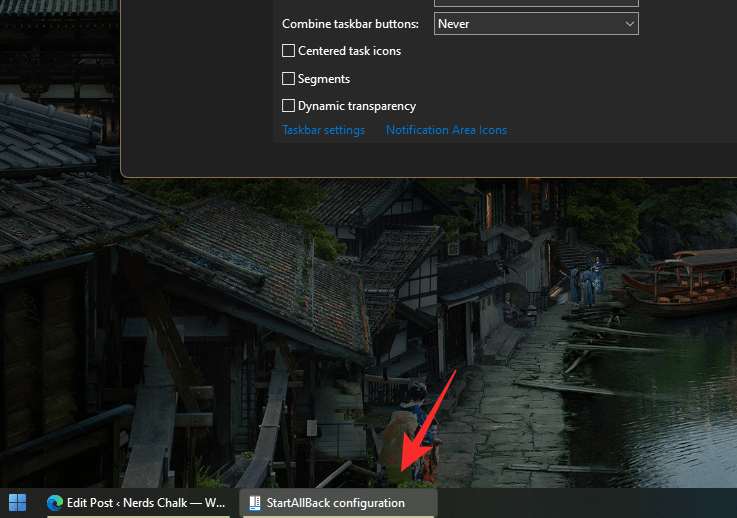
Giờ đây, bạn có thể tiếp tục khám phá công cụ mới của mình và tìm các cách khác để tùy chỉnh Windows 11 theo ý thích của mình.
Tùy chọn 2: Sử dụng Start11 từ Stardock
Start11 by Stardock | Website Link
Start11 là một công cụ tương tự cho phép bạn tùy chỉnh các khía cạnh khác nhau của Windows 11. Start11 cung cấp chương trình dùng thử miễn phí 30 ngày sau khi hoàn thành chương trình đó bạn có thể mua giấy phép phù hợp nhất với yêu cầu của mình. Dưới đây là các tính năng hàng đầu được cung cấp bởi công cụ hiện bạn đang sử dụng.
- Các kiểu menu Start tùy chỉnh
- Nút bắt đầu tùy chỉnh
- Căn chỉnh Taskbar, vị trí, hủy nhóm và hơn thế nữa.
- Windows Search nâng cao
- Chỉnh sửa phím nóng, shortcut mặc định, v.v.
Truy cập liên kết ở trên và tải Start 1 xuống PC. Bạn có thể chọn bản dùng thử hoặc mua giấy phép nếu bạn bị thuyết phục với công cụ này. Sau khi tải xuống, hãy cài đặt Start11 trên hệ thống bằng cách sử dụng thiết lập.
Sau khi cài đặt, khởi chạy Start11 và nhấp vào Taskbar .
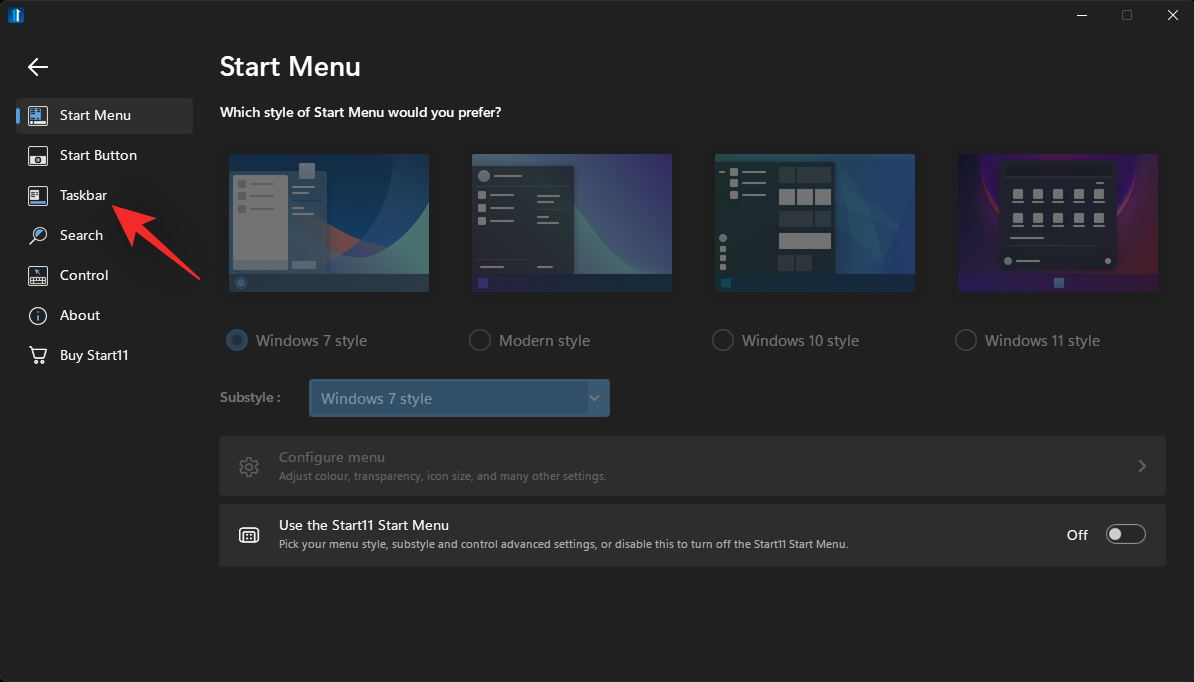
Bật công tắc cho Let Start11 enhance the taskbar.
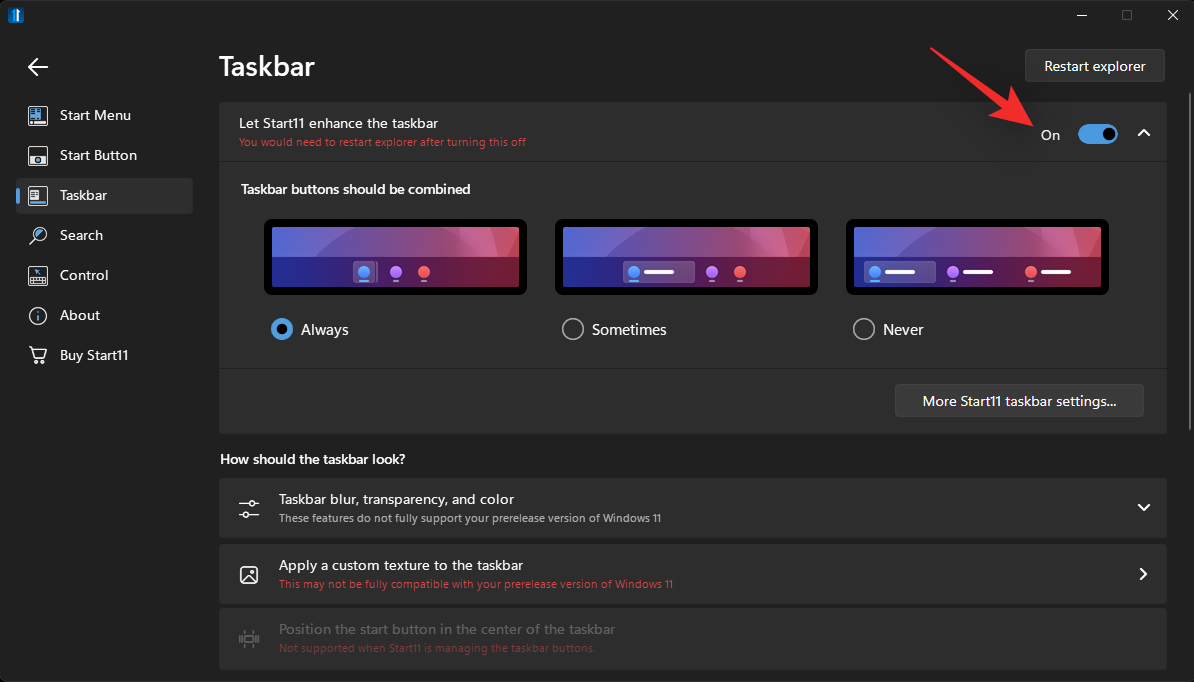
Nhấp và chọn Never .
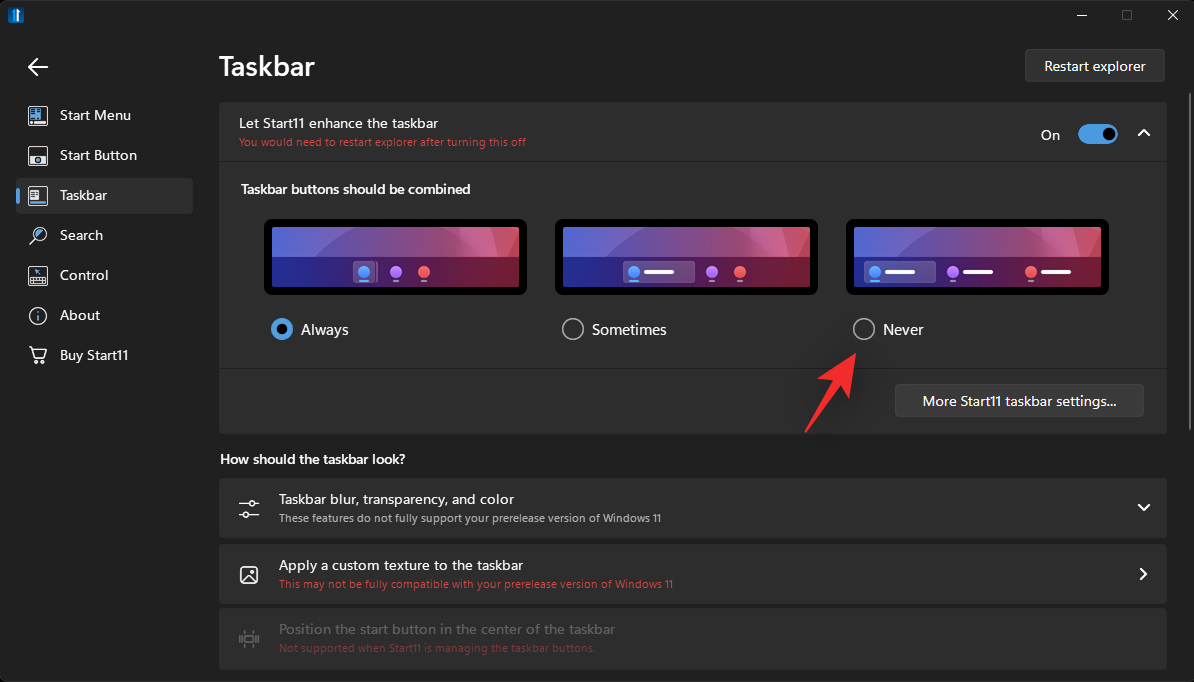
Nhấp vào Khởi động lại Explorer.
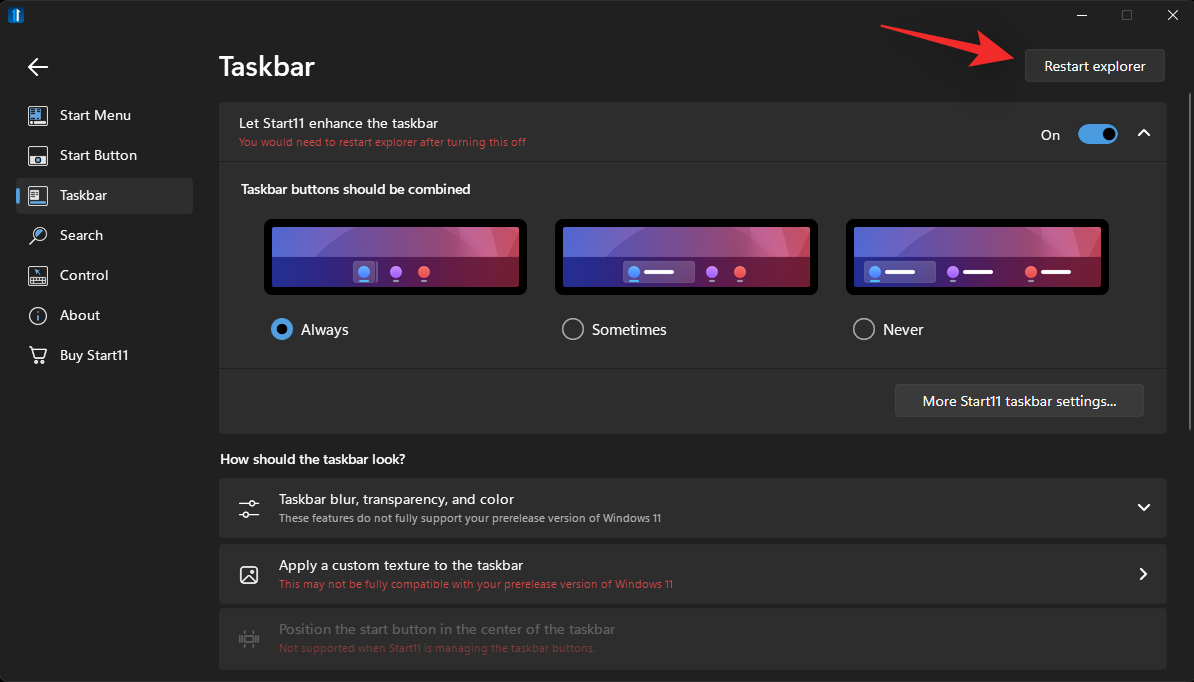
Bạn sẽ nhận thấy rằng các icon vẫn chưa được tách nhóm. Chỉ cần thu nhỏ và phóng to một cửa sổ đang mở và các thay đổi sẽ diễn ra trên Taskbar.
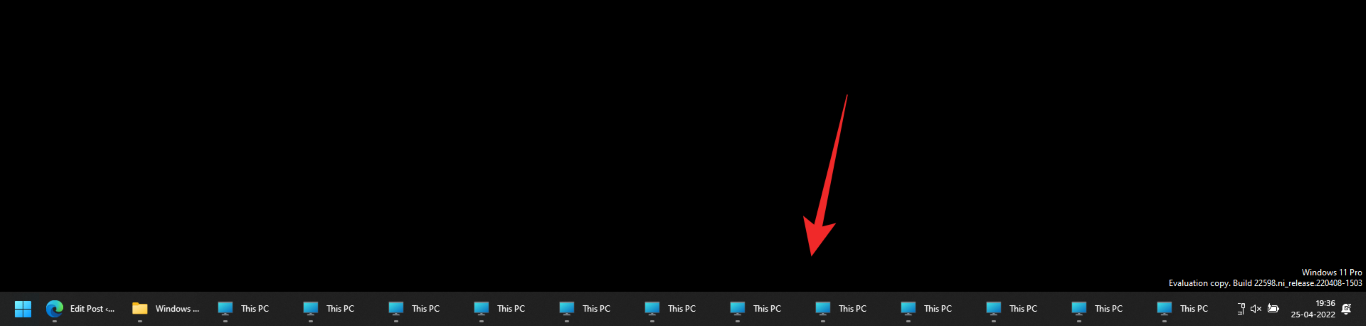
Và đó là nó! Bây giờ bạn sẽ bỏ nhóm các icon của mình bằng cách sử dụng Taskbar.
Cách 2: Bỏ nhóm các icon miễn phí
Explorer Patcher là một công cụ khác mà bạn có thể sử dụng để lấy Taskbar Windows 10 cũ cũng như các icon chưa được phân nhóm trên Taskbar của mình. Công cụ này vẫn đang trong giai đoạn đầu phát hành nhưng khá toàn diện và hoạt động tốt.
Bạn nhận được tất cả các icon hoạt động trên Taskbar của mình, bao gồm những thứ như WiFi, Bluetooth, Thời tiết, Tìm kiếm, v.v. Làm theo hướng dẫn bên dưới để hủy nhóm các icon trên PC bằng cách sử dụng Explorer Patcher trên PC.
Explorer Patcher | Download Link
Truy cập liên kết ở trên và nhấp vào Assets bên dưới bản phát hành mới nhất.
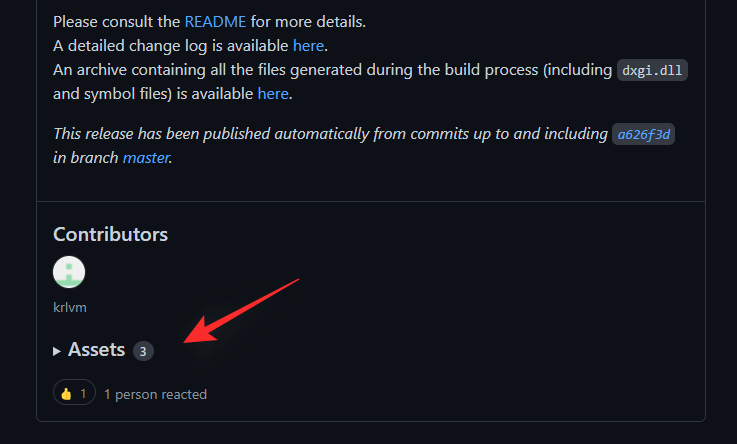
Nhấp vào file ep_setup.exe để tải file giống vào bộ nhớ cục bộ.
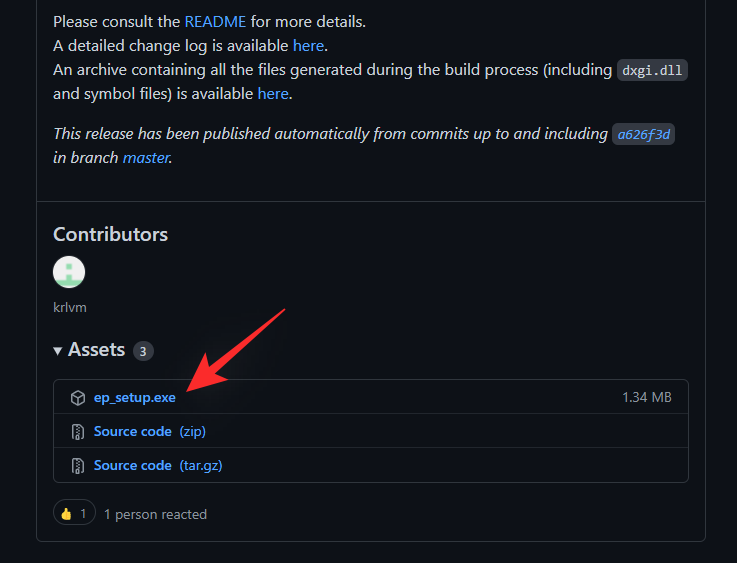
Sau khi tải xuống, hãy nhấp đúp và chạy ứng dụng. Bây giờ, hãy làm theo hướng dẫn trên màn hình và Explorer Patcher sẽ được cài đặt trên PC trong vòng vài giây.
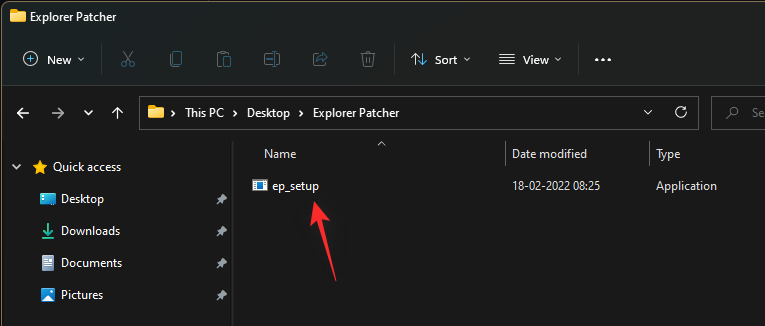
Taskbar bây giờ sẽ tự động được hoàn nguyên về kiểu cũ của Windows 10 và các icon bây giờ sẽ tự động được hủy nhóm. Bây giờ chúng tôi có thể tùy chỉnh Taskbar để phù hợp với yêu cầu. Nhấp chuột phải vào Taskbar và chọn Properties trong trường hợp cửa sổ không khởi chạy khi quá trình cài đặt hoàn tất.
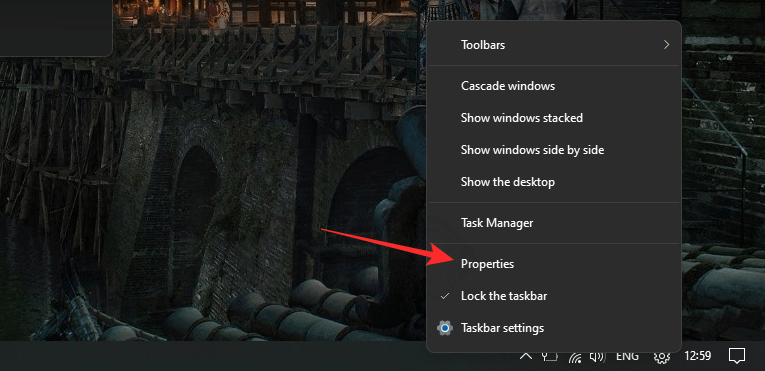
Lưu ý: Không chọn Taskbar Settings . Thay vào đó, tùy chọn này sẽ chuyển hướng bạn đến cài đặt Taskbar Windows.
Đảm bảo rằng nó cho biết Windows 10 bên cạnh Taskbar style * :. Nếu không, hãy nhấp vào nó và chọn Windows 10 .
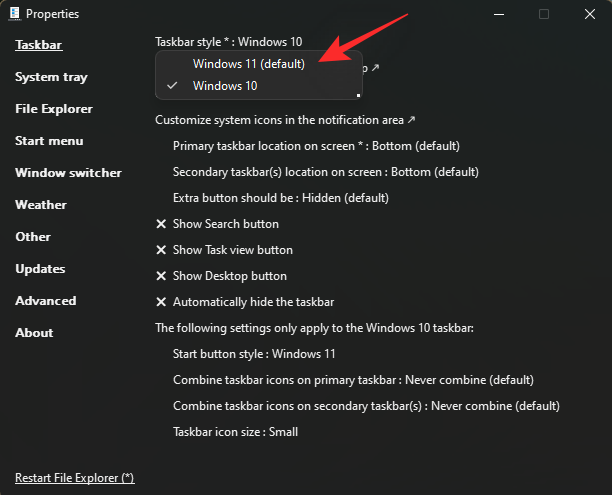
Theo mặc định, Start Menu sẽ được căn giữa. Điều này có thể được thay đổi để phù hợp với nút Bắt đầu hiện tại ở bên trái. Nhấp vào More taskbar options in the Settings app.
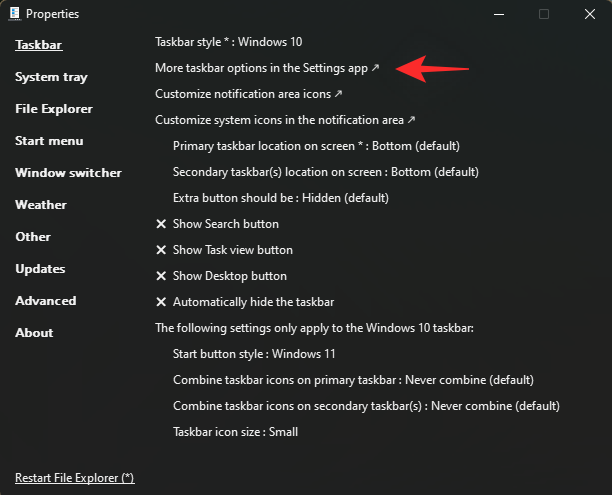
Bây giờ hãy nhấp vào Taskbar behaviors ở dưới cùng.
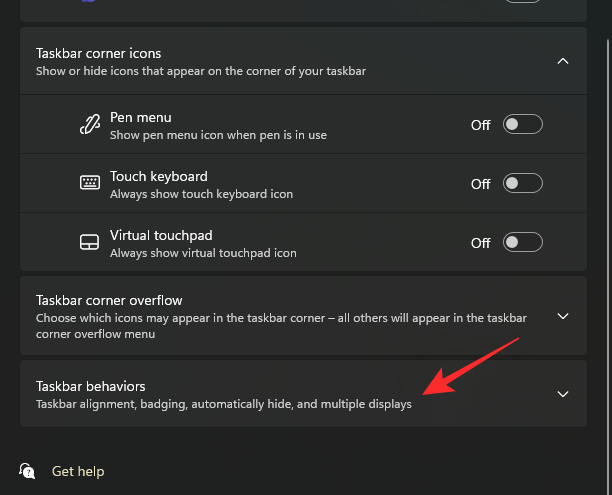
Nhấp vào menu thả xuống bên cạnh Taskbar alignment và chọn Left.
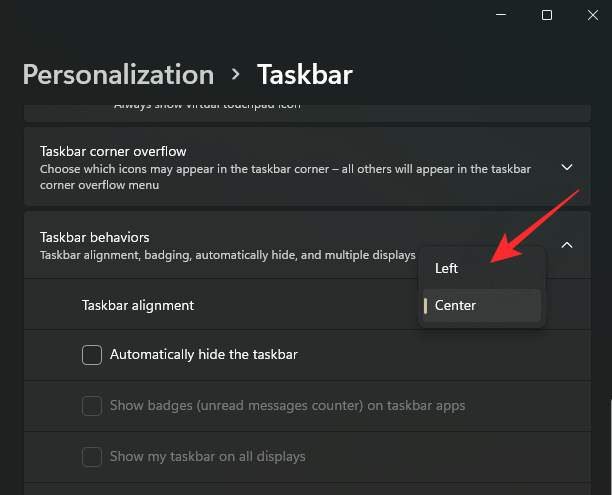
Bây giờ bạn có thể kiểm tra Start Menu của mình và bây giờ nó sẽ khởi chạy ở bên trái màn hình. Bây giờ chúng tôi sẽ tùy chỉnh các icon bạn muốn thấy ở góc dưới cùng bên phải của Taskbar. Quay lại cửa sổ Properties mà chúng ta đã mở trước đó và nhấp vào Customize notifications area icons .
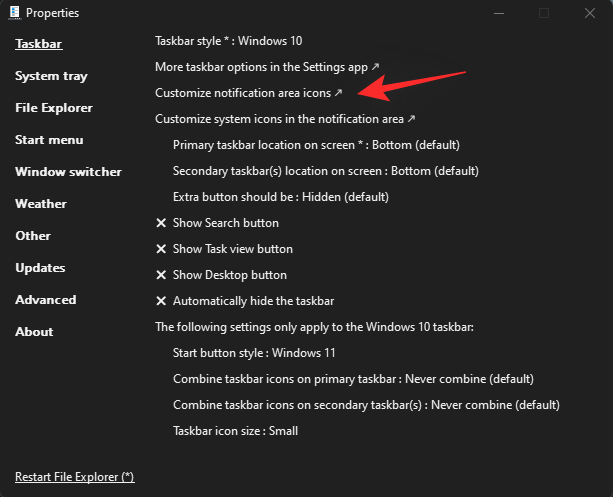
Bây giờ, bạn sẽ được hiển thị danh sách các icon của bên thứ ba có quyền xuất hiện trên Taskbar. Nhấp vào menu thả xuống bên cạnh biểu tượng và chọn Hide icon and notifications để ẩn hoàn toàn khỏi Taskbar.
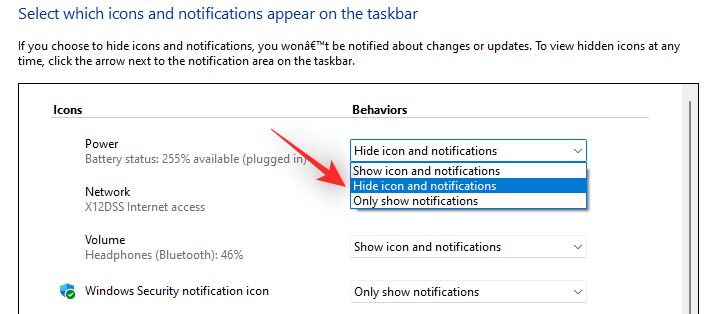
Nếu bây giờ bạn muốn xóa các icon hệ thống khỏi Taskbar của mình, hãy nhấp vào Turn system icons on or off .
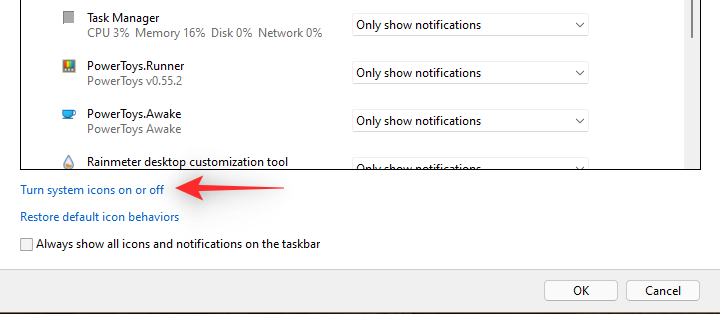
Nhấp vào menu thả xuống bên cạnh biểu tượng bạn muốn tắt và chọn Off.
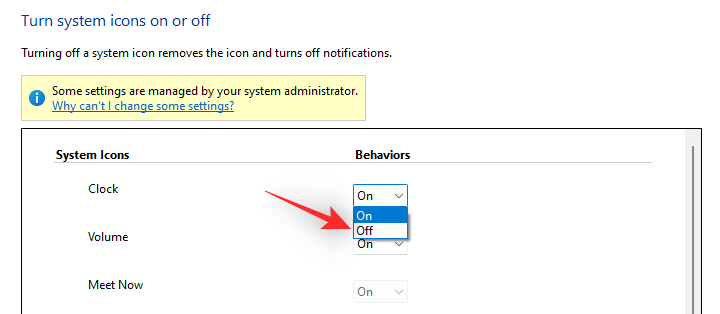
Nhấp vào ‘OK’ khi bạn đã hoàn tất.
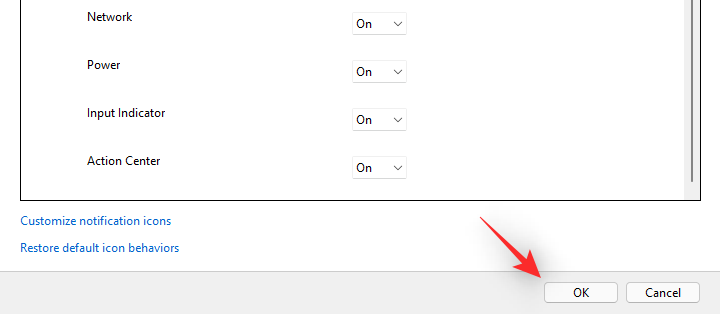
Nhấp vào OK một lần nữa. Trình vá lỗi Explorer bây giờ sẽ tự động khởi động lại Windows Explorer và các thay đổi bây giờ sẽ được phản ánh trên Taskbar. Quay lại cửa sổ thuộc tính và nhấp vào một trong các tùy chọn này để bật các tính năng tương ứng của chúng cho Taskbar.
- Hiển thị nút Tìm kiếm
- Hiển thị nút chế độ xem Tác vụ
- Hiển thị nút Màn hình nền
- Tự động ẩn Taskbar
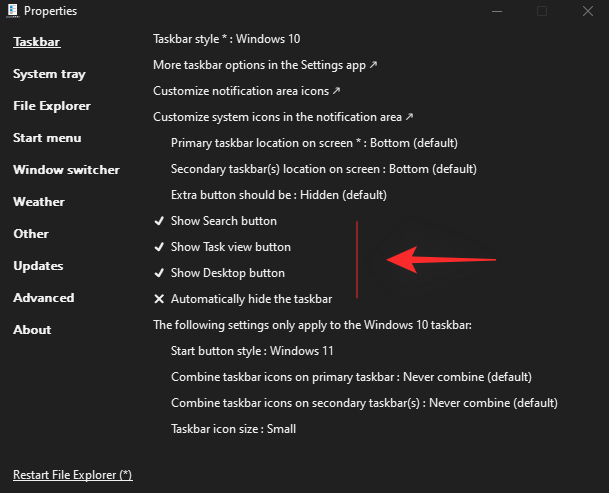
Nhấp vào Start button style và chọn biểu tượng nút Bắt đầu mà bạn ưa thích.
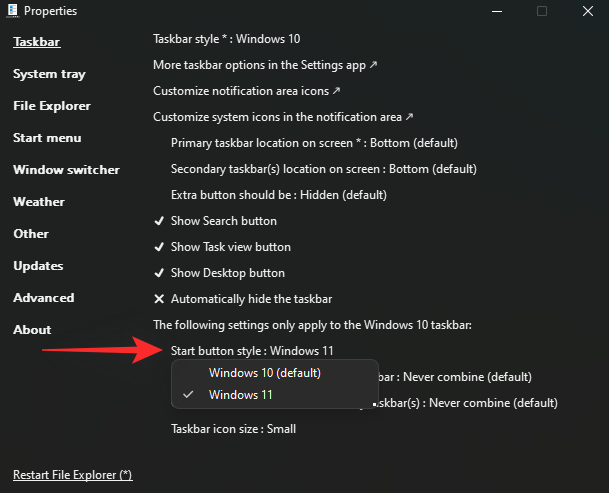
Nhấp vào Combine taskbar icons on primary taskbar: và chọn Never Combine (default) .
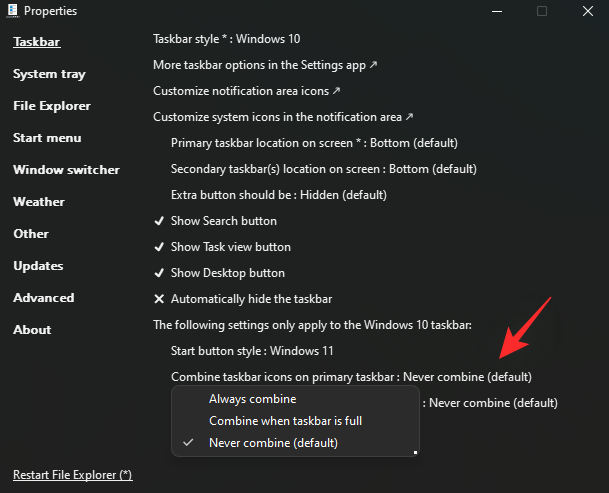
Sau đó, thực hiện tương tự cho tùy chọn tiếp theo nếu bạn có thiết lập nhiều màn hình.
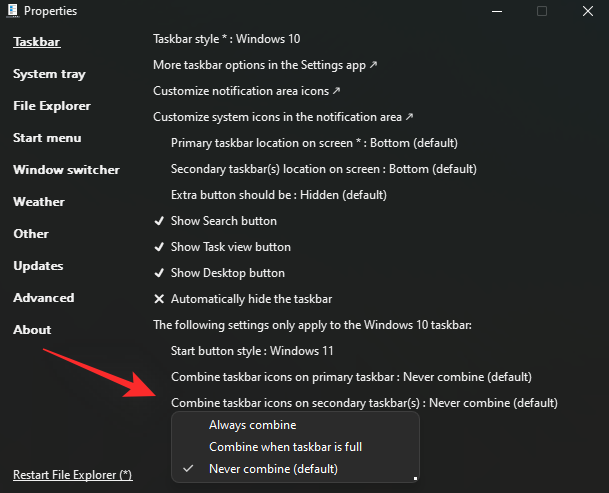
Cuối cùng, nhấp và chọn kích thước biểu tượng từ Taskbar icon size :
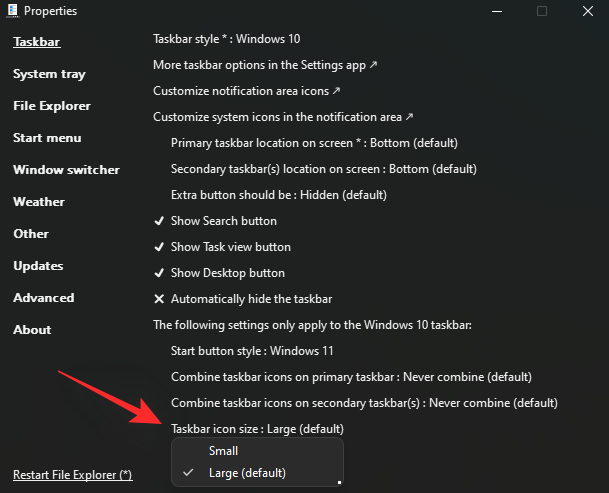
Nhấp vào Restart File Explorer (*) và Windows Explorer sẽ khởi động lại trên hệ thống. Tất cả các thay đổi bây giờ sẽ được phản ánh trên PC và các icon trên Taskbar bây giờ sẽ được hủy nhóm.
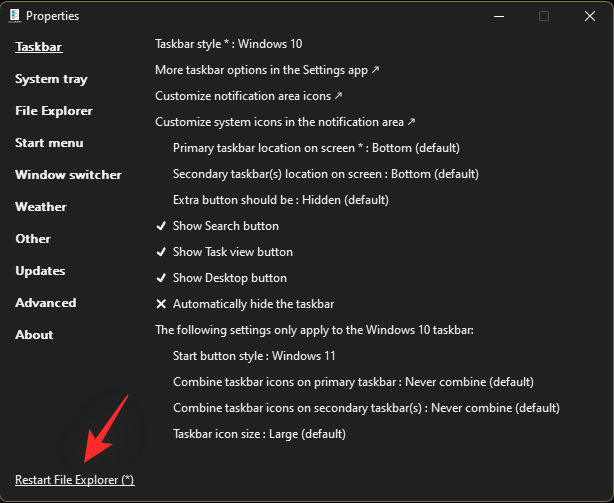
Và đó là cách bạn có thể bỏ nhóm các icon Taskbar của mình miễn phí trên Windows 11.
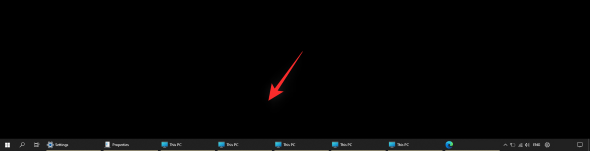
Tại thời điểm này, chúng tôi khuyên bạn nên xem các tùy chọn khác trong cửa sổ Properties. Explorer Patcher sửa đổi các menu ngữ cảnh và giao diện người dùng theo mặc định để phù hợp với giao diện tổng thể của Taskbar mặc định. Một số thay đổi này có thể không được bạn ưa thích và do đó bạn có thể sử dụng thanh bên trái để tùy chỉnh các thay đổi của Explorer Patcher theo ý muốn của mình.
Cách 3: Bỏ nhóm các icon theo cách thủ công
Điều này sẽ mất một số cách giải quyết để can thiệp vào Windows Registry, nhưng cuối cùng, bạn sẽ nhận được một Taskbar trông giống như hình bên dưới. Mỗi biểu tượng đều có thể truy cập được với khả năng bật và tắt Tìm kiếm, Task View, v.v.
Thứ duy nhất còn thiếu, là Đồng hồ và trong trường hợp đây là một công cụ giải quyết cho bạn, thì lựa chọn duy nhất tại thời điểm này sẽ là thử StartAllBack hoặc Explorer Patcher. Tuy nhiên, bạn có thể sử dụng giải pháp được đề cập bên dưới để lấy đồng hồ trên Taskbar của mình.
Lưu ý: Chúng tôi vẫn cần ứng dụng của bên thứ ba (OpenShell) cho hướng dẫn này. Nếu bạn đang tìm cách phá vỡ yêu cầu đó, thì thật không may, bạn sẽ mất toàn bộ menu Start.
Bước 1: Cài đặt OpenShell
OpenShell | Download Link
Truy cập liên kết ở trên và nhấp vào ‘Assets’ bên dưới bản phát hành mới nhất.
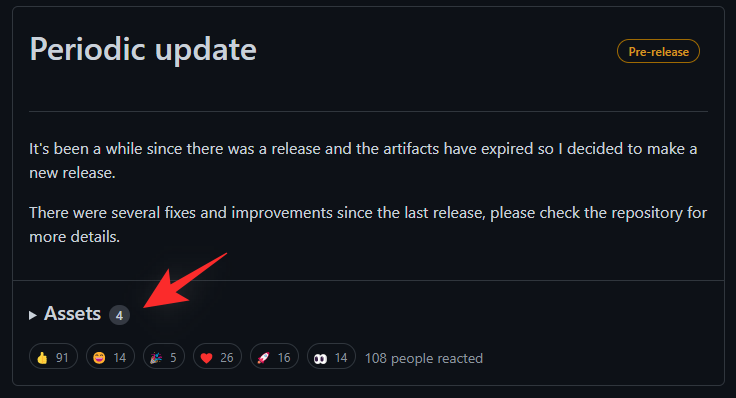
Bây giờ hãy nhấp vào và tải xuống file OpenShellSetup.exe ở trên cùng.
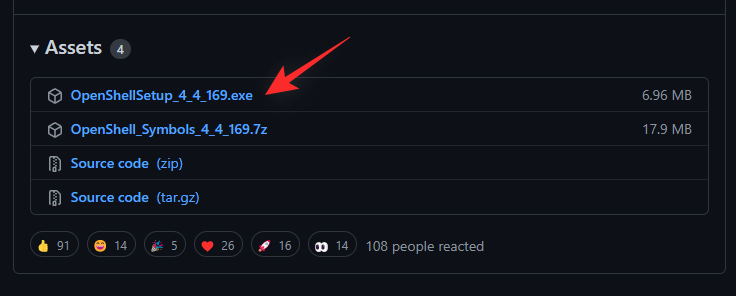
Sau khi tải xuống, hãy nhấp đúp và khởi chạy ứng dụng trên hệ thống.
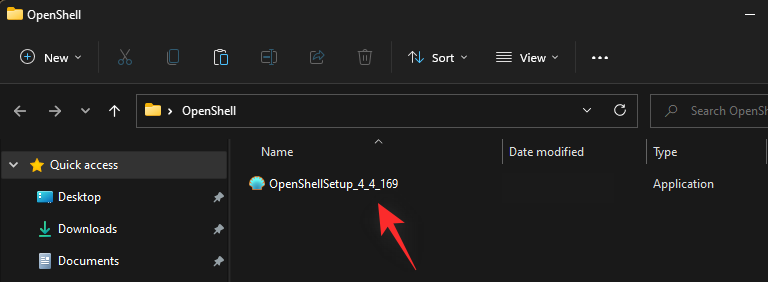
Thiết lập bây giờ sẽ khởi chạy trên hệ thống. Nhấp vào Next để bắt đầu.
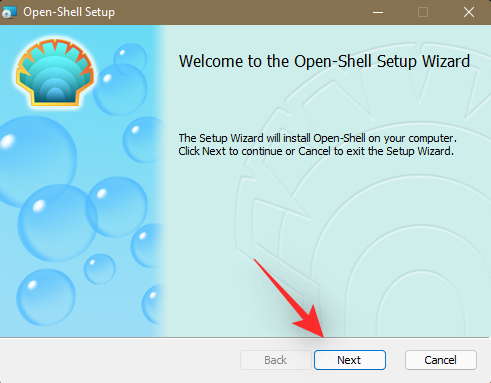
Chọn hộp để chấp nhận thỏa thuận cấp phép và nhấp vào Next sau khi hoàn tất.
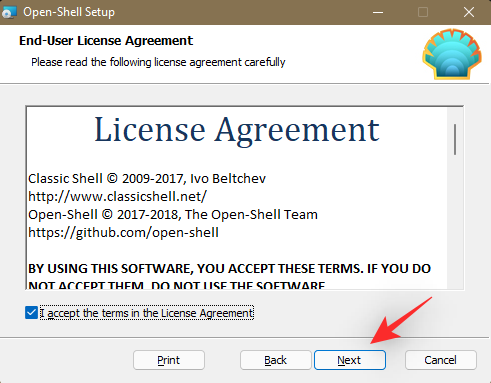
Chúng tôi chỉ cần thành phần menu Open-Shell của quá trình cài đặt. Chương trình đã không được cập nhật trong một thời gian và do đó hầu hết các tùy chọn khác không được dùng nữa và hiện không hoạt động. Nhấp vào menu thả xuống bên cạnh các thành phần sau và chọn Entire feature will be unavailable .
- Trình khám phá cổ điển
- IE cổ điển
- Cập nhật Open-Shell
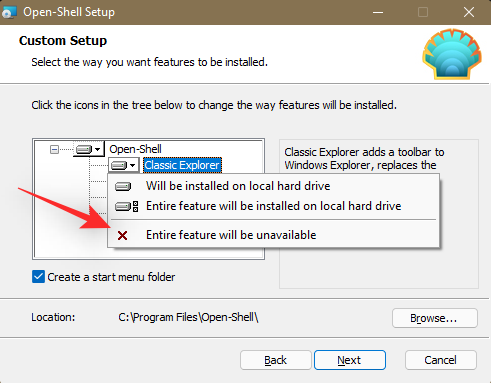
Nhấp vào Next khi bạn đã hoàn tất.
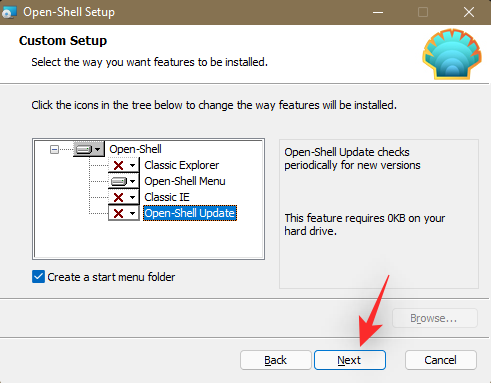
Nhấp vào Install để bắt đầu cài đặt.
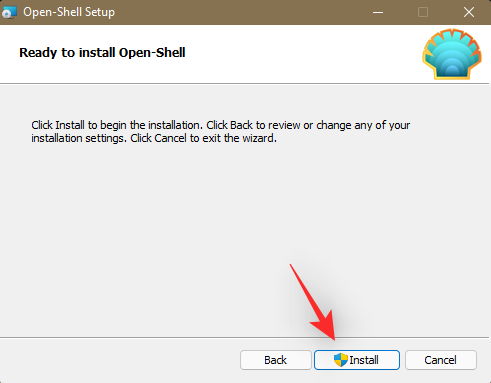
Nhấp vào Finish khi nó đã được cài đặt.
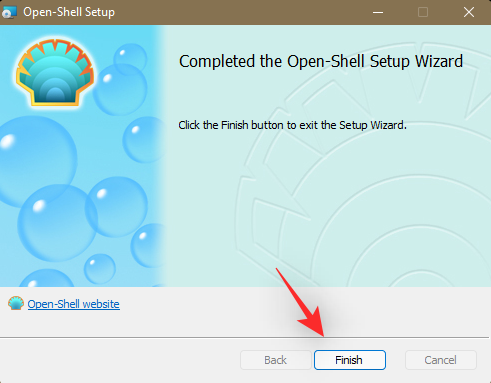
Nhấn biểu tượng Windows trên bàn phím để kiểm tra Open Shell. Menu Khởi động Open-Shell sẽ khởi chạy sau khi bạn nhấn phím. Nhấp vào Open Shell Menu Settings ở trên cùng.
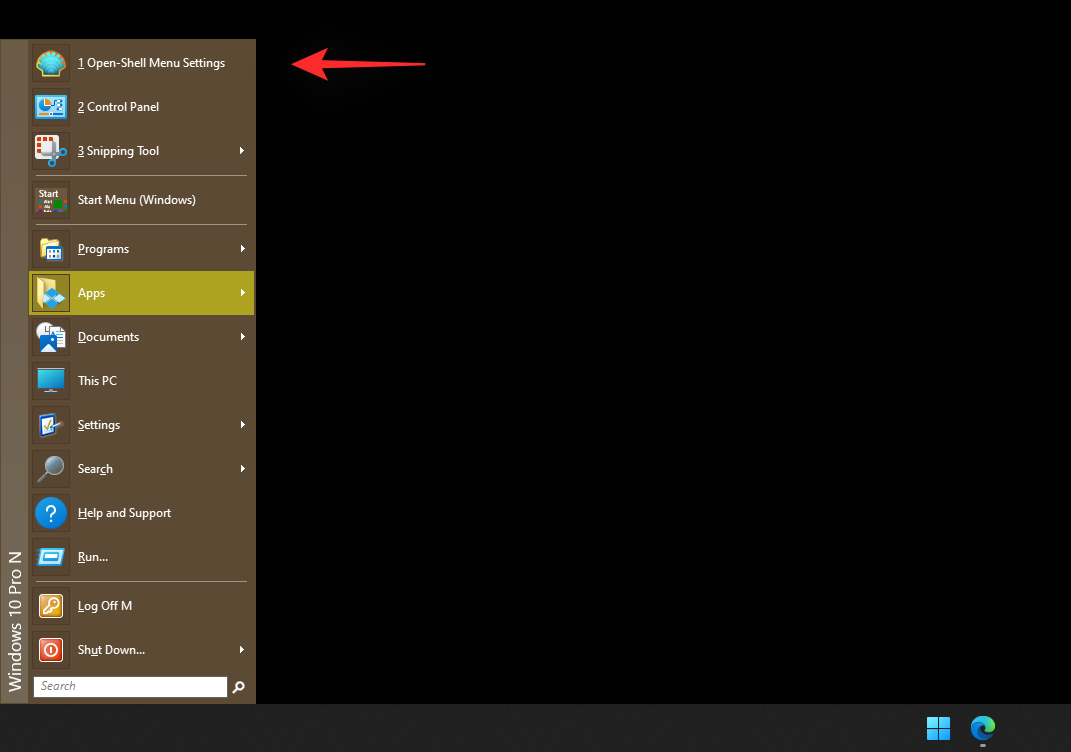
Chọn Start Menu mong muốn mà bạn thích từ các lựa chọn trên màn hình. Nhấp vào OK khi bạn đã hoàn tất để lưu các tùy chọn của mình.
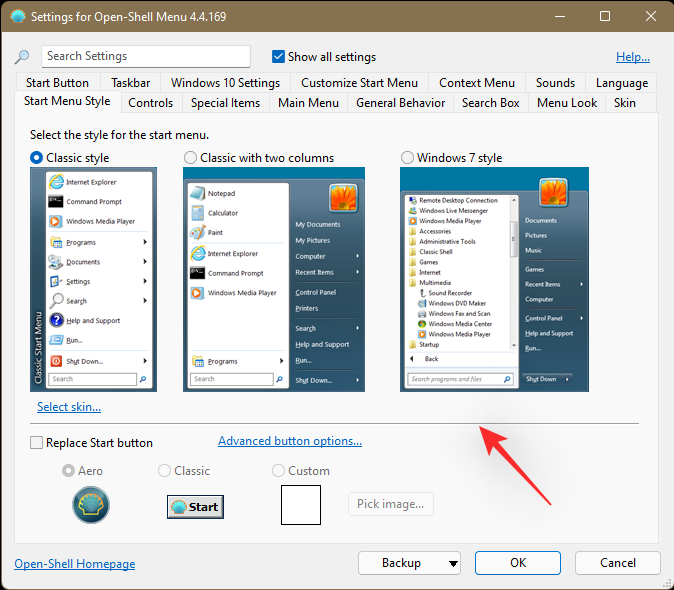
Bây giờ chúng tôi có thể thiết lập Windows để hủy nhóm các icon. Thay đổi này sẽ không được phản ánh ngay lập tức nhưng sẽ diễn ra sau khi Taskbar cổ điển được khôi phục cuối cùng.
Chúng tôi khuyên bạn nên làm như vậy để tránh phải khởi động lại Windows Explorer một vài lần mỗi khi PC khởi động lại. Hãy theo dõi phần tiếp theo để giúp bạn trong quá trình này.
Bước 2: Bỏ nhóm các icon trên Taskbar
Nhấn Windows + R trên bàn phím, nhập nội dung sau và nhấn Ctrl + Shift + Entertrên bàn phím.
regedit
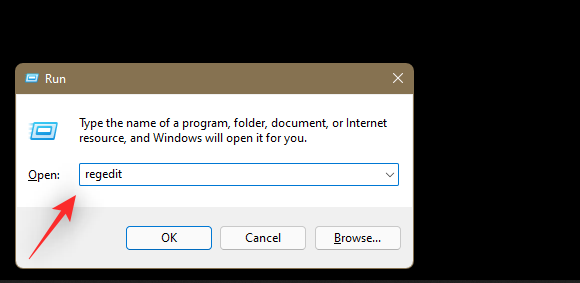
Bây giờ điều hướng đến đường dẫn sau. Bạn cũng có thể sao chép và dán tương tự vào thanh địa chỉ của mình ở trên cùng.
HKEY_CURRENT_USER\Software\Microsoft\Windows\CurrentVersion\Policies\Explorer
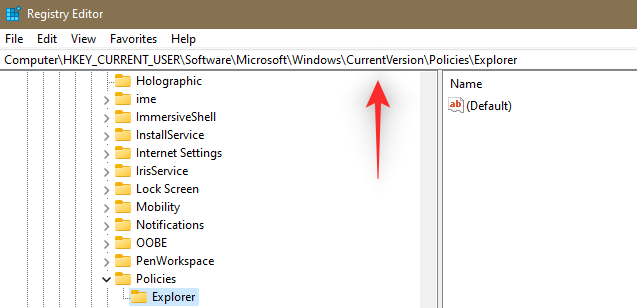
Chọn Explorer ở bên trái bằng cách nhấp vào cùng. Bây giờ bấm chuột phải vào bên phải, chọn New, sau đó bấm vào Giá trị DWORD (32-bit) .
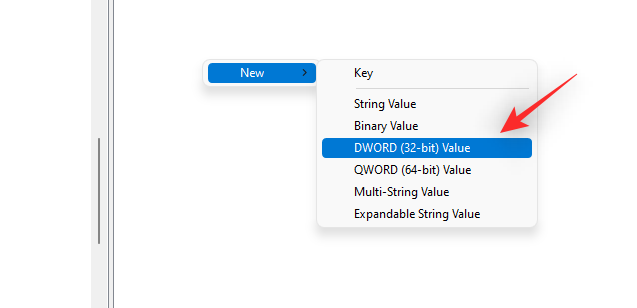
Đặt tên giá trị như sau và nhấn Enter để áp dụng các thay đổi.
NoTaskGrouping
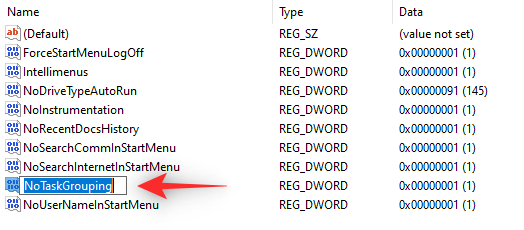
Nhấp đúp vào giá trị DWORD mới được tạo và nhập 1 làm dữ liệu Giá trị của nó .
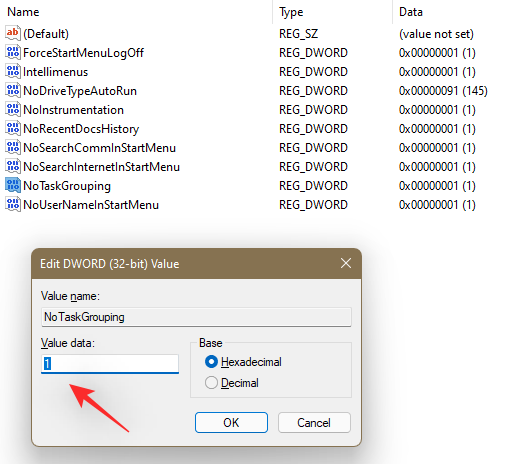
Cuối cùng, nhấp vào OK .
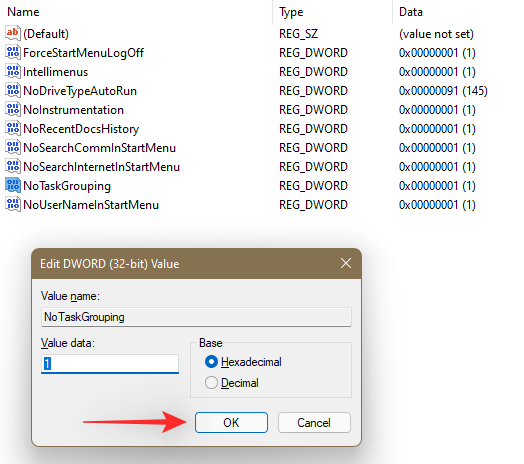
Bây giờ chúng tôi có thể khôi phục Taskbar cổ điển. Không khởi động lại PC hoặc Windows Explorer để đảm bảo rằng các thay đổi được thực hiện như dự kiến.
Bước 3: Khôi phục Taskbar cổ điển
Bây giờ chúng tôi sẽ khôi phục Taskbar cổ điển trên PC. Thực hiện theo các bước dưới đây để giúp bạn trong quá trình này.
Nhấp chuột phải vào Taskbar và chọn Taskbar settings .
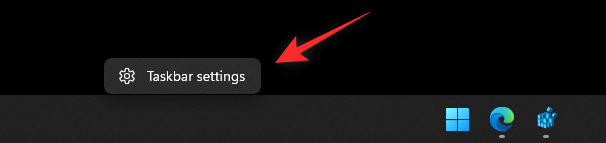
Cuộn xuống và nhấp vào Taskbar behaviors .
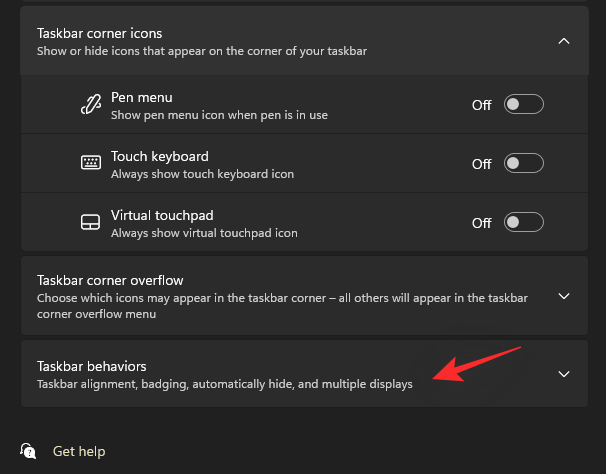
Nhấp vào menu thả xuống bên cạnh Taskbar alignment và chọn Left.
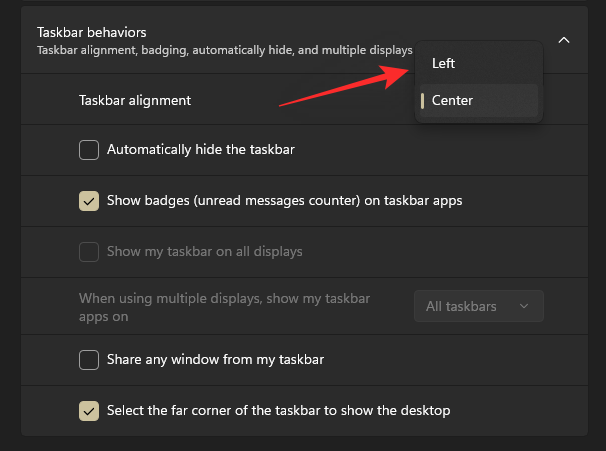
Đóng ứng dụng Cài đặt ngay bây giờ và nhấn Windows + R. Nhập thông tin sau và nhấn Ctrl + Shift + Enter trên bàn phím.
regedit
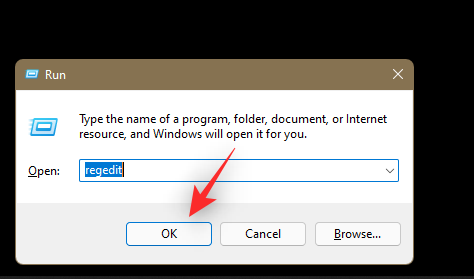
Bây giờ điều hướng đến đường dẫn sau bằng các phím bên trái. Bạn cũng có thể sao chép và dán tương tự vào thanh địa chỉ ở đầu màn hình.
HKEY_LOCAL_MACHINE\SOFTWARE\Microsoft\Windows\CurrentVersion\Shell\Update\Packages
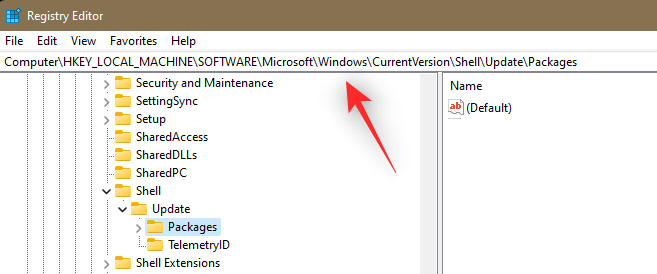
Đảm bảo rằng Packages được chọn ở bên trái, nhấp chuột phải vào bên phải, chọn New và sau đó chọn Giá trị DWORD (32-bit) .
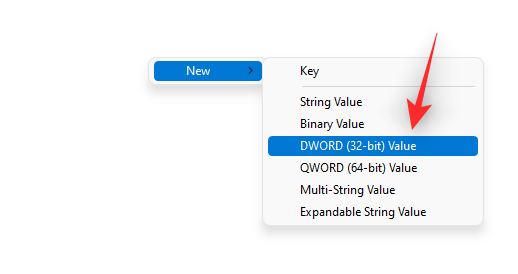
Đặt tên cho giá trị mới như sau và nhấn Enter trên bàn phím.
UndockingDisabled
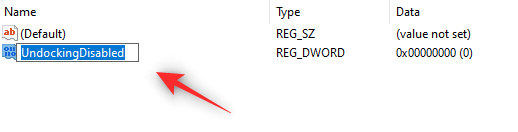
Nhấp đúp vào giá trị mới tạo và đặt dữ liệu Giá trị của nó là 1 .
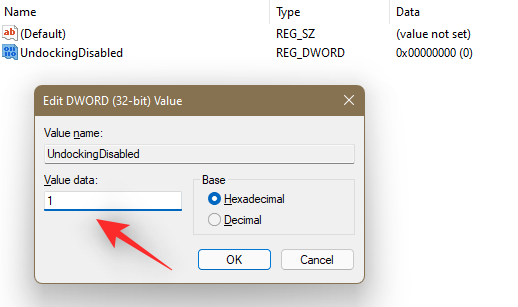
Nhấp vào OK sau khi bạn hoàn tất.
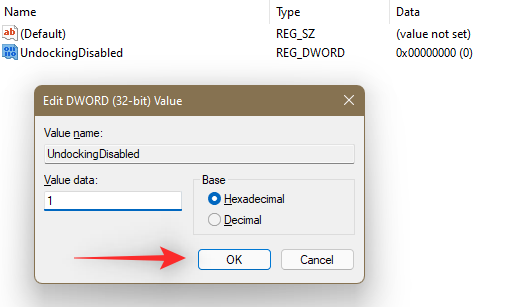
Bây giờ hãy nhấn Ctrl + Shift + Esctrên bàn phím để khởi chạy Task manager. Nhấp vào Name ở trên cùng để sắp xếp quy trình theo thứ tự bảng chữ cái.
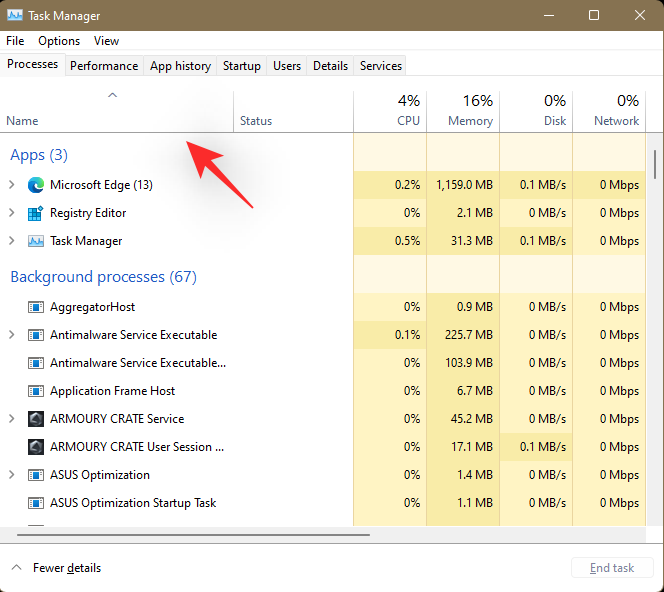
Cuộn xuống dưới cùng và nhấp và chọn Windows Explorer . Sau khi được chọn, hãy nhấp vào Restart ở góc dưới cùng bên phải.
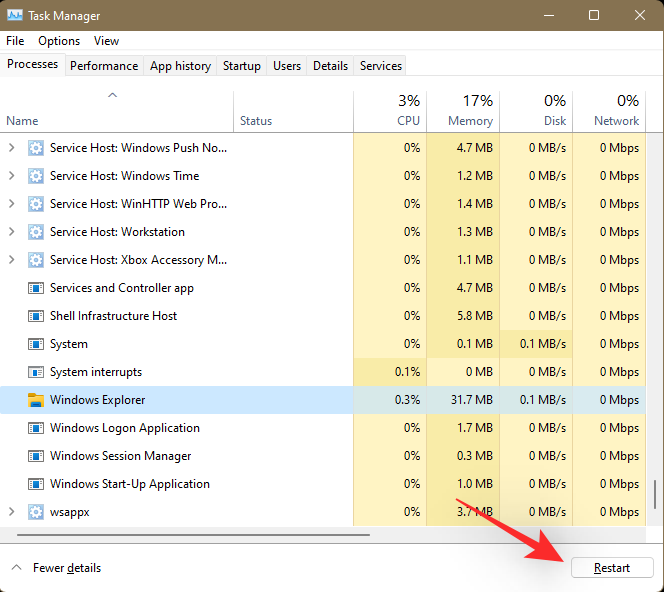
Sau khi trình thám hiểm khởi động lại, bạn sẽ có Taskbar cổ điển trên PC của mình. Nhấp chuột phải vào Taskbar và nhấp vào nút Show Cortana button . Cortana sẽ không hoạt động với biểu tượng này và do đó, không có ích gì khi bật nó lên.
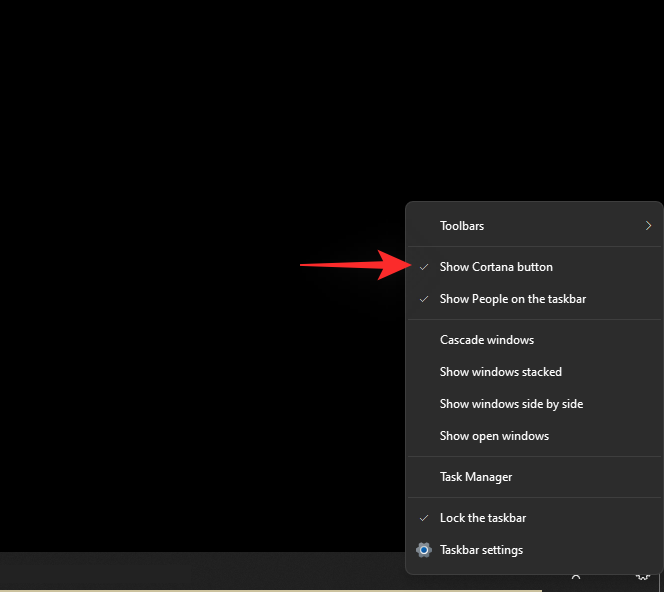
Taskbar cổ điển bây giờ sẽ được khôi phục. Vài giây sau, các icon trong Taskbar sẽ tự động nhóm lại khi Windows nhận ra và tuân thủ các thay đổi trong giá trị registy của nó.
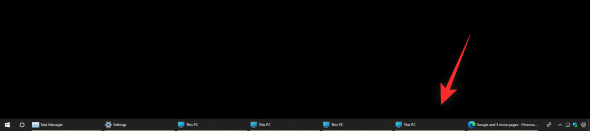
Tuy nhiên, nếu điều này không xảy ra, hãy khởi động lại Windows Explorer như chúng tôi đã làm ở trên và các thay đổi sẽ được phản ánh trên Taskbar.
Bước 4: Khôi phục đồng hồ
Bạn sẽ nhận thấy rằng bạn có thể truy cập trung tâm hành động bằng cách nhấp vào Up arrow ở góc dưới cùng bên phải. Thứ duy nhất bạn đang đánh mất là Đồng hồ. Bạn có thể khôi phục cài đặt tương tự bằng cách sử dụng tiện ích con chuyên dụng trên màn hình hoặc bằng cách sử dụng giao diện Rainmeter trong Taskbar.
Chúng tôi khuyên bạn nên sử dụng giao diện Rainmeter vì nó sẽ luôn hiển thị và cho phép kiểm soát nhiều hơn khi tùy chỉnh giao diện của nó. Bạn có thể điều chỉnh vị trí của da trên cơ sở từng pixel, điều này sẽ cung cấp cho bạn khả năng căn chỉnh hoàn hảo trên Taskbar của mình.
Sử dụng hướng dẫn toàn diện này của Tư vấn máy tính để giúp bạn thiết lập giao diện Rainmeter trên Taskbar của mình. Chúng tôi đã chọn một số giao diện Đồng hồ Rainmeter cho bạn có thể tìm thấy bên dưới. Chúng tôi hy vọng bạn tìm thấy một cái mà bạn thích và phù hợp với thẩm mỹ.
- Encompassed 1.1 by Jalienet
- World Time SG 1.5.2 by Code-Sapient
- ModularClocks – Clock pack by JaxOriginals
- Rib-on by vinithkumar
- Soapydate by Zaid-Soap
Đây là thiết lập hiện tại của tôi để có một số cảm hứng giúp bạn trong quá trình này.
Và đó là nó! Bây giờ bạn sẽ có một Taskbar và Start Menu hoạt động trong Windows 11, nơi các icon không còn được nhóm lại nữa.
Các icon của tôi bị thiếu trên Taskbar; Nên làm gì?
Đây là sự cố thường gặp khi hủy nhóm các icon theo cách thủ công như được hiển thị bên dưới.

Trong hầu hết các trường hợp, Taskbar sẽ tự động làm mới và bắt đầu hiển thị các icon sau vài phút khởi động. Tuy nhiên, nếu điều này không xảy ra, thì bạn có thể kích hoạt tương tự bằng cách sử dụng thủ thuật dưới đây. Làm theo các bước để giúp bạn trong quá trình này.
Nhấn Windows + R trên bàn phím để khởi chạy hộp thoại Run.
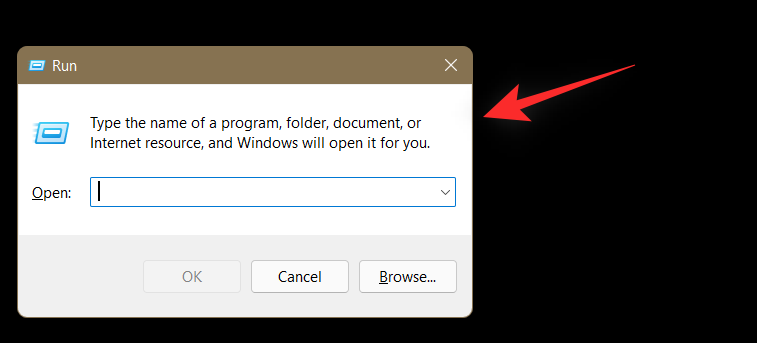
Sao chép và dán nội dung sau vào hộp thoại Chạy và nhấn Entertrên bàn phím.
shell:::{05d7b0f4-2121-4eff-bf6b-ed3f69b894d9}
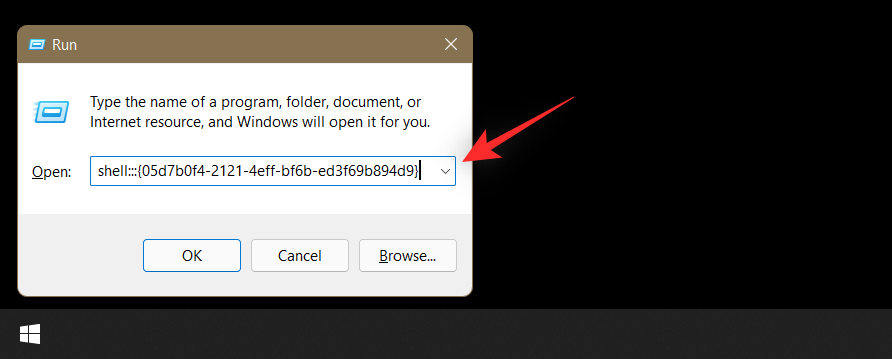
Taskbar bây giờ sẽ trục trặc một chút. Lặp lại các bước trên và thực hiện lệnh shell trong cửa sổ Run ba đến bốn lần. Sau lần thử thứ tư, các icon sẽ có sẵn trên Taskbar.

Lệnh shell ở trên được sử dụng để giúp chúng tôi khởi chạy bảng điều khiển biểu tượng khu vực Thông báo trong các phiên bản Windows trước. Đáng buồn thay, Microsoft dường như đã khóa bảng Cài đặt này ngay bây giờ, đó là lý do tại sao không có gì xảy ra khi bạn thực hiện lệnh trên.
Câu hỏi thường gặp
Với rất nhiều thay đổi và các ứng dụng của bên thứ ba để tung hứng, bạn chắc chắn sẽ có một số câu hỏi khi nói đến việc bỏ nhóm các icon của mình trong Taskbar . Dưới đây là một số câu hỏi thường gặp sẽ giúp bạn cập nhật thông tin mới nhất.
Sử dụng registry có an toàn không?
Việc chỉnh sửa Windows Registry không bao giờ là an toàn và bạn có thể kết thúc việc sửa đổi hoặc tạo các giá trị gây hại cho hiệu suất của PC. Tuy nhiên, điều này xảy ra khi bạn chỉnh sửa hoặc sửa đổi các giá trị registy cho các thành phần quan trọng của hệ thống.
Tại sao Microsoft loại bỏ ‘Never Combine’?
Không có từ chính thức nào về điều này nhưng nhiều chuyên gia tin rằng đây là một động thái tiến bộ của Microsoft dựa trên tính thẩm mỹ hiện tại của Taskbar. Vì Windows 11 sử dụng thanh Taskbar ở giữa với các icon không có nhãn, nên việc hủy nhóm chúng sẽ đơn giản tạo ra các bản sao của biểu tượng trên Taskbar.
Một yếu tố góp phần khác có thể là những thay đổi đối với Alt + Tab hiện cũng hiển thị các tab đang mở. Tính năng mới này có thể đã phá vỡ Taskbar với các icon không được nhóm lại nơi tất cả các tab đang mở có thể hiển thị trên Taskbar.
Hiện tại, đây chỉ là suy đoán và nếu bạn đang muốn lấy lại tính năng này, thì chúng tôi khuyên bạn nên gửi yêu cầu với nhóm hỗ trợ bằng cách sử dụng liên kết bên dưới.
Thủ thuật này có hoạt động với các bản cập nhật trong tương lai của Windows 11 không?
Chúng tôi thực sự nghi ngờ rằng thủ thuật thủ công để hủy nhóm các icon trong Taskbar sẽ ngừng hoạt động với các bản cập nhật Windows trong tương lai. Windows 11 có một số thay đổi lớn và đại tu về cách thức có thể thay đổi cách xử lý các quy trình Windows Explorer, menu Start và Taskbar. Điều này sẽ kết thúc việc thay đổi đường dẫn đăng ký, do đó sẽ khiến giải pháp trên không hoạt động nữa.
Mặt khác, các ứng dụng của bên thứ ba, đặc biệt là các ứng dụng trả phí luôn trong cuộc chạy đua để tương thích với các Bản cập nhật Windows sắp tới. Đây là một trong những lý do tại sao kênh Insider Dev tồn tại.
Nếu bạn đang sử dụng ứng dụng của bên thứ ba, thì bạn có thể sẽ được hỗ trợ cho bản cập nhật mới trong vài ngày đầu tiên kể từ ngày phát hành. Chỉ cần cập nhật ứng dụng lên phiên bản mới nhất để mọi thứ hoạt động trở lại.
Chúng tôi hy vọng hướng dẫn này đã giúp bạn làm quen với cách tắt nhóm biểu tượng trong Windows 11. Nếu bạn gặp bất kỳ sự cố nào hoặc có thêm bất kỳ câu hỏi nào cho chúng tôi, vui lòng liên hệ bằng cách sử dụng phần nhận xét bên dưới.