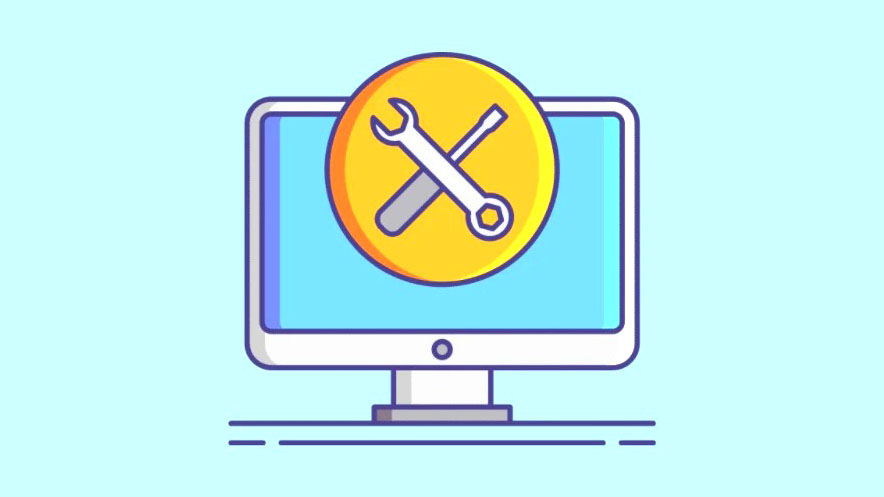Khởi động PC ở Chế độ Safe Mode và thử 5 cách sửa lỗi sau để thoát khỏi vòng lặp khởi động lại vô hạn trên máy tính Windows 11.
Windows 11 cho đến nay là phiên bản Windows tiên tiến nhất ở mọi khía cạnh. Tuy nhiên, thật không may, cũng giống như bất kỳ lần lặp lại nào trước đó, rất dễ xảy ra lỗi bất thình lình. Và may mắn là việc chẩn đoán và khắc phục lỗi dựa trên phần mềm trong hệ điều hành vẫn tương đối dễ dàng.
Nhiều người dùng đã gặp phải một sự cố đặc biệt là máy tính bị mắc kẹt trong vòng lặp khởi động lại; tức là bất cứ khi nào PC khởi động, thay vì đưa bạn đến màn hình đăng nhập, nó sẽ tự động khởi động lại không ngừng. Lỗi có thể khiến bạn cảm thấy thất vọng và bất lực không kém.
May mắn thay, vấn đề dường như dựa trên phần mềm và như đã đề cập trước đó, vấn đề có thể được giải quyết bởi chính bạn. Tuy nhiên, vì vấn đề có thể xuất hiện do một số nguyên nhân, trước tiên chúng ta hãy tìm hiểu các nguyên nhân thông thường và sau đó bắt đầu giải quyết chúng.
Mục lục
Nguyên nhân nào khiến Windows 11 bị kẹt trong vòng lặp khởi động lại?
Như đã đề cập trước đó, có thể có một số lý do để gặp phải vấn đề này. Mặc dù có thể dễ dàng giải quyết lỗi, nhưng bạn có thể cần thực hiện một số cách sửa lỗi để loại bỏ hoàn toàn sự cố này.
- File hệ thống bị hỏng hoặc bị hỏng
- Driver lỗi thời hoặc bị hỏng
- Phần mềm độc hại hoặc nhiễm vi rút
- Ứng dụng không tương thích hoặc bị trục trặc
Bây giờ bạn đã làm quen với các lý do khác nhau khiến Windows 11 có thể bị mắc kẹt trong vòng lặp khởi động lại, chúng ta hãy bắt đầu cách khắc phục lỗi này trên máy tính. Trong hướng dẫn này, trước tiên chúng ta hãy khám phá các phương pháp tương đối ít đòi hỏi nỗ lực hơn và sau đó chuyển dần theo thứ tự tăng dần để nhanh chóng khắc phục lỗi trên máy tính.
Tuy nhiên, vì PC bị kẹt trong vòng lặp khởi động lại, trước tiên bạn cần khởi động vào ‘Chế độ an toàn’ để có thể sử dụng máy tính và thực hiện các cách sửa lỗi.
Khởi động PC ở Chế độ An toàn
Khi bạn khởi động PC ở chế độ an toàn, tất cả các dịch vụ ngoại trừ các dịch vụ của Microsoft sẽ bị dừng. Hầu hết phần mềm của bên thứ ba và thậm chí một số driver hoàn toàn không được tải để giúp bạn nhận ra sự cố có phải do chương trình can thiệp gây ra hay không.
Để khởi động PC ở chế độ an toàn, hãy bật máy tính và ở dấu hiệu khởi động đầu tiên, hãy nhấn và giữ nút nguồn vật lý trong ba mươi giây hoặc cho đến khi máy tính tắt.
Lặp lại quy trình ba lần và để máy tính khởi động hoàn toàn vào lần khởi động thứ tư. Bây giờ Windows sẽ tự động tải WinRE (Windows Recovery Environment).
Trong trường hợp bạn được chào đón bởi màn hình ‘Automatic Repair’, hãy nhấp vào nút ‘Advanced Options’ có ở phần dưới cùng bên trái để tiếp tục.
Sau đó, trên màn hình ‘Choose an option’, hãy nhấp vào ô ‘Troubleshoot’ để tiếp tục.
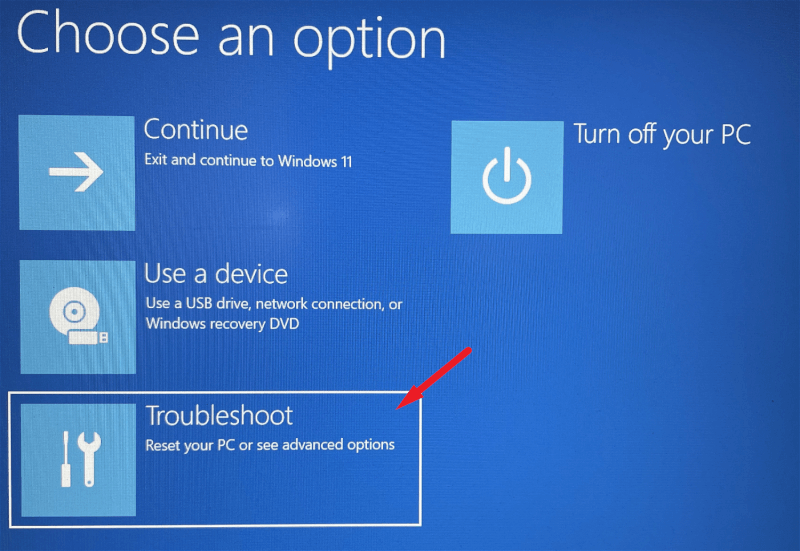
Tiếp theo, trên màn hình ‘Troubleshoot’, xác định vị trí và nhấp vào ô ‘Advanced options’ để tiếp tục.
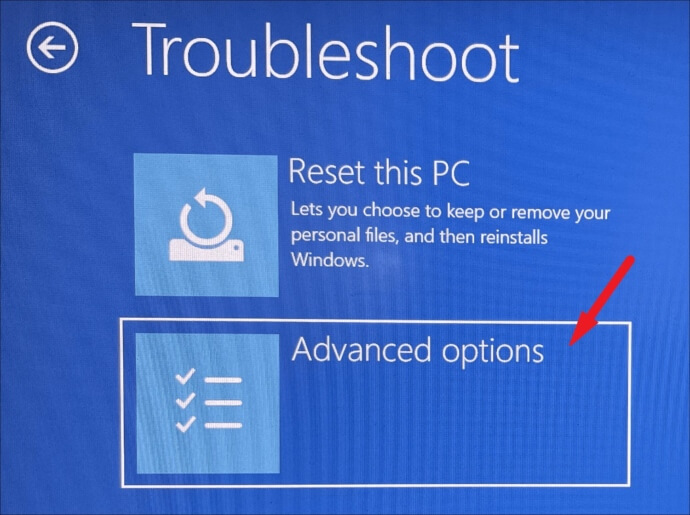
Sau đó, từ màn hình tiếp theo, xác định vị trí và nhấp vào tùy chọn ‘Startup Repair’ từ lưới các tùy chọn hiện trên màn hình.
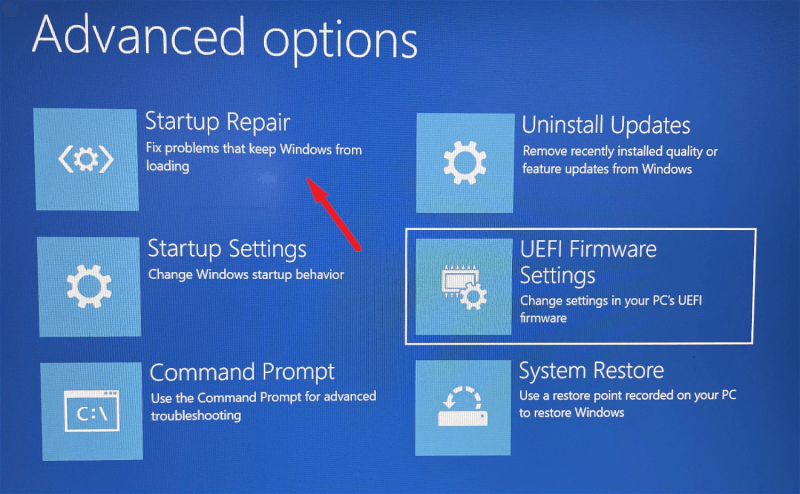
Bây giờ, trên màn hình tiếp theo, Windows sẽ liệt kê các hành động được thực hiện bởi hệ điều hành để bắt đầu Startup Repair trên máy tính. Đọc kỹ danh sách trước khi bắt đầu và nhấp vào nút ‘Restart’ để tiếp tục.
Giờ đây PC sẽ khởi động ở Chế độ An toàn mà không cần tải bất kỳ phần mềm và dịch vụ nào của bên thứ ba. Bây giờ bạn sẽ có thể truy cập máy tính và thực hiện các cách sửa lỗi được đề cập bên dưới trên máy tính của mình.
1. Gỡ cài đặt các bản cập nhật Windows gần đây
Nếu bạn gặp phải sự cố này sau khi cập nhật Windows gần đây, rất có thể đó là nguyên nhân gây ra sự cố và bạn có thể dễ dàng gỡ cài đặt khỏi hệ thống của mình bằng ứng dụng Cài đặt.
Để làm như vậy, trước tiên, hãy đi tới Start Menu và nhấp vào ô ‘Cài đặt’ có trong phần ‘Ứng dụng được ghim’ để tiếp tục. Nếu không, hãy nhập Cài đặt trong menu để thực hiện tìm kiếm nó. Ngoài ra, bạn cũng có thể nhấn các phím Windows+ Icùng nhau trên bàn phím để mở ứng dụng.
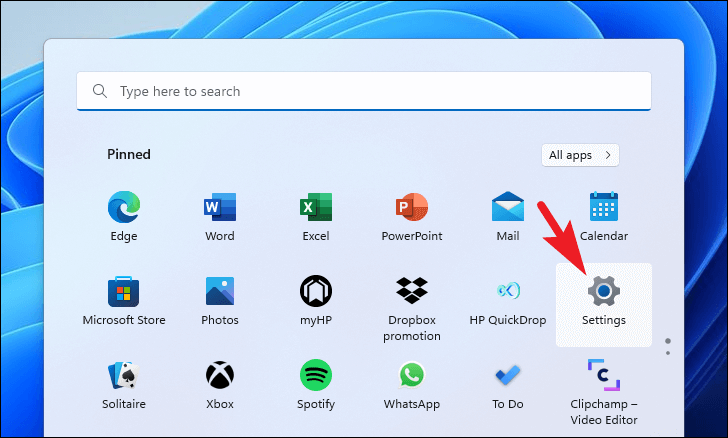
Sau đó, trên cửa sổ Settings, hãy nhấp vào tab ‘Windows Update’ ở thanh bên trái để tiếp tục.
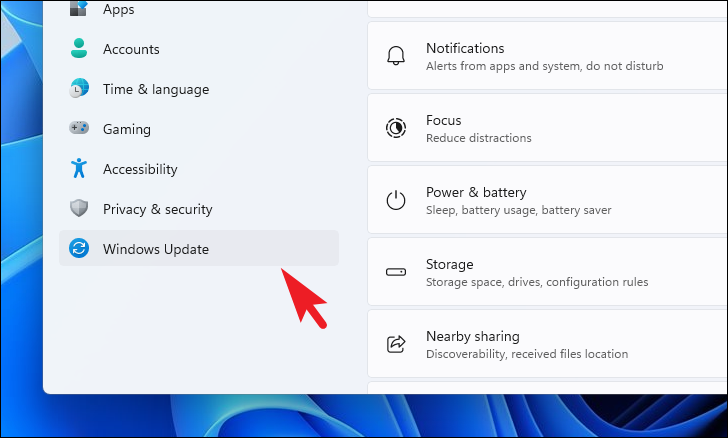
Tiếp theo, từ phần bên phải của cửa sổ, tìm và nhấp vào ô ‘Lịch sử cập nhật’ có trong phần ‘Thêm’ để tiếp tục.
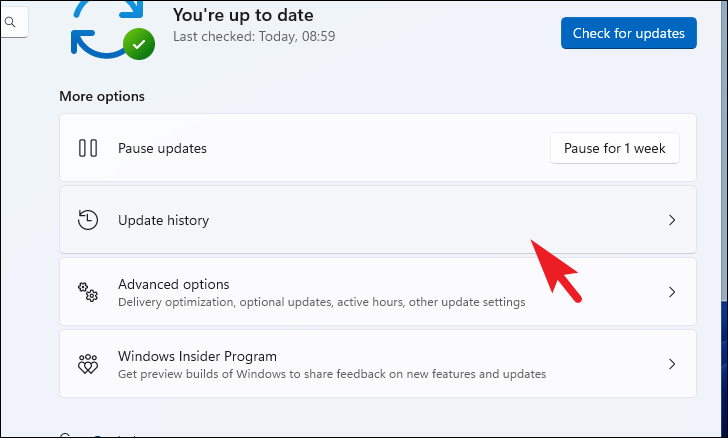
Sau đó, trên màn hình tiếp theo, cuộn xuống để tìm và nhấp vào ô ‘Gỡ cài đặt bản cập nhật’ có trong phần ‘Cài đặt liên quan’.
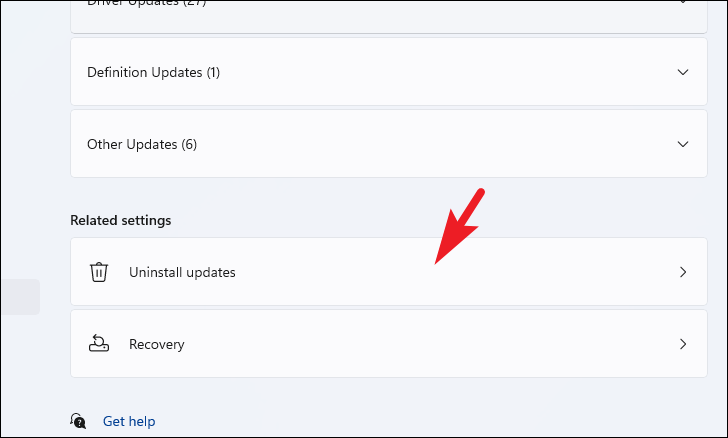
Trên màn hình tiếp theo, tìm bản cập nhật mới nhất từ danh sách và nhấp vào nút ‘Gỡ cài đặt’ có ở mép ngoài cùng bên phải của từng ô riêng lẻ để gỡ cài đặt.
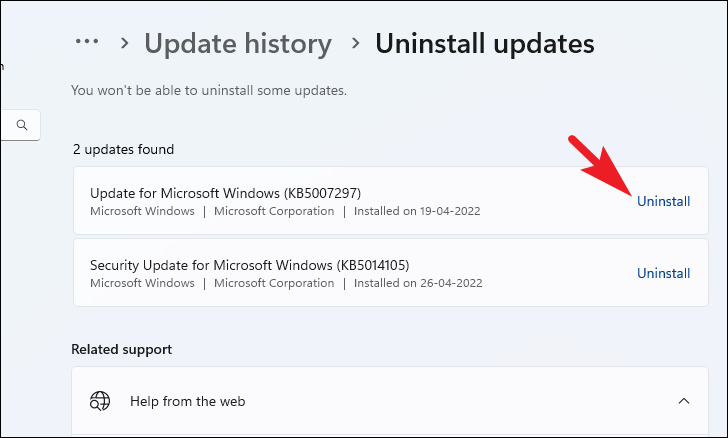
Sau khi gỡ cài đặt, bạn có thể tắt nó đi và kiểm tra xem sự cố đã được giải quyết trên PC chưa.
2. Chạy DISM và SFC Scan
Vì sự cố liên quan đến các file hệ thống bị hỏng hoặc bị hỏng, bạn nên chạy quét DISM và SFC, vì DISM sẽ sửa hình ảnh được sử dụng để chẩn đoán các sự cố hiện có trên hệ thống và SFC sẽ kiểm tra và sửa chữa máy.
Trước tiên, bạn sẽ cần chạy quy trình DISM (Deployment Image Servicing and Management) và sau khi hoàn tất, bạn sẽ phải chạy SFC (System File Checker) để kiểm tra tính toàn vẹn và lỗi của tất cả các file hệ thống.
Để chạy DISM trên hệ thống, trước tiên, hãy vào Start Menu và nhập Terminal để tìm kiếm nó. Sau đó, từ kết quả tìm kiếm, nhấp chuột phải vào ô ‘Terminal’ và chọn tùy chọn ‘Chạy với tư cách administrator’.
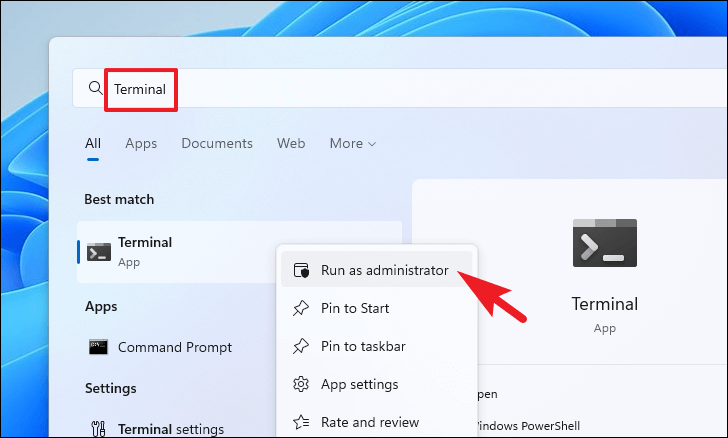
Bây giờ, một cửa sổ UAC (User Account Control) sẽ xuất hiện trên màn hình. Nếu bạn chưa đăng nhập bằng tài khoản quản trị, hãy nhập thông tin đăng nhập cho một tài khoản. Nếu không, hãy nhấp vào nút ‘Yes’ có trong cửa sổ để tiếp tục.
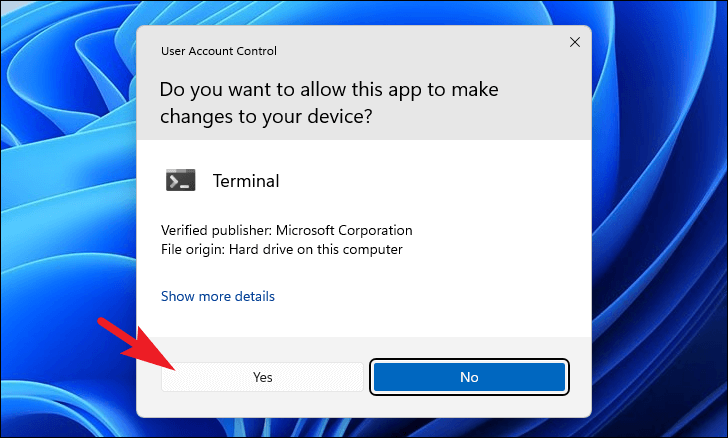
Sau đó, trên cửa sổ Terminal, nhập hoặc sao chép + dán mã được đề cập bên dưới và nhấn Enter trên bàn phím để thực hiện lệnh.
DISM/ Online/ Cleanup-Image/RestoreHealth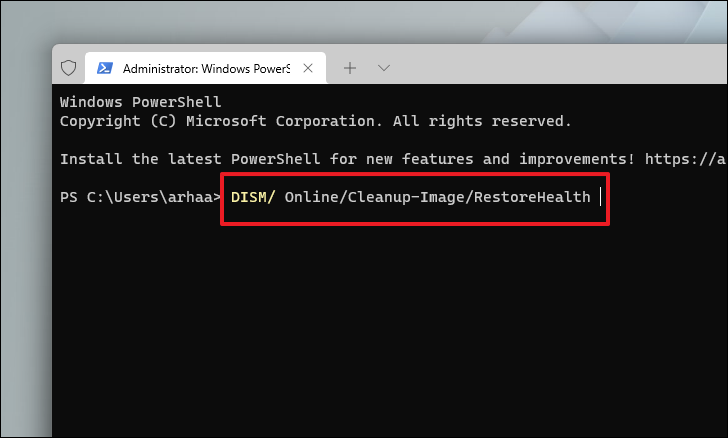
Lệnh DISM có thể mất đến vài phút tùy thuộc vào tốc độ kết nối internet, đôi khi nó cũng có thể bị kẹt và đó là hành vi bình thường của lệnh. Kiên nhẫn chờ cho đến khi lệnh hoàn tất.
Sau khi hoàn tất, hãy nhập hoặc sao chép + dán lệnh được đề cập bên dưới để gọi SFC (Trình kiểm tra file hệ thống) sẽ quét hình ảnh Windows hiện được cài đặt và sửa các file bị hỏng hoặc bị hỏng bằng cách sử dụng file đã tải xuống ở bước trước.
SFC /scannow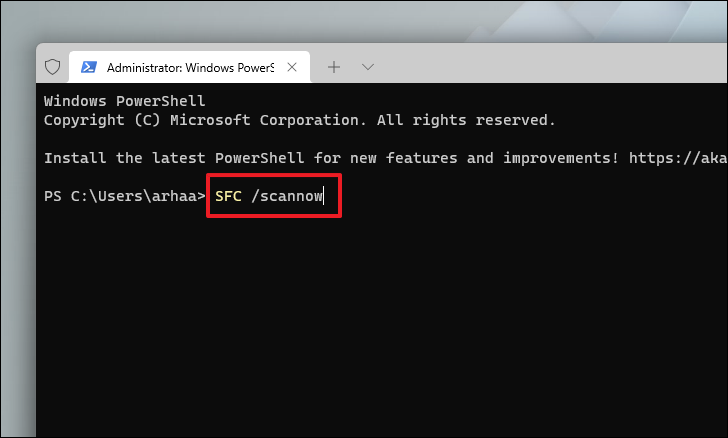
Sau khi lệnh SFC được thực thi xong, hãy chuyển đến Start Menu và khởi động lại PC. Bây giờ sau khi khởi động lại, hãy thử nâng cấp lại để kiểm tra xem sự cố vẫn còn hay không.
3. Xóa file khỏi thư mục phân phối phần mềm
Tất cả các file cập nhật đã tải xuống được lưu trữ trong thư mục Phân phối Phần mềm. Có thể có một tình huống khi các file này không thể truy cập được vào hệ thống và do đó có thể gây ra sự cố. Do đó, xóa chúng chắc chắn sẽ giải quyết được sự cố nếu các file không thể truy cập được đó là vấn đề.
Đầu tiên, mở cửa sổ File Explorer bằng cách nhấp vào biểu tượng ‘This PC’ có trên màn hình. Nếu không, hãy nhấn các phím Windows+ E trên bàn phím cùng nhau để mở một cửa sổ.
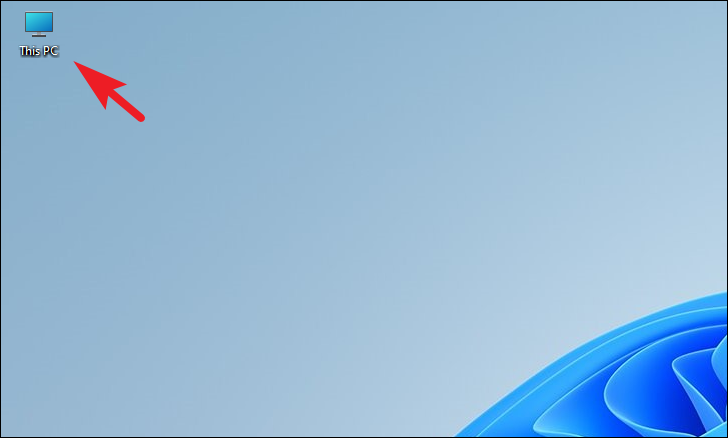
Sau đó, hãy mở ổ cài đặt Windows bằng cách nhấp đúp vào nó để tiếp tục. (Nếu bạn chưa biết, ổ nào là ổ cài đặt Windows, nó sẽ có biểu tượng logo Windows.)
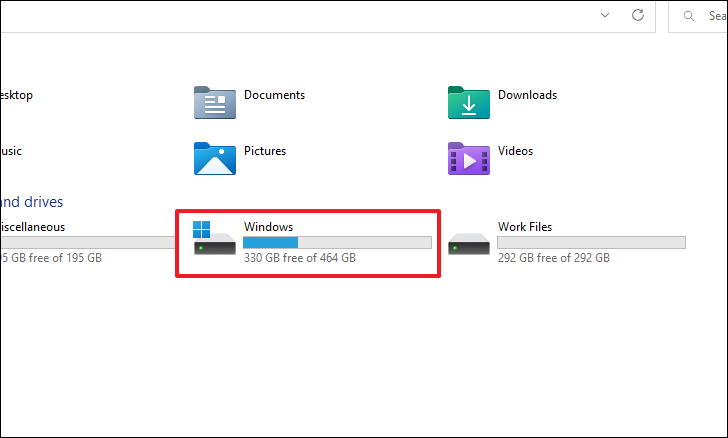
Bây giờ, trong ổ đĩa cài đặt, tìm thư mục ‘Windows’ và nhấp đúp vào nó để đi đến thư mục.
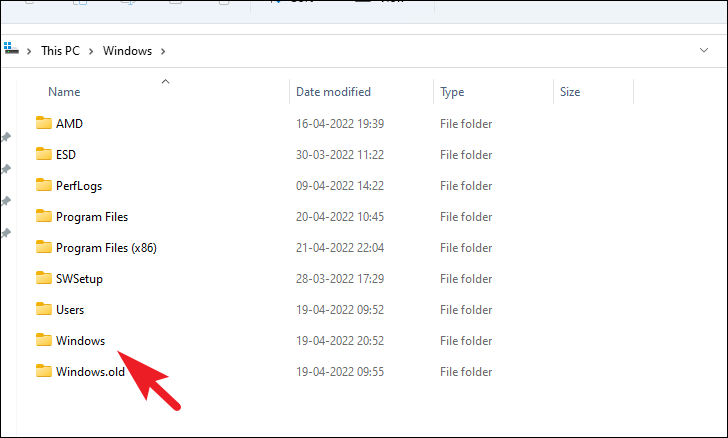
Cuối cùng, trong thư mục ‘Windows’, tìm thư mục ‘SoftwareDistribution’ và nhấp đúp vào thư mục đó để mở thư mục.
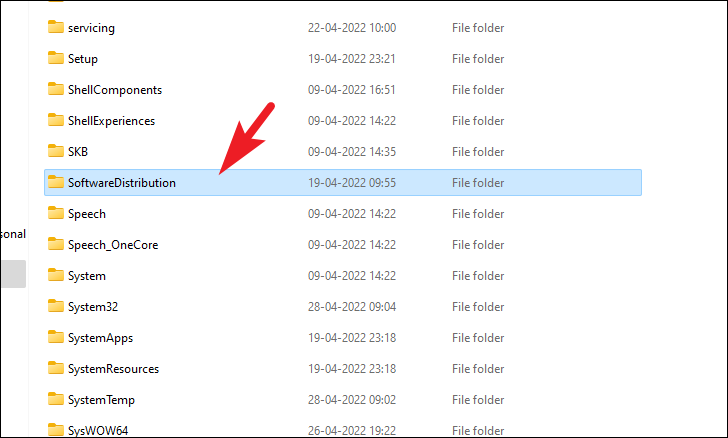
Sau đó, chọn tất cả các file bằng cách nhấn các phím Ctrl+ A cùng nhau trên bàn phím rồi nhấn các phím Shift+ Del cùng nhau trên bàn phím để xóa vĩnh viễn tất cả các phím khỏi hệ thống.
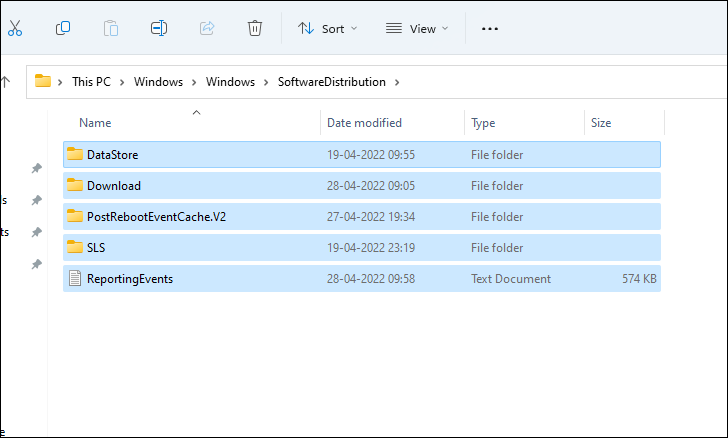
4. Bật Secure boot
Secure boot là một tính năng phần mềm rất quan trọng, chỉ cho phép các hệ điều hành đáng tin cậy từ Nhà sản xuất thiết bị gốc (OEM). Windows có thể không tải chính xác hoặc bị mắc kẹt trong vòng lặp khởi động lại vô hạn.
Để làm như vậy, trước tiên, hãy đi tới Start Menu và nhấp vào ô ‘Settings’ có trong phần ‘Ứng dụng được ghim’ để tiếp tục. Nếu không, hãy nhập Cài đặt trong menu để thực hiện tìm kiếm nó. Ngoài ra, bạn cũng có thể nhấn các phím Windows+ Icùng nhau trên bàn phím để mở ứng dụng.
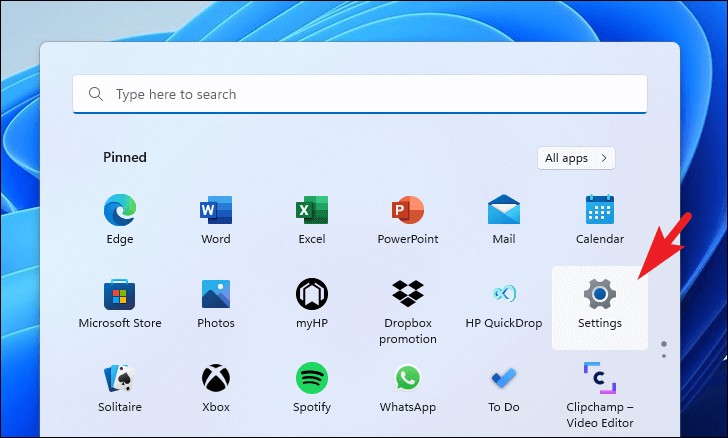
Sau đó, từ cửa sổ Settings, hãy đảm bảo rằng bạn đã chọn tab ‘Hệ thống’ có trên thanh bên trái để tiếp tục.
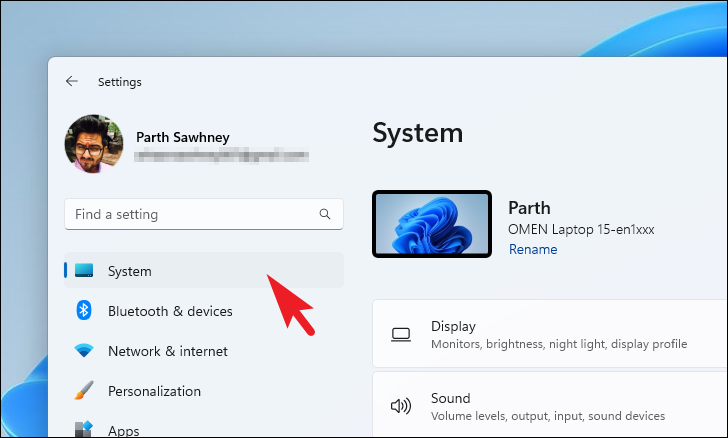
Sau đó, từ phần bên phải của cửa sổ, cuộn xuống để xác định vị trí và nhấp vào ô ‘Khôi phục’ để tiếp tục.
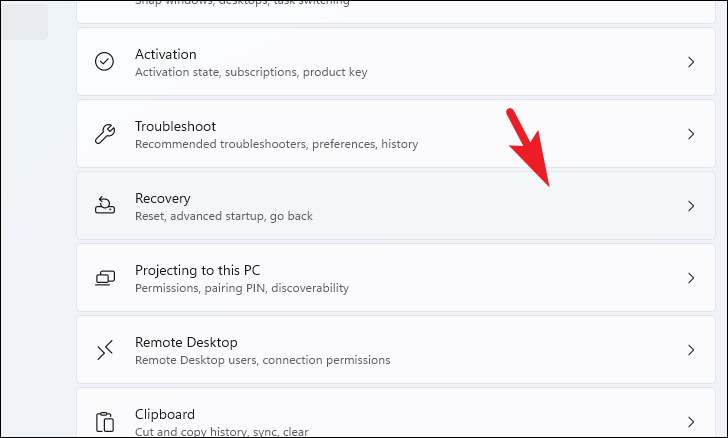
Sau đó, từ màn hình tiếp theo, hãy tìm ô ‘Advanced startup’ có trong phần ‘Recovery options’ và nhấp vào nút ‘Restart Now’ có ở mép ngoài cùng bên phải của ô để tiếp tục. Thao tác này sẽ đưa ra lời nhắc lớp phủ trên màn hình.
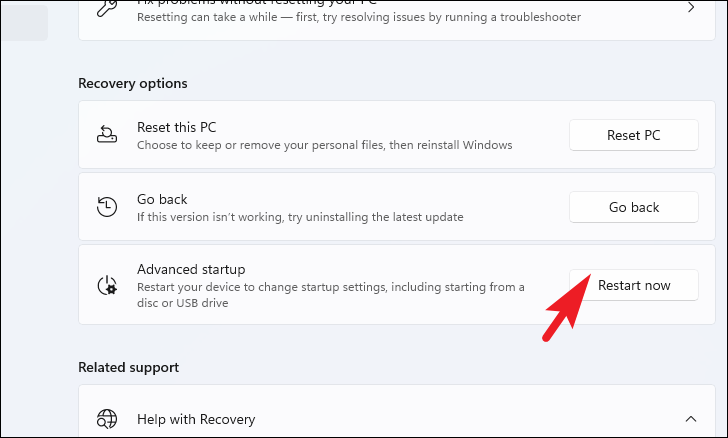
Bây giờ, từ lời nhắc lớp phủ, hãy nhấp vào nút ‘Restart Now’ để khởi động lại hệ thống ngay lập tức.
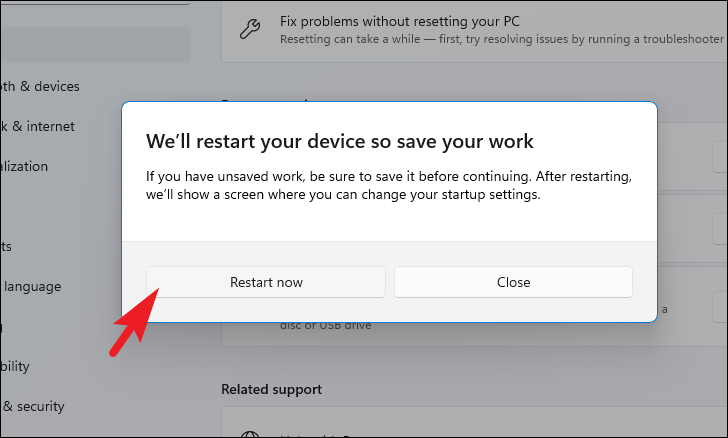
Sau khi khởi động lại, bạn sẽ được đưa đến WinRE (Windows Recovery Environment). Bây giờ, từ màn hình ‘Choose an option’, hãy nhấp vào ô ‘Troubleshoot’ để tiếp tục.
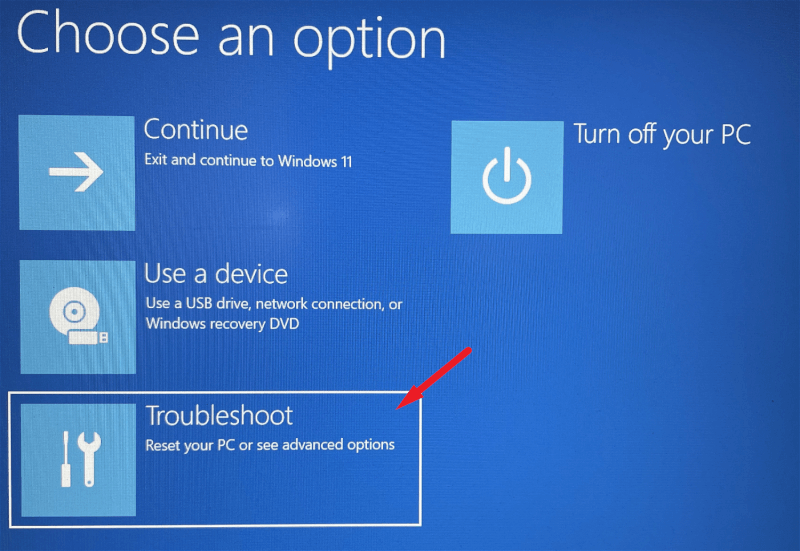
Sau đó, trên màn hình ‘Troubleshoot’, xác định vị trí và nhấp vào ô ‘Advanced options’ để tiếp tục.

Bây giờ, trên màn hình tiếp theo, hãy tìm và nhấp vào ‘Cài đặt firmware UEFI’ từ lưới các tùy chọn hiện trên màn hình để tiếp tục.
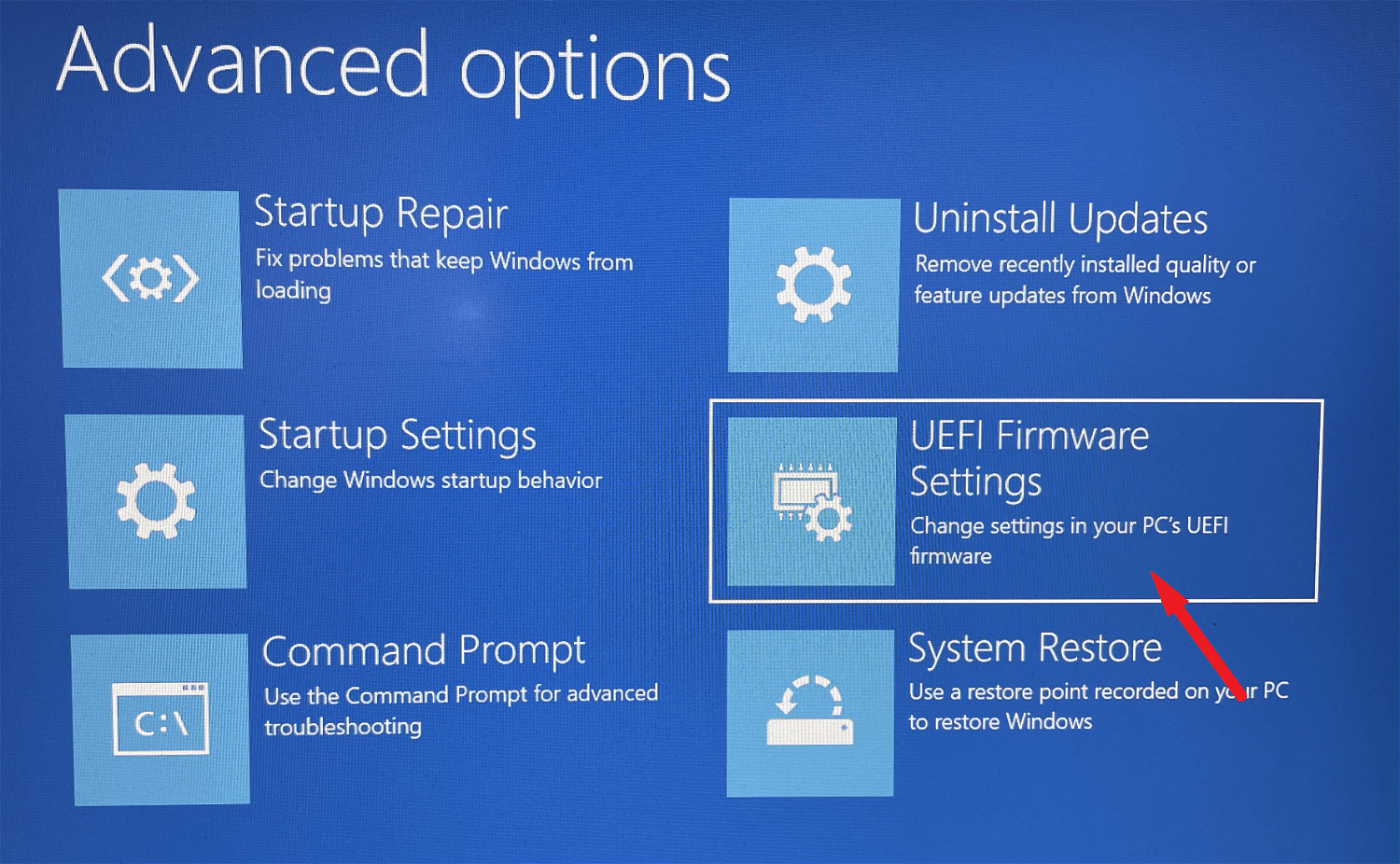
Sau đó, nhấp vào nút ‘Restart’ hiển thị trên màn hình. Thao tác này sẽ khởi động lại PC ngay lập tức.
Sau khi khởi động lại, PC sẽ khởi động vào menu BIOS. Vì có nhiều nhà sản xuất PC Windows nên giao diện người dùng của menu có thể khác nhau giữa các thiết bị. Phương pháp được giới thiệu ở đây là dành cho thiết bị HP.
Khi menu BIOS hiển thị trên màn hình, hãy tìm và nhấp vào tùy chọn ‘Khởi động’ có ở thanh bên trái để mở rộng menu.
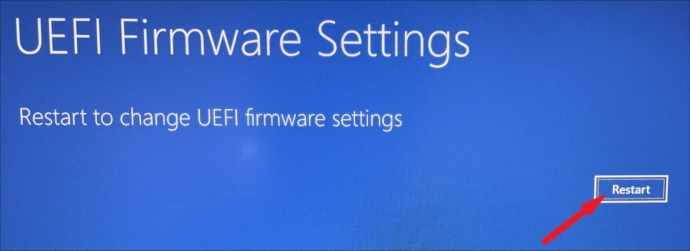
Sau đó, trong màn hình tùy chọn ‘Boot’, tìm tùy chọn ‘Secure boot’ và đánh dấu tùy chọn bằng cách nhấn phím mũi tên xuống để điều hướng. Khi tùy chọn được đánh dấu, hãy nhấn Enter để thay đổi chế độ từ ‘Disabled’ thành ‘Enable’. Sau khi hoàn tất, hãy nhấn F10vào bàn phím để lưu và thoát khỏi menu BIOS của hệ thống. Hệ thống sẽ khởi động lại lần nữa, hãy kiểm tra xem sự cố vẫn còn trên máy tính.
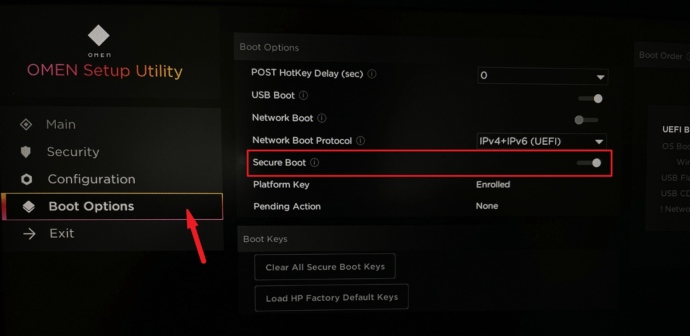
5. Xóa các ứng dụng đã cài đặt gần đây
Nếu bạn bắt đầu gặp sự cố sau khi cài đặt một ứng dụng trên PC của mình, thì rất có thể ứng dụng là thủ phạm gây ra sự cố trên hệ thống.
Để gỡ cài đặt ứng dụng, trước tiên, hãy truy cập ứng dụng Cài đặt bằng cách nhấp vào ô ‘Cài đặt’ có trong phần ‘Ứng dụng được ghim’ để tiếp tục. Nếu không, hãy nhập Cài đặt trong menu để thực hiện tìm kiếm nó. Ngoài ra, bạn cũng có thể nhấn các phím Windows+ Icùng nhau trên bàn phím để mở ứng dụng.
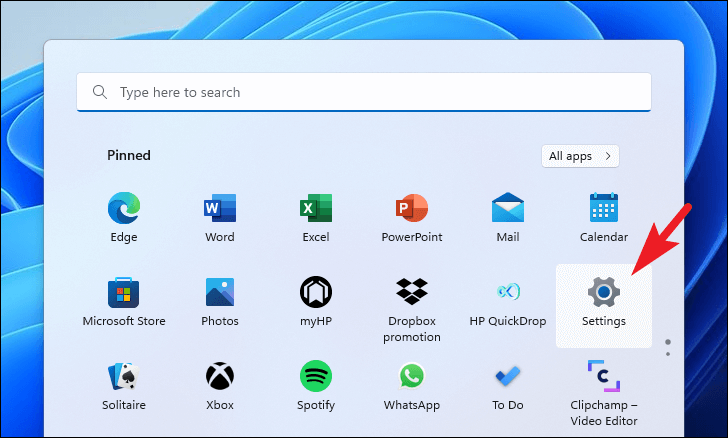
Sau đó, tìm và nhấp vào tab ‘Ứng dụng’ có trên thanh bên trái của cửa sổ Settings để tiếp tục.
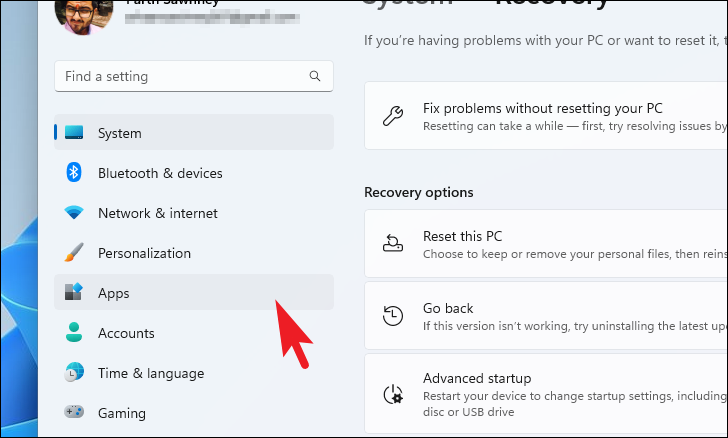
Tiếp theo, từ phần bên phải của cửa sổ, tìm và nhấp vào ô ‘Ứng dụng đã cài đặt’ để tiếp tục.
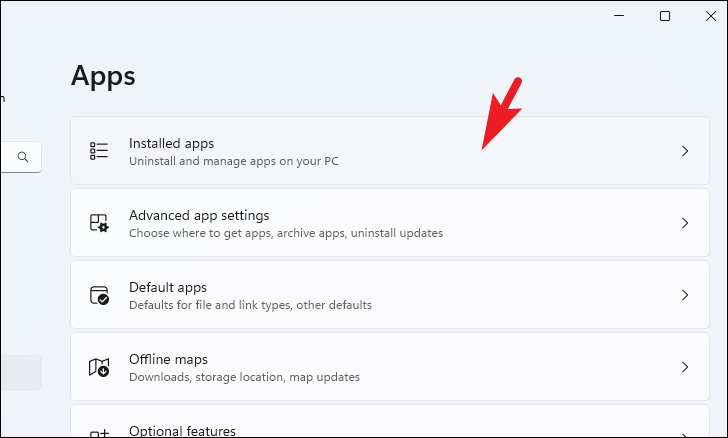
Bây giờ, bạn có thể tìm kiếm ứng dụng bằng cách sử dụng thanh tìm kiếm hiện diện trên phần trên cùng của cửa sổ; nếu không, bạn có thể cuộn xuống danh sách các ứng dụng có trên trang ‘Ứng dụng đã cài đặt’ theo cách thủ công.
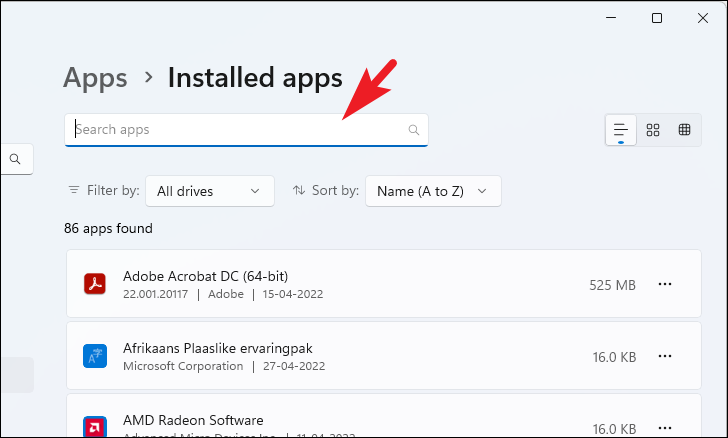
Khi bạn đã xác định được ứng dụng mà bạn muốn gỡ cài đặt, hãy nhấp vào ‘Dấu ba chấm’ (biểu tượng ba chấm) ở mép ngoài cùng bên phải của ô và sau đó nhấp vào tùy chọn ‘Gỡ cài đặt’ có trong trình đơn ngữ cảnh để tiếp tục. Thao tác này sẽ mở một cửa sổ lớp phủ riêng biệt trên màn hình.
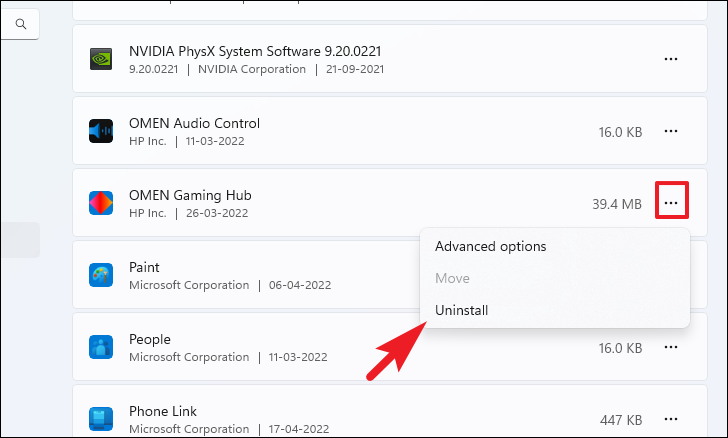
Bây giờ, từ cửa sổ lớp phủ, hãy nhấp vào nút ‘Gỡ cài đặt’ để xóa ứng dụng khỏi hệ thống. Sau khi gỡ cài đặt, hãy khởi động lại PC bình thường và kiểm tra xem sự cố đã được giải quyết chưa.
Vậy là xong mọi người, hy vọng bằng cách sử dụng các cách sửa lỗi được đề cập trong hướng dẫn này, bạn sẽ có thể giải quyết sự cố trên PC chạy Windows 11 của mình.