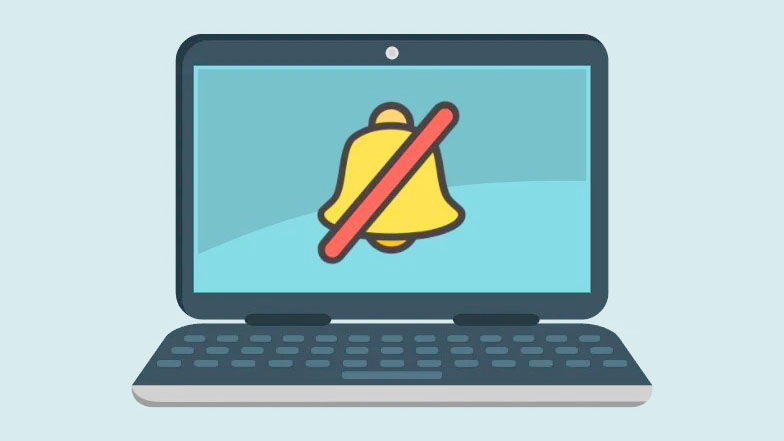Khó chịu với các thông báo vô duyên dưới dạng ‘Suggested’ trên PC chạy Windows 11? Tắt nó từ Cài đặt và cứu bạn khỏi sự phiền toái.
Thông báo thực sự giúp chúng tôi theo dõi tất cả các hoạt động và cập nhật quan trọng trên các ứng dụng và phản hồi khi thông tin được cung cấp cho chúng ta, nếu và khi cần. Trong Windows 11, cùng với các thông báo thông thường, bạn cũng sẽ nhận được các thông báo ‘Suggested’.
Mục đích của các thông báo nói trên là để thông báo và khuyến cáo bạn về cách sử dụng máy tính Windows tốt hơn và hiệu quả hơn. Tuy nhiên, mặc dù một cử chỉ rất hữu ích và chu đáo của Microsoft dành cho những người dùng mới gia nhập, một sự phân tâm đơn giản và có khả năng là một thông báo khó chịu đối với một người dùng tương đối dày dặn hơn.
Rất may, bạn không phải sống qua game thông báo này. Microsoft cho phép bạn tắt các tính năng này trong trường hợp chúng không phù hợp với bạn hoặc nếu bạn chỉ đơn giản là không muốn nhận chúng.
Tắt Suggested từ Cài đặt
Tắt thông báo ‘Suggested’ là một quá trình rất đơn giản và dễ hiểu. Thêm vào đó, sẽ khó có thể yêu cầu nhiều hơn một vài cú nhấp chuột từ phía bạn để tắt hoàn toàn chúng trên máy tính.
Để làm như vậy, trước tiên, hãy đi tới Start Menu và nhấp vào biểu tượng ô ‘Settings’ có trong phần ‘Pinned’. Nếu không, hãy nhập Settings vào menu để thực hiện tìm kiếm nó. Ngoài ra, bạn cũng có thể nhấn các phím Windows+ I cùng nhau trên bàn phím để mở ứng dụng.
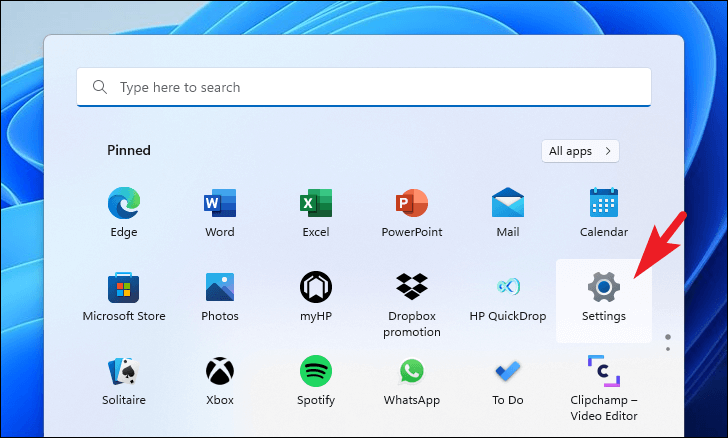
Sau đó, từ cửa sổ Cài đặt, hãy đảm bảo rằng bạn đã chọn tab ‘System’ có trên thanh bên trái để tiếp tục.
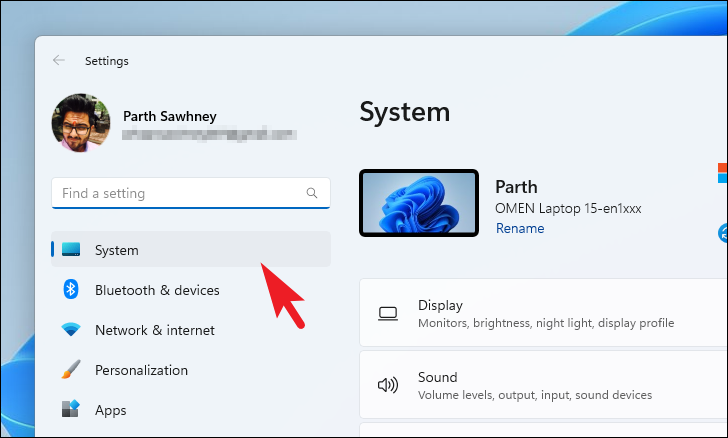
Tiếp theo, từ phần bên phải của cửa sổ, tìm và nhấp vào ô ‘Notifications’ từ danh sách để tiếp tục.
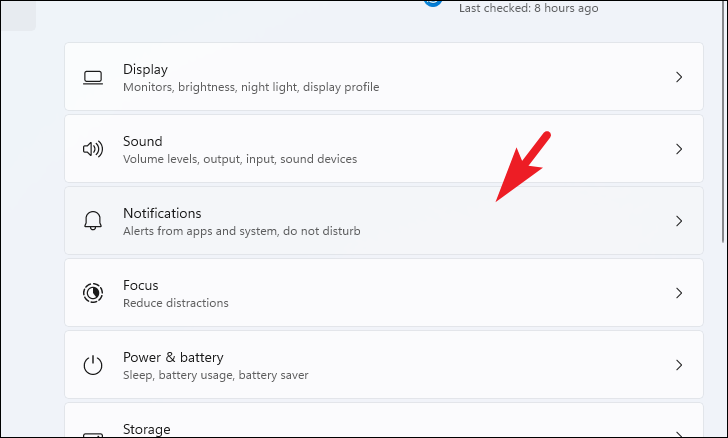
Sau đó, trên màn hình thông báo, cuộn xuống cuối trang và nhấp vào ô ‘Addtional settings’ để mở rộng. Sau đó, nhấp vào hộp kiểm trước tùy chọn ‘Get tips and suggestions when using Windows’ để không nhận các thông báo Suggested. Cùng với đó, hãy nhấp vào hộp kiểm trước tùy chọn ‘Suggest ways to get the most out of Windows and finish setting up this device’ tương tự.
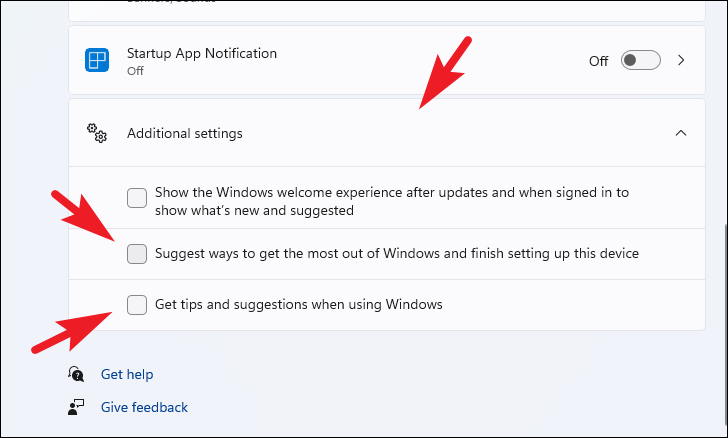
Cách tắt thông báo trên Windows 11
Trong trường hợp bạn có xu hướng mất tập trung và giảm năng suất do hàng triệu thông báo bạn nhận được trong một ngày, Windows cũng cho phép bạn tắt hoàn toàn thông báo hoặc tắt chúng trên cơ sở từng ứng dụng.
Đầu tiên, hãy vào Start Menu và nhấp vào biểu tượng ô ‘Cài đặt’ có trong phần ‘Ứng dụng được ghim’. Nếu không, hãy nhập Cài đặt trong menu để thực hiện tìm kiếm nó. Ngoài ra, bạn cũng có thể nhấn các phím Windows+ Icùng nhau trên bàn phím để mở ứng dụng.
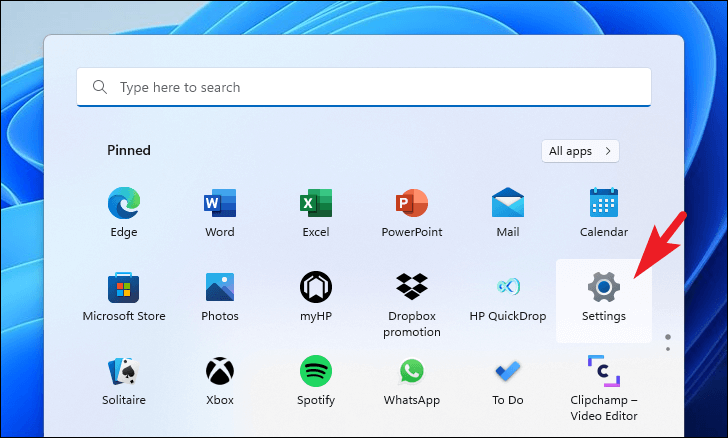
Tiếp theo, hãy đảm bảo rằng bạn đã chọn tab ‘System’ có trong thanh bên trái của cửa sổ ứng dụng Cài đặt để tiếp tục.
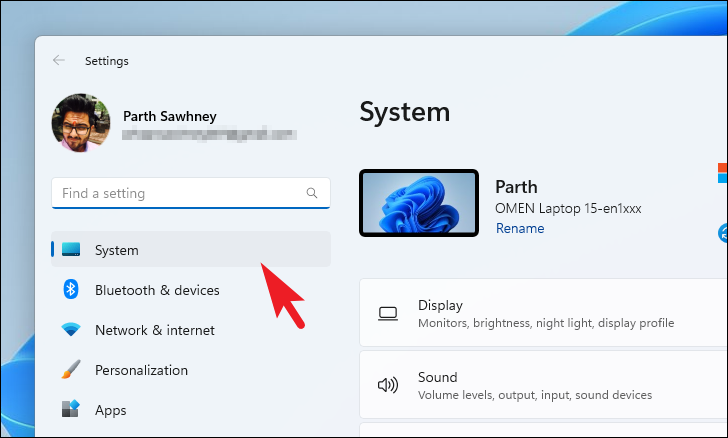
Sau đó, từ phần bên phải của cửa sổ, tìm và nhấp vào ô ‘Notifications’ để tiếp tục.
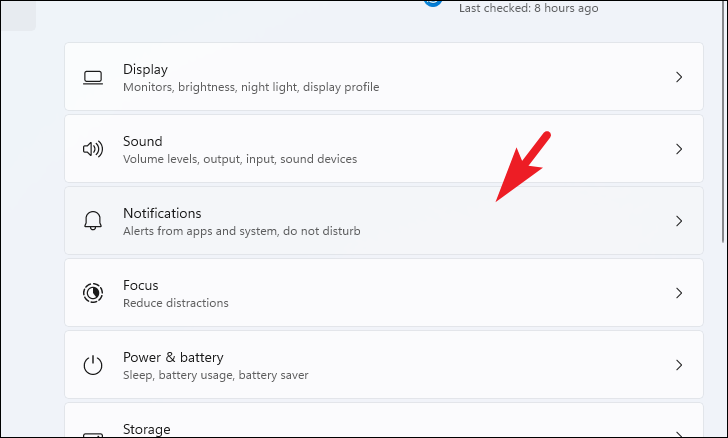
Bây giờ, trên màn hình tiếp theo, hãy tìm ô ‘Thông báo’ và nhấp vào công tắc bật tắt ở mép ngoài cùng bên phải của ô để đưa ô về vị trí ‘Off’. Vậy là xong, tất cả các thông báo đã được tắt trên máy tính Windows 11.
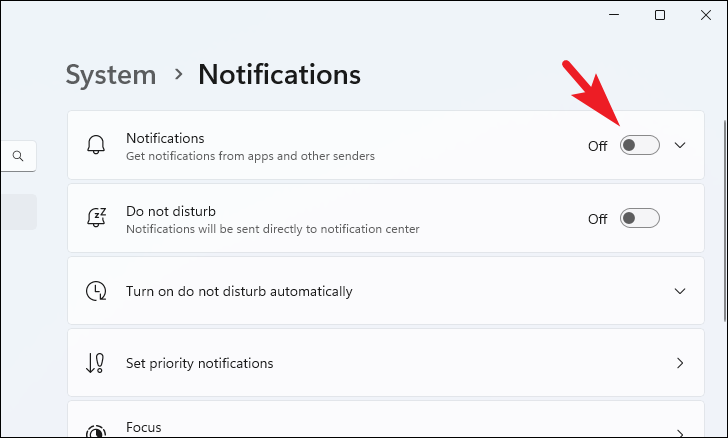
Windows cũng cho phép bạn tắt thông báo trên cơ sở từng ứng dụng, tức là bạn có thể tắt thông báo từ các ứng dụng mà bạn không muốn nhận bất kỳ bản cập nhật nào trong khi vẫn để lại thông báo từ tất cả các ứng dụng khác trên thiết bị.
Để tắt thông báo cho một ứng dụng cụ thể , từ màn hình ‘Notifications’ trong ứng dụng Cài đặt, hãy cuộn xuống để tìm danh sách ứng dụng có trong phần ‘Notifications from apps and other senders’. Sau đó, cuộn xuống theo cách thủ công để xác định vị trí ứng dụng và nhấp vào ô của ứng dụng khi đã định vị.
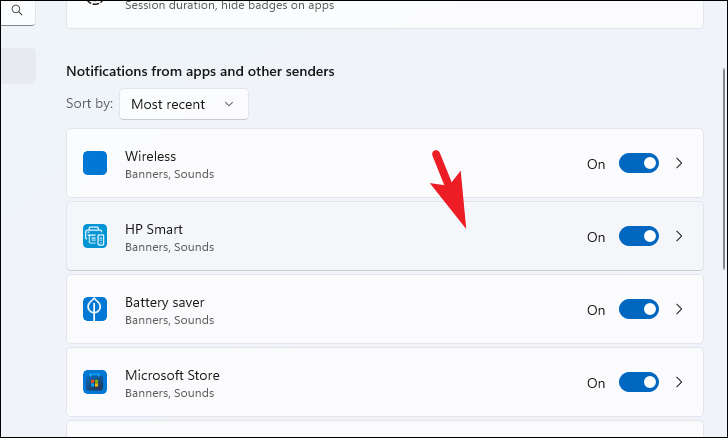
Sau đó, trên màn hình tiếp theo, hãy tìm phần ‘Notifications’ và nhấp vào công tắc bật tắt có bên dưới để đưa phần này về vị trí ‘Off’. Tất cả các thông báo từ ứng dụng cụ thể hiện đã bị vô hiệu hóa.
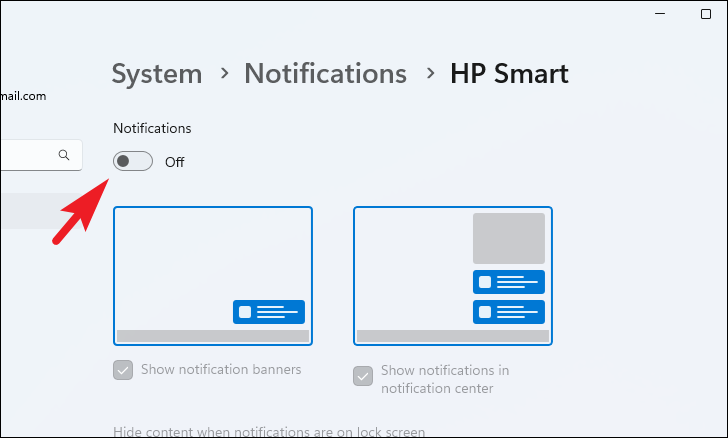
Cùng với đó, bạn cũng có thể tắt tiếng thông báo hoặc tắt tín hiệu trực quan và chỉ nghe thấy tiếng chuông khi ứng dụng cần bạn chú ý. Bạn cũng có thể đặt mức độ ưu tiên của các thông báo đến từ ứng dụng để đảm bảo bạn không bao giờ mất bản cập nhật hoặc để nó nằm ở cuối hàng tùy thuộc vào yêu cầu.
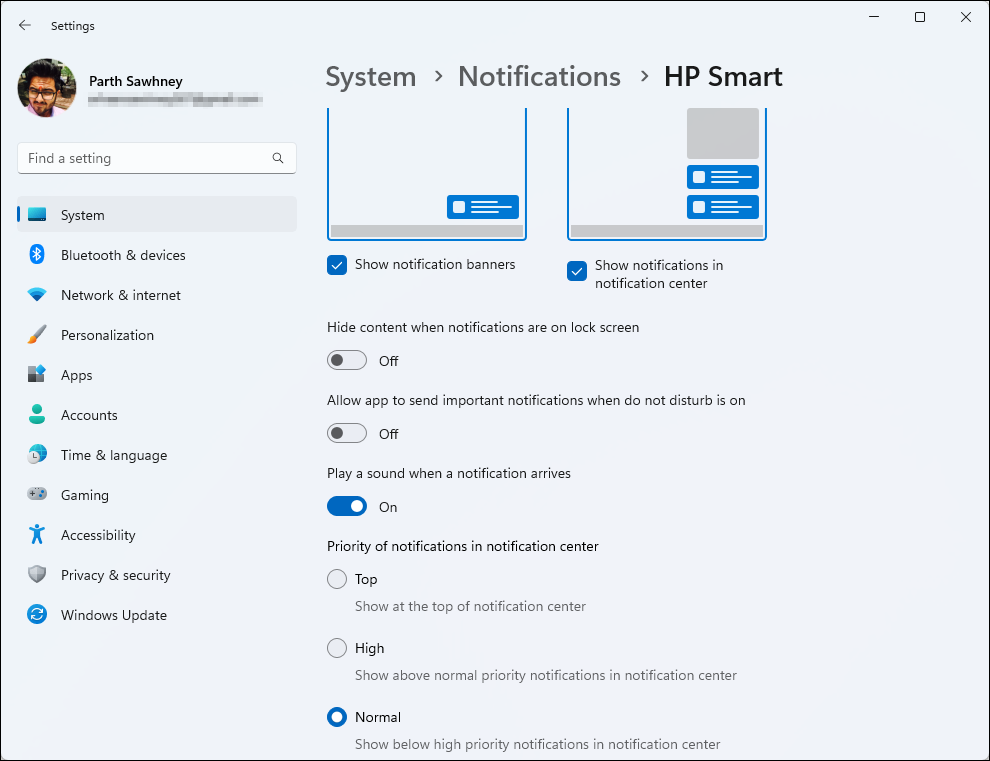
Trong trường hợp bạn muốn điều chỉnh thông báo theo nhu cầu và yêu cầu của mình, bạn có thể xem bài viết riêng của chúng tôi về cách thực hiện điều đó và đạt được hiệu quả và năng suất đồng thời đảm bảo bạn không bị mất các bản cập nhật quan trọng.
Đó là mọi người, bằng cách sử dụng hướng dẫn này, bạn có thể tắt thông báo ‘Suggested’ trên PC Windows 11 của mình.