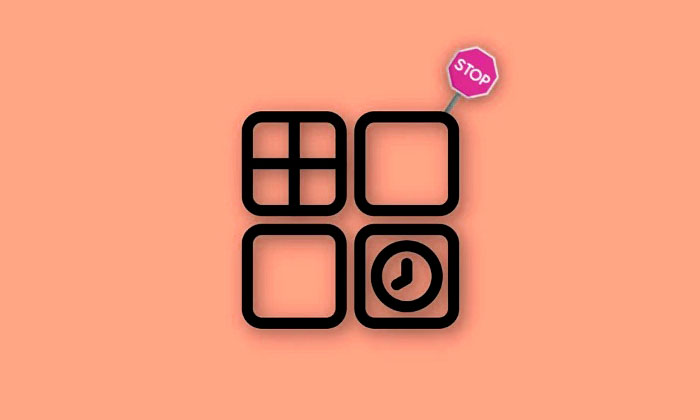Tích hợp Widget nằm trong số một số tính năng mới được cung cấp khi ra mắt Windows 11. Chúng cho phép bạn cập nhật thông tin mới nhất có liên quan đến mình, trực tiếp từ màn hình. Bạn cũng có thể truy cập tính năng này bằng shortcut từ hầu hết mọi nơi trên PC của mình.
Tuy nhiên, nếu bạn không phải là người yêu thích các widget thì chúng chắc chắn có thể gây phiền nhiễu trên thiết bị máy tính để bàn. Nếu bạn đang ở trong cùng một con thuyền, thì đây là cách bạn có thể loại bỏ chúng trên PC của mình.
Mục lục
Bạn có thể chính thức tắt các widget trên Windows 11 không?
Không, Windows không cho phép bạn tắt các widget bằng một tùy chọn đơn giản trong Settings. Tuy nhiên, có một số thủ thuật có sẵn sẽ cho phép bạn vô hiệu hóa các widget trên máy tính Windows 11 một cách khá dễ dàng.
Trước khi chúng tôi kiểm tra các thủ thuật thú vị, bạn nên biết rằng Windows 11 cho phép bạn ẩn Widget khỏi Taskbar khá dễ dàng nhưng nó sẽ tiếp tục chạy dịch vụ Widgets trong nền và sẽ mở cửa sổ Widgets khi bạn nhấn shortcut Windows + W. , cố ý hay vô tình.
Đối với chúng tôi, nó là thứ sau. Và đó là lý do tại sao chúng tôi cung cấp hướng dẫn tắt shortcut kết hợp bàn phím để nó không bao giờ đối đầu với bạn trừ khi bạn tự đặt nó trở lại Taskbar.
Cách ẩn Widget khỏi Taskbar trên Windows 11
Sử dụng tùy chọn này để ẩn lối tắt widget khỏi Taskbar trên PC. Bạn vẫn có thể truy cập các widget khi cần bằng shortcut Windows + W.
Cách 1: Sử dụng Taskbar
Nhấp chuột phải vào Taskbar và chọn Cài đặt Taskbar .
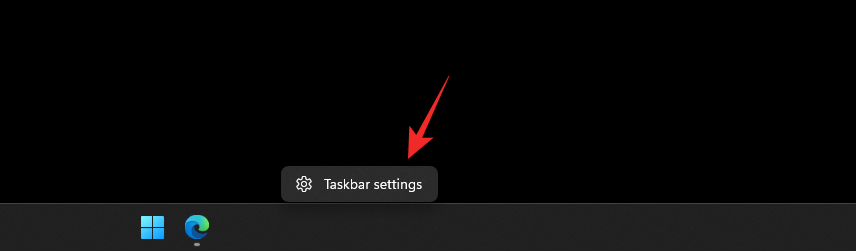
Bây giờ hãy tắt công tắc cho Widget.
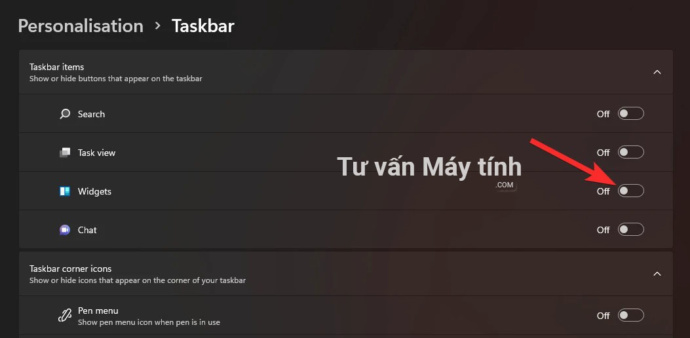
Đó là tất cả. Các widget bây giờ sẽ bị xóa khỏi Taskbar. Nó vẫn chạy ở chế độ nền nhưng nó bị ẩn.
Cách 2: Sử dụng ứng dụng Settings
Nhấn Windows + ivà sau đó nhấp vào Cá nhân hóa .
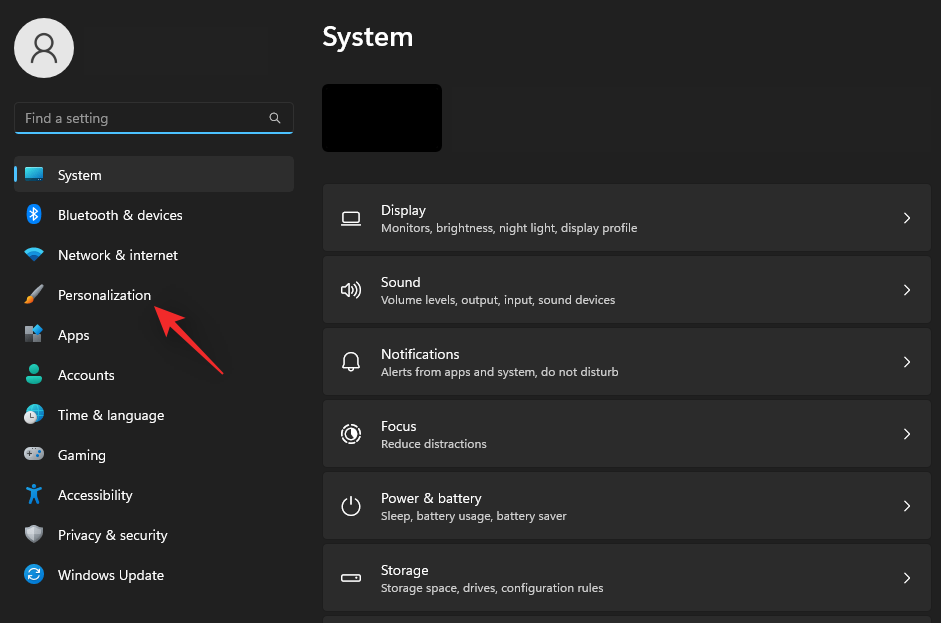
Nhấp vào Taskbar .
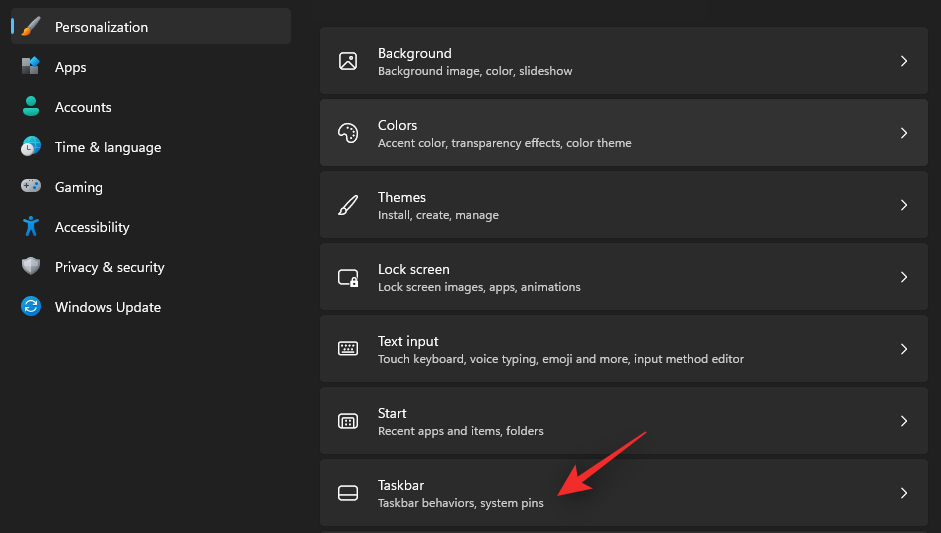
Bây giờ hãy tắt công tắc cho Widget.
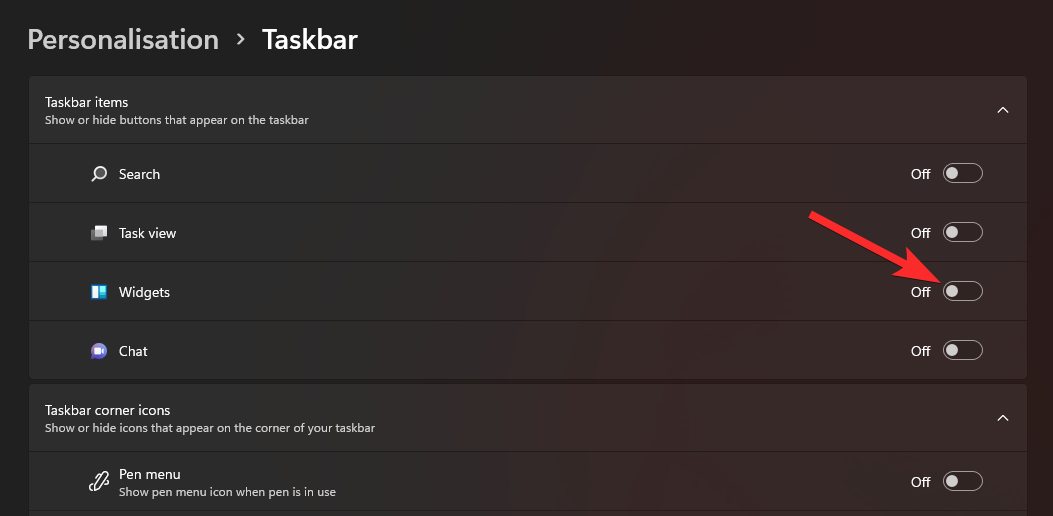
Các widget bây giờ sẽ bị xóa khỏi Taskbar. Nó vẫn chạy ở chế độ nền nhưng nó bị ẩn.
Giờ đây , bạn có thể sử dụng hướng dẫn tắt shortcut Widget (Windows + W) để đảm bảo rằng bạn không vô tình chạy vào cửa sổ Widgets bằng cách nhấn tổ hợp bàn phím đó. Thật kỳ lạ và táo bạo khi bạn có thể vô hiệu hóa một shortcut mặc định của Windows. Hãy cố gắng!
Cách tắt widget trên Windows 11
Dưới đây là cách bạn có thể tắt các widget trên Windows 11. Thực hiện theo một trong các tùy chọn bên dưới tùy thuộc vào tùy chọn phù hợp nhất với sở thích.
Cách 1: Sử dụng Registry editor
Bạn có thể sử dụng Registry Editor để tắt hoàn toàn các Widget trên PC của mình. Cách này sẽ hoạt động cho cả người dùng Windows 11 Home và Windows 11 Pro.
Bấm Windows + R, nhập nội dung sau và bấm Enter.
regedit
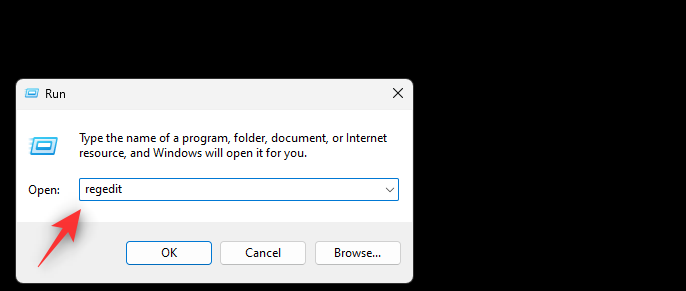
Bây giờ điều hướng đến đường dẫn sau. Bạn cũng có thể sao chép và dán tương tự vào thanh địa chỉ của mình ở trên cùng.
HKEY_LOCAL_MACHINE\SOFTWARE\Policies\Microsoft
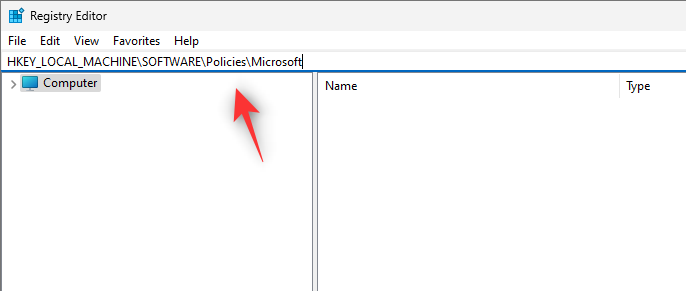
Với Microsoft được chọn ở bên trái, hãy nhấp chuột phải vào vùng trống và chọn New.
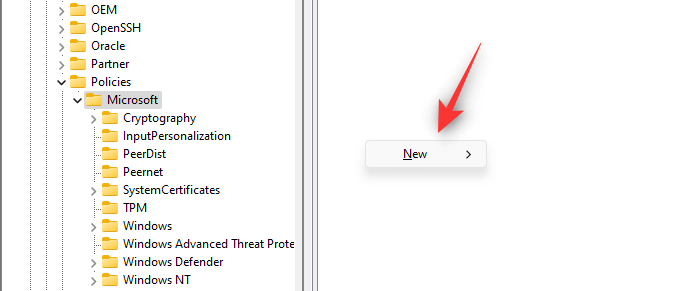
Chọn Key.
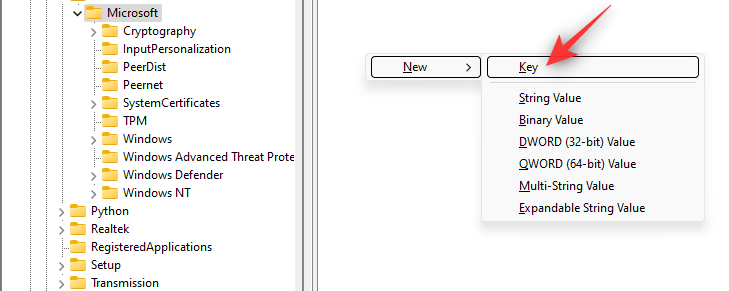
Một khóa mới bây giờ sẽ được tạo. Đặt tên cho nó như sau.
Dsh
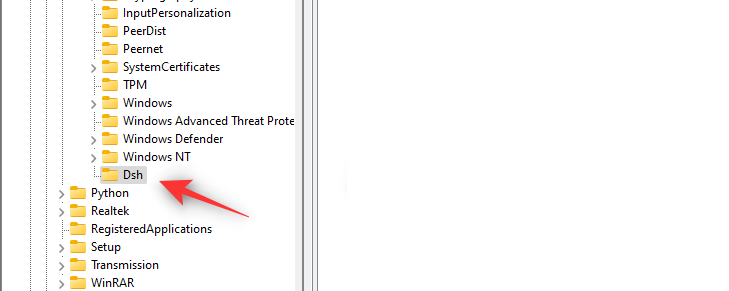
Nhấp chuột phải vào vùng trống một lần nữa với Dsh được chọn và chọn New.
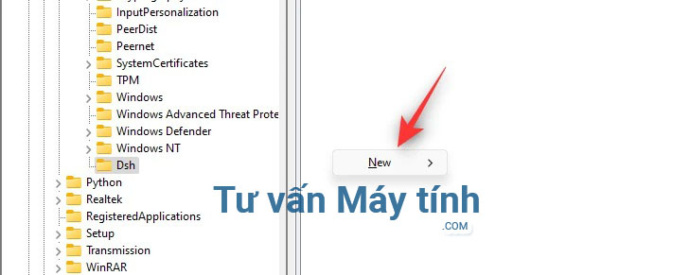
Nhấp vào giá trị DWORD (32-bit) .
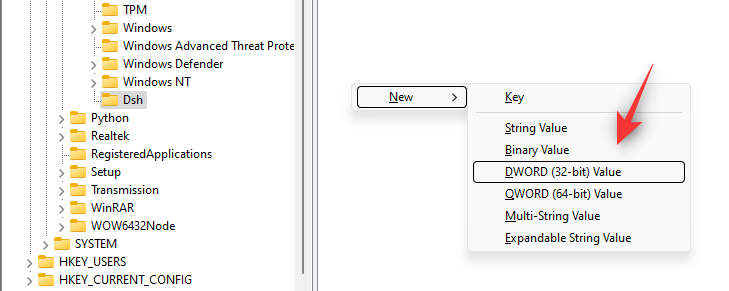
Đặt tên cho giá trị mới như sau.
AllowNewsAndInterests
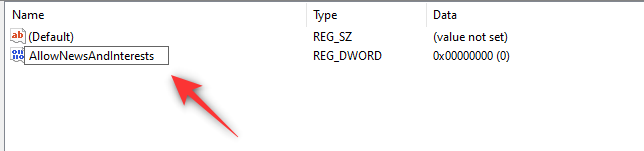
Nhấp đúp vào giá trị mới và đặt dữ liệu Giá trị của nó là 0.
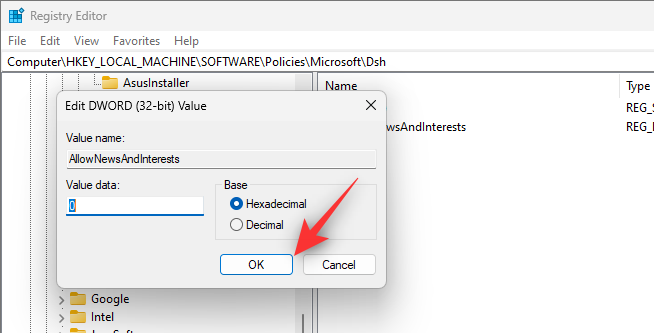
Đóng Registry editor và khởi động lại PC. Sau khi PC khởi động lại, các Widget bây giờ đã bị vô hiệu hóa trên hệ thống.
Cách 2: Sử dụng Group Policy Editor (GPO)
Bạn có thể sử dụng Cách này để tắt Widget dưới dạng một tính năng ở cấp doanh nghiệp. Điều này hoạt động đặc biệt tốt nhưng chỉ khả dụng cho người dùng chạy Windows 11 Pro trở lên. Sử dụng các bước bên dưới để giúp bạn trong quá trình này.
Bấm Windows + R, nhập nội dung sau và bấm Enter.
gpedit.msc
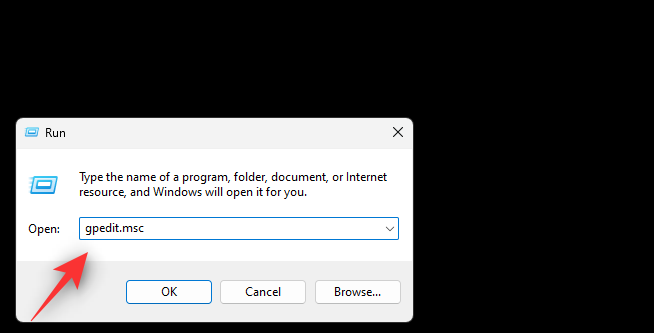
Điều hướng đến đường dẫn sau bằng thanh bên trái.
Computer Configuration > Administrative Templates > Windows Components > Widgets
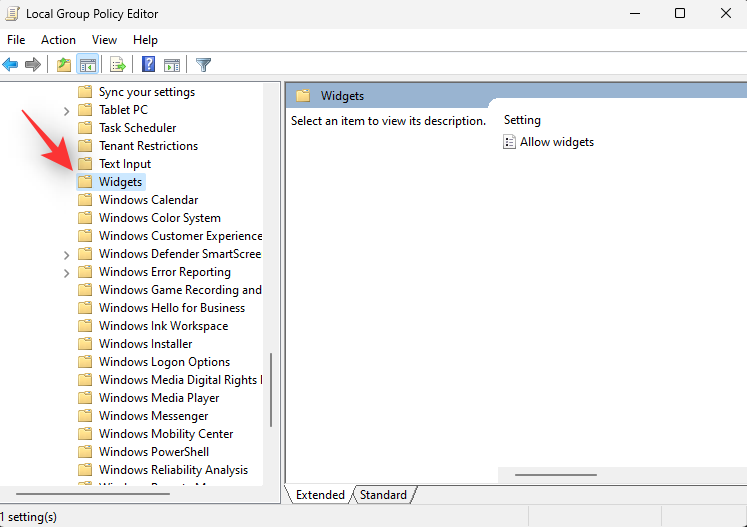
Nhấp đúp vào Allow widgets.
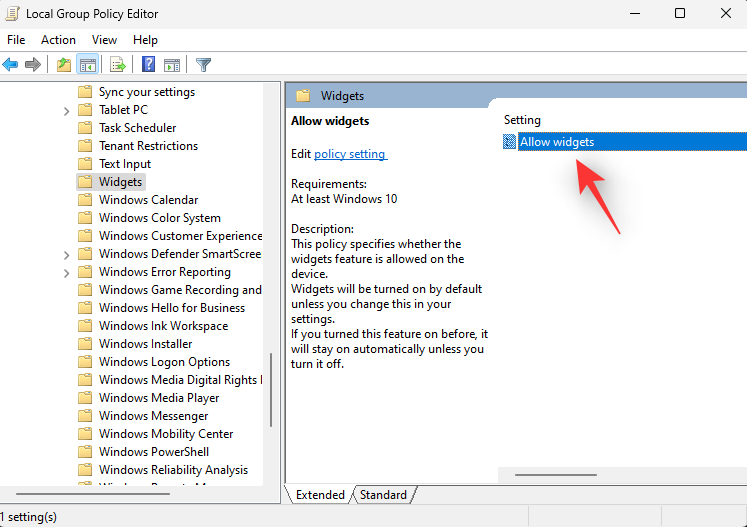
Nhấp vào Disabled.
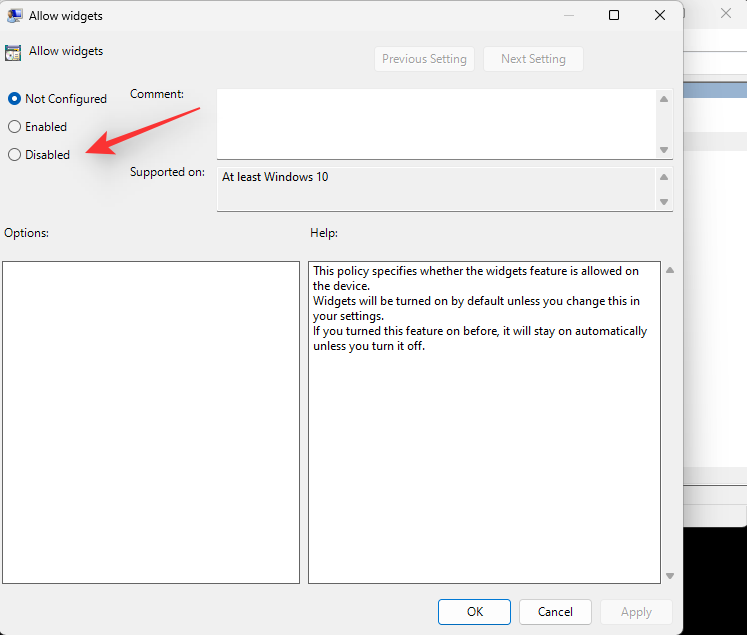
Bấm OK.
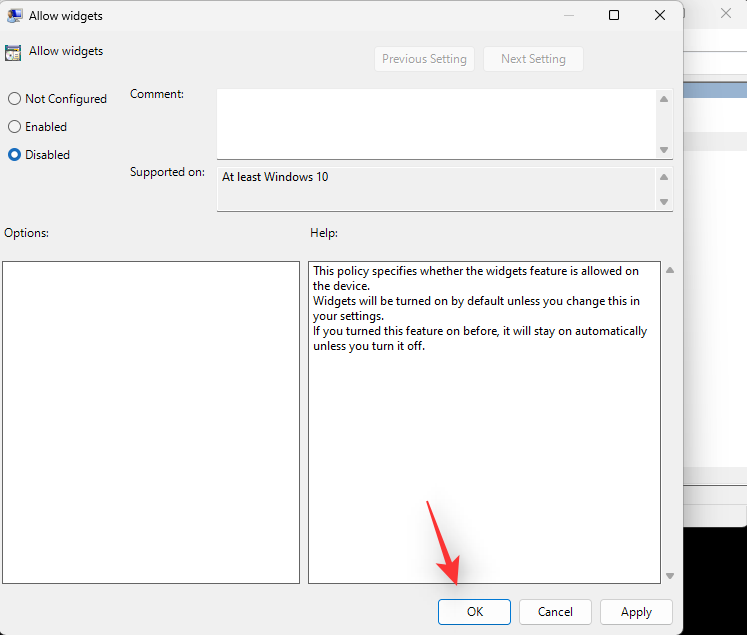
Bây giờ hãy đóng Group Policy Editor và khởi động lại PC. Các widget bây giờ sẽ bị vô hiệu hóa trên hệ thống sau khi nó khởi động lại.
Cách gỡ cài đặt Widget trên Windows 11
Bạn cũng có tùy chọn gỡ cài đặt hoàn toàn các widget. Đây là giải pháp được đề xuất cho các hệ thống đang gặp khó khăn về tài nguyên. Sử dụng một trong các Cách dưới đây để giúp bạn gỡ cài đặt hoàn toàn các Widget con khỏi hệ thống của mình.
Cách 1: Gỡ cài đặt Widget bằng PowerShell
Bấm Windows + R, nhập nội dung sau và bấm Enter.
Powershell
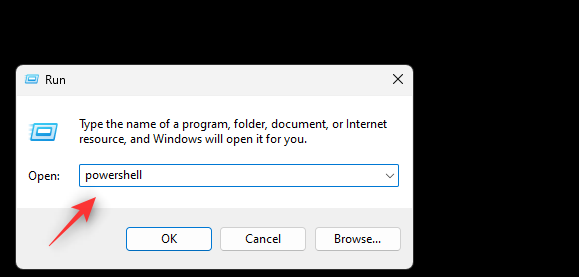
Bây giờ gõ lệnh này và nhấn Enter để thực thi.
winget uninstall "Windows web experience pack"
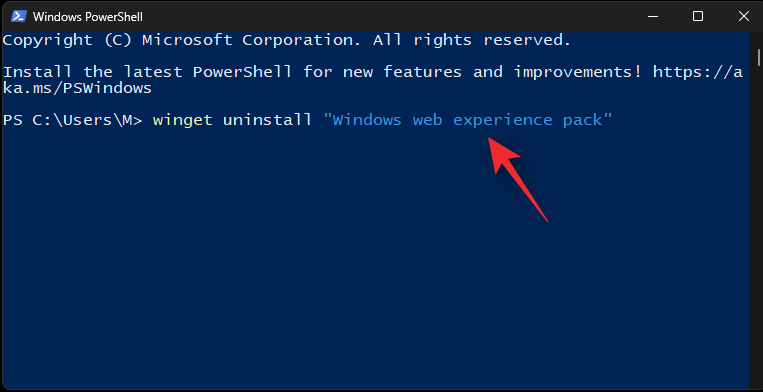
Chờ quá trình kết thúc và khởi động lại hệ thống. Các widget bây giờ đã được xóa hoàn toàn khỏi hệ thống.
Cách 2: Gỡ cài đặt Widget bằng command (cmd)
Nhấn Windowsphím trên bàn phím (hoặc nhấp vào biểu tượng Windows trên Taskbar) để mở start menu. Gõ cmd. Và sau đó chọn ‘Chạy với tư cách administrator’.
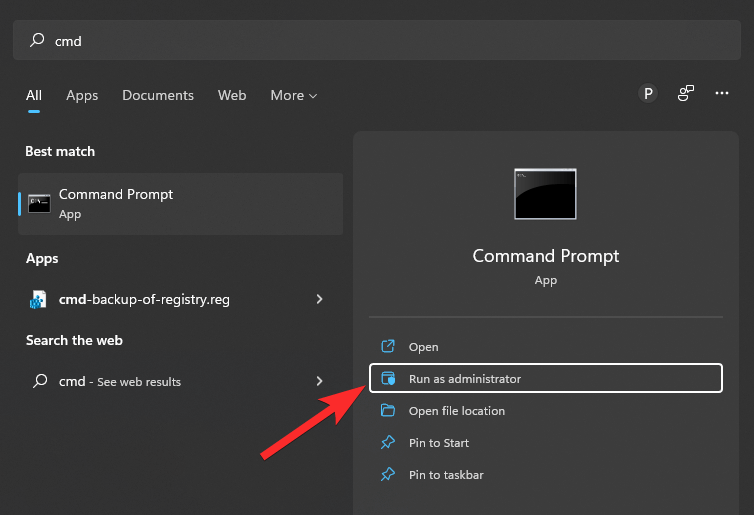
Một cửa sổ lệnh sẽ mở ra.
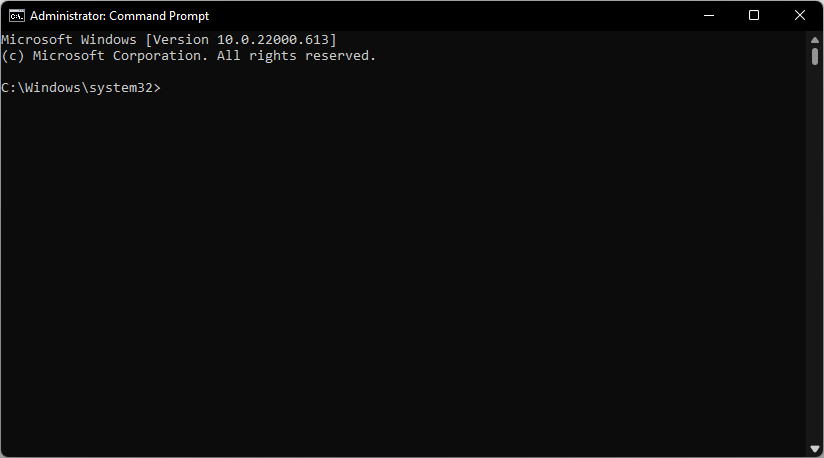
Bây giờ sử dụng lệnh sau để gỡ cài đặt các widget.
winget uninstall "Windows web experience pack"
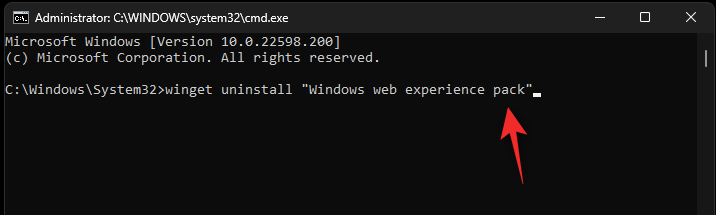
Sau khi hoàn tất, các widget sẽ được gỡ cài đặt khỏi PC.
Khởi động lại hệ thống và các Widget sẽ không còn xuất hiện trên hệ thống nữa. Để khởi động lại, hãy nhấn Windows + Xrồi chọn Shut down or sign out rồi Khởi động lại .
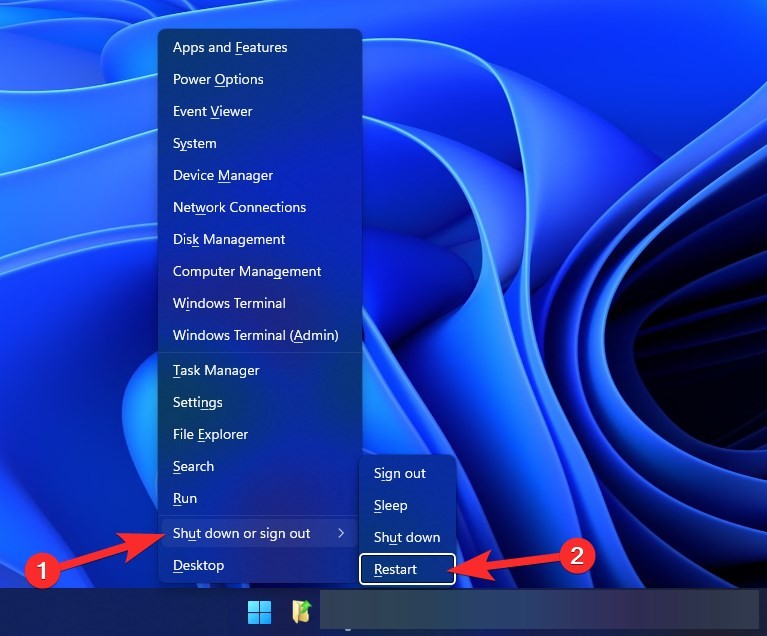
Cách tắt shortcut Widget trên Windows 11
Bạn có thể tắt tổ hợp phím Windows + W trên PC của mình để không vô tình kích hoạt Widget trong quá trình làm việc của mình. Điều này cũng sẽ cho phép bạn ánh xạ lại shortcut thành macro mong muốn để bạn có thể thực hiện các tác vụ khác nhau trên PC của mình. Tuy nhiên, hãy nhớ rằng điều này không vô hiệu hóa các tác vụ nền chạy trong nền cho Widget nếu bạn đã tắt chúng bằng Cách chính thức. Làm theo hướng dẫn bên dưới để giúp bạn tắt shortcut.
Cách 1: Sử dụng ứng dụng Microsoft PowerToys
Tải xuống và cài đặt PowerToys trên hệ thống bằng liên kết bên dưới.
- Ứng dụng PowerToys của Microsoft: Liên kết tải xuống
Sau khi cài đặt, PowerToys sẽ tự động khởi chạy và chào đón bạn bằng trang chào mừng. Đóng cái đó lại.
Bây giờ, nhấp vào Mũi tên lên trên Taskbar như được hiển thị trong hình bên dưới để tìm các biểu tượng ẩn, sau đó nhấp chuột phải vào biểu tượng PowerToys .
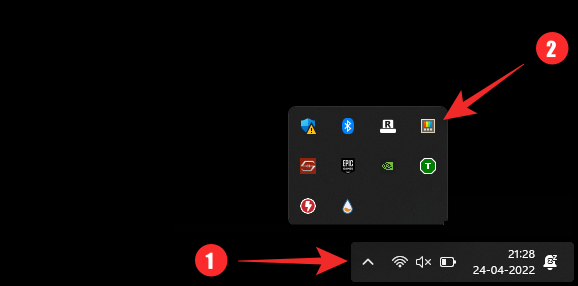
Chọn Cài đặt từ cửa sổ bật lên.
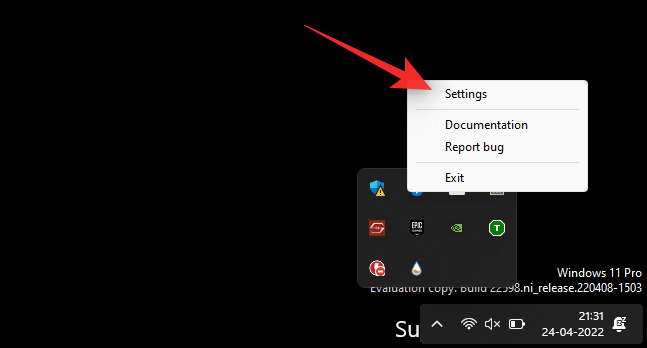
Bây giờ chọn Phần mềm quản lý bàn phím ở bên trái.
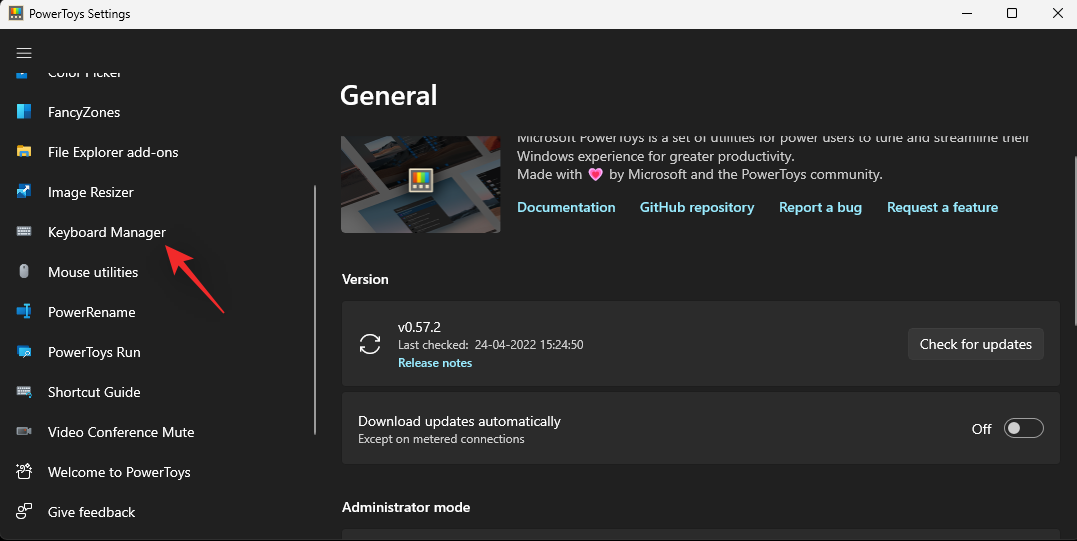
Nhấp vào Remap a shortcut.
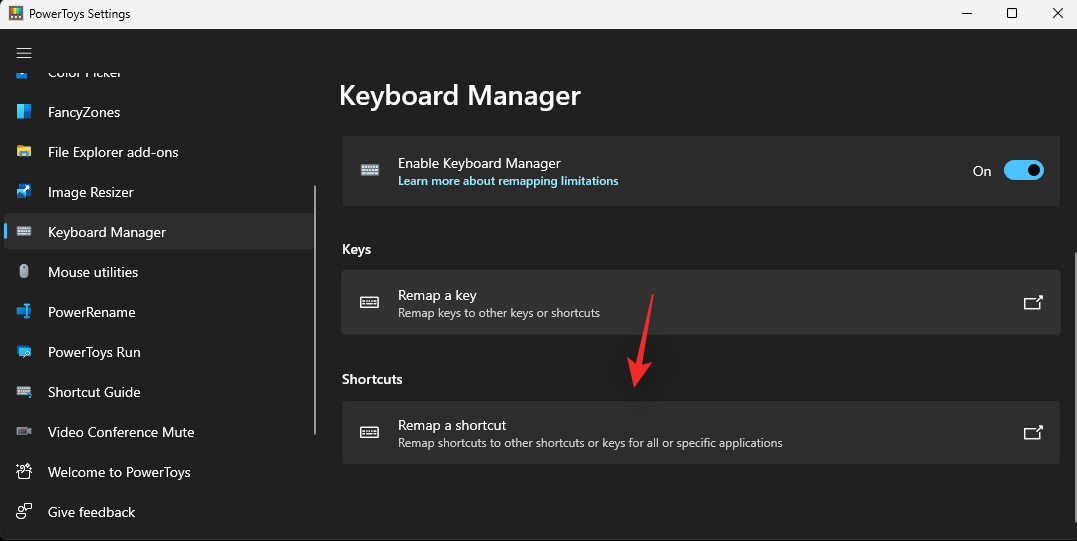
Bây giờ hãy nhấp vào menu thả xuống đầu tiên và chọn Win.
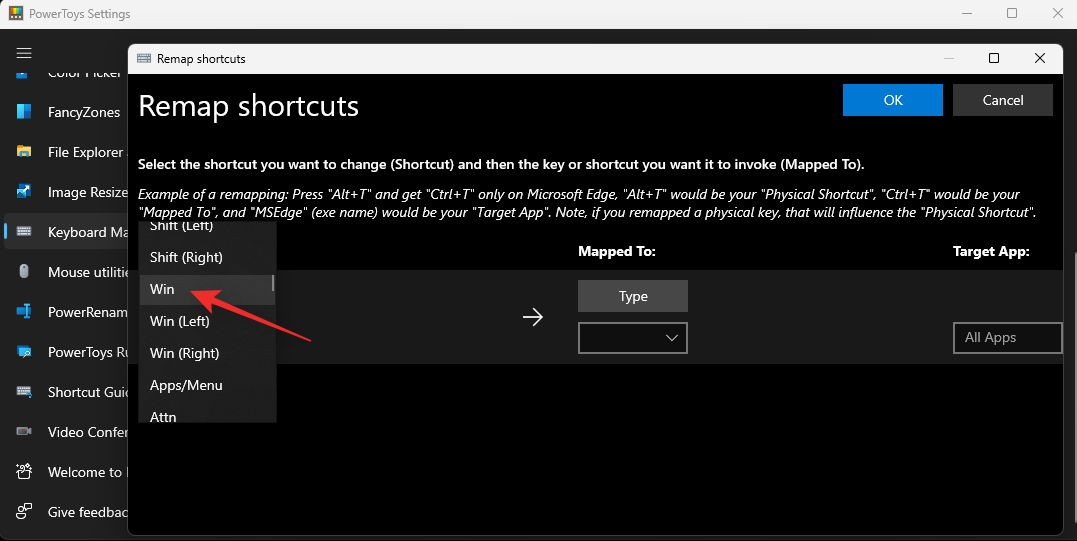
Nhấp vào menu thả xuống tiếp theo và chọn W.
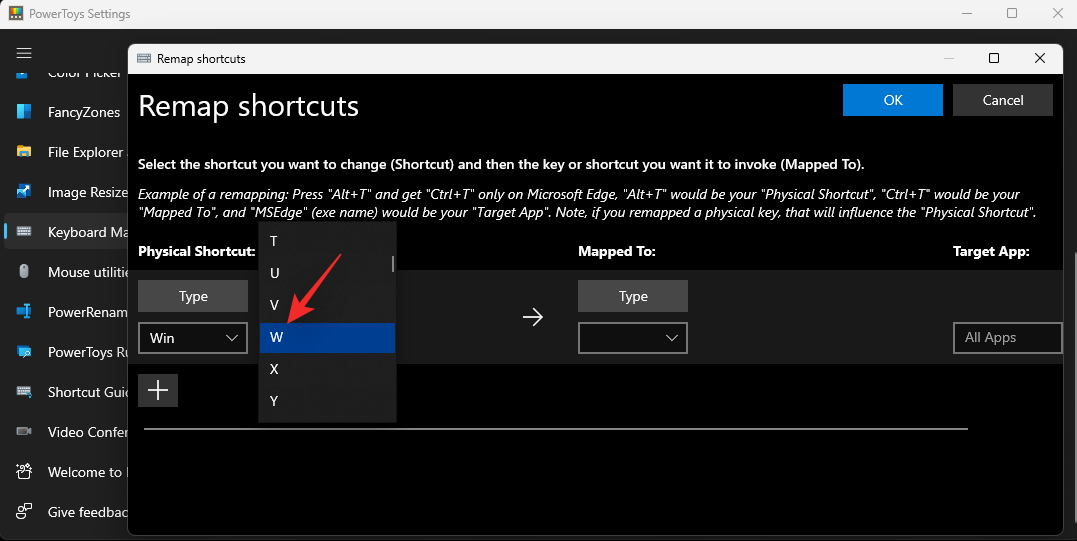
Nhấp vào trình đơn thả xuống cho Mapped to: và chọn Disable.
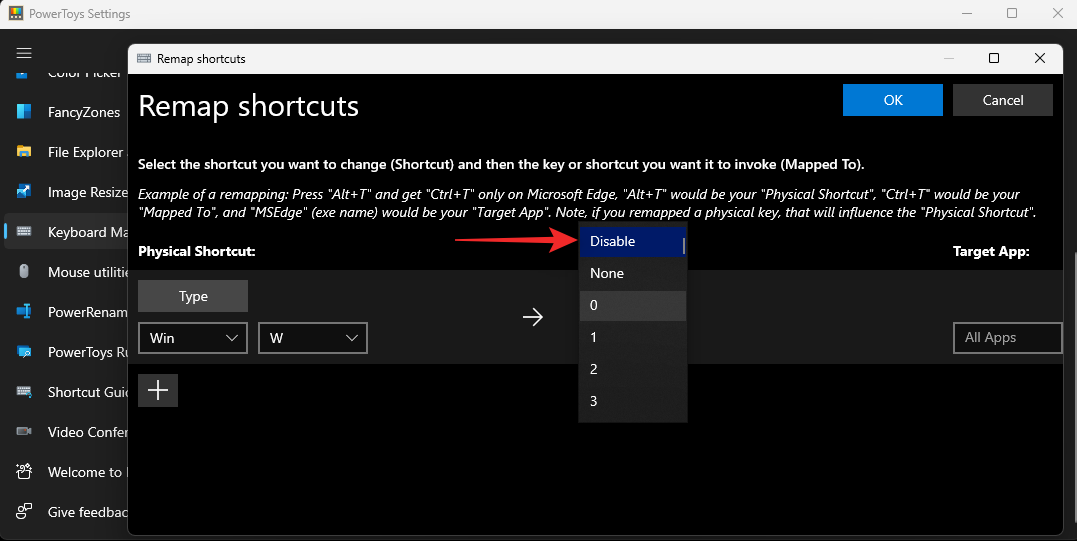
Đảm bảo rằng tùy chọn All Apps được chọn trong Target App: và sau đó nhấp vào OK .
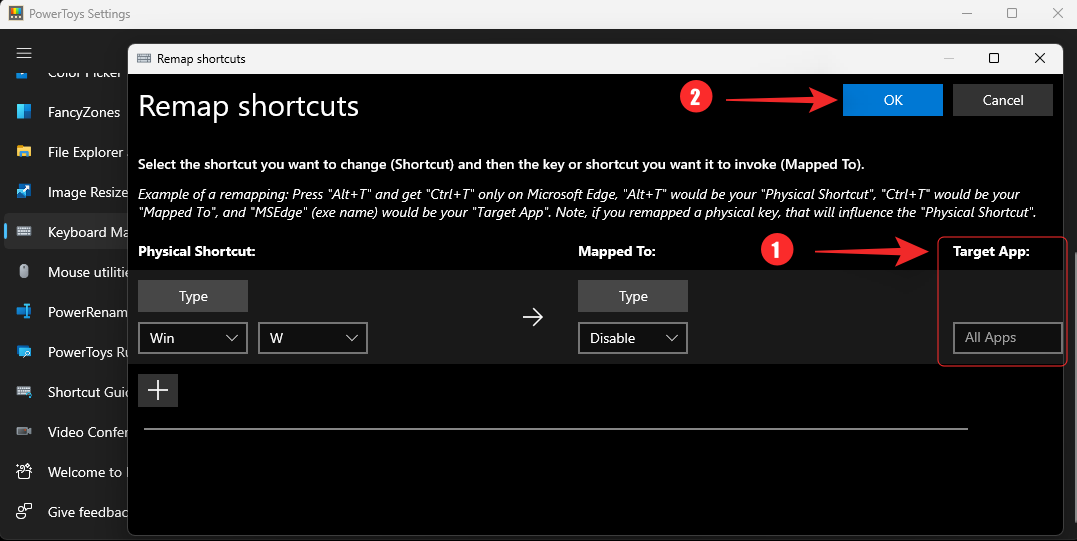
Một quy tắc mới hiện sẽ được tạo trong PowerToys và shortcut cho Widget hiện đã bị tắt trên PC.
Tùy chọn 2: Sử dụng AutoHotkey
Bạn cũng có thể sử dụng AutoHotKey để thay thế cho PowerToys. Đây là một phần mềm toàn diện của bên thứ ba cho phép bạn vẽ lại các phím trên bàn phím, tạo macro và chỉnh sửa shortcut trên PC của mình. Bạn có thể sử dụng nó để tắt các shortcut Windows + Wcho Widget trên PC của mình.
Cài đặt AutoHotKey trên PC bằng liên kết bên dưới, sau đó tải xuống và sử dụng tập lệnh tùy chỉnh để tắt shortcut trên PC.
- AutoHotKey | Liên kết tải xuống
- Lệnh sử dụng trong tập lệnh AutoHotkey:
#w::return - Readymade script chỉ với lệnh trên: Tải xuống Liên kết
Chạy tập lệnh bạn đã tạo hoặc tập lệnh được cung cấp ở trên, sau đó thử nhấn Windows + W. Không có gì xảy ra.
Cách lấy lại các widget trong Windows 11
Nếu bạn muốn lấy lại các Widget con trong tương lai, đây là cách bạn có thể thực hiện điều đó tùy thuộc vào cách bạn đã xóa chúng.
1. Nếu bạn ẩn các widget
Rất đơn giản, bạn chỉ cần làm theo hướng dẫn để ẩn Widget một lần nữa nhưng lần này, sử dụng nút chuyển đổi để bật Widget. Đừng để nó tắt. Đó là tất cả.
2. Nếu bạn vô hiệu hóa các widget
Nếu bạn đã vô hiệu hóa các widget của mình thì bạn có thể chỉ cần hoàn nguyên các thay đổi mà bạn đã thực hiện để lấy lại các widget trong Windows 11. Điều này có nghĩa là xóa mọi giá trị đăng ký đã tạo, tắt mọi quy tắc GPO, v.v. Sau khi hoàn nguyên, hãy khởi động lại PC và các Widget con sẽ được bật trên hệ thống.
3. Nếu bạn gỡ cài đặt các widget
Nếu bạn đã gỡ cài đặt các Widget con bằng PowerShell hoặc CMD thì bạn sẽ cần cài đặt lại gói trải nghiệm web của Microsoft. Bạn có thể sử dụng liên kết Microsoft Store bên dưới để truy cập trang tương tự và nhấp vào Get/Install.
- Gói trải nghiệm web của Microsoft | Liên kết tải xuống
Thao tác này sẽ tải xuống và cài đặt gói trải nghiệm web trên PC.
Sau khi cài đặt, hãy đợi khoảng năm phút và khởi động lại PC. Các widget sẽ trở lại trên màn hình sau khi hệ thống khởi động lại.
Câu hỏi thường gặp
Dưới đây là một số câu hỏi thường gặp về cách xóa Widget con khỏi PC Windows 11.
Tắt widget trên Windows 11 có an toàn không?
Có, hoàn toàn an toàn khi vô hiệu hóa các widget của Windows trên Windows 11. Tính năng này không phá vỡ bất kỳ chức năng hoặc tính năng nào trong Hệ điều hành.
Tại sao các widget vẫn tiêu thụ điện năng ở chế độ nền?
Điều này là do bạn có thể đã sử dụng cách chính thức để vô hiệu hóa chúng. Cách chính thức không vô hiệu hóa các widget mà thay vào đó là ẩn chúng. Các công cụ và dịch vụ cần thiết vẫn chạy ở chế độ nền và có thể được truy cập bằng cách sử dụng Windows + Wshortcut.
Nếu bạn muốn ngăn các widget tiêu thụ năng lượng trong nền thì chúng tôi khuyên bạn nên tắt chúng bằng một trong các Cách mạnh mẽ khác được đề cập trong hướng dẫn ở trên.
Tôi có cần tắt lại các widget khi cập nhật tính năng không?
Có, hầu hết các bản cập nhật tính năng và tích lũy sửa chữa các file windows bị thiếu và bị hỏng trong quá trình này. Các widget sẽ được cài đặt lại trong các bản cập nhật này và bạn sẽ phải vô hiệu hóa lại chúng trong một số trường hợp tùy thuộc vào Cách bạn chọn.
Bạn có thể xóa hoàn toàn các widget khỏi PC của mình không?
Như đã đề cập ở trên, bạn có thể xóa các widget bằng Cách PowerShell và CMD đã đề cập ở trên. Thao tác này sẽ xóa hoàn toàn tính năng này khỏi PC.
Chúng tôi hy vọng bài đăng này đã giúp bạn dễ dàng xóa các Widget con khỏi PC Windows 11 của mình. Nếu bạn gặp bất kỳ vấn đề nào hoặc có thêm bất kỳ câu hỏi nào cho chúng tôi, vui lòng liên hệ với chúng tôi bằng cách sử dụng các nhận xét bên dưới.