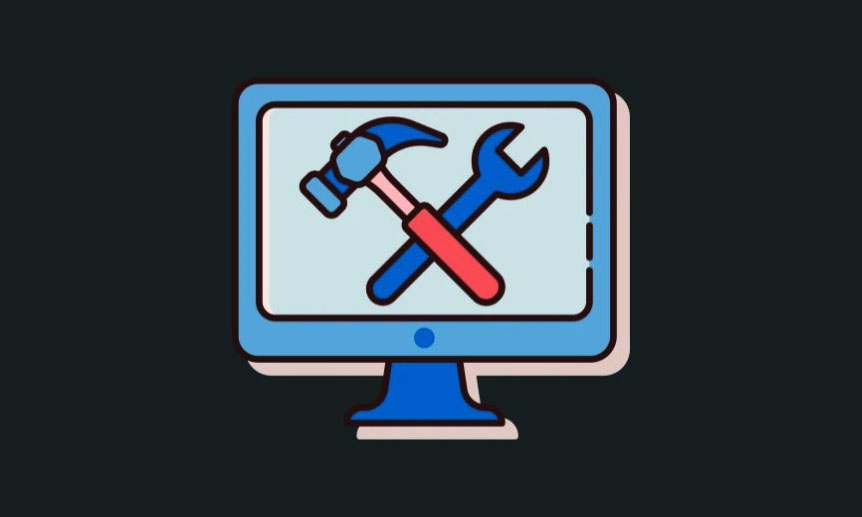Có một số lý do khiến file Windows có thể bị hỏng như mất điện, virus, phần mềm độc hại, sự cố phần cứng, lỗi cập nhật, lỗi phần mềm,…
Có một số cách để sửa chữa hoặc thay thế các file bị hỏng trong Windows 11. Bài viết này sẽ hướng dẫn các phương pháp giải quyết vấn đề.
Mục lục
Quét các file bị hỏng và sửa chúng
SFC, viết tắt của System File Checker là một công cụ dòng lệnh tích hợp cho phép bạn phát hiện và sửa chữa các file hệ thống bị hỏng trong Windows. Quét SFC là phương pháp phổ biến nhất để sửa các file hệ thống bị hỏng hoặc bị thiếu trong máy tính Windows hiện đại. Hãy sử dụng xem cách thực hiện điều đó một cách chi tiết:
Đầu tiên, khởi chạy Command Prompt với quyền truy cập đặc quyền quản trị. Để làm điều đó, hãy nhấp vào Start Menu hoặc biểu tượng tìm kiếm trên Taskbar và tìm kiếm ‘Command Prompt’ hoặc ‘cmd’. Sau đó, chọn ‘Run as administrator’ từ ngăn bên phải.
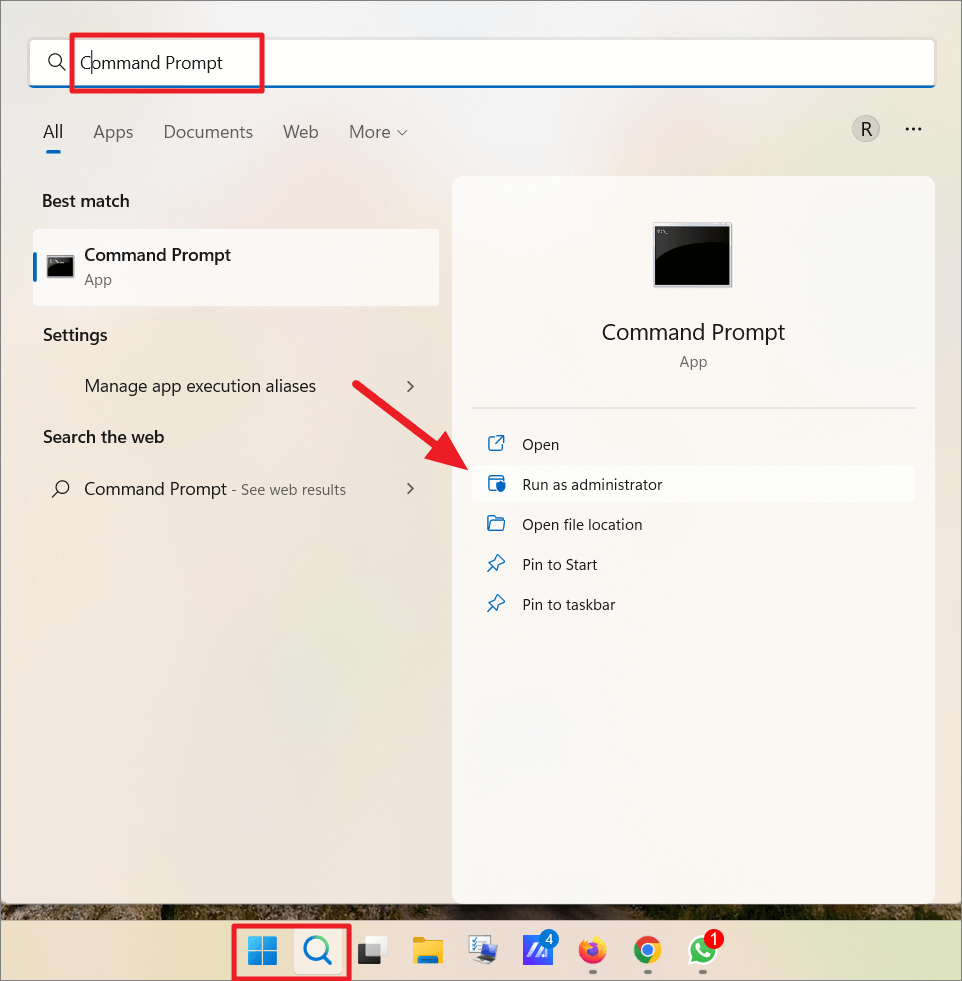
Khi Command Prompt nâng cao khởi chạy, hãy nhập lệnh sau và nhấn Enter:
sfc/ scannow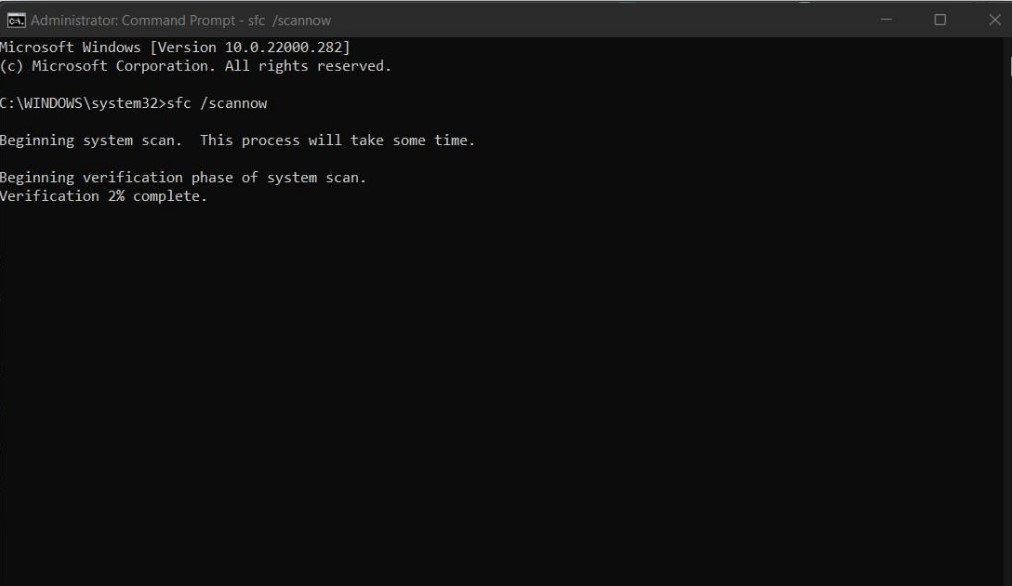
Công cụ này sẽ kiểm tra lỗi hoặc hỏng hóc của các file hệ thống. Nếu tìm thấy bất kỳ file nào bị hỏng hoặc bị thiếu, nó sẽ tự động sửa chữa / thay thế chúng bằng một bản sao được lưu trong bộ nhớ cache.
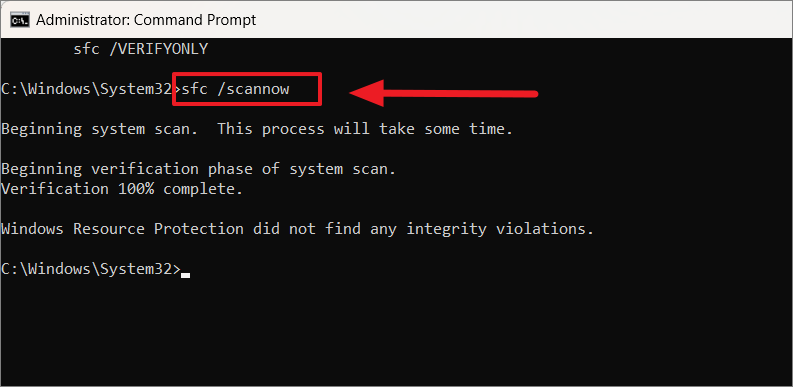
Tùy thuộc vào các file và ứng dụng trên máy tính của bạn, quá trình này sẽ mất một khoảng thời gian để hoàn tất. Khi quá trình quét hoàn tất, bạn sẽ thấy một trong các thông báo sau.
- “Windows Resource Protection did not find any integrity violations”- Nó có nghĩa là không có vấn đề được tìm thấy.
- “Windows Resource Protection found corrupt files and successfully repaired them. Details are included in the CBS.Log windir\Logs\CBS\CBS.log. For example C:\Windows\Logs\CBS\CBS.log” – Nó có nghĩa là các file bị hỏng và các vấn đề khác đã được tìm thấy và khắc phục.
- “Windows Resource Protection was unable to perform the requested operation”- Nếu bạn thấy thông báo này, bạn cần chạy quét SFC ở chế độ an toàn.
- “Windows Resource Protection found corrupt files but was unable to fix some of them. Details are included in the CBS.Log %WinDir%\Logs\CBS\CBS.log”- Nếu đúng như vậy, bạn có thể tự sửa chữa chúng hoặc sử dụng các phương pháp khác sau đây.
Các thông số khác nhau
Lệnh trên thực hiện quét cơ bản và giải quyết hầu hết các sự cố. Tuy nhiên, có nhiều cú pháp hoặc tham số bạn có thể sử dụng với lệnh:
sfc /scannow– Quét tất cả các file hệ thống và thay thế các file bị hỏng nếu có thể.sfc /VERIFYONLY– Chỉ quét tính toàn vẹn của hệ thống hoặc các file được bảo vệ nhưng nó không thực hiện bất kỳ sửa chữa nào. Đảm bảo chỉ định đường dẫn đầy đủ của file hoặc thư mục. Ví dụ –sfc /VERIFYONLY=C:\Windows\SysWOW64\crypt32.dllsfc /SCANFILE– Nó quét tính toàn vẹn của file được chỉ định và thực hiện sửa chữa nếu cần thiết. Ví dụ –sfc /SCANFILE=C:\Windows\SysWOW64\crypt32.dllsfc /VERIFYFILE– Trình sửa đổi này xác minh file được tham chiếu nhưng không thực hiện bất kỳ sửa chữa nào. Ví dụ –sfc /VERIFYFILE=C:\Windows\SysWOW64\crypt32.dllsfc /OFFBOOTDIR– Tham số này thực hiện sửa chữa offline trên thư mục khởi động. Bạn phải tham khảo vị trí của thư mục khởi động offline.sfc /OFFWINDIR– Nó được sử dụng để thực hiện sửa chữa offline trên thư mục Windows. Bạn phải chỉ định vị trí của thư mục khởi động offline.sfc /OFFLOGFILE– Tham số này cho phép ghi lại các kết quả quét SFC bằng cách chỉ định một đường dẫn file nhật ký.
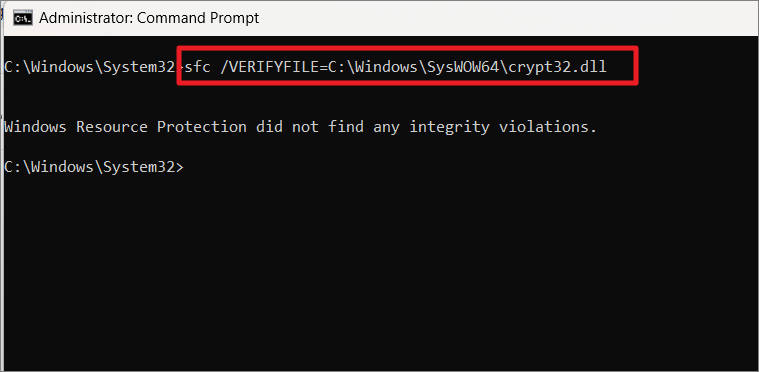
Xem và phân tích nhật ký của System File Checker
Sau khi thực hiện mỗi lần quét,System File Checker tạo file nhật ký có tên ‘CBS.log’ để liệt kê mọi file đã được quét và mọi file đã được sửa chữa.
Bạn tìm thấy file nhật ký quét SFC ở vị trí sau:
C:\Windows\Logs\CBSMở File Explorer và điều hướng đến vị trí trên và nhấp đúp vào file văn bản ‘CBS.log’ để xem chi tiết sửa chữa SFC trong Notepad.
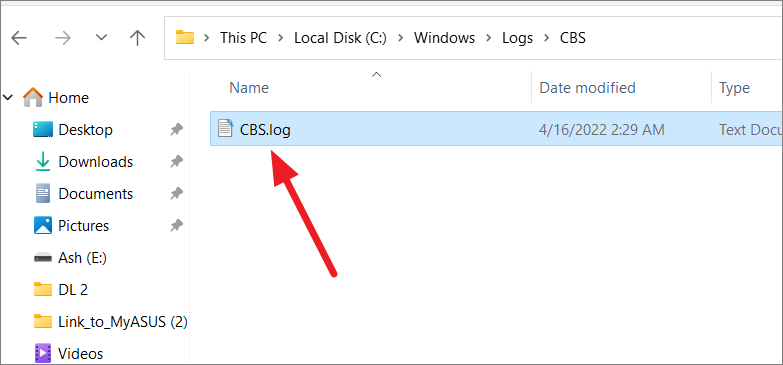
Bạn cũng có thể tạo một file nhật ký riêng biệt ở một vị trí cụ thể bằng cách sử dụng lệnh dưới đây:
findstr /c:"[SR]" %windir%\Logs\CBS\CBS.log > "C:\SFClogs\sfclogs.txt"Tại đây, hãy thay thế C:\SFClogs\sfclogs.txt bằng một đường dẫn đến vị trí bạn muốn tạo file nhật ký.
Hoặc sử dụng lệnh này thay thế để tạo file nhật ký SFC trên màn hình:
findstr /c:"[SR]" %windir%\Logs\CBS\CBS.log >"%userprofile%\Desktop\sfclogs.txt"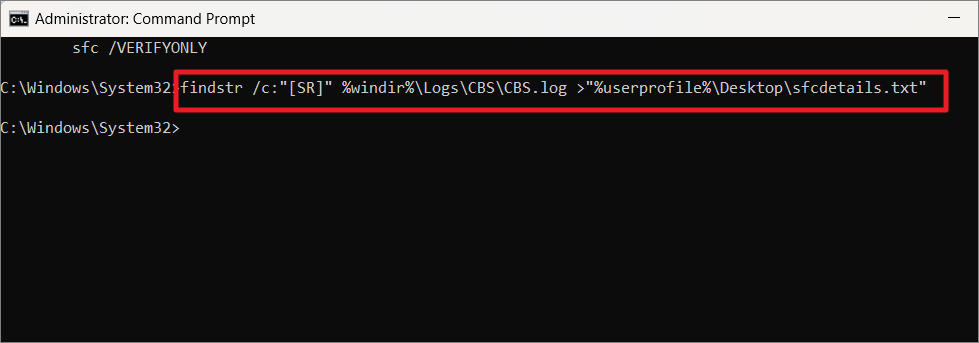
Chạy DISM Commands để khôi phục các file bị hỏng
DISM (Deployment Image Servicing and Management) là một công cụ lệnh được phát triển dành cho administrator và chuyên gia để quét hay sửa chữa các hình ảnh Windows bao gồm Windows Recovery Environment, Windows Setup, and Windows PE (WinPE).
Nếu phương pháp trên không khắc phục được các file bị hỏng, thì bạn có thể chạy quét DISM (Deployment Image Servicing and Management) để thay thế. Trước tiên, DISM quét máy tính của bạn để tìm các file bị hỏng hoặc bị thiếu được liên kết với các dịch vụ Windows khác nhau. Sau đó, nó sẽ tải xuống các hình ảnh và file cần thiết từ máy chủ Microsoft hay thay thế các file bị hỏng. Để điều này hoạt động, bạn sẽ cần một kết nối internet đang hoạt động.
Để chạy công cụ này, hãy mở Command Prompt với tư cách administrator, giống như cách bạn đã làm đối với quá trình quét SFC. Sau đó, gõ lần lượt các lệnh sau và nhấn Enter cho từng lệnh:
DISM/Online /Cleanup-image /Scanhealth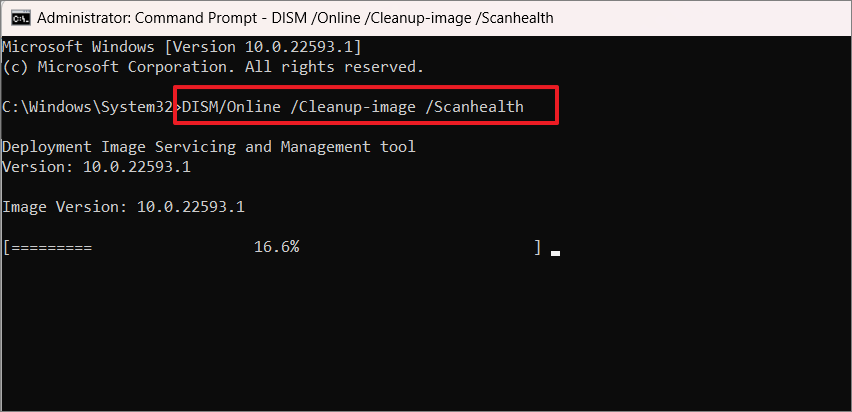
Khi lệnh đầu tiên kết thúc quá trình quét, hãy nhập lệnh tiếp theo để khôi phục các file bị hỏng.
DISM/Online/Cleanup-Image/RestoreHealth
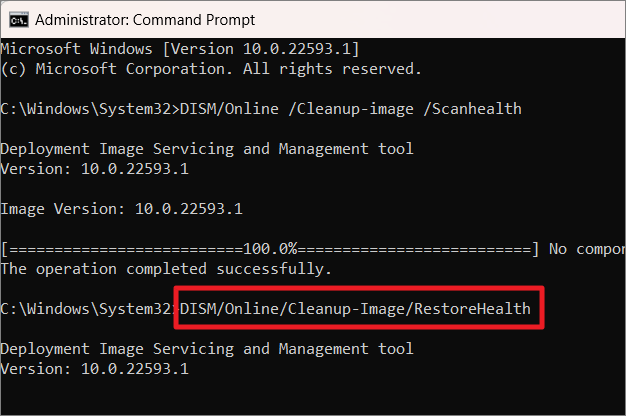
Hoặc, bạn cũng có thể thử lệnh sau:
DISM /Online /Cleanup-Image /RestoreHealth /source:F:\Sources\Install.wim:1 /LimitAccess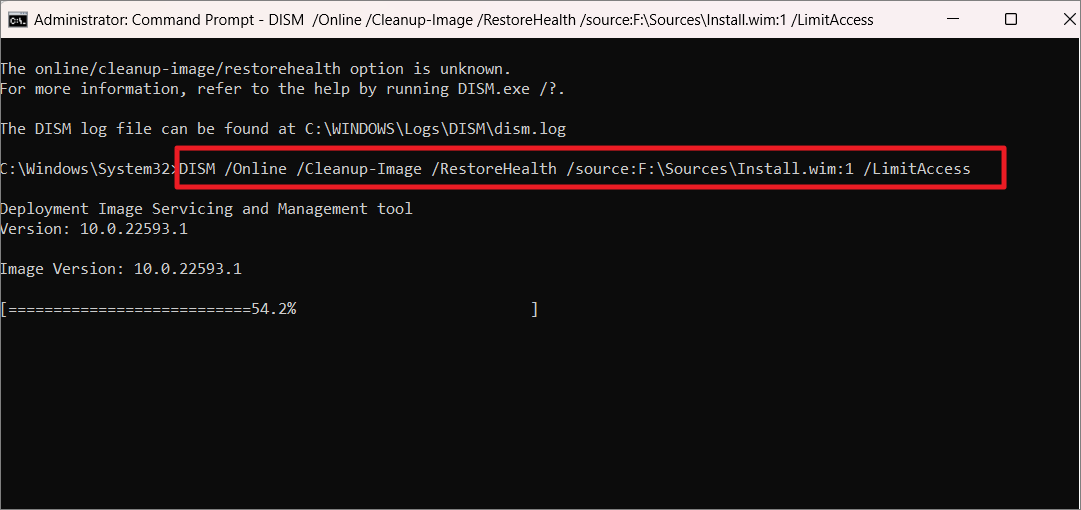
Đừng làm gián đoạn quá trình cho đến khi nó được thực hiện. Sau khi quá trình hoàn tất, hãy khởi động lại PC của bạn và xem sự cố đã được giải quyết hay chưa.
Thực hiện sửa chữa offline DISM
Nếu bạn không có kết nối Internet hoặc sự cố kết nối, hãy sử dụng lệnh dưới đây để thực hiện sửa chữa offline:
DISM /Image: C:\offline /Cleanup-Image /RestoreHealth /Source: c:\test\mount\windows
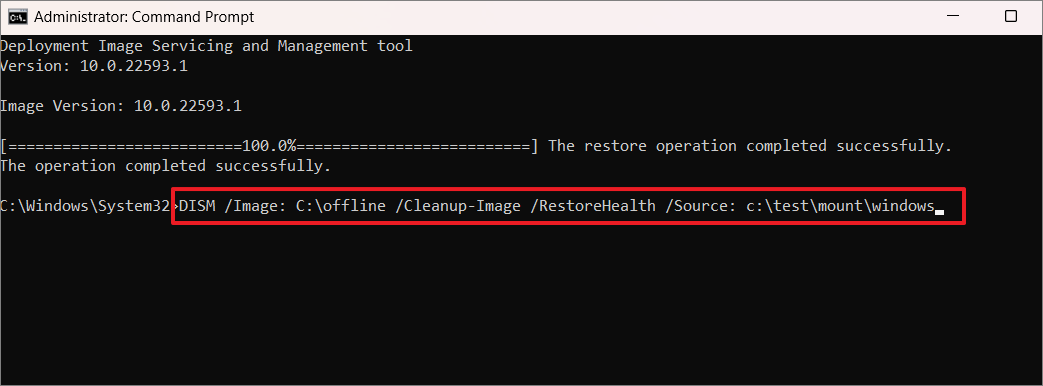
Nếu bạn thấy thông báo “Windows Resource Protection detected corrupted files and successfully restored them”, điều đó có nghĩa là DISM đã tìm thấy và sửa các file bị hỏng. Sau đó, bạn có thể khởi động lại PC của mình và xem sự cố đã được giải quyết chưa.
Chạy System File Checker (quét SFC) ở chế độ Safe Mode
Nếu quá trình quét của System File Checker (sfc) và quét DSIM không sửa được các file bị hỏng của bạn, thì bạn có thể thử khởi động lại hệ thống của mình ở chế độ an toàn và chạy quét SFC trong đó. Các ứng dụng và chương trình của bên thứ ba thường là nguyên nhân gây ra lỗi file hoặc sự cố hệ thống trong Windows, vì vậy khi bạn khởi động hệ thống của mình ở chế độ an toàn, nó chỉ tải một bộ driver và dịch vụ tối thiểu mà không có bất kỳ sự tham gia nào của bên thứ ba.
Việc chạy SFC trong chế độ chẩn đoán này có thể giúp khắc phục lỗi bạn đang gặp phải. Đây là cách thực hiện:
Để khởi động hệ thống của bạn vào chế độ Safe Mode, hãy nhấn Windows+ R để mở hộp lệnh Run. Sau đó, nhập msconfig vào trường văn bản và nhấn Enter.
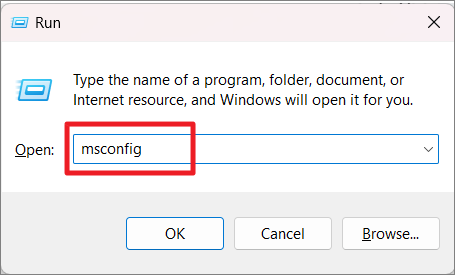
Khi bảng điều khiển System Configuration mở ra, hãy chuyển đến tab ‘Boot’ và nhấp vào hộp phía trước ‘Safe Boot’ trong tùy chọn khởi động để bật tùy chọn này. Sau đó, nhấp vào ‘Apply’ và sau đó nhấp vào ‘OK’.
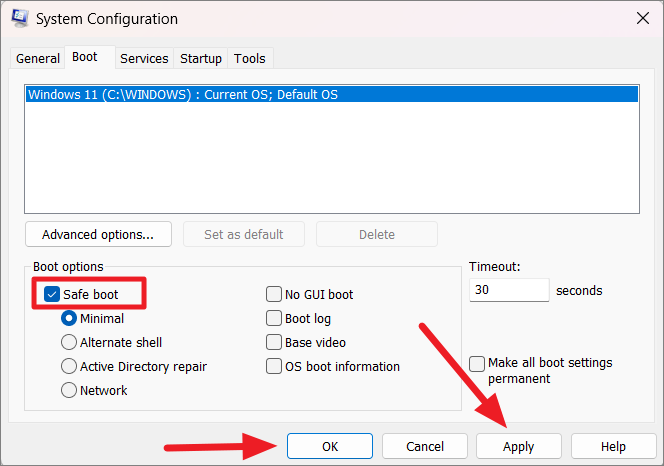
Tiếp theo, nhấp vào ‘Restart’ trong hộp xác nhận để khởi động lại hệ thống của bạn ở chế độ an toàn ngay bây giờ (tự động) hoặc nhấp vào ‘Exit without restart’ để khởi động lại PC của bạn sau (theo cách thủ công). Nếu bạn chọn ‘Exit without restart’, bạn có thể lưu công việc của mình và đóng tất cả các chương trình đang mở đúng cách.
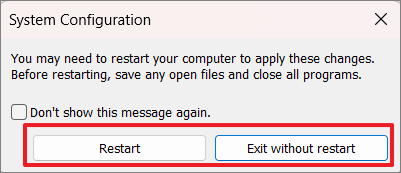
Sau khi hệ thống khởi động lại ở chế độ an toàn, hãy đăng nhập vào PC của bạn. Tìm kiếm ‘cmd’ hoặc ‘command prompt’ trong tìm kiếm của Windows và nhấp vào ‘Run as administrator’ cho ứng dụng nhắc lệnh trong kết quả tìm kiếm.
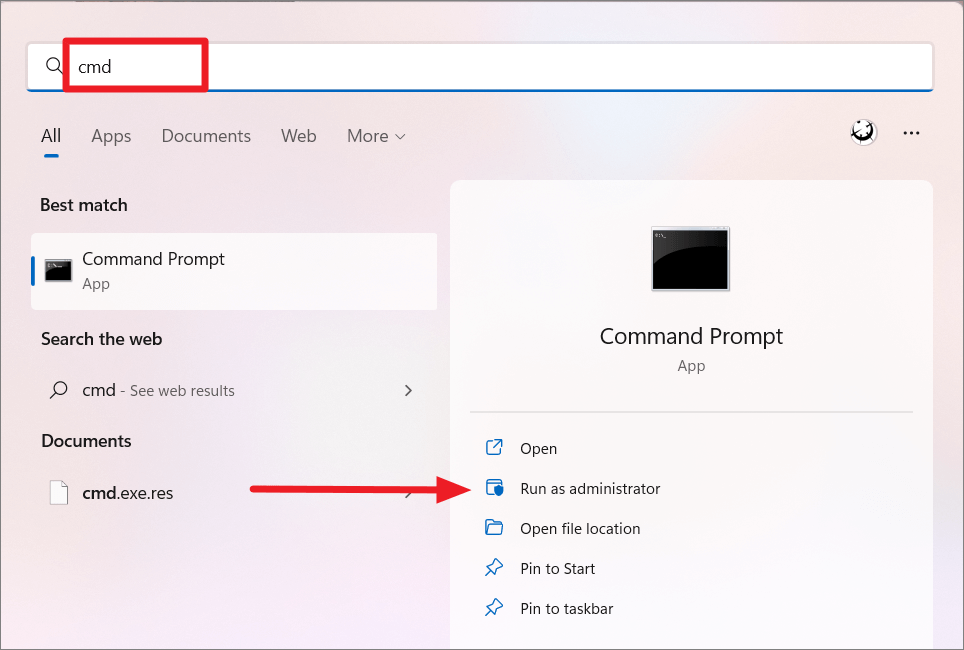
Khi cửa sổ Command Prompt mở ra, hãy nhập lệnh dưới đây và nhấn Enter.
sfc /scannow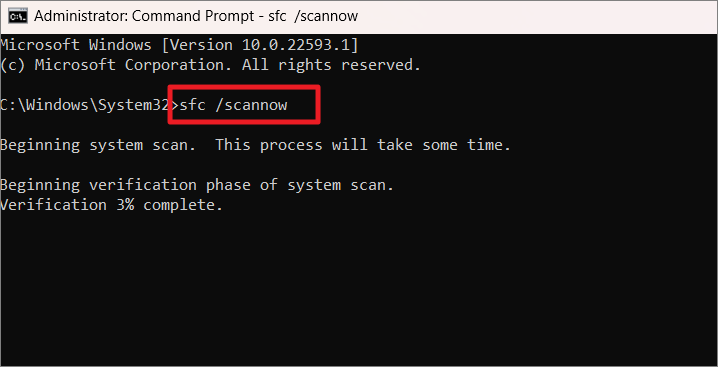
Sau khi quá trình quét hoàn tất, bạn cần tắt chế độ an toàn và khởi động lại hệ thống của mình ở chế độ Windows bình thường. Để làm điều đó, hãy mở lại công cụ System Configuration bằng cách chạy hộp lệnh Run, nhập ‘msconfig’ vào hộp thoại và nhấp vào ‘OK’.
Trong hộp ‘System Configuration’, hãy chuyển đến tab ‘Boot’ và tắt tùy chọn ‘Safe Boot’ trong tùy chọn khởi động. Sau đó, nhấp vào ‘Apply’ và sau đó nhấp vào ‘OK’.
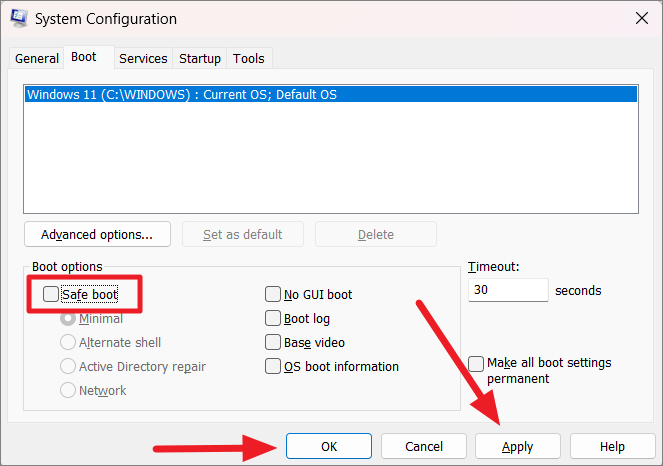
Sau đó, nhấp vào ‘Restart’ trong hộp xác nhận để khởi động lại hệ thống của bạn ở chế độ bình thường.
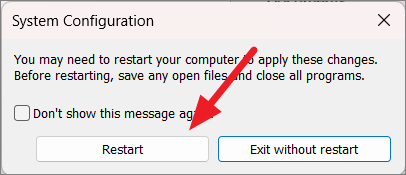
Sử dụng Startup Repair để sửa các file bị hỏng
Nếu Windows 11 của bạn không tải được hoặc liên tục gặp sự cố do các file bị hỏng, bạn có thể bắt đầu sửa chữa để giải quyết vấn đề. Nó cũng có thể được sử dụng để sửa chữa các file bị hỏng trong Windows 11. Hãy làm theo các bước sau để khởi động sửa chữa:
Đầu tiên, mở cài đặt Windows 11 bằng cách nhấp chuột phải vào nút Start và chọn ‘Settings’ từ danh sách các tùy chọn. hoặc nhấn shortcut Windows+ I.
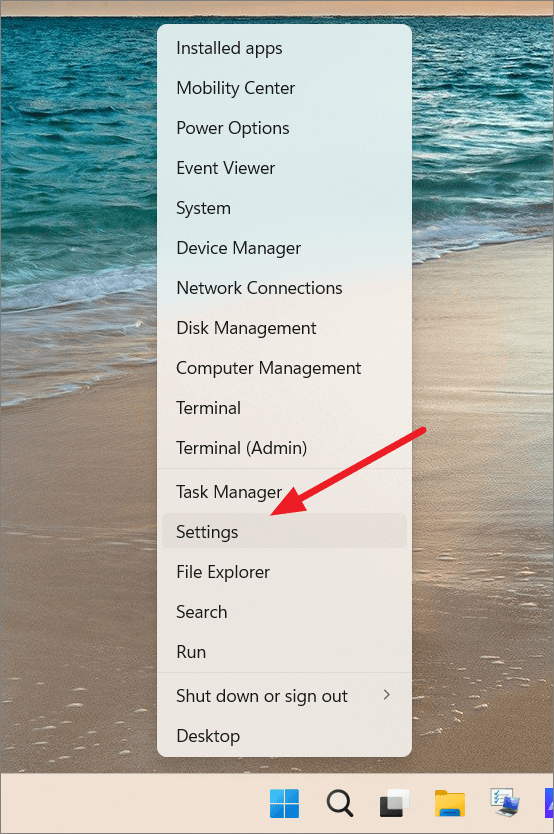
Chuyển đến phần ‘System’ trên ngăn bên trái và nhấp vào tùy chọn ‘Recovery’ trên ngăn bên phải.
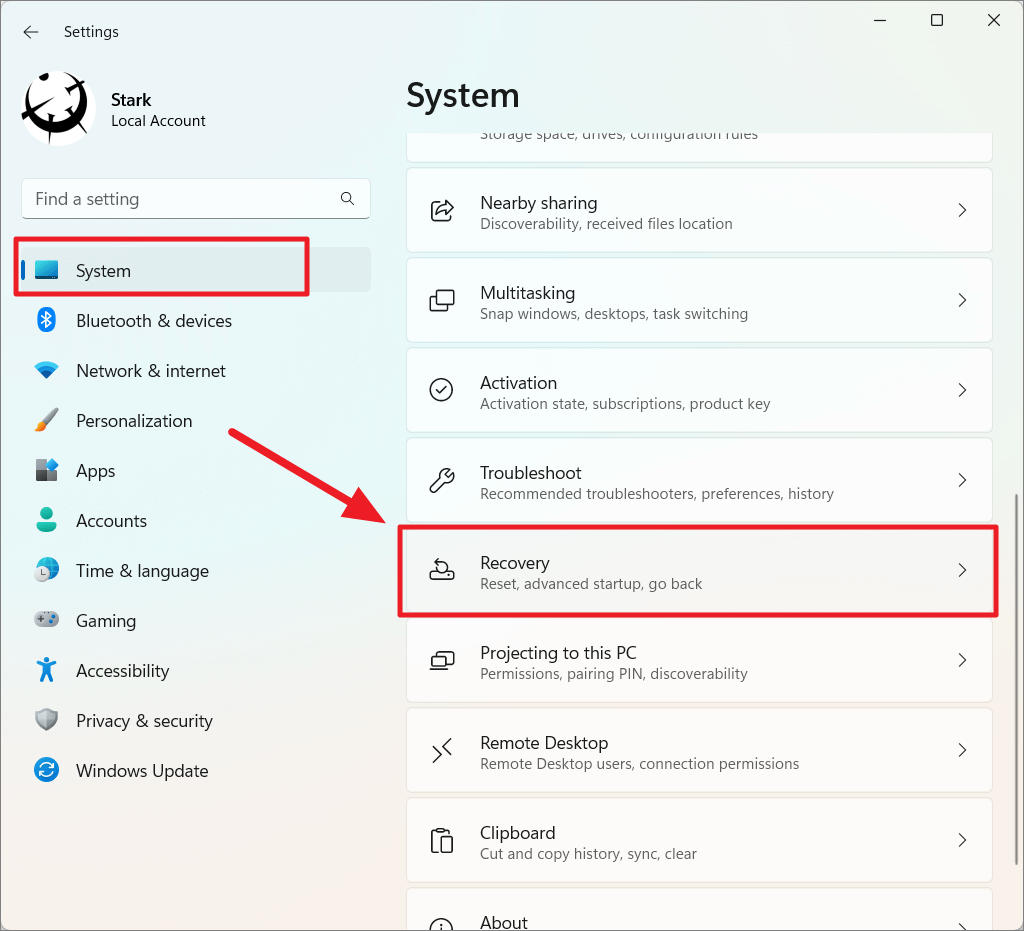
Trên trang Recovery settings, nhấp vào nút ‘Restart now’ bên cạnh Advanced startup.
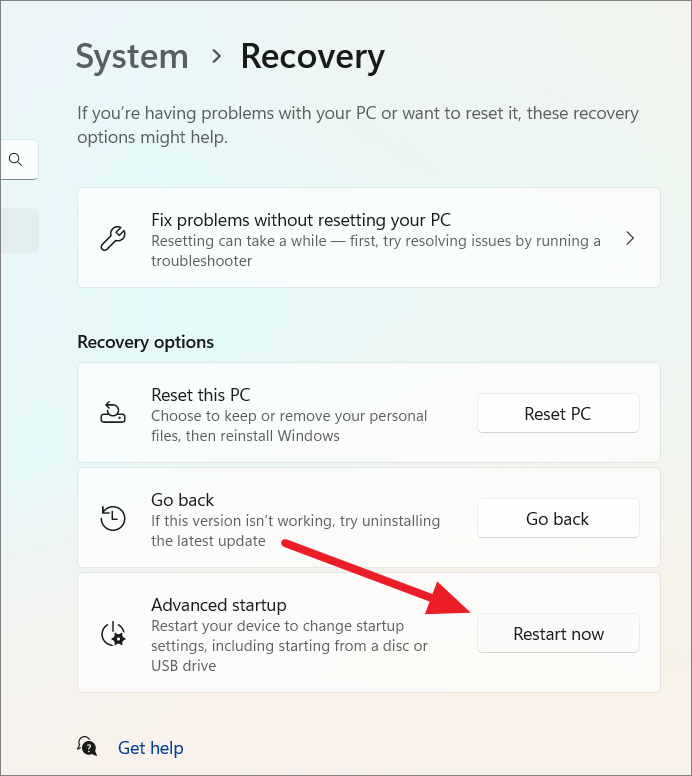
Bây giờ, máy tính của bạn sẽ vào Windows Recovery Environment (WinRE). WinRE là môi trường khôi phục giúp bạn khắc phục lỗi khởi động phổ biến, khôi phục hoặc khởi động từ phương tiện bên ngoài.
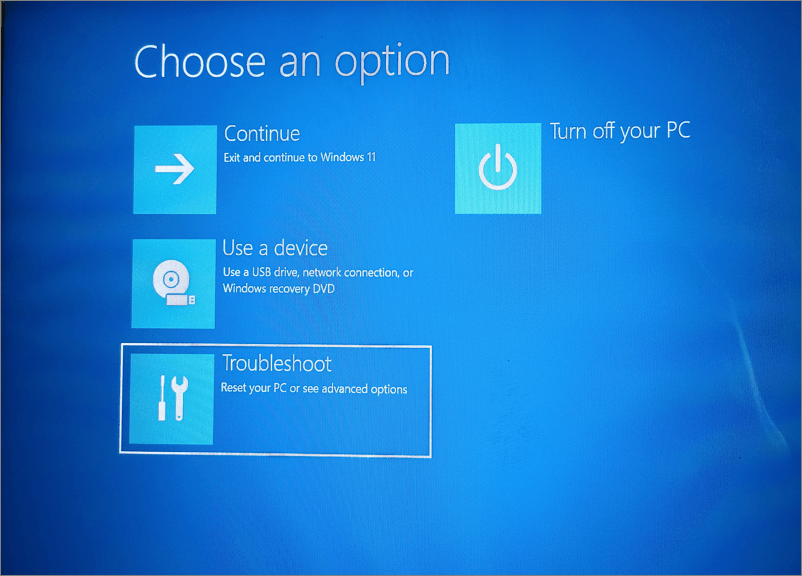
Nếu máy tính của bạn không khởi động đúng cách, bạn có thể truy cập các cài đặt trên. Có nhiều cách thay thế để truy cập Windows Recovery Environment (WinRE).
Sử dụng Hard Reboot
Đầu tiên, tắt PC rồi nhấn nút nguồn để bật hệ thống. Và ngay khi Windows bắt đầu tải, hãy nhấn và giữ nút nguồn để buộc tắt PC của bạn.
Lặp lại các bước này vài lần để Windows tải bình thường. Nó sẽ tự động khởi động vào Windows Recovery Environment (WinRE). Khi màn hình sửa chữa tự động xuất hiện, hãy nhấp vào ‘Advanced Options’’.
Sử dụng phương tiện cài đặt Windows
Nếu phương pháp trên không hoạt động, hãy chèn phương tiện cài đặt Windows 11 trên đĩa hoặc USB vào máy tính của bạn. Sau đó khởi động hệ thống của bạn từ phương tiện cài đặt đó. Khi màn hình cài đặt Windows ngay bây giờ xuất hiện, hãy nhấp vào tùy chọn ‘Repair your computer’ ở dưới cùng.
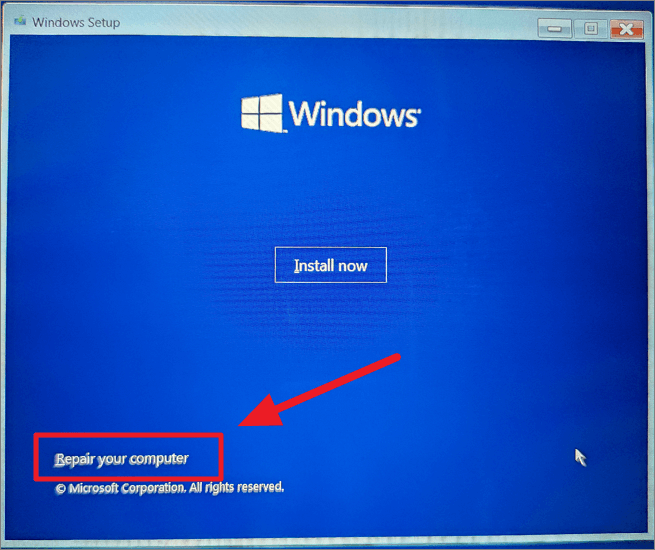
Sau khi Windows Recovery Environment xuất hiện, hãy nhấp vào tùy chọn ‘Troubleshoot’ trong màn hình Choose an option.
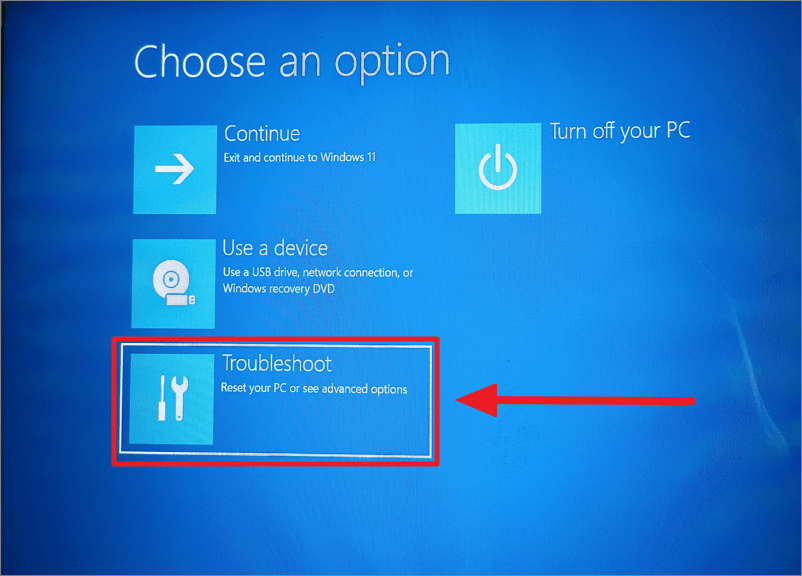
Tiếp theo, nhấp vào ‘Advanced options’.
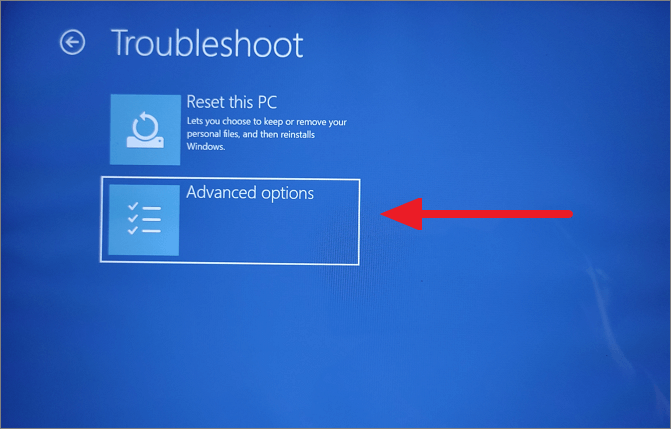
Trong cửa sổ tùy chọn nâng cao, chọn tùy chọn ‘Startup Repair’.
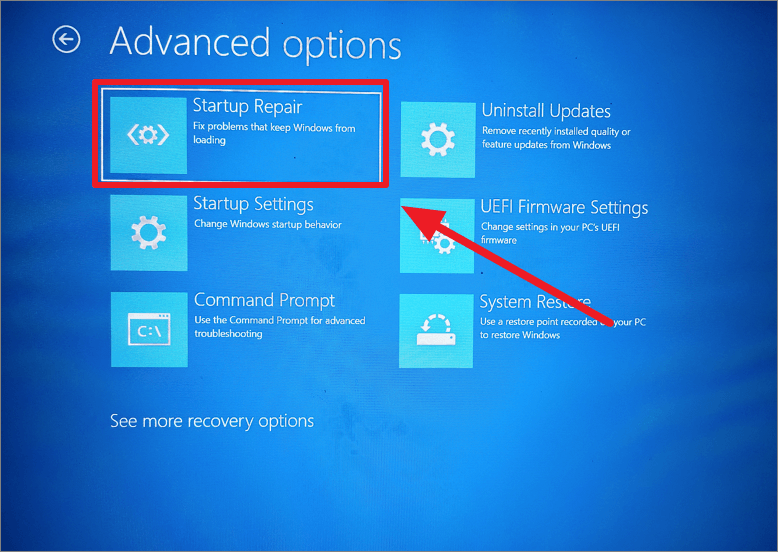
Bây giờ, công cụ Startup Repair sẽ chẩn đoán hệ thống của bạn và sửa các file bị hỏng nếu có thể.
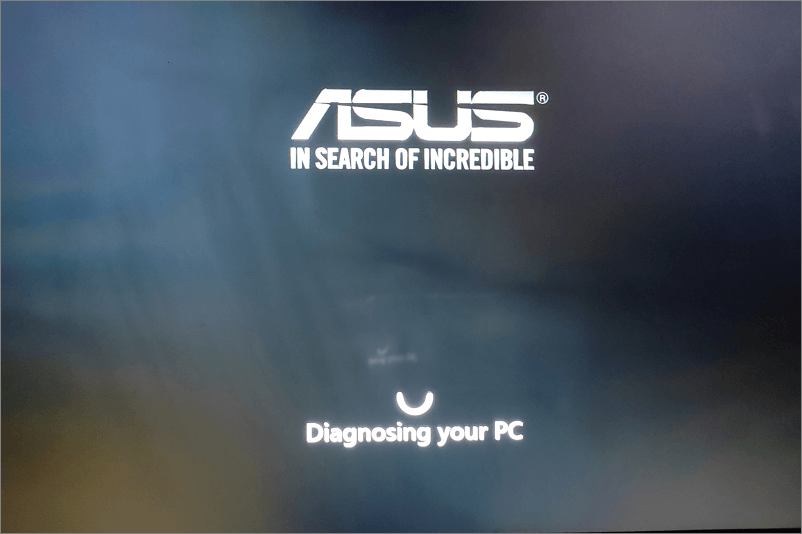
Chạy SFC Scan trước khi Windows khởi động
Nếu phương pháp trên cũng không thành công, bạn có thể thử chạy SFC Scan trước khi Windows khởi động (trong Windows Recovery Environment). SFC không thể quét các file được bảo vệ nhất định khi Windows đang chạy, đó là lý do tại sao bạn cần chạy SFC scan trước khi Windows khởi động. Làm theo các bước sau để làm điều đó:
Đầu tiên, hãy mở cửa sổ nhập Windows Recovery Environment (WinRE) bằng cách sử dụng các bước tương tự trong phương pháp trên.
Khi bạn ở trong màn hình Choose an option, hãy nhấp vào tùy chọn ‘Troubleshoot’.
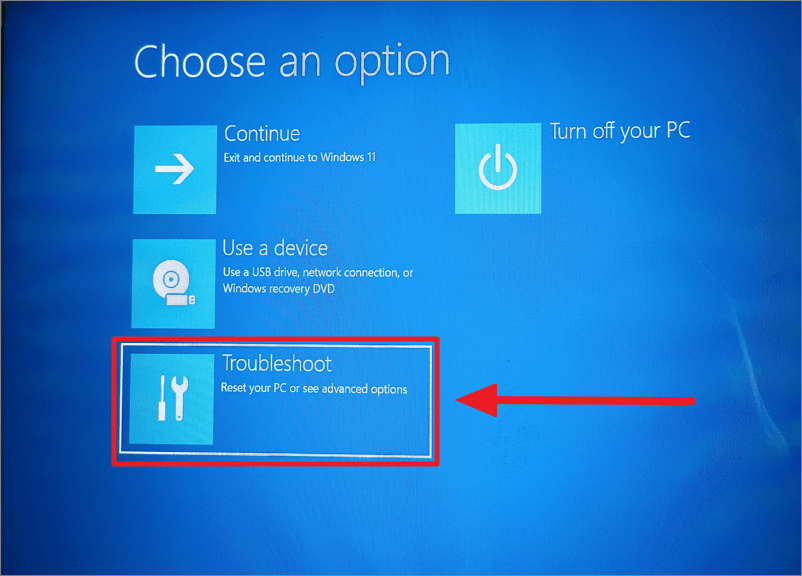
Trên màn hình tiếp theo, nhấp vào ‘Advanced options’.
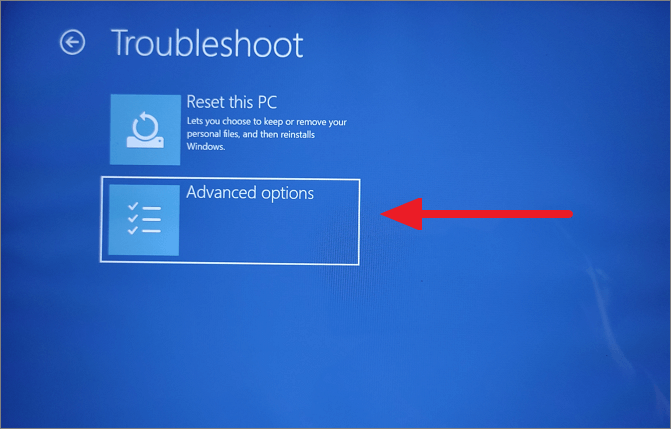
Tiếp theo, trong Advanced options, chọn ‘Command Prompt’.
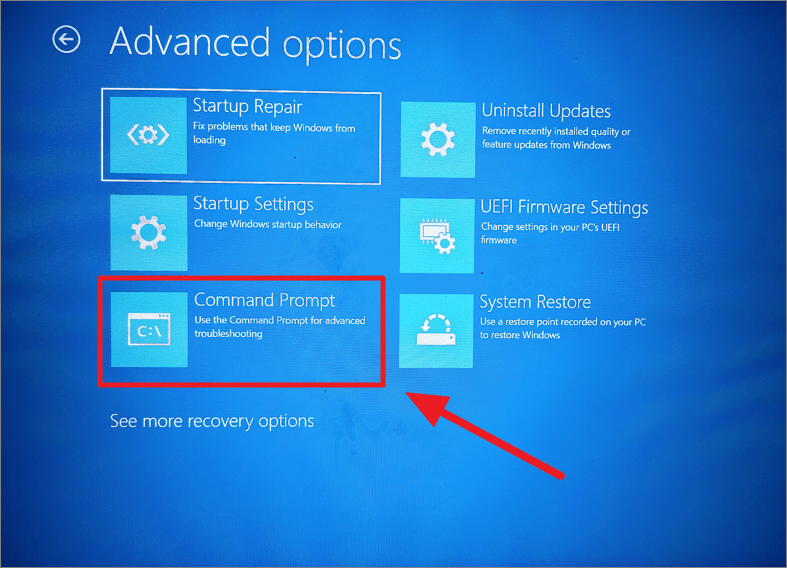
Cửa sổ Command Prompt sẽ mở này với các đặc quyền quản trị trong đó bạn có thể thực hiện khắc phục lỗi nâng cao.
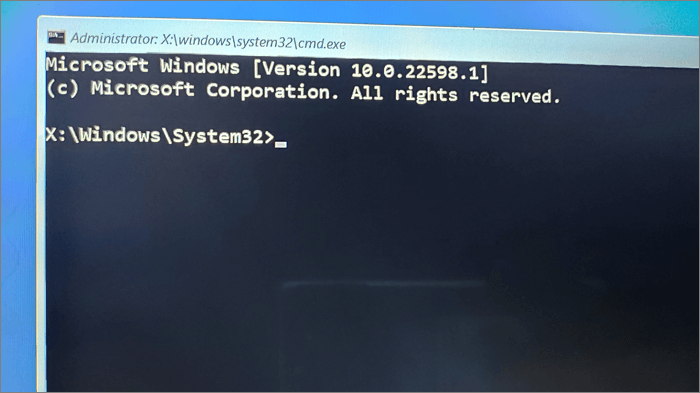
Windows thường được cài đặt trên ổ C nhưng ở đây thư mục Windows sẽ khác. Nếu bạn không chắc chắn, hãy nhập lệnh dưới đây để tìm driver của nơi Windows 11 được cài đặt và nhấn Enter:
wmic logicaldisk get deviceid, volumename, description
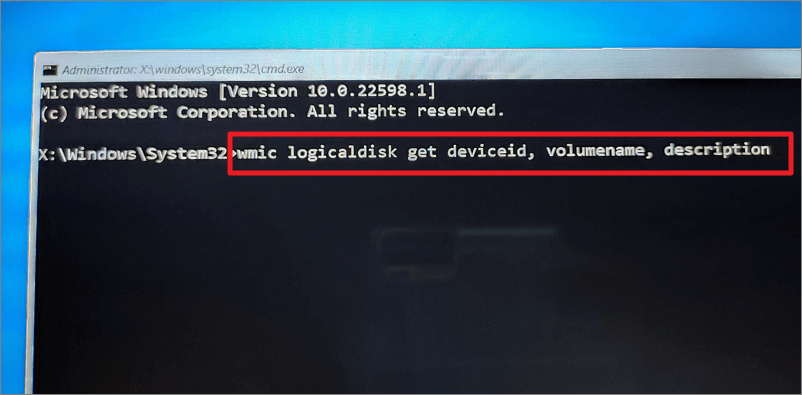
Trong hầu hết các PC chạy Windows 11, Windows Volume Name sẽ được gán cho D hoặc X. Khi bạn chạy Command Prompt trước khi Windows khởi động, hầu hết các ký tự ổ đĩa sẽ không khớp như hình dưới đây.
Sau đó, nhập lệnh sau để bắt đầu quá trình quét
sfc /scannow /offbootdir=X:\ /offwindir=F:\WindowsTrong ví dụ này, thư mục khởi động là Xvà thư mục Windows F. Đảm bảo sử dụng đúng ký tự ổ đĩa mà bạn nhận được từ lệnh trên.
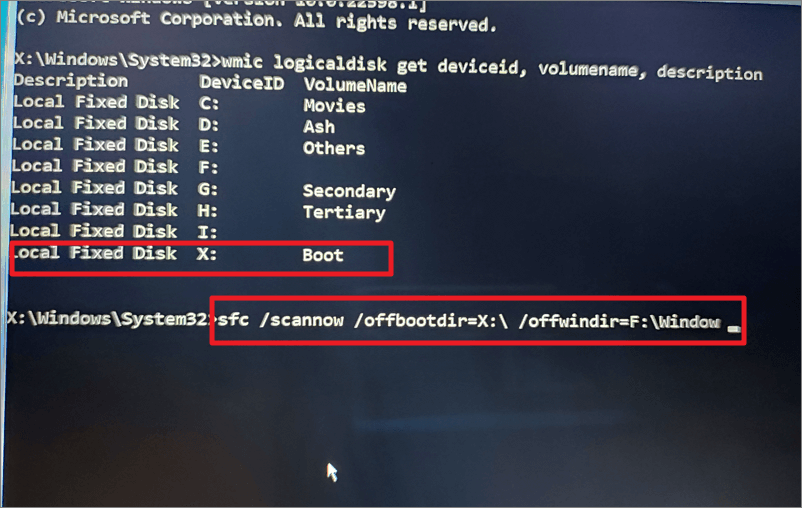
Quá trình quét sẽ mất một khoảng thời gian để hoàn thành. Sau khi hoàn tất, hãy đóng Command Prompt và khởi động Windows 11 bình thường.
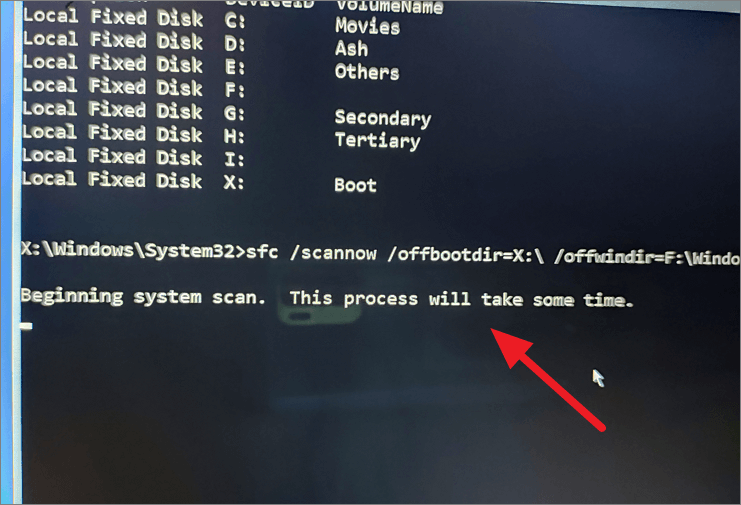
Thực hiện khôi phục hệ thống
Khôi phục hệ thống là một cách tuyệt vời khác để sửa các file bị hỏng trên Windows 11. Tính năng khôi phục hệ thống của Windows tự động tạo các điểm khôi phục bất cứ khi nào có thay đổi lớn trong hệ thống của bạn, như cài đặt phần mềm, cài đặt thiết bị, cập nhật Windows,…Bên cạnh đó, việc khôi phục điểm cũng có thể được tạo thủ công.
Tính năng này sẽ khôi phục hệ thống của bạn về trạng thái trước đó hoặc tại một thời điểm và hoàn tác tất cả các thay đổi gần đây (bao gồm cả các file bị hỏng) được thực hiện cho PC. Nó sẽ khôi phục Windows của bạn và các file hệ thống quan trọng (như driver, chương trình đã cài đặt, Windows Registry Windows và cài đặt hệ thống) về trạng thái trước đó. Đây là cách bạn có thể làm điều đó:
Nhấp vào Start Menu hoặc nhấn phím Windows và tìm kiếm ‘System restore’ trong tìm kiếm của Windows và chọn bảng điều khiển ‘Create a restore point’ trong kết quả.
Khi cửa sổ System Properties mở ra, hãy nhấp vào nút ‘System Restore’ trong tab ‘System Protection’.
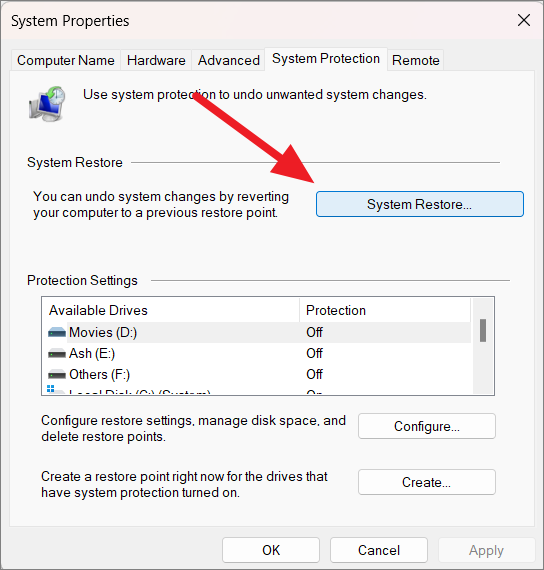
Tính năng khôi phục hệ thống có thể đề xuất điểm khôi phục được khuyến nghị nếu bạn có. Nếu bạn muốn, bạn có thể chọn tùy chọn ‘Recommended restore’ hoặc tùy chọn ‘Choose a different restore point’ nếu bạn muốn sử dụng một điểm khôi phục khác và nhấp vào ‘Next’. Nếu bạn không thấy đề xuất, thì chỉ cần nhấp vào ‘Next’ để tiếp tục.
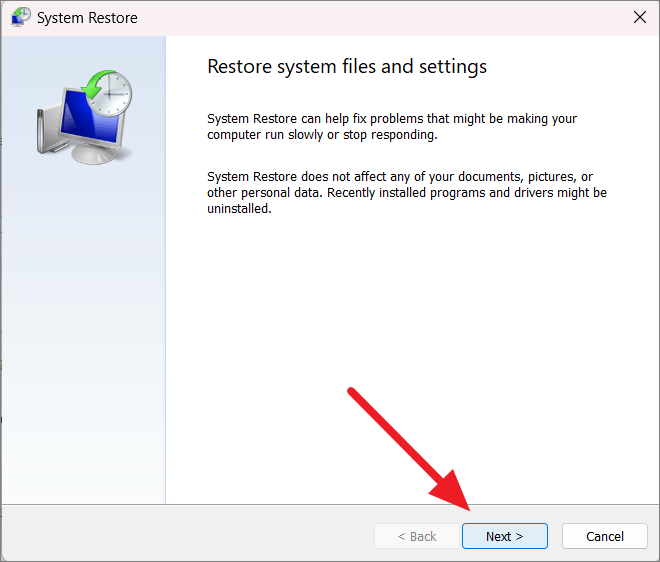
Màn hình tiếp theo sẽ hiển thị danh sách tất cả các điểm khôi phục có sẵn (thủ công và tự động) với dấu thời gian và mô tả ngắn gọn. Chọn điểm khôi phục mong muốn và nhấp vào ‘Next’.
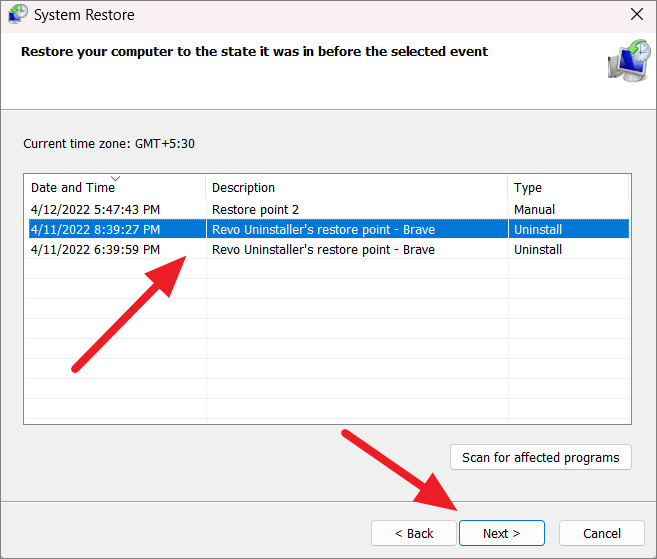
Đảm bảo chọn điểm khôi phục trước khi file của bạn bị hỏng hoặc tại thời điểm file bị hỏng. Cuối cùng, nhấp vào nút ‘Finish’ để bắt đầu quá trình khôi phục.
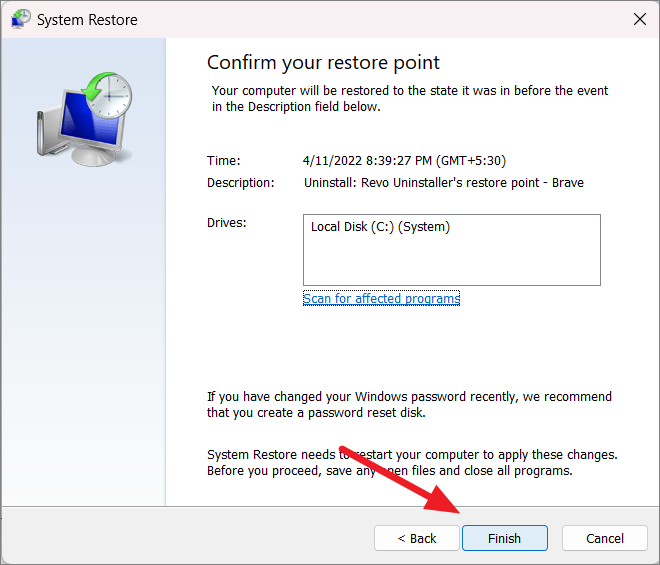
Bây giờ, hệ thống của bạn sẽ được khôi phục về trạng thái trước sự kiện đã chọn và các file gốc sẽ thay thế các file bị hỏng.
Thay thế các file bị hỏng theo cách thủ công
Nếu quá trình quét SFC hoặc quét DISM không khắc phục được các file bị hỏng, bạn có thể cần phải thay thế thủ công file hệ thống bị hỏng bằng một bản sao tốt của file. Bạn có thể nhận được một bản sao tốt của các file hệ thống bị hỏng từ một PC chạy Windows 11 khác hoặc trên Internet.
Để làm điều đó, trước tiên, bạn cần tìm file nào bị hỏng bằng cách sử dụng file nhật ký SFC. File nhật ký SFC sẽ liệt kê tất cả các file Windows bị hỏng.
Phương pháp 1:
Sao chép bản sao tốt của các file bị hỏng từ một máy tính khác hoặc tải xuống từ internet. Mở thư mục chứa file bị hỏng và xóa nó.
Sao chép và dán bản sao mới của file vào cùng một thư mục. Sau đó khởi động lại máy tính của bạn.
Phương pháp 2:
Tuy nhiên, nếu file bị hỏng được bảo vệ, bạn không thể thay thế nó bằng phương pháp trên. Trong trường hợp đó, hãy sử dụng các bước sau:
Đầu tiên, mở Command Prompt với các đặc quyền quản trị. Sau đó, gõ lệnh sau để có quyền sở hữu file:
takeown /f path\filenameTrong lệnh trên, thay thế path bằng đường dẫn đến file bị hỏng và filenamebằng tên file bị hỏng.
Ví dụ:
takeown /f C:\Windows\System32\MUI\0409\mscorees.dll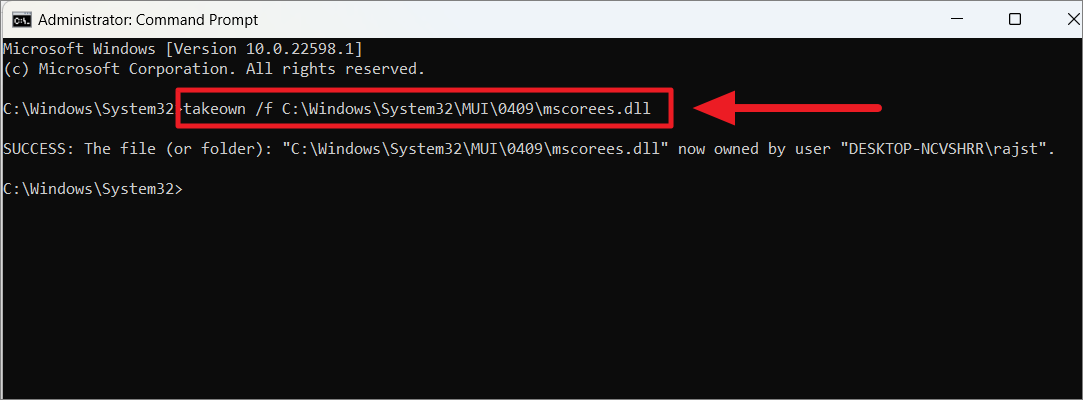
Tiếp theo, nhập lệnh dưới đây để cấp toàn quyền truy cập của administrator vào file bị hỏng:
icacls path\filename /grant administrators:FỞ đây thay thế path\filenamebằng đường dẫn đến file bị hỏng và tên file.
Ví dụ:
icacls C:\Windows\System32\MUI\0409\mscorees.dll /grant administrators:FFLệnh trên cấp toàn quyền truy cập vào file ‘mscores.dll’.
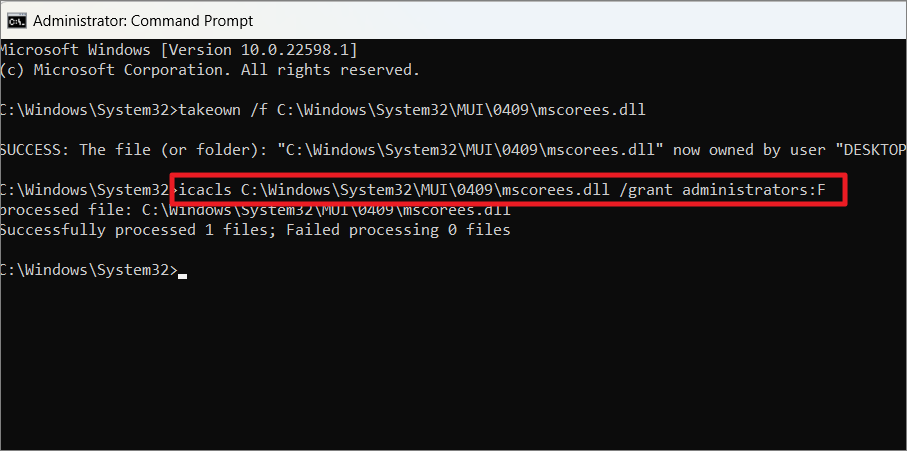
Bây giờ, bạn cần sao chép file mới và thay thế bằng file bị hỏng.
copy source path\filename destination path\filename
Trong cú pháp trên, hãy thay thế source path\filenamebằng đường dẫn và tên của file mới và destination path\filenamebằng đường dẫn cũng như tên của file bị hỏng.
copy C:\Users\rajst\Downloads\New\mscorees.dll C:\Windows\System32\MUI\0409\mscorees.dll
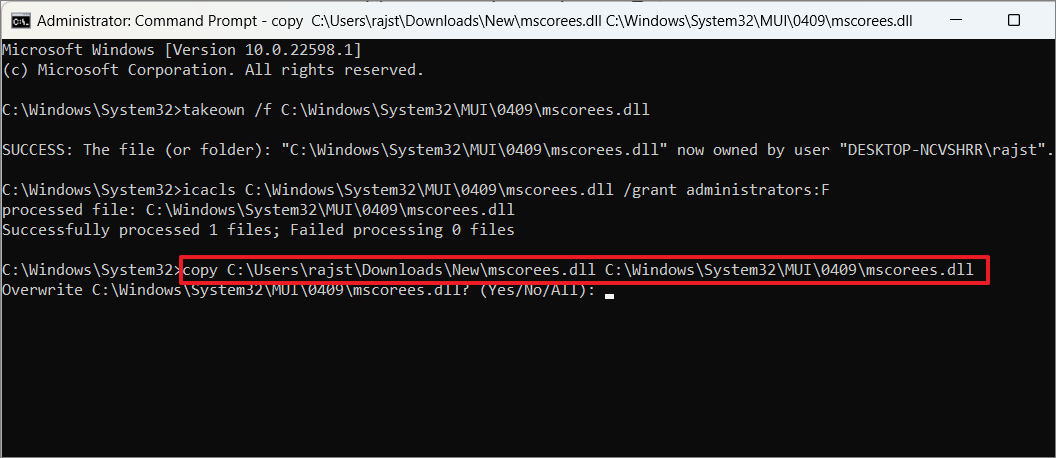
CMD sẽ yêu cầu bạn xác nhận để ghi đè lên file, nhấn yvà sau đó Enter.
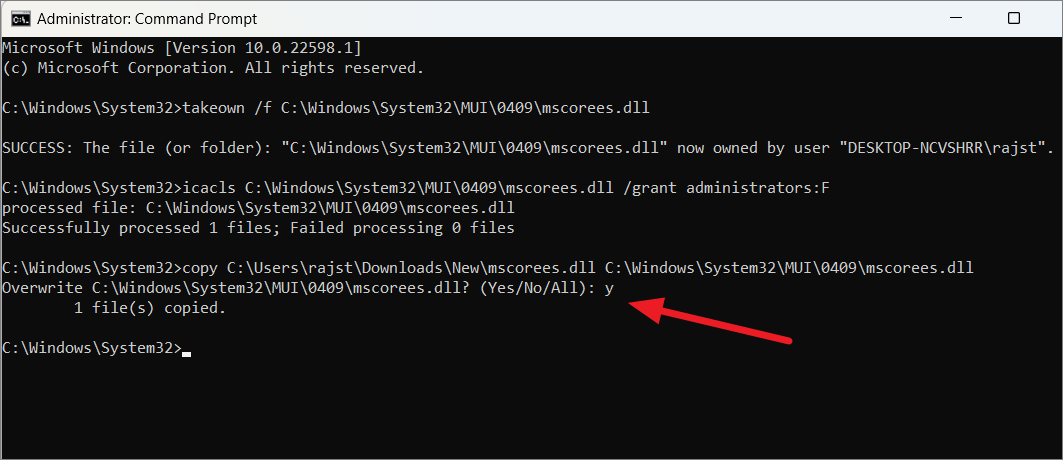
Thao tác này sẽ thay thế file bị hỏng bằng file mới.
Cuối cùng, sử dụng lệnh dưới đây để xác minh tính toàn vẹn của các file hệ thống:
sfc /verifyonlyNếu bạn chỉ muốn kiểm tra tính toàn vẹn của file mới được thay thế, hãy sử dụng lệnh dưới đây:
sfc /verifyfile=C:\Windows\System32\MUI\0409\mscorees.dll
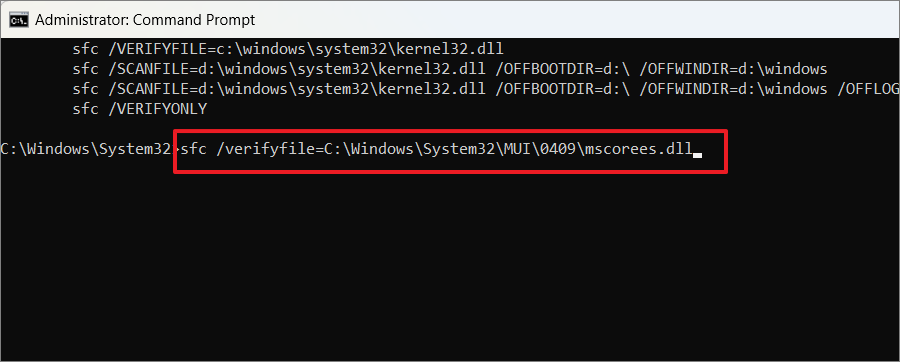
Kiểm tra Windows Update
Trong một số trường hợp, chạy Windows lỗi thời có thể gây ra lỗi file và nhiều sự cố khác trên máy tính của bạn. Vì vậy, cập nhật Windows bằng bản cập nhật mới nhất hiện có thể giúp khắc phục lỗi. Đây là cách bạn có thể cập nhật PC Windows 11:
Nhấp vào Start Menu và chọn ‘Settings’ hoặc nhấn Win+ I để mở ứng dụng cài đặt.
Trong cài đặt Windows, chọn tab ‘Windows Update’ trên ngăn bên trái và nhấp vào nút ‘Check for updates’ trên ngăn bên phải.
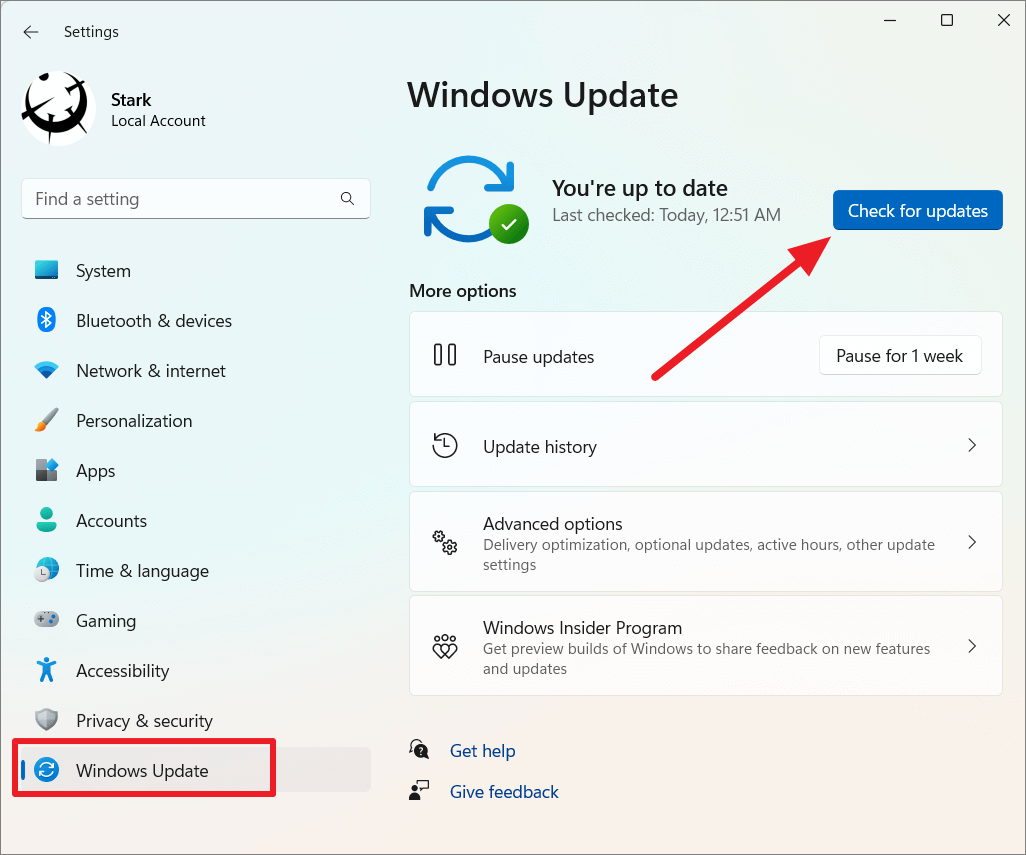
Nếu có bất kỳ bản cập nhật nào đang chờ xử lý, Windows sẽ bắt đầu tải xuống và cài đặt tự động. Đôi khi, bạn phải chọn nút ‘Install’ theo cách thủ công để cài đặt các bản cập nhật có sẵn.
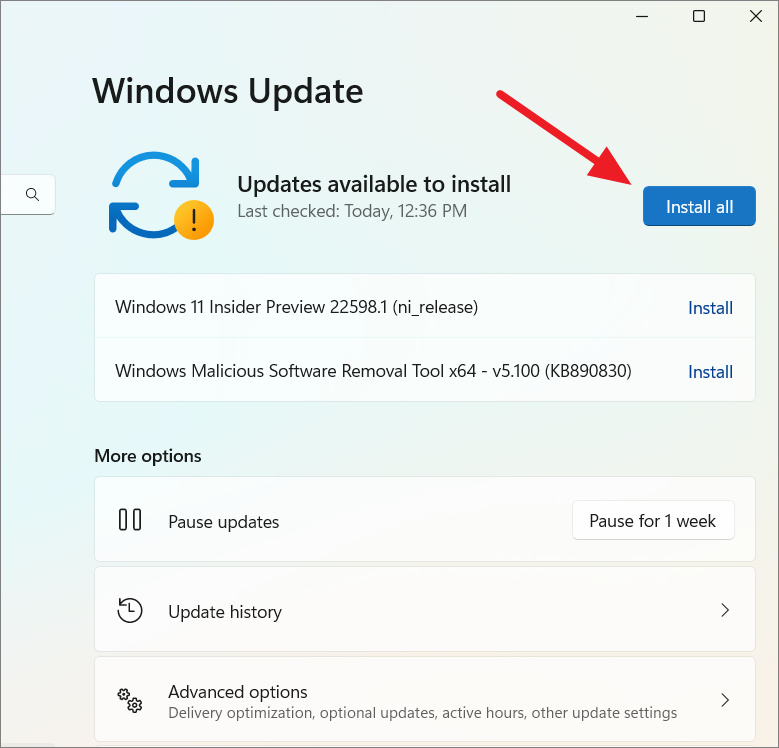
Sau khi cập nhật xong, hãy khởi động lại máy tính của bạn.
Chạy System Maintenance Troubleshooter
Bạn cũng có thể chạy System Maintenance Troubleshooter để tìm kiếm lỗi và file bị hỏng trên toàn hệ thống và sửa chúng. Đây là cách bạn có thể chạy System Maintenance troubleshooter:
Mở Windows Search và tìm kiếm ‘Control Panel’ hoặc mở lệnh Run, nhập ‘control panel’ và nhấn Enter để khởi chạy Control Panel.
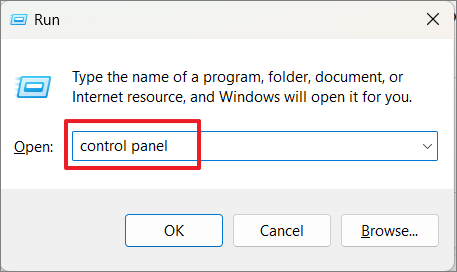
Trong Control Panel, đi tới góc trên bên phải, nhấp vào menu thả xuống ‘View by’ và chọn ‘Large icons’.
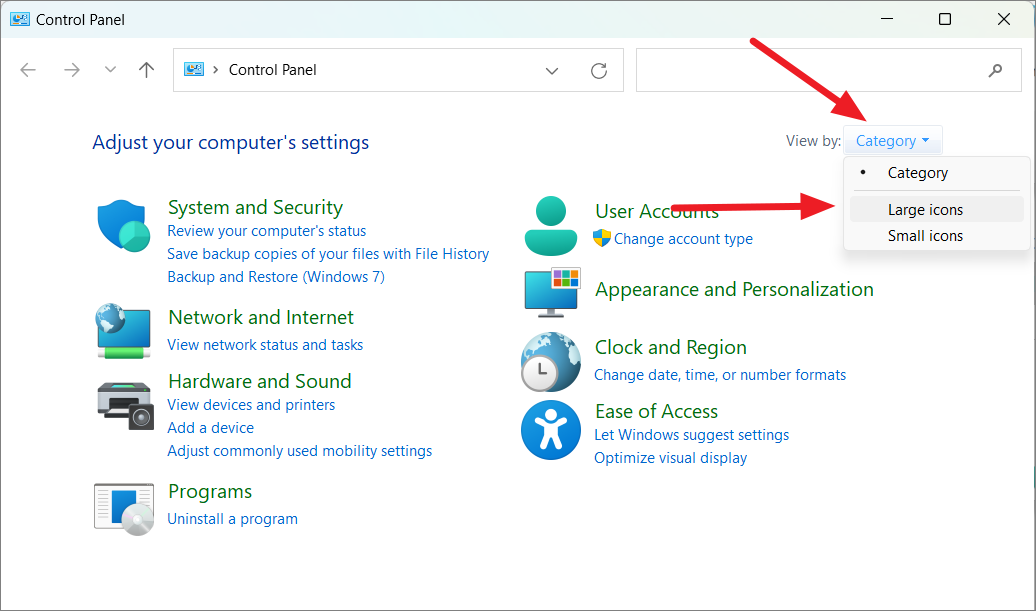
Từ danh sách cài đặt, nhấp vào ‘Troubleshooting’.
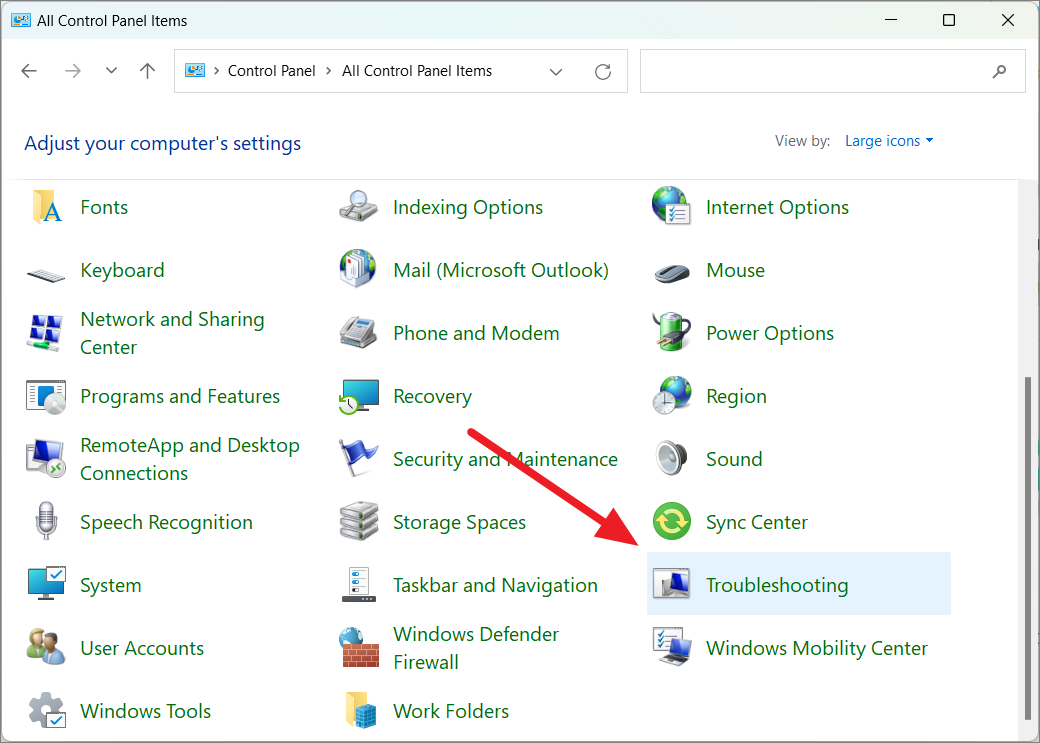
Trong cửa sổ Troubleshooting, nhấp vào ‘View all’ từ bảng điều khiển bên trái.
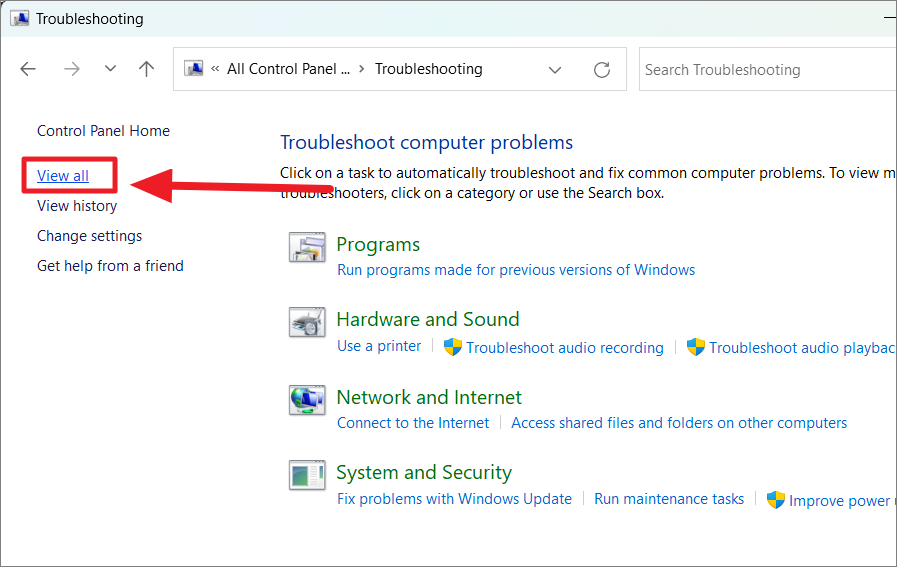
Sau đó, bảng điều khiển All Categories sẽ mở ra với danh sách các trình khắc phục lỗi khác nhau. Tại đây, nhấp vào ‘System Maintenace’ từ danh sách.
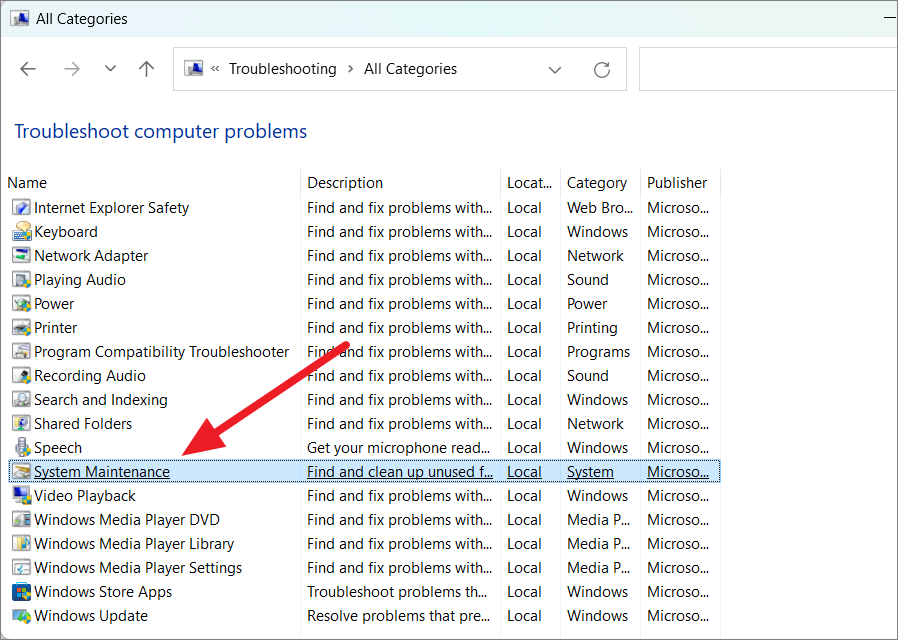
Thao tác này sẽ khởi chạy trình System Maintenance troubleshooter. Bây giờ, hãy nhấp vào cài đặt ‘Advanced’ ở góc dưới bên trái.
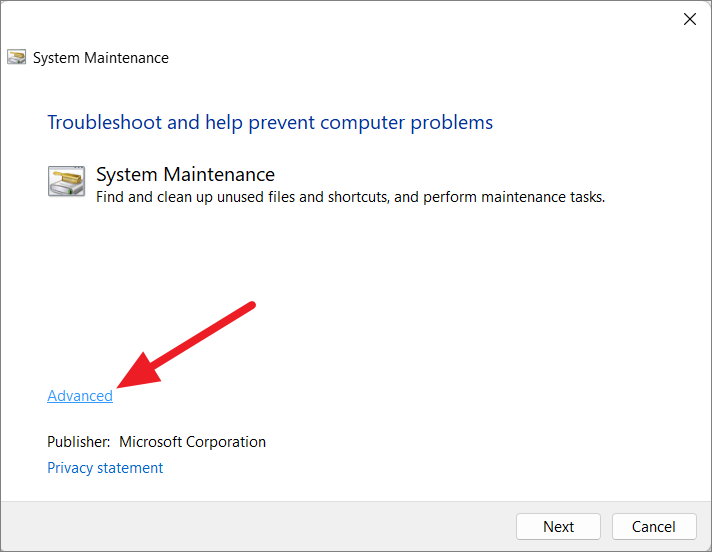
Sau đó, nhấp vào liên kết ‘Run as administrator’ để chạy trình khắc phục lỗi với quyền của administrator và thực hiện quét kỹ hơn máy tính của bạn.
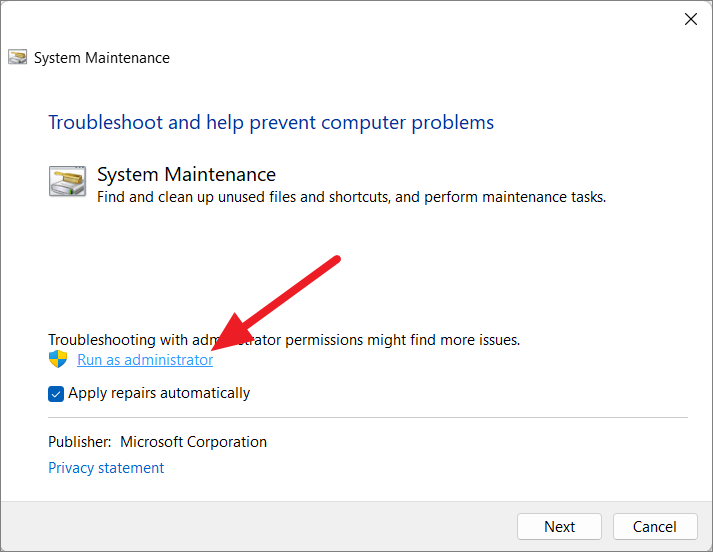
Tiếp theo, nhấp vào ‘Next’ để bắt đầu quá trình.
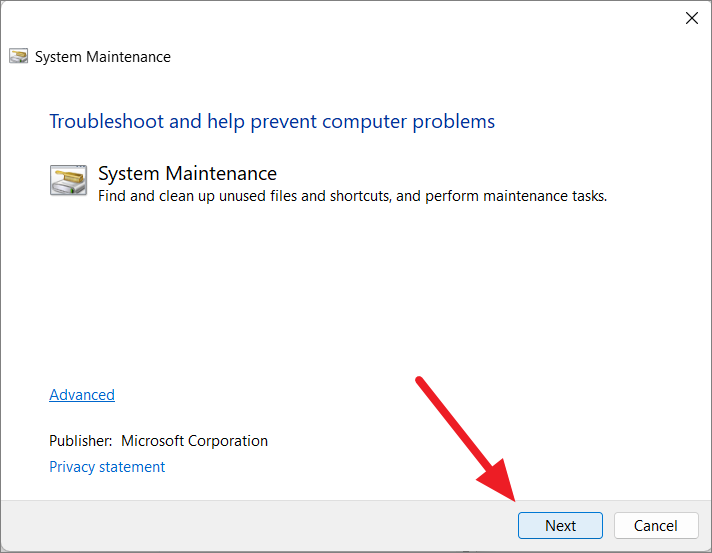
Trình khắc phục lỗi sẽ kiểm tra máy tính của bạn để tìm các file không cần thiết hoặc bị hỏng và sửa chúng cho bạn nếu tìm thấy bất kỳ file nào.
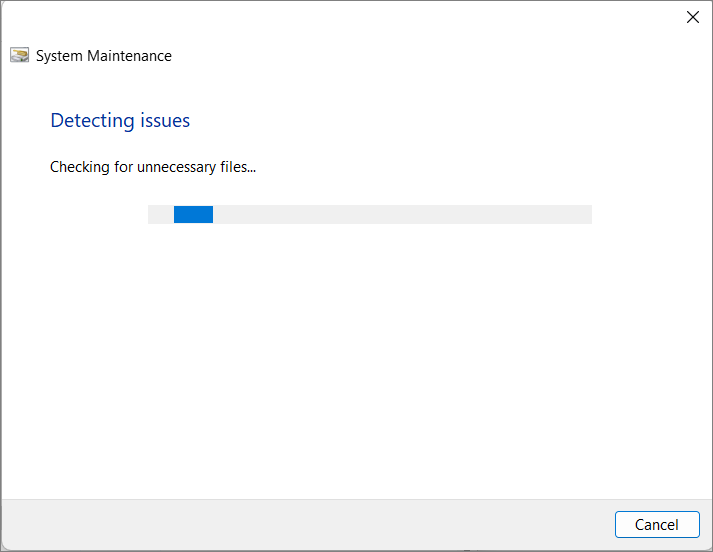
Chạy Check Disk Command (CHKDSK)
Check Disk Command (CHKDSK) là một công cụ dòng lệnh kiểm tra lỗi khác có thể được sử dụng để sửa lỗi và các file bị hỏng trong ổ đĩa hoặc thư mục. Nó cũng có thể được sử dụng để kiểm tra lỗi trong các driver khác với ổ Windows.
Mở Command Prompt với quyền truy cập của administrator và nhập lệnh dưới đây:
chkdsk [drive or file path] /f /r /x
Trong lệnh trên, hãy thay thế [drive or file path]bằng một đường dẫn đến file bị hỏng hoặc ký tự ổ đĩa.
chkdsk E: /f /r /x 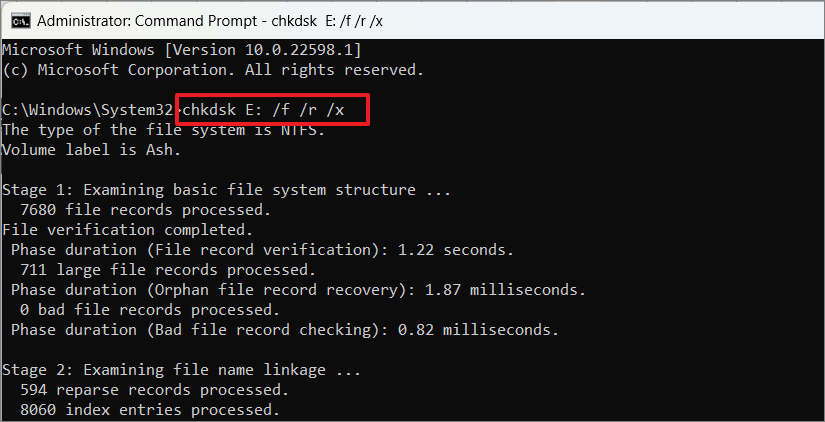
Tuy nhiên, nếu bạn thử kiểm tra lệnh Kiểm tra đĩa trên ổ Windows (C :), nó sẽ hỏi bạn có muốn lên lịch kiểm tra ổ đĩa này vào lần tiếp theo hệ thống khởi động lại hay không. Gõ ‘Y’ và nhấn Enter.
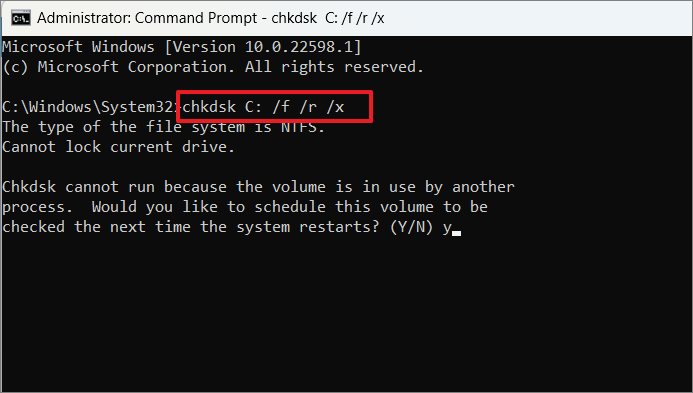
Thực hiện kiểm tra Driver bằng chức năng kiểm tra lỗi
Bạn cũng có thể kiểm tra lỗi hoặc file bị hỏng bằng chức năng kiểm tra lỗi từ các thuộc tính ổ đĩa. Đây là cách bạn có thể làm điều đó:
Đầu tiên, mở File Explorer và nhấp chuột phải vào ổ đĩa có các file bị hỏng. Sau đó, chọn ‘Properties’ từ menu ngữ cảnh.
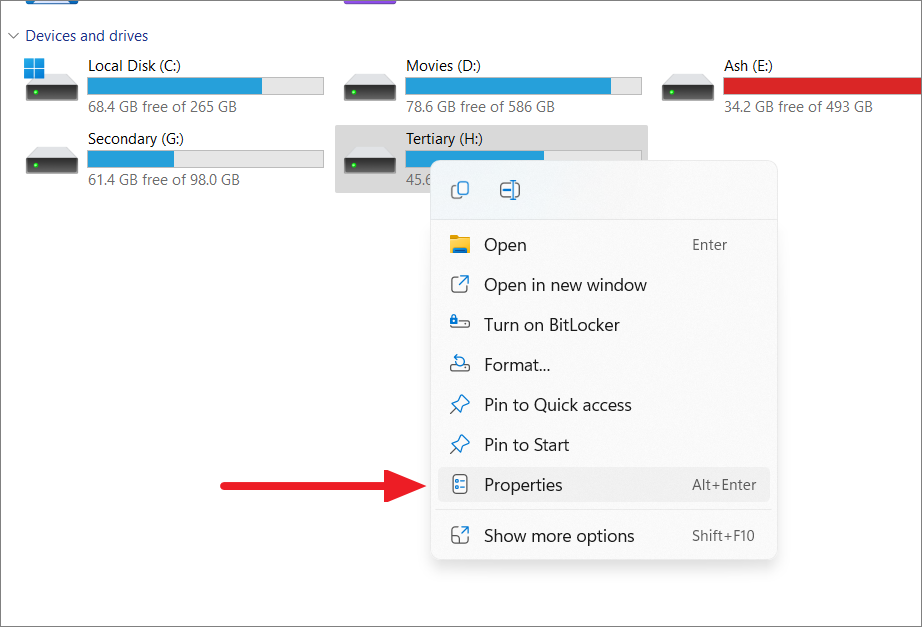
Trên cửa sổ Properties, hãy chuyển đến tab ‘Tools’ và chọn ‘Check’ trong phần Check.
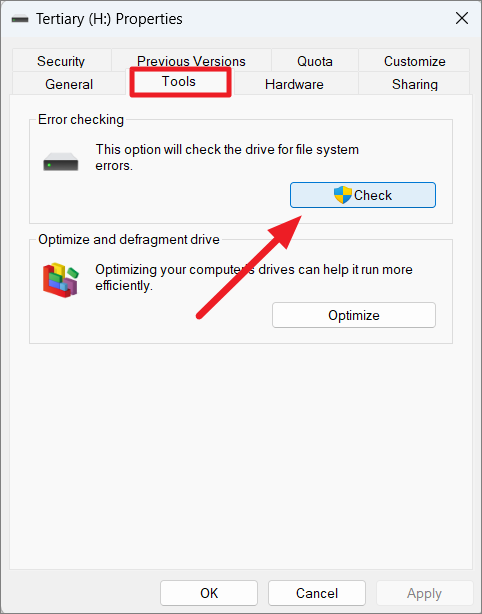
Sau đó, nhấp vào tùy chọn ‘Select drive’.
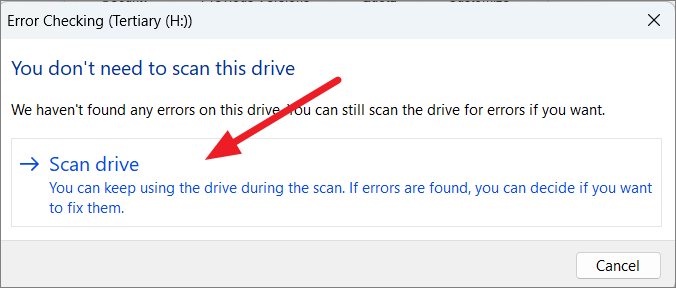
Công cụ sẽ kiểm tra lỗi và sửa chúng cho bạn.
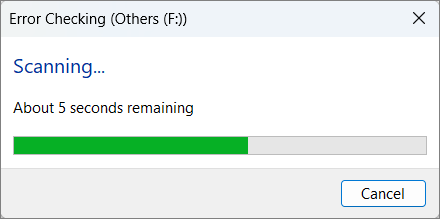
Đặt lại PC Windows 11 của bạn
Nếu không có phương pháp nào ở trên không thể giúp bạn sửa các file bị hỏng thì bạn có thể đặt lại PC Windows của mình để khắc phục lỗi. Đặt lại Windows sẽ cài đặt lại HĐH Windows 11 từ hình ảnh sao lưu hoặc dịch vụ đám mây. Khi cài đặt lại Windows, bạn có thể chọn giữ các file cá nhân của mình trong khi xóa tất cả các ứng dụng và cài đặt.
Bạn sẽ nhận được tùy chọn để giữ các file cá nhân của mình nhưng mọi thứ khác sẽ bị xóa (khỏi ổ C) bao gồm tất cả các ứng dụng, driver, file hệ thống và cài đặt của bên thứ ba. Đặt lại Windows sẽ cài đặt lại hệ điều hành Windows, xóa tất cả các file bị lỗi / bị hỏng và thay thế chúng bằng các file hệ thống mới. Làm theo các hướng dẫn sau để đặt lại PC Windows 11 của bạn:
Mở ứng dụng cài đặt Windows 11 bằng cách nhấn Win+ I hoặc từ Start Menu. Trong ứng dụng cài đặt, chuyển đến tab ‘System’, cuộn xuống và nhấp vào tùy chọn ‘Recovery’ ở bên phải.
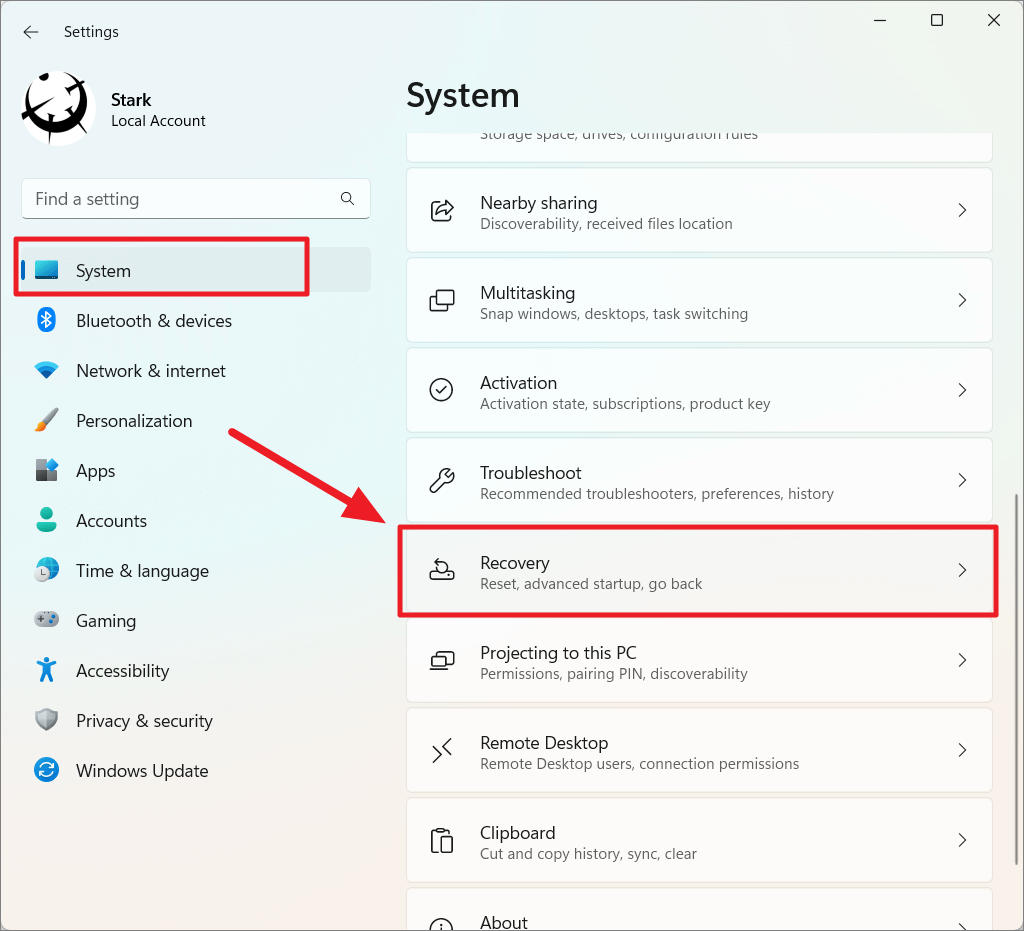
Trong phần tùy chọn khôi phục, nhấp vào nút ‘Reset PC’.
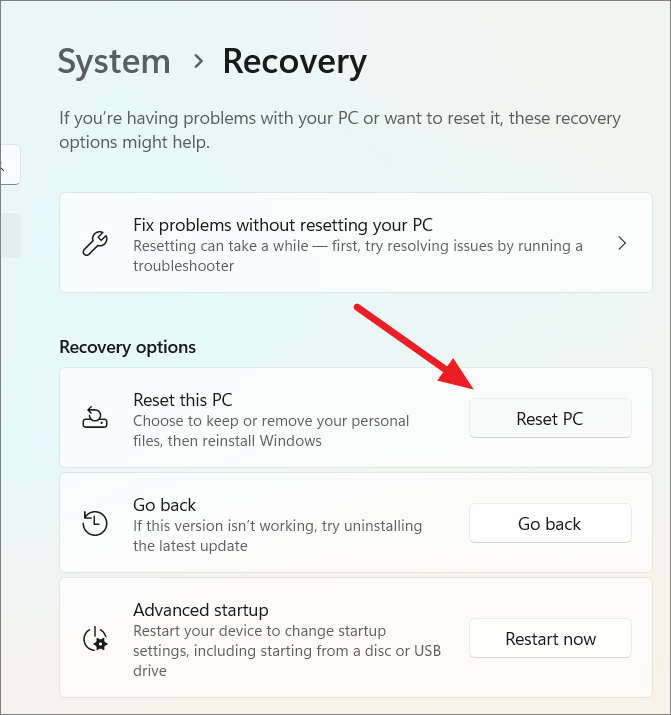
Sau khi bạn làm như vậy, một cửa sổ hộp thoại mới có tên Reset this PC này sẽ xuất hiện với màu xanh lam.
Tại đây, bạn có thể chọn xem bạn muốn ‘Keep your files’ nhưng xóa ứng dụng và cài đặt hoặc ‘Remove everything’ bao gồm các file cá nhân của bạn khỏi thư viện. Bây giờ, hãy chọn một tùy chọn theo sự lựa chọn của bạn để tiếp tục.
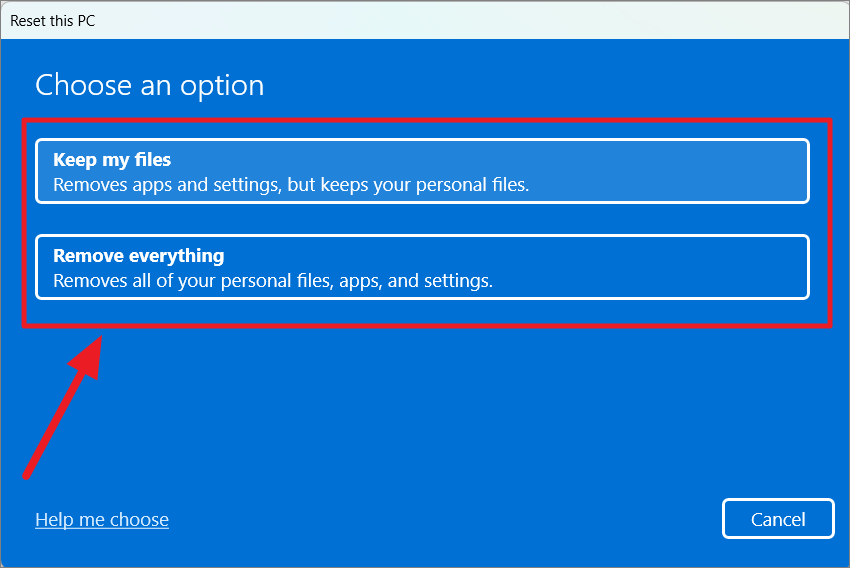
Tiếp theo, chọn cách bạn muốn cài đặt lại Windows cho dù bằng hình ảnh sao lưu cục bộ từ thiết bị của bạn hay tải xuống qua Cloud và cài đặt lại Windows.
Nếu bạn chọn ‘Cloud download’, nó sẽ tải xuống và cài đặt lại bản dựng mới nhất của Windows 11 nhưng nó cũng sẽ yêu cầu Internet và 4GB dữ liệu. Nhưng nếu bạn chọn ‘Local reinstall’, nó sẽ cài đặt lại cùng một bản dựng của HĐH từ ảnh sao lưu ẩn trong thiết bị.
Vì để sửa các file bị hỏng, tốt hơn nên sử dụng ‘Cloud download’ vì tùy chọn này sẽ tải xuống bản dựng mới nhất của hệ điều hành.
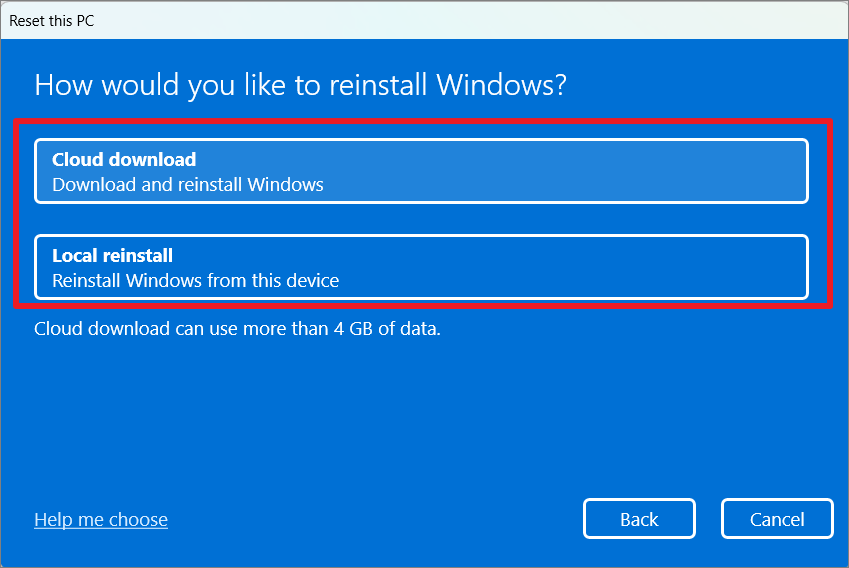
Trong cửa sổ tiếp theo, nhấp vào nút ‘Next’.
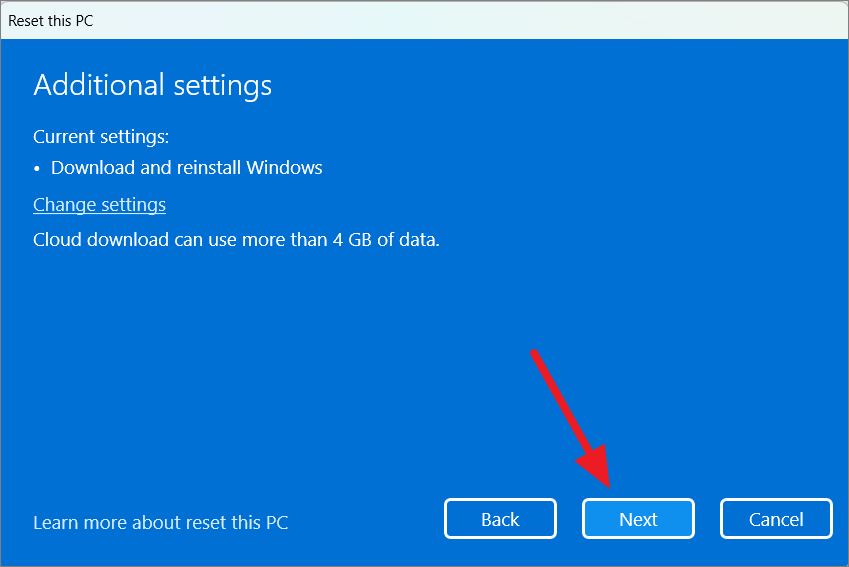
Cuối cùng, nhấp vào nút ‘Reset’ để bắt đầu quá trình đặt lại.
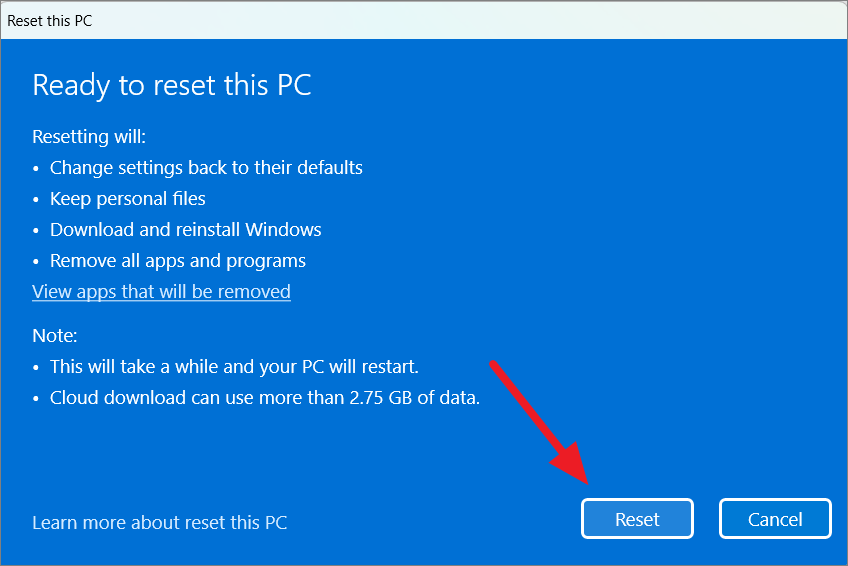
Quá trình này sẽ mất một khoảng thời gian để kết thúc và sau khi hoàn tất, bạn sẽ có một hệ điều hành Windows 11 mới mà không gặp bất kỳ sự cố nào.