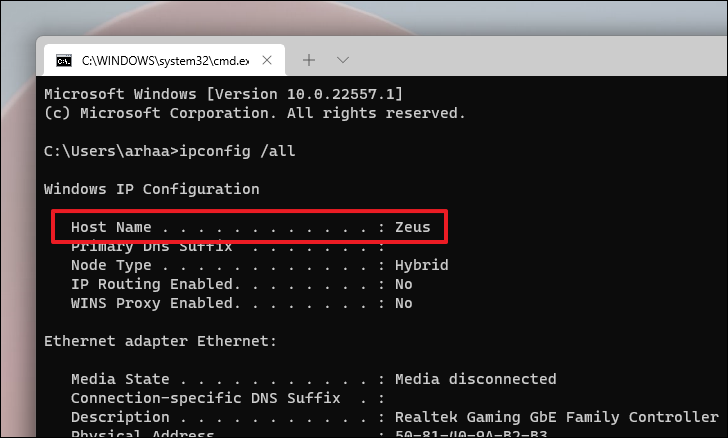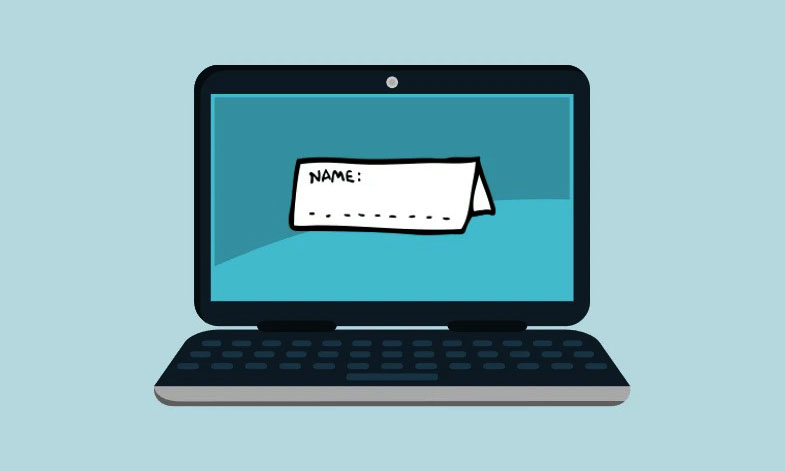Tên máy tính đóng một vai trò quan trọng khi bạn đang cố gắng kết nối với PC từ xa qua mạng hoặc cần chỉnh sửa một số cài đặt liên quan đến PC cụ thể trong mạng.
May mắn thay, việc tìm kiếm một tên máy tính trên PC Windows không khó. Hơn nữa, có nhiều cách để làm như vậy, phù hợp với sở thích và yêu cầu của mọi người.
Trước tiên, hãy bắt đầu với các phương pháp dựa trên GUI, sau đó chuyển sang các phương pháp dựa trên dòng lệnh để tìm tên máy tính trên Windows 11.
Mục lục
Phương pháp 1: Sử dụng ứng dụng Cài đặt
Đây là cách dễ và thuận tiện nhất để tìm tên máy tính. Bạn chỉ cần mở ứng dụng cài đặt và có thể tìm thấy tên máy tính của mình ngay tại đó.
Để làm như vậy, hãy mở Start Menu và nhấp vào ô ‘Settings’ có trong phần ‘Pinned apps’ hoặc nhập Settings vào menu để thực hiện tìm kiếm. Ngoài ra, bạn cũng có thể nhấn các phím Windows+ I cùng nhau trên bàn phím để mở ứng dụng.
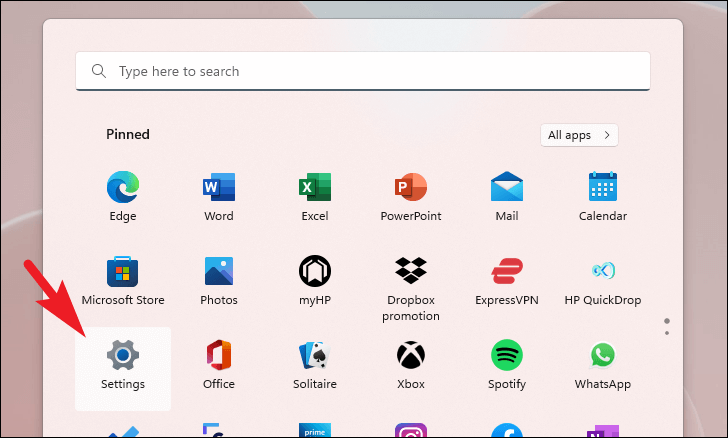
Bây giờ, trên cửa sổ Cài đặt, bạn sẽ có thể thấy tên PC của mình ở phần bên phải của cửa sổ.
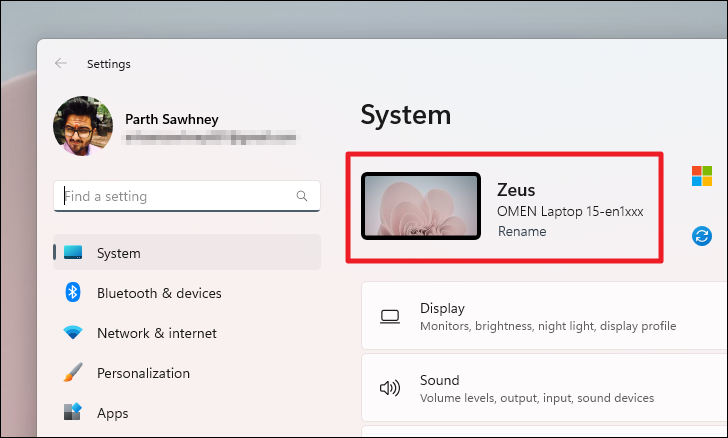
Trong trường hợp bạn muốn đổi tên PC, hãy nhấp vào nút ‘Rename’ để tiếp tục. Thao tác này sẽ mở một cửa sổ riêng trên màn hình
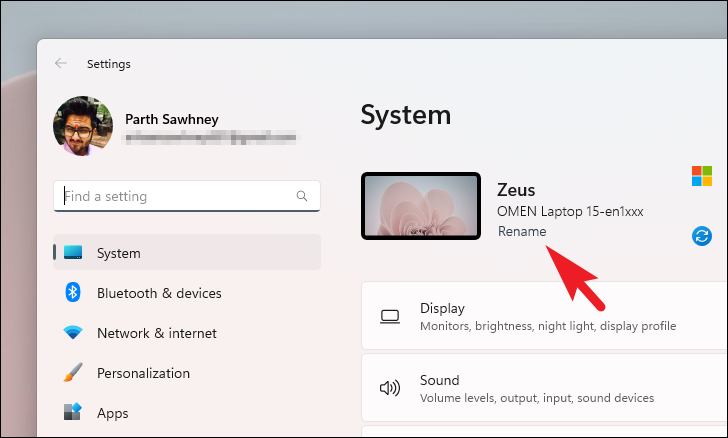
Sau đó, nhập tên mong muốn vào khoảng trống được cung cấp và nhấp vào nút ‘Next’ để tiếp tục.
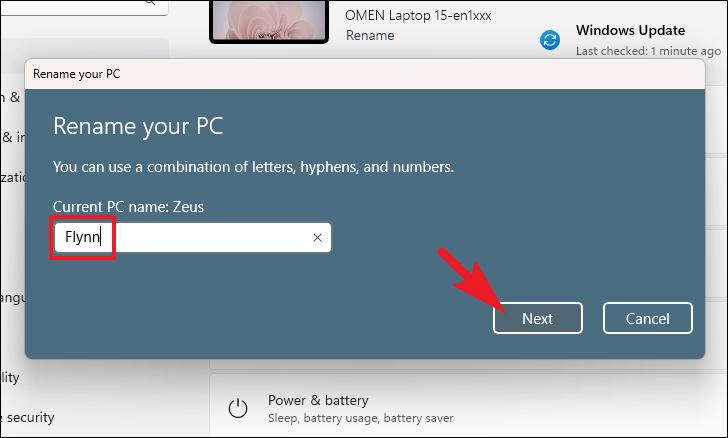
PC sẽ được đổi tên sau khi bạn khởi động lại PC. Để khởi động lại PC ngay lập tức, hãy nhấp vào nút ‘Restart Now’. Nếu không, hãy nhấp vào nút ‘Restart Later’ để khởi động lại PC vào thời điểm thuận tiện.
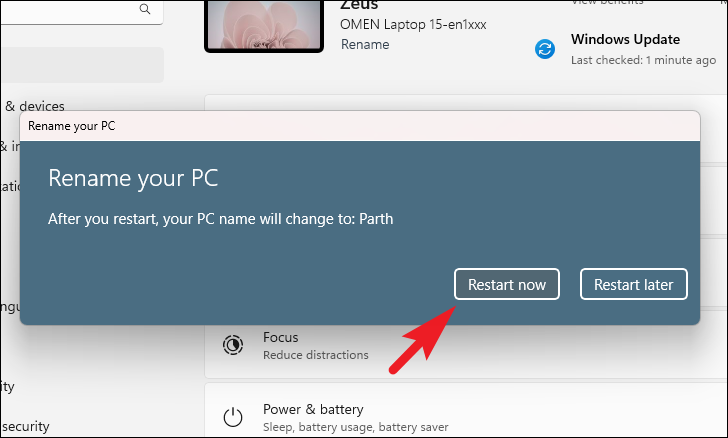
Phương pháp 2: Từ System Properties
Nếu bạn đang điều chỉnh hoặc xem một số cài đặt hệ thống bằng cửa sổ System Properties, thì phương pháp này có thể phù hợp với bạn nhất.
Đầu tiên, hãy mở Start Menu và nhấp vào ô ‘Settings’ có trong phần ‘Pinned apps’. Nếu không, hãy nhập Settingsvào menu để thực hiện tìm kiếm nó. Ngoài ra, bạn cũng có thể nhấn các phím Windows+ Icùng nhau trên bàn phím để mở ứng dụng.
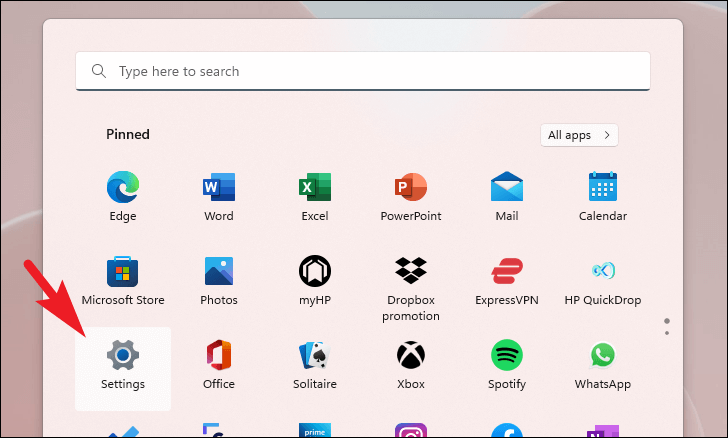
Sau đó, hãy đảm bảo rằng bạn đã chọn tab ‘System’ hiện diện trên thanh bên trái có trên cửa sổ Cài đặt.
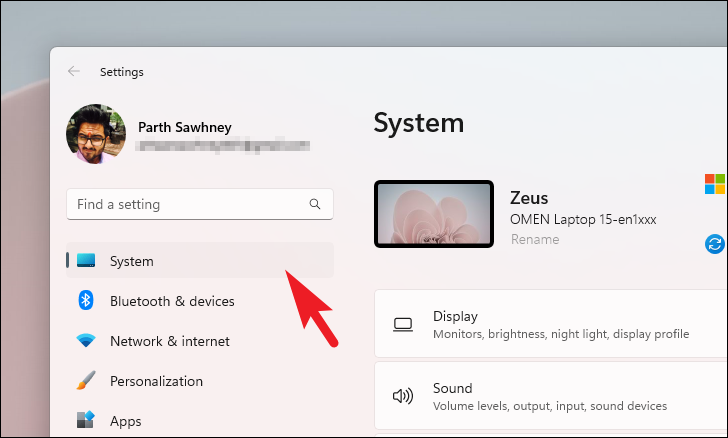
Tiếp theo, trên phần bên phải của cửa sổ, xác định vị trí và nhấp vào ô ‘About’ để tiếp tục.
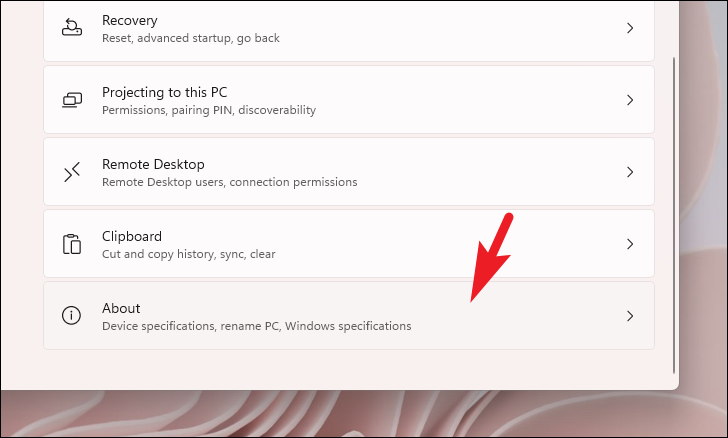
Tiếp theo, trên màn hình ‘About’, tìm phần ‘Related links’ và nhấp vào tùy chọn ‘System Protection’ để mở cửa sổ ‘System Properties’ trên màn hình.
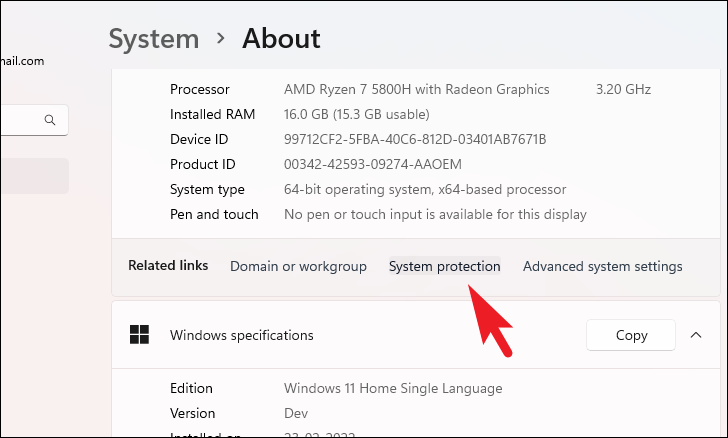
Ngoài ra, để bỏ qua các vòng điều hướng menu, hãy nhấn Command+ R để hiển thị tiện ích Run Command. Sau đó, sao chép + dán hoặc nhập mã được đề cập bên dưới và nhấn Enter trên bàn phím để mở trực tiếp cửa sổ ‘System Properties’.
sysdm.cpl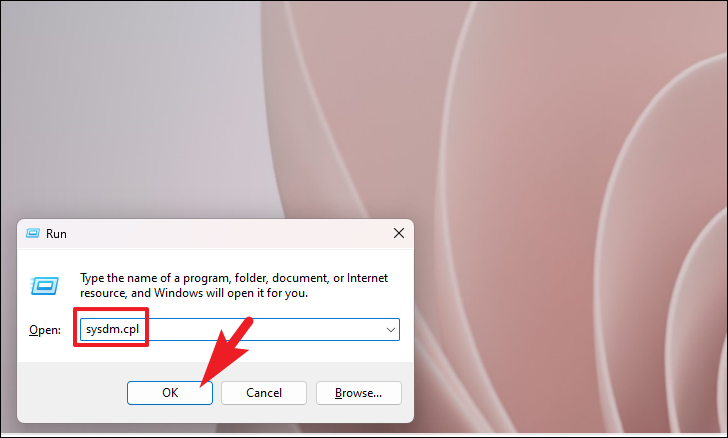
Bây giờ, trên cửa sổ ‘System Properties’, hãy nhấp vào tab ‘Computer Name’. Sau đó, bạn sẽ có thể thấy tên máy tính hiện tại của mình.
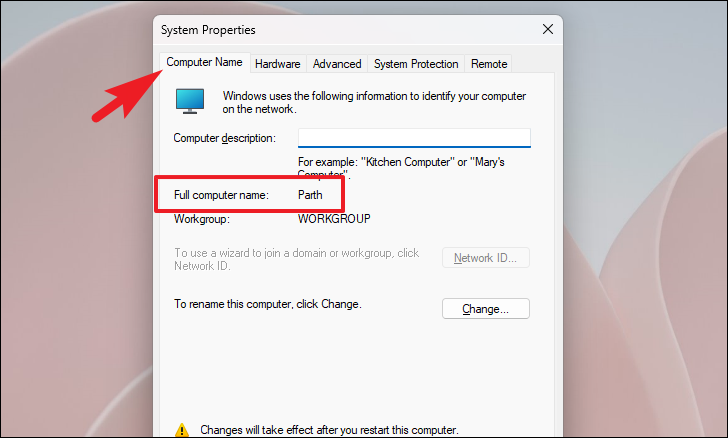
Trong trường hợp bạn muốn thay đổi tên máy tính, hãy nhấp vào nút ‘Change’ hiện trên cửa sổ. Thao tác này sẽ mở một cửa sổ riêng trên màn hình.
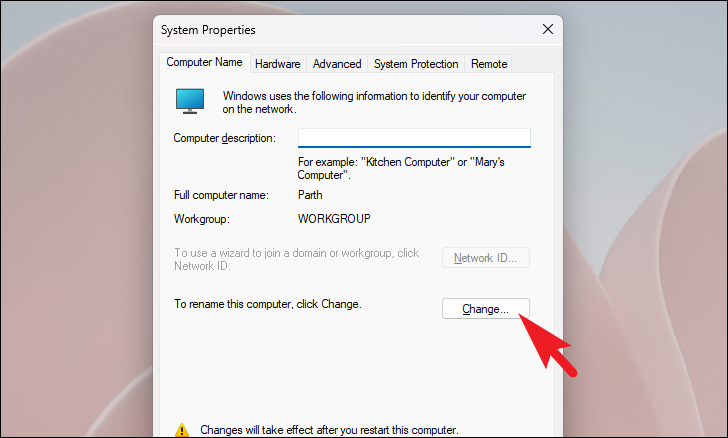
Trên cửa sổ được mở riêng, nhập tên PC mới vào hộp văn bản có trong trường ‘‘Computer name:’ field. Sau đó, nhấp vào nút ‘OK’ để thay đổi tên PC. Tên sẽ được thay đổi sau khi bạn khởi động lại PC của mình.
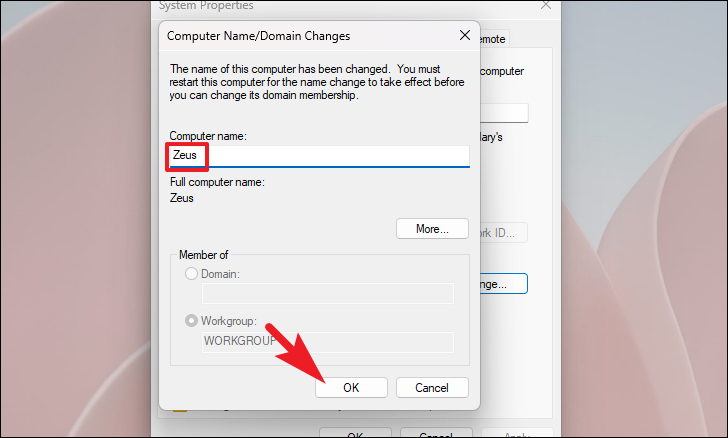
Phương pháp 3: Sử dụng lệnh Run
Bạn cũng có thể nhanh chóng tìm thấy tên PC của mình bằng cách sử dụng lệnh Run. Phương pháp này thuận tiện hơn nhiều so với việc điều hướng qua các menu trên PC Windows. Tuy nhiên, nó yêu cầu bạn phải nhớ lệnh để tìm tên PC.
Để hiển thị tiện ích lệnh Run trên màn hình, hãy nhấn các phím Windows+ Rcùng nhau trên bàn phím. Sau đó, sao chép + dán hoặc nhập lệnh được đề cập bên dưới và nhấn Enter trên bàn phím. Thao tác này sẽ mở Command Prompt trên màn hình.
cmd /k hostname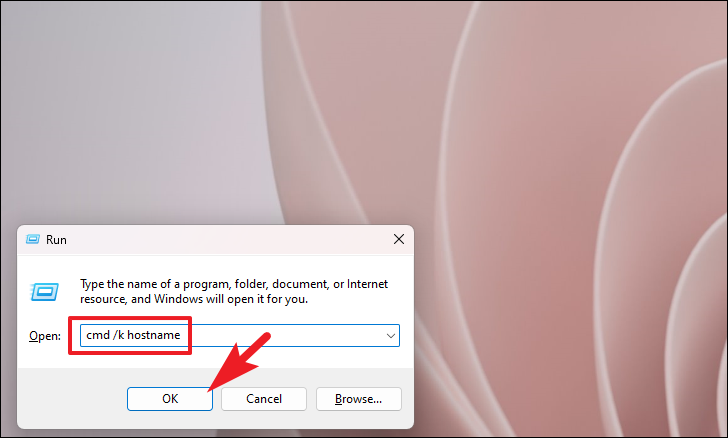
Bây giờ, trên cửa sổ Command Prompt, bạn sẽ có thể thấy tên đầy đủ của máy tính của mình.
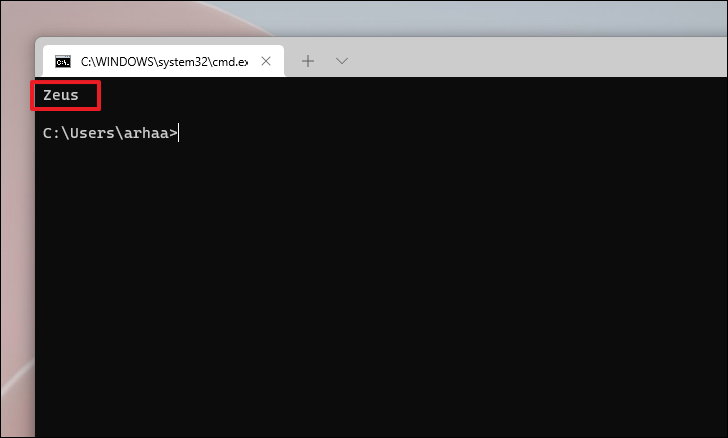
Phương pháp 4: Sử dụng Windows Terminal
Nếu phần lớn thời gian trên PC được sử dụng giao diện dòng lệnh, thì phương pháp này có thể phù hợp nhất với bạn.
Để tìm tên PC theo cách này, trước tiên mở Start Menu và gõ ‘Terminal’ vào menu để thực hiện tìm kiếm nó. Sau đó, từ kết quả tìm kiếm, nhấp chuột phải vào ứng dụng ‘Terminal’ và chọn tùy chọn ‘Run as administrator’ để mở cửa sổ Terminal trên PC.
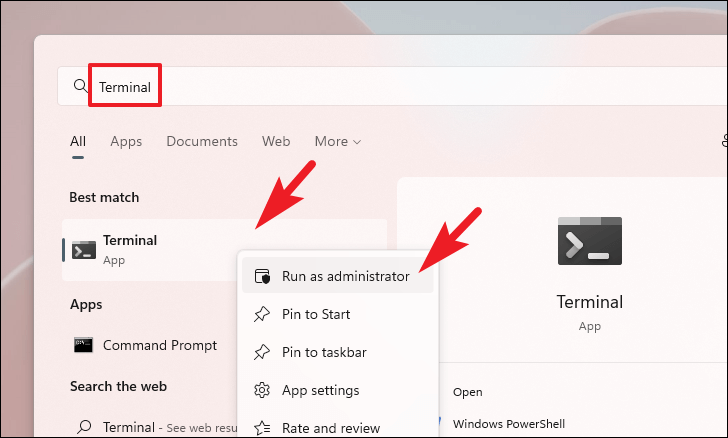
Một cửa sổ UAC (User Account Control) sẽ xuất hiện trên màn hình. Nếu bạn chưa đăng nhập bằng tài khoản quản trị, hãy nhập thông tin đăng nhập cho một tài khoản. Nếu không, hãy nhấp vào nút ‘Yes’ để tiếp tục.
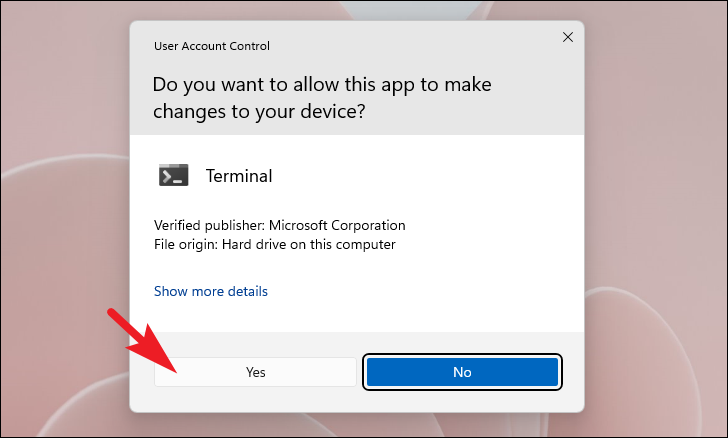
Bây giờ, trên cửa sổ Terminal, hãy nhập hoặc sao chép + dán lệnh được đề cập bên dưới và nhấn Enter trên bàn phím để thực thi lệnh đó.
hostname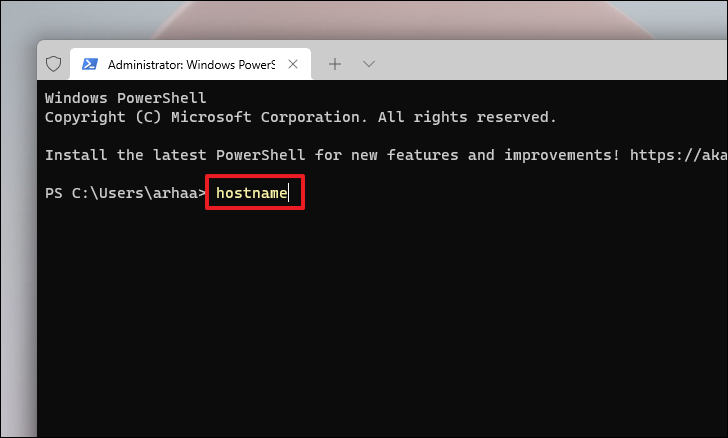
Bây giờ bạn sẽ có thể thấy tên máy tính của mình ngay trên màn hình ở dòng tiếp theo.
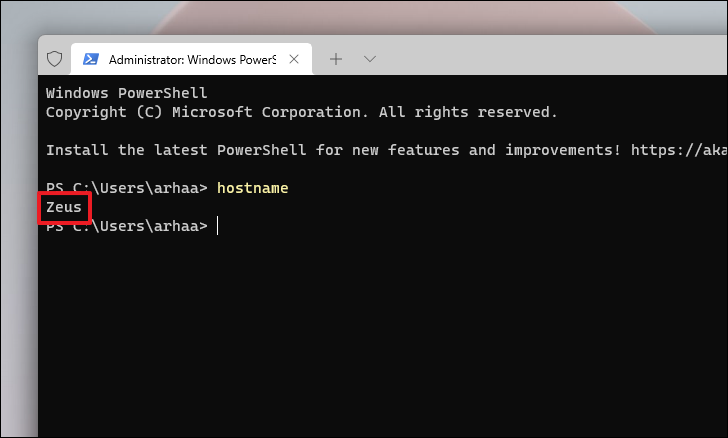
Phương pháp 5: Sử dụng Command Prompt
Trong trường hợp bạn cũng muốn biết về cấu hình IP của PC cùng với tên PC, Command Prompt sẽ là lựa chọn phù hợp nhất dành cho bạn.
Để mở Command Prompt, hãy chuyển đến Start Menu và nhập Command Prompt để thực hiện tìm kiếm nó. Sau đó, nhấp vào ô ‘Command Prompt’ để mở ứng dụng.
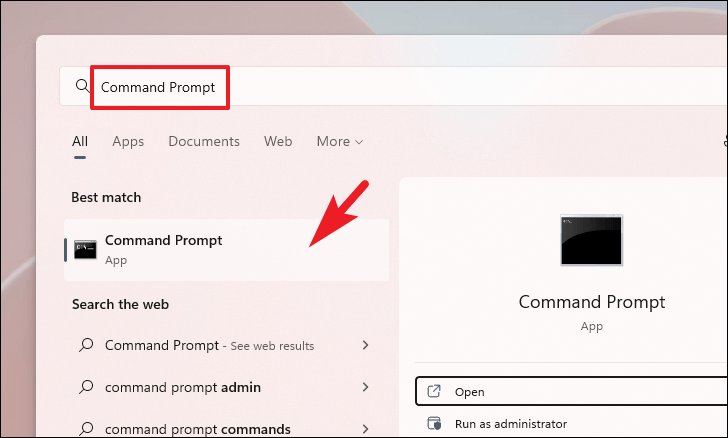
Tiếp theo, trên cửa sổ Command Prompt, nhập hoặc sao chép + dán lệnh được đề cập bên dưới và nhấn Entertrên bàn phím để thực thi lệnh đó.
ipconfig /all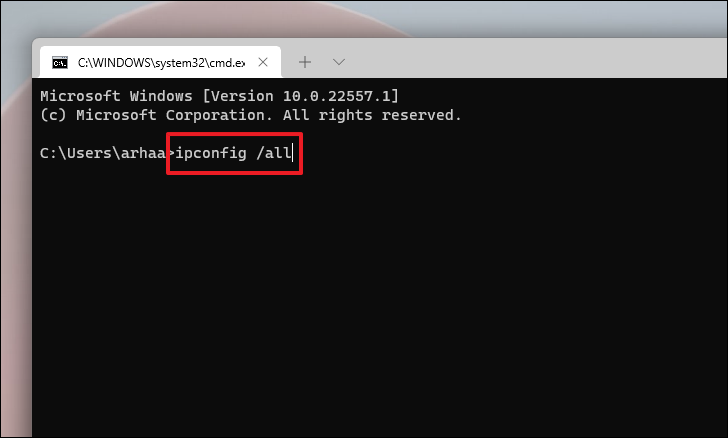
Bây giờ, bạn sẽ có thể thấy tên PC đầy đủ của mình ngay bên cạnh trường ‘Host Name’ có trong phần ‘Windows IP Configuration’ trên màn hình. Hơn nữa, bạn cũng sẽ có thể xem cấu hình IP hiện tại của PC.