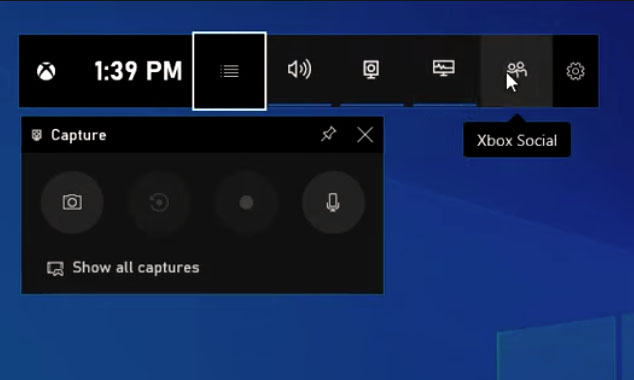Xbox Game Bar là một lớp phủ game được tích hợp vào Windows 11 cho phép bạn quay phim, quay game, chụp ảnh màn hình, chia sẻ chúng, nói chuyện với bạn bè trong khi chơi game của mình. Đây là một lớp phủ của các widget tiện dụng cho các game thủ xuất hiện khi bạn nhấp vào phím tắt Windows G . Theo mặc định, Windows 11 đã bật Xbox Game Bar. Tuy nhiên, không phải ai cũng thấy nó hữu ích; thậm chí các game thủ đôi khi thấy nó bị lỗi và lag. Nó đã được báo cáo là khiến game bị treo, làm chậm hoặc ngừng hoạt động hoàn toàn trong một số tình huống nhất định. Bạn có thể muốn tắt Xbox Game Bar trong Windows 11 để ngăn nó lãng phí tài nguyên hệ thống ở chế độ nền
Mục lục
Cách tắt Xbox Game Bar trong Windows 11
Windows 11 Xbox Game Bar giúp bạn ghi lại màn hình, chụp ảnh màn hình và kết nối với bạn bè trong quá trình chơi game. Microsft lưu trữ một trang chuyên dụng để giải quyết các vấn đề liên quan đến thanh Xbox Game. Nhấn vào đây để đọc nó.
Tuy nhiên, nếu bạn không muốn sử dụng các tính năng này, thì bạn có thể tắt Xbox Game Bar bằng bất kỳ phương pháp nào sau đây.
Phương pháp 1: Thông qua Cài đặt Windows
Làm theo các bước dưới đây để tắt Xbox Game Bar trong Windows 11 thông qua ứng dụng Cài đặt:
1. Nhấn tổ hợp phím Windows I để mở Cài đặt .
2. Nhấp vào Game ở khung bên trái.
3. Sau đó, nhấp vào Xbox Game Bar ở khung bên phải, như hình minh họa.
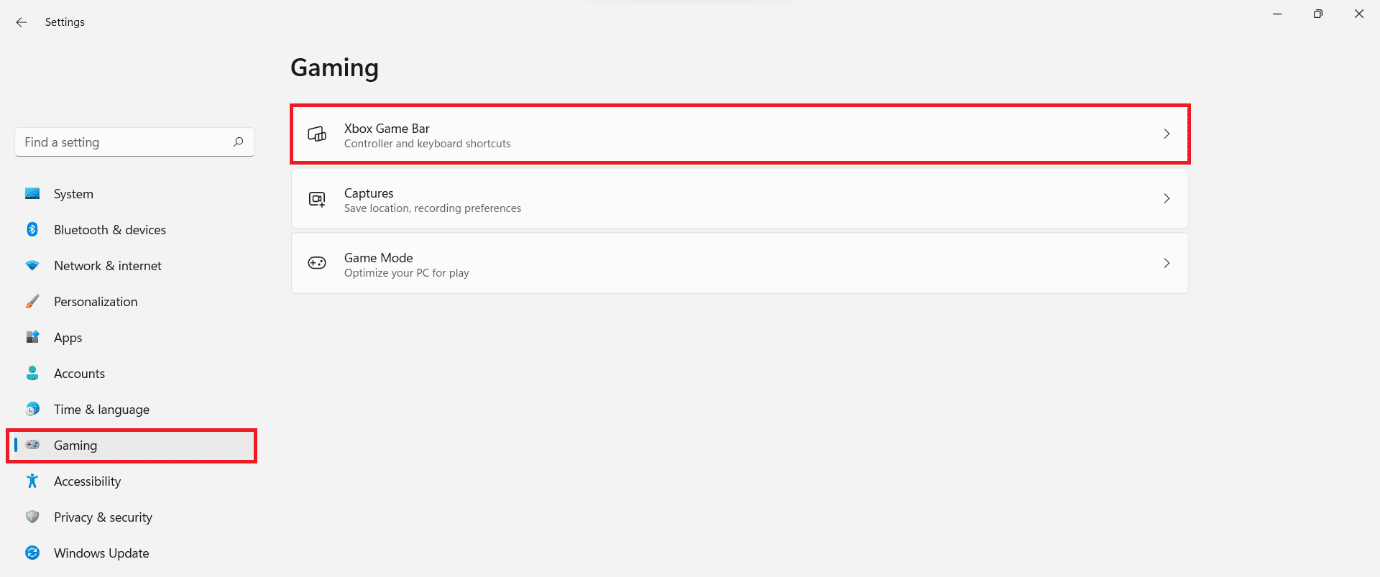
4. Tắt công tắc Open Xbox Game Bar using this button on a controller để tắt Xbox Game Bar.

5. Tiếp theo, nhấp vào Apps trong khung bên trái và chọn tùy chọn Apps & features ở khung bên phải.
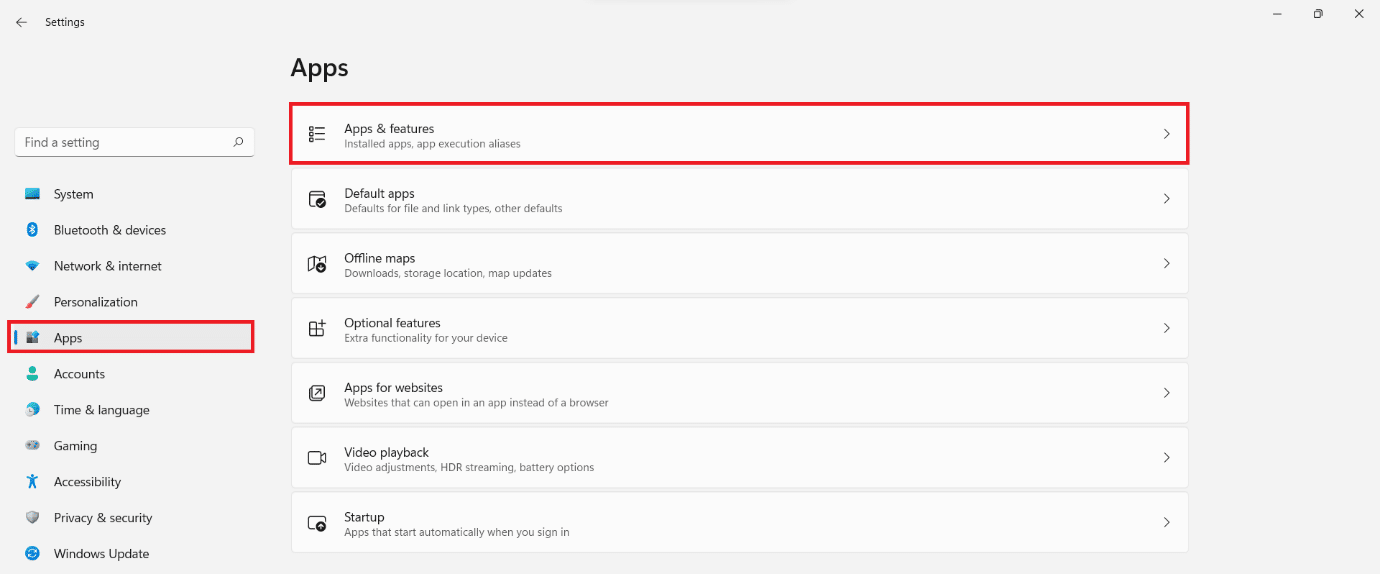
6. Sử dụng thanh tìm kiếm danh sách Ứng dụng để tìm kiếm Xbox .
7. Nhấp vào biểu tượng ba chấm cho Xbox Game Bar .
8. Sau đó, nhấp vào Advanced options , như được mô tả.
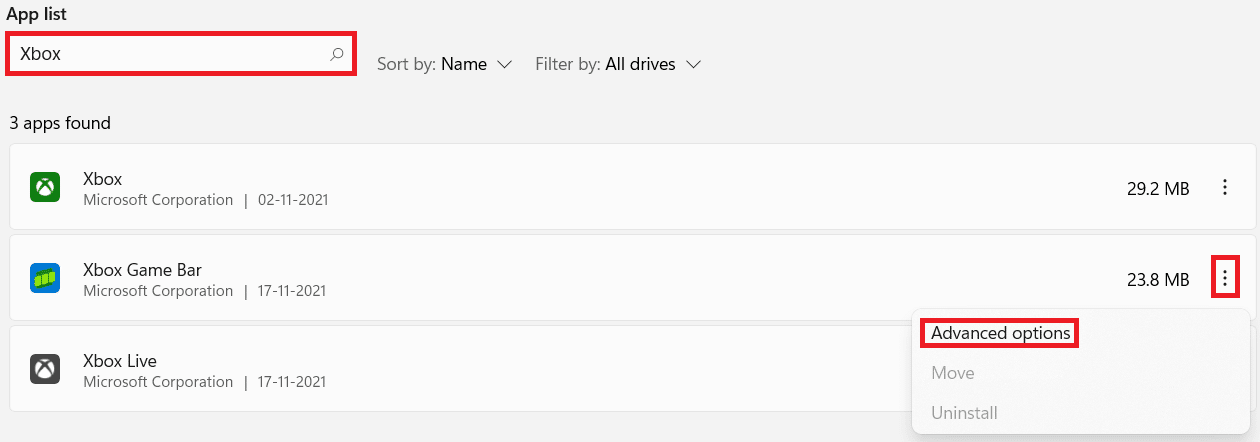
9. Nhấp vào menu thả xuống cho Background apps permissions và chọn Never từ danh sách này.
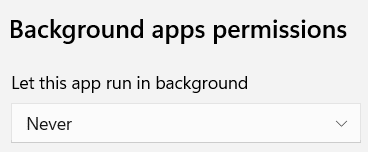
Ở đây, Xbox Game Bar sẽ không chạy ở chế độ nền và tiêu tốn tài nguyên hệ thống.
10. Cuộn xuống và nhấp vào nút Terminate để Immediately terminate this app and its related processes. .
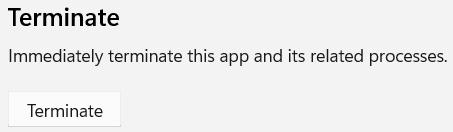
Phương pháp 2: Thông qua Windows PowerShell
Bạn có thể tắt Xbox Game Bar trong Windows 11 cho một người dùng hoặc tất cả người dùng chung bằng cách sử dụng các lệnh PowerShell.
Tùy chọn 1: Chỉ dành cho người dùng hiện tại
Dưới đây là các bước để tắt Xbox Game Bar trên Windows 11 thông qua Windows PowerShell cho người dùng cụ thể hoặc người dùng hiện tại:
1. Nhấp vào biểu tượng Tìm kiếm và nhập Windows PowerShell. Sau đó, nhấp vào Run as Administrator , như hình minh họa.
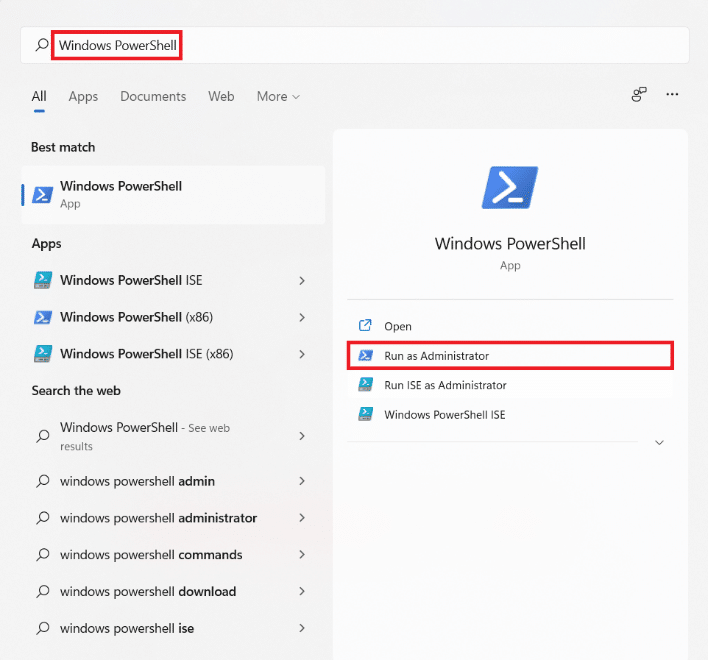
2. Trong cửa sổ PowerShell, gõ lệnh sau và nhấn phím Enter .
Get-AppxPackage * Microsoft.XboxGameOverlay * | Remove-AppxPackage
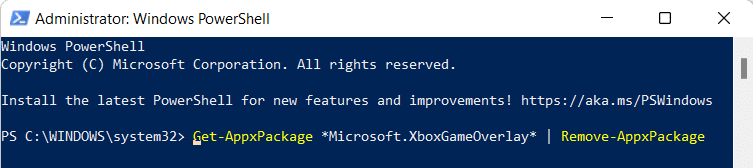
3. Một lần nữa, gõ lệnh dưới đây và nhấn Enter để thực thi.
Get-AppxPackage * Microsoft.XboxGamingOverlay * | Remove-AppxPackage
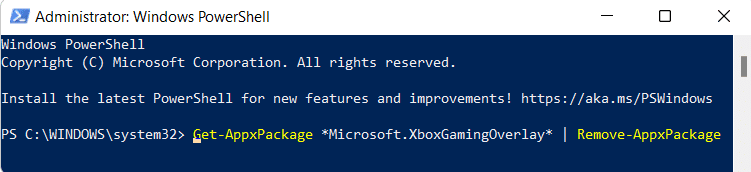
Xbox Game Bar sẽ được gỡ cài đặt khỏi máy tính cho người dùng hiện tại.
Tùy chọn 2: Dành cho tất cả người dùng
Nếu bạn muốn xóa Xbox Game Bar cho tất cả người dùng trên máy tính, hãy làm theo các bước sau:
1. Khởi chạy Windows PowerShell với tư cách administrator như trước đó.
2. Gõ lệnh đã cho và nhấn phím Enter .
Get-AppxPackage -AllUsers * Microsoft.XboxGameOverlay * | Remove-AppxPackage
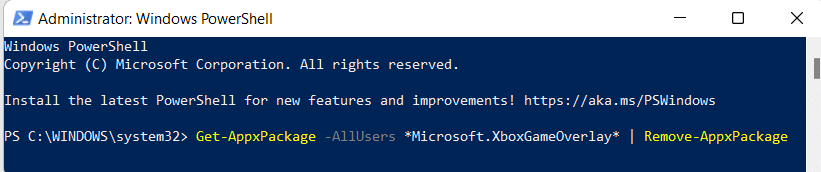
3. Một lần nữa, gõ lệnh sau và nhấn phím Enter .
Get-AppxPackage -AllUsers * Microsoft.XboxGamingOverlay * | Remove-AppxPackage
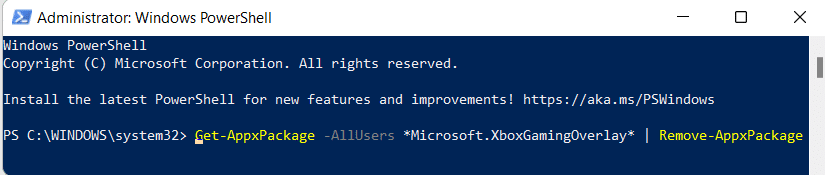
Thao tác này sẽ gỡ cài đặt nó cho tất cả người dùng trên PC Windows 11 của bạn.
Cách cài đặt lại và kích hoạt Xbox Game Bar
Trong trường hợp bạn cần Xbox Game Bar trong tương lai, bạn có thể cài đặt lại và kích hoạt nó dễ dàng bằng cách sử dụng một vài lệnh PowerShell.
Tùy chọn 1: Chỉ dành cho người dùng hiện tại
Làm theo các bước nhất định để cài đặt lại Xbox Game Bar chỉ cho người dùng hiện tại:
1. Khởi chạy Windows PowerShell với các đặc quyền quản trị qua thanh tìm kiếm.
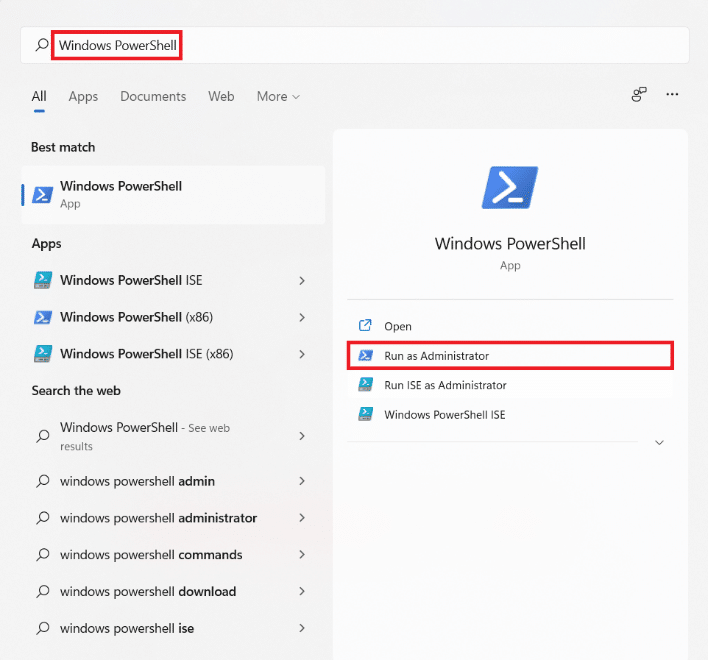
2. Trong cửa sổ PowerShell, gõ lệnh sau và nhấn phím Enter để cài đặt Xbox và tất cả các dịch vụ liên quan.
Get-AppxPackage * Xbox * | Foreach {Add-AppxPackage -DisableDevelopmentMode -Register “$ ($ _. InstallLocation) AppXManifest.xml”}
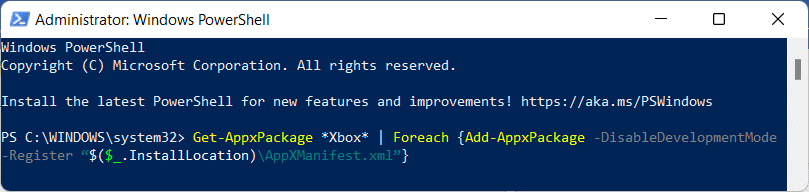
3. Một lần nữa, gõ lệnh dưới đây và nhấn Enter để thực thi, nếu bạn chỉ muốn cài đặt và sử dụng Xbox Game Bar.
Get-AppxPackage * Microsoft.XboxGamingOverlay * | Foreach {Add-AppxPackage -DisableDevelopmentMode -Register “$ ($ _. InstallLocation) AppXManifest.xml”}

Tùy chọn 2: Dành cho tất cả người dùng
Làm theo các bước nhất định để cài đặt lại Xbox Game Bar cho tất cả người dùng:
1. Khởi chạy Windows PowerShell với tư cách administrator như đã hướng dẫn trước đó.
2. Gõ lệnh đã cho và nhấn phím Enter để cài đặt Xbox và tất cả các dịch vụ liên quan của nó.
Get-AppxPackage -allusers * Xbox * | Foreach {Add-AppxPackage -DisableDevelopmentMode -Register “$ ($ _. InstallLocation) AppXManifest.xml”}

3. Nhập lệnh đã cho và nhấn phím Enter , nếu bạn chỉ muốn cài đặt và sử dụng Xbox Game Bar.
Get-AppxPackage -allusers * Microsoft.XboxGamingOverlay * | Foreach {Add-AppxPackage -DisableDevelopmentMode -Register “$ ($ _. InstallLocation) AppXManifest.xml”}

Mẹo chuyên nghiệp: Cách tắt / bật các ứng dụng Xbox khác
Ngoài Xbox Game Bar, có một số ứng dụng Xbox khác được cài đặt sẵn với Windows 11, chẳng hạn như:
- Ứng dụng Xbox
- Dịch vụ game Xbox
- Nhà cung cấp Xbox nhận dạng
- Xbox Speech to Text Overlay
Do đó, ngoài Xbox Game Bar, bạn có thể gỡ cài đặt các ứng dụng này cho tất cả người dùng cùng một lúc, như sau:
1. Mở Windows PowerShell nâng cao như trước đây.
2. Nhập sau lệnh một-by-one và nhấn Enter sau mỗi lệnh.
Get-AppxPackage -AllUsers * Microsoft.Xbox.TCUI * | Remove-AppxPackage Get-AppxPackage -AllUsers * Microsoft.XboxApp * | Gỡ bỏ AppxPackage Get-AppxPackage -AllUsers * Microsoft.GamingServices * | Remove-AppxPackage Get-AppxPackage -AllUsers * Microsoft.XboxIdentityProvider * | Gỡ bỏ AppxPackage Get-AppxPackage -AllUsers * Microsoft.XboxSpeechToTextOverlay * | Remove-AppxPackage
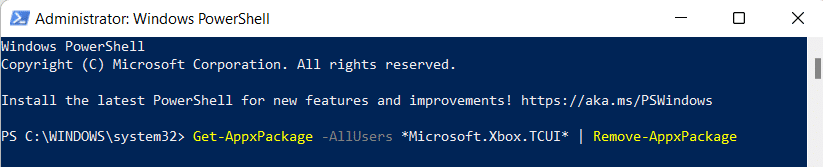
Tương tự, bạn có thể bật cùng một lúc cho tất cả người dùng, như sau:
1. Mở Windows PowerShell nâng cao như trước đây.
2. Thực thi lệnh đã cho để cài đặt và kích hoạt dịch vụ Xbox TCUI:
Get-AppxPackage -allusers * Microsoft.Xbox.TCUI * | Foreach {Add-AppxPackage -DisableDevelopmentMode -Register “$ ($ _. InstallLocation) AppXManifest.xml”}

3. Thay thế Microsoft.Xbox.TCUI bằng
Microsoft.XboxApp , Microsoft.GamingServices , Microsoft.XboxIdentityProvider & Microsoft.XboxSpeechToTextOverlay
trong lệnh được cung cấp ở Bước 2 để bật các thành phần này riêng lẻ.
Lưu ý: Bạn có thể xóa -AllUsers trong các lệnh đã nói để thực hiện các thay đổi đối với tài khoản người dùng hiện tại trong khi vẫn giữ nguyên các tài khoản khác.