Đối với người biết, Clipboard là bộ đệm tạm thời nơi lưu trữ văn bản đã sao chép để chuyển giữa các ứng dụng. Thông thường, khi bạn sao chép một mục thứ hai, mục đã sao chép trước đó sẽ bị thay thế và không còn khả dụng trong bộ đệm tạm thời. Để dán văn bản, bạn cần sao chép lại từ nguồn.
Tuy nhiên, Windows 11 hỗ trợ lịch sử Clipboard, tức là bạn có thể nhanh chóng mở Clipboard của máy tính và xem tất cả các mục đã sao chép gần đây, sau đó bạn có thể sử dụng để dán các mục đã sao chép trước đó vào vị trí bạn muốn.
Bật lịch sử Clipboard có thể mang lại một sự tiện lợi lớn cho bạn vì tất cả chúng ta luôn sao chép và dán nhiều thứ mỗi ngày.
Tuy nhiên, trước khi bạn có thể bắt đầu sử dụng lịch sử Clipboard trên thiết bị Windows 11 của mình, bạn cần kích hoạt nó.
Mục lục
Bật và sử dụng lịch sử Clipboard
Lịch sử Clipboard có thể được kích hoạt nhanh chóng bằng cách chuyển đến ứng dụng cài đặt trên thiết bị Windows 11. Quá trình này đơn giản, dễ dàng và khá đơn giản.
Để làm như vậy, trước tiên, hãy đi tới Start Menu và nhấp vào ứng dụng ‘Settings’ có trong phần ‘Pinned apps’ trên menu để tiếp tục. Nếu không, hãy nhập cài đặt trong menu để thực hiện tìm kiếm nó. Ngoài ra, bạn cũng có thể nhấn các phím Windows+ I cùng nhau trên bàn phím để mở ứng dụng.
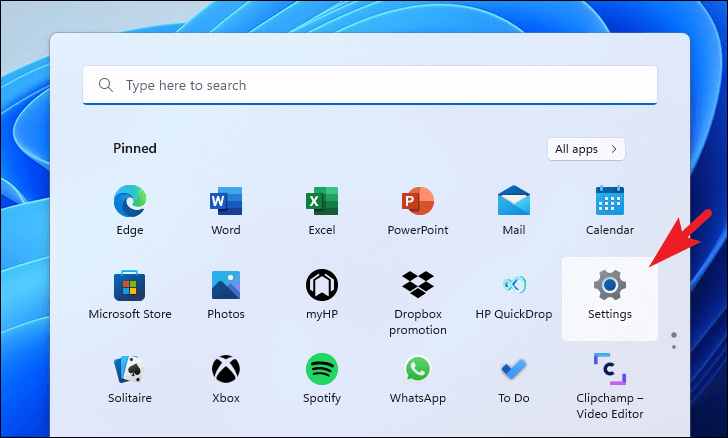
Sau đó, hãy đảm bảo rằng bạn đã chọn tab ‘System’ từ thanh bên trái của cửa sổ cài đặt để tiếp tục.
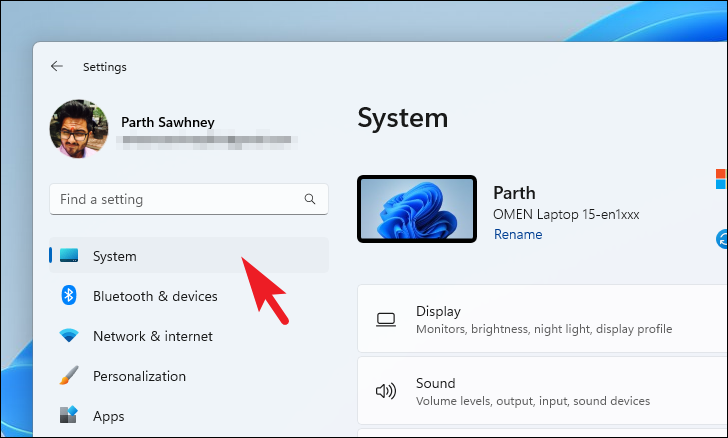
Sau đó, cuộn xuống để tìm và nhấp vào ô ‘Clipboard’ từ danh sách để tiếp tục.
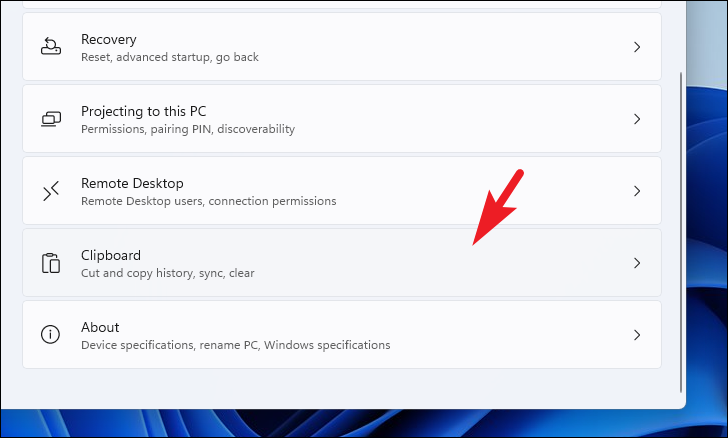
Bây giờ, trên màn hình tiếp theo, hãy tìm ô ‘Clipboard history’ và nhấp vào công tắc bật tắt ở cạnh ngoài cùng bên phải của ô để đưa ô về vị trí ‘On’.
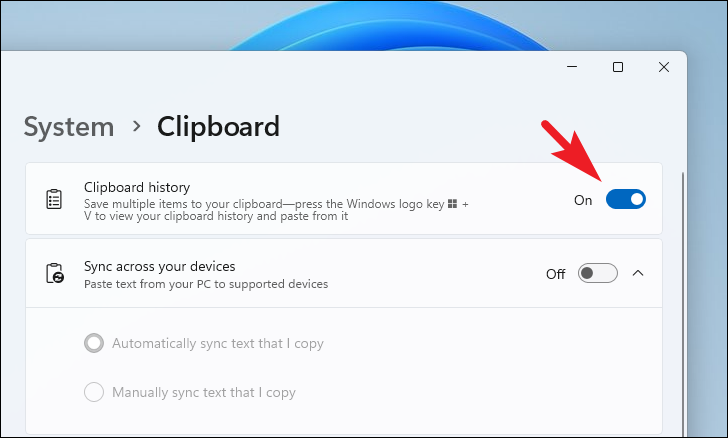
Bây giờ bạn đã bật lịch sử Clipboard trên máy tính Windows 11 của mình. Tuy nhiên, có một lộ trình ngắn hơn, thuận tiện hơn một chút mà bạn có thể sử dụng để kích hoạt lịch sử Clipboard trên máy tính của mình.
Để mở Clipboard trên Windows 11, hãy nhấn các phím Windows+ Vcùng nhau trên bàn phím. Thao tác này sẽ hiển thị cửa sổ Clipboard ở góc dưới cùng bên phải của màn hình. Sau đó, nhấp vào nút ‘Turn on’ có trong cửa sổ để bật lịch sử Clipboard.
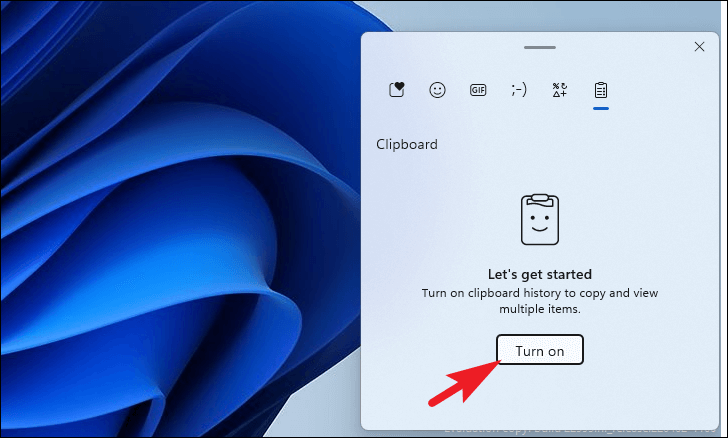
Khi bạn đã bật lịch sử Clipboard trên thiết bị Windows 11 của mình, bạn có thể mở lịch sử đó bất kỳ lúc nào và khi được yêu cầu bằng cách nhấn các phím Windows+ Vcùng nhau trên bàn phím.
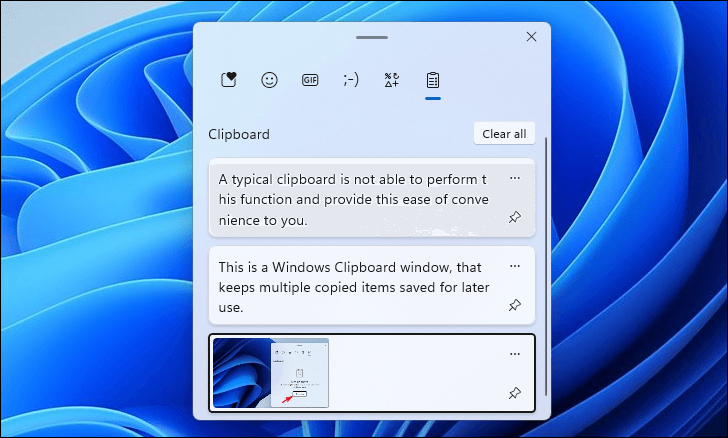
Để sử dụng Clipboard một cách thuận tiện, trước tiên hãy đi đến file / vị trí bất kỳ và chọn văn bản / hình ảnh / file mà bạn muốn sao chép. Sau đó, nhấn các phím Ctrl+ Ccùng nhau trên bàn phím để sao chép văn bản đã chọn vào Clipboard.
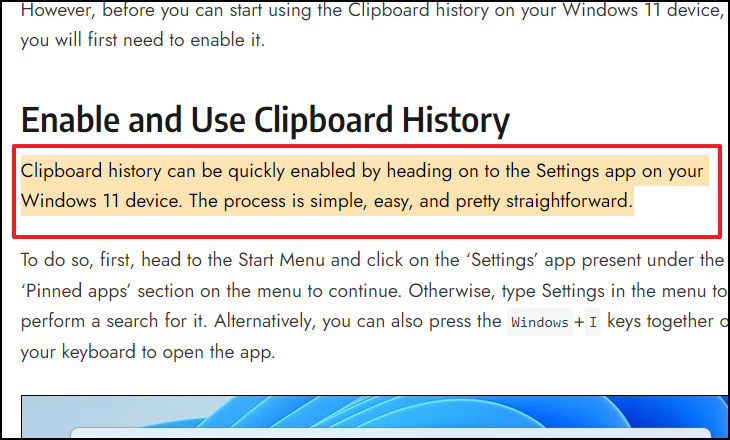
Tiếp theo, hãy chuyển đến file / vị trí mà bạn muốn dán văn bản, đảm bảo con trỏ ở chính xác nơi bạn muốn dán văn bản trong trường hợp bạn đang dán văn bản vào một file.
Nhấn lại các phím Windows+ V trên bàn phím để hiển thị lịch sử Clipboard, để dán một văn bản cụ thể mà bạn đã sao chép trước đó, chỉ cần nhấp vào ô riêng lẻ của nó để dán văn bản vào file tại vị trí con trỏ.
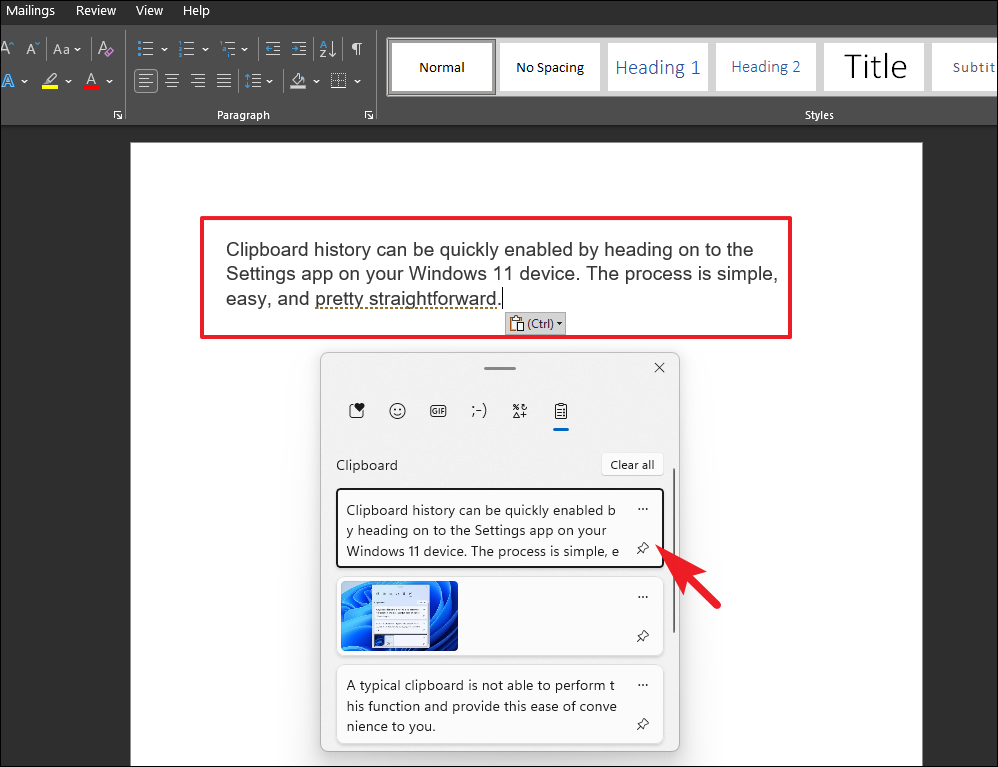
Xóa hoặc ghim các mục trong Clipboard History
Có nhiều cách để bạn có thể xóa các mục khỏi lịch sử Clipboard. Hơn nữa, nếu có một mục duy nhất mà bạn muốn sao chép và dán nhiều lần và luôn cần nó tiện dụng, bạn cũng có thể ghim nó vào đầu Clipboard.
Để xóa một mục ngay khỏi lịch sử Clipboard, hãy hiển thị lịch sử Clipboard bằng cách nhấn các phím Windows+ Vcùng nhau trên bàn phím. Sau đó, từ cửa sổ Clipboard, tìm mục bạn muốn xóa và nhấp vào biểu tượng dấu chấm lửng ở góc trên cùng bên phải của ô riêng lẻ của từng mục để hiển thị các tùy chọn.
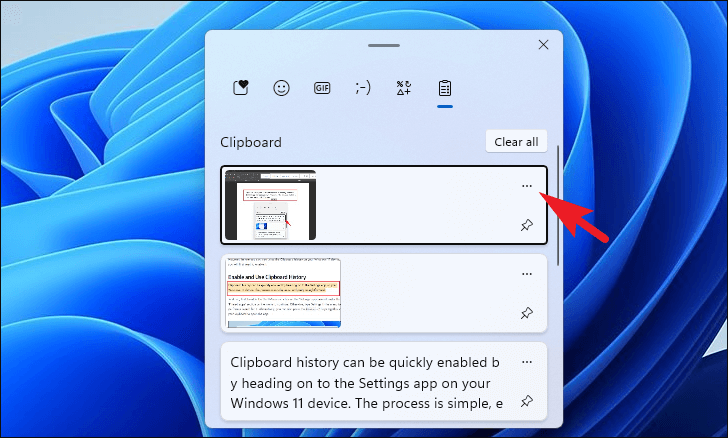
Sau khi các tùy chọn được tiết lộ, hãy nhấp vào biểu tượng ‘thùng rác’ để xóa mục khỏi danh sách.
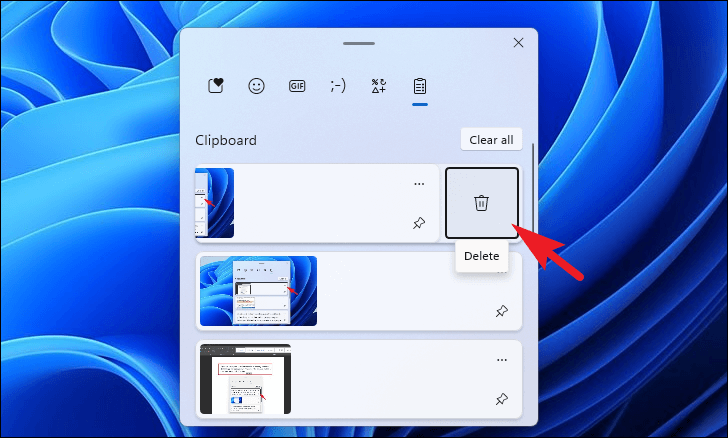
Trong trường hợp bạn muốn xóa tất cả các mục khỏi lịch sử Clipboard trong một lần, từ cửa sổ Clipboard History, hãy nhấp vào nút ‘Clear all’ có ở góc trên cùng bên phải của cửa sổ để tiếp tục. Tất cả các mục đã sao chép sẽ bị xóa khỏi danh sách ngoại trừ các mục được ghim.
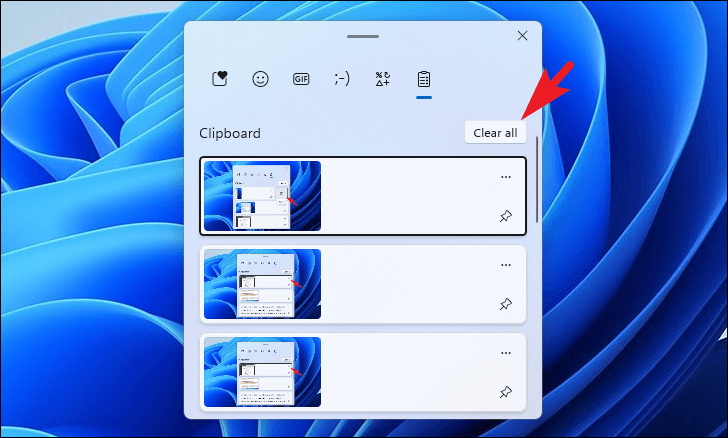
Một phương pháp khác để xóa lịch sử Clipboard là thông qua ứng dụng cài đặt, phương pháp này hữu ích trong trường hợp bạn đã ở trong ứng dụng cài đặt để chỉnh sửa một số cài đặt và muốn có được Clipboard sạch sẽ.
Để làm như vậy, từ cửa sổ ứng dụng cài đặt trên thiết bị Windows 11, hãy đảm bảo rằng bạn đã chọn tab ‘System’ có trên thanh bên trái để tiếp tục.
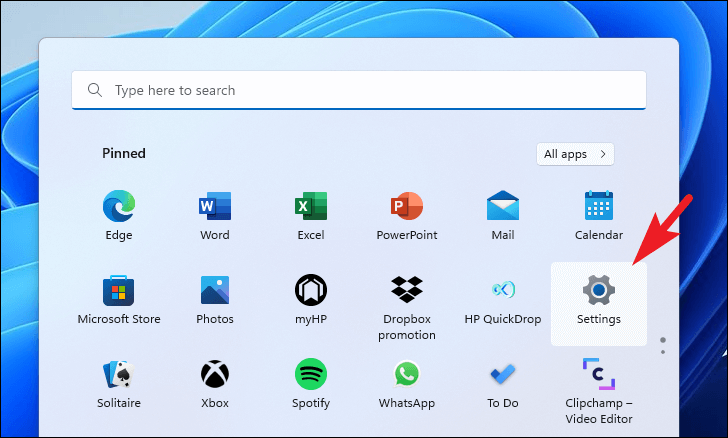
Sau đó, từ phần bên phải của cửa sổ, cuộn xuống để tìm và nhấp vào ô ‘Clipboard’ từ danh sách để tiếp tục.
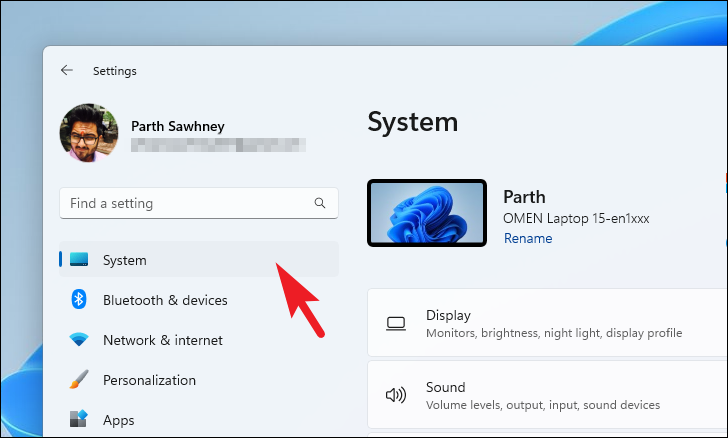
Sau đó, trên màn hình tiếp theo, tìm ô ‘Clear clipboard data’ từ danh sách và sau đó nhấp vào nút ‘Clear’ có ở mép ngoài cùng bên phải của ô để xóa hoàn toàn tất cả dữ liệu.
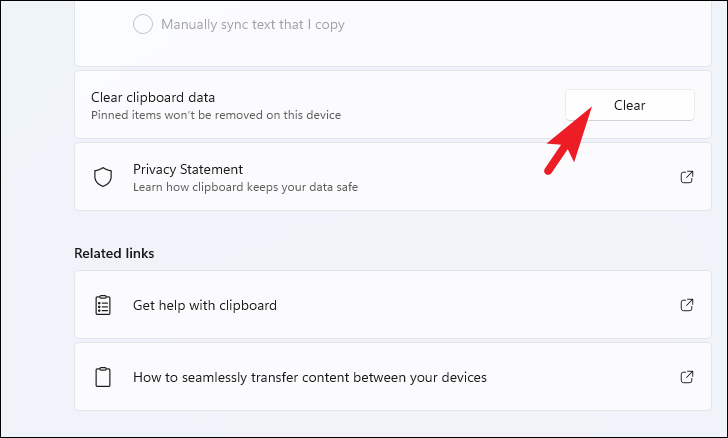
Nếu bạn muốn ghim một mục cụ thể trên cửa sổ clipboard history, hãy nhấn các phím Windows+ Vcùng nhau để hiển thị cửa sổ clipboard trên màn hình. Sau khi hiển thị, hãy xác định mục bạn muốn ghim từ danh sách. Sau khi bạn đã xác định được vị trí của mục, hãy nhấp vào biểu tượng ‘pin’ ở góc dưới cùng bên phải của từng ô riêng lẻ của từng mục để cố định vị trí của mục ở đầu danh sách.
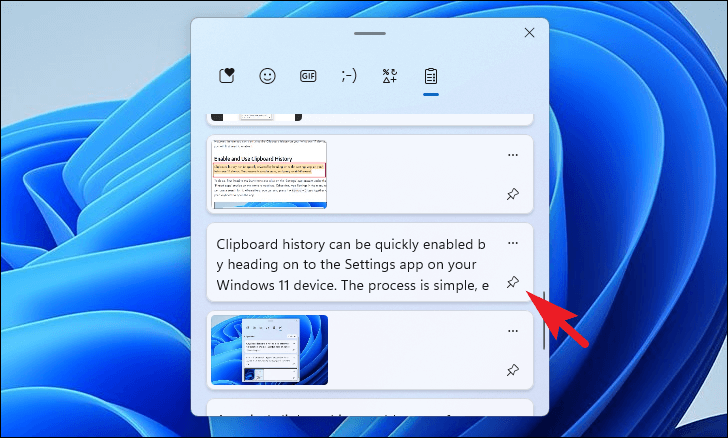
Đồng bộ hóa dữ liệu Clipboard trên các thiết bị
Với Windows 11, nếu bạn đã bật lịch sử Clipboard, bạn cũng có thể tự động đồng bộ hóa dữ liệu Clipboard với các thiết bị của mình. Điều này cho phép bạn sao chép văn bản trên một thiết bị và sau đó dán nó trên thiết bị khác hoàn toàn không gặp rắc rối. Tuy nhiên, nó yêu cầu cả hai thiết bị phải được kết nối Internet và đăng nhập bằng cùng một tài khoản Microsoft để tính năng này hoạt động. Tuy nhiên, chức năng này đã bị tắt theo mặc định và bạn cần bật chức năng này để sử dụng trên tất cả các thiết bị của mình.
Đồng bộ hóa dữ liệu lịch sử Clipboard có thể dễ dàng được bật từ ứng dụng cài đặt. Trước tiên, hãy đi tới Start Menu và nhấp vào biểu tượng ô ‘Settings’ có trong phần ‘Pinned apps’ để tiếp tục. Nếu không, hãy nhập cài đặt trong menu để thực hiện tìm kiếm nó. Ngoài ra, nhấn các phím Windows+ I cùng nhau trên bàn phím để mở ứng dụng.
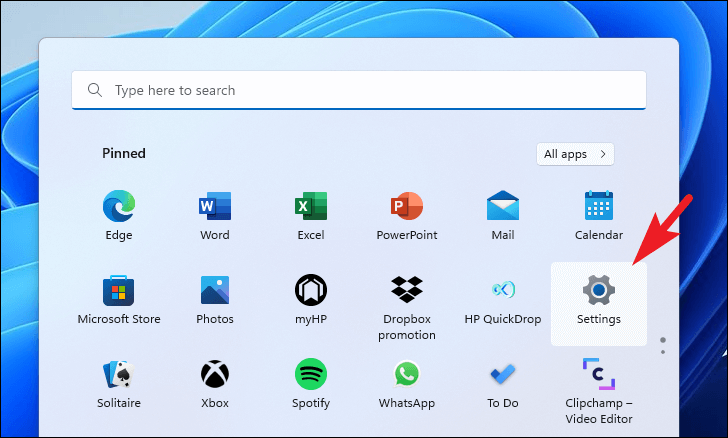
Tiếp theo, hãy đảm bảo rằng bạn đã chọn tab ‘System’ từ thanh bên trái của cửa sổ để tiếp tục.
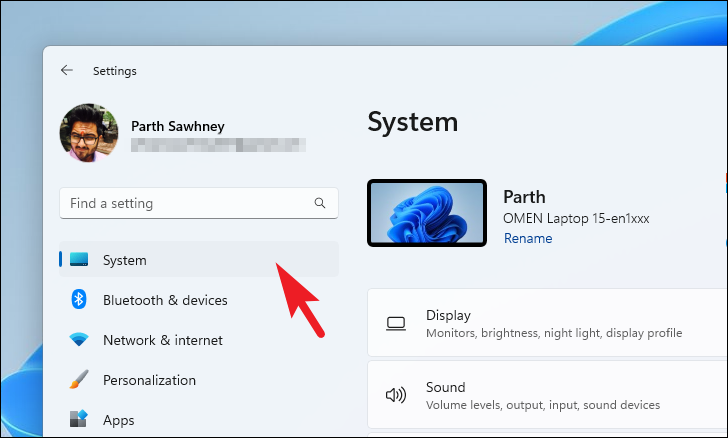
Sau đó, từ phần bên phải của cửa sổ, cuộn xuống để xác định vị trí và nhấp vào ô ‘Clipboard’ để tiếp tục.
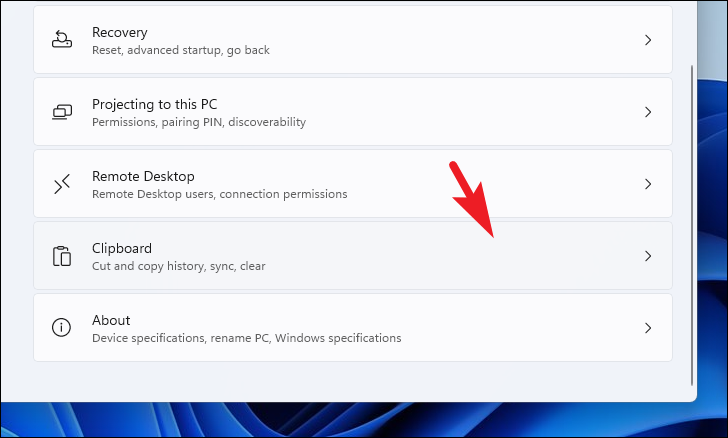
Sau đó, trên màn hình tiếp theo, hãy tìm tùy chọn ‘Sync across devices’ và sau đó nhấp vào ‘toggle switch’ có ở cạnh ngoài cùng bên phải của ô để đưa nó về vị trí “On”. Sau đó, tìm tùy chọn ‘Automatically sync text that I copy’ hiển thị ngay bên dưới ô ‘Sync across devices’ và nhấp vào nút radio trước nó. Điều này sẽ đảm bảo bạn không phải đồng bộ hóa dữ liệu của Clipboard theo cách thủ công.
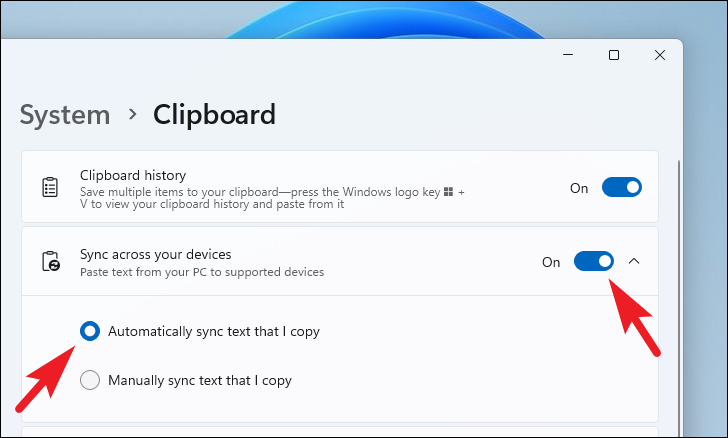
Mặt khác, nếu bạn chỉ muốn đồng bộ hóa dữ liệu trên các thiết bị theo cách thủ công, hãy tìm mục ‘Manually sync text that I copy’ và nhấp vào nút radio trước tùy chọn để chọn nó.
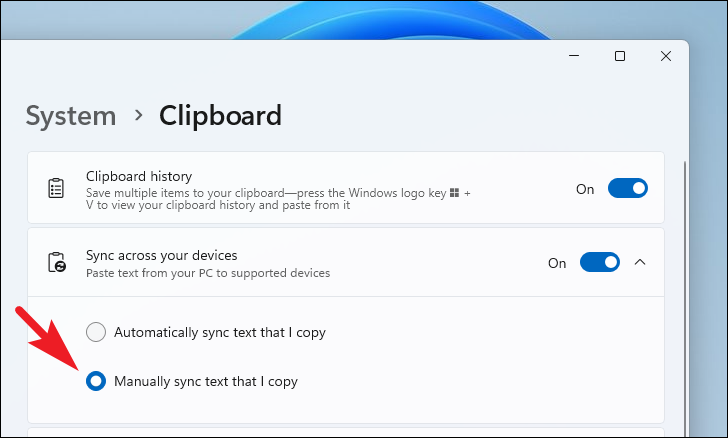
Vậy là bạn đã bật tính năng đồng bộ hóa dữ liệu clipboard trên các thiết bị Windows được hỗ trợ của mình.
Cách tắt Clipboard History trong Windows 11
Mặc dù Clipboard History chắc chắn tạo thêm sự tiện lợi cho việc sử dụng máy tính trong cuộc sống hàng ngày. Tuy nhiên, có thể xảy ra trường hợp bạn không yêu cầu tính năng này hoặc vì tính năng này phụ thuộc nhiều vào RAM tích hợp của thiết bị nên nó đang ảnh hưởng tiêu cực đến hiệu suất. Do đó, trong những trường hợp này, việc tắt tính năng này có thể có ý nghĩa hơn.
Vô hiệu hóa Clipboard History là một quá trình rất đơn giản, dễ hiểu và có thể dễ dàng thực hiện bằng ứng dụng cài đặt.
Đầu tiên, hãy chuyển đến Start Menu và nhấp vào ô biểu tượng ‘Settings’ có trong phần ‘Pinned apps’ để tiếp tục. Nếu không, hãy nhập cài đặt trong menu để thực hiện tìm kiếm nó. Ngoài ra, bạn cũng có thể nhấn các phím Windows+ Icùng nhau trên bàn phím để mở ứng dụng.
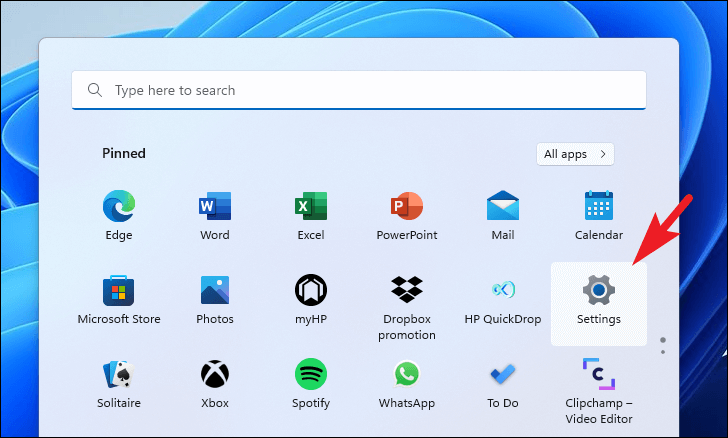
Bây giờ, từ cửa sổ cài đặt, hãy đảm bảo rằng bạn đã chọn tab ‘System’ có trên thanh bên trái để tiếp tục.
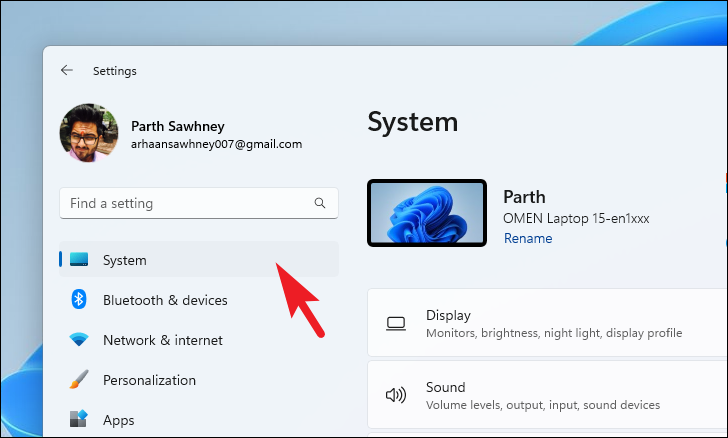
Sau đó, từ phần bên phải của cửa sổ, cuộn xuống để xác định vị trí và nhấp vào ô ‘Clipboard’ từ danh sách để tiếp tục.
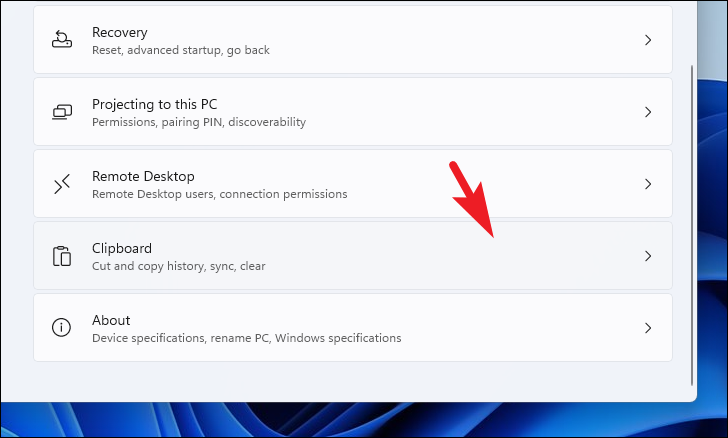
Từ màn hình tiếp theo, hãy tìm tùy chọn ‘Clipboard history’ và nhấp vào công tắc chuyển đổi hiện diện ở cạnh ngoài cùng bên phải của ô để đưa nó về vị trí ‘Off’.
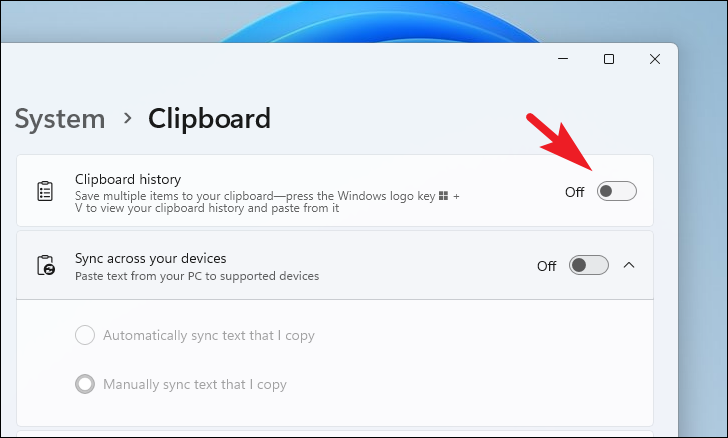
Lịch sử Clipboard hiện đã bị vô hiệu hóa trên máy tính Windows 11.

















