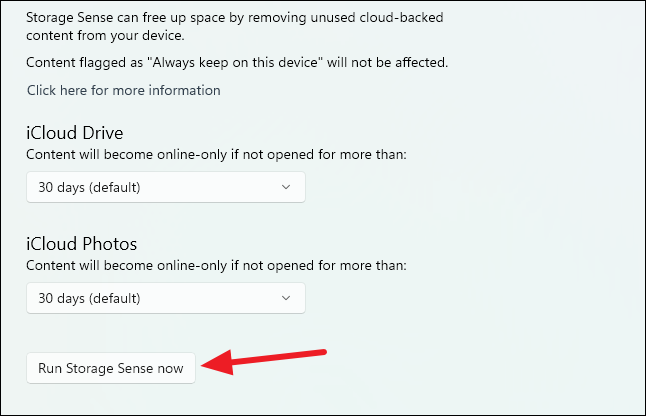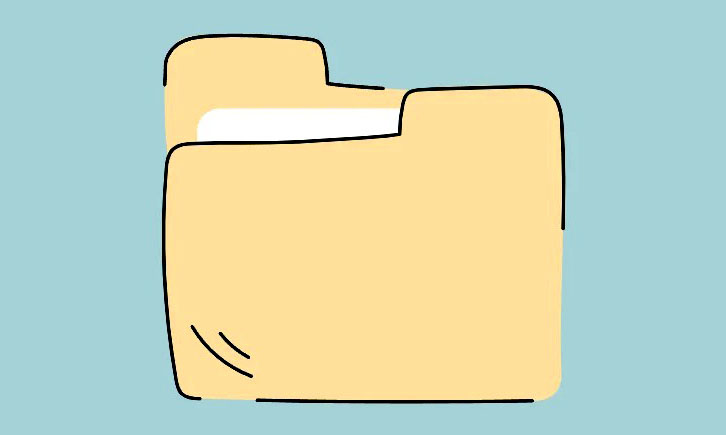Bạn có bao giờ nghe nhắc đến thư mục Temp trong Windows chưa? Thư mục Temp là gì? Bài viết hôm nay sẽ giúp bạn hiểu rõ hơn thư mục Temp, nó ở đâu trong Windows 11 và cách truy cập nó.
Mục lục
Thư mục Temp là gì?
Có nhiều file tạm thời trên hệ thống. Các file này bao gồm từ nhật ký lỗi và dữ liệu, cấu hình khởi chạy, dữ liệu duyệt web, dữ liệu ứng dụng, cập nhật cửa sổ, file cài đặt và dữ liệu được lưu trong bộ nhớ cache,…Máy tính lưu trữ một số dữ liệu nhất định để giảm thời gian tải và mang đến cho bạn trải nghiệm mượt mà hơn. Dữ liệu được lưu trong bộ nhớ cache này sẽ được chuyển đến thư mục Temp.
Kích thước của thư mục khác nhau đối với tất cả người dùng tùy thuộc vào các yếu tố khác nhau. Nhưng theo nguyên tắc chung, bạn cài đặt hệ điều hành càng lâu và càng có nhiều ứng dụng thì kích thước càng lớn.
Đây là danh sách các loại file chứa thư mục tạm thời.
- Windows Upgrade Log Files
- Recycle Bin
- Downloads
- Previous Windows Installations
- Windows Update Cleanup
- Windows ESD Installation Files
- Temporary Files
- Temporary Internet Files
- Device Driver Packages
- Thumbnails
- Microsoft Defender Antivirus
Từ file tải xuống và hình thu nhỏ đến file internet tạm thời, thư mục tạm thời tích lũy file ngay cả khi bạn duyệt internet. Sau đó, có các file tạm thời mà các ứng dụng khác nhau cần để hoạt động trơn tru.
Bạn có thể xóa thư mục Temp không?
Mặc dù máy tính sử dụng các file đó trong một số tác vụ nhất định, chúng không có nghĩa là quan trọng đối với hoạt động của máy tính.
Trên thực tế, một số file này đã được dọn dẹp từ lâu. Nhiều ứng dụng trên hệ thống của thực hiện rất tốt công việc dọn dẹp thư mục tạm thời sau khi chúng hoàn tất với các file tạm thời. Đôi khi, ngay cả sau khi bạn đã gỡ cài đặt ứng dụng, bạn vẫn còn lại các file tạm thời của nó để xử lý.
Do đó, bạn bắt buộc phải xóa các file này theo thời gian để ngăn chúng chiếm quá nhiều dung lượng. Chúng cũng có thể làm chậm máy tính. Vì vậy, trong khi bản thân thư mục bị giới hạn, nội dung trong đó có thể và nên bị xóa định kỳ.
Nếu bạn muốn biết không gian mà thư mục tạm thời đang chứa, hãy mở ứng dụng cài đặt trên Windows 11. Bạn có thể mở nó từ Start Menu hoặc bằng cách sử dụng shortcut Windows logo key+ i.
Sau đó, trong khi bạn đang ở tùy chọn ‘System’ trong menu điều hướng ở bên trái, hãy chuyển đến ‘Storage’ từ bên phải.
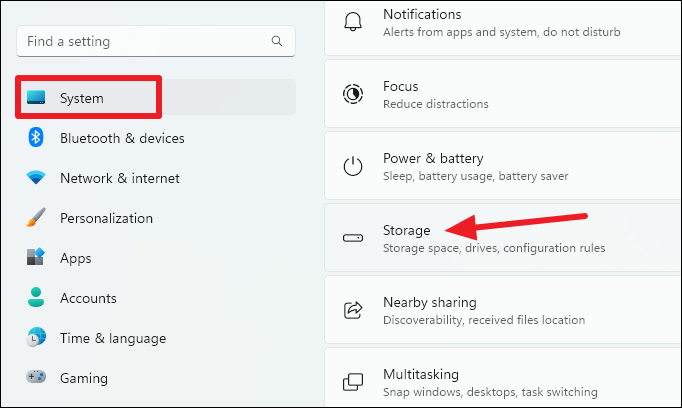
Chờ tải số liệu thống kê và bạn sẽ có thể thấy tổng dung lượng mà ‘Temporary files’ đang chiếm.
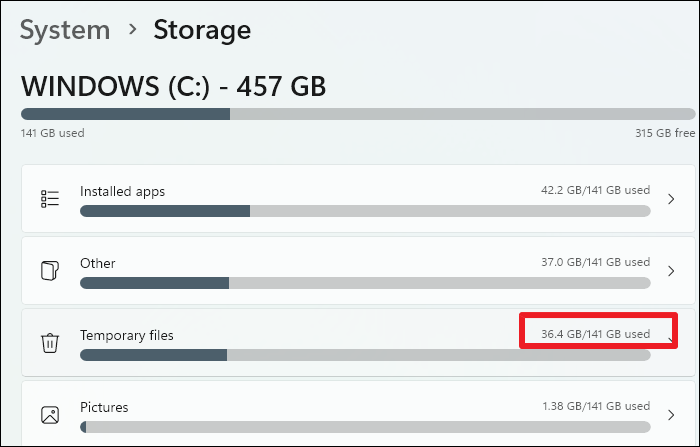
Truy cập thư mục Temp
Vị trí của thư mục tạm thời khá đơn giản. Bạn có thể tìm thấy nó tại địa chỉ sau:C:\Users\<YourUserName>\AppData\Local\Temp
Bạn có thể điều hướng đến địa chỉ trên theo cách thủ công. Hoặc bạn có thể mở File Explorer, sử dụng shortcut Windows logo key+ Eđể mở nó. Sau đó, dán địa chỉ ở trên sau khi thay thế <YourUserName> bằng tên người dùng thực trên máy tính vào thanh địa chỉ.
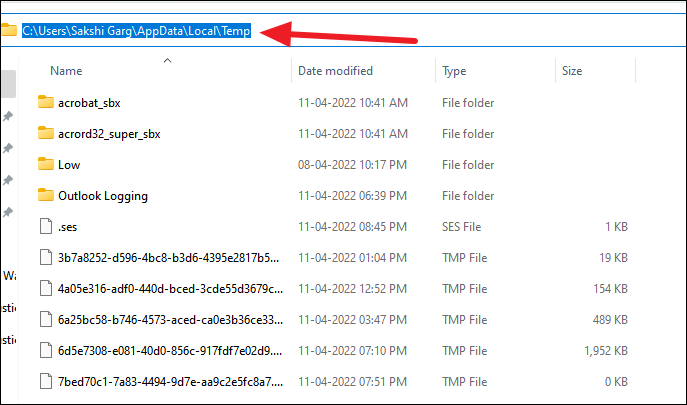
Thư mục Temp sẽ mở ra, hiển thị cho bạn các file trong đó. Bạn có thể chọn tất cả các file này; sử dụng Ctrl+ Ađể chọn chúng. Và sau đó, nhấn nút xóa.
Bạn cũng có thể sử dụng chương trình Windows Run để truy cập thư mục Temp. Sử dụng shortcut Windows logo key+ R để mở cửa sổ Run. Sau đó, nhập %temp% vào hộp văn bản và nhấn phím enter. Thư mục tạm thời sẽ mở ra.
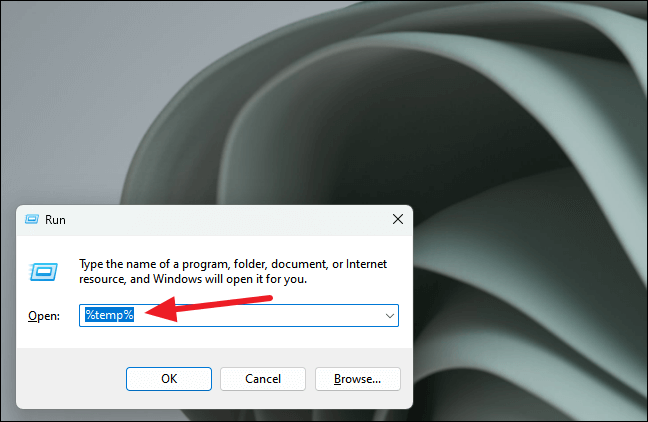
Xóa các file Temp khỏi cài đặt
Có nhiều cách khác để xóa các file tạm thời trên PC mà không liên quan đến việc mở thư mục tạm thời ngay từ đầu. Nếu bạn sợ rằng bạn có thể vô tình xóa một cái gì đó mà bạn không nên làm, bạn có thể sử dụng phương pháp thay thế này. Đó là một trong những phương pháp nhanh nhất và dễ nhất, ngoài việc xóa nội dung của chính thư mục.
Bạn cũng có thể xóa tùy chọn đã sử dụng để kiểm tra dung lượng thực tế mà các file tạm thời đang hoạt động. Mở tùy chọn ‘Storage’ từ cài đặt hệ thống. Sau đó, khi số liệu thống kê được tải, hãy nhấp vào tùy chọn ‘Temporary Files’.
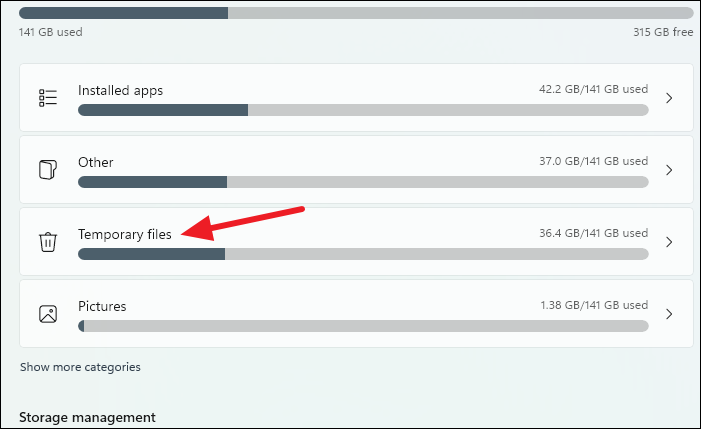
Chọn các file bạn muốn xóa. Windows sẽ tự động chọn một số file cho bạn trong khi bỏ chọn những file khác. Tổng dung lượng bạn sẽ giải phóng bằng cách xóa các file bạn đã chọn sẽ được đề cập ở bên phải.
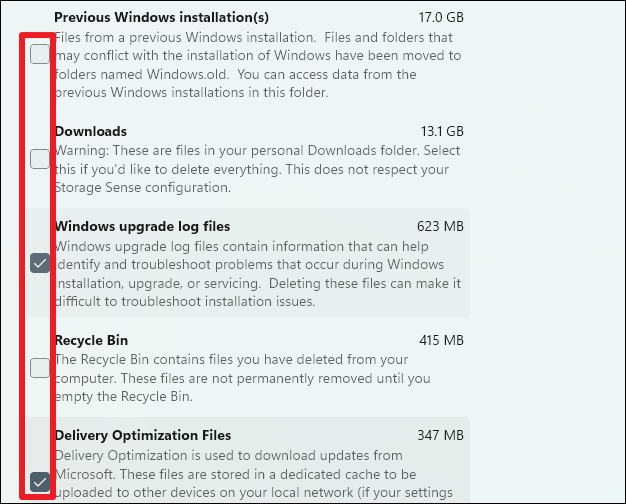
Nhấp vào nút ‘Remove files’.
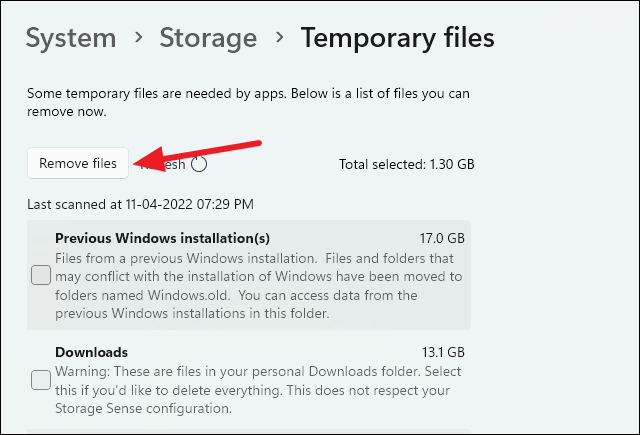
Sử dụng Storage Sense để tự động hóa tác vụ
Nếu bạn thấy rằng việc xóa thủ công các file tạm thời vài tuần hoặc vài tháng là quá khó chịu, bạn có thể sử dụng Storage Sense để làm điều đó cho bạn. Mặc dù cấu hình mặc định cho Storage Sense là chạy khi dung lượng ổ đĩa gần hết, nhưng thay vào đó, bạn có thể định cấu hình nó để chạy theo những khoảng thời gian nhất định.
Từ màn hình cài đặt Storage, cuộn xuống và nhấp vào tùy chọn cho ‘Storage Sense’.
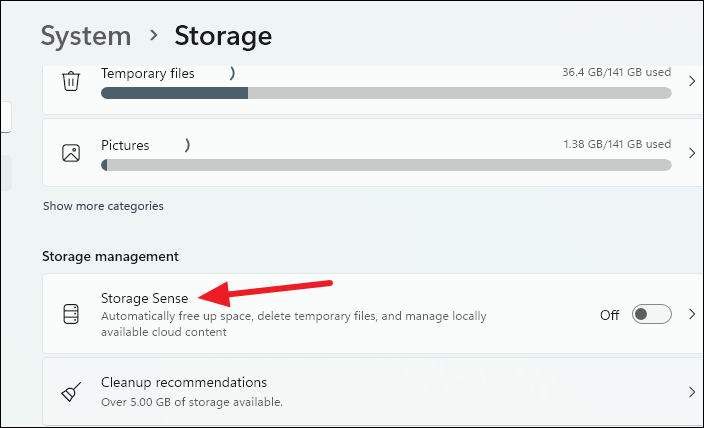
Bật công tắc cho ‘Automatic User content cleanup’. Trước tiên, bạn cũng có thể bật chuyển đổi cho ‘Storage Sense’ và sau đó nhấp vào nó để định cấu hình phần còn lại của cài đặt.
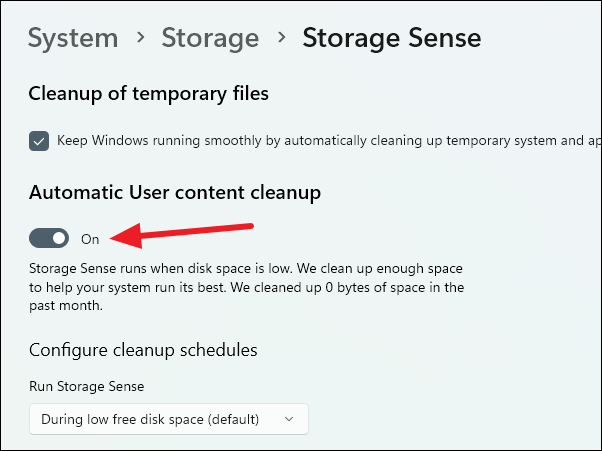
Định cấu hình phần còn lại của cài đặt. Trước tiên, hãy chọn tần suất bạn muốn nó chạy. Các tùy chọn bao gồm ‘Every day’, ‘Every week’, và ‘Every month’.
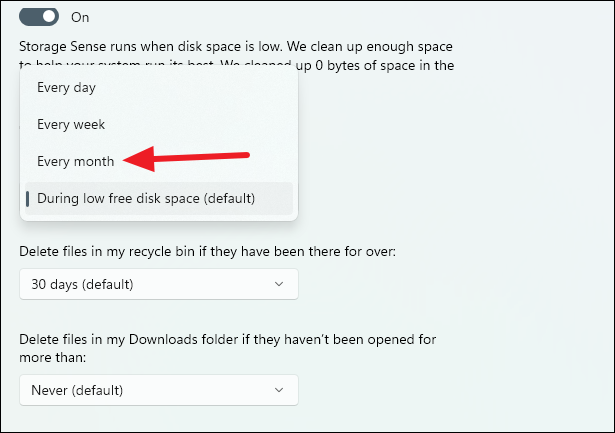
Sau đó, quyết định tần suất bạn muốn Storage Sense xóa file khỏi tthùng rác và liệu bạn có muốn nó xóa file khỏi thư mục tải xuống hay không. Nếu bạn muốn, có thể chọn khoảng thời gian cho phù hợp.
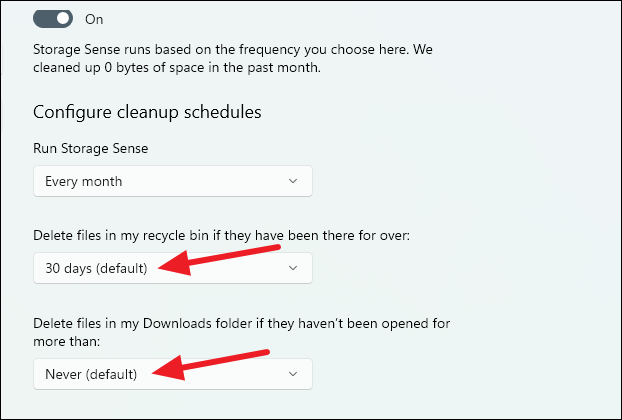
Storage Sense sẽ chạy theo cấu hình lập lịch. Nếu muốn, bạn cũng có thể nhấp vào nút ‘Run Storage Sense’ ở dưới cùng để chạy nó ngay sau đó.