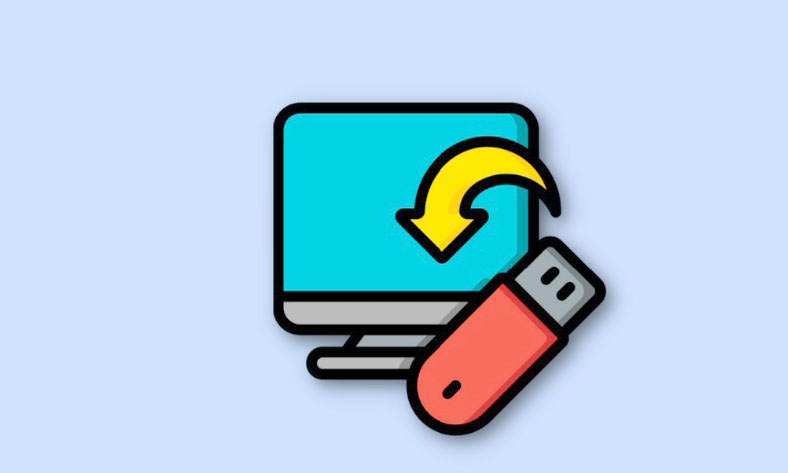Cài đặt Registry là nơi giúp hầu hết các thành phần Windows được cấu hình. Nó cũng chứa các cài đặt và đường dẫn đến các thành phần quan trọng cho các ứng dụng bên thứ ba.
Vì vậy, sao lưu Windows Registry bất cứ khi nào có thể, đặc biệt nếu bạn chuẩn thực hiện những thay đổi lớn đối với hệ thống của mình – đặc biệt là những thủ thuật máy tính liên quan đến Registy. Đây là tất cả những gì bạn cần biết về cách tạo bản sao lưu Windows Registry và khôi phục bản sao lưu.
Mục lục
Tại sao nên sao lưu Windows Registry dự phòng ?
Bản sao lưu Windows Registry có thể giúp bạn tiết kiệm khi bạn đang chỉnh sửa và xóa các file hệ thống. Chúng cũng có thể giúp bạn sửa lỗi và các file bị thiếu có thể gây ra sự cố trên hệ thống. Ngoài ra, giúp bạn duy trì các thay đổi thủ công đối với Windows Registry mà bạn có thể muốn áp dụng cho hệ thống của mình sau khi cài đặt mới.
Sao lưu Windows Registry cũng có thể giúp khôi phục các cài đặt bị hỏng và các file hệ thống bị ảnh hưởng bởi phần mềm độc hại. Vì vậy, bạn nên sao lưu Windows Registry thường xuyên và khôi phục nó bất cứ khi nào cần.
Cách sao lưu hoàn toàn Windows Registry
Cách 1: Sử dụng Registry Editor
Nhấn Windows + R trên bàn phím, nhập nội dung sau và nhấn Enter.
regedit
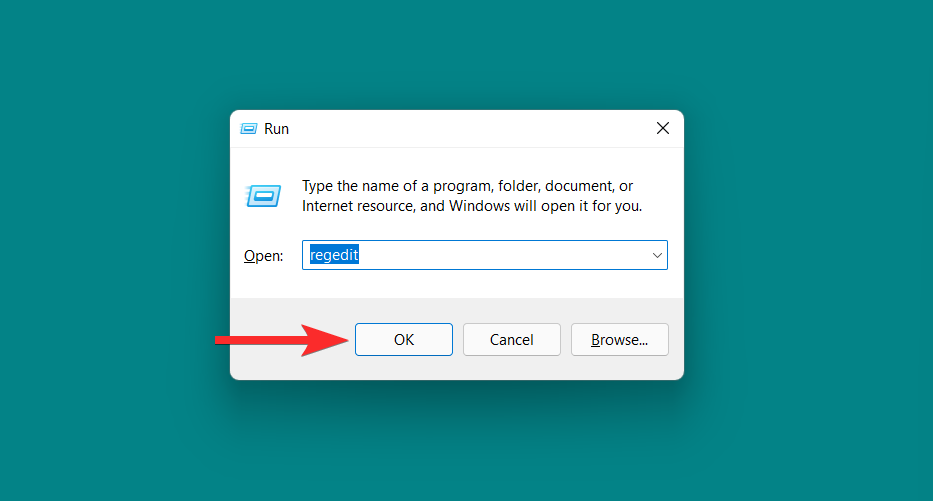
Bây giờ hãy nhấp vào File và chọn Export.
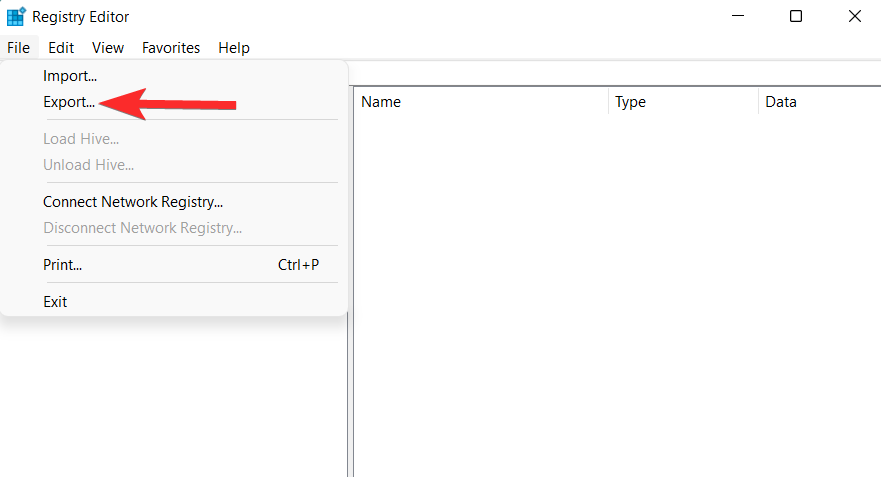
Nhấp và chọn All ở dưới cùng.
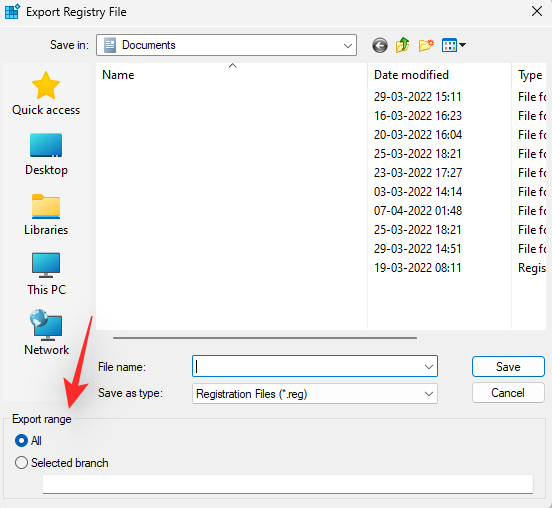
Chọn một vị trí mà bạn muốn sao lưu file cài đặt Registy của mình. Bạn có thể điều hướng bằng cách sử dụng các tùy chọn truy cập nhanh trong thanh bên trái hoặc bằng cách sử dụng thanh địa chỉ ở trên cùng.
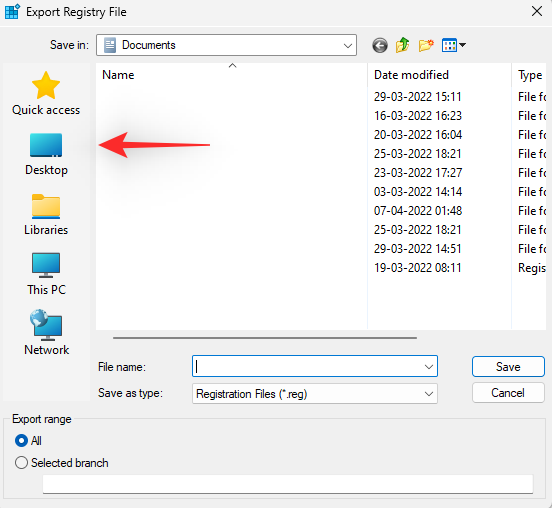
Nhập tên cho bản sao lưu mà bạn muốn. Bạn nên thêm ngày vào tên để có thể dễ dàng xác định nó trong tương lai.
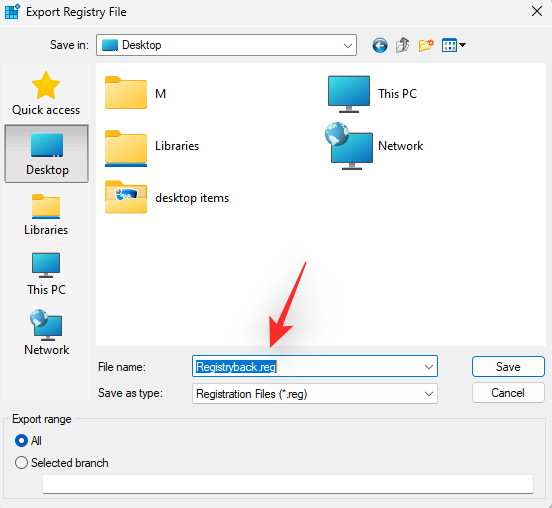
Nhấp vào Save.
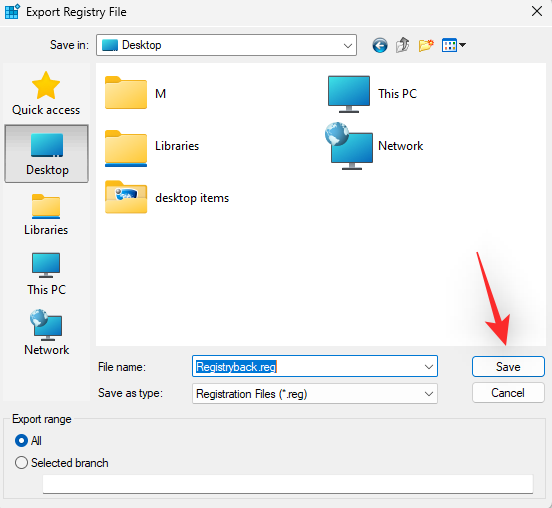
Cách 2: Sử dụng System Restore
System Restore tạo ra một điểm khôi phục trên hệ thống, điểm này có thể được sử dụng để hoàn nguyên hệ thống về trạng thái trước đó trong trường hợp có sự cố xảy ra trong tương lai. Khôi phục hệ thống cũng sao lưu cài đặt Registy và chúng tôi có thể sử dụng điều này để làm lợi thế của mình. Làm theo hướng dẫn bên dưới để tạo Restore Point trên PC.
Nhấn Windows + Strên bàn phím và tìm kiếm Create Restore Point. Nhấp và khởi chạy tương tự từ kết quả tìm kiếm.
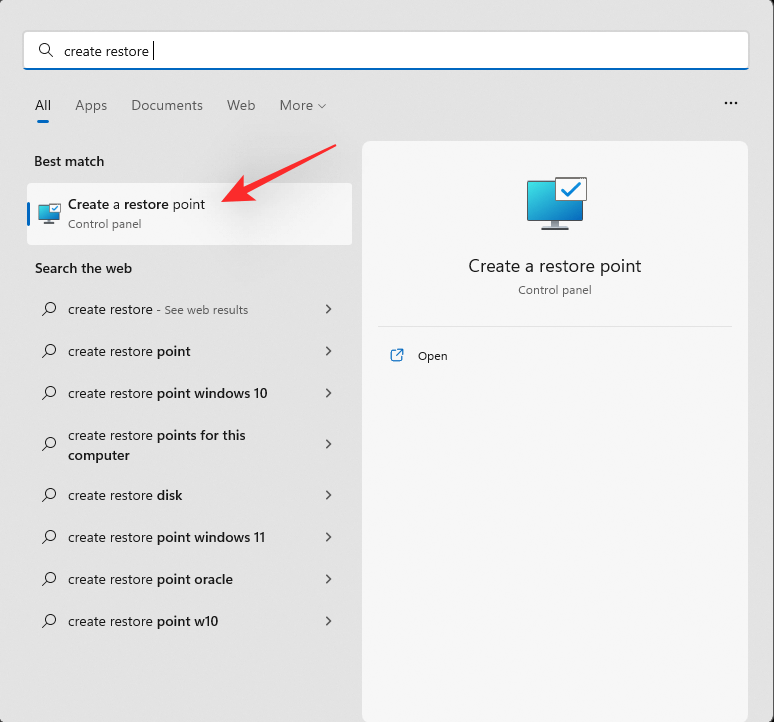
Nhấp vào Create.
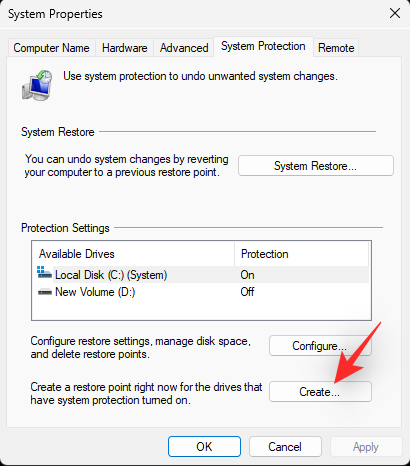
Nhập tên cho điểm khôi phục. Nhấp vào Create sau khi hoàn tất.
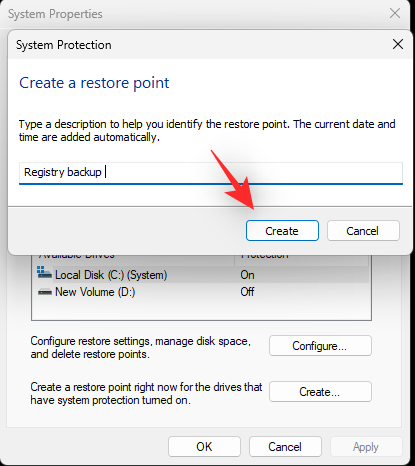
Nhấp vào Close khi điểm khôi phục đã được tạo trên hệ thống.
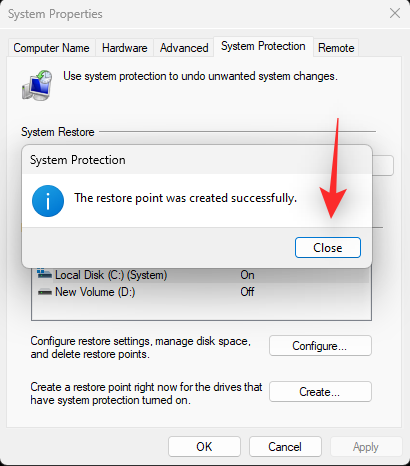
Cách 3: Sử dụng CMD
Bạn cũng có thể sao lưu các registry keys của mình bằng CMD. Điều này sẽ yêu cầu bạn thực hiện một lệnh từ command và bạn có thể sử dụng các bước bên dưới để giúp bạn trong quá trình này.
Nhấn Windows + R trên bàn phím, nhập nội dung sau, rồi nhấn Ctrl + Shift + Enter
cmd
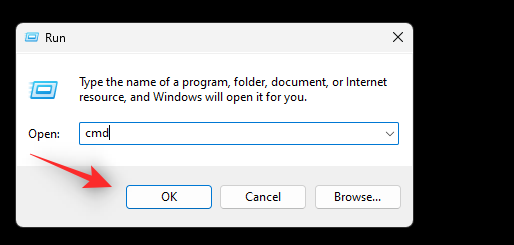
Thao tác này sẽ khởi chạy command với tư cách là administrator trên hệ thống. Bây giờ, hãy nhập và thực hiện lần lượt các lệnh sau để sao lưu cài đặt Registy. Thay thế PATH bằng đường dẫn đến vị trí bạn muốn lưu trữ các file sao lưu của mình và Name bằng tên mới cho file sao lưu.
Lưu ý: Đảm bảo rằng bạn giữ lại phần mở rộng .reg trong lệnh cuối cùng của mình.
reg export HKCR PATH\Name.reg /y
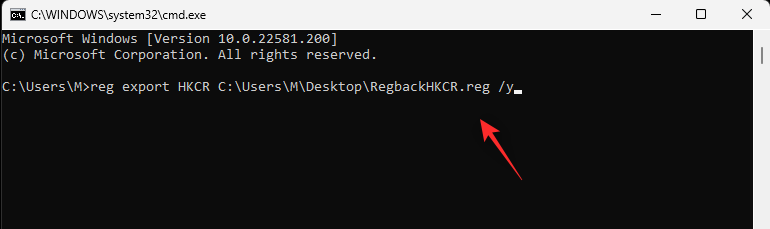
reg export HKCU PATH\Name.reg /y
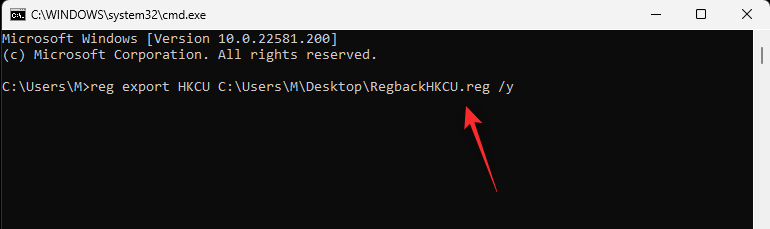
reg export HKLM PATH\Name.reg /y
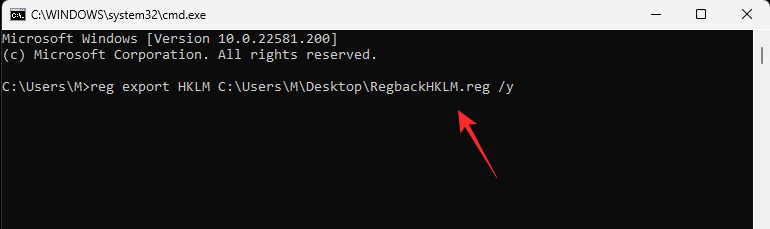
reg export HKU PATH\Name.reg /y
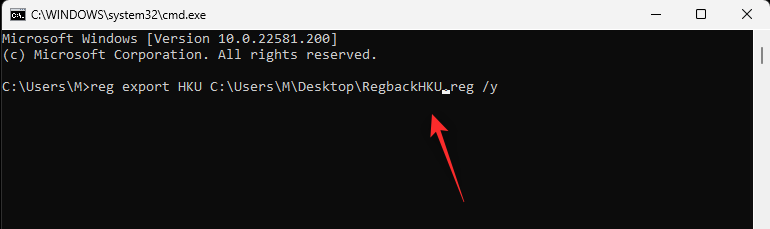
reg export HKCC PATH\Name.reg /y
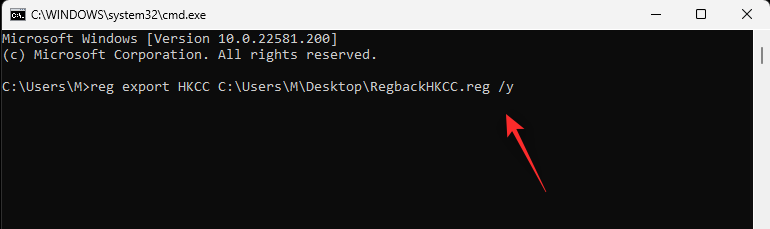
Cách sao lưu các Registry keys riêng lẻ
Bạn cũng có thể sao lưu các Registry keys riêng lẻ trên hệ thống của mình bằng một trong các Cách bên dưới.
Cách 1: Sử dụng Registry Editor
Bấm Windows + R, nhập nội dung sau và bấm Enter.
regedit
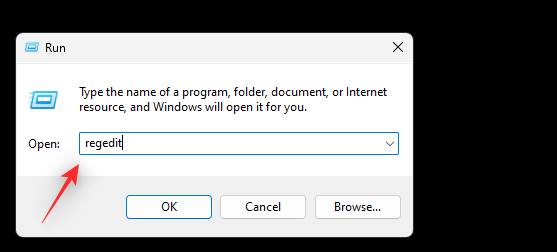
Bây giờ hãy nhấp và chọn key bạn muốn xuất từ thanh bên bên trái.
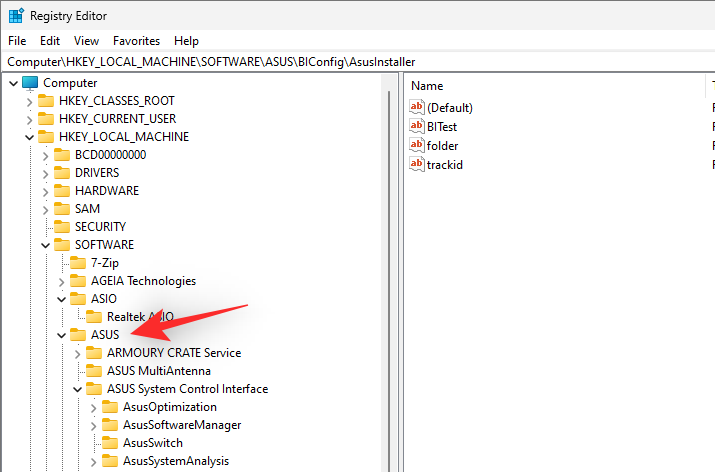
Nhấp vào File và chọn Export.
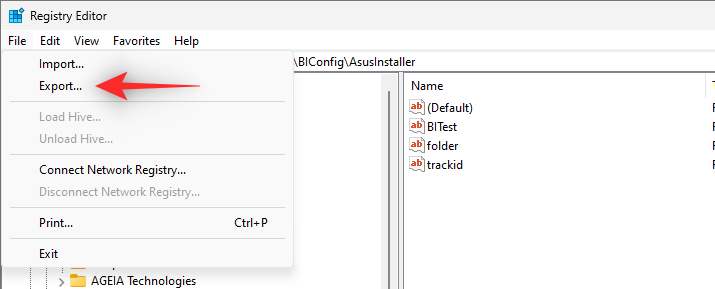
Đảm bảo rằng Selected branch đã được chọn ở dưới cùng. Nếu không, hãy nhấp và chọn tương tự.
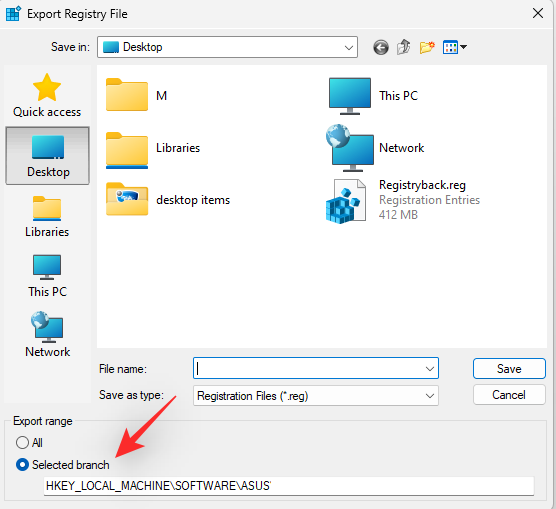
Sau khi hoàn tất, hãy điều hướng đến thư mục mà bạn muốn lưu bản sao lưu của mình. Nhập tên cho bản sao lưu và nhấp vào Save.
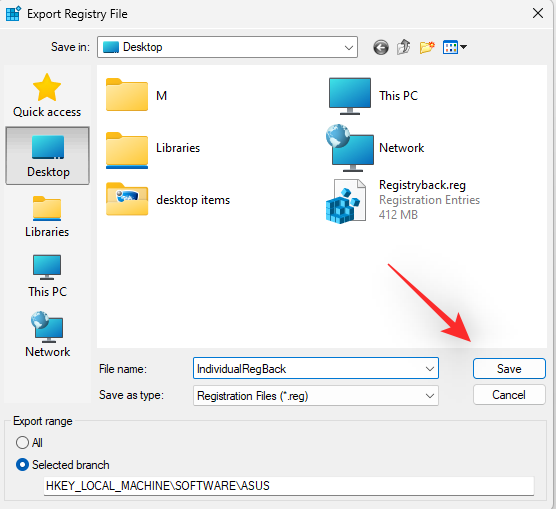
Registry key đã chọn bây giờ sẽ được xuất dưới dạng file .reg. Bạn có thể sử dụng key tương tự để khôi phục trong tương lai nếu cần.
Cách 2: Sử dụng Command Prompt
Các lệnh chúng tôi đã sử dụng ở trên sao lưu riêng từng key gốc trong Registry Editor. Vì vậy, chúng ta có thể sửa đổi và sử dụng các lệnh tương tự để xuất các key Registy riêng lẻ từ Registry editor. Thực hiện theo các bước dưới đây để giúp bạn trong quá trình này.
Nhấn Windows + R, nhập nội dung sau và nhấn Ctrl + Shift + Entertrên bàn phím.
cmd
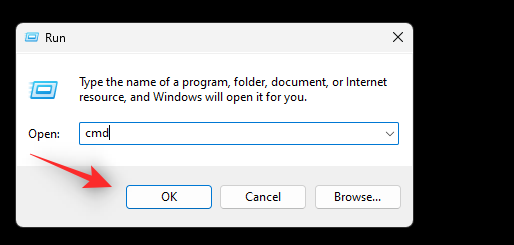
Nhập lệnh sau và thay thế RPATHbằng đường dẫn đến khóa bạn muốn xuất và PATHbằng đường dẫn đến thư mục bạn muốn lưu bản sao lưu của mình.
regreg export RPATH PATH /y
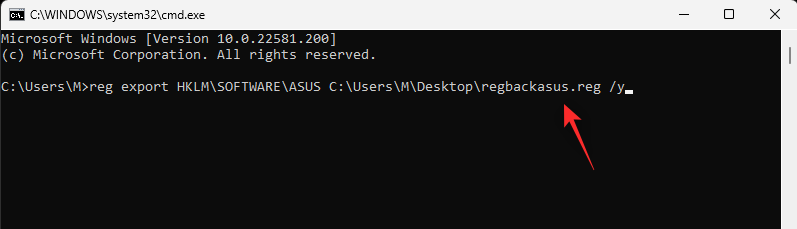
Khi lệnh đã được thực hiện, registry key đã chọn sẽ được tự động sao lưu vào vị trí đã chọn.
Cách khôi phục Windows Registry trên Windows 11
Khôi phục Windows Registry từ bản sao lưu trên PC là một quá trình khá đơn giản. Bạn có thể sử dụng các bước dưới đây để giúp bạn.
Cách 1: Khôi phục bản sao lưu từ File Explorer
Tìm bản sao lưu Windows Registry trên bộ nhớ cục bộ và nhấp chuột phải vào bản sao lưu.
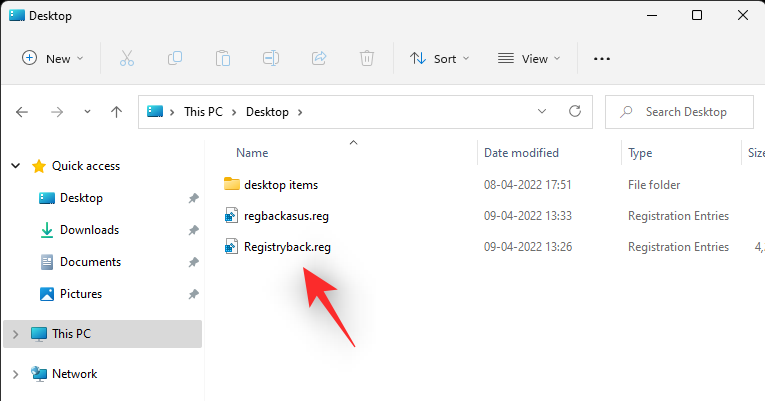
Chọn Merge.
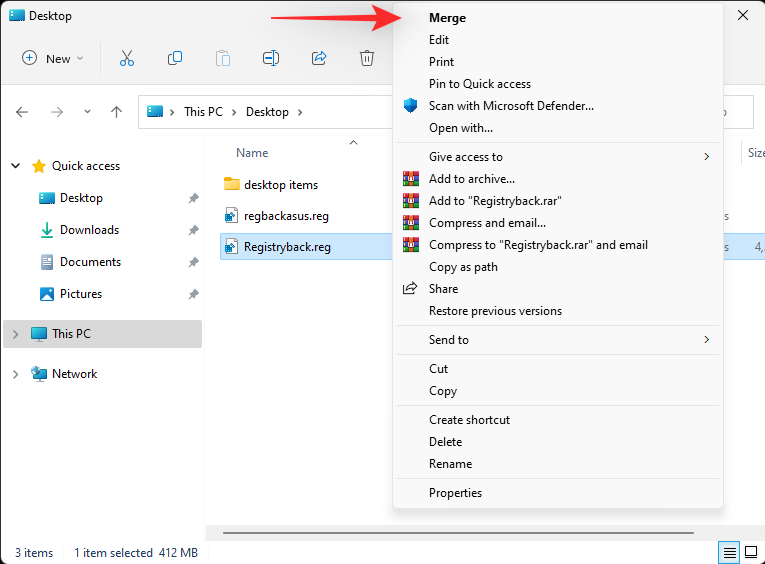
Lưu ý: Bạn có thể cần truy cập menu ngữ cảnh lớn hơn trong một số trường hợp để truy cập tùy chọn này bằng cách nhấp vào Show more options hoặc bằng cách sử dụng Shift + F10 trên bàn phím.
Nhấp vào Yes để xác nhận lựa chọn và bản sao lưu Windows Registry đã chọn sẽ tự động được khôi phục trên PC.
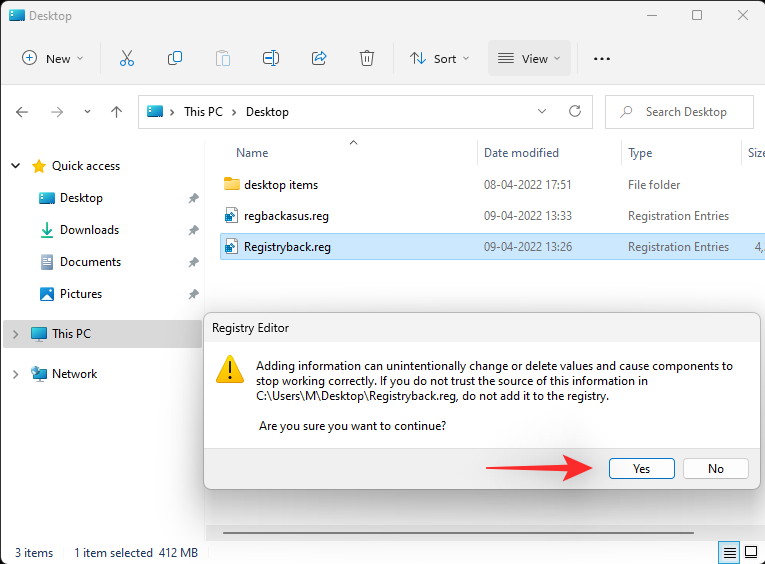
Bạn nên khởi động lại hệ thống của mình để có biện pháp tốt để tránh mọi xung đột nền và lỗi do khôi phục Windows Registry gần đây.
Cách 2: Khôi phục bản sao lưu từ Registry Editor
Mở Run bằng cách nhấn Windows + R.
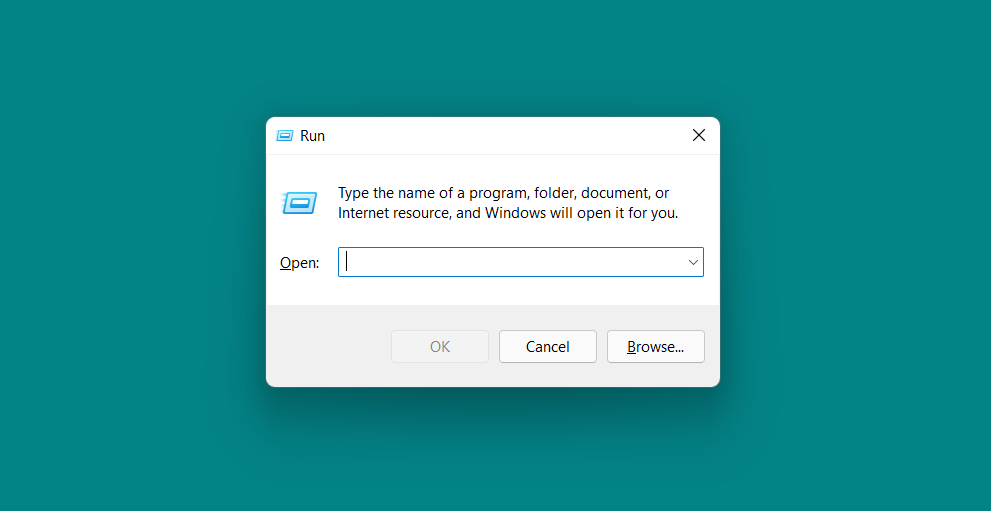
Trong hộp thoại Run, nhập regeditvà nhấp vào OK . Xác nhận lời nhắc UAC để khởi chạy Registry editor với tư cách administrator.
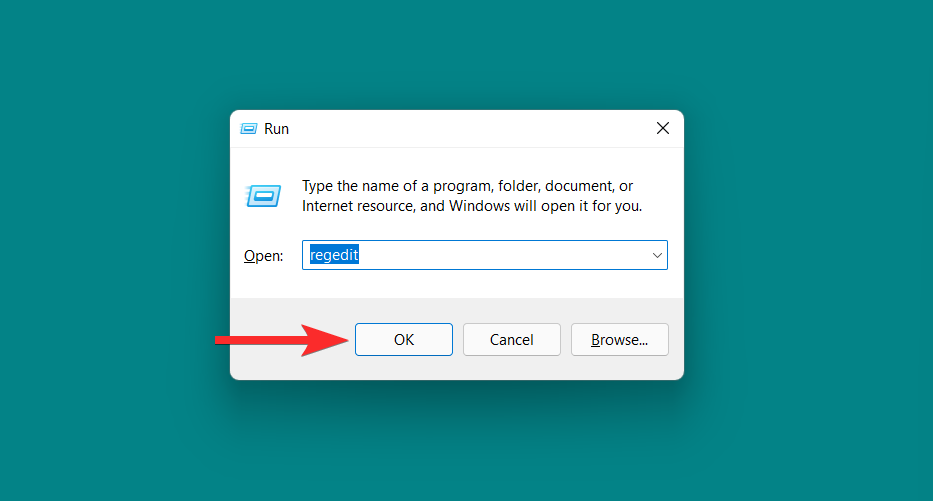
Trong Registry Editor, điều hướng đến địa chỉ sau:
Computer
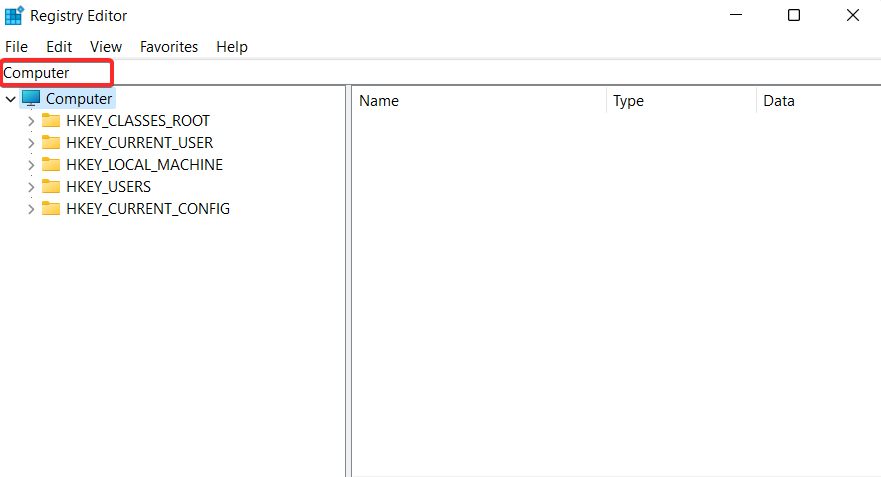
Nhấp vào File > Import.
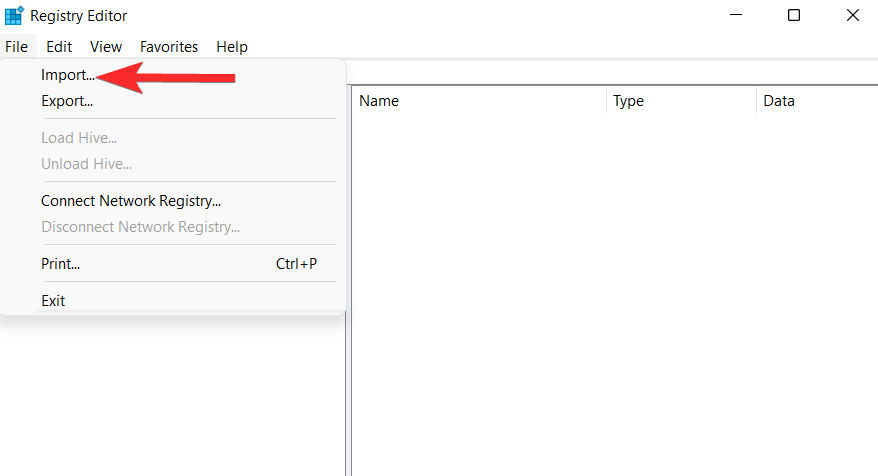
Điều hướng đến vị trí lưu trữ bản sao lưu Windows Registry.
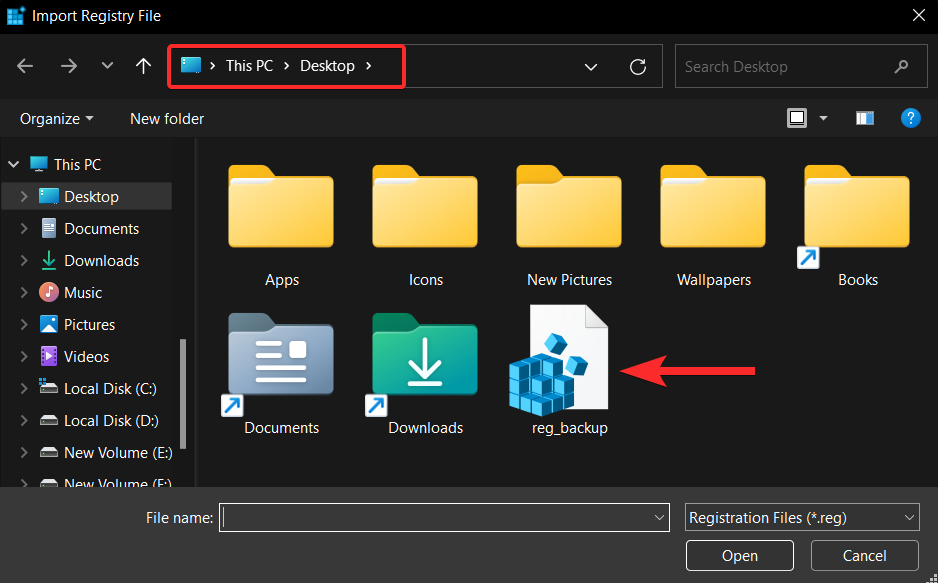
Bây giờ, chọn file sao lưu Registy này và nhấp vào Open.
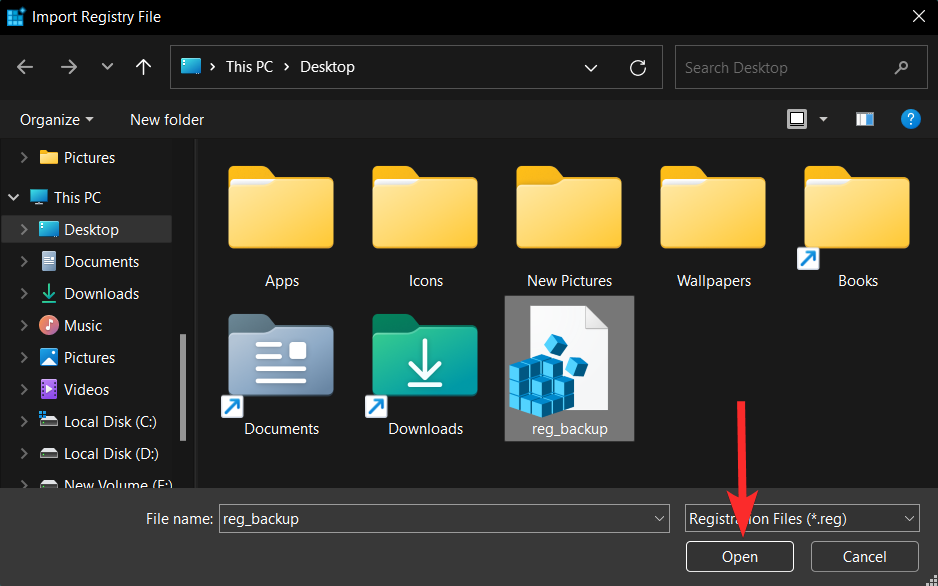
Chờ Registry editor hoàn tất việc nhập file Registy sao lưu.
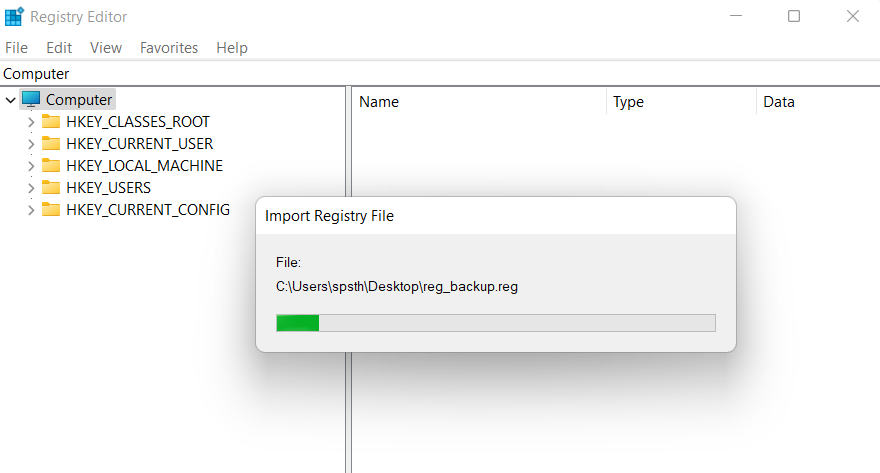
Windows Registry hiện đã được khôi phục.
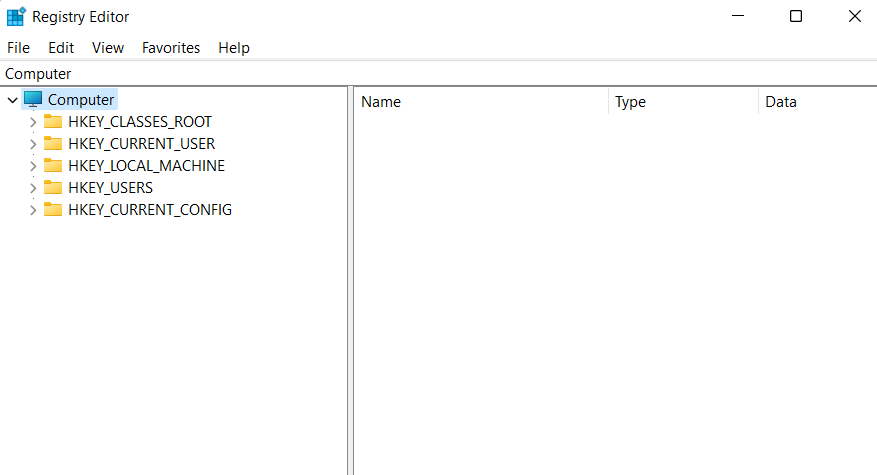
Câu hỏi thường gặp
Dưới đây là một số câu hỏi thường gặp về sao lưu Windows Registry sẽ giúp bạn cập nhật thông tin mới nhất.
Khi nào bạn nên sao lưu Windows Registry của mình?
Tốt nhất bạn nên sao lưu Windows Registry của mình khi thực hiện các thay đổi lớn đối với PC hoặc thiết lập của mình. Điều này bao gồm các tình huống sau:
- Trao đổi các thành phần phần cứng
- Chỉnh sửa các thành phần phần mềm
- Cài đặt các ứng dụng đặc quyền của hệ thống
- Loại bỏ các thành phần quan trọng
- Sửa đổi hệ điều hành
- Sửa đổi Windows Registry
- Khởi động kép
- Tạo phân vùng trên ổ đĩa khởi động
- Tạo cấu trúc khởi động
- Sửa chữa các phân vùng và cấu trúc khởi động hiện có
- Cố gắng khôi phục dữ liệu
Các tình huống như vậy có thể đưa ra các thay đổi đối với Windows Registry hoặc giả định rằng các giá trị hiện có trong Windows Registry là đúng và như dự kiến. Nếu có sự cố xảy ra, thì bản sao lưu có thể giúp bạn khôi phục chức năng trong những trường hợp như vậy.
Ưu điểm của việc sao lưu Windows Registry
Sao lưu cài đặt registry của bạn có thể giúp bạn tránh xung đột, lỗi và lỗi Windows của bên thứ ba. Ngoài ra, nếu bạn đang thực hiện các thay đổi thủ công đối với cài đặt của mình thì chúng có thể giúp bạn khôi phục cài đặt cũ trong tương lai trong trường hợp có bất kỳ sự cố nào xảy ra.
Khôi phục hệ thống có tốt hơn sao lưu Registry không?
Về mặt kỹ thuật, khôi phục hệ thống là một bản sao lưu toàn diện hơn để sao lưu các mục bổ sung cùng với cài đặt Registy. Điều này cung cấp cho bạn một bản sao lưu toàn diện hơn trong khi đảm bảo rằng bạn có thể hoàn nguyên PC của mình về trạng thái hoạt động đã biết bất cứ khi nào bạn muốn.