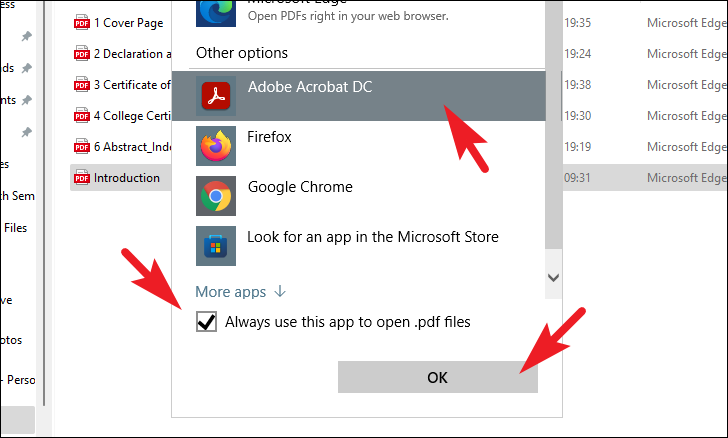Trong Windows, bạn có thể đặt ứng dụng mặc định mà bạn chọn cho một loại file cụ thể, chẳng hạn PDF. Mặc dù tính năng này đã có từ lâu, nhưng quá trình để làm như vậy có xu hướng thay đổi theo từng lần lặp lại của hệ điều hành Windows.
Theo mặc định, Windows 11 mở file PDF bằng Microsoft Edge, mặc dù rất tiện lợi khi không có ứng dụng riêng chỉ để xem file PDF, bạn có thể yêu cầu thêm công cụ hoặc chức năng để chú thích, chia tách hoặc thậm chí hợp nhất nhiều file PDF với nhau, điều này không thể thực hiện được trong Microsoft Edge.
Hoặc ngược lại, bạn không yêu cầu bất kỳ chức năng nào nữa nhưng muốn mở file PDF bằng bất kỳ trình duyệt nào khác mà bạn có thể sử dụng thay vì Microsoft Edge. Dù sở thích hoặc nhu cầu là gì, bằng cách sử dụng hướng dẫn này, bạn có thể dễ dàng thay đổi trình xem PDF mặc định.
Thay đổi trình xem PDF mặc định từ ứng dụng cài đặt
Thay đổi trình xem PDF mặc định là một quá trình rất đơn giản và có thể rất dễ dàng thực hiện từ ứng dụng cài đặt trên thiết bị Windows 11.
Để làm như vậy, trước tiên, hãy đi tới Start Menu và nhấp vào ô ứng dụng ‘Settings’ có trong phần ‘pinned apps’. Nếu không, hãy nhập cài đặt trong menu để thực hiện tìm kiếm nó.
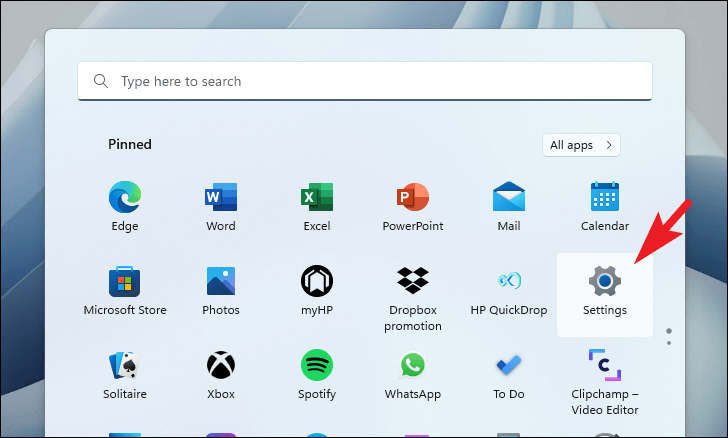
Tiếp theo, trong cửa sổ cài đặt, nhấp vào tab ‘Apps’ ở thanh bên trái để tiếp tục.
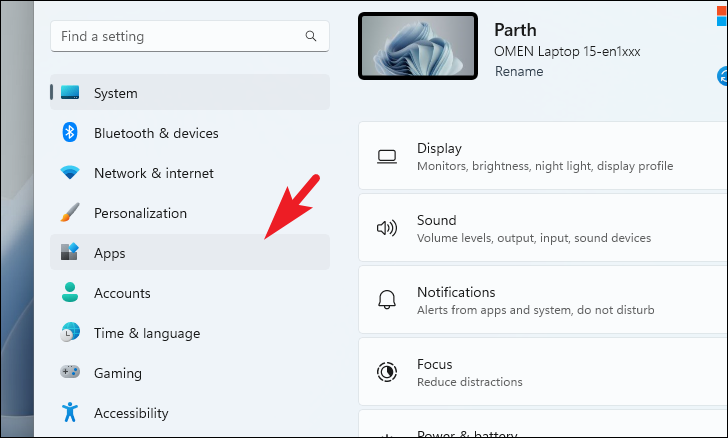
Sau đó, từ phần bên phải của cửa sổ, tìm và nhấp vào ô ‘Default Apps’ để tiếp tục.
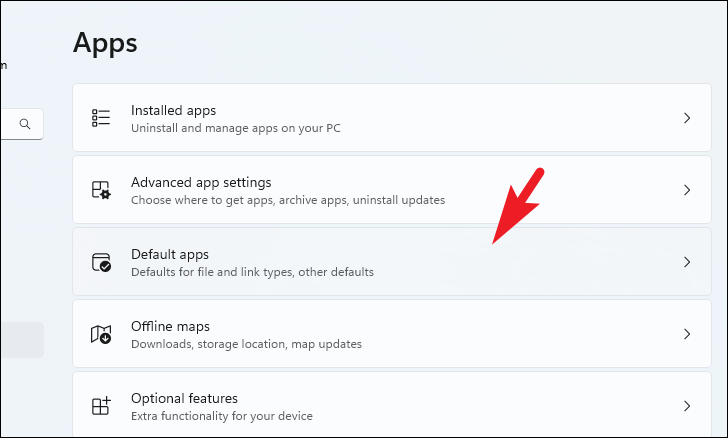
Giờ đây trong Windows 11, bạn có thể đặt một ứng dụng mặc định bằng cách tìm kiếm một loại file cụ thể hoặc bạn có thể đi tới cài đặt ứng dụng riêng lẻ và đặt loại file có thể mở bằng nó.
Để tìm kiếm loại file và chọn ứng dụng mặc định cho nó, trên màn hình cài đặt ‘default apps’, hãy nhập .pdf vào thanh ‘tìm kiếm’ có trong phần ‘Set a default for a file type or link type’. Bây giờ, từ kết quả tìm kiếm, hãy nhấp vào ô hiển thị ngay bên dưới thanh tìm kiếm để thay đổi ứng dụng mặc định. Thao tác này sẽ mở một cửa sổ lớp phủ riêng biệt trên màn hình.
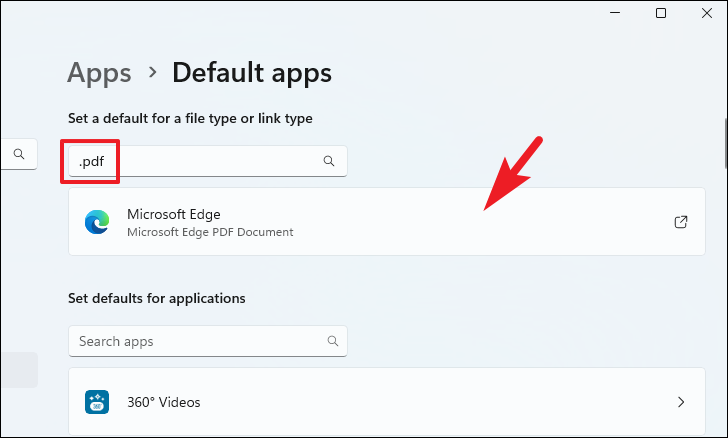
Từ cửa sổ lớp phủ trên màn hình, hãy nhấp vào nút ‘Switch anyway’ để tiếp tục và xem danh sách các ứng dụng mà bạn có thể sử dụng để xem các file PDF trên thiết bị của mình.
Sau đó, từ cửa sổ lớp phủ riêng biệt, cuộn để xác định vị trí và nhấp vào ứng dụng ưa thích từ danh sách, rồi nhấp vào nút ‘OK’ để áp dụng cài đặt. Các file PDF bây giờ sẽ mở trong ứng dụng đã chọn. Trong trường hợp bạn không thể tìm thấy ứng dụng ưa thích của mình, hãy nhấp vào tùy chọn ‘More apps’ có trong cửa sổ để mở rộng danh sách.

Trong trường hợp bạn muốn xem tất cả các loại file được ứng dụng hỗ trợ và thay đổi trình xem PDF mặc định theo cách này, bạn có thể sử dụng thanh tìm kiếm hiện diện ngay trong phần ‘Set defaults for applications’ và nhập tên của ứng dụng ưa thích vào nó. Nếu không, bạn có thể cuộn xuống danh sách theo cách thủ công để tìm ứng dụng.
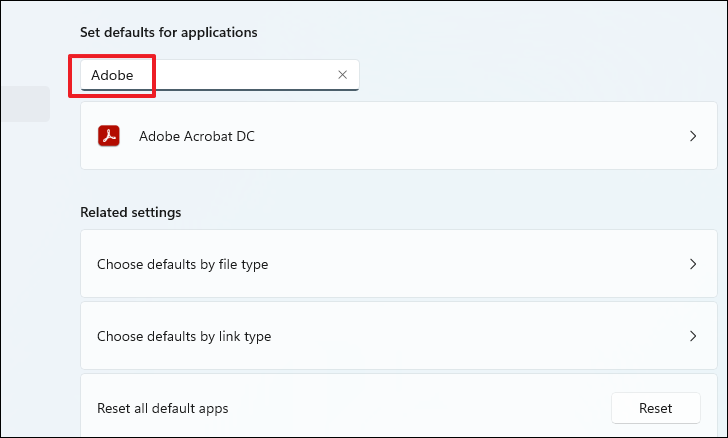
Sau khi định vị, hãy nhấp vào ô ứng dụng để tiếp tục và xem danh sách tất cả các loại file được ứng dụng hỗ trợ.
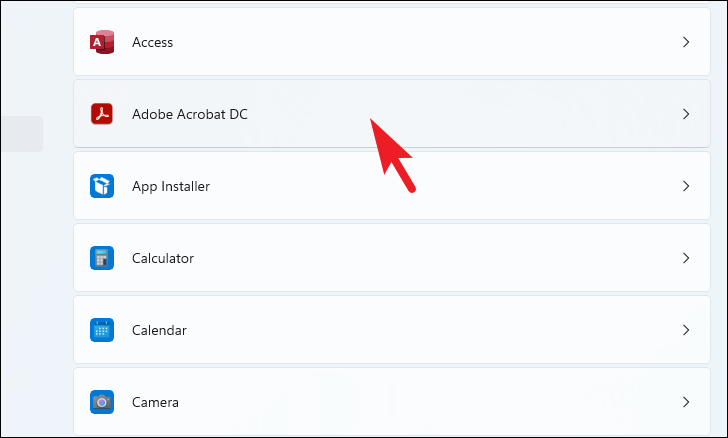
Sau đó, trên màn hình tiếp theo, cuộn để tìm .PDFphần trên màn hình và nhấp vào ô hiện diện ngay bên dưới nó để tiếp tục. Thao tác này sẽ mở một cửa sổ lớp phủ riêng biệt trên màn hình.
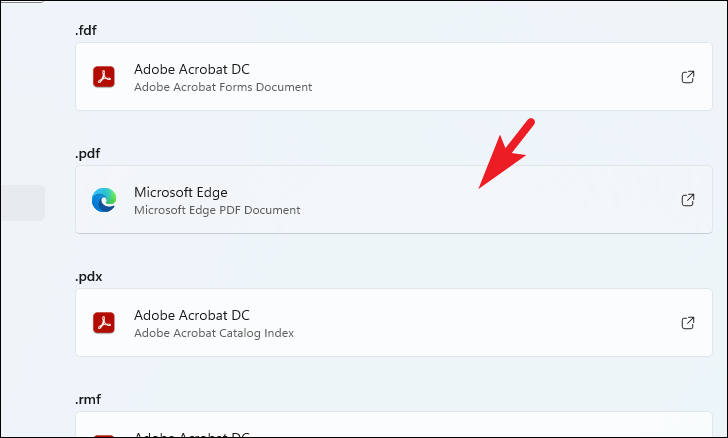
Bây giờ, từ cửa sổ lớp phủ trên màn hình, cuộn để xác định vị trí và nhấp vào ứng dụng ưa thích từ danh sách. Sau đó, nhấp vào nút ‘OK’ ở góc dưới cùng bên phải của cửa sổ để áp dụng các cài đặt. Trong trường hợp bạn không thể tìm thấy ứng dụng mình chọn, hãy nhấp vào tùy chọn ‘More apps’ để mở rộng danh sách.
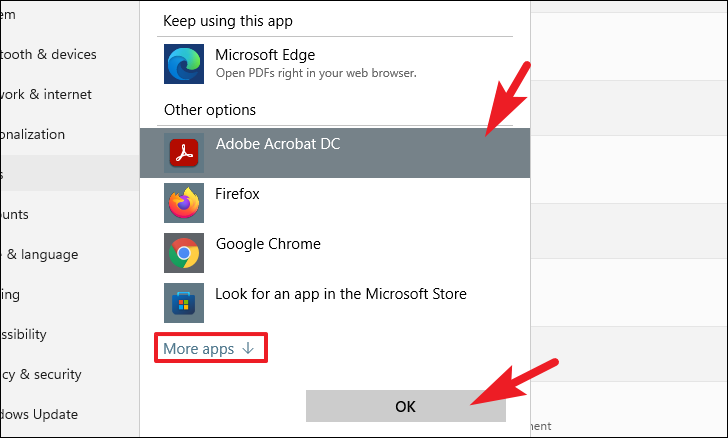
Thay đổi trình xem PDF mặc định từ trình đơn ngữ cảnh File
Trong trường hợp bạn không muốn truy cập ứng dụng cài đặt và thông qua các rào cản của menu. Bạn có thể thực hiện một lộ trình thay thế bằng cách sử dụng menu ngữ cảnh file, nơi bạn có thể thay đổi trình xem PDF mặc định chỉ trong một vài cú nhấp chuột. Nó nhanh hơn nhiều so với phương pháp ứng dụng cài đặt và cũng thuận tiện hơn nhiều.
Để thay đổi trình xem PDF mặc định theo cách này, trước tiên, hãy truy cập thư mục chứa file PDF bạn muốn mở. Bạn có thể mở File Explorer để điều hướng bằng cách nhấp vào biểu tượng ‘This PC’ có trên màn hình hoặc bạn nhấn các phím Windows+ Etrên bàn phím để làm như vậy.

Tiếp theo, khi bạn đã định vị được file PDF, hãy nhấp chuột phải vào file đó để hiển thị menu ngữ cảnh và di chuột qua tùy chọn ‘Open with’ để mở rộng phần. Sau đó, từ phần đã mở rộng, hãy nhấp vào tùy chọn ‘Choose another app’ để tiếp tục. Thao tác này sẽ mở một cửa sổ lớp phủ riêng biệt trên màn hình.
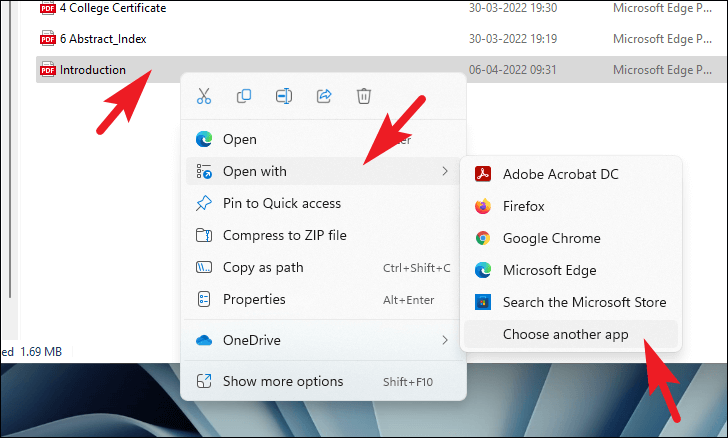
Bây giờ, từ cửa sổ lớp phủ, hãy cuộn để tìm ứng dụng ưa thích và nhấp vào ứng dụng đó để chọn. Trong trường hợp bạn không thể tìm thấy ứng dụng mình muốn chọn, hãy nhấp vào tùy chọn ‘More apps’ để mở rộng danh sách.
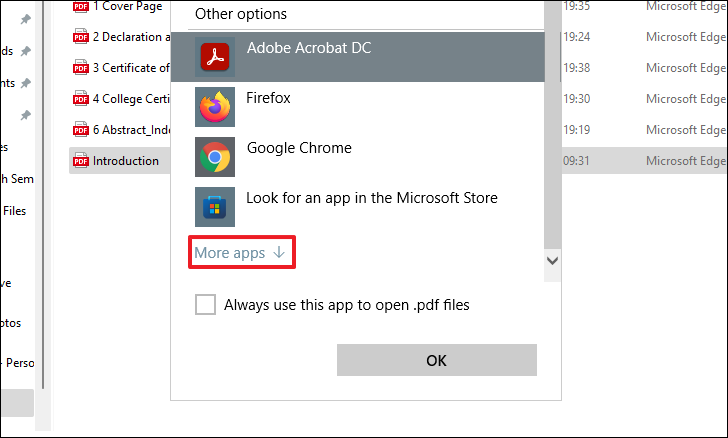
Khi bạn đã tìm thấy ứng dụng mong muốn, hãy nhấp vào ứng dụng đó để chọn. Sau đó, nhấp vào hộp kiểm trước tùy chọn ‘always open files using this app’ và cuối cùng nhấp vào nút ‘OK’ để áp dụng cài đặt. Ứng dụng mặc định hiện đã được thay đổi thành ứng dụng bạn đã chọn.