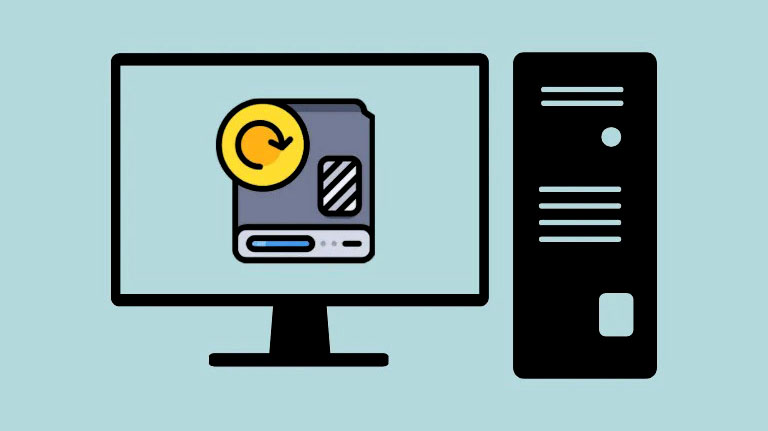Thực hiện một số thay đổi quan trọng cho PC? Đảm bảo bạn luôn có một bản sao lưu và biết cách khôi phục từ bản sao lưu trong trường hợp mọi thứ đi sai hướng.
Sao lưu máy tính định kỳ luôn là một thói quen tốt vì nó bảo vệ các file và thư mục cá nhân không bị ảnh hưởng trong trường hợp PC bị ảnh hưởng bởi nhiễm phần mềm độc hại, bất kỳ sự cố phần cứng nào hoặc PC hoạt động không mong muốn sau khi nâng cấp phần mềm lớn.
Mặc dù có nhiều công cụ của bên thứ ba có sẵn để thực hiện công việc này, tuy nhiên, Windows có một chức năng tích hợp có thể sao lưu các file cần thiết và khôi phục tất cả các file nếu bạn cần và khi cần.
Nếu bạn không muốn phải tốn thời gian ‘cài lại Windows‘ khi gặp lỗi khi dùng Windows, hãy bắt đầu với việc thực hiện Sao lưu trước và sau đó chuyển sang quá trình Khôi phục về trạng thái trước đó.
Tạo bản Backup trên Windows 11 bằng Backup and Restore Wizard
Đầu tiên, hãy mở Start Menu và gõ Control Panel để tìm kiếm nó. Sau đó, từ kết quả tìm kiếm, nhấp vào ô ‘Control Panel’ để mở cửa sổ Control Panel.
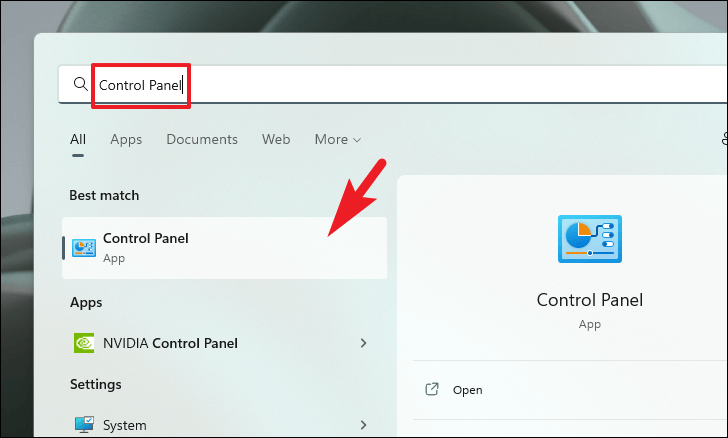
Lưu ý: Nếu bạn muốn phân bổ ổ đĩa ngoài để sao lưu thiết bị Windows của mình, hãy kết nối ổ đĩa trước khi bắt đầu quá trình.
Sau đó, từ cửa sổ Control Panel, định vị và nhấp vào ô ‘Sao lưu và Khôi phục’ từ lưới các tùy chọn.
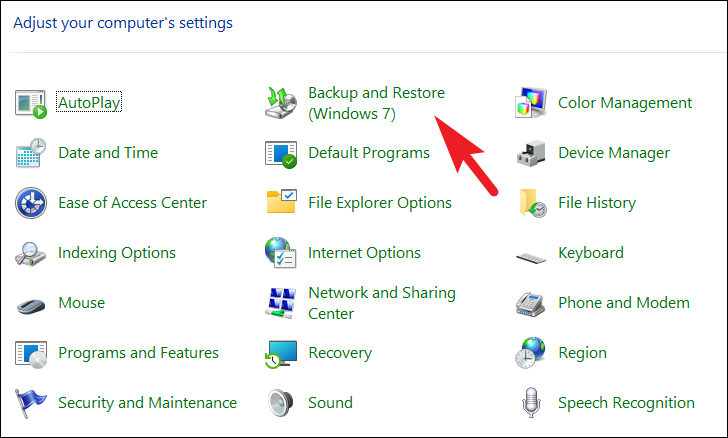
Nếu đây là lần đầu tiên bạn thiết lập bản sao lưu cho máy tính của mình, hãy nhấp vào tùy chọn ‘Set up backup’ có trên cửa sổ để tiếp tục. Thao tác này sẽ mở một cửa sổ riêng trên màn hình.
Bây giờ, từ cửa sổ được mở riêng, hãy nhấp để chọn một trong các ổ đĩa bạn muốn phân bổ để lưu trữ bản sao lưu và nhấp vào nút ‘Next’ để tiếp tục.
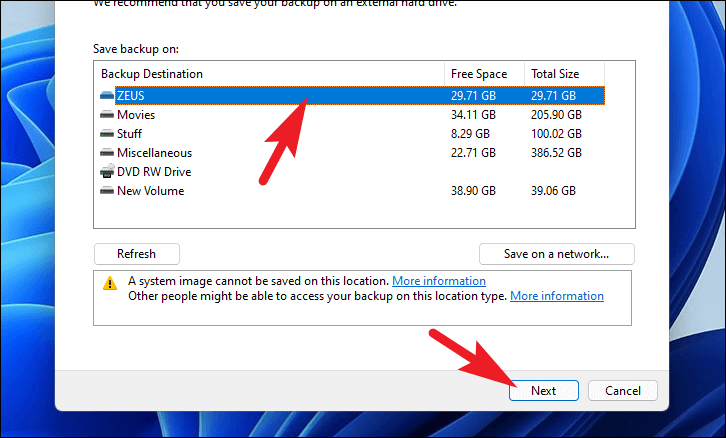
Sau đó, trên màn hình tiếp theo, bạn sẽ cần chọn những gì bạn muốn sao lưu. Bạn có thể để Windows quyết định hoặc chọn các file và thư mục theo cách thủ công sẽ được đưa vào bản sao lưu.
Để Windows quyết định, hãy nhấp vào nút radio trước ‘Let Windows choose’. Nếu không, để chọn file và thư mục theo cách thủ công, hãy nhấp vào nút radio trước tùy chọn ‘Let me choose’ và nhấp vào nút ‘Next’ để tiếp tục.
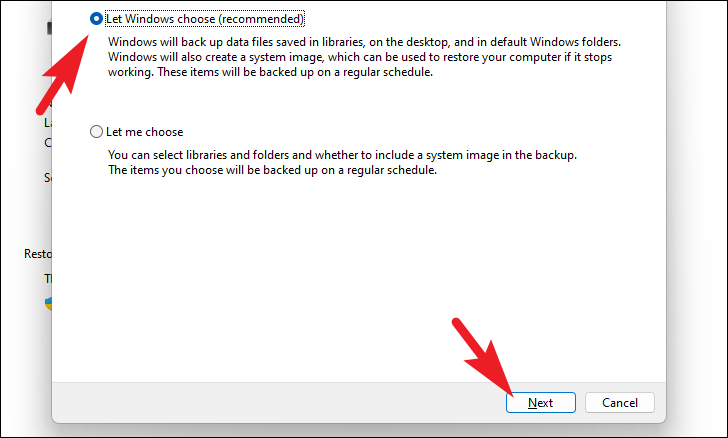
Nếu bạn đã chọn các file và thư mục theo cách thủ công, bây giờ bạn sẽ phải chọn ổ đĩa, thư mục và / hoặc file bạn muốn sao lưu bằng cách nhấp vào hộp kiểm trước danh sách riêng lẻ. Để điều hướng đến thư mục lồng nhau, hãy nhấp vào chữ cái nhỏ để hiển thị tất cả các thư mục có trong một thư mục.
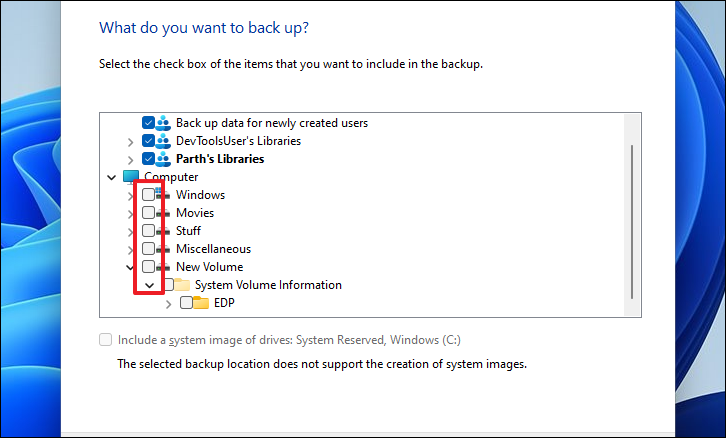
Khi bạn đã chọn các file và thư mục mong muốn, hãy nhấp vào nút ‘Next’ để tiếp tục.
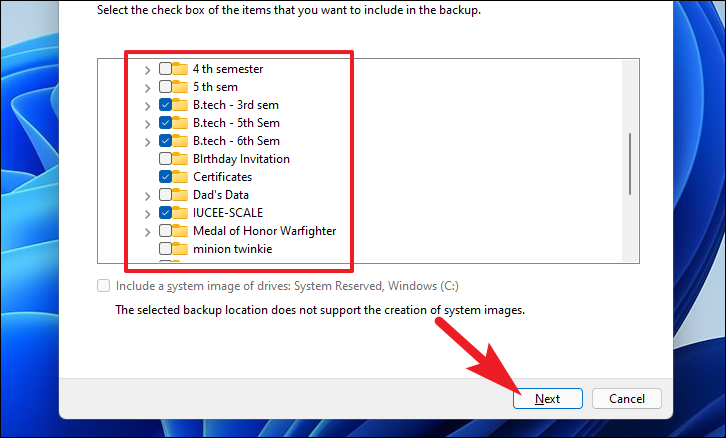
Sau đó, Windows sẽ hiển thị cho bạn bản tóm tắt của các file / thư mục / ổ đĩa mà bạn đã chọn trên cửa sổ trước đó. Bạn cũng có thể đặt lịch để sao lưu các thư mục đã chọn theo định kỳ bằng cách nhấp vào nút ‘Turn on schedule’ có trên ngăn cửa sổ. Thao tác này sẽ mở một cửa sổ riêng trên màn hình.
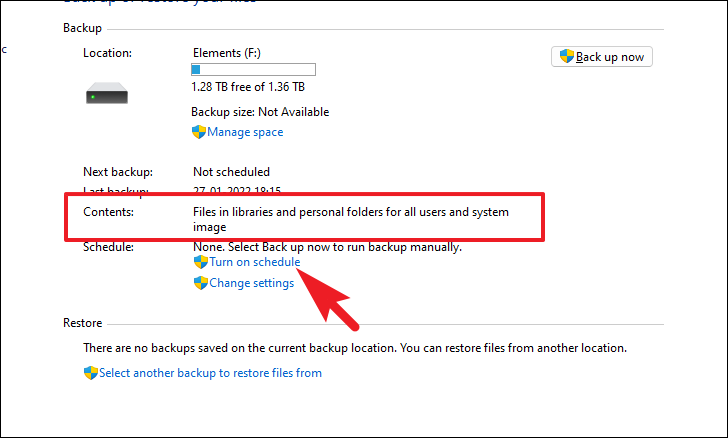
Bây giờ, từ cửa sổ được mở riêng, hãy nhấp vào menu thả xuống hiện ngay bên cạnh trường ‘How often’ và chọn tần suất sao lưu. Thông thường, nên sao lưu ‘Hàng tuần’.
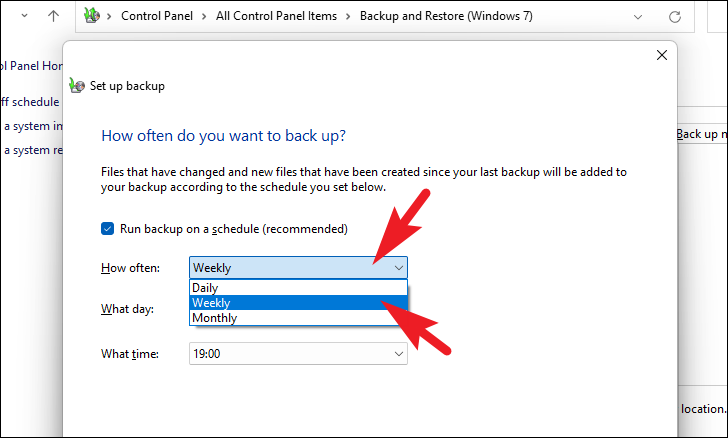
Sau đó, để chọn một ngày trong tuần, hãy nhấp vào menu thả xuống có ngay bên cạnh tùy chọn ‘What day’ và nhấp để chọn một tùy chọn từ danh sách.
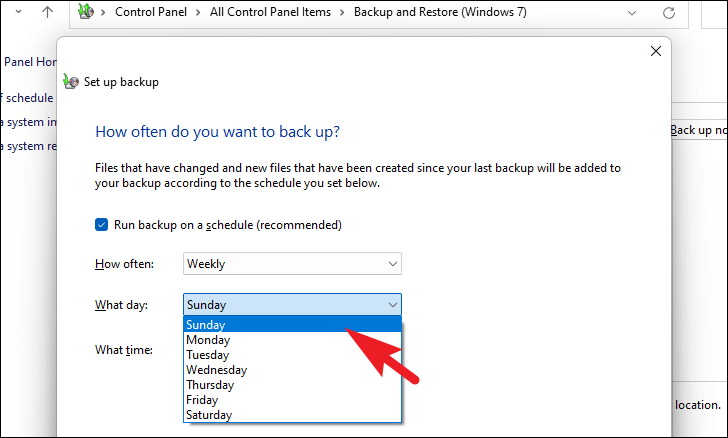
Sau đó, nhấp vào menu thả xuống sau tùy chọn ‘What time’ để chọn thời gian thuận tiện cho bạn cho việc sao lưu định kỳ.
Lưu ý: Đảm bảo PC được bật và ổ đĩa đã chọn được kết nối (nếu bộ nhớ ngoài được sử dụng để sao lưu) để đảm bảo bản sao lưu được tạo thành công theo định kỳ.
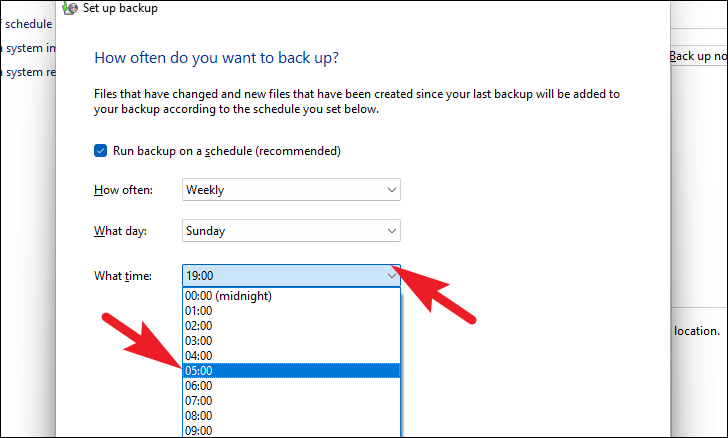
Trong trường hợp bạn không muốn chạy sao lưu định kỳ, hãy nhấp để bỏ chọn hộp kiểm trước tùy chọn ‘Run backup on a schedule’. Khi bạn đã đặt lịch sao lưu theo yêu cầu của mình, hãy nhấp vào nút ‘OK’ để áp dụng các cài đặt và đóng cửa sổ.
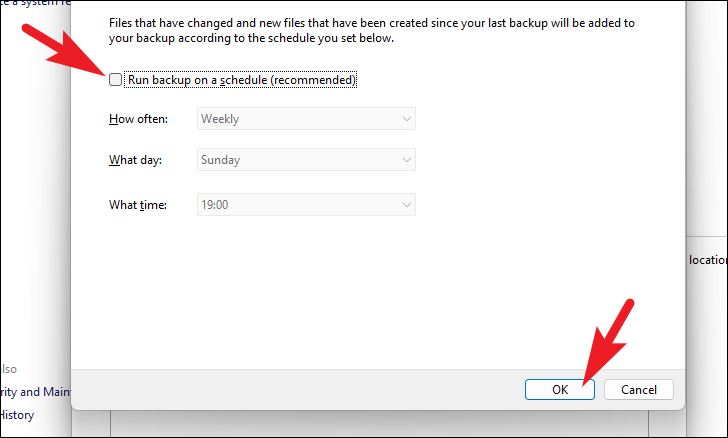
Bây giờ, từ cửa sổ ‘Set up backup’, hãy nhấp vào nút ‘Save settings and run backup’ ở góc dưới cùng bên phải của cửa sổ để tiếp tục.
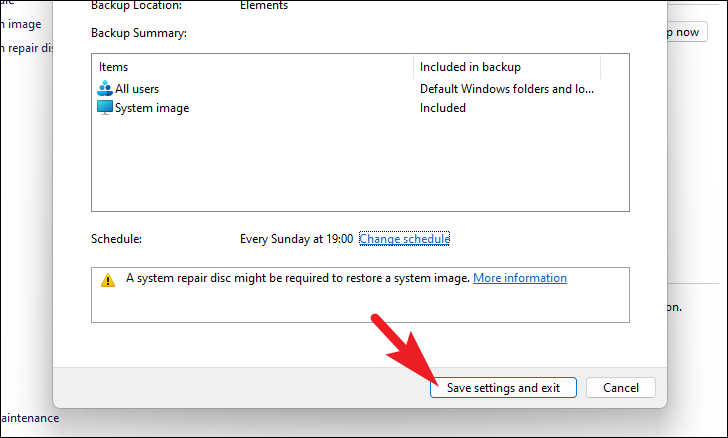
Bây giờ Windows sẽ bắt đầu tiến trình sao lưu, bạn có thể theo dõi tương tự trên cửa sổ Control Panel.
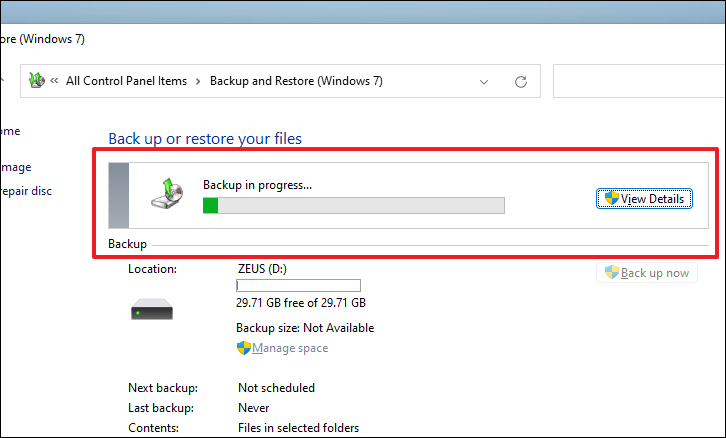
Khi quá trình sao lưu kết thúc, Windows sẽ thông báo cho bạn điều tương tự.
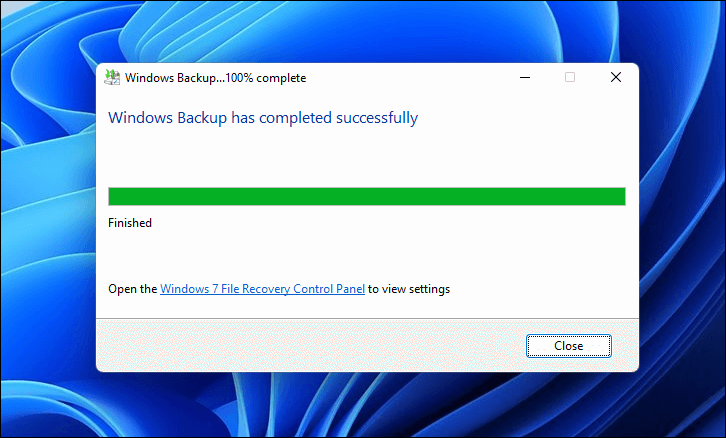
Và như vậy là bạn đã sao lưu thành công các tập tin và thư mục cá nhân mà mình đã chọn. Bây giờ, hãy chuyển sang phần tiếp theo để tìm hiểu cách khôi phục chúng nếu và khi được yêu cầu.
Khôi phục file từ bản sao lưu
Sau khi đã sao lưu PC, bạn có thể dễ dàng khôi phục máy bằng cách sử dụng file sao lưu hoặc điểm khôi phục mà bạn đã tạo trước đó.
Để khôi phục PC, hãy mở Start Menu và nhấp vào ô Cài đặt từ phần ‘ứng dụng được ghim’ hoặc mở bằng cách tìm kiếm.
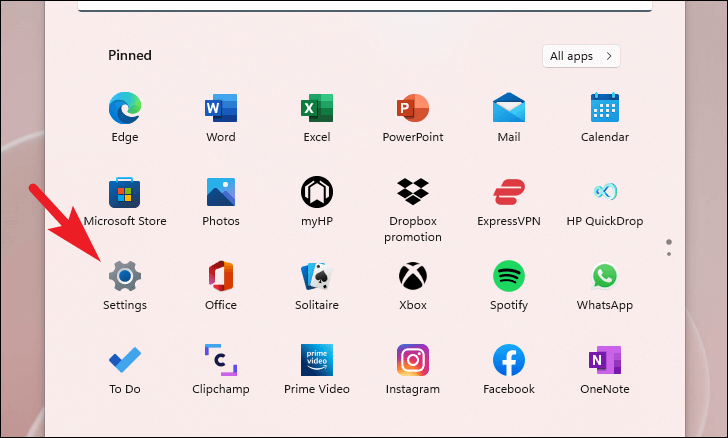
Tiếp theo, hãy đảm bảo rằng tab ‘System’ đã được chọn từ thanh bên trái có trên cửa sổ Settings.
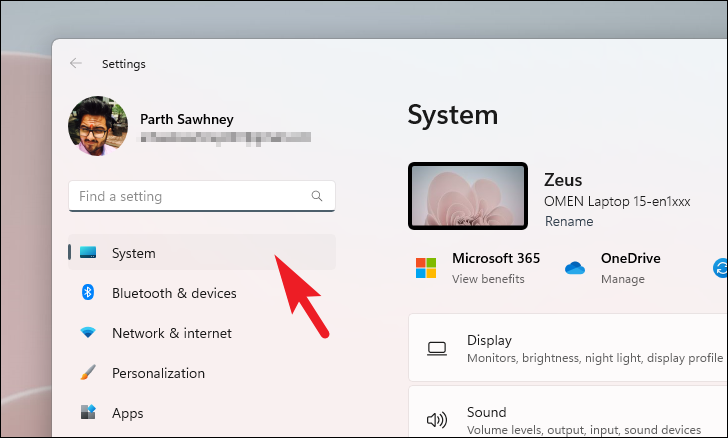
Bây giờ, từ phần bên trái của cửa sổ cài đặt, cuộn xuống để xác định vị trí và nhấp vào ô ‘Recovery’ để tiếp tục.
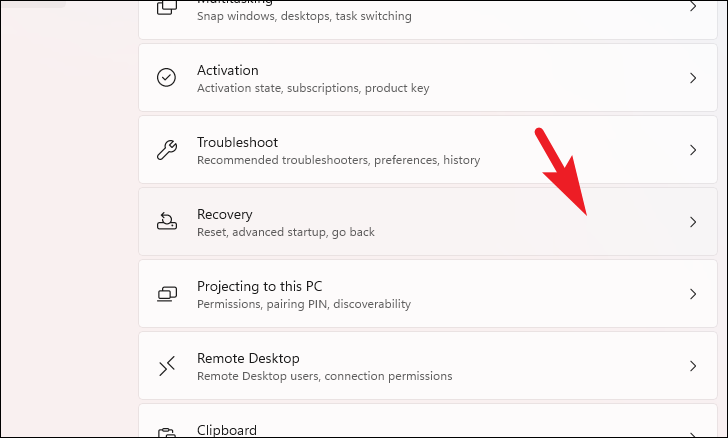
Sau đó, trong phần ‘Recovery options’, tìm ô ‘Advanced startup’ và nhấp vào nút ‘Restart now’ ở phía ngoài cùng bên phải của nó.
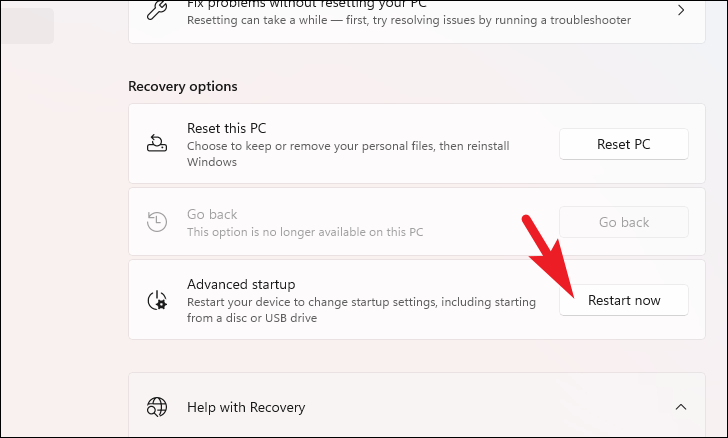
Trong trường hợp PC bạn muốn khôi phục không khởi động được , bạn sẽ phải vào Windows Recovery Environment (WinRE). Để làm điều đó, bạn sẽ phải truy cập cài đặt firmware BIOS / UEFI của mình.
Để vào WinRE, trước tiên, hãy khởi động PC. Sau đó, ở tín hiệu đầu tiên của hệ thống khởi động, buộc tắt PC bằng cách nhấn và giữ nút ‘Nguồn’ trong 10 giây nếu bạn đang sử dụng laptop. Nếu không, hãy kéo phích cắm nếu bạn đang sử dụng máy tính để bàn.
Lặp lại quá trình này 3 lần và để PC khởi động bình thường vào lần thử thứ 4. Windows sẽ tự động đưa bạn đến ‘Advanced startup screen’.
Khi ‘Advanced startup screen’ hiển thị trên máy, hãy định vị và nhấp vào tùy chọn ‘Troubleshoot’.
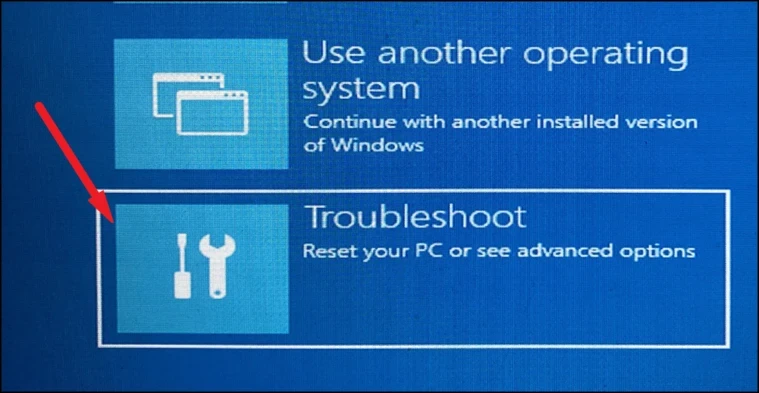
Sau đó, trên màn hình tiếp theo, hãy nhấp vào ô ‘Advanced options’ để tiếp tục.
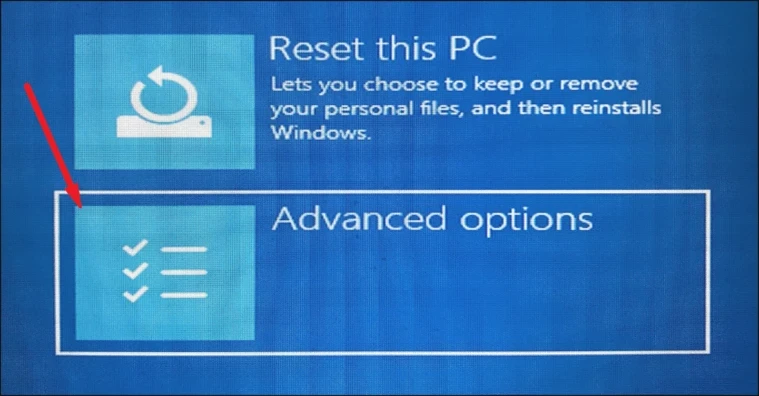
Bây giờ, từ màn hình ‘Advanced options’, hãy nhấp vào ô ‘System Image Recovery’ để tiếp tục. Máy bây giờ sẽ khởi động lại.
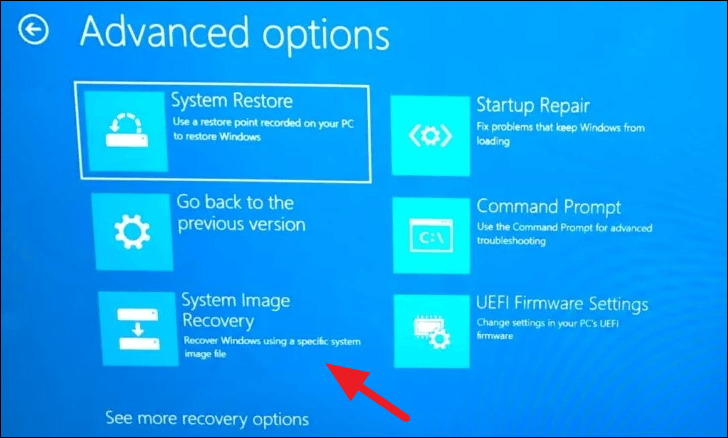
Sau khi khởi động lại, màn hình ‘System Image Recovery’ sẽ xuất hiện trên màn hình. Tìm tên tài khoản được liệt kê dưới phần và nhấp vào tên đó để tiếp tục.
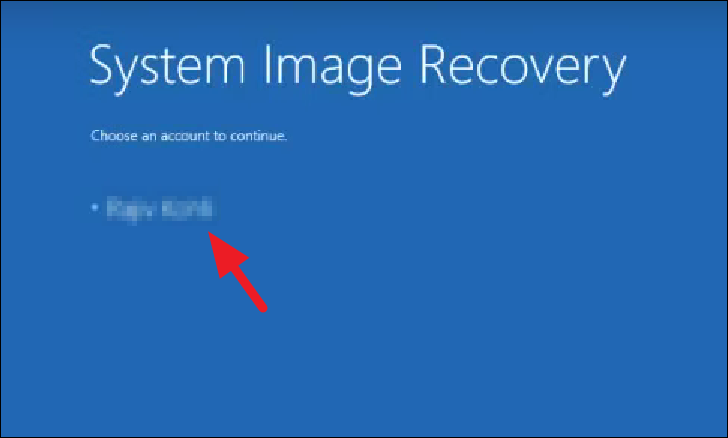
Trên màn hình tiếp theo, nhập mật khẩu tài khoản mà bạn đã sử dụng để đăng nhập vào máy tính của mình và nhấp vào nút ‘Continue’.
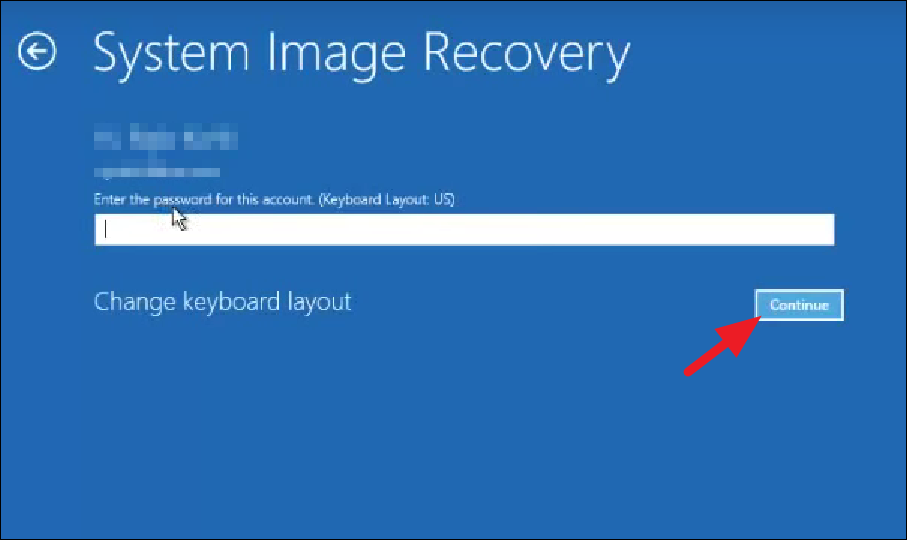
Sau đó, trên màn hình ‘Select a system image backup’, nhấp vào nút radio trước tùy chọn ‘Use the latest available system image’ và nhấp vào nút ‘Next’ để tiếp tục.
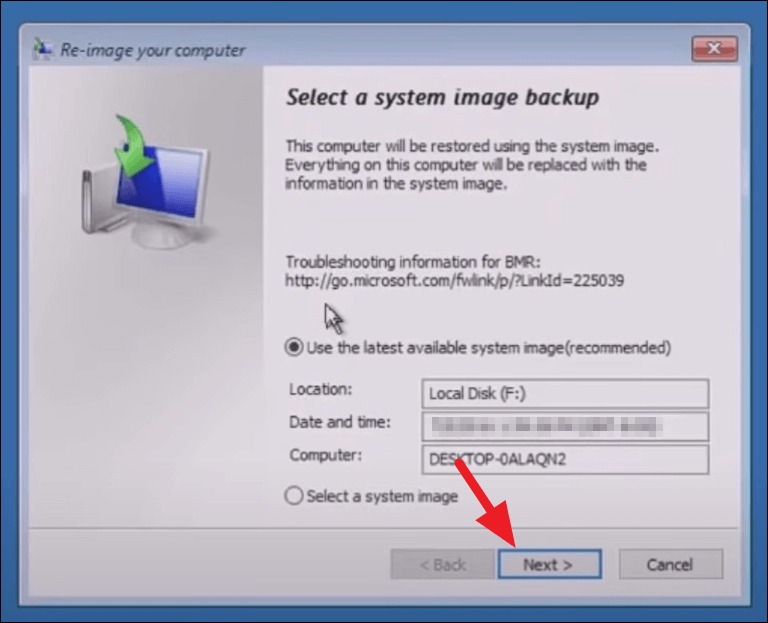
Trong trường hợp bạn đang khôi phục hình ảnh hệ thống sang một máy hoàn toàn khác, bạn sẽ cần phải format và chuẩn bị ổ lưu trữ để khớp với format của ổ đĩa mà bạn đang khôi phục hình ảnh từ đó.
Để làm như vậy, hãy tìm phần ‘Format and repartition the disk’ và nhấp vào nút ‘Exclude disks’. Trong trường hợp tùy chọn chuyển sang màu xám, hãy nhấp vào tùy chọn ‘Install drivers’ có trên cửa sổ để cài đặt driver của đĩa bạn đang khôi phục. Khi bạn đã format các phân vùng trước đó hoặc driver đã cài đặt cho đĩa bạn đang khôi phục, hãy nhấp vào nút ‘Next’ để tiếp tục.
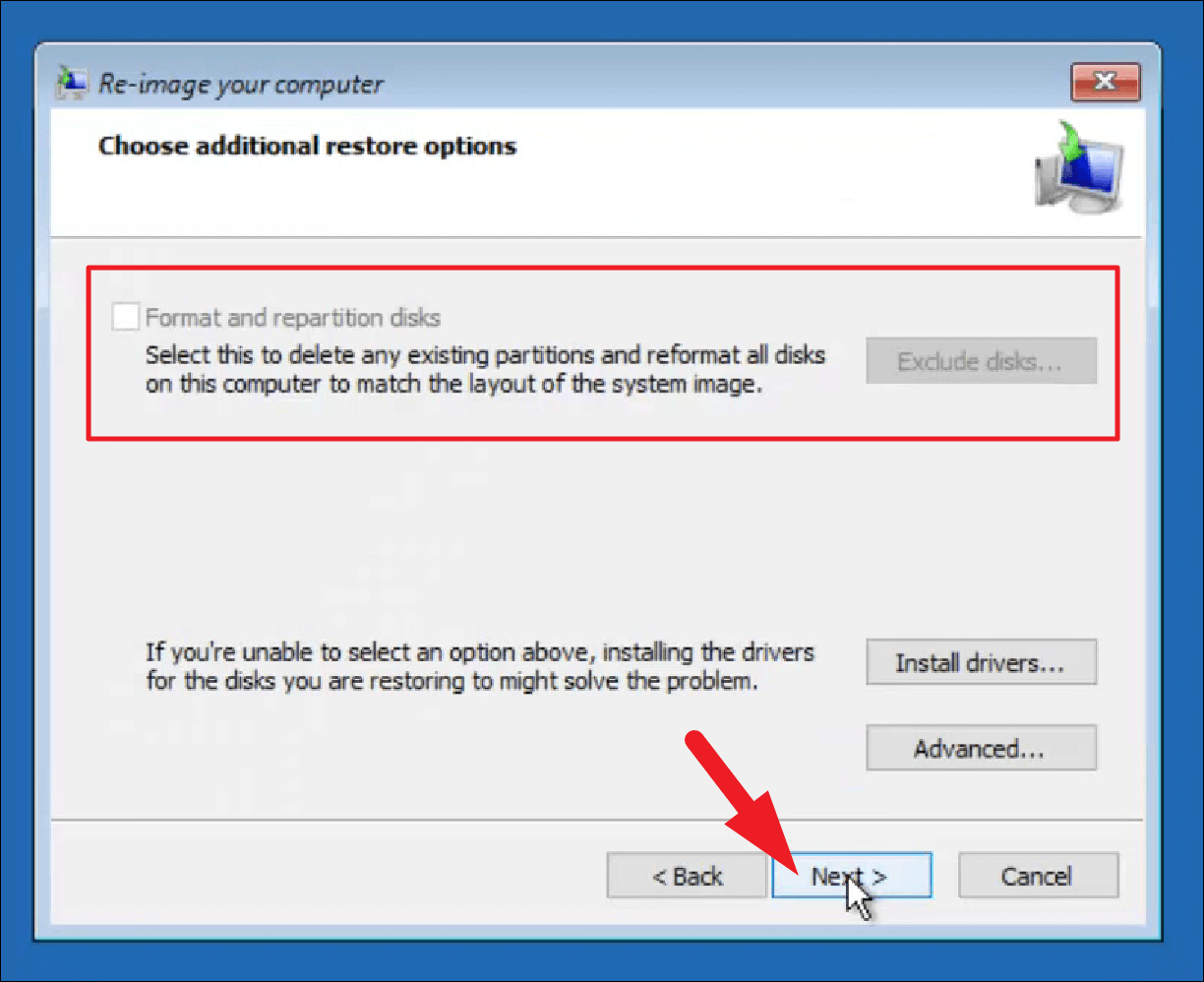
Sau đó, trên màn hình tiếp theo, hãy nhấp vào nút ‘Finish’ để bắt đầu quá trình khôi phục sao lưu.
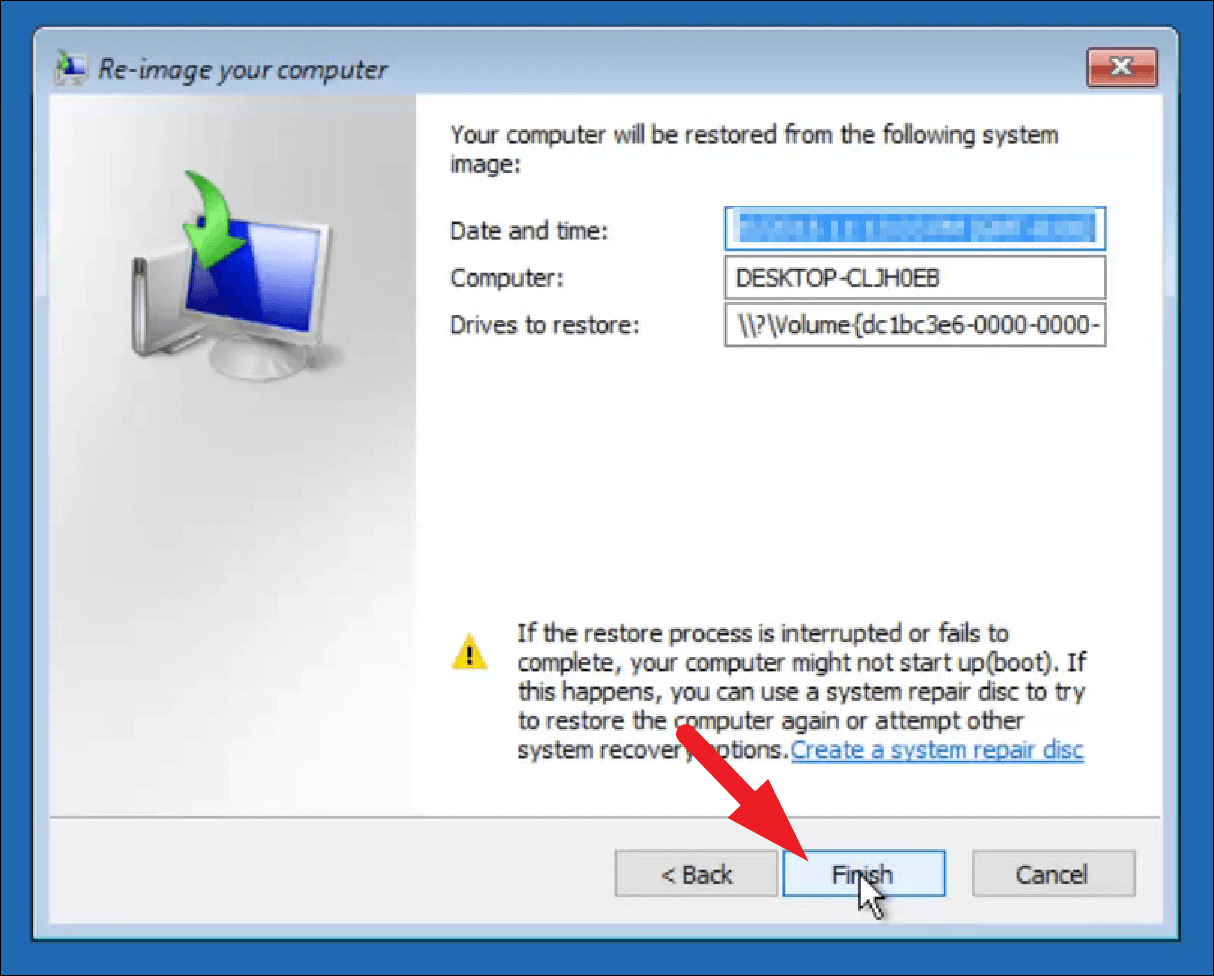
Quá trình khôi phục bây giờ sẽ bắt đầu trên máy, hãy kiên nhẫn đợi trong khi quá trình hoàn tất. Sau khi quá trình khôi phục tự hoàn tất, một lời nhắc sẽ xuất hiện trên màn hình yêu cầu bạn khởi động lại PC. Nhấp vào nút ‘Restart’ để khởi động lại PC.
Vậy là xong, mọi người, sử dụng hướng dẫn này, bạn sẽ có thể tự sao lưu và khôi phục PC Windows 11 của mình.