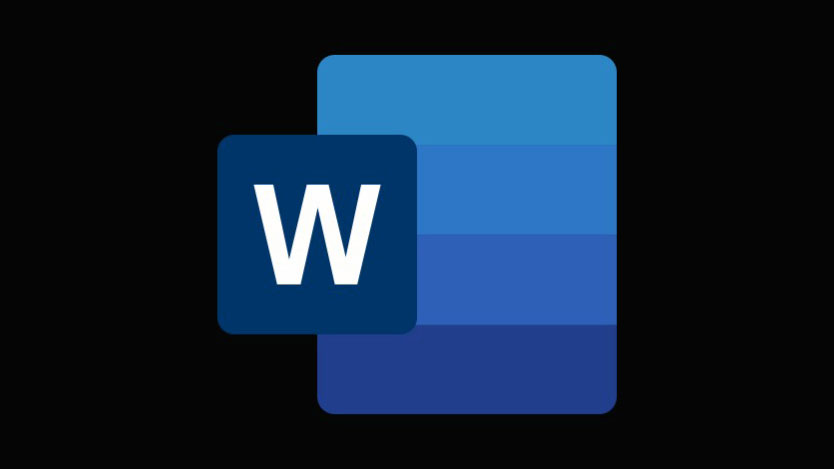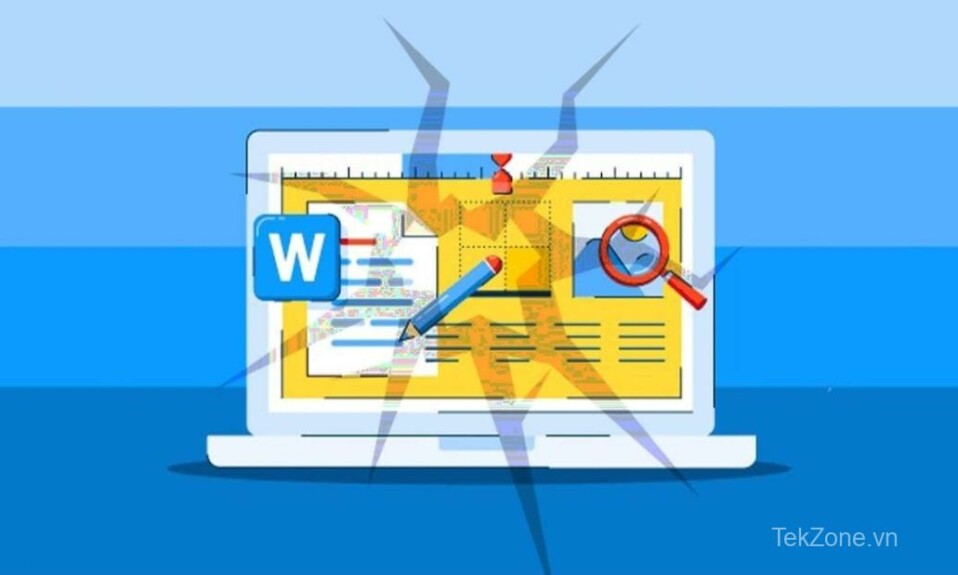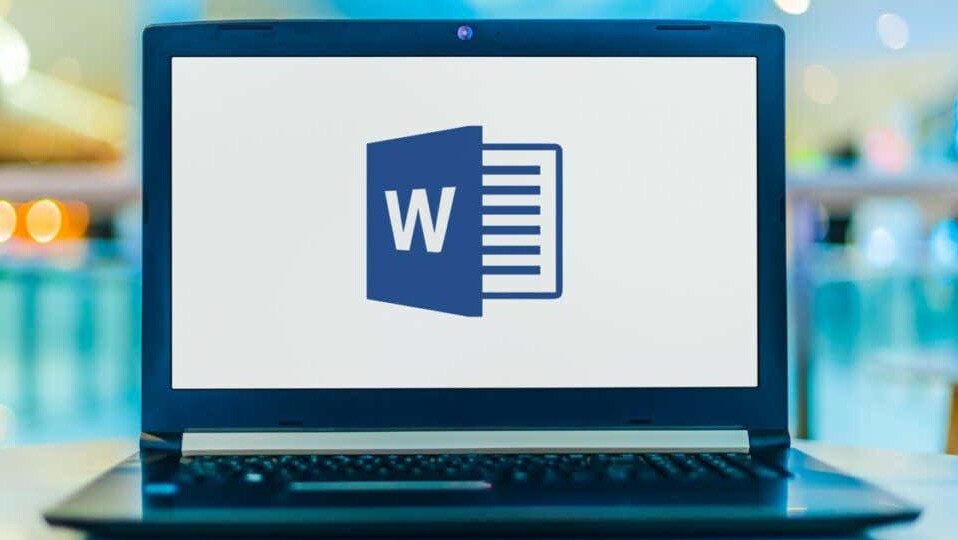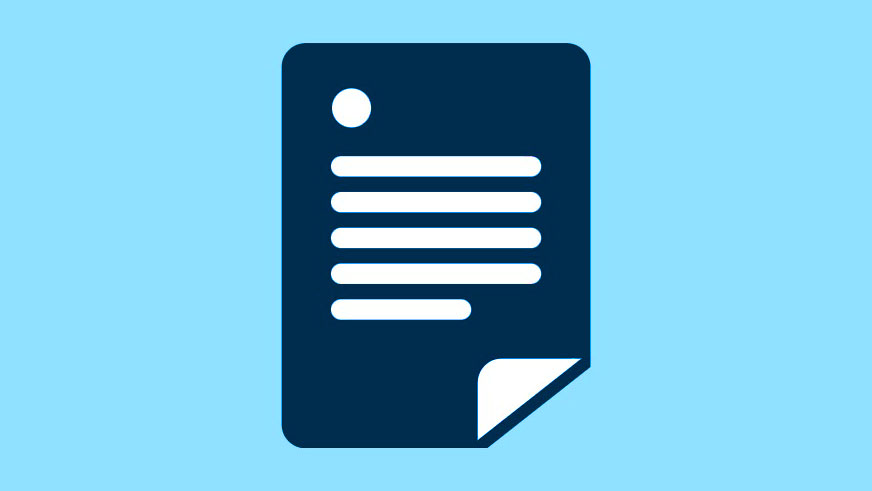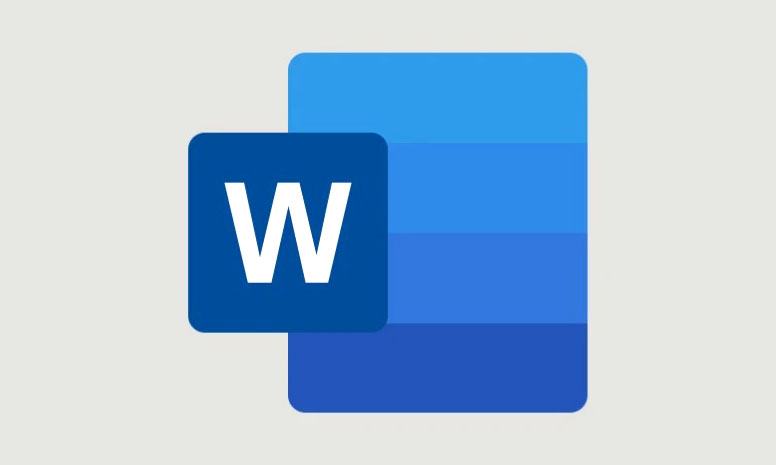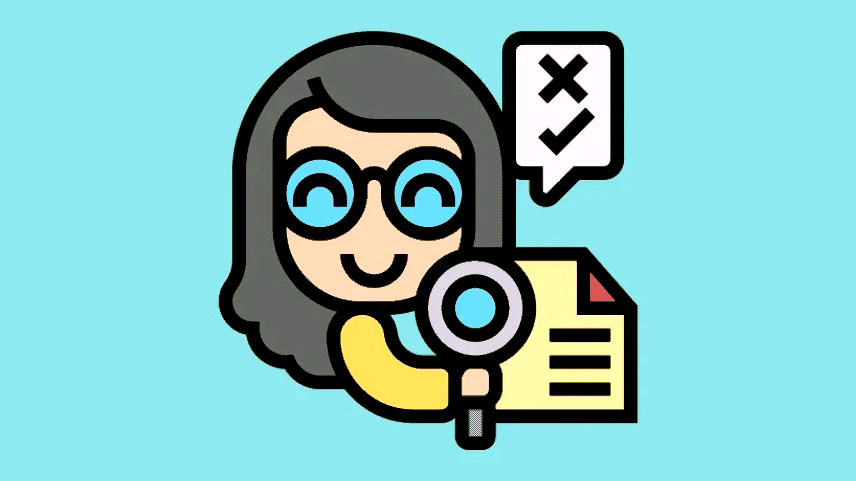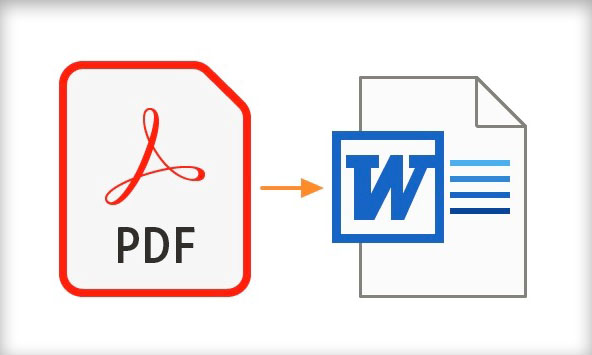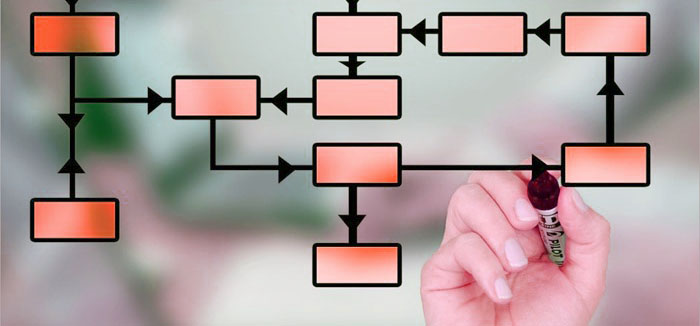Biểu tượng độ (°) thường được sử dụng để biểu thị nhiệt độ, phép đo, tọa độ, giờ (trong lĩnh vực y tế), độ cồn, chất lượng âm nhạc,…
Nếu bạn thường xuyên sử dụng ký hiệu độ trong văn bản của mình, chắc hẳn bạn đã biết cách chèn ký hiệu này vào Word. Tuy nhiên, nếu không thường xuyên sử dụng, hoặc chưa từng sử dụng, chắc hẳn bạn sẽ băn khoăn không biết làm thế nào để chèn nó vào Word vì không có phím dành riêng cho nó trên bàn phím của bạn.
Một số người thậm chí còn lưu ký hiệu độ (°) trong file hoặc tra cứu online, sau đó sao chép-dán vào tài liệu của họ bất cứ khi nào họ cần. Hãy đọc bài viết để tìm hiểu 7 cách khác nhau giúp thêm ký hiệu này trong Word.
Mục lục
1. Viết độ C (°) bằng Shortcuts
Hãy bắt đầu với phương pháp dễ nhất để nhập ký hiệu (°) trong tài liệu Word là sử dụng các shortcut. MS Word cung cấp các shortcut được xác định trước cho phép bạn thêm ký hiệu độ vào bất kỳ đâu trong tài liệu của mình. Đây là những gì bạn cần làm:
Đầu tiên, mở tài liệu và đặt con trỏ vào nơi bạn muốn chèn ký hiệu độ. Sau đó, sử dụng bất kỳ tổ hợp phím nào dưới đây:
- ALT+ 0176– Đảm bảo rằng Num Lock đang bật. Sau đó, giữ phím Alt và nhấn các phím 0176 liên tiếp trên bàn phím số ở phía bên phải bàn phím của bạn.
- ALT+ 246– Đảm bảo rằng Num Lock đang bật. Sau đó, giữ phím Alt và bấm các phím 246 liên tiếp trên bàn phím số ở bên phải.
Bây giờ, thả phím Alt và biểu tượng (°) sẽ xuất hiện.
Ngoài ra, bạn có thể nhấn Ctrl+ Shift+ @và sau đó là dấu cách nhập ký hiệu nhiệt độ.
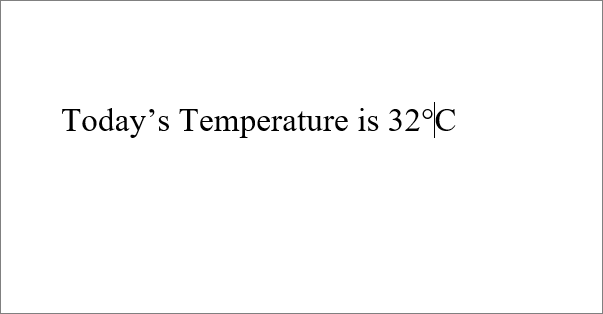
2. Sử dụng Unicode để thêm ký hiệu nhiệt độ.
Điều này tương tự như phương pháp trên cũng có thể được sử dụng để thêm ký hiệu (°) trong MS Word. Tất cả những gì bạn cần làm là gõ Unicode cho ký hiệu và sau đó nhấn ngay Alt+ X để chèn ký hiệu nhiệt độ vào.
Chỉ cần nhập 00b0 hoặc 00B0 và ngay sau đó nhấn Alt+ X để chèn ký hiệu độ.
Nếu bạn đang sử dụng mã này với các từ hoặc số khác, hãy nhớ để lại khoảng trắng trước khi nhập Unicode ở trên. Nếu không, Word sẽ coi Unicode như một phần của chuỗi và sẽ không trả lại ký hiệu độ.
Ví dụ: nếu bạn muốn nhập 35 °, bạn cần nhập 35, một dấu cách, sau đó nhập 00B0(35 00B0) thay vì 3500B0. Và ngay sau đó nhấn Alt+ X.
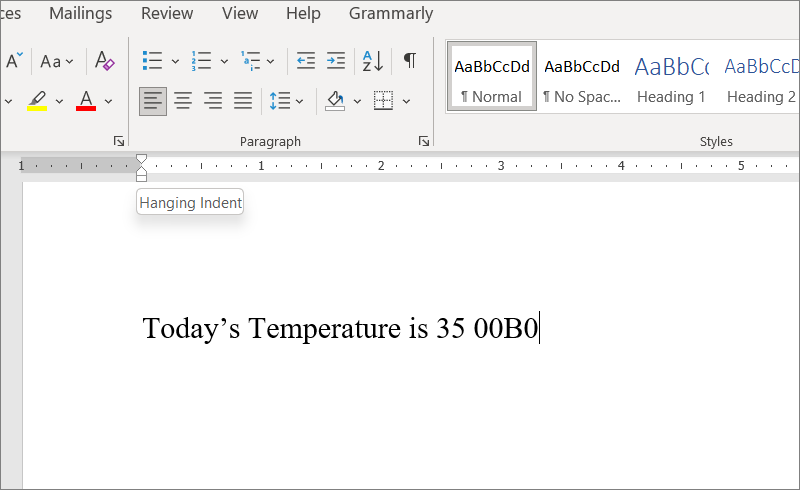
Sau đó xóa khoảng trắng trước ký hiệu độ.
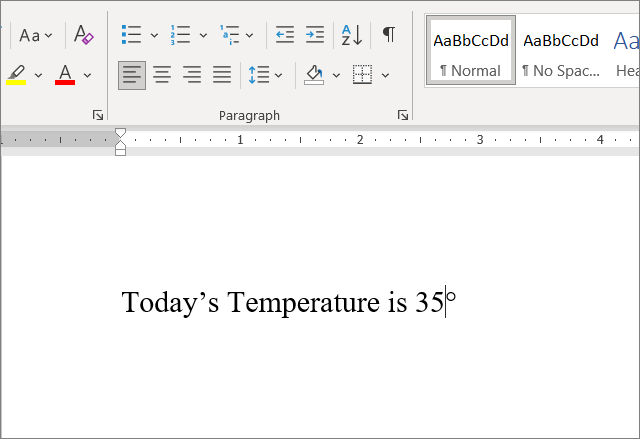
3. Sao chép-Dán biểu tượng nhiệt độ (°)
Nếu các shortcut trên khó nhớ và bạn không sử dụng mức độ thường xuyên, bạn có thể chỉ cần sao chép và dán ký hiệu để chèn nó.
Bạn có thể sao chép ký hiệu độ bên dưới hoặc tìm kiếm ký hiệu online và sao chép nó. Sau đó, dán biểu tượng vào bất cứ nơi nào bạn muốn:
°4. Thêm ký hiệu (°) bằng cách sử dụng hộp thoại chèn ký hiệu
Cách phổ biến nhất để chèn bất kỳ ký hiệu nào bao gồm ký hiệu nhiệt độ trong Word là thông qua tính năng chèn ký hiệu. Biểu tượng là một tính năng có sẵn cho phép bạn chèn tất cả các loại ký hiệu và ký tự vào tài liệu của mình. Đây là cách bạn có thể thêm ký hiệu từ hộp thoại Symbol:
Mở tài liệu Word và di chuyển con trỏ đến nơi bạn muốn chèn ký hiệu nhiệt độ. Sau đó, chuyển đến tab ‘Insert’ trong ruy-băng và nhấp vào biểu tượng ‘Symbol’ trong nhóm Symbol.
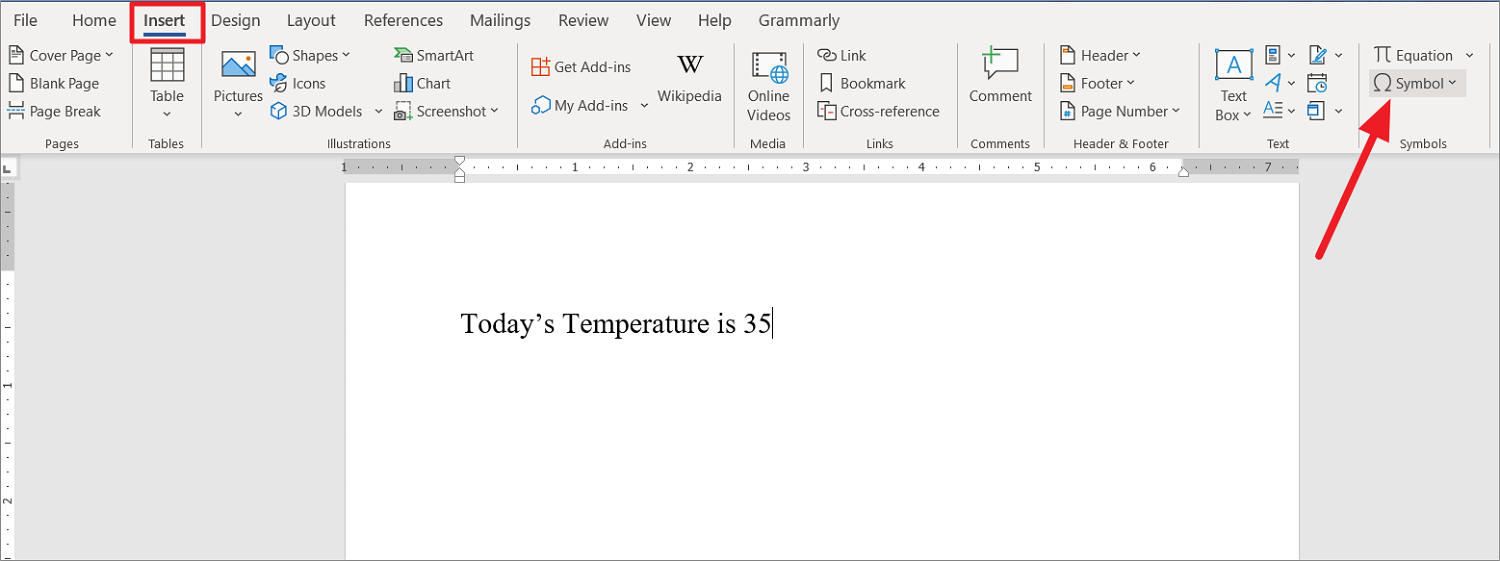
Sau đó, chọn ‘More Symbols’ từ menu.
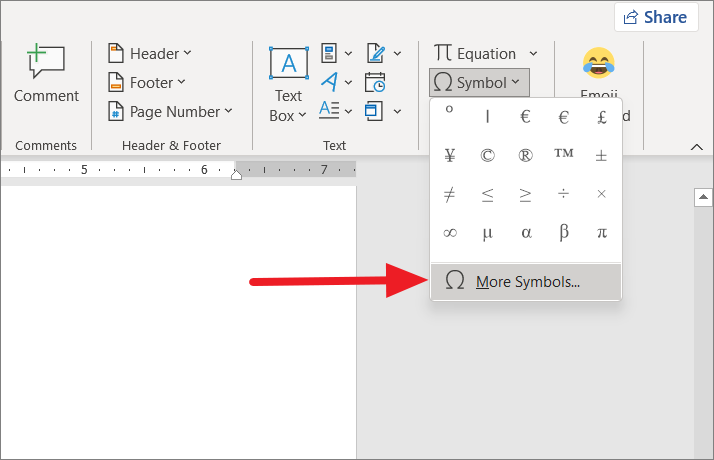
Trong hộp thoại More Symbols, chọn phông chữ mà bạn đã làm việc từ trình đơn thả xuống ‘Font’.
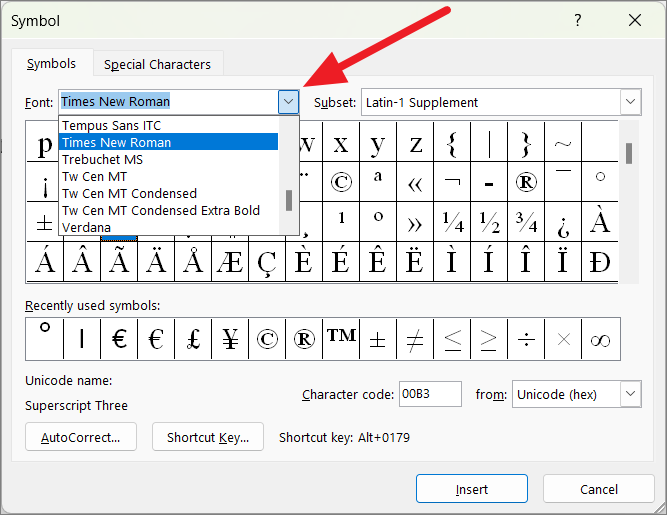
Sau đó, cuộn xuống danh sách các ký hiệu, tìm ký hiệu độ và chọn nó. Nhưng hãy đảm bảo chọn đúng ký hiệu, vì có những ký hiệu khác trông giống hệt như ký hiệu độ.
Để đảm bảo rằng bạn đã chọn đúng biểu tượng, hãy xác minh tên của biểu tượng đã chọn có phải là ‘Degree sign’ trong phần ‘Unicode name:’. Sau đó, nhấp vào nút ‘Insert’ và sau đó nhấp vào nút ‘Close’.
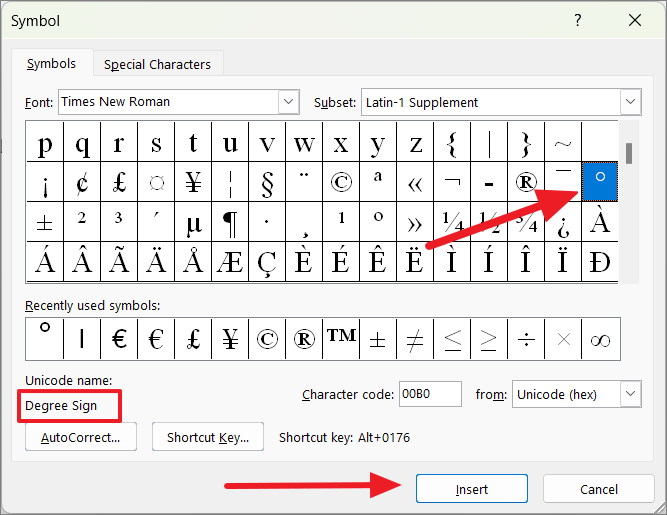
Nếu bạn gặp khó khăn trong việc tìm ký hiệu, bạn có thể nhập Unicode vào trường ‘Character code’ 00B0. Gõ đúng mã ký tự sẽ tự động chọn ký hiệu. Sau đó, nhấp vào ‘Insert’ để chèn biểu tượng.
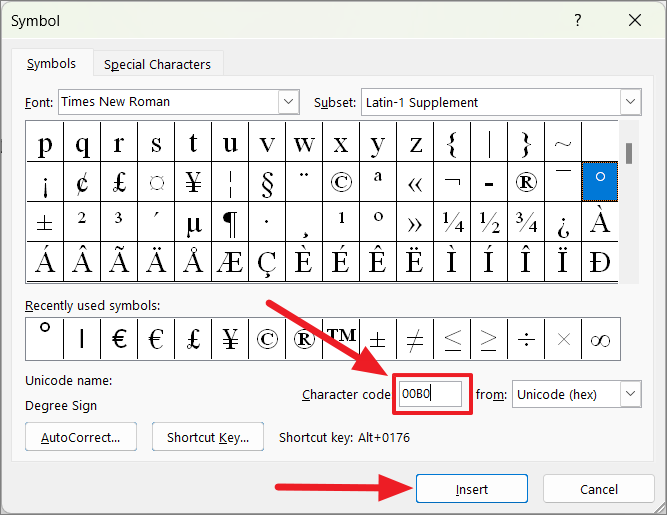
Và ký hiệu độ sẽ được chèn vào vị trí đã chọn.
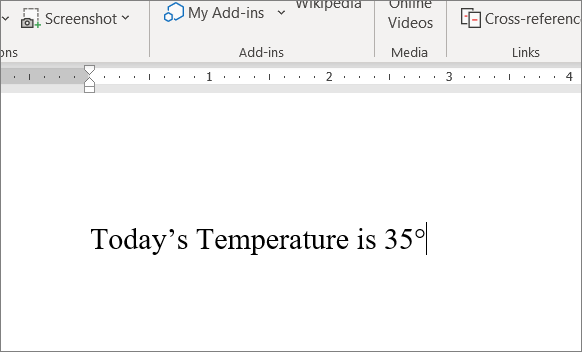
5. Tạo Shortcut Tùy chỉnh để chèn biểu tượng Bằng
Bạn có thể chèn gần như bất kỳ ký hiệu nào trong Word bằng shortcut. Mỗi biểu tượng hoặc dấu hiệu có các shortcut riêng. Để tìm lối tắt cho một biểu tượng, hãy chuyển đến tab ‘Insert’ và chọn ‘Symbols’. Sau đó, nhấp vào ‘More Symbols’.
Trong hộp thoại More Symbols, hãy tìm ký hiệu mà bạn muốn chèn và chọn nó. Khi bạn chọn một biểu tượng, bạn sẽ thấy shortcut của nó bên dưới.
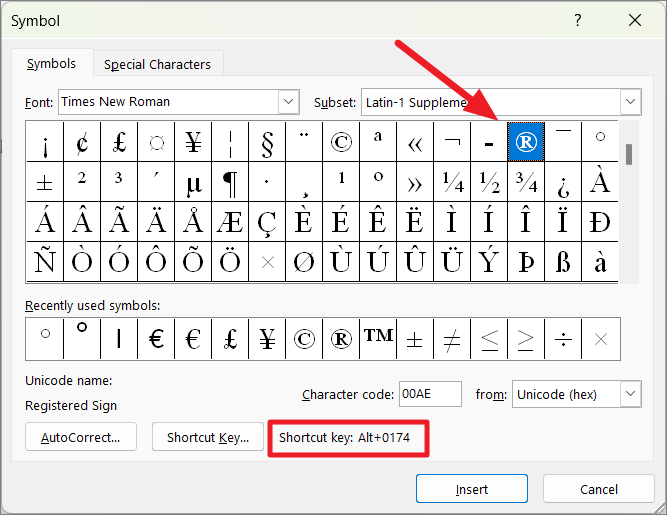
Nếu shortcut mặc định quá khó nhớ, bạn có thể tạo bàn shortcut của riêng mình để chèn ký hiệu độ trong Word.
Để tạo lối tắt tùy chỉnh cho biểu tượng, hãy nhấp vào nút ‘Shortcut…’ ở phần dưới của hộp thoại Symbol.
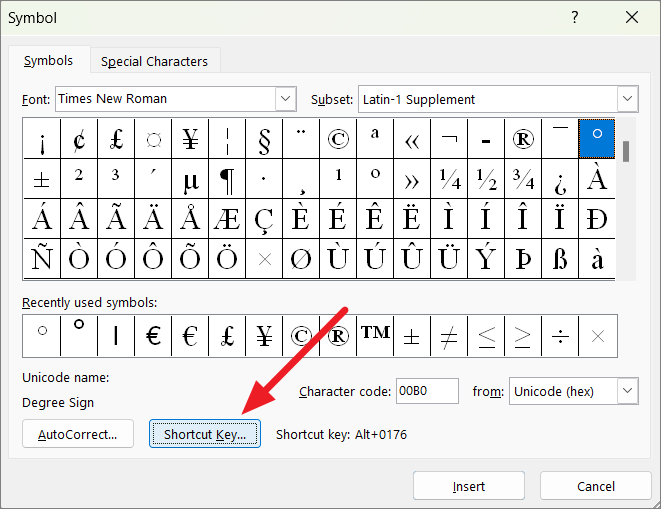
Thao tác này sẽ mở ra một hộp thoại khác có tên là Customize Keyboard. Bây giờ, nhấp vào hộp ‘Press new shortcut key’ và nhấn tổ hợp phím bạn muốn gán cho ký hiệu nhiệt độ (ví dụ: Alt+ Shift+ D). Sau đó, nhấp vào nút ‘Assign’.
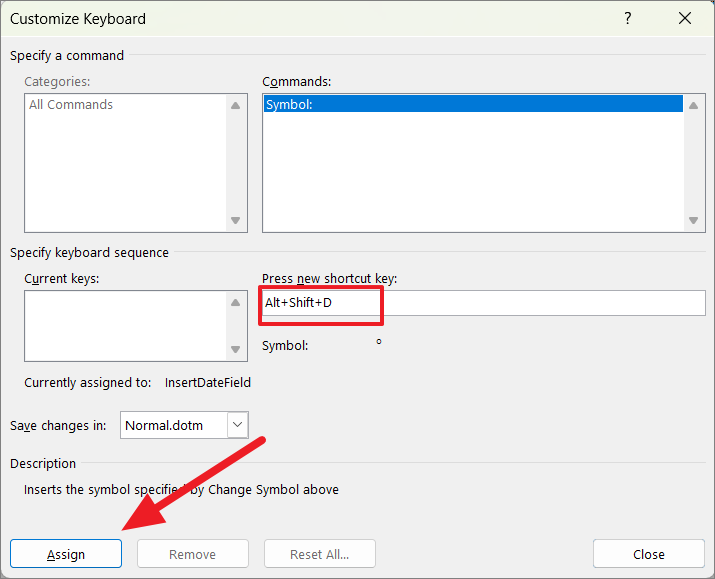
Thông thường, các shortcut được lưu trong mẫu Normal.dotm, nhưng bạn có thể thay đổi nếu muốn (nhưng không cần thiết). Sau khi gán shortcut, hãy nhấp vào ‘Close’ hai lần để đóng cả hai hộp thoại.
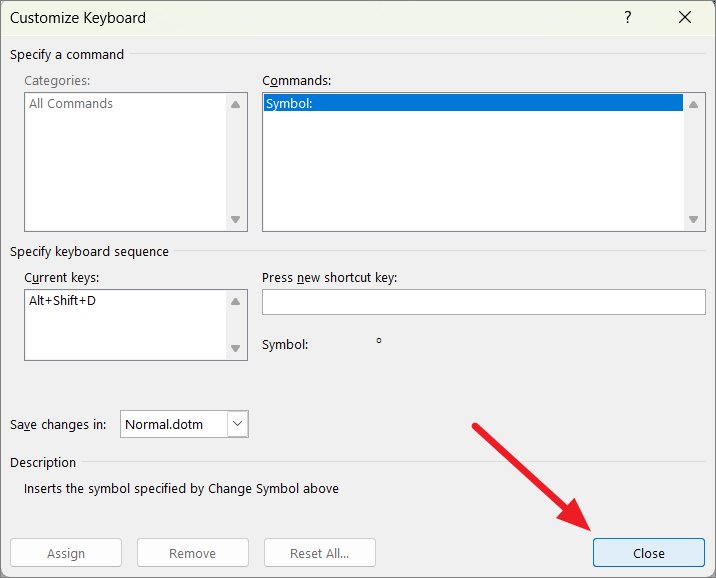
Bây giờ, bạn có thể sử dụng các shortcut được chỉ định để chèn ký hiệu độ.
6. Thêm ký hiệu nhiệt độ bằng cách sử dụng Character Map (Bản đồ ký tự)
Bản đồ ký tự là một công cụ tích hợp cho phép bạn xem tất cả các ký tự có sẵn và các mã Unicodes của chúng (cũng như sao chép chúng vào khay nhớ tạm) trong mỗi phông chữ được cài đặt trên máy tính của bạn. Bản đồ ký tự cũng có thể giúp bạn chèn ký hiệu độ trong Microsoft Word. Đây là cách làm:
Mở start menu, nhập ‘Character Map’ vào hộp tìm kiếm và khởi chạy nó từ kết quả.
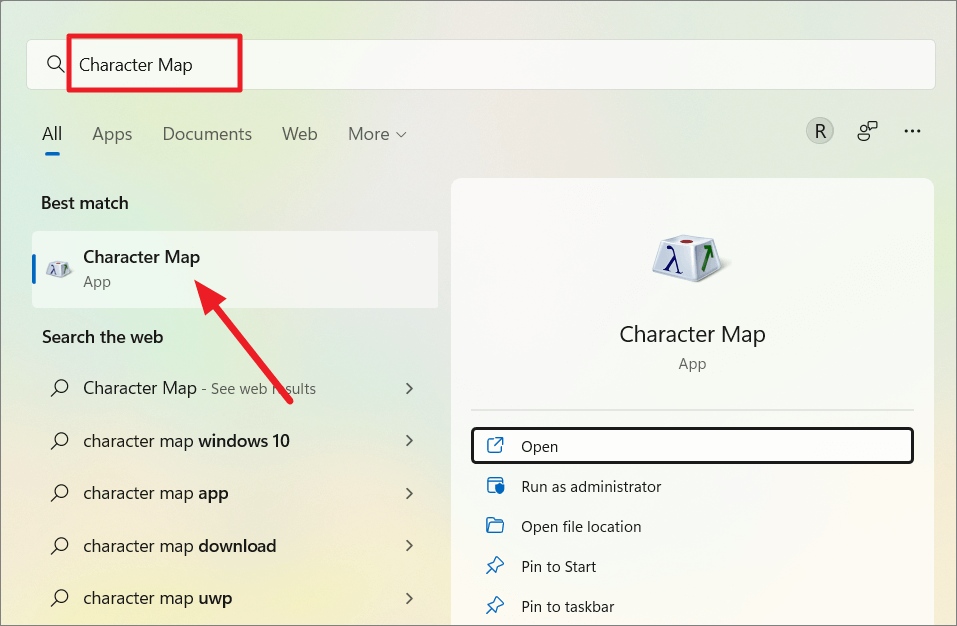
Bản đồ này sẽ được khởi chạy với một danh sách nhiều biểu tượng và ký tự. Nếu bạn có thể tìm thấy ký hiệu độ trong danh sách, hãy nhấp đúp vào nó và nhấp vào ‘Copy’. Nhưng, với hàng nghìn ký tự, việc tìm ký hiệu độ sẽ khó hơn. Vì vậy, hãy nhấp vào tùy chọn ‘Advanced view’ ở góc dưới bên trái của cửa sổ.
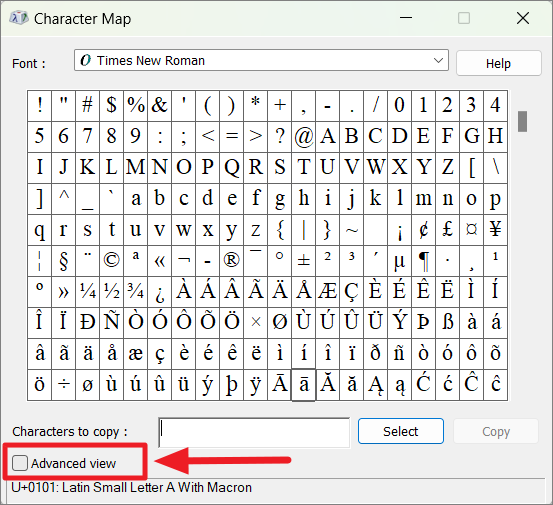
Tiếp theo, gõ ‘degree’ hoặc ‘degree sign’ vào hộp tìm kiếm (Search for:) ở dưới cùng và nhấp vào ‘Search’.
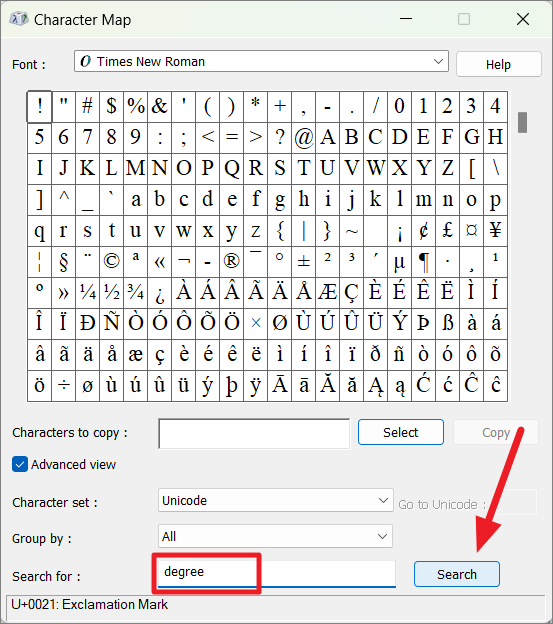
Công cụ sẽ tìm kiếm ký hiệu trong bản đồ ký tự và chỉ hiển thị cho bạn những ký tự có liên quan đến tìm kiếm của bạn. Nếu bạn tìm kiếm ‘Degree’, bạn sẽ nhận được ký hiệu như hình.
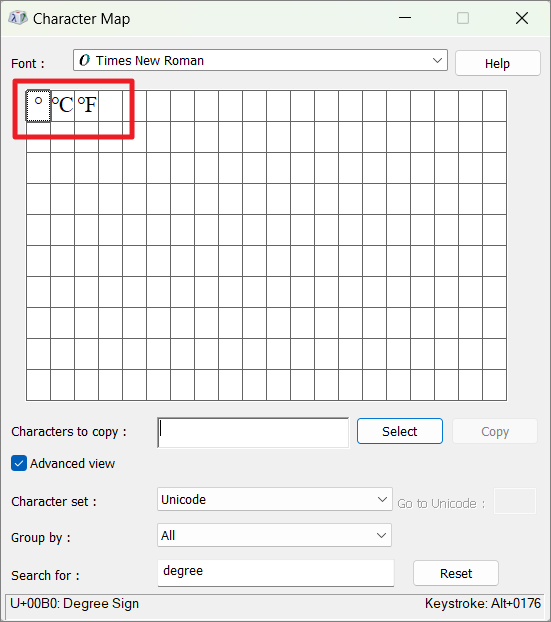
Tiếp theo, hãy nhấp đúp vào dấu ký hiệu hoặc chọn dấu này và nhấp vào ‘Select’.
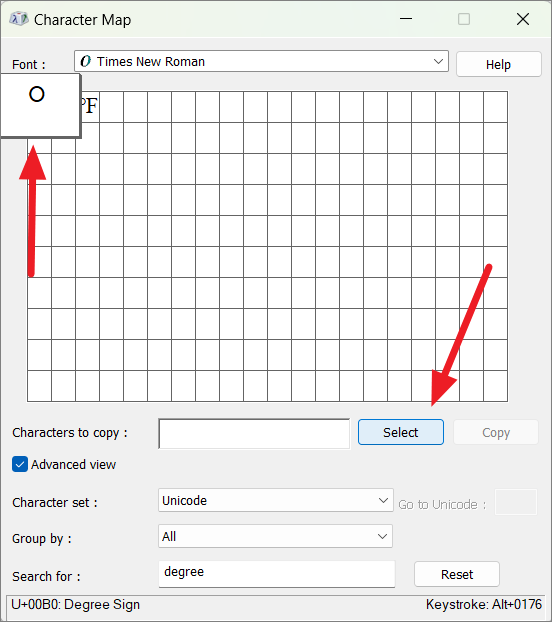
Sau khi bạn làm điều đó, biểu tượng đã chọn sẽ xuất hiện trong trường ‘Characters to copy:’. Sau đó, nhấp vào nút ‘Copy’ để sao chép biểu tượng vào khay nhớ tạm.
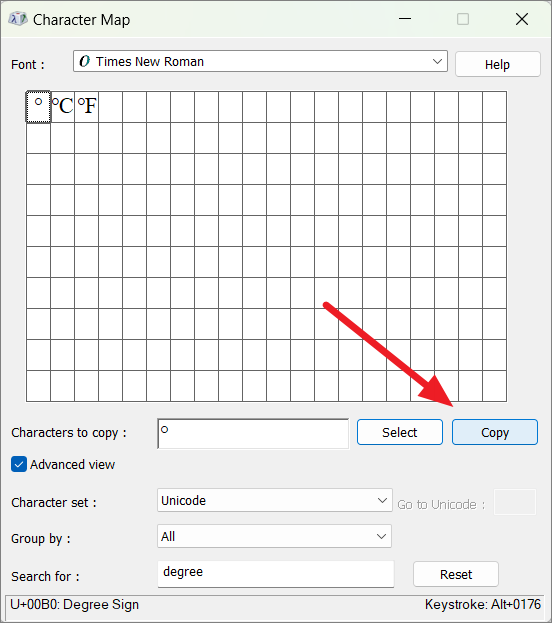
Bạn cũng có thể chỉ cần gõ ký hiệu Bằng Unicode trong trường ‘Go to Unicode’ 00B0. Gõ đúng mã ký tự sẽ tự động chọn ký hiệu. Sau đó, nhấp vào ‘Select’ và ‘Copy’ để sao chép biểu tượng.
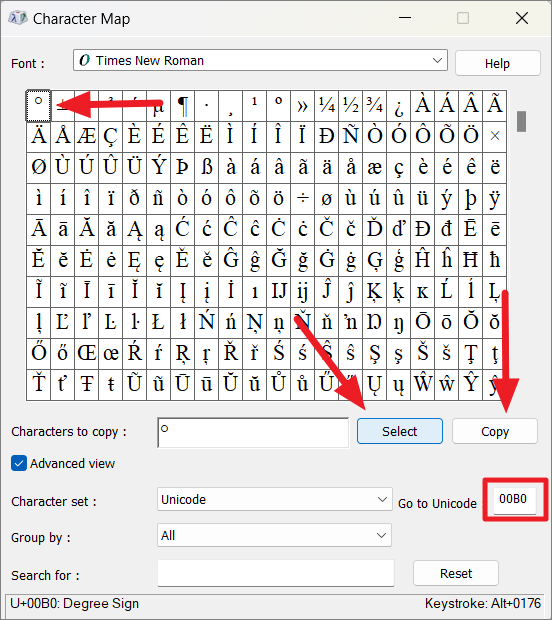
Nếu bạn muốn biểu tượng ‘Độ C’ hoặc ‘Độ F’ thay vào đó, bạn có thể nhấp đúp vào biểu tượng đó và chọn ‘Copy’ để sao chép. Bạn có thể sao chép nhiều ký tự từ tiện ích Character Map.
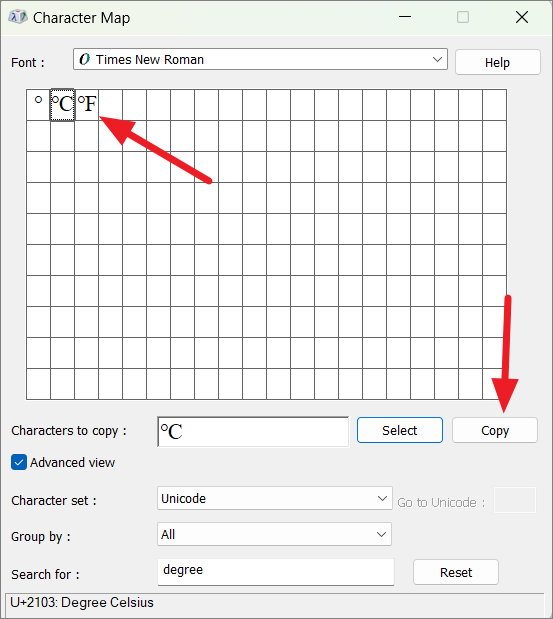
Sau khi biểu tượng (°) được sao chép vào khay nhớ tạm, bạn có thể dán nó vào bất cứ đâu bạn muốn. Mở tài liệu của bạn, di chuyển con trỏ đến nơi bạn muốn chèn ký hiệu và nhấn Ctrl+ V.
7. Chèn ký hiệu (°) bằng tính năng AutoCorrect
AutoCorrect là một cách thay thế khác để nhanh chóng chèn bất kỳ ký tự đặc biệt nào, bao gồm cả dấu (°) trong Microsoft Word. AutoCorret là một tính năng đặc biệt cho phép người dùng tự động sửa lỗi chính tả và lỗi chính tả phổ biến bằng cách thay thế chúng bằng văn bản hoặc ký tự chính xác hay cụ thể.
Bạn cần gán một văn bản hoặc chữ viết tắt cụ thể cho ký hiệu (°) và Word sẽ tự động sửa chuỗi đó thành ký hiệu (°) bất cứ khi nào bạn nhập. Dưới đây là các bước sau để tạo lối tắt AutoCorrect của riêng bạn trong Word:
Mở MS Word và chuyển sang tab ‘Insert’ và nhấp vào nút ‘Symbol’ trong nhóm Symbol. Trong menu thả xuống, hãy chọn ‘More Symbols’.
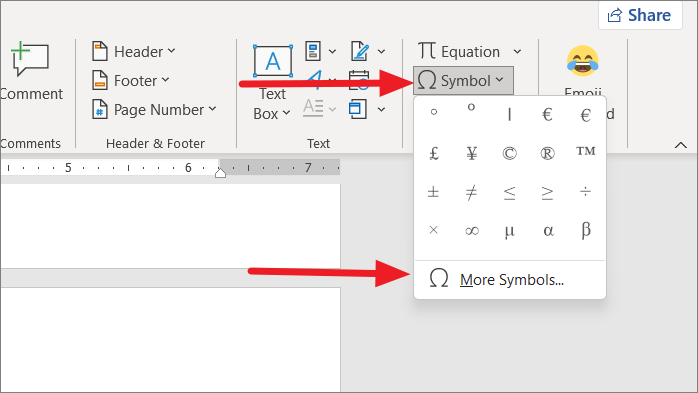
Trong hộp thoại Symbols, nhấp vào nút ‘AutoCorrect…’ ở góc dưới bên trái của hộp thoại.
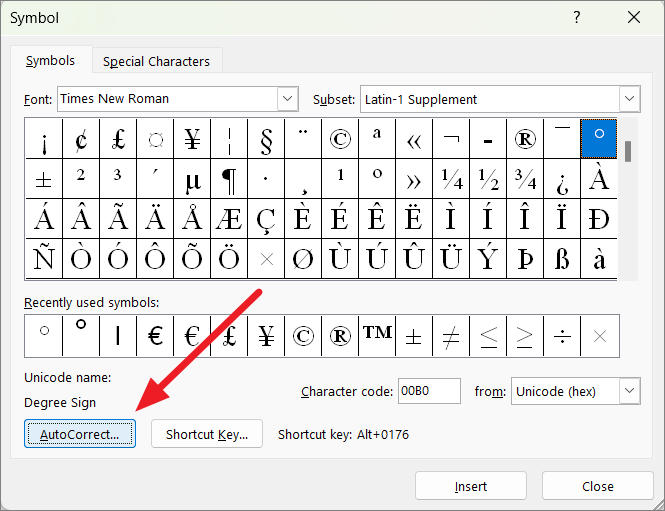
Với tính năng AutoCorrect, có nhiều cách bạn có thể thêm ký hiệu độ trong Word: AutoCorrect và Math AutoCorrect.
Sử dụng tùy chọn ‘Replace text as you type‘ trong AutoCorrect
Trong phương pháp này, tính năng AutoCorrect sẽ tự động thay thế chữ viết tắt hoặc chuỗi được chỉ định (bất cứ khi nào bạn nhập vào Word) bằng ký hiệu (°).
Khi hộp thoại AutoCorrect mở ra, hãy chuyển đến tab ‘AutoCorrect’ và đảm bảo rằng tùy chọn ‘Replace text as you type’ được chọn. Sau đó, chọn ‘Plain text’ bên dưới.
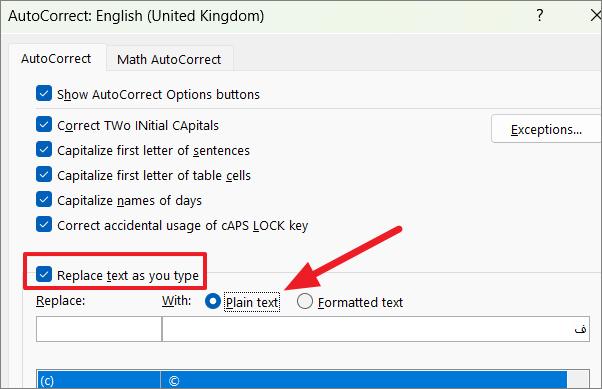
Sau đó, nhập từ viết tắt hoặc chuỗi vào hộp nhập ‘Replace’. Nó có thể là bất kỳ thứ gì mà bạn muốn tự động thay thế bằng ký hiệu (°).
Nhập ký hiệu độ vào thanh nhập liệu ‘With:’’. Bạn có thể nhập ký hiệu (°) bằng cách nhấn ALT+ 0176hoặc Alt+ 248. Sau đó, nhấp vào ‘Add’.
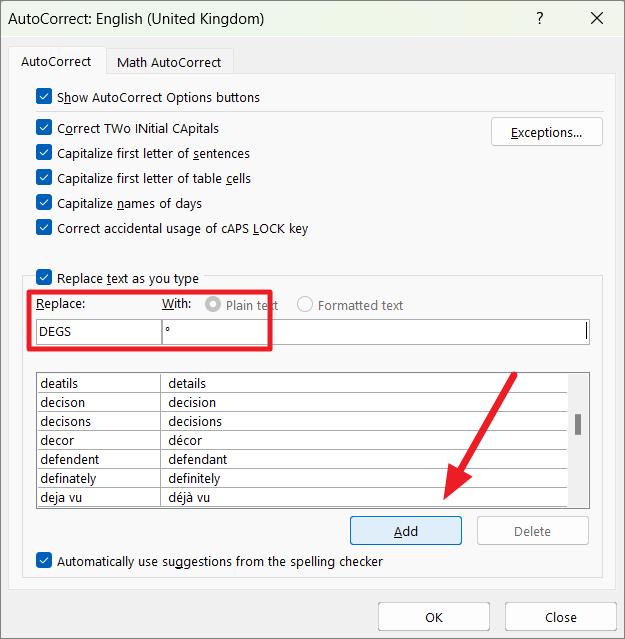
Thao tác này sẽ thêm shortcut vào danh sách AutoCorrect. Sau đó, hãy nhấp vào ‘OK’ và ‘Close’ để đóng các hộp thoại.
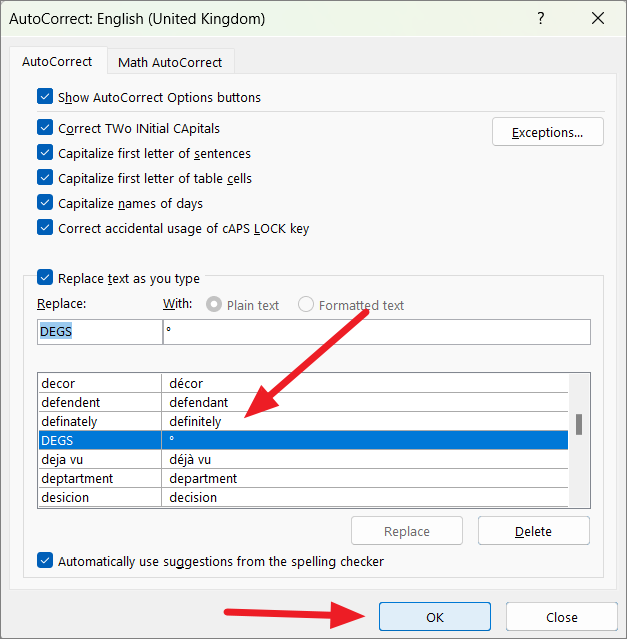
Cuối cùng, đặt con trỏ vào nơi bạn muốn chèn ký hiệu (°), gõ DEGS và nhấn dấu cách để tự động sửa giá trị này thành ký hiệu (°).
Sử dụng Math AutoCorrect
Mở hộp thoại AutoCorrect bằng cách sử dụng các bước tương tự ở trên và chuyển đến tab ‘Math AutoCorrect’.
Sau đó, hãy đảm bảo rằng tùy chọn ‘Use Math AutoCorrect rules outside of the math regions’ được bật. Tiếp theo, cuộn xuống danh sách các quy tắc và kiểm tra xem quy tắc \degree – ° (mặc định) có khả dụng hay không. Cuối cùng, nhấp vào ‘OK’.
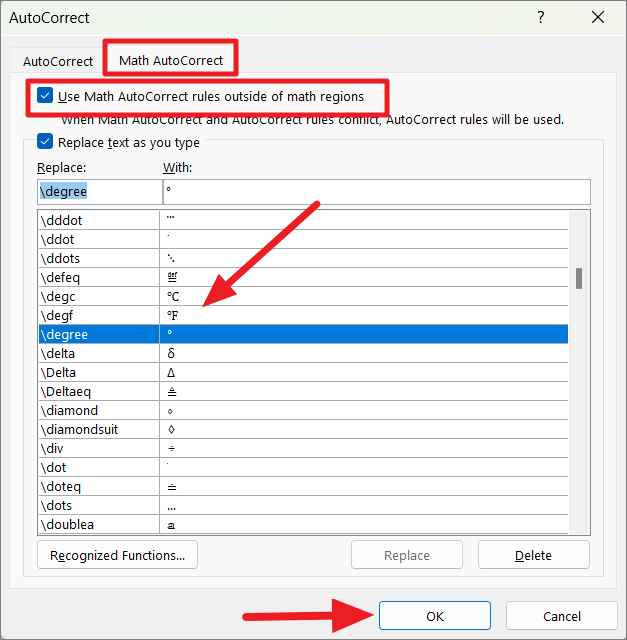
Bây giờ, bất cứ khi nào bạn gõ ‘\ Degree’ (không có dấu ngoặc kép) và nhấn dấu cách Word sẽ thay thế nó bằng một ký hiệu (°).