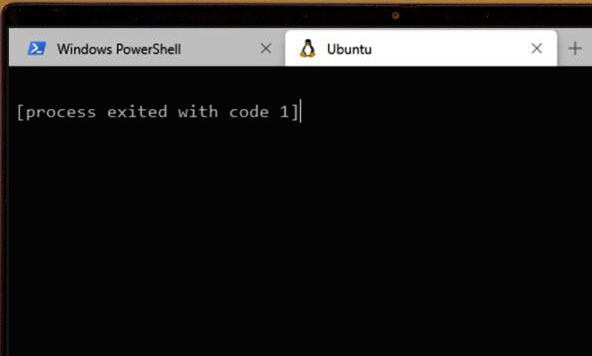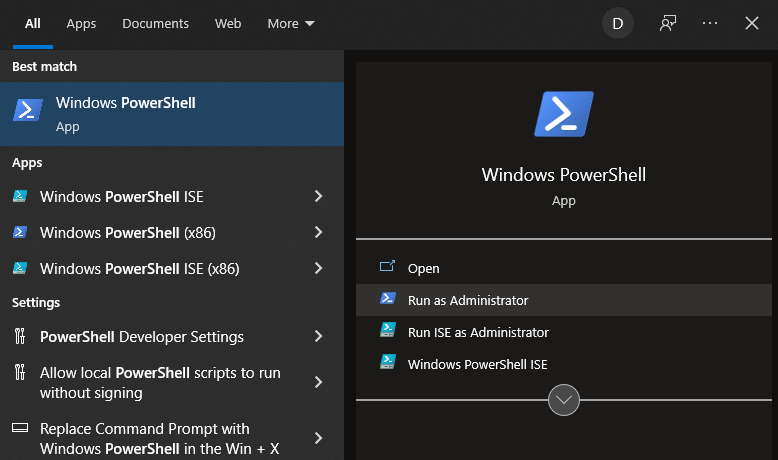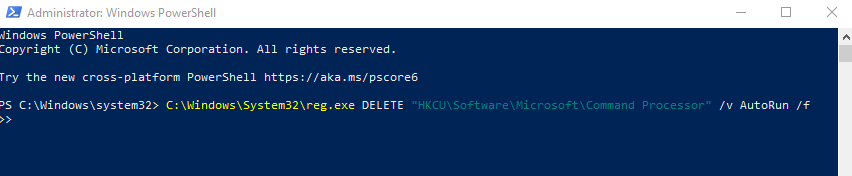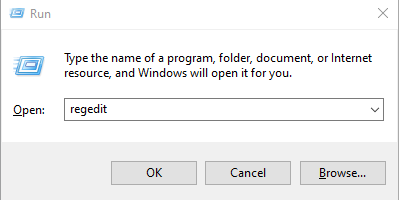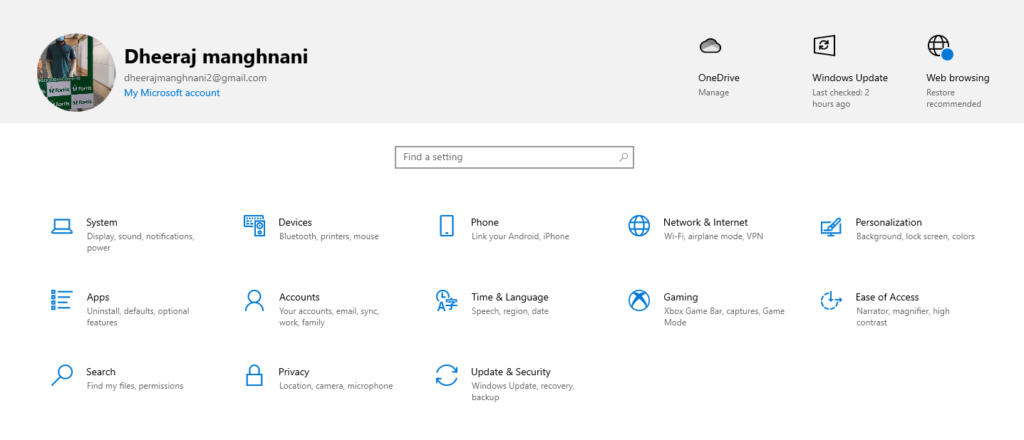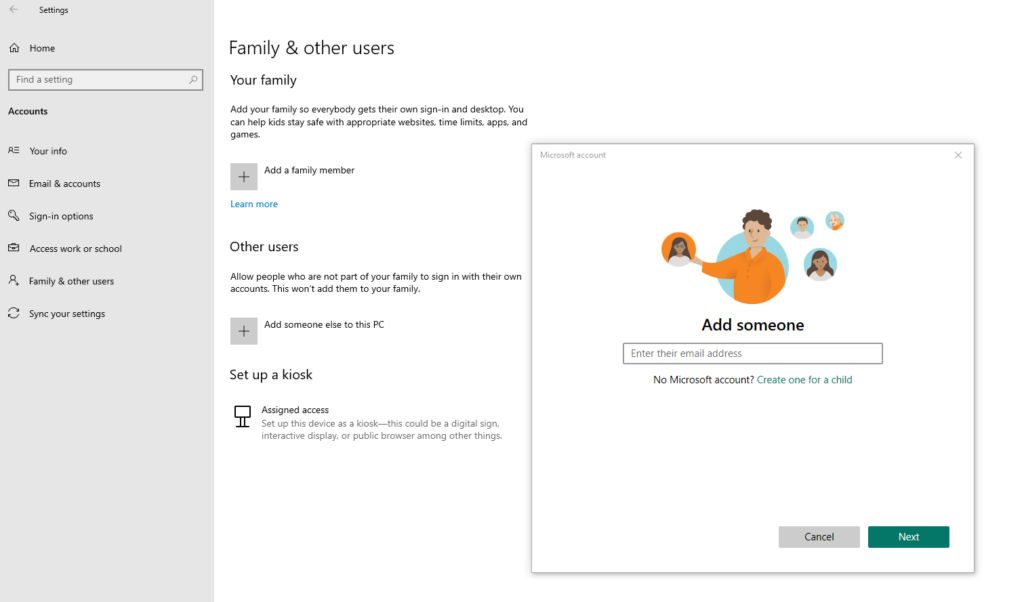Khi một số người dùng Windows đang mở command trên máy tính của họ, họ sẽ nhận được thông báo lỗi. Thông báo sự cố “Process exited with code 1” xuất hiện khi bạn bắt đầu Command Prompt. Hơn nữa, không có dấu nhắc, do đó người dùng không thể sử dụng command. Sự cố này thường xuyên phát sinh khi bạn cài đặt ứng dụng khoa học dữ liệu Anaconda trên máy của mình, ứng dụng này bao gồm Anaconda Prompt cũng như một số tính năng bổ sung. Trong bài viết này, chúng tôi sẽ hướng dẫn bạn cách giải quyết vấn đề được đề cập một cách nhanh chóng và dễ dàng.
Mục lục
Cách khắc phục lỗi Process Exited With Code 1 trên Windows 11,10
Bạn sẽ cần xóa một key Windows Registry nhất định để khắc phục lỗi. Nó chỉ ra rằng Windows Registry phụ trách cách máy tính hoạt động. Trong Windows Registry, có một khóa gọi là Command Processor, liên quan đến command AutoRun. Khi command được mở, phím được sử dụng để khởi chạy một tác vụ hoặc chương trình nhất định tự động.
Sử dụng Powershell để xóa khóa AutoRun
Nếu bạn muốn thực hiện một cách tiếp cận đơn giản hơn bằng cách sử dụng Powershell, vui lòng làm theo hướng dẫn bên dưới:
Bước 1: Để bắt đầu, hãy chuyển đến Menu Start và nhập Powershell. Nhấp chuột phải vào nó và chọn Run as administrator.
Bước 2 : Khi cửa sổ Powershell đang mở, hãy nhập hoặc sao chép-dán lệnh sau và sau đó nhấn phím Enter:
C:\Windows\System32\reg.exe DELETE "HKCU\Software\Microsoft\Command Processor" /v AutoRun /f
Bước 3: Tiếp tục và khởi động lại máy tính sau đó.
Bước 4: Thử mở Command Prompt để kiểm tra xem sự cố còn tiếp diễn không.
Sử dụng Windows Registry để xóa khóa AutoRun
Nếu bạn hiểu biết về công nghệ và muốn thực hiện theo cách thủ công, chúng tôi khuyên bạn nên tạo một bản sao lưu của Windows Registry trước tiên. Điều này rất quan trọng vì bất kỳ lỗi vô ý nào cũng có thể khiến máy tính bị kẹt hoặc gây ra các sự cố khác. Do đó, hãy làm theo các bước được nêu bên dưới để hoàn thành tác vụ này:
Bước 1: Để bắt đầu, hãy sử dụng phím Windows + R trên bàn phím để hiển thị hộp thoại Run.
Bước 2: Gõ Regedit vào hộp thoại Run, sau đó nhấn phím Enter.
Bước 3: Cửa sổ Windows Registry sẽ mở ra do quá trình này.
Bước 4: Sao chép và dán đường dẫn sau vào thanh địa chỉ ở trên cùng:
Computer\HKEY_CURRENT_USER\Software\Microsoft\Command Processor
Bước 5 : Sau đó, hãy nhấp chuột phải vào phím AutoRun được cung cấp ở phía bên tay phải và chọn Delete.
Bước 6 : Sau khi hoàn thành, khởi động lại hệ thống.
Bước 7: Mở Command Prompt ngay sau khi PC khởi động để xem thông báo sự cố vẫn còn hay không.
Sử dụng tài khoản người dùng mới
Cuối cùng, nếu tùy chọn sau không giải quyết được sự cố cho bạn, bạn có thể thử tạo tài khoản người dùng mới trên hệ thống của mình. Những người dùng khác gặp phải thông báo lỗi tương tự và có thể giải quyết vấn đề bằng cách tạo tài khoản người dùng mới đã báo cáo điều này. Sau khi tạo tài khoản người dùng mới, bạn có thể chọn có di chuyển dữ liệu của mình sang tài khoản đó hay không. Để thiết lập tài khoản người dùng, hãy làm theo các bước được nêu bên dưới:
Bước 1: Để bắt đầu, hãy sử dụng phím Windows + I trên bàn phím để khởi chạy ứng dụng cài đặt Windows.
Bước 2: Sau đó, chuyển đến tài khoản trong ứng dụng cài đặt.
Bước 3 : Chọn tùy chọn Family & other users từ trang tài khoản.
Bước 4 : Khi bạn đã đến nơi, hãy nhấp vào tùy chọn Add account bên cạnh Add another user.
Bước 5: Để thiết lập tài khoản người dùng mới, hãy làm theo hướng dẫn trên màn hình.