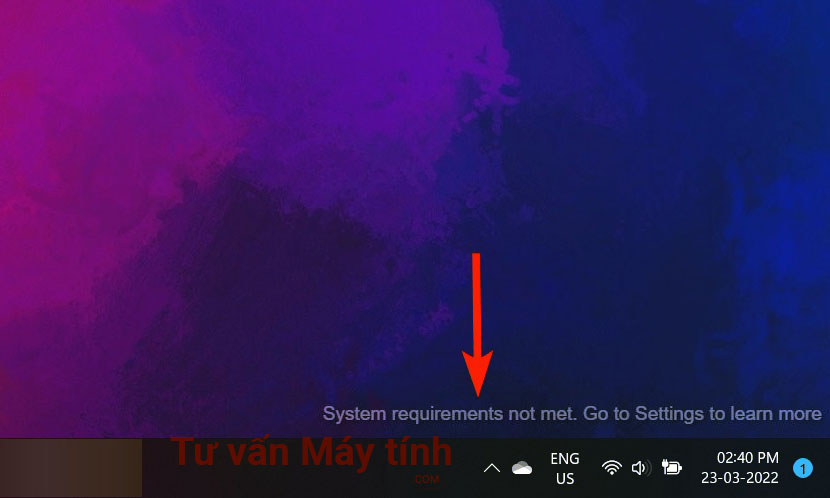Người dùng Windows 11 không còn xa lạ với các yêu cầu hệ thống khắc nghiệt do Microsoft áp đặt trên PC. Bây giờ, Microsoft đã bắt đầu dán một dòng chữ mới trên góc phải màn hình của hệ thống chạy Windows 11 (dạng như Watermark bản quyền đã từng thấy trên Windows 10). Đoạn chữ này có nội dung “System requirements not met. Go to Settings to leam more ”ở góc dưới bên phải màn hình và từ chối đi bất cứ đâu trừ khi được giải quyết trực tiếp. Vì vậy, hãy xem cách bạn có thể loại bỏ Watermark “System requirements not met” và khôi phục màn hình về tình trạng ban đầu.
Mục lục
Tại sao Windows 11 hiển thị dòng chữ “System requirements not met” trên PC?
Nếu PC không hỗ trợ Windows 11 chính thức nhưng bạn vẫn cố gắng cài đặt hệ điều hành mới bằng cách bỏ qua các yêu cầu, bạn có thể được chào đón bằng một Watermark mới ở dưới cùng bên phải trên màn hình: System requirements not met. Go to Settings to leam more.
Microsoft chỉ mới bắt đầu hiển thị Watermark gần đây và bạn có thể thấy một thông báo tương tự trong cài đặt Windows Insider Program.
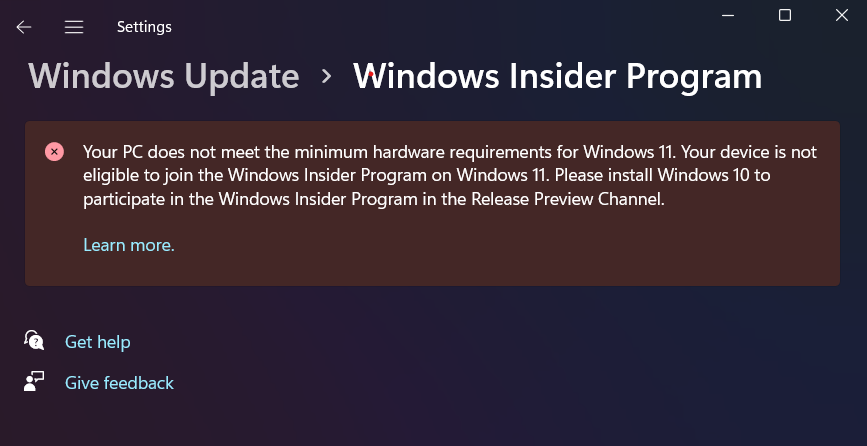
Tin tốt là việc xóa Watermark dường như vĩnh viễn và không kém phần khó xử này khỏi màn hình khá dễ dàng. Hãy xem cách bạn có thể thực hiện nó chỉ trong vài bước.
Cách xóa Watermark “System requirements not met” trên Windows 11
Việc xóa “System requirements not met” khỏi màn hình khá dễ dàng và có thể được thực hiện bằng cách thực hiện các thay đổi nhỏ đối với file registry. Tuy nhiên, có hai cách để thực hiện thay đổi đối với file registry.
Bạn có thể truy cập Registry Editor và chỉnh sửa giá trị DWORD của khóa liên quan theo cách thủ công hoặc bạn có thể chỉ cần chạy file Registry (.reg) sẽ tự động thực hiện các thay đổi này.
Hãy xem cách bạn có thể thực hiện cả hai phương pháp trên PC chạy Windows 11 của mình để xóa Watermark.
Phương pháp 1: Sử dụng Registry (thủ công)
Mở hộp thoại Run từ PC bằng cách nhấn Windows + R từ bàn phím.
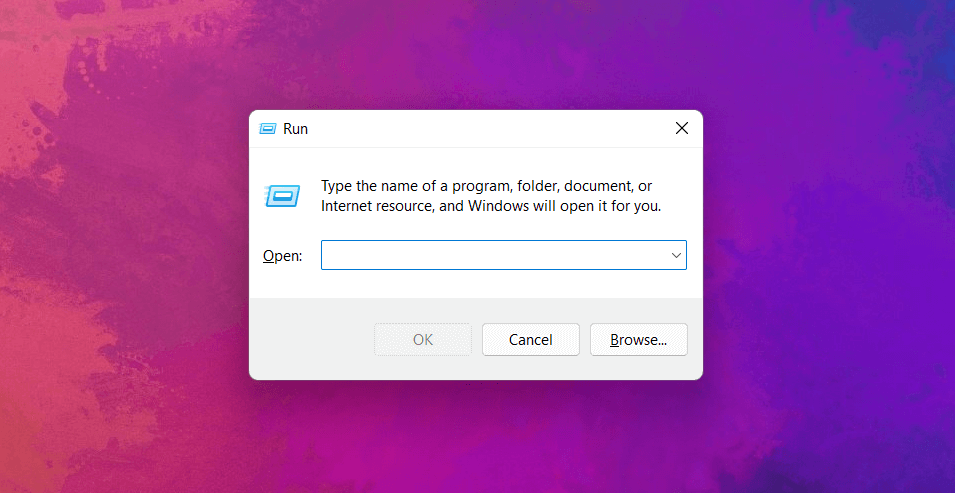
Trong hộp thoại Run, gõ “regedit” và nhấp vào “OK”.
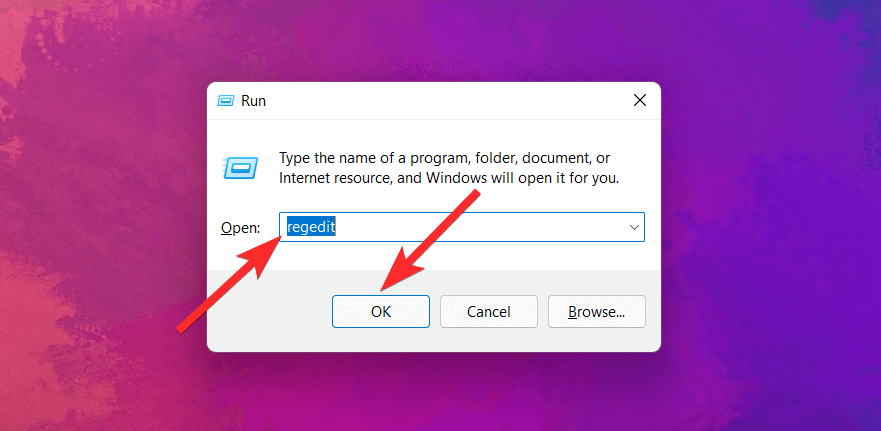
Trong Registry Editor, nhập đường dẫn sau vào thanh địa chỉ và nhấn ENTER từ bàn phím.
Computer\HKEY_CURRENT_USER\Control Panel\UnsupportedHardwareNotificationCache
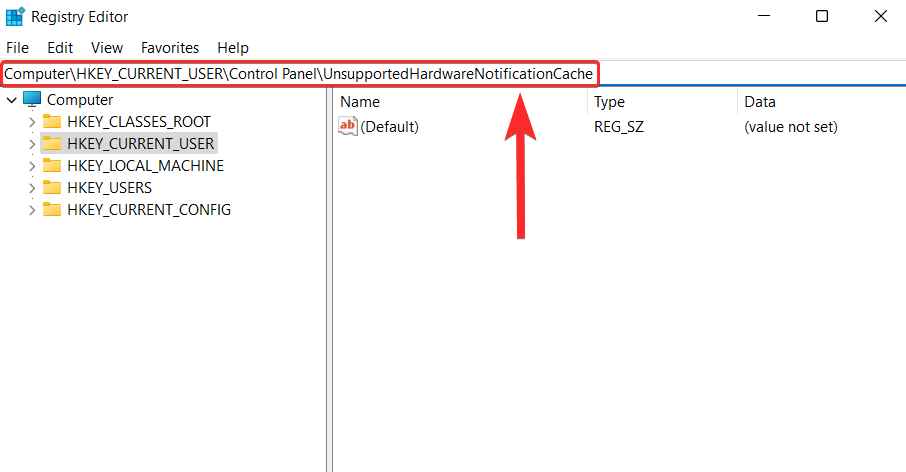
Lưu ý : Nếu Registry Editor không thể tìm thấy khóa UnsupportedHardwareNotificationCache trên PC, bạn sẽ được yêu cầu tạo thủ công khóa này và chỉnh sửa nó cho phù hợp. Trong trường hợp này, hãy bỏ qua 4 bước tiếp theo.
Trong khóa ‘UnsupportedHardwareNotificationCache’, nhấp chuột phải vào giá trị SV2 DWORD và nhấp vào tùy chọn ‘Modify’.
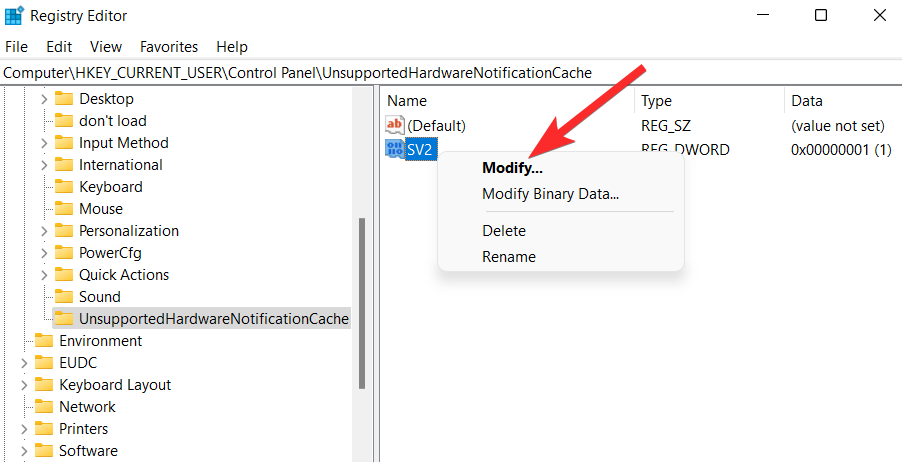
Thay đổi trường ‘Value data’ từ ‘1’ thành ‘0’.
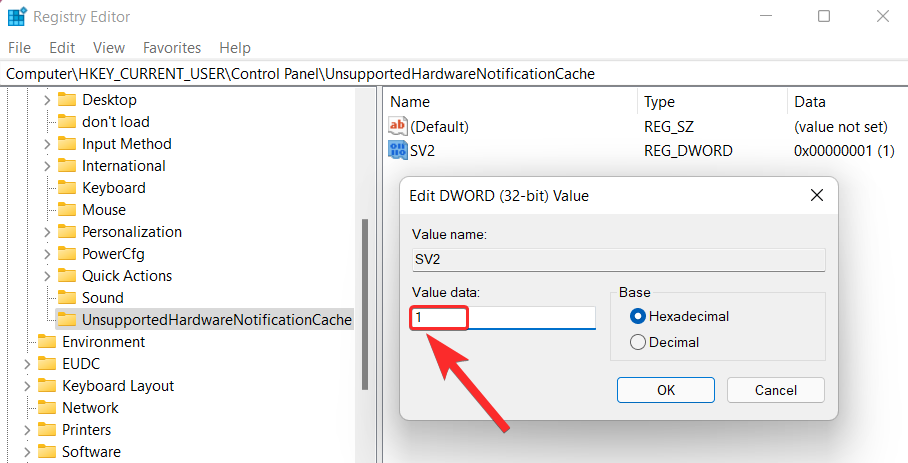
Nhấp vào ‘OK’ để hoàn tất các thay đổi đã thực hiện.
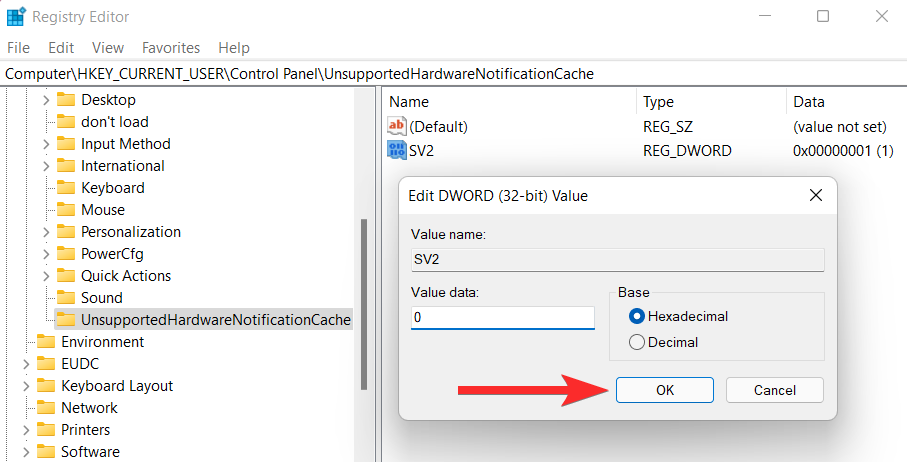
Bây giờ, đóng Registry Editor và khởi động lại PC để áp dụng thay đổi được thực hiện trong SV DWORD.
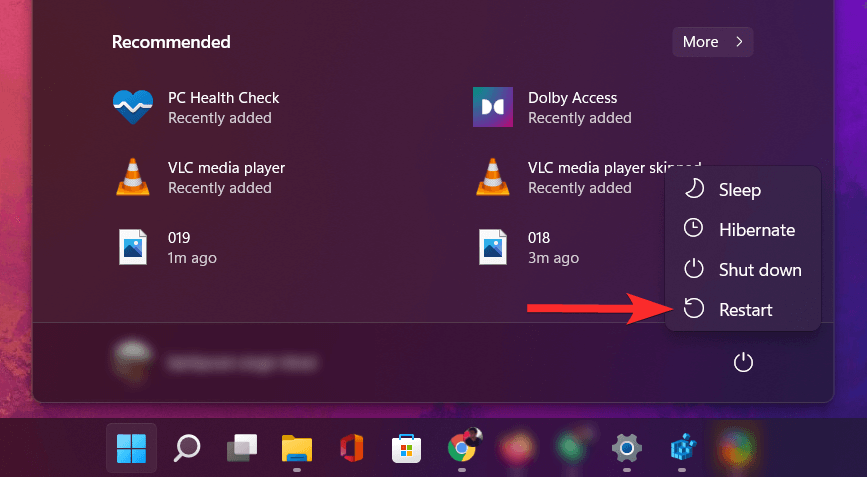
Watermark bây giờ sẽ biến mất khỏi màn hình.
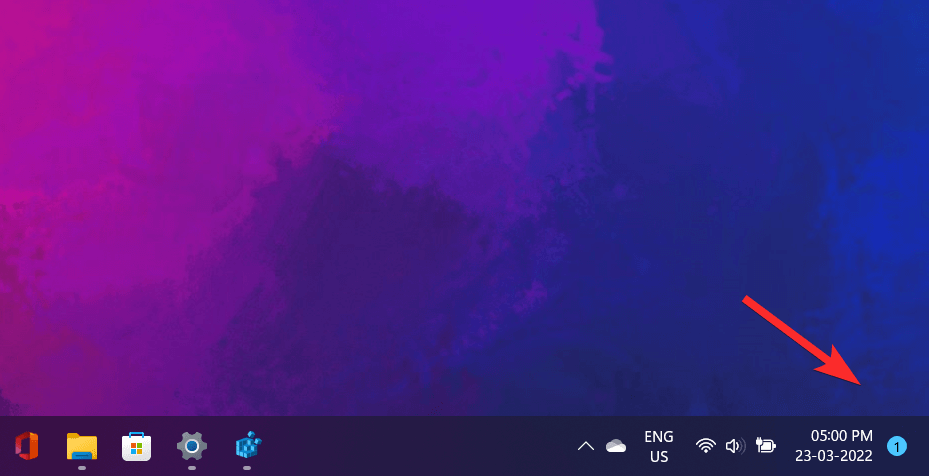
Không thể tìm thấy key có tên ‘UnsupportedHardwareNotificationCache’?
Thay thế: Nếu bạn không có key UnsupportedHardwareNotificationCache trên PC của mình
Mở Registry Editor, nhập đường dẫn sau vào thanh địa chỉ và nhấn ENTER từ bàn phím.
Computer\HKEY_CURRENT_USER\Control Panel
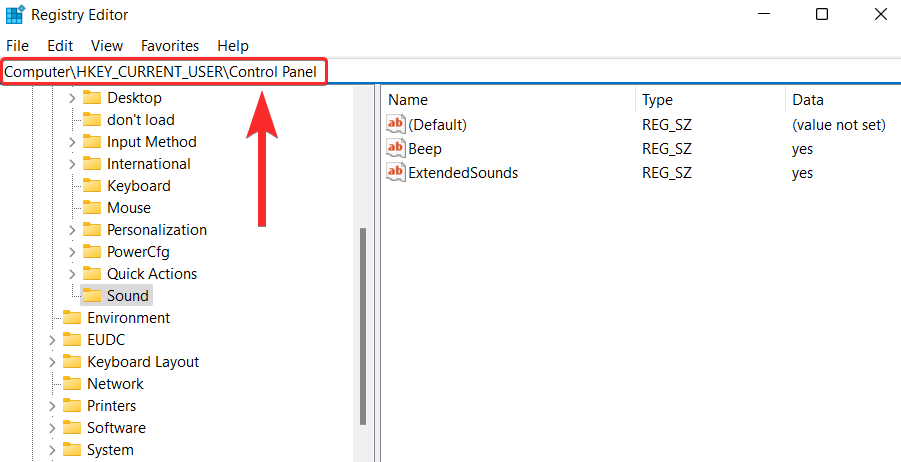
Trong bảng điều khiển bên trái, nhấp chuột phải vào ‘Control Panel’ và chọn New> Key .
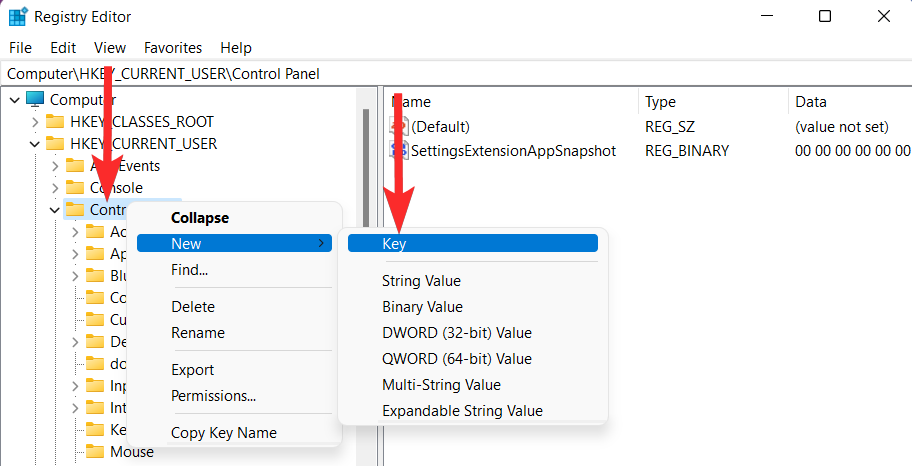
Đổi tên khóa mới tạo này thành “UnsupportedHardwareNotificationCache”.
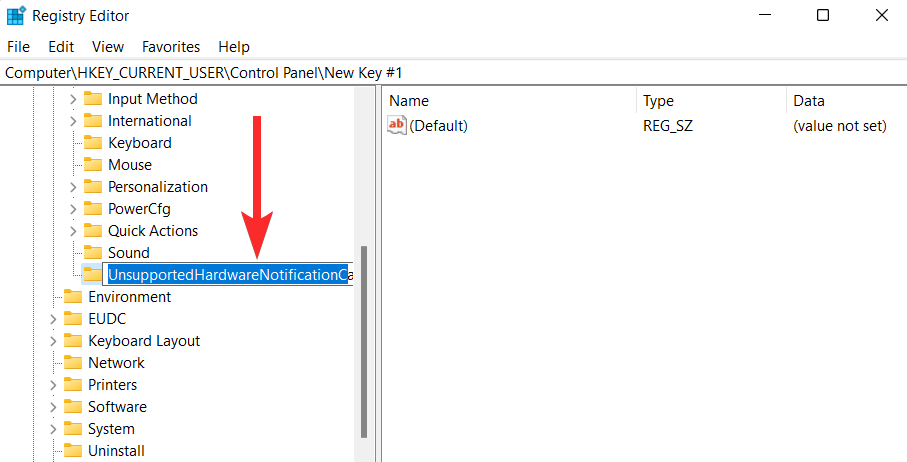
Bây giờ, nhấp chuột phải vào khóa ‘UnsupportedHardwareNotificationCache’ và chọn New> DWORD (32-bit) Value .
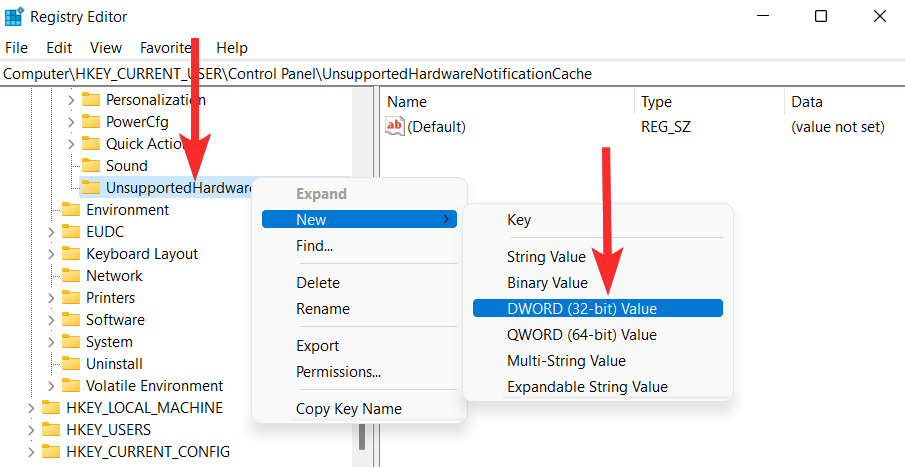
Đổi tên Giá trị DWORD thành “SV2”.
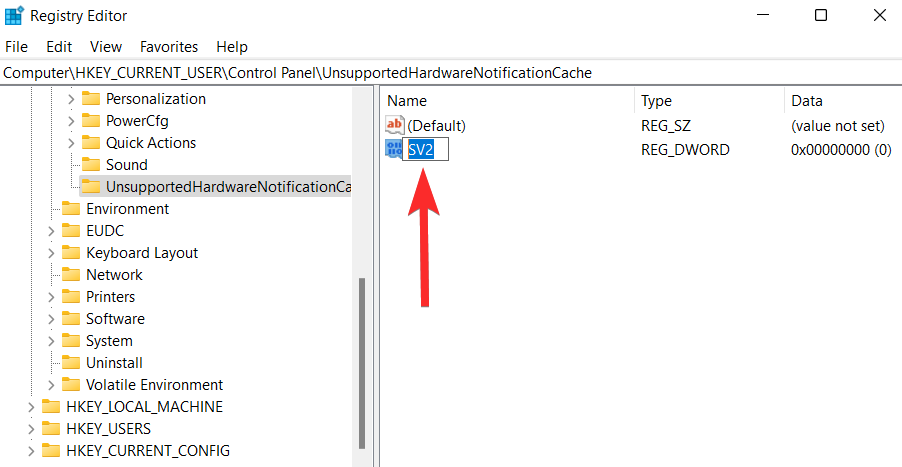
Thay đổi trường ‘Value data’ từ ‘1’ thành ‘0’.
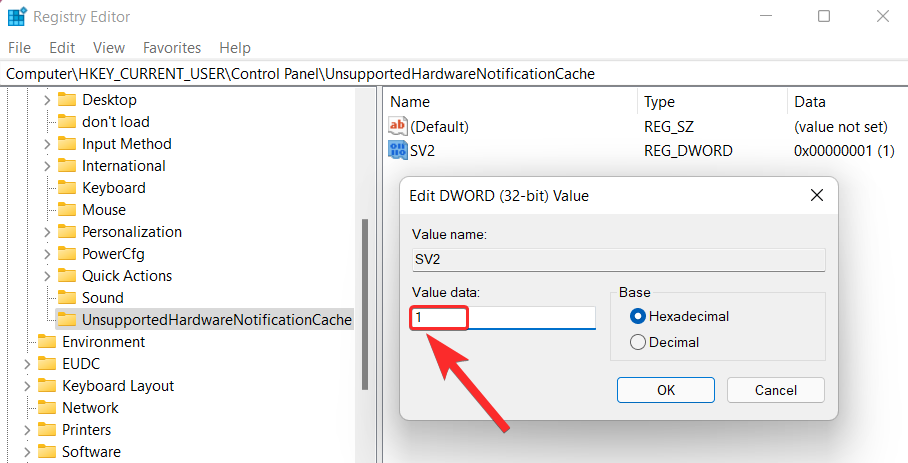
Nhấp vào ‘OK’ để hoàn tất các thay đổi đã thực hiện.
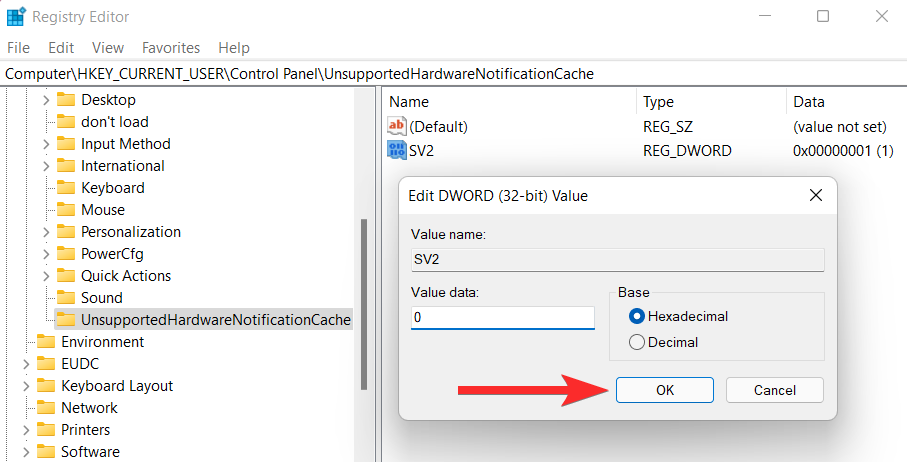
Bây giờ, đóng Registry Editor và khởi động lại PC để áp dụng thay đổi được thực hiện trong SV DWORD.
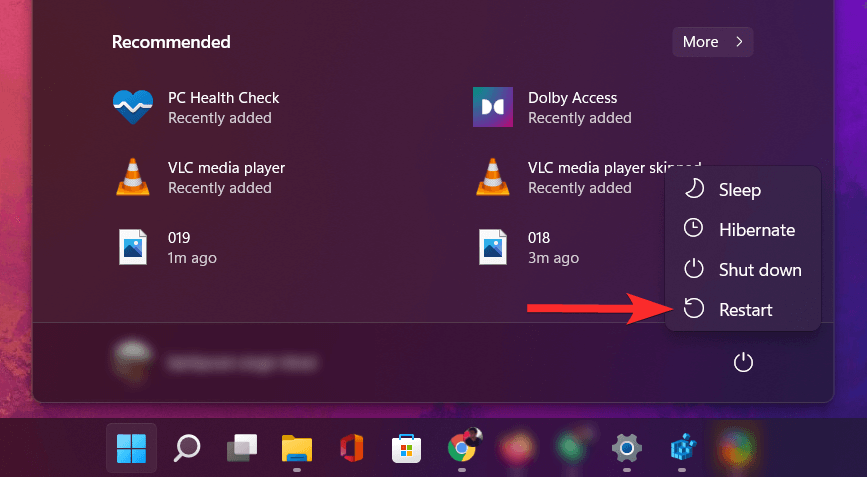
Watermark bây giờ sẽ biến mất khỏi màn hình.
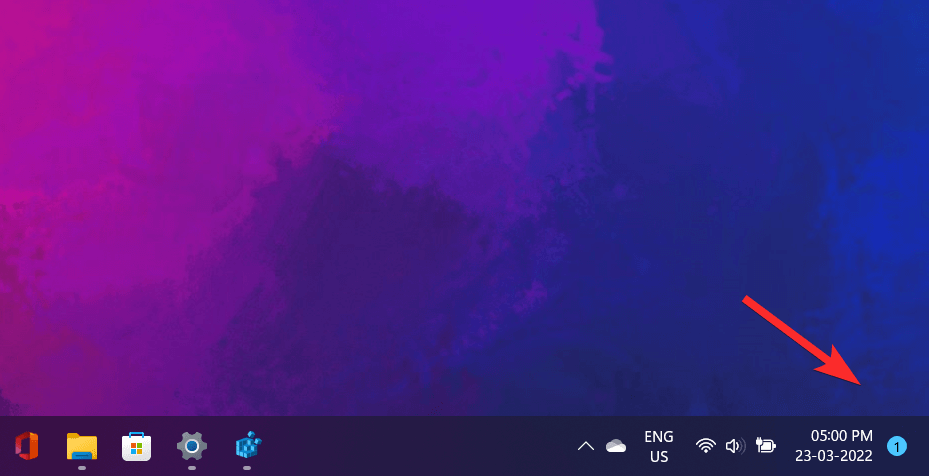
Phương pháp 2: Sử dụng tập lệnh registry (tự động)
Để tự động hóa quá trình thêm khóa ‘UnsupportedHardwareNotificationCache’ trong Registry, bạn cần chạy một tập lệnh registry. Bạn có thể tìm thấy tập lệnh này trong file .zip được đính kèm bên dưới. Chúng tôi cũng đã bao gồm một tập lệnh để thêm Watermark trong chính file .zip này.
Đây là cách bạn có thể sử dụng tập lệnh registry để thêm khóa ‘UnsupportedHardwareNotificationCache’ và do đó, xóa Watermark “System requirements not met” khỏi màn hình Windows 11.
- Tải xuống file zip tại liên kết này .
- Tên file: Automated scripts for UnsupportedHardwareNotificationCache entry in registry.zip
Lưu ý : Thao tác này sẽ tải xuống file .zip trên PC. Bạn sẽ cần Winrar hoặc bất kỳ công cụ nén tương tự nào khác để giải nén file này.
Mở file .zip mới tải xuống và giải nén file bằng Winrar hoặc bất kỳ công cụ nén nào khác.
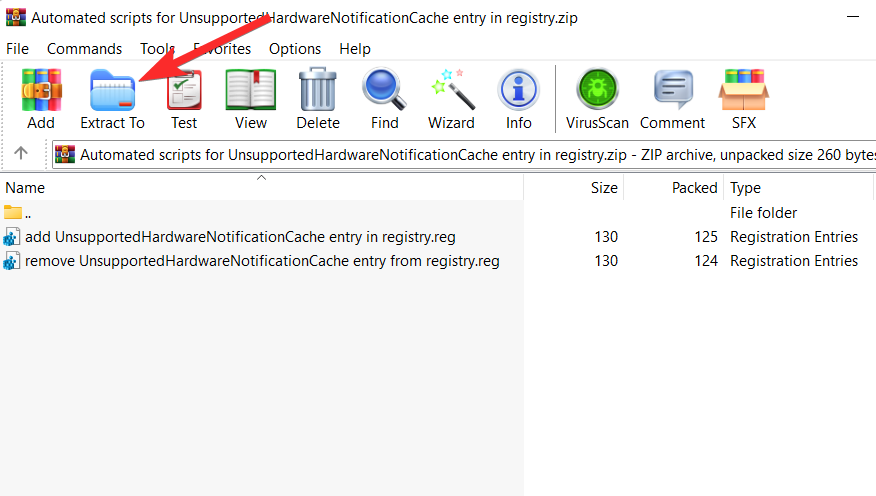
Điều hướng đến vị trí mà bạn đã trích xuất các file ở bước trước.
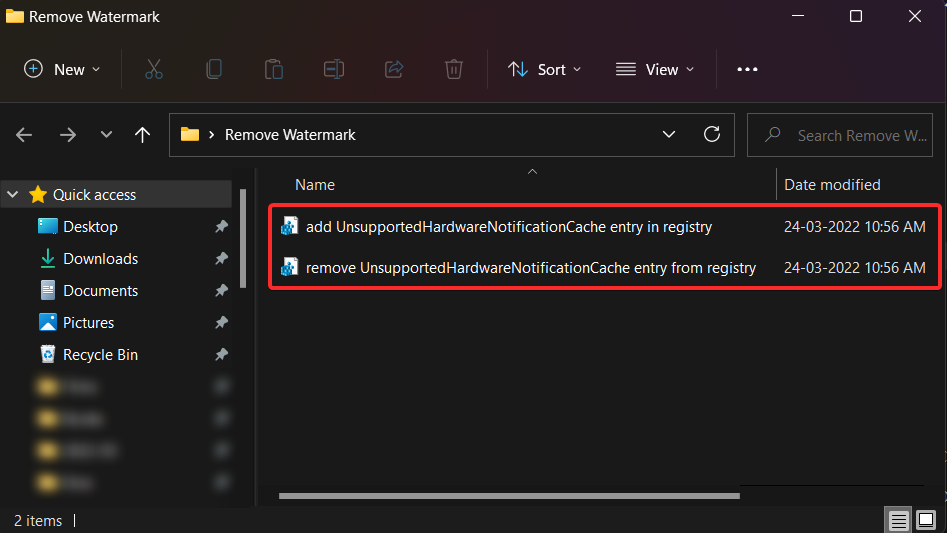
Từ đây, nhấp đúp vào file ‘loại bỏ mục nhập UnsupportedHardwareNotificationCache khỏi Windows Registry’. Sau đó, xác nhận lời nhắc UAC để khởi chạy Registry editor với tư cách administrator.
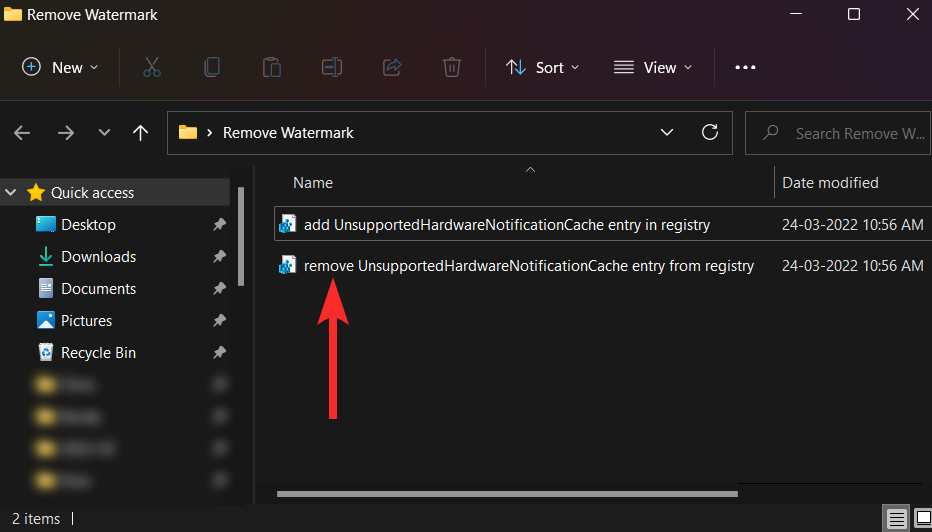
Bạn sẽ thấy lời nhắc sau, yêu cầu bạn cho phép thực hiện các thay đổi đối với Registry editor. Nhấp vào ‘Yes’ để xác nhận.
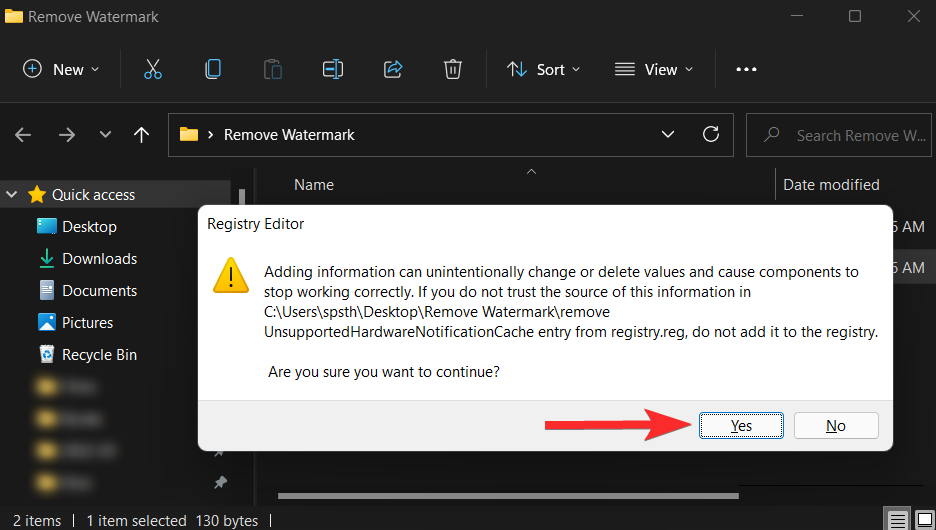
Nhấp vào ‘Yes’ để xác nhận những thay đổi đã thực hiện.
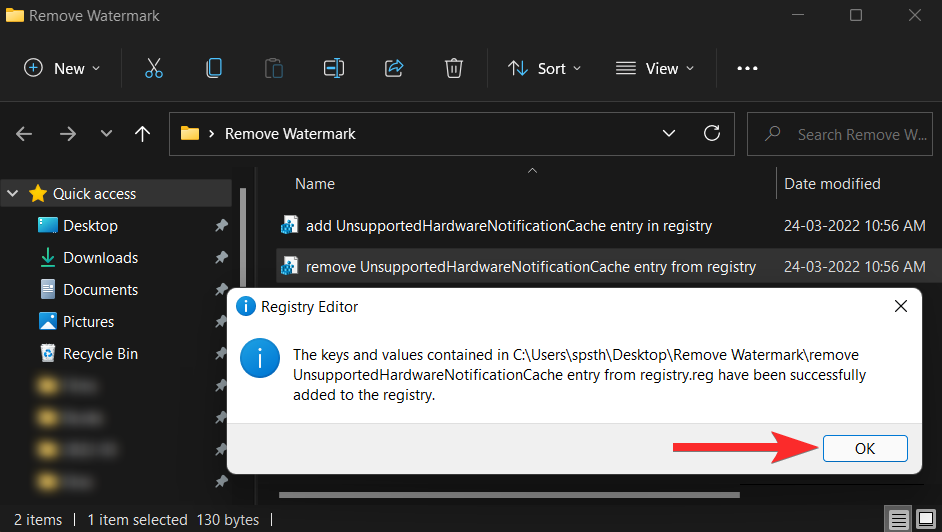
Bây giờ, khởi động lại PC để áp dụng các thay đổi đã thực hiện.
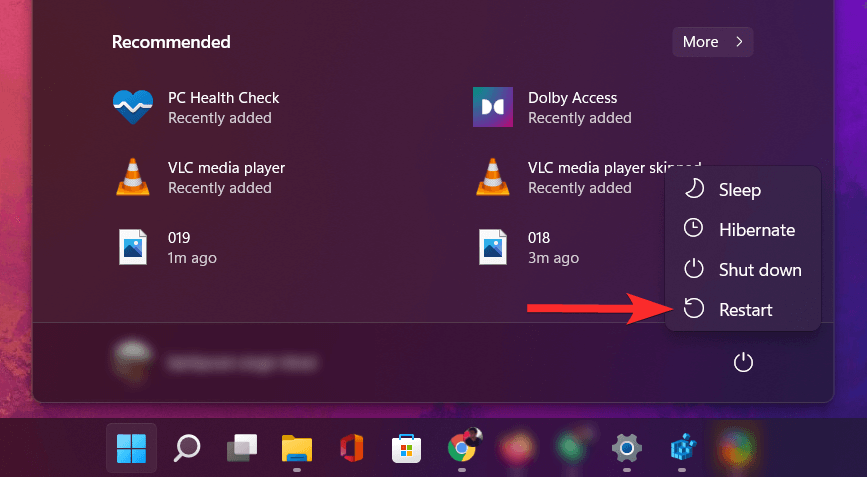
Watermark bây giờ sẽ biến mất khỏi màn hình.
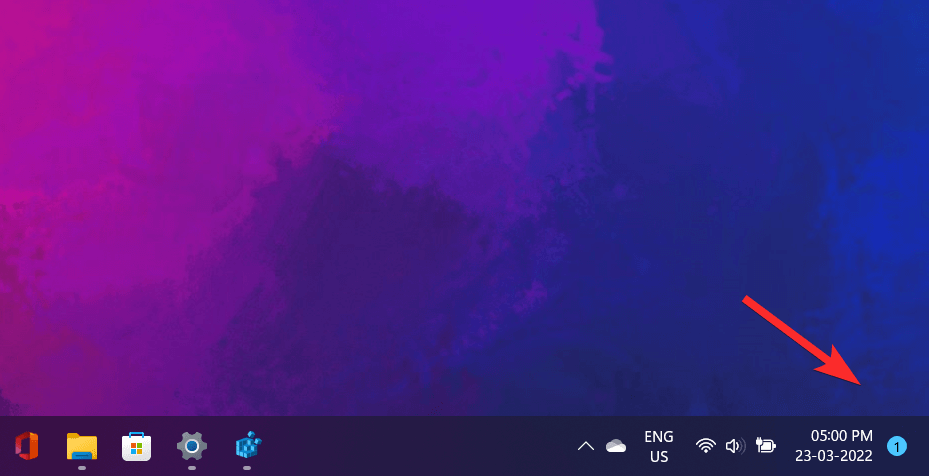
Cách kiểm tra xem PC có hỗ trợ Windows 11 hay không
Để kiểm tra xem PC có được Windows 11 hỗ trợ hay không, hãy thực hiện kiểm tra sau bằng công cụ kiểm tra tình trạng PC.
Mở trình duyệt web trên PC và tải xuống công cụ kiểm tra tình trạng PC từ liên kết .
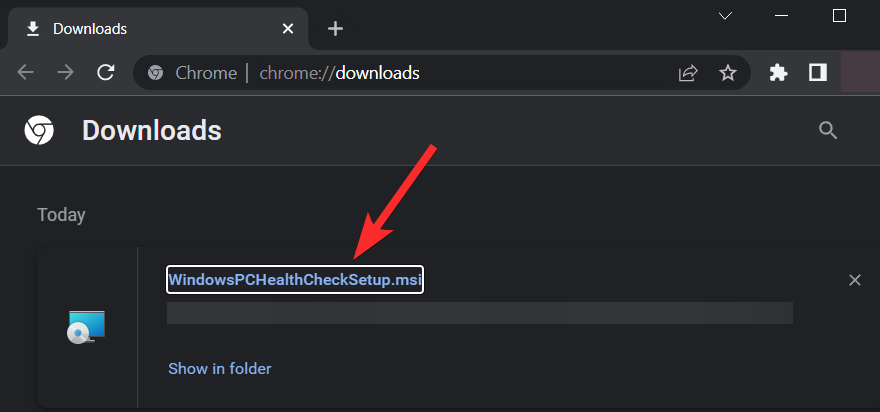
Mở file cài đặt đã tải xuống từ PC và làm theo hướng dẫn trên màn hình để cài đặt phần mềm.
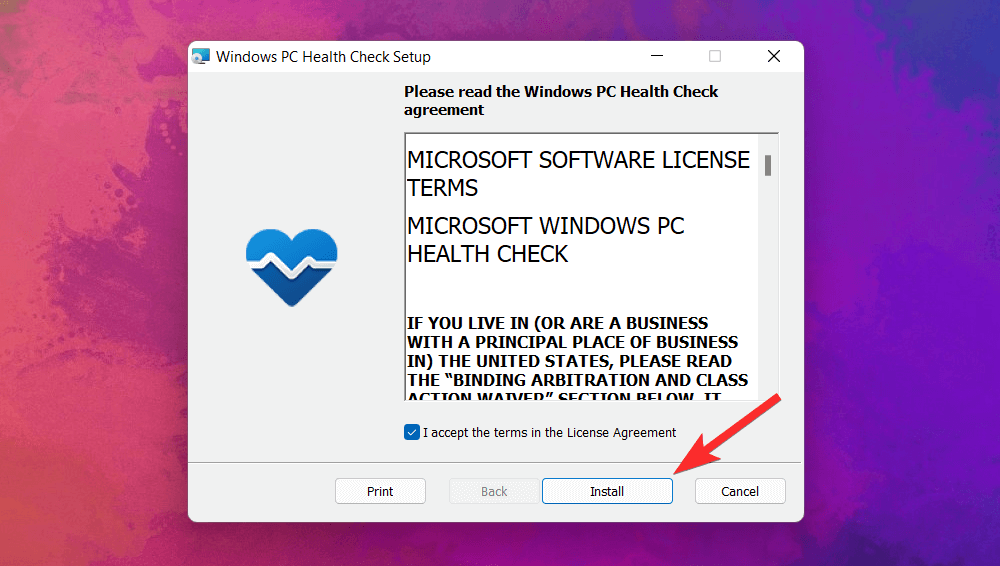
Khi quá trình thiết lập hoàn tất, hãy đảm bảo rằng hộp kiểm “Open Windows PC Health Check” được chọn và nhấp vào ‘Finish’.
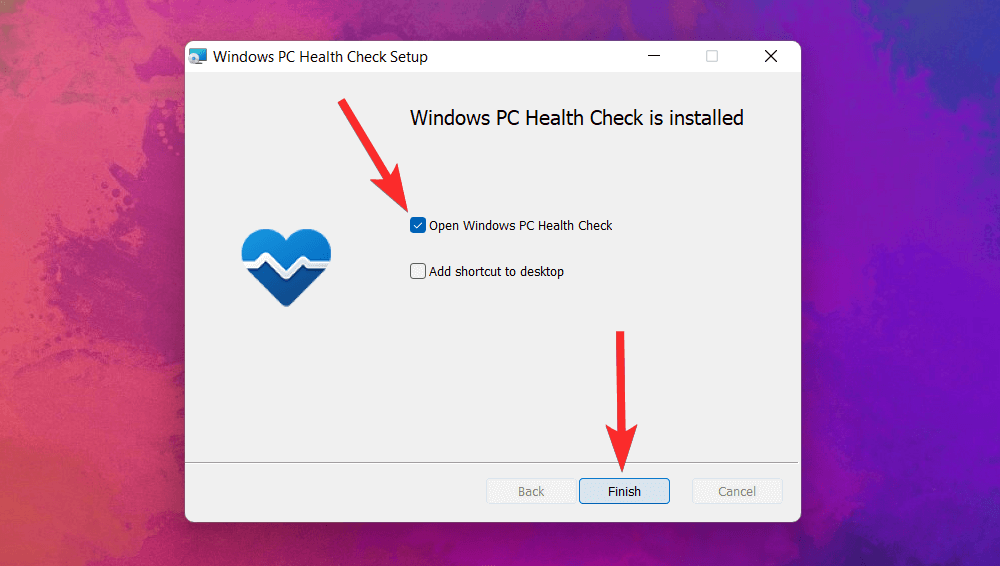
Trong công cụ kiểm tra tình trạng PC, nhấp vào tùy chọn ‘Kiểm tra ngay bây giờ’.
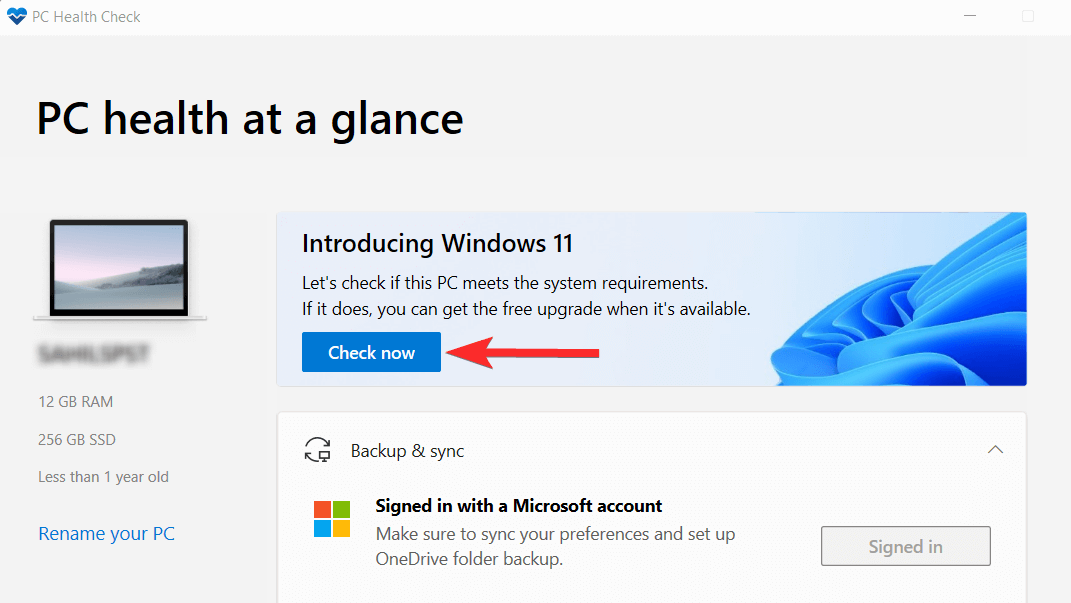
Bây giờ bạn có thể xem liệu PC của mình có đáp ứng các yêu cầu hệ thống Windows 11 hay không. Để xem kết quả bổ sung, hãy nhấp vào tùy chọn ‘Xem tất cả kết quả’.
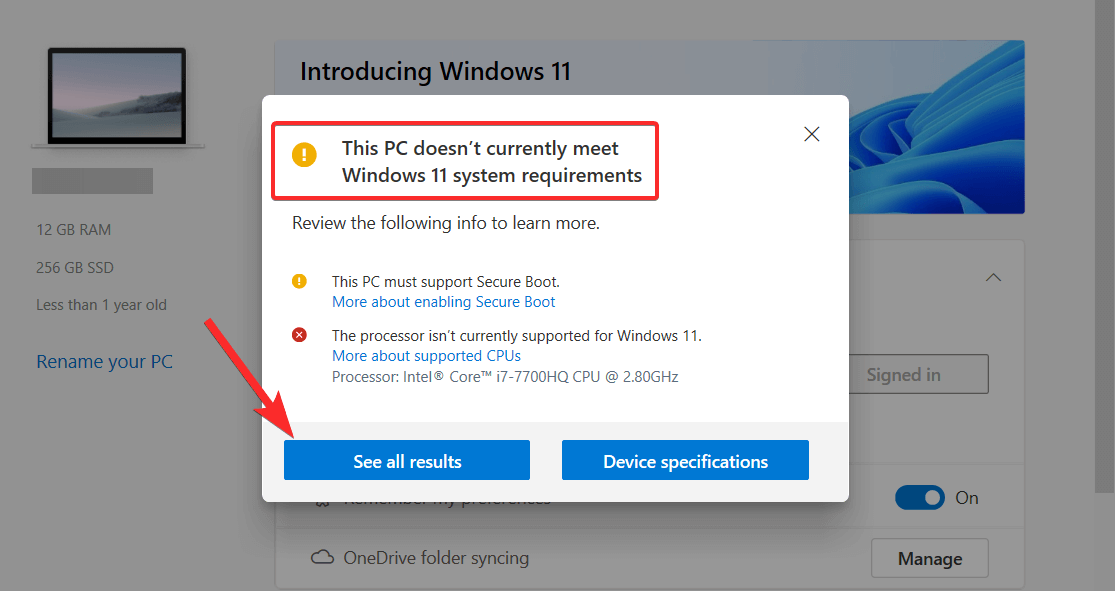
Sau đó, bạn có thể cuộn xuống và kiểm tra xem PC có đáp ứng một yêu cầu hệ thống cụ thể hay không.
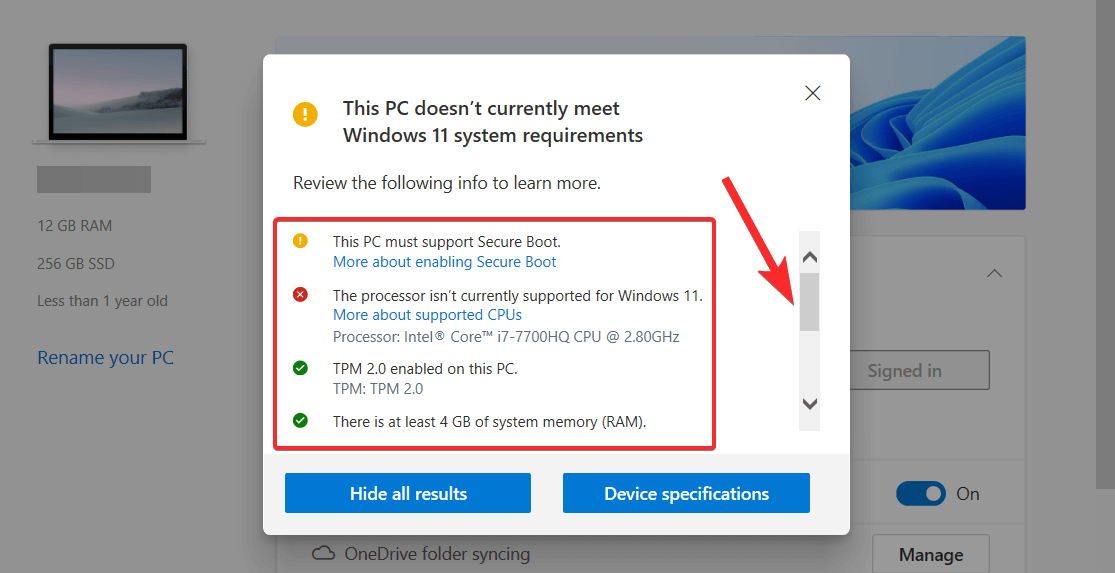
Bạn cũng có thể tìm hiểu xem hệ thống của mình có đáp ứng các yêu cầu tối thiểu của Windows 11 hay không bằng cách kiểm tra chéo các thông số kỹ thuật hệ thống với các thông số kỹ thuật được liệt kê trên trang web Windows 11 .
Tôi có thể tham gia Windows Insider Program sau khi xóa Watermark không?
Windows Insider Program là một cộng đồng gồm các thành viên đã đăng ký có quyền truy cập độc quyền vào các bản cập nhật Windows mới nhất trước khi chúng được cung cấp cho công chúng. Microsoft gọi những thành viên này là “người trong cuộc” vì họ có thể kiểm tra và gửi phản hồi về các bản dựng trước khi phát hành mới nhất.
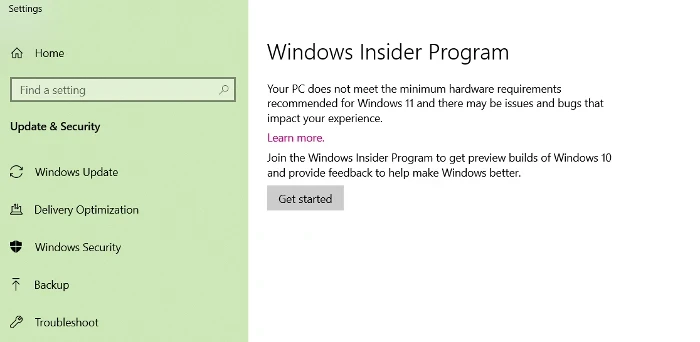
Đây là cách nó hoạt động:
- Bước đầu tiên là đăng ký chương trình bằng cách đăng nhập vào Azure Active Directory (ADD) bằng tài khoản Microsoft.
- Bước tiếp theo được gọi là “Flight”. Flight về cơ bản đề cập đến việc chạy các bản dựng xem trước trên thiết bị sau khi bạn đã đăng ký Windows Insider Program.
- Bước cuối cùng là chia sẻ thông tin chi tiết về các bản dựng xem trước do bạn thử nghiệm bằng cách cung cấp phản hồi.
Bây giờ, chúng ta hãy quay lại câu hỏi trọng tâm. Bạn có thể tham gia Windows Insider Program bằng cách xóa Watermark không?
Không . Xóa Watermark “System requirements not met” bằng cách sử dụng các hướng dẫn được đề cập trong bài viết này sẽ không cho phép bạn sử dụng Windows Insider Program. Trên thực tế, nếu bạn truy cập Windows Insider Program từ ứng dụng Cài đặt, bạn sẽ gặp phải thông báo lỗi quen thuộc.
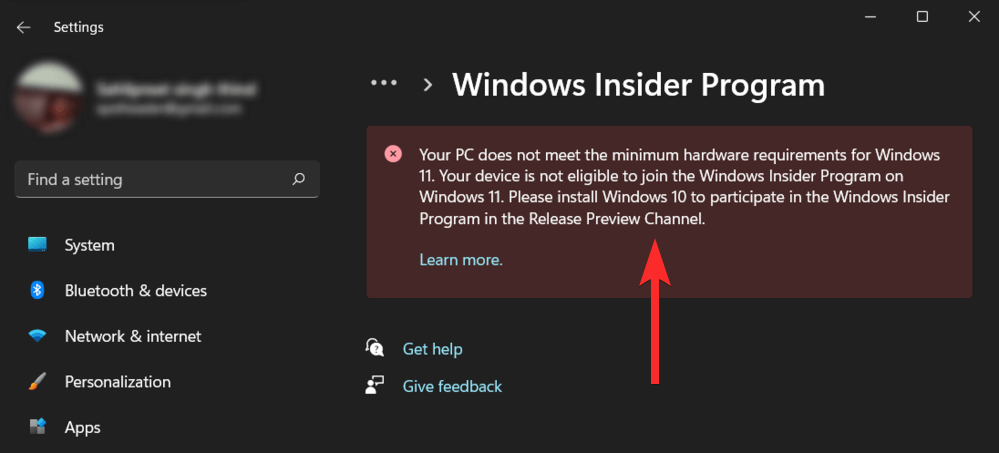
Tuy nhiên, bạn vẫn có thể sử dụng tài khoản Microsoft của mình để đăng ký Windows Insider Program từ chính trang web của Microsoft .
Câu hỏi thường gặp
Tại sao tôi nhìn thấy Watermark này ngay cả khi tôi đã cài đặt và chạy Windows 11?
Nếu PC không đáp ứng các yêu cầu phần cứng tối thiểu để cài đặt Windows 11, bao gồm TPM 2.0, có thể bạn đã phải bỏ qua các hạn chế bằng cách sử dụng các phương pháp không được Microsoft hỗ trợ chính thức.
Để nhắc nhở người dùng rằng họ đang chạy Windows 11 trên phần cứng không được hỗ trợ, Microsoft đã quyết định đóng dấu Watermark vĩnh viễn mà bạn có thể đã thấy ở gần góc dưới cùng bên phải của màn hình.
Tôi không thấy Watermark trên màn hình của mình. Tôi vẫn nên cố gắng xóa nó?
Nếu bạn không nhìn thấy Watermark trên màn hình của mình, có khả năng phần cứng hệ thống đáp ứng các yêu cầu phần cứng tối thiểu cho Windows 11. Trong trường hợp đó, bạn không bị trói buộc bởi Watermark này.
Tuy nhiên, cũng có thể Watermark vẫn chưa xuất hiện trên phiên bản xây dựng. Trong trường hợp đó, bạn có thể thực hiện các biện pháp phòng ngừa và vẫn áp dụng các phương pháp được đề cập trong hướng dẫn này để xử lý trước khi Watermark cuối cùng xuất hiện trên PC cụ thể.
Watermark chỉ ra điều gì?
Watermark cho biết rằng PC không đủ điều kiện phần cứng cho Windows 11. Nó trông rất giống với Watermark trên các bản sao chưa kích hoạt của Windows và nằm gần góc dưới bên phải của màn hình, ngay trên Taskbar.
Watermark có ngụ ý rằng bản sao Windows 11 không phải là chính hãng không?
Không . Nếu bạn có bản sao Windows 10 chính hãng, thì việc cài đặt Windows 11 trên phần cứng không được hỗ trợ sẽ vẫn cung cấp cho bạn bản sao chính hãng của Windows 11. Trong trường hợp đó, sự hiện diện của Watermark không cho thấy bản sao Windows 11 không phải là chính hãng. .
Windows 11 được cung cấp miễn phí nếu bạn đáp ứng các yêu cầu hệ thống và bạn có bản sao Windows 10 chính hãng.
Watermark có ảnh hưởng gì đến hiệu suất hệ thống không?
Không . May mắn thay, Watermark mới không ảnh hưởng đến hiệu suất của PC, cũng như không hạn chế bạn thực hiện bất kỳ hành động nào, ngoài việc trở thành một phần của Windows Insider Program.
Microsoft sẽ từ bỏ watermark trong tương lai gần?
Thông qua Watermark, Microsoft muốn gây áp lực lên những người dùng vẫn đang chạy Windows 11 trên phần cứng không được hỗ trợ. Rất có thể Microsoft sẽ cố gắng giữ áp lực thông qua Watermark này cho đến khi nó có thể thuyết phục người dùng nâng cấp phần cứng của họ.