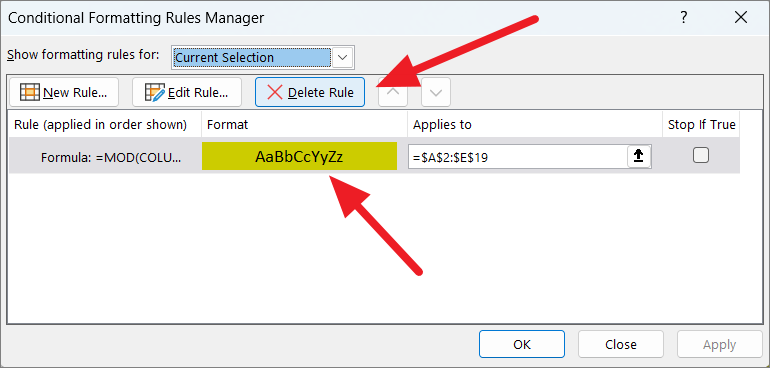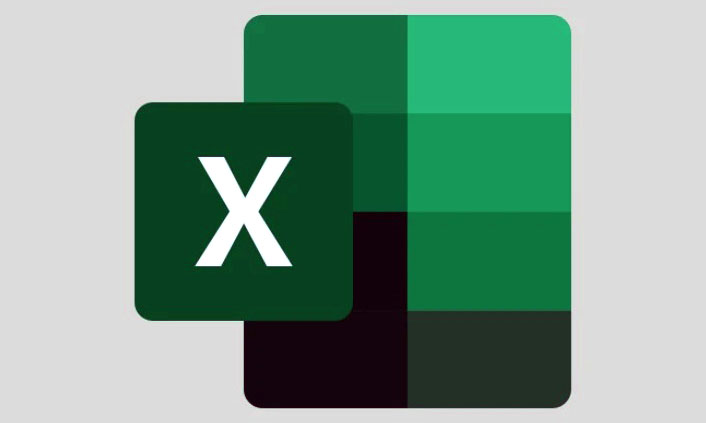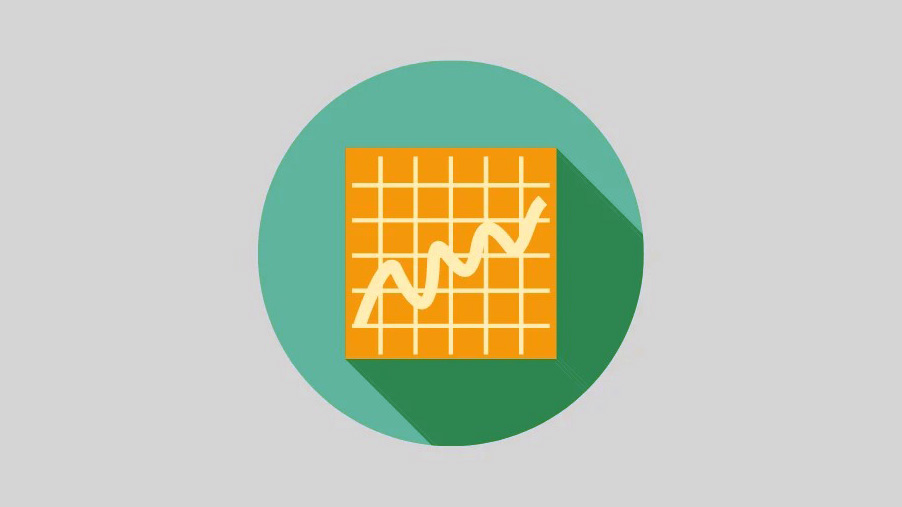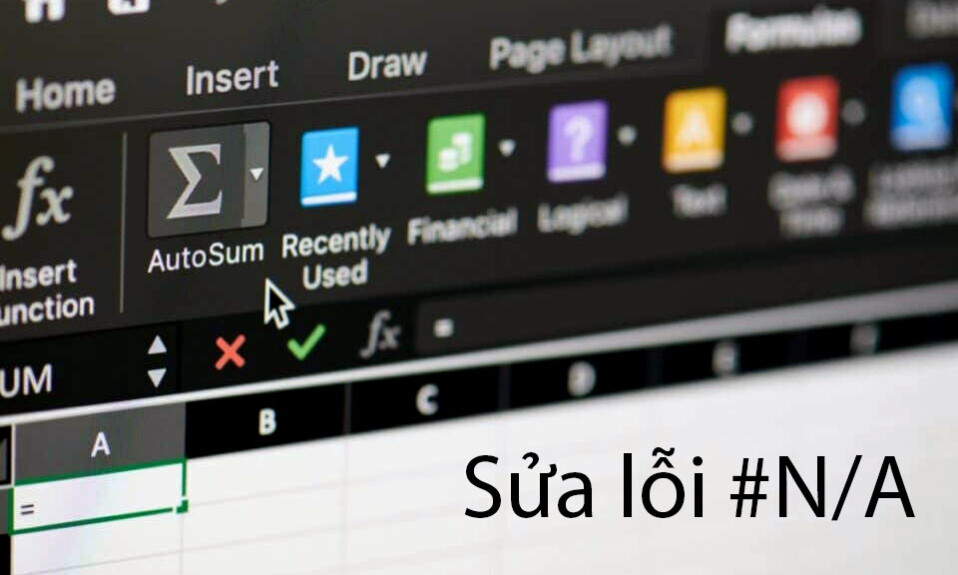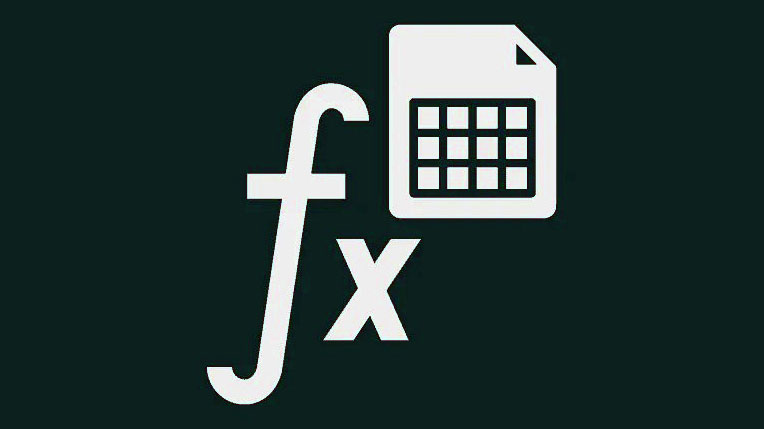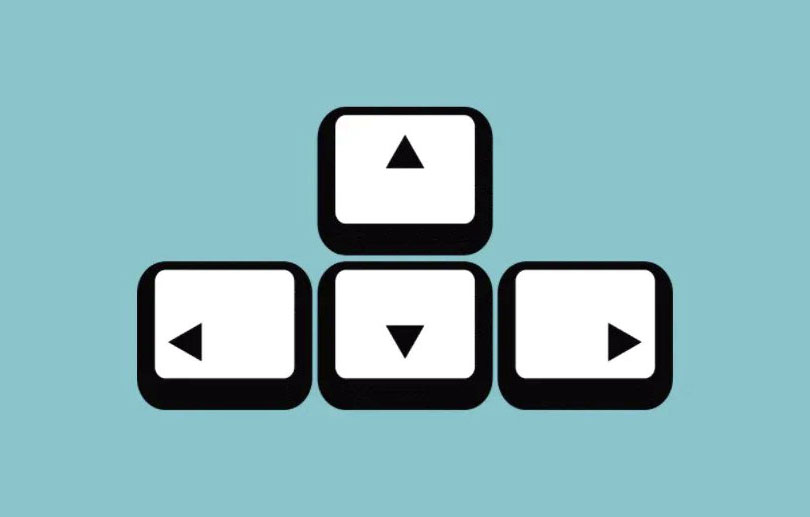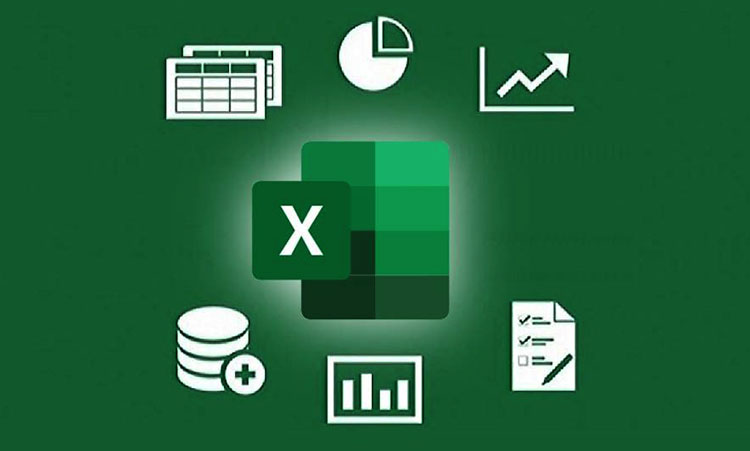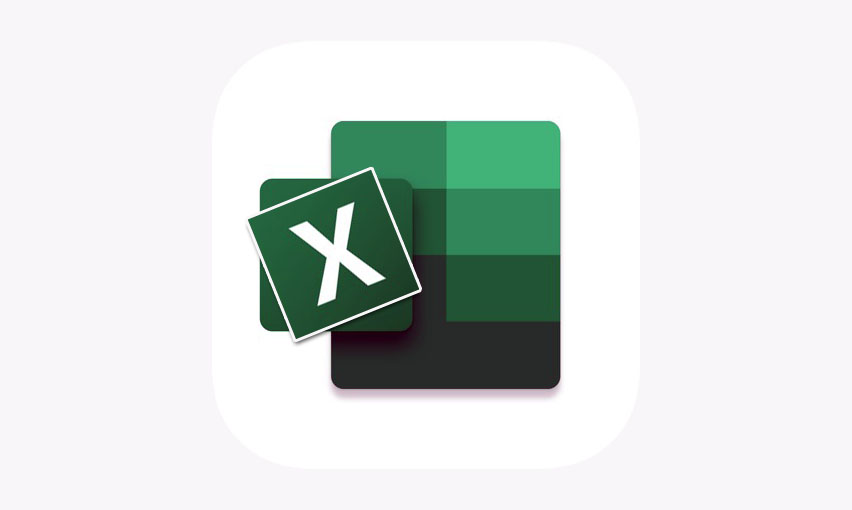Khi quản lý sổ cái kế toán, big data hoặc danh sách sản phẩm lớn, bạn có thể cần đánh dấu hoặc highlight các hàng thay thế trong trang tính của mình để giúp đọc và sắp xếp dữ liệu dễ dàng hơn. Đánh dấu các hàng thay thế giúp phân biệt các hàng khác nhau với dữ liệu đơn điệu và làm cho nó thân thiện với người dùng.
Nếu bạn phải chọn thủ công từng hàng một và thêm màu sắc cho chúng, sẽ rất tốn thời gian và mệt mỏi. Thay vào đó, bạn có thể có các hàng thay thế màu Excel tự động.
Có thể thực hiện highlight cho mọi hàng khác hoặc các hàng thay thế bằng một số phương pháp tự động khác nhau, bao gồm Format có điều kiện, kiểu bảng, công thức và macro VBA. Trong hướng dẫn này sẽ đề cập đến tất cả bốn phương pháp và một số vấn đề liên quan.
Mục lục
Đánh dấu thủ công mọi hàng khác trong Excel
Cách đơn giản nhất để tô sáng hoặc tô màu cho mọi hàng khác trong bảng Excel là chọn các hàng theo cách thủ công và điền vào chúng bằng màu bạn chọn.
Giữ phím Ctrl và nhấp vào số hàng ở phía bên trái của mỗi hàng khác.
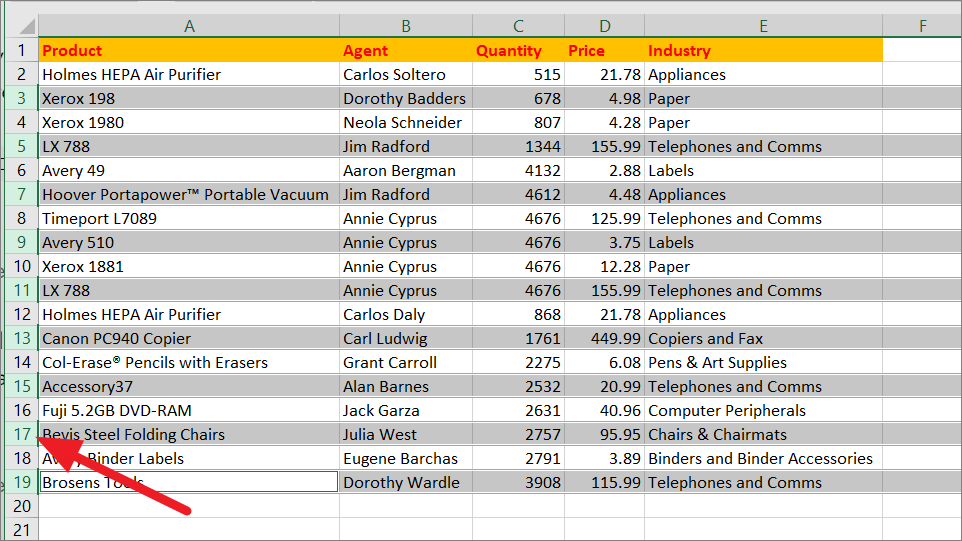
Sau khi chọn tất cả các hàng, hãy chuyển đến tab ‘Home’ và nhấp vào mũi tên bên cạnh nút ‘Fill Color’ (biểu tượng thùng sơn) trong nhóm phông chữ. Từ menu thả xuống, chọn màu bạn chọn.
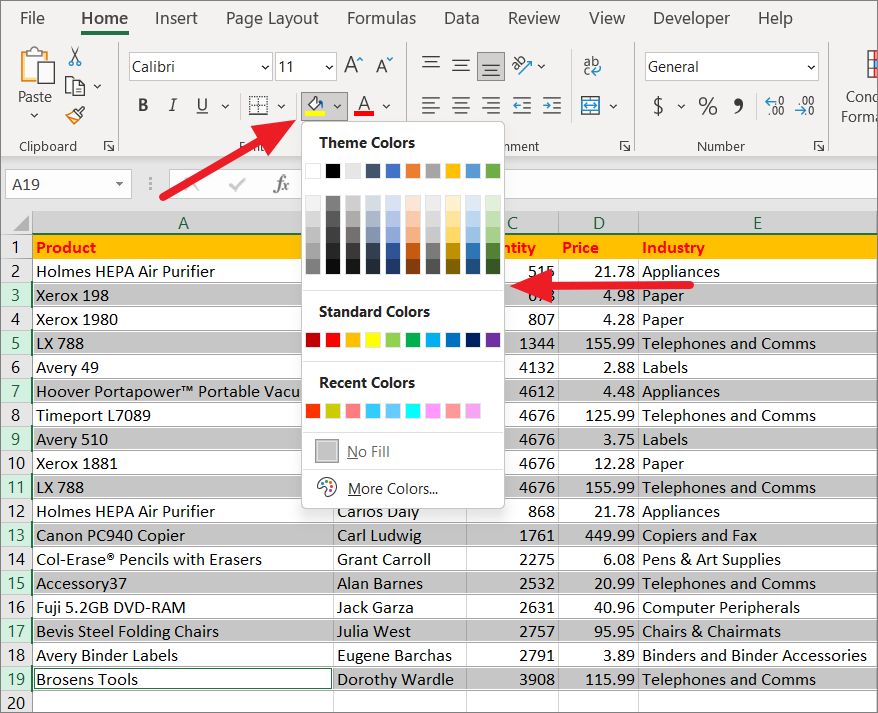
Bạn đã đánh dấu các hàng thay thế của mình:
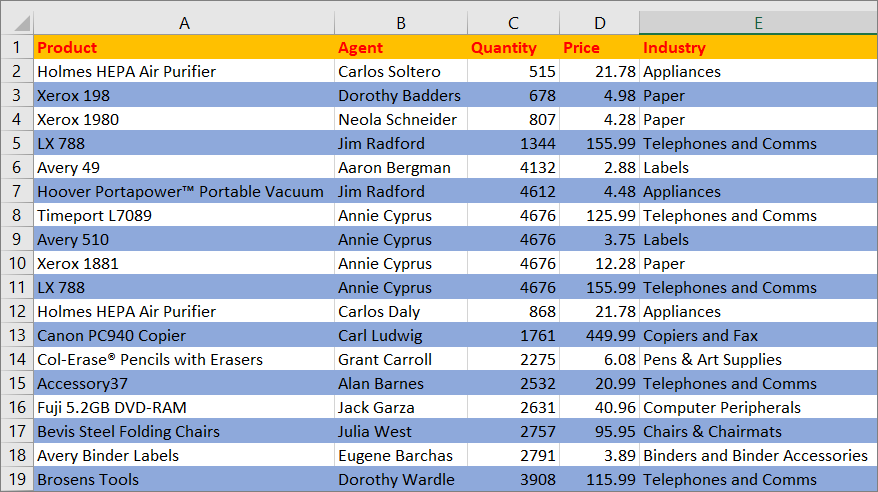
Đây là một quá trình tốn nhiều thời gian. Nếu bạn thích một phương pháp tự động hơn, hãy thử một trong những cách sau.
Highlight hoặc tô bóng các hàng thay thế bằng cách sử dụng kiểu bảng
Cách dễ nhất và nhanh nhất để Highlight mọi hàng khác trong Excel là áp dụng các kiểu bảng Excel được xác định trước. Excel có một số lượng lớn các kiểu bảng hoặc mẫu bảng cài sẵn mà bạn có thể sử dụng để đạt được điều này.
Giả sử, bạn có tập dữ liệu dưới đây mà bạn muốn đánh dấu các hàng thay thế.
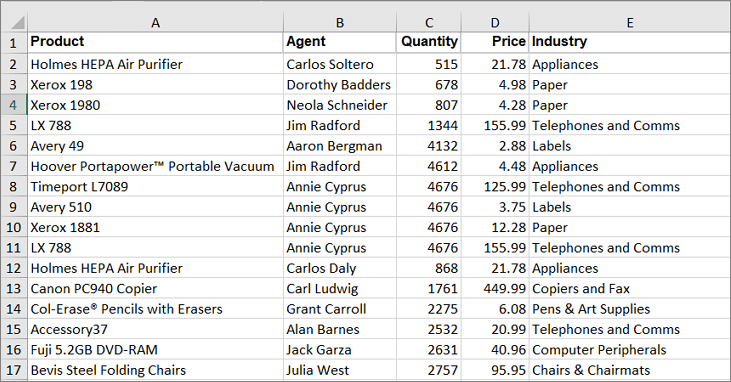
Đầu tiên, chọn phạm vi ô mà bạn muốn xen kẽ các hàng màu hoặc bất kỳ ô nào trong tập dữ liệu.
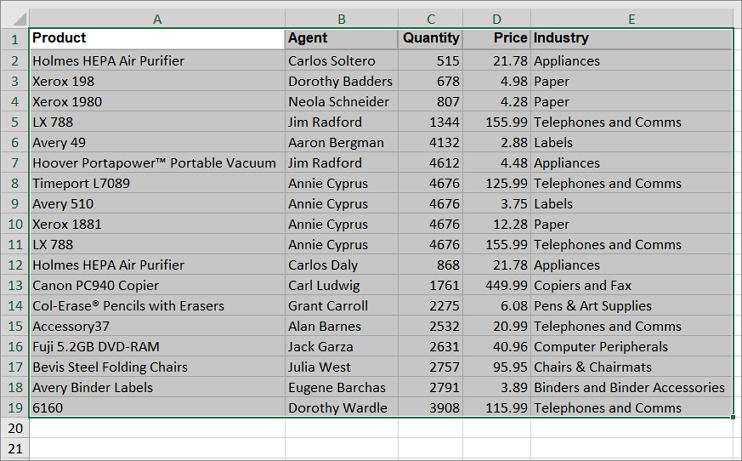
Từ tab ‘Home’, nhấp vào nút ‘Format as Table’ trong phần Styles. Trong menu thả xuống, chọn bất kỳ kiểu format nào có các hàng được dải (kiểu có tô bóng hàng thay thế) từ các phần Light, Medium, và Dark.
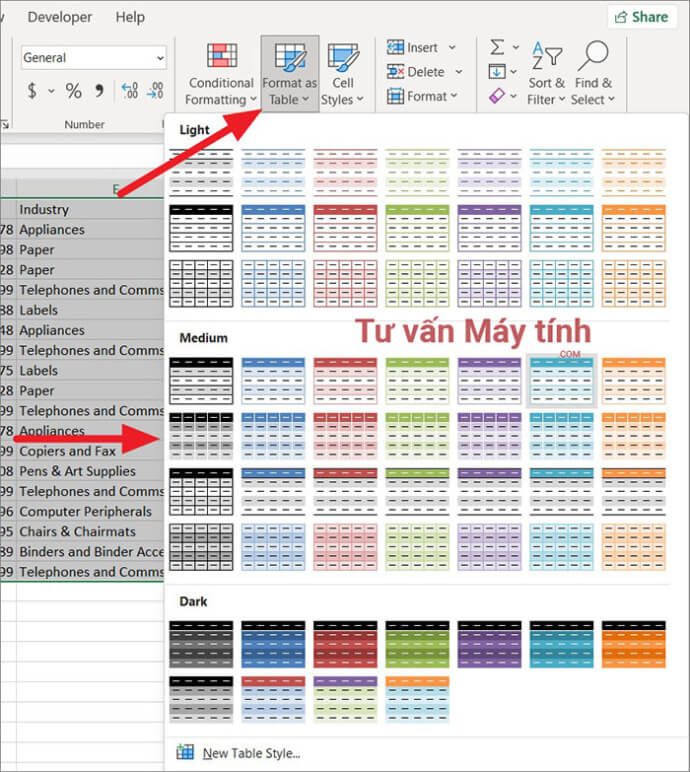
Sau khi chọn kiểu, hộp thoại Format dưới dạng bảng sẽ bật lên để xác nhận phạm vi mà bạn muốn áp dụng format bảng này. Nếu phạm vi chính xác, hãy nhấp vào ‘OK’, nếu không thay đổi phạm vi trong trường và nhấp vào ‘OK’. Trước khi bạn nhấp vào ‘OK’, hãy đánh dấu vào tùy chọn ‘My table has headers’ nếu dữ liệu của bạn chứa tiêu đề.
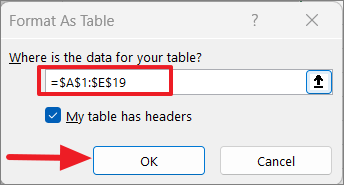
Thao tác này sẽ chuyển đổi phạm vi thành một bảng, áp dụng format bảng đã chọn và tô màu các hàng thay thế của bạn như được hiển thị bên dưới. Ngoài ra, nó cũng sẽ làm cho bảng của bạn động với các chức năng của bảng, như sorting, filtering,…
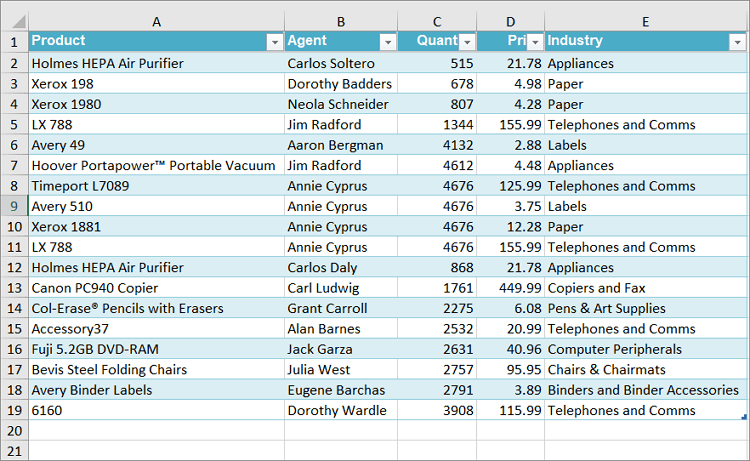
Nếu bạn không thích cách tô màu hiện tại, hãy nhấp lại vào menu thả xuống ‘Format as Table’ và chọn một kiểu bảng khác.
Nếu các hàng thay thế không được đánh dấu ngay cả sau khi format bảng với kiểu bảng, hãy chuyển đến ‘Table Design’ hoặc ‘Design tab’ (sẽ chỉ xuất hiện nếu bảng được chọn) và đảm bảo rằng hộp kiểm ‘Banded Rows’ đã chọn trong nhóm Table Style.
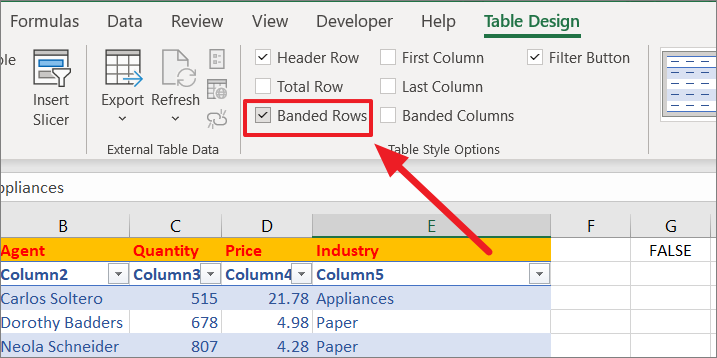
Tạo format bảng tùy chỉnh để tô bóng các hàng thay thế
Mặc dù có một số kiểu bảng được tạo sẵn trong Excel để bạn lựa chọn, nếu không thích bất kỳ kiểu bảng nào, bạn vẫn có thể tạo kiểu bảng của riêng mình và sử dụng nó để tô màu cho các hàng thay thế. Ngoài ra, Excel chỉ có các kiểu format dựng sẵn để tô bóng các hàng thay thế chứ không phải cột. Nhưng với format tùy chỉnh, bạn cũng có thể đánh dấu các cột thay thế.
Để tạo kiểu bảng tùy chỉnh, hãy chuyển đến tab ‘Home’ và chọn tùy chọn ‘New Table Style…’ từ cuối trình đơn thả xuống ‘Format as Table’.
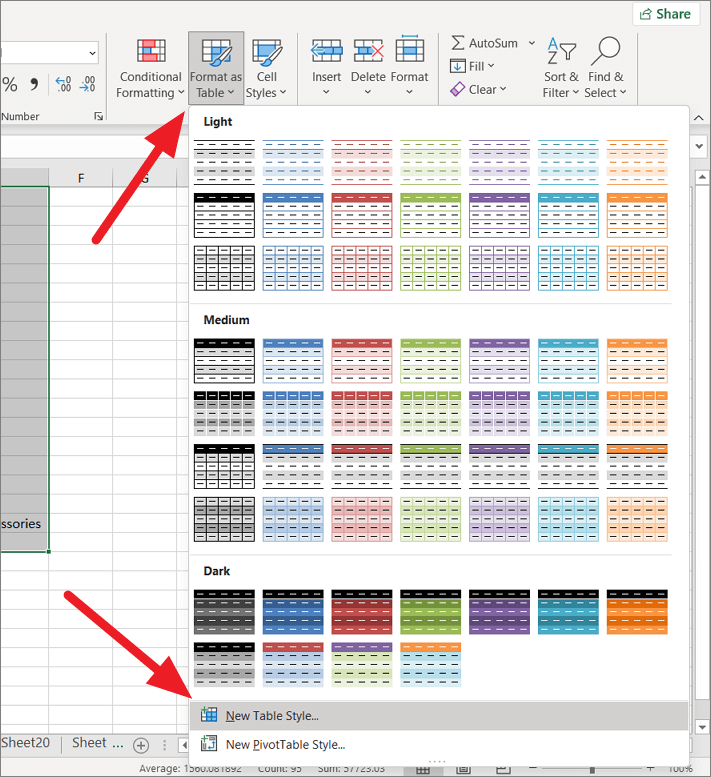
Trong hộp thoại New Table Style, đặt tên cho kiểu bảng tùy chỉnh hoặc tiếp tục với tên mặc định. Trong Table Element, bạn có thể chọn các phần tử bảng khác nhau của bảng và format chúng theo cách bạn muốn.
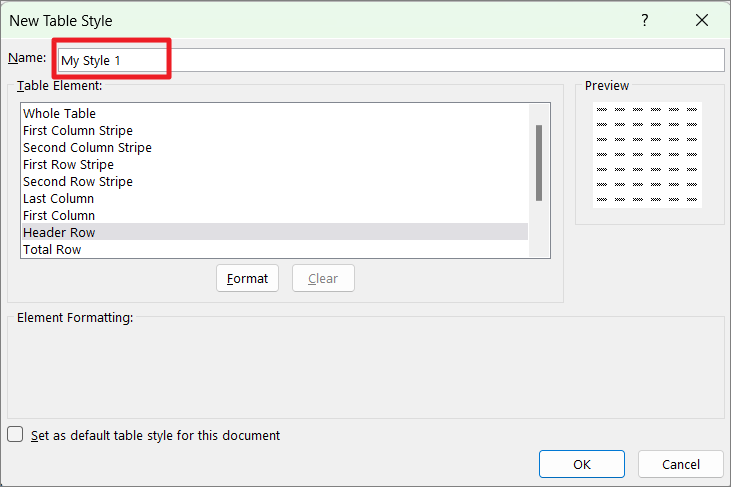
Để đánh dấu mọi hàng được đánh số chẵn khác bắt đầu từ hàng đầu tiên của bảng dưới tiêu đề (2, 4, 6, v.v.), hãy chọn phần tử ‘First Row Stripe’ và nhấp vào ‘Format’.
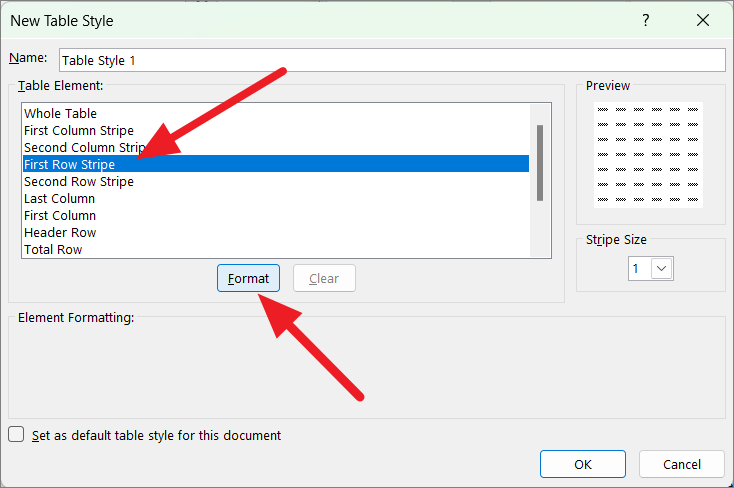
Để đánh dấu mọi hàng được đánh số lẻ khác bắt đầu từ hàng thứ hai của bảng dưới tiêu đề (3, 5, 7,…), hãy chọn phần tử ‘Second Row Stripe’ và nhấp vào ‘Format’.
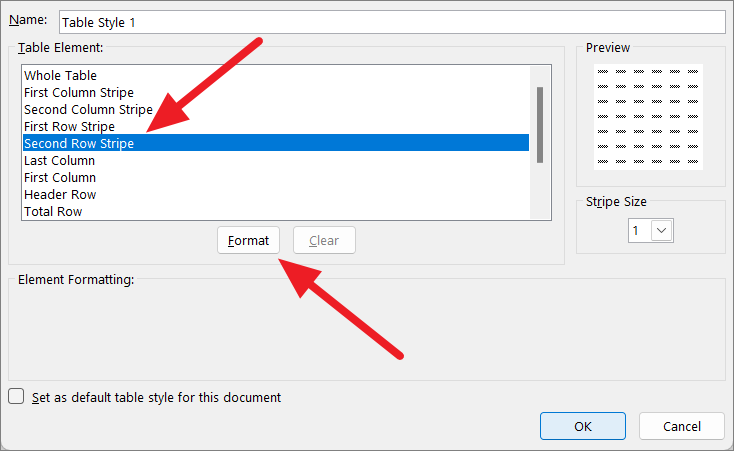
Dù bằng cách nào, thao tác này sẽ mở ra cửa sổ Format ô, nơi bạn có thể tinh chỉnh kiểu bảng của mình theo cách bạn muốn với các tùy chọn format.
Để đánh dấu các hàng thay thế bằng màu sắc, hãy chuyển đến tab ‘Fill’ và chọn bất kỳ màu nào bạn muốn các hàng thay thế của mình có và nhấp vào ‘OK’. Để có nhiều màu hơn, hãy nhấp vào nút ‘More Colors’. Bạn cũng có thể thêm hiệu ứng gradient bằng cách nhấp vào nút ‘Fill Effects …’.
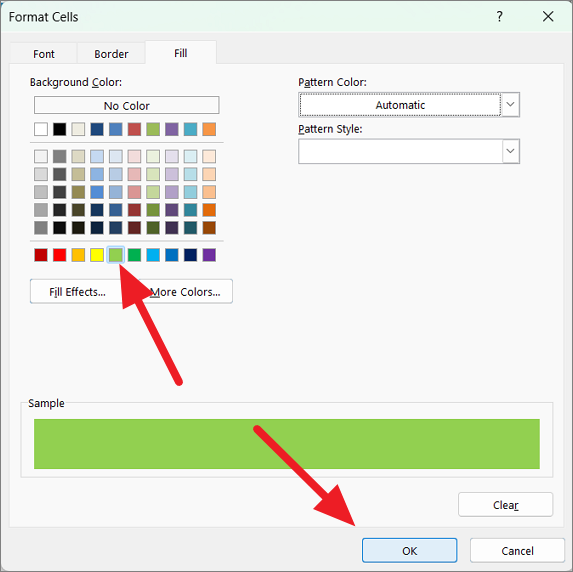
Nếu muốn, bạn cũng có thể tùy chỉnh màu và kiểu mẫu bằng cách sử dụng hai menu thả xuống. Sau khi chọn format, bạn có thể xem bản xem trước của format trong hộp Preview và nếu bạn không thích, hãy nhấp vào nút ‘Clear’ để xóa format.
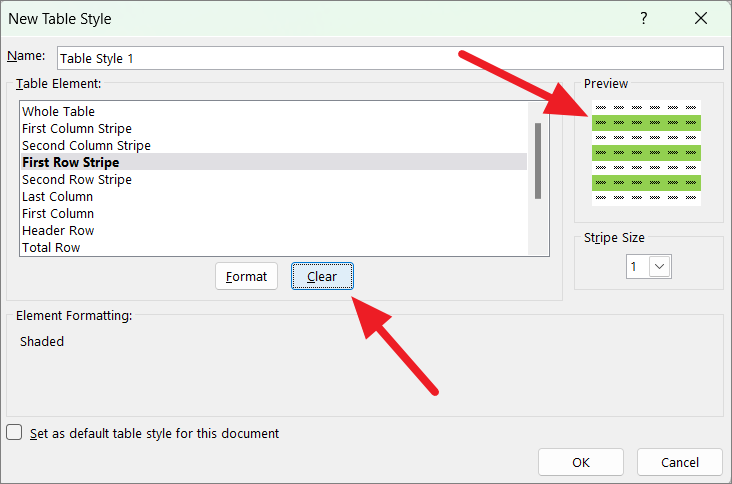
Bây giờ, hãy thêm một bảng màu khác vào hàng tiêu đề để làm cho nó trở nên khác biệt. Để làm điều đó, hãy chọn tùy chọn ‘Header Row’ và nhấp vào ‘Format’.
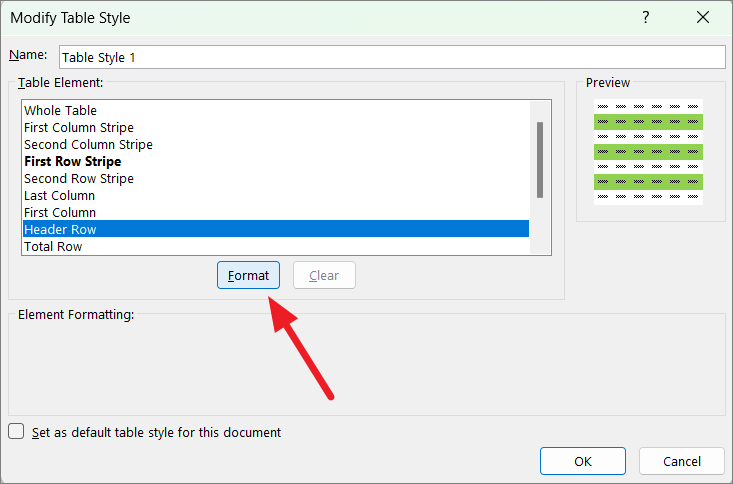
Sau đó, chọn một bảng màu khác cho hàng tiêu đề và nhấp vào ‘OK’.
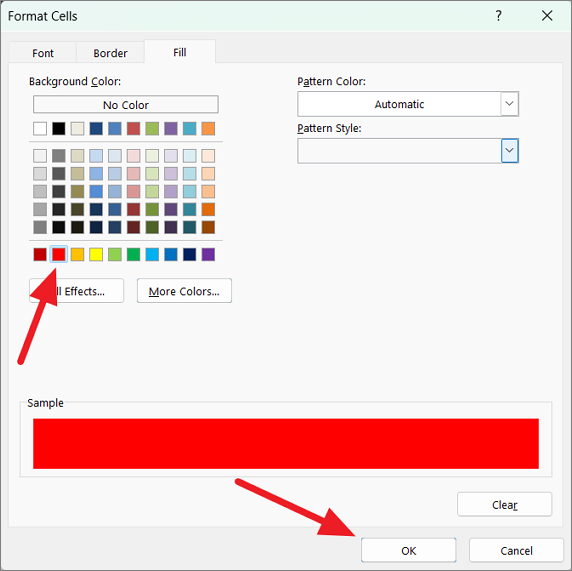
Nếu bạn muốn sử dụng format bảng này thường xuyên, hãy chọn ‘Set as default table style for this document’ để đặt kiểu này làm kiểu mặc định. Sau khi hoàn thành bảng phối màu, hãy nhấp vào ‘OK’ để lưu kiểu bảng này.
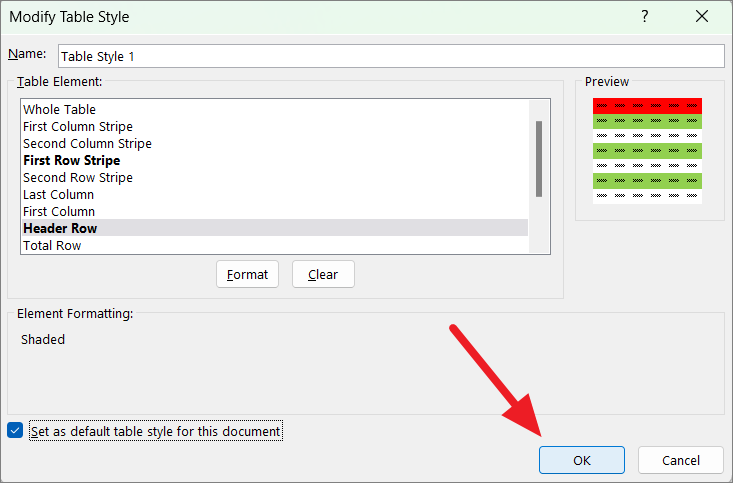
Sau khi bạn tạo kiểu bảng tùy chỉnh, kiểu bảng đó sẽ được thêm vào phần tùy chỉnh của menu ‘Format as Table’. Bây giờ hãy chọn bất kỳ ô nào trong phạm vi hoặc toàn bộ phạm vi bảng và chọn format bảng tùy chỉnh của bạn từ menu ‘Format as Table’.
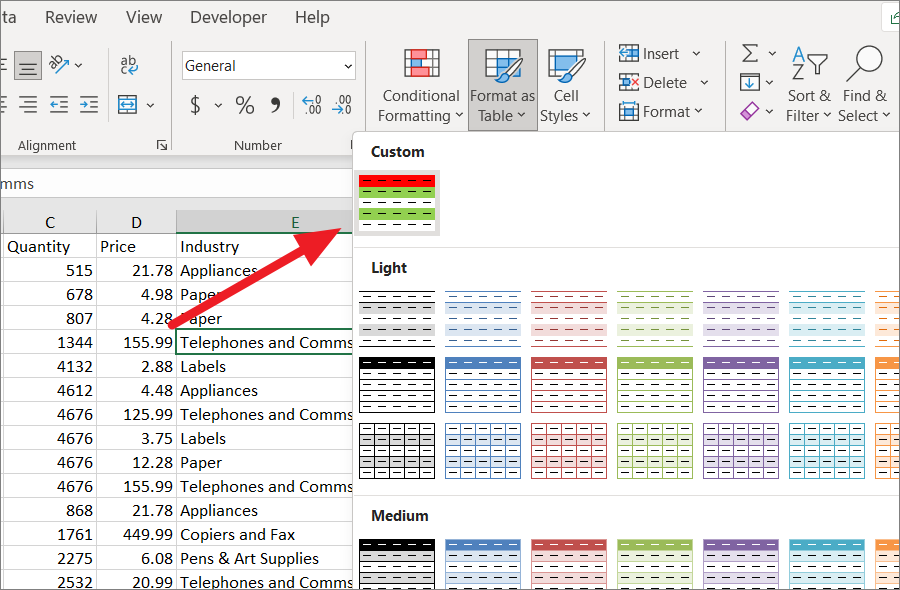
Sau đó, xác nhận phạm vi trong hộp Format dưới dạng bảng và nhấp vào ‘OK’.
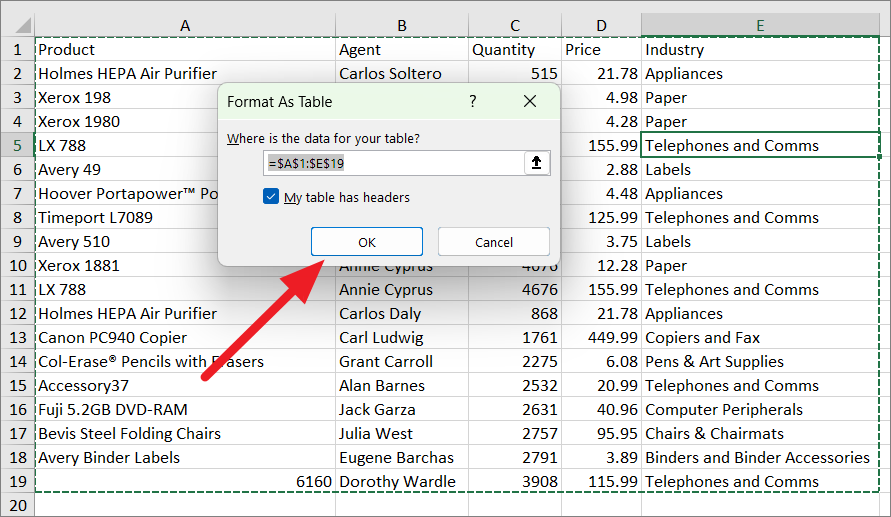
Bây giờ, mọi hàng khác sẽ được đánh dấu với kiểu bảng tùy chỉnh của bạn.
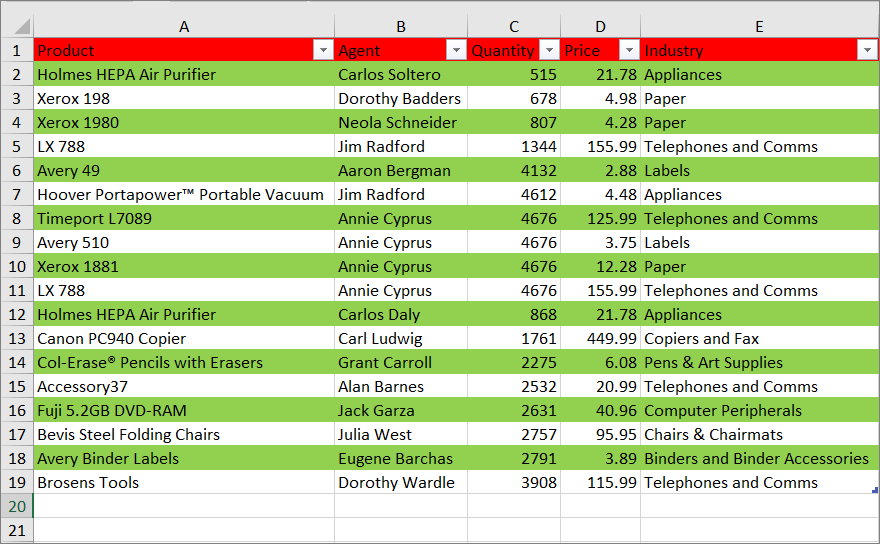
Ưu điểm của việc sử dụng phương pháp kiểu bảng để đánh dấu các hàng thay thế là bất cứ khi nào bạn thêm các hàng vào dải ô hoặc xóa các hàng khỏi dải ô, Excel sẽ tự động tô màu các hàng thay thế đó bằng dải màu (như hình dưới đây). Bây giờ, ngay cả khi bạn sắp xếp, lọc hoặc di chuyển dữ liệu trong bảng, dải màu sẽ không thay đổi.
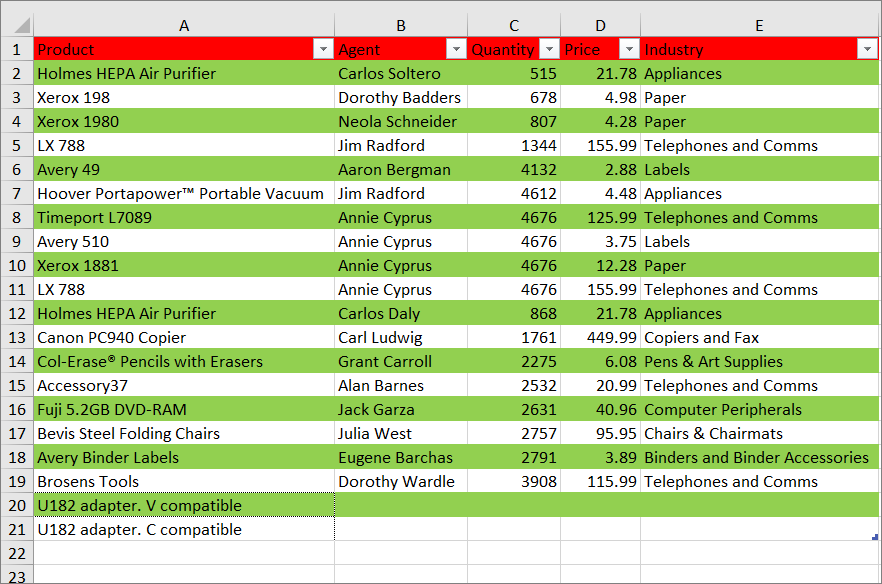
Nếu bạn chỉ muốn dải màu hàng thay thế mà không có chức năng bảng, bạn có thể chuyển đổi bảng trở lại một dải ô. Đây là cách thực hiện:
Chọn bất kỳ ô nào trong bảng, nhấp chuột phải vào ô đó, di chuột qua ‘Table’ từ trình đơn ngữ cảnh, sau đó chọn tùy chọn ‘Convert to Range’.
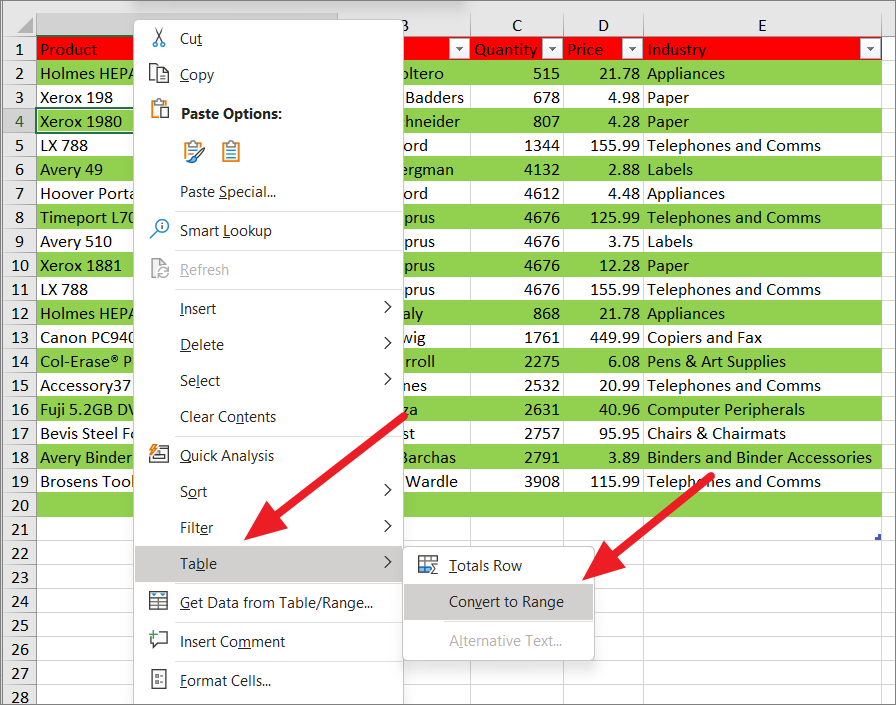
Trong hộp xác nhận, nhấp vào ‘OK’,
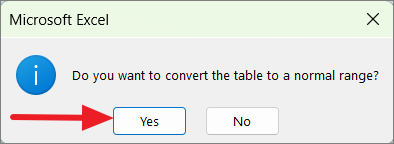
Bây giờ, bảng sẽ được chuyển đổi thành một phạm vi nhưng màu hoặc sọc sẽ vẫn ở trong phạm vi đó.
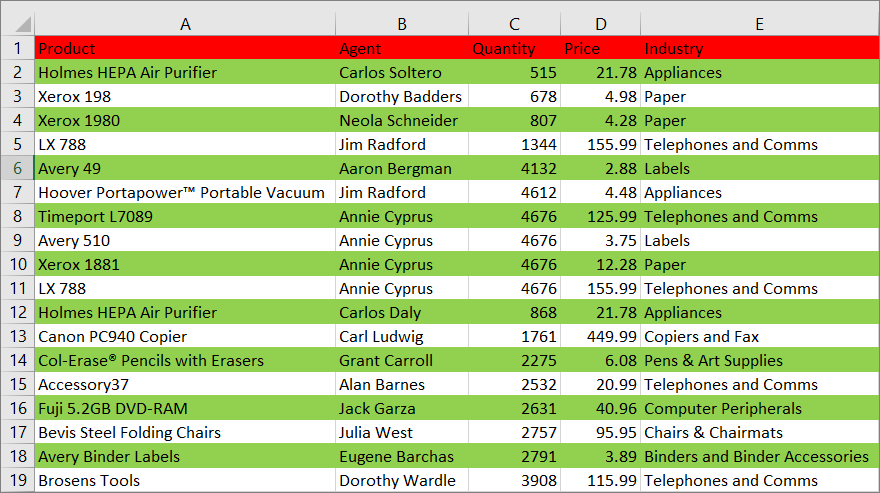
Tuy nhiên, nếu bạn di chuyển, sắp xếp hoặc lọc các ô cụ thể hoặc toàn bộ hàng trong phạm vi, màu tô sẽ đi cùng với hàng, làm gián đoạn phần đánh dấu thay thế.
Đánh dấu mọi cột khác trong Excel
Các kiểu bảng được tạo sẵn trong Excel (còn được gọi là sọc ngựa vằn) chỉ có thể được sử dụng để đánh dấu mọi hàng khác nhưng không có kiểu bảng đặt trước nào để đánh dấu các cột thay thế. Vì vậy, nếu bạn cần đánh dấu các cột thay thế, bạn chỉ có thể làm điều đó với kiểu bảng tùy chỉnh của mình. Để thực hiện việc này, hãy làm theo các hướng dẫn sau:
Từ tab ‘Home’, nhấp vào nút ‘Format as Table’ trong nhóm Kiểu và chọn tùy chọn ‘New Table Style…’.
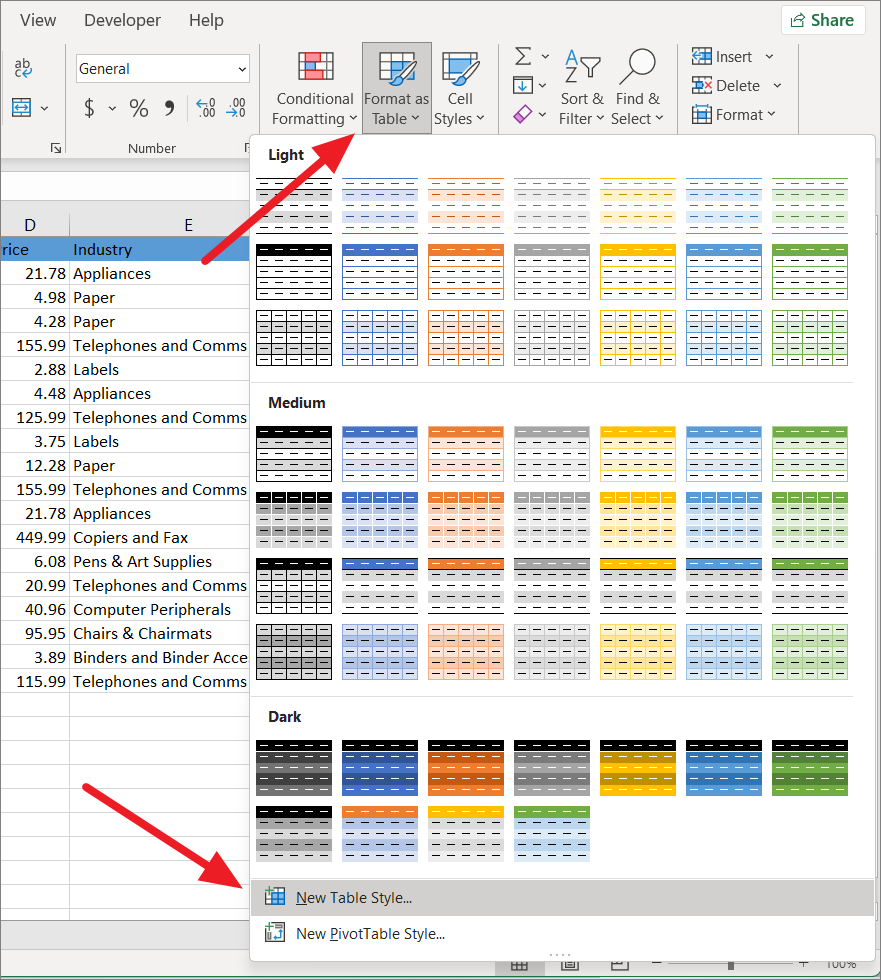
Trong hộp thoại kiểu bảng mới, hãy nhập tên cho kiểu tùy chỉnh mới của bạn.
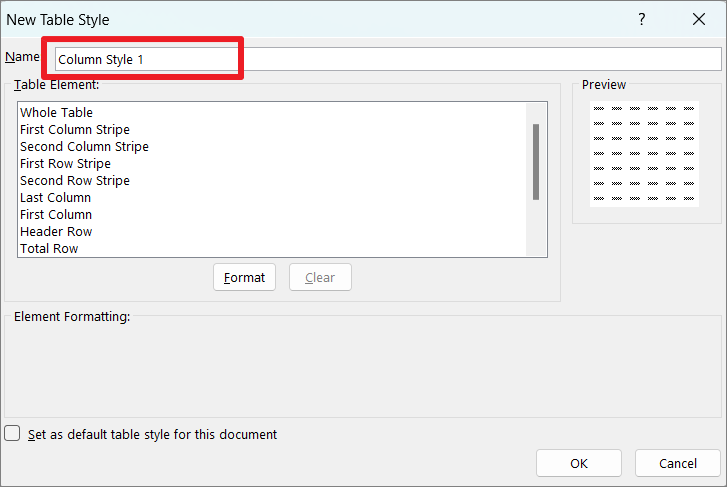
Để đánh dấu mọi cột khác bắt đầu từ cột đầu tiên (cột A) của bảng (A, C, E,…), hãy chọn ‘First column Stripe’ và nhấp vào ‘Format’.
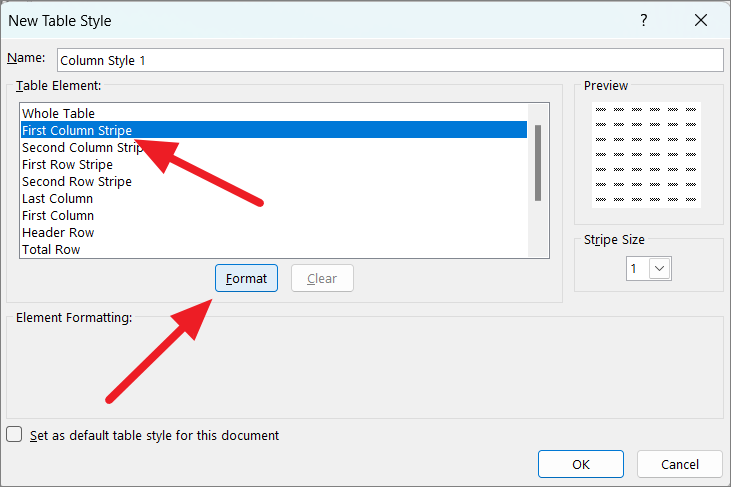
Để đánh dấu mọi cột khác bắt đầu từ cột thứ hai (cột B) của bảng (B, D, F,…), hãy chọn ‘Second column Stripe’ và nhấp vào ‘Format’.
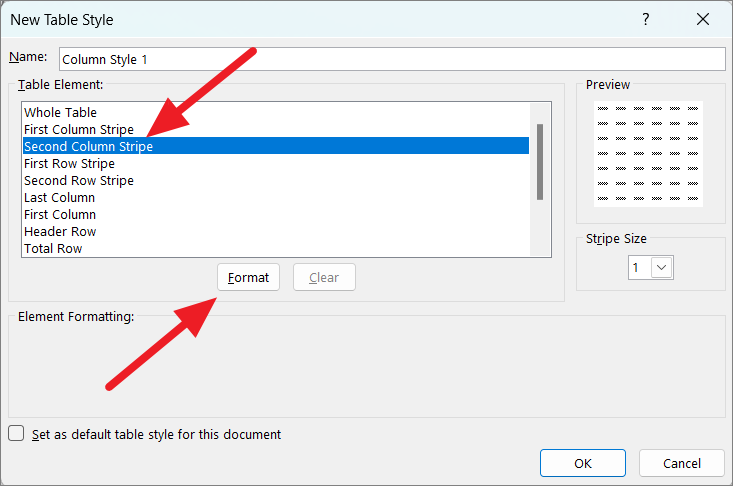
Trong hộp thoại Format Cells, bạn có thể tùy chỉnh kiểu bảng với các tùy chọn format khác nhau, tuy nhiên việc áp dụng màu tô là đủ để làm nổi bật các hàng trong bảng. Để làm điều này, hãy chuyển đến tab ‘Fill’ và chọn màu tô. Sau đó, bạn cũng có thể đặt các hiệu ứng tô màu và kiểu mẫu nếu muốn. Cuối cùng, nhấp vào ‘OK’.
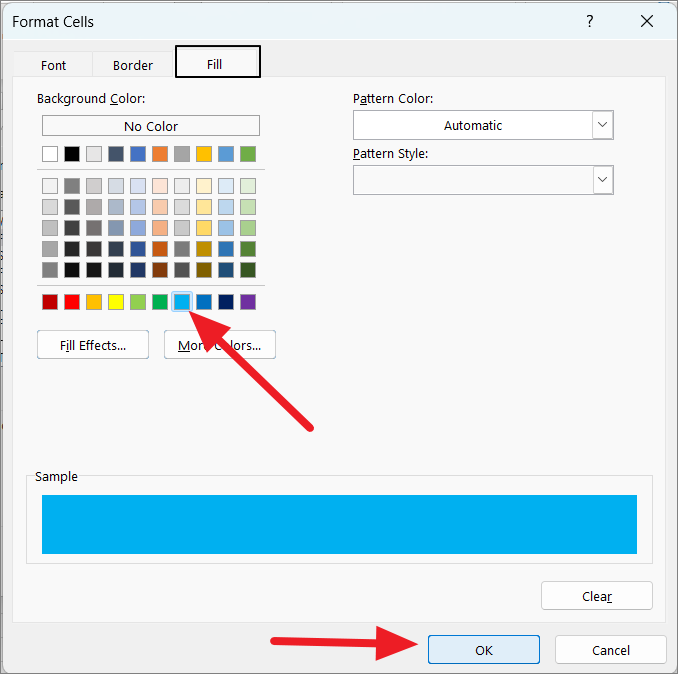
Tiếp theo, xác nhận format trong hộp Preview và nhấp vào ‘OK’ để lưu kiểu bảng tùy chỉnh.
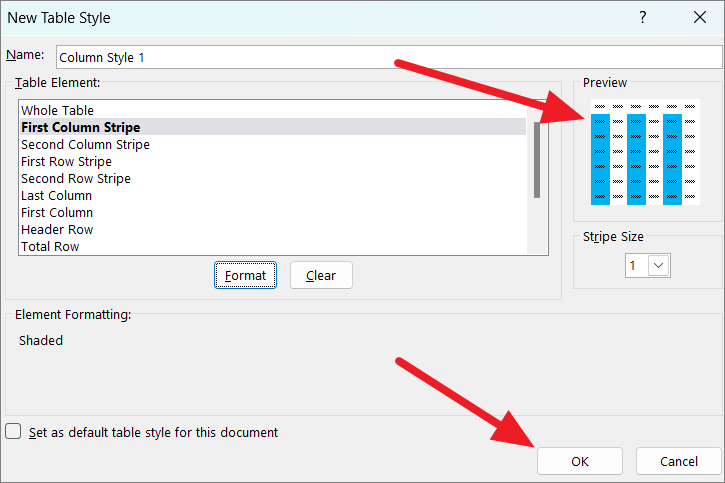
Sau khi lưu kiểu bảng tùy chỉnh, hãy chọn phạm vi hoặc bất kỳ ô nào trong bảng và chọn kiểu bảng tùy chỉnh mới của bạn từ menu ‘Format as Table’.
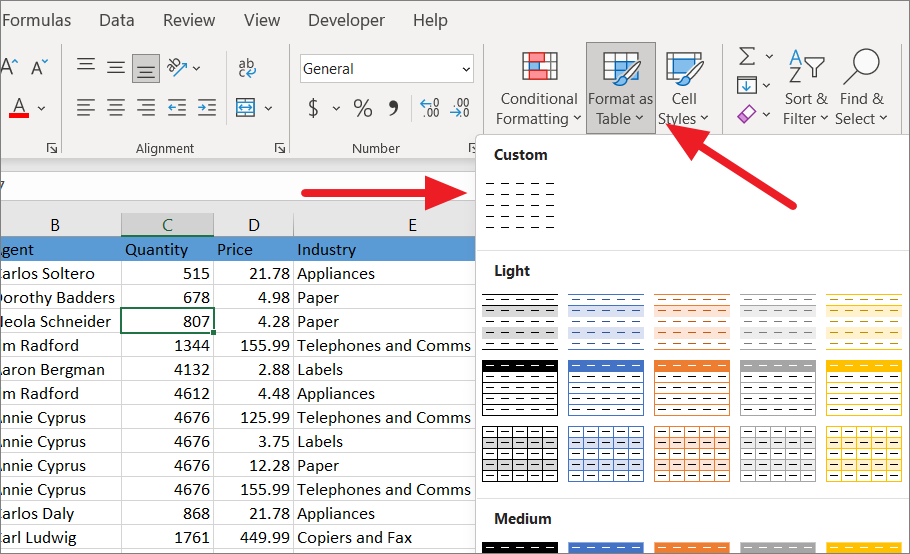
Sau đó, xác nhận phạm vi trong hộp ‘Format As Table’ và nhấp vào ‘OK’.
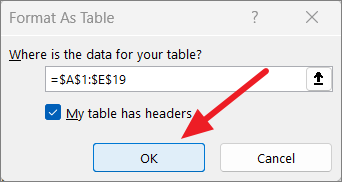
Nếu bạn vẫn không thấy các cột thay thế của mình được đánh dấu, hãy chọn bất kỳ ô nào trong bảng và chuyển đến tab ‘Table Design’ hoặc ‘Design’. Và đảm bảo rằng hộp kiểm ‘Banded Columns’ trong tùy chọn kiểu bảng được chọn.
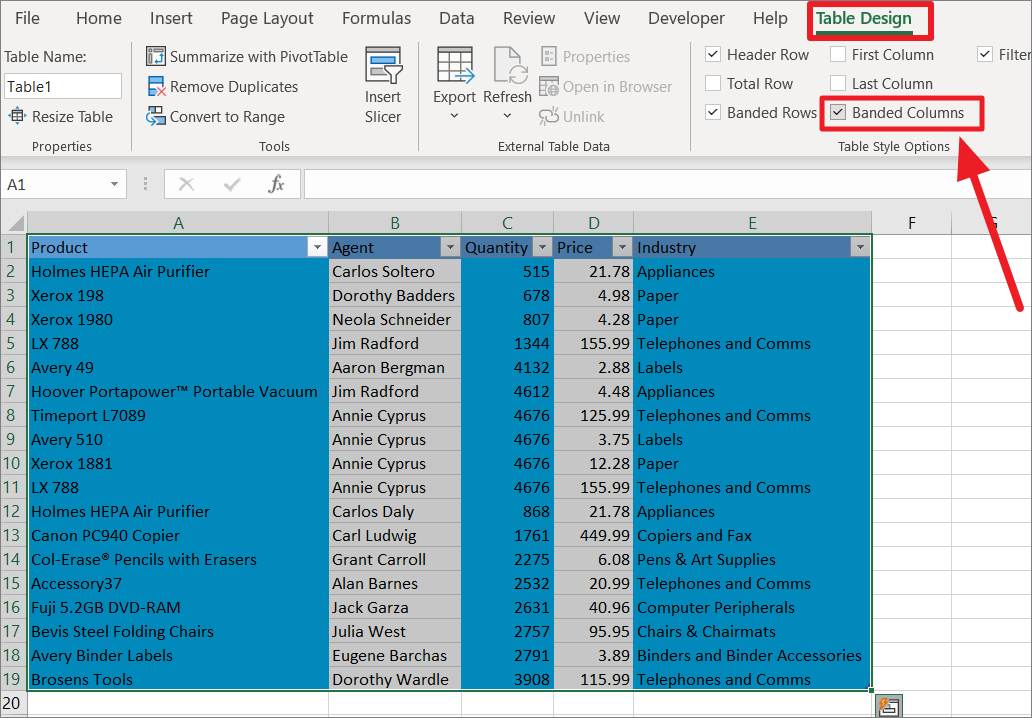
Bây giờ bạn đã đánh dấu các cột thay thế của mình như hình dưới đây.
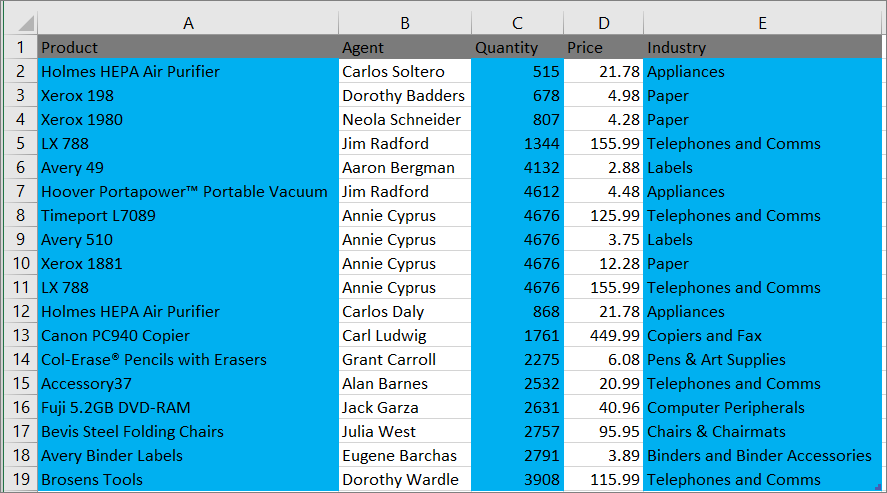
Đánh dấu mọi hàng thứ n khác
Trong trường hợp bạn muốn đánh dấu mọi hàng thứ 3, 4 hoặc bất kỳ số nào khác, bạn có thể thay đổi kích thước sọc trong format bảng.
Để thực hiện việc này, hãy mở menu ‘Format as Table’ và nhấp chuột phải vào bất kỳ tùy chọn kiểu bảng nào (tùy chỉnh hoặc tích hợp sẵn) mà bạn muốn áp dụng và chọn ‘Duplicate’ để chỉnh sửa nó.
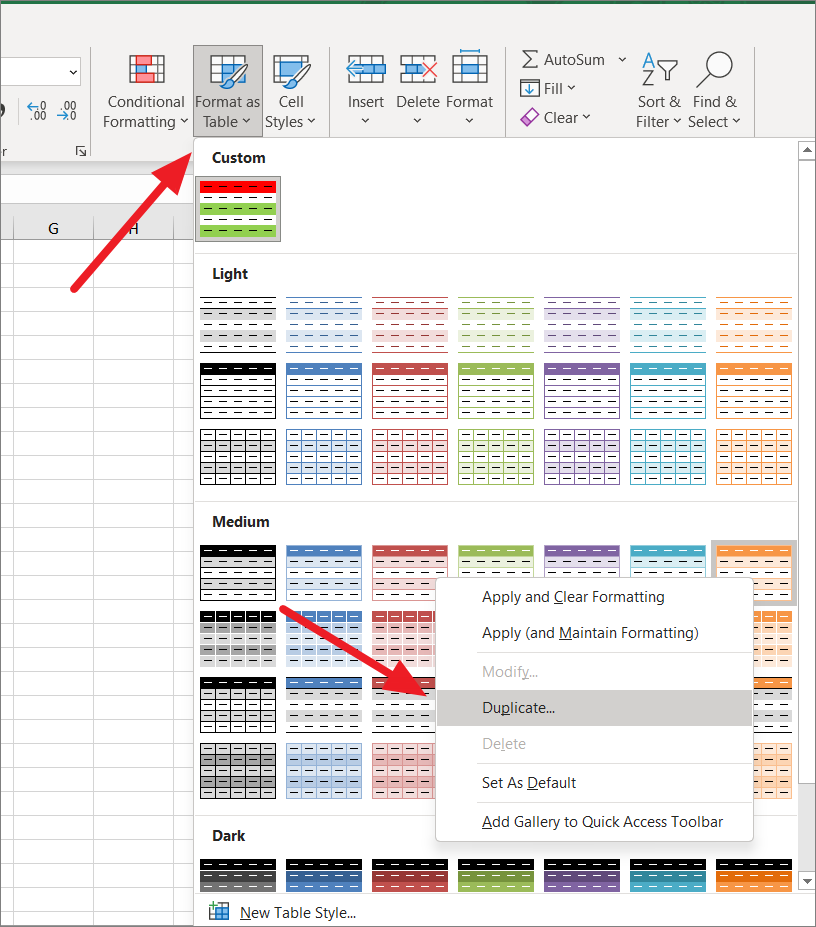
Thao tác này sẽ mở hộp thoại ‘Modify Table Style’. Tại đây bạn có thể thay đổi kích thước sọc để tùy chỉnh vùng đổ bóng.
Sau đó, hãy chọn tùy chọn ‘First Row Stripe’ từ danh sách và đảm bảo kích thước sọc là ‘1’.
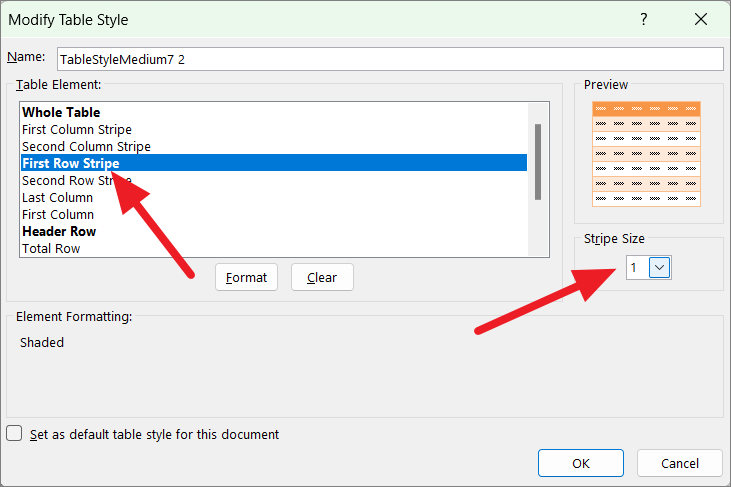
Chọn tùy chọn ‘Second Row Stripe’ và chọn số hàng bạn muốn bỏ qua từ menu thả xuống ‘Stripe Size’. Ví dụ: nếu bạn muốn đánh dấu mọi hàng thứ 4, bạn phải bỏ qua 3 hàng ở giữa, vì vậy, chúng tôi đã chọn ‘3’. Và đảm bảo không thêm bất kỳ format nào vào phần tử ‘Second Row Stripe’.
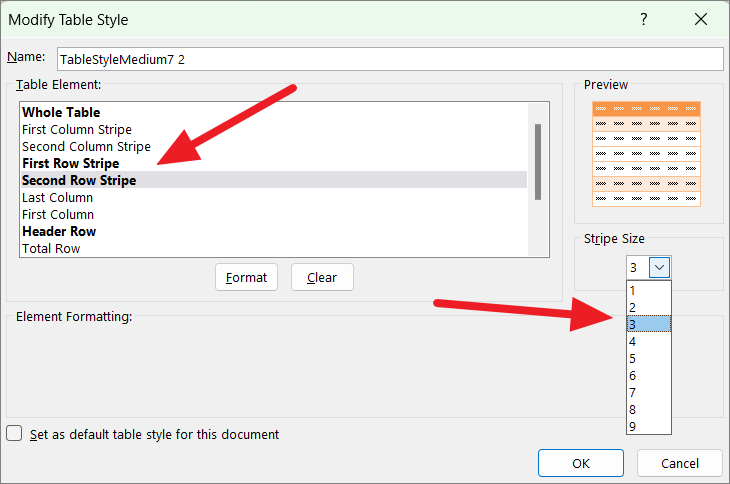
Đặt tên cho kiểu và nhấp vào ‘OK’ để lưu format này dưới dạng một kiểu bảng tùy chỉnh mới.
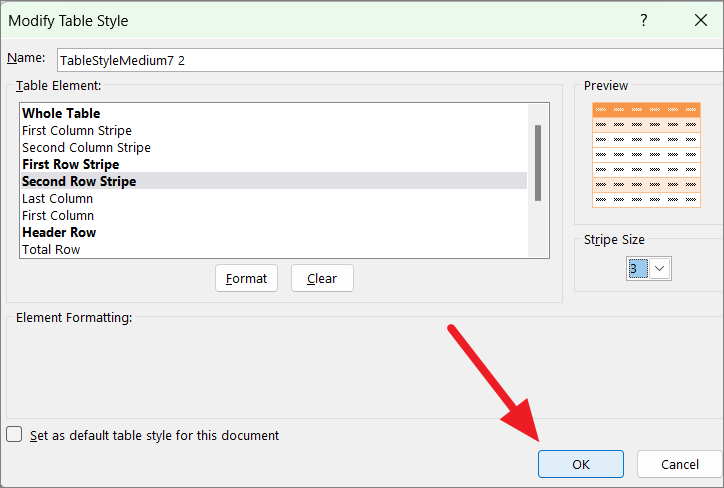
Kiểu bảng mới tùy chỉnh sẽ được thêm vào danh sách kiểu bảng. Bây giờ, hãy chọn bất kỳ ô nào trong bảng và chọn kiểu bảng mới được sửa đổi trong menu ‘Format as Table’.
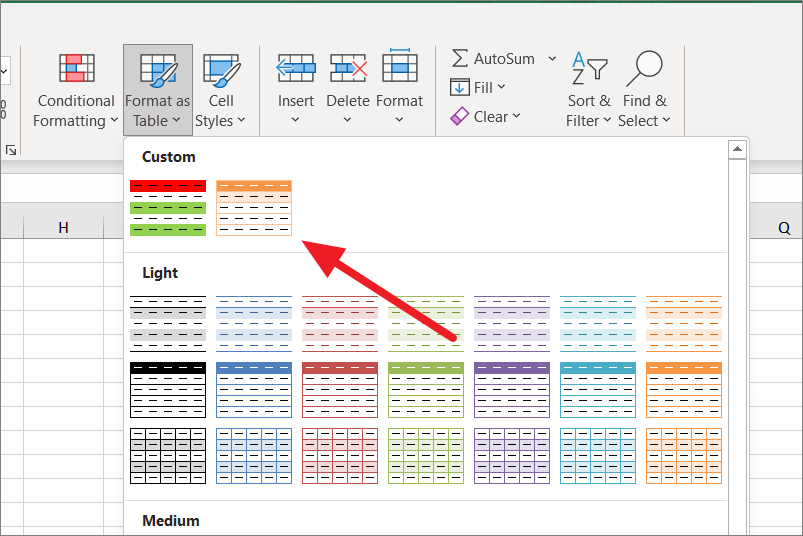
Như bạn có thể thấy, chỉ mỗi hàng thứ 4 được đánh dấu bằng bảng màu.
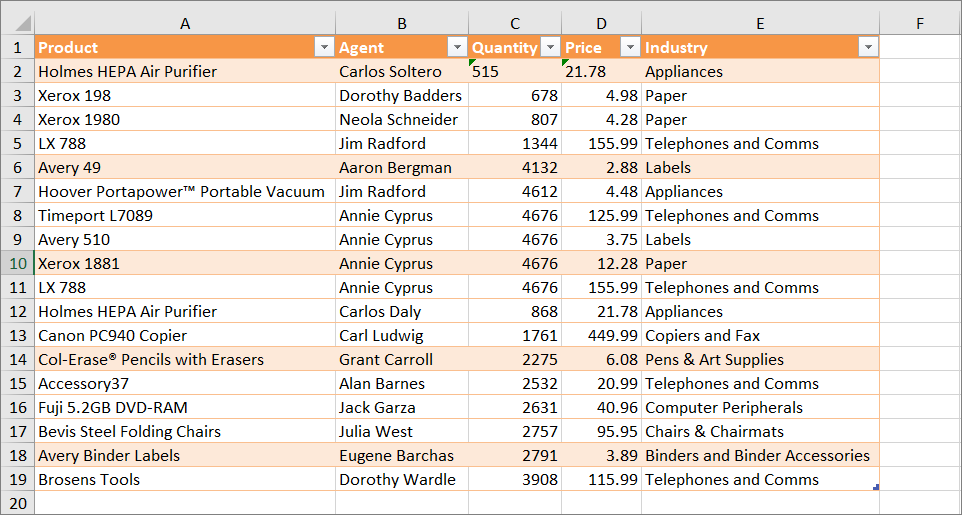
Đánh dấu các nhóm hàng thay thế
Bạn cũng có thể tạo kiểu bảng tùy chỉnh để đánh dấu các nhóm hàng thay thế thay vì chỉ các hàng thay thế duy nhất trong bảng Excel. Ví dụ: để đánh dấu mọi nhóm ba hàng khác, hãy làm theo các bước sau:
Từ tab ‘Home’, nhấp vào trình đơn thả xuống ‘Format as Table’ trong phần Styles và chọn tùy chọn ‘New Table Style’.
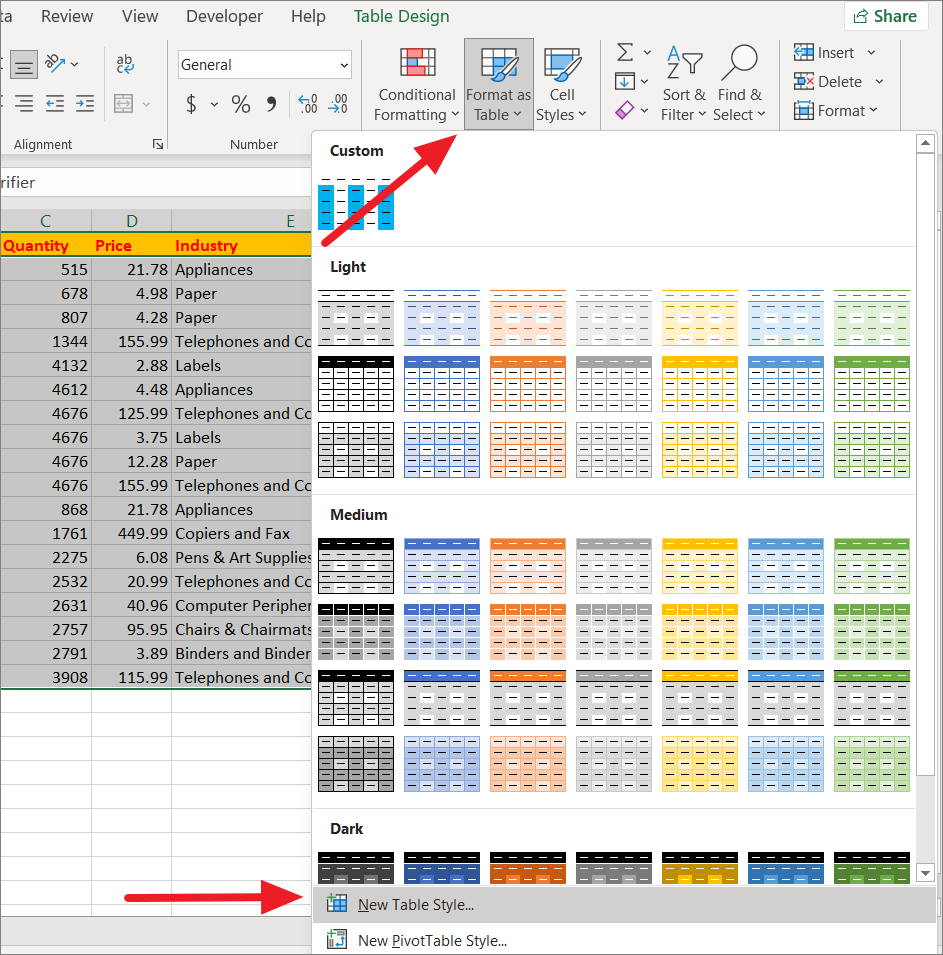
Trong hộp thoại New Table Style, đặt tên cho kiểu bảng và chọn phần tử ‘First Row Stripe’ và đặt ‘Stripe size’ thành số hàng bạn có trong mỗi nhóm dải. Ở đây, chúng ta đang chọn ‘3’.
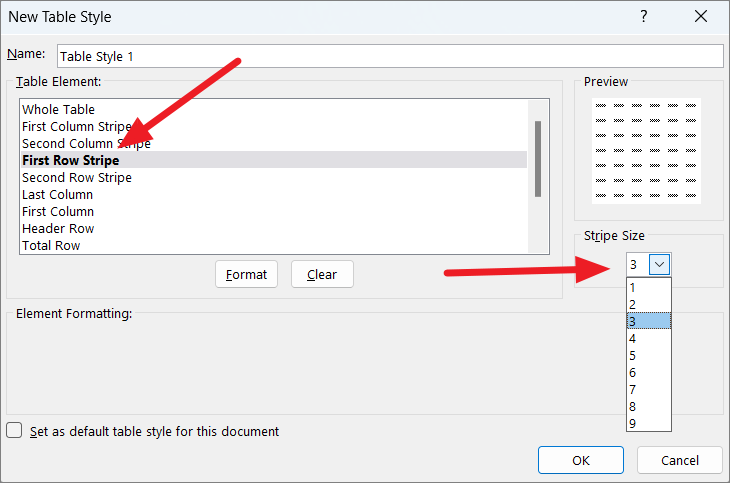
Tiếp theo, nhấp vào nút ‘Format’ để chọn format bạn muốn áp dụng.
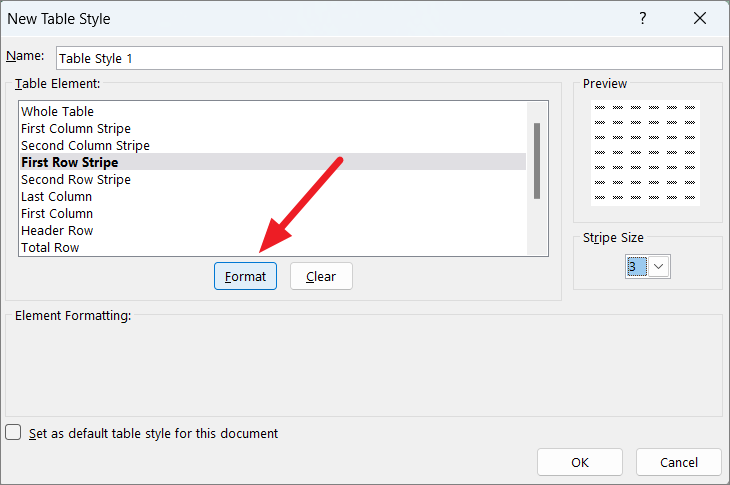
Trong tab ‘Fill’, chọn màu bạn muốn áp dụng cho nhóm hàng được dải và nhấp vào ‘OK’.
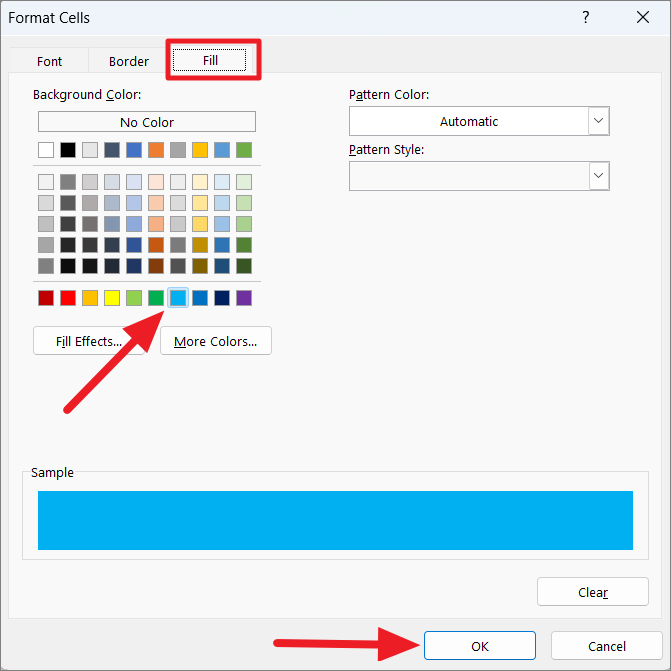
Sau đó, chọn ‘Second Row Stripe’ và đặt ‘Stripe Size’ thành ‘3’. Cuối cùng, nhấp vào ‘OK’ để lưu kiểu bảng.
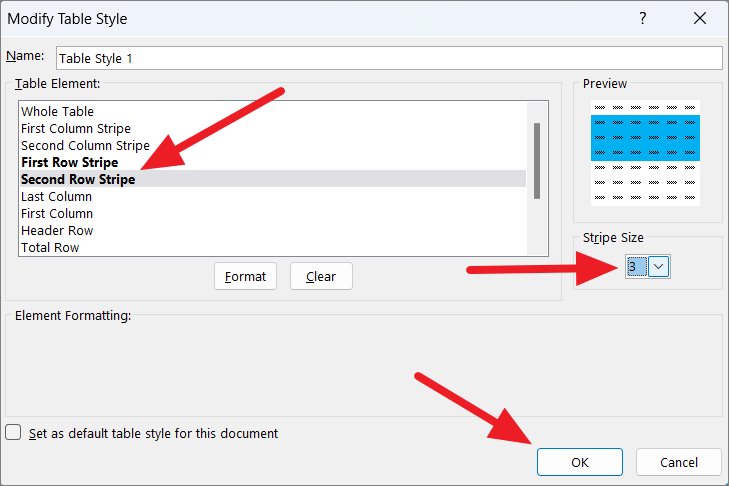
Chọn phạm vi để áp dụng format và chọn kiểu bảng tùy chỉnh của bạn từ menu ‘Format as Table’.
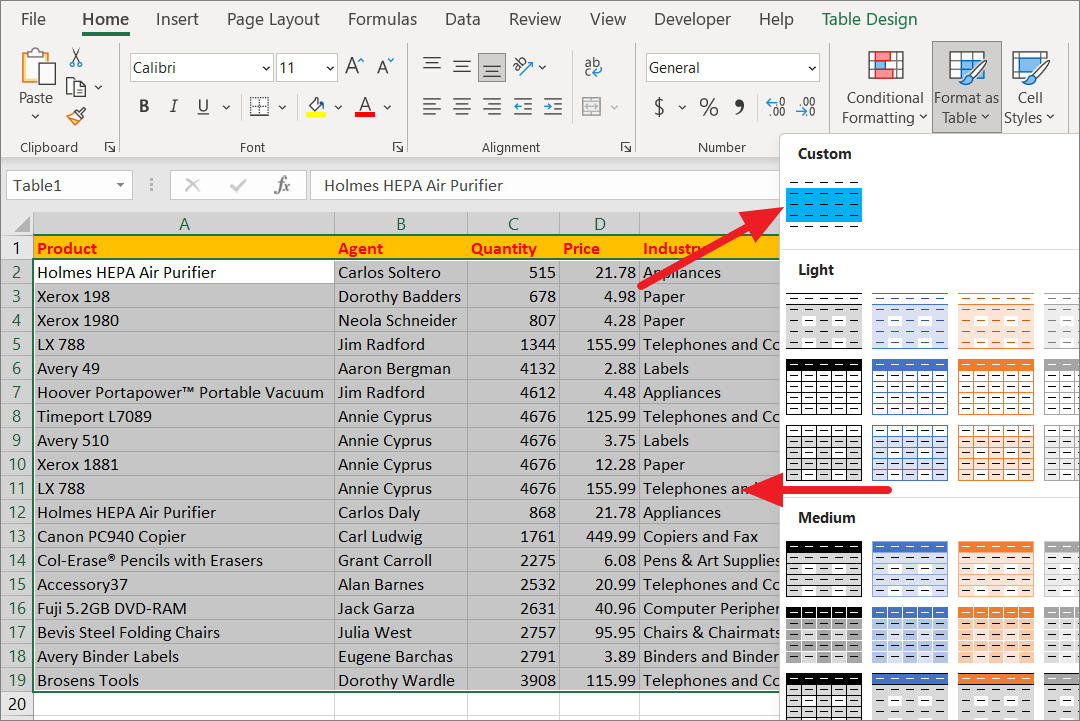
Thao tác này sẽ tô màu cho 3 hàng khác trong bảng như hình dưới đây.
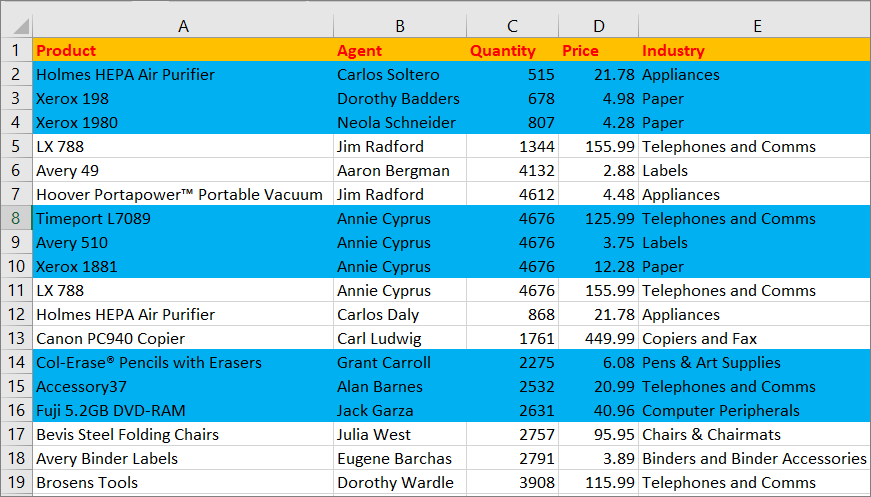
Cách làm nổi bật mọi hàng khác bằng VBA Script
Mặc dù nó không đơn giản như các phương pháp trên, nhưng nếu bạn thích viết mã hơn, có thể bạn sẽ muốn sử dụng VBScript để tô bóng hoặc highlight mọi hàng khác trong Excel. Đây là cách bạn có thể làm điều đó:
Để mở cửa sổ Visual Basic for Applications, hãy chuyển đến tab ‘Developer’ và nhấp vào tùy chọn ‘Visual Basic’ từ dải băng hoặc nhấn Alt+F11.
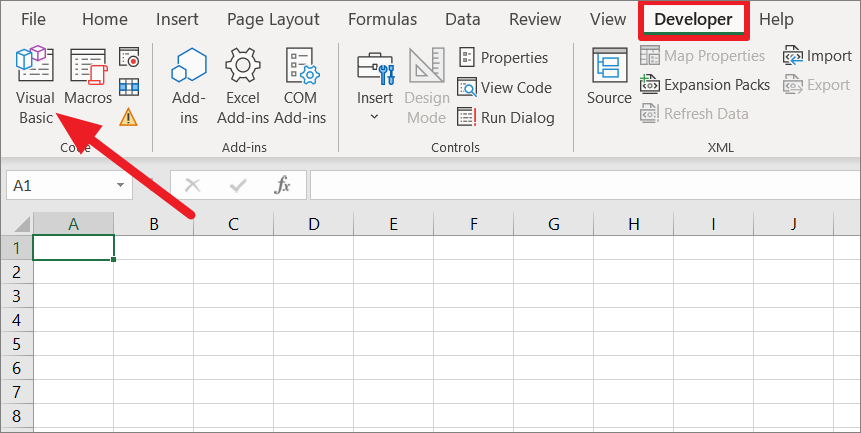
Trong cửa sổ VBA, nhấp vào tab ‘Insert’, sau đó chọn ‘Mô-đun’.
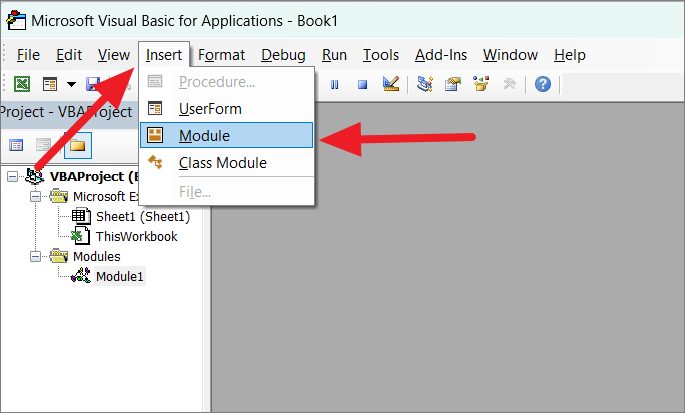
Bây giờ, hãy nhập hoặc sao chép-dán đoạn mã dưới đây vào cửa sổ mô-đun mới:
Sub highlight_everyother_rows()
Dim Rng As Range
Set Rng = Selection
For i = Rng.Rows.Count To 1 Step -2
Set myRow = Rng.Rows(i)
myRow.Style = "40% - Accent5"
Next i
End SubTrong mã, bạn có thể sử dụng bất kỳ kiểu nào (như “Accent1”, “Accent2”, “Accent3″,…từ phần Styles của tab ‘Home’ để đánh dấu các hàng.
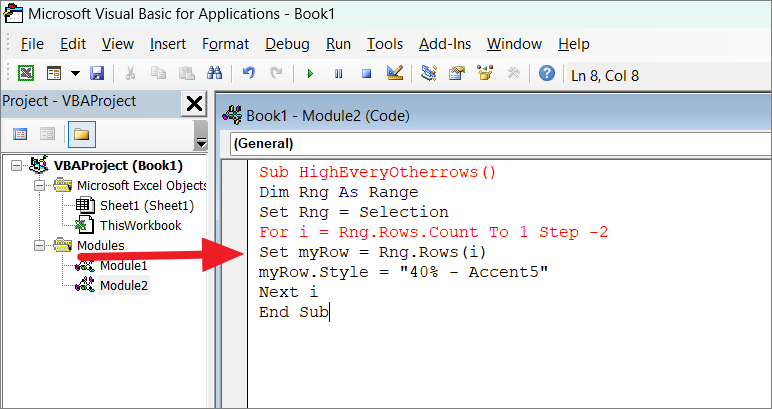
Sau khi nhập mã, hãy nhấp vào ‘File’ và chọn ‘Save’ để lưu mô-đun này dưới dạng macro có thể chạy bất kỳ lúc nào bạn muốn.
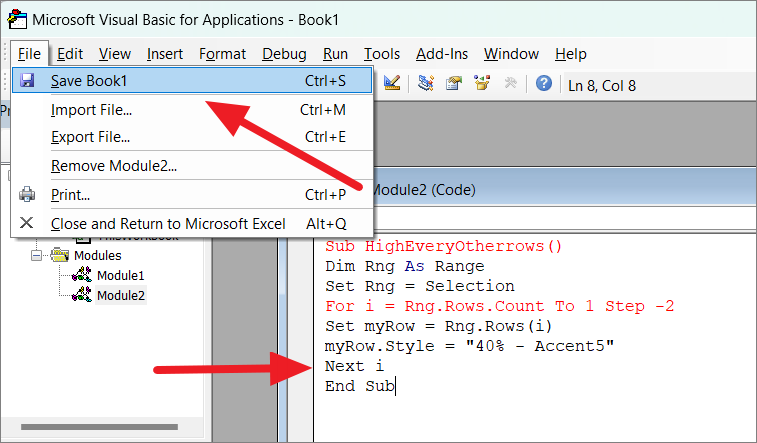
Tuy nhiên, bạn có thể lưu macro trong file excel thông thường, bạn phải lưu mô-đun trong file Excel hỗ trợ macro. Khi bạn cố gắng lưu macro trong một file không có macro, bạn sẽ thấy hộp cảnh báo sau. Tại đây, hãy đảm bảo chọn ‘No’.
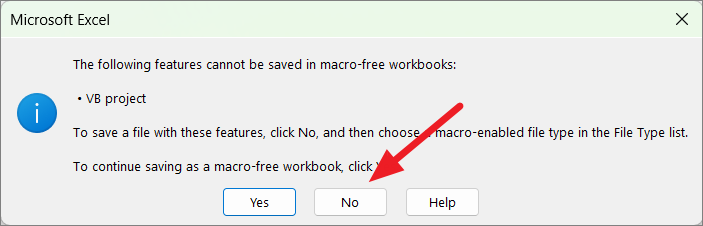
Trong cửa sổ Save As, chọn format ‘Excel Macro-Enabled Workbook (* .xlsm)’ từ menu thả xuống ‘Save As type’ và nhấp vào ‘Save’.
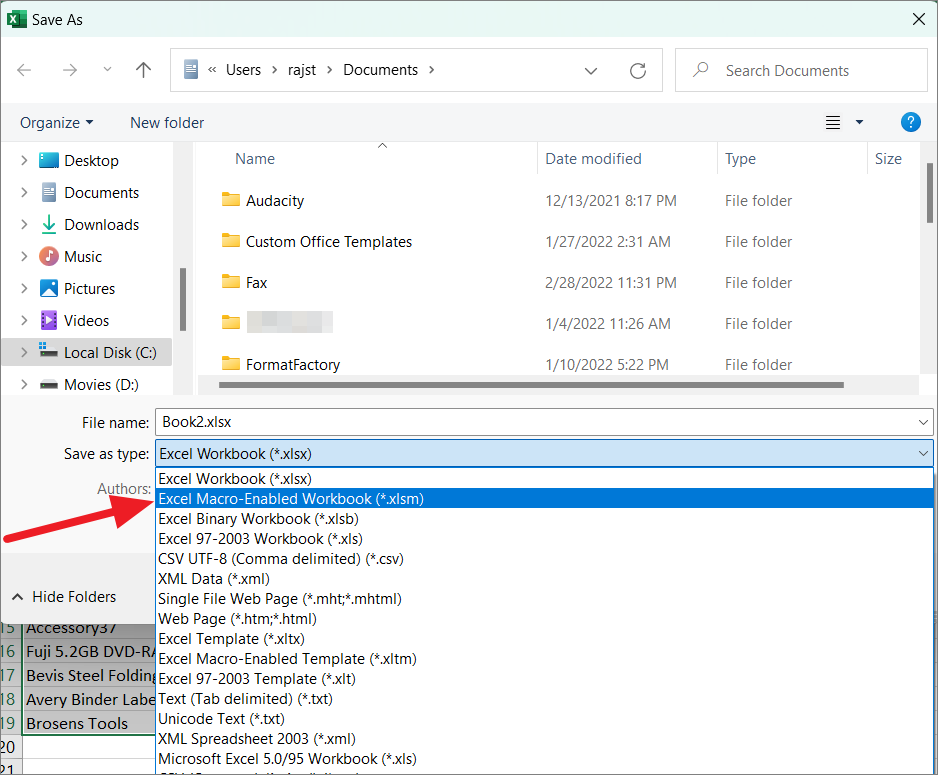
Để chạy macro, hãy làm theo các bước sau:
Đầu tiên, hãy chọn phạm vi mà bạn muốn đánh dấu các hàng thay thế. Nếu bảng của bạn có tiêu đề, đừng đưa tiêu đề vào vùng chọn. Sau đó, chuyển sang tab ‘View’, nhấp vào ‘Macro’ từ ruy-băng và chọn tùy chọn ‘View Macros’ từ trình đơn.
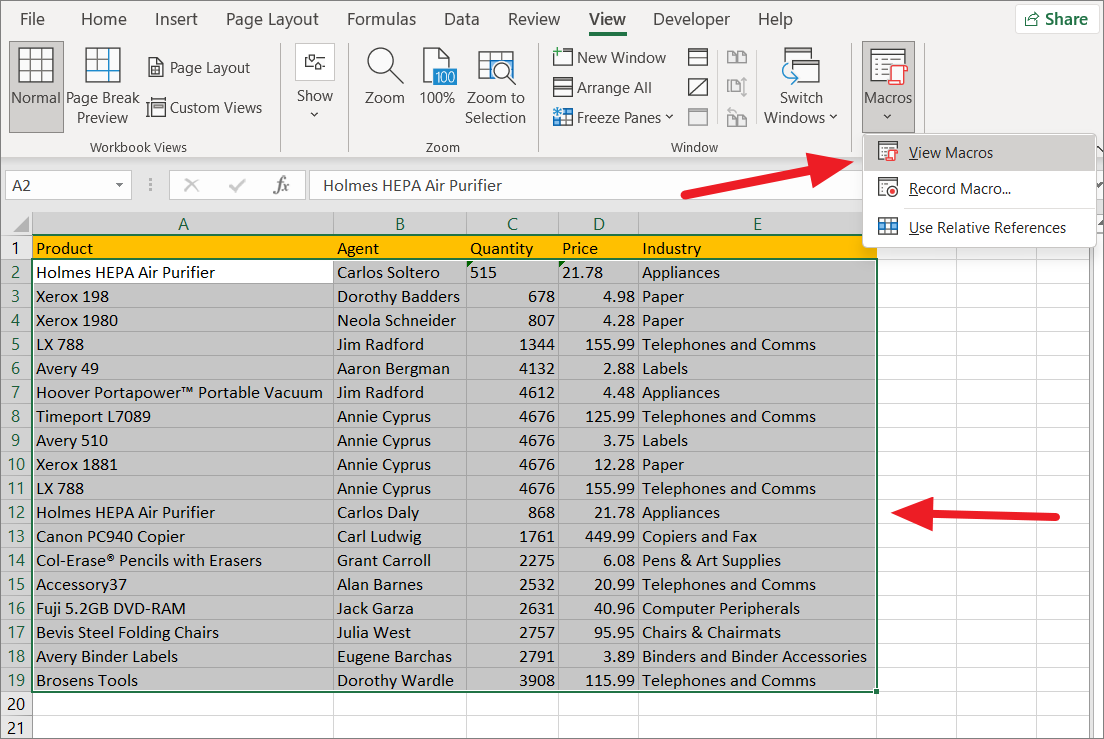
Thao tác này sẽ mở hộp thoại Macro. Chọn macro để đánh dấu các hàng thay thế từ hộp. Sau đó, từ menu thả xuống ‘Macro in:’, hãy chọn xem bạn muốn chạy macro này trong ‘All Open Workbooks’, chỉ ‘This Workbook’ hay một sổ làm việc cụ thể. Ở đây, chúng tôi đang chọn ‘All Open Workbooks’.
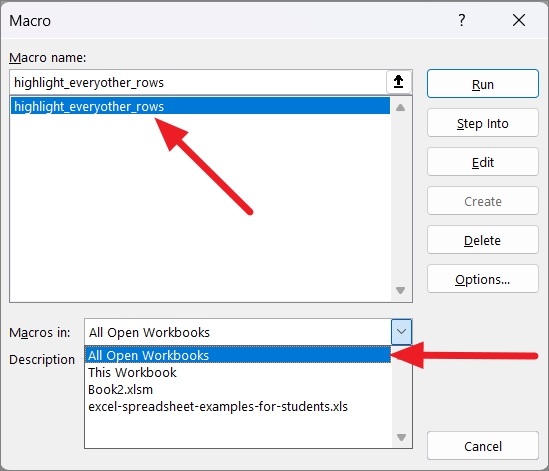
Ưu điểm của việc sử dụng phương pháp này là bạn có thể đặt shortcut cho macro và sau đó bạn có thể sử dụng shortcut đó để chạy macro và đánh dấu các hàng thay thế bất cứ khi nào bạn muốn.
Để thực hiện việc này, hãy nhấp vào nút ‘Options…’ trong hộp thoại Macro.
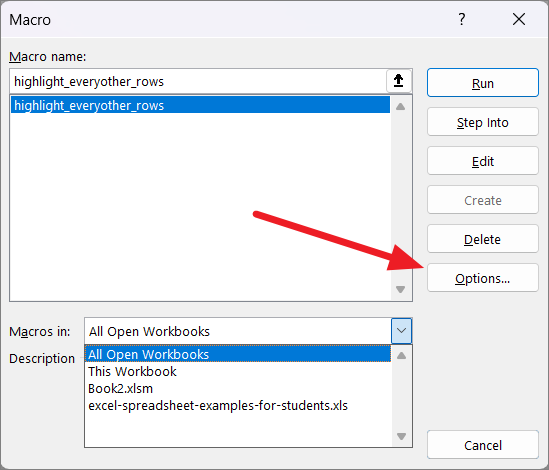
Trong tùy chọn Macro, hãy đặt shortcut mong muốn của bạn trong phần ‘Shortcut:’ cho macro này. Sau đó, nhấp vào ‘OK’.
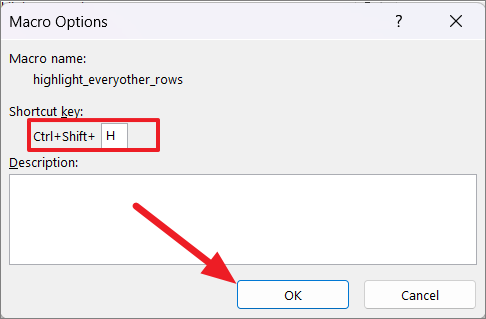
Tiếp theo, nhấp vào nút ‘Run’ trong cửa sổ hộp thoại Macro hoặc đóng cửa sổ hộp thoại này và chỉ cần nhấn shortcut bạn đã đặt.
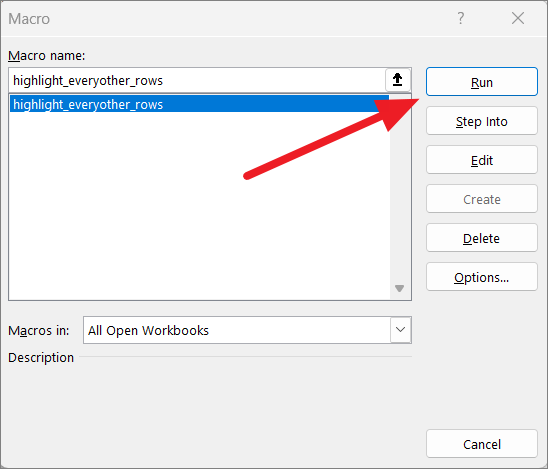
Bây giờ, mọi hàng thay thế trong phạm vi đã chọn của bạn sẽ được đánh dấu như hình dưới đây.
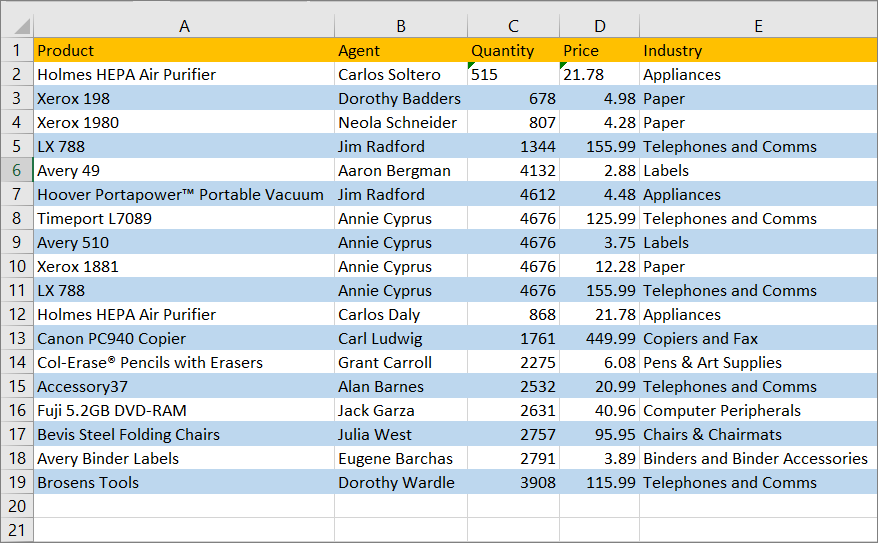
Đánh dấu các hàng thay thế bằng cách sử dụng bộ lọc với hàm ISEVEN / ISODD và ROW trong Excel
Một cách khác bạn có thể đánh dấu mọi hàng khác trong bảng là các chức năng lọc, ISEVEN / ISODD và ROW. Chúng ta cần tạo một cột trợ giúp bên cạnh tập dữ liệu. Sau đó, bạn có thể sử dụng kết hợp hàm ISEVEN / ISODD và ROW để trả về TRUE cho các hàng thay thế. Ngoài ra, chúng ta cần lọc các giá trị TRUE đó và đánh dấu các hàng tương ứng.
Đánh dấu các hàng thay thế bằng cách sử dụng các chức năng ISEVEN và ROW
Nếu bạn chỉ muốn đánh dấu các hàng chẵn xen kẽ trong bảng, hãy làm theo các hướng dẫn sau:
Đầu tiên, hãy tạo một cột trợ giúp ngay bên cạnh tập dữ liệu (ở bên trái hoặc bên phải của bảng).
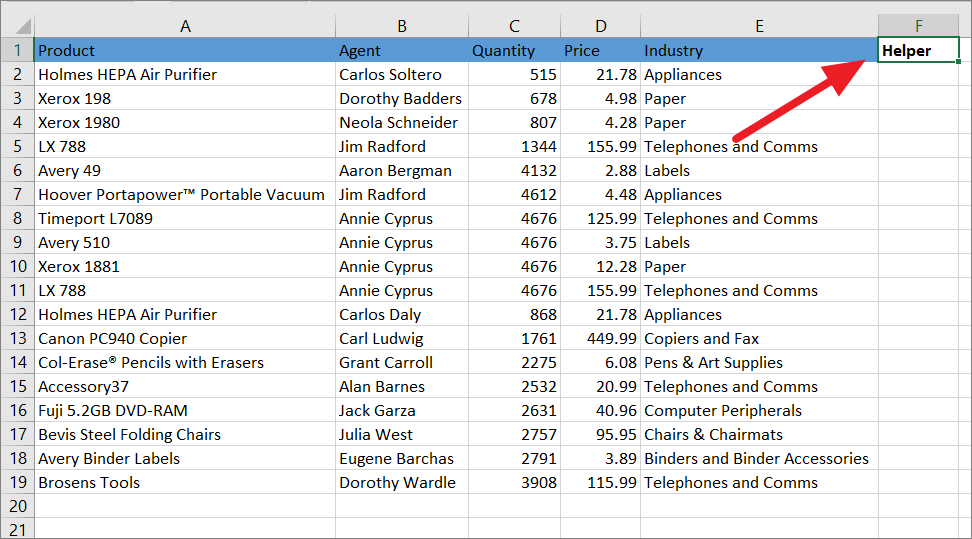
Bây giờ, hãy nhập công thức dưới đây vào ô đầu tiên của cột:
=ISEVEN(ROW())Trong công thức trên, hàm ROW trả về số hàng của ô. Khi đó, hàm ISEVEN sẽ tạo ra TRUE nếu số hàng được trả về là chẵn hoặc FALSE nếu số đó là số lẻ. Như bạn thấy, nó sẽ trả về TRUE cho hàng số 2 vì nó là một số chẵn.
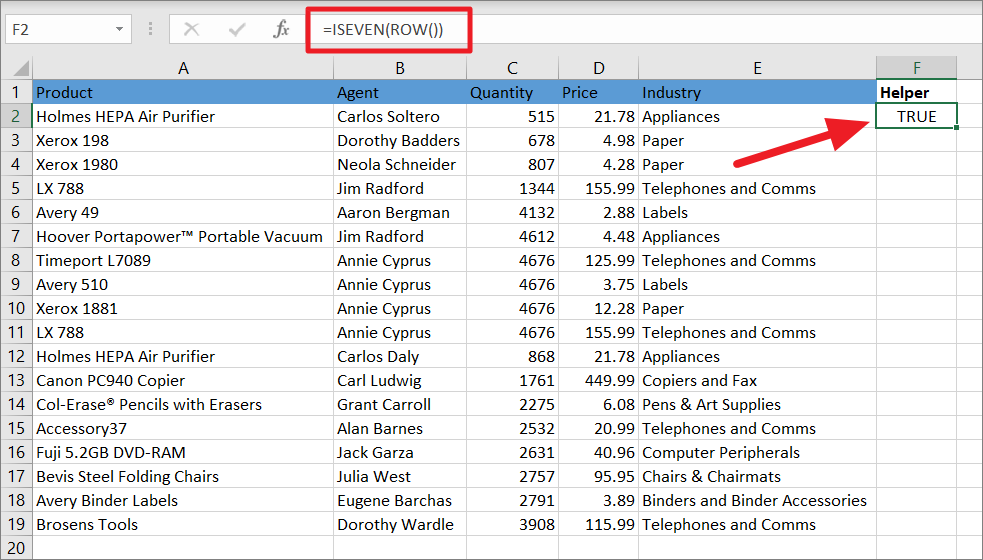
Sau đó, nhấp vào ô điều khiển điền và kéo chuột xuống để tự động điền công thức cho các ô còn lại. Bây giờ, chúng tôi nhận được TRUE cho mỗi hàng chẵn và FALSE cho mỗi hàng lẻ.
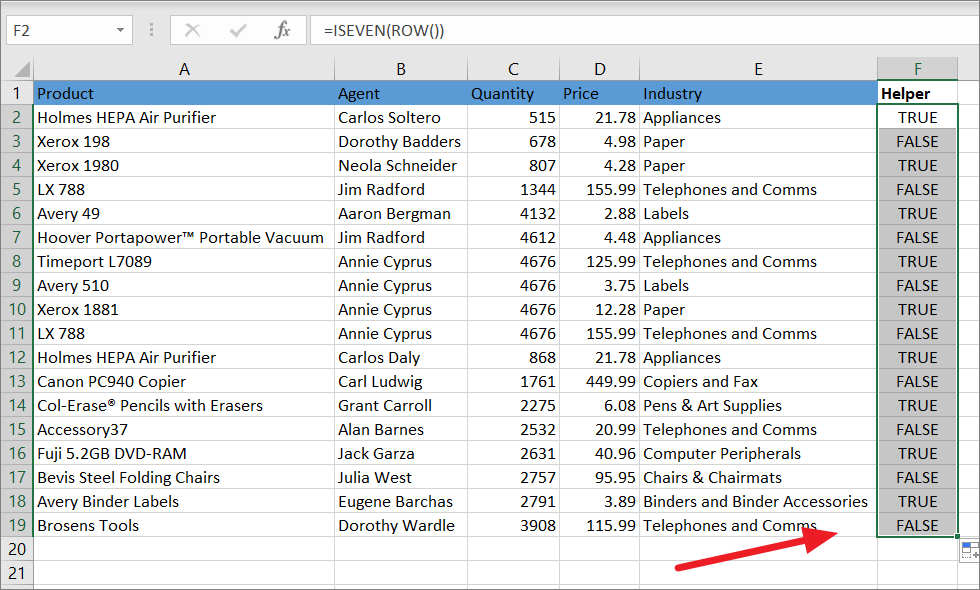
Tiếp theo, chọn phạm vi mà bạn muốn áp dụng bộ lọc bao gồm cả cột trợ giúp.
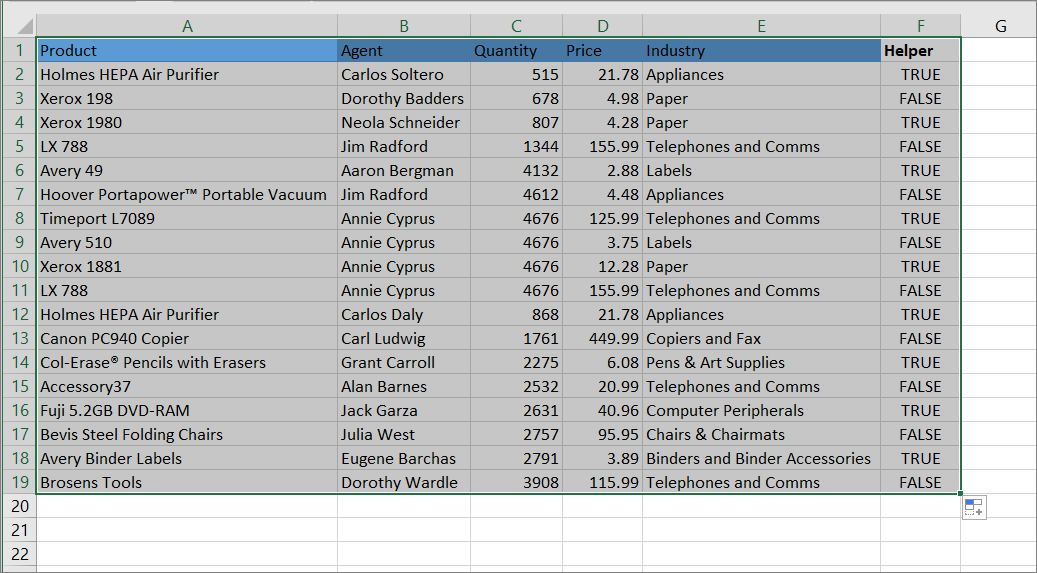
Từ tab ‘Home’, nhấp vào nút ‘Sort & Filter’ trong nhóm chỉnh sửa và chọn tùy chọn ‘Filter’ hoặc nhấn Ctrl+Shift+L. Ngoài ra, bạn có thể chuyển đến tab ‘Data’ và chọn ‘Filter’ từ nhóm Sort & Filter.
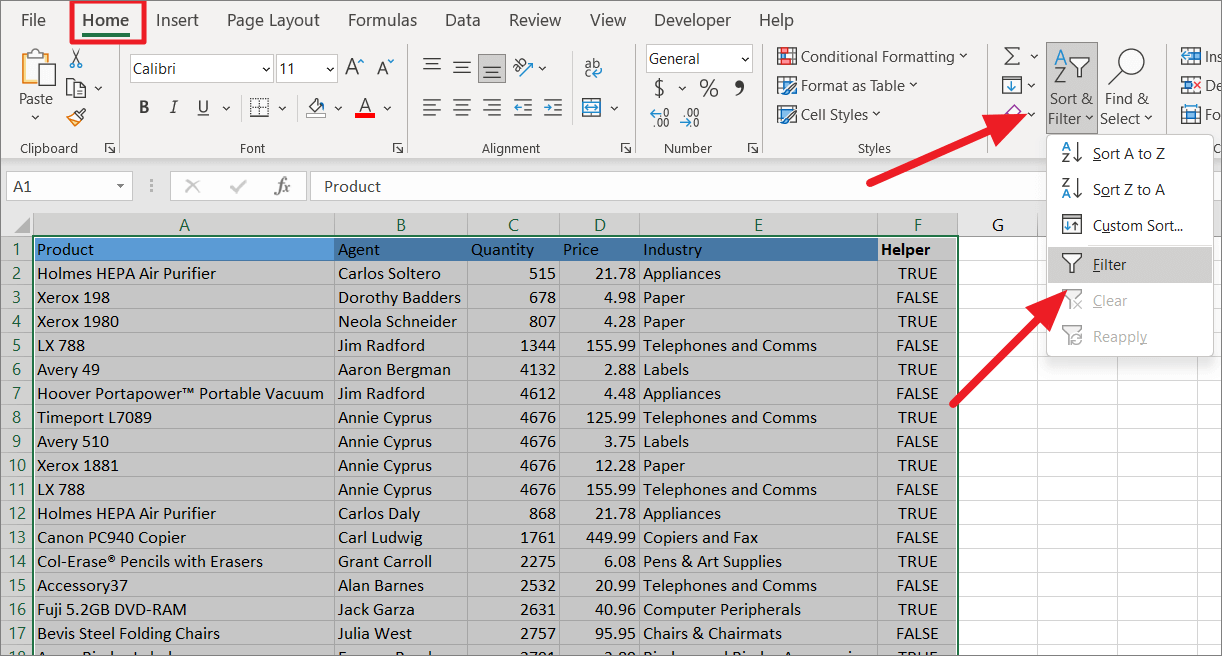
Bây giờ, chức năng bộ lọc sẽ được áp dụng cho tất cả các cột. Bạn có thể thấy một nút mũi tên hướng xuống bên cạnh mỗi tiêu đề cột.
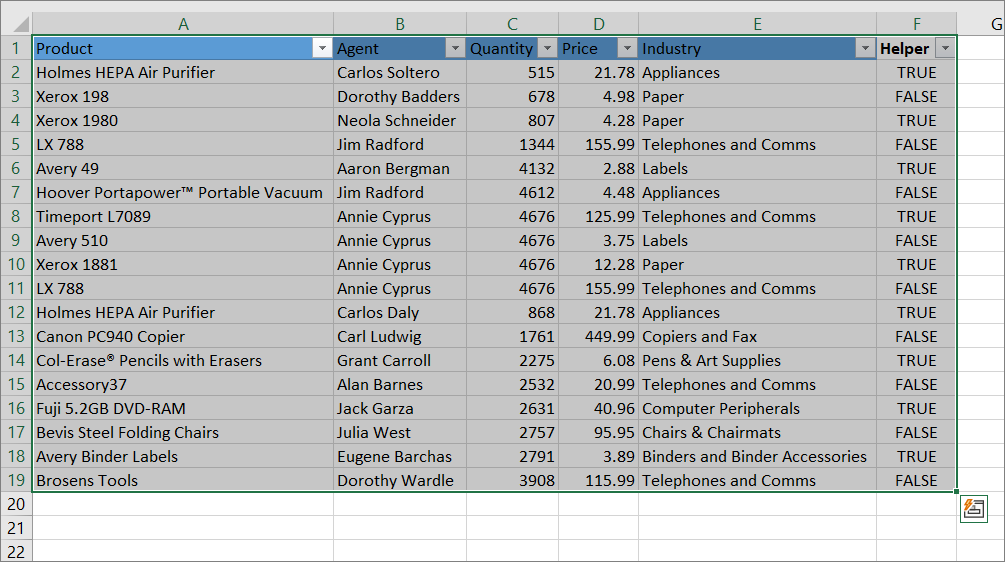
Để đánh dấu các hàng thay thế được đánh số chẵn, hãy nhấp vào mũi tên nhỏ trên cột Helper, bỏ chọn hộp kiểm ‘Select All’ và chọn giá trị ‘TRUE’. Sau đó, nhấp vào ‘OK’ để lọc các giá trị TRUE.
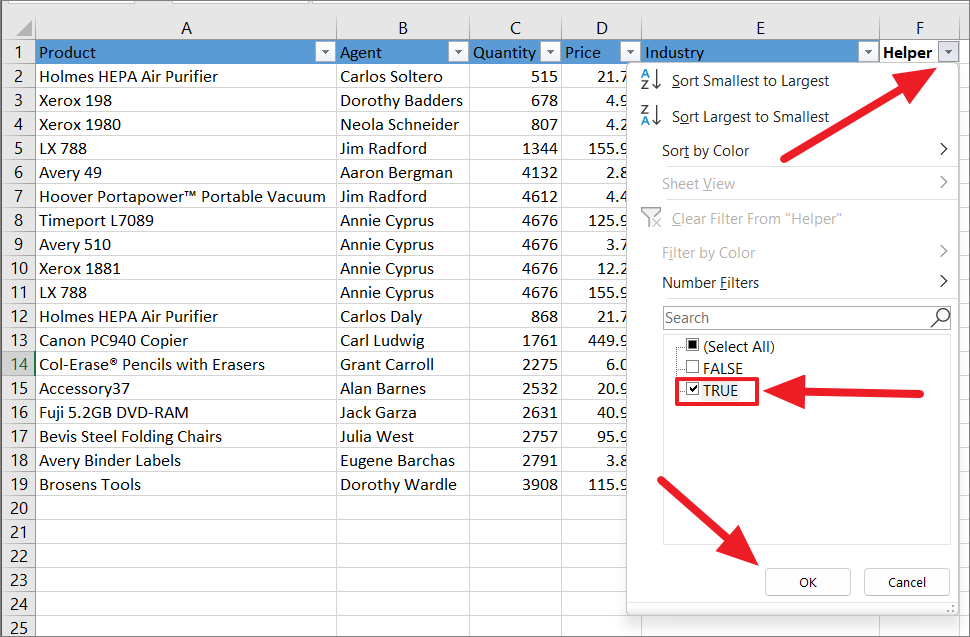
Bây giờ, tất cả các giá trị cột sẽ được lọc theo giá trị TRUE trong đó chỉ các hàng có TRUE (các hàng chẵn thay thế) sẽ vẫn hiển thị trong khi các hàng khác sẽ bị ẩn.
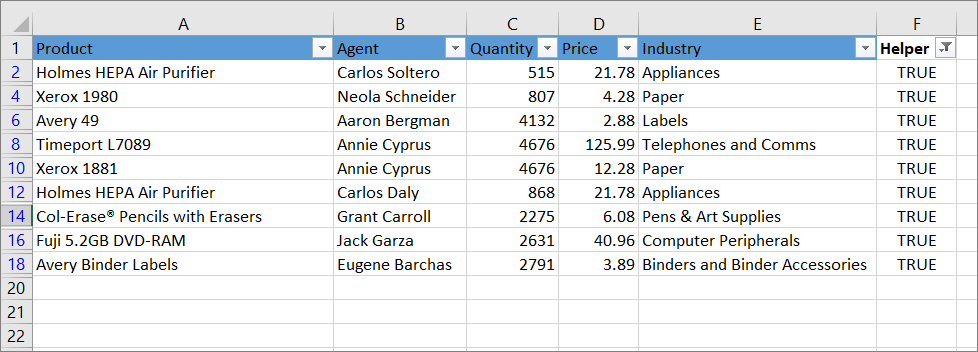
Hãy chọn dữ liệu đã lọc ngoại trừ hàng tiêu đề.
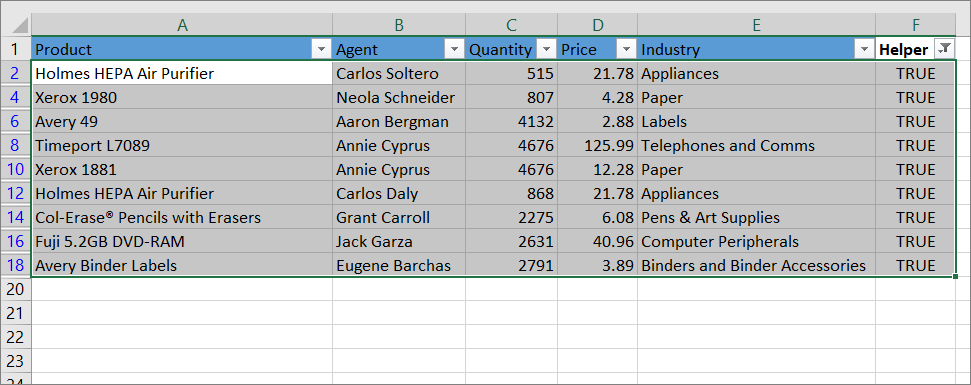
Sau đó, đánh dấu các hàng đã chọn bằng màu tô mà bạn chọn.
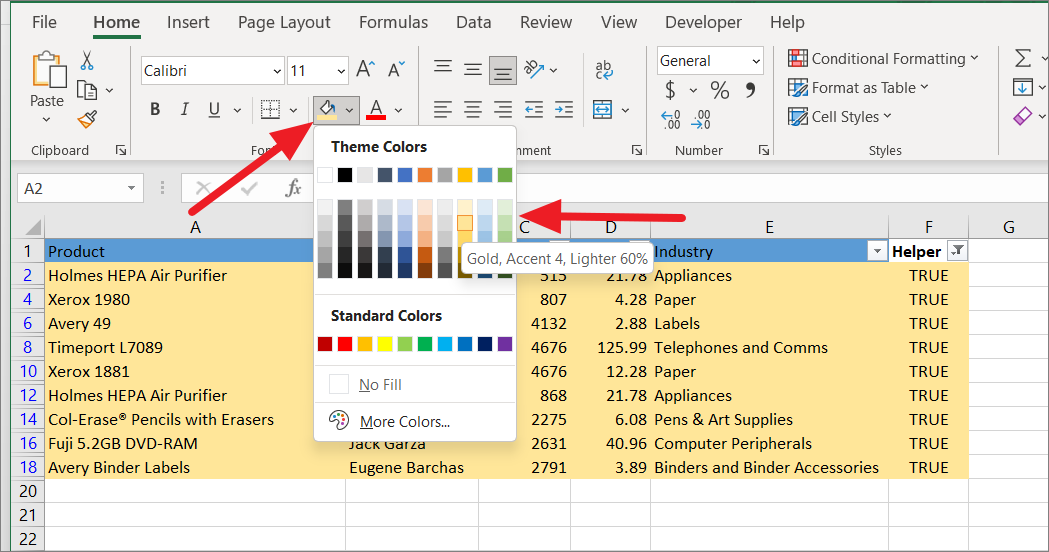
Tiếp theo, nhấp vào bất kỳ vị trí nào trong bảng hoặc chọn toàn bộ bảng, nhấp lại vào nút ‘Sort & Filter’ và chọn nhấp vào tùy chọn ‘Filter’ để loại bỏ bộ lọc.
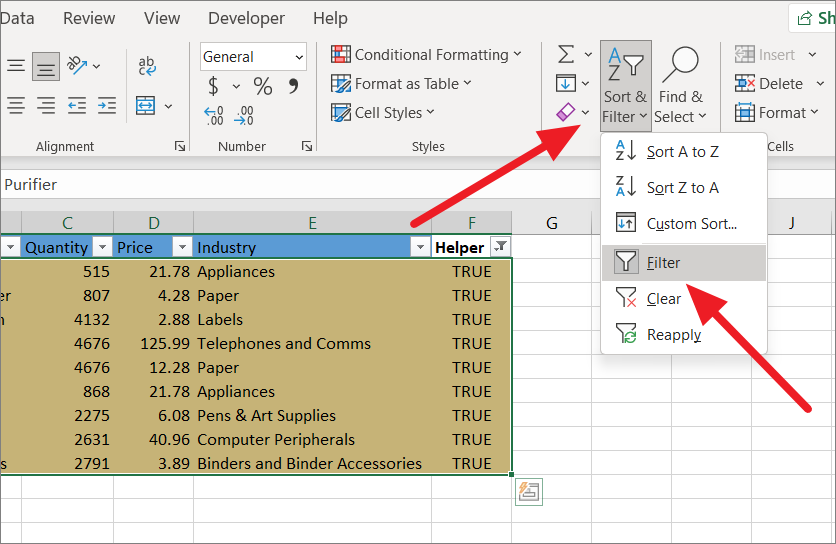
Thao tác này sẽ mở rộng bảng trở lại trạng thái ban đầu và cho bạn thấy rằng chỉ các hàng chẵn thay thế mới được đánh dấu.
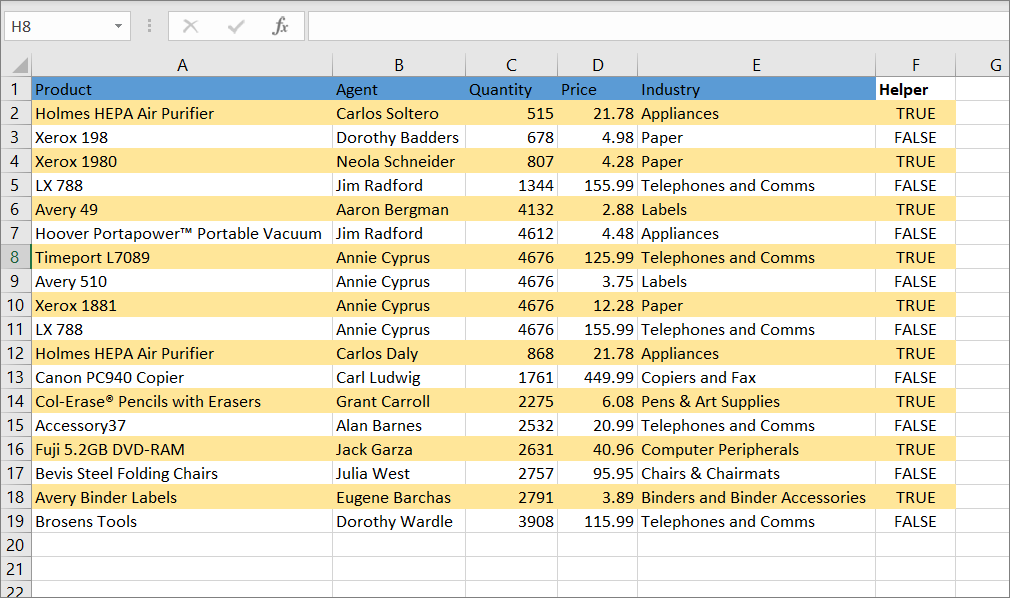
Sau khi đánh dấu các hàng thay thế, hãy chọn cột Helper và xóa nó. Nếu bạn sử dụng phím Delete, nó sẽ xóa nội dung và để lại bóng mờ phía sau. Vì vậy, bạn cần nhấp chuột phải vào ký tự tiêu đề cột (F) và chọn ‘Delete’.
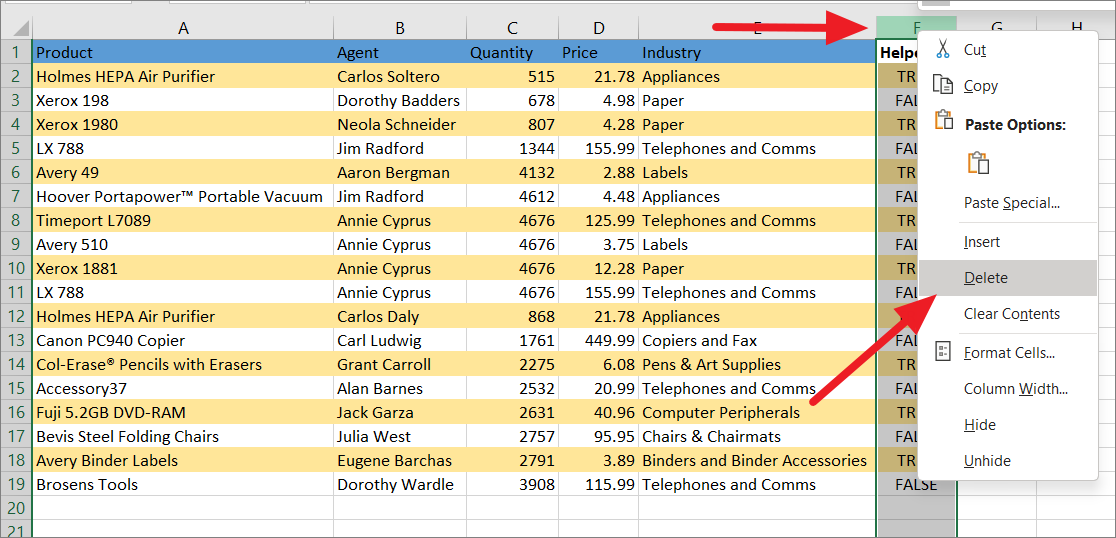
Kết quả:
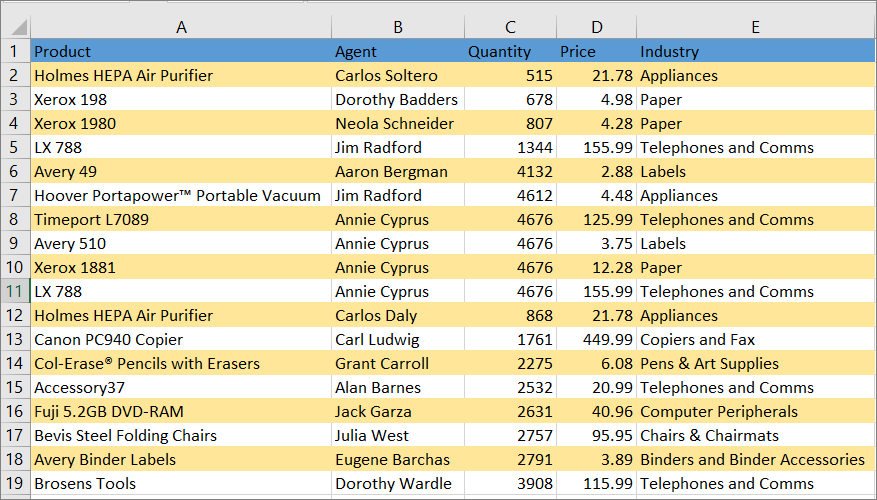
Để đánh dấu các hàng thay thế được đánh số lẻ, hãy nhấp vào mũi tên nhỏ trên cột Helper, bỏ chọn hộp kiểm ‘Select All’ và thay vào đó chọn tùy chọn ‘FALSE’. Sau đó, nhấp vào ‘OK’ để lọc các giá trị FALSE.
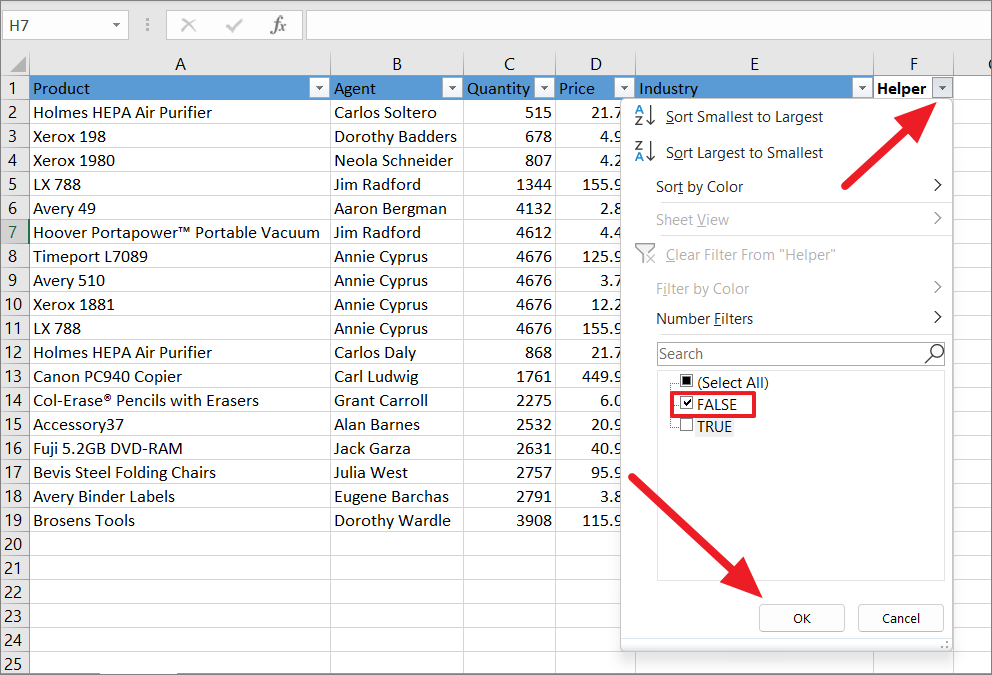
Bây giờ, tất cả các giá trị cột sẽ được lọc trong đó chỉ các hàng có giá trị FALSE (các hàng lẻ thay thế) sẽ vẫn hiển thị trong khi các hàng khác sẽ bị ẩn.
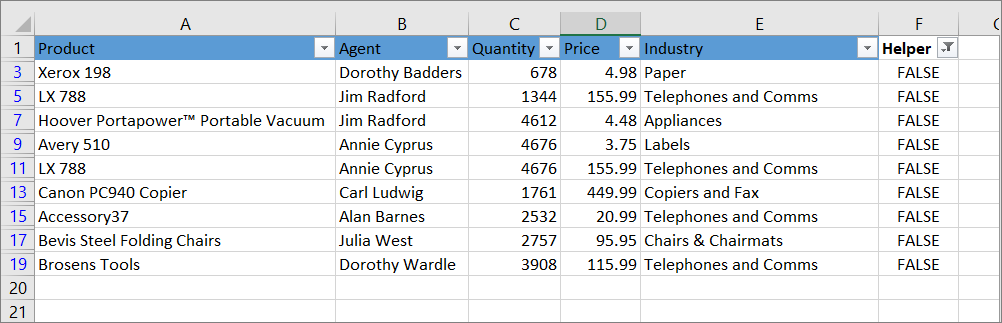
Giống như trước đây, đánh dấu các hàng đã chọn bằng màu tô mà bạn chọn.
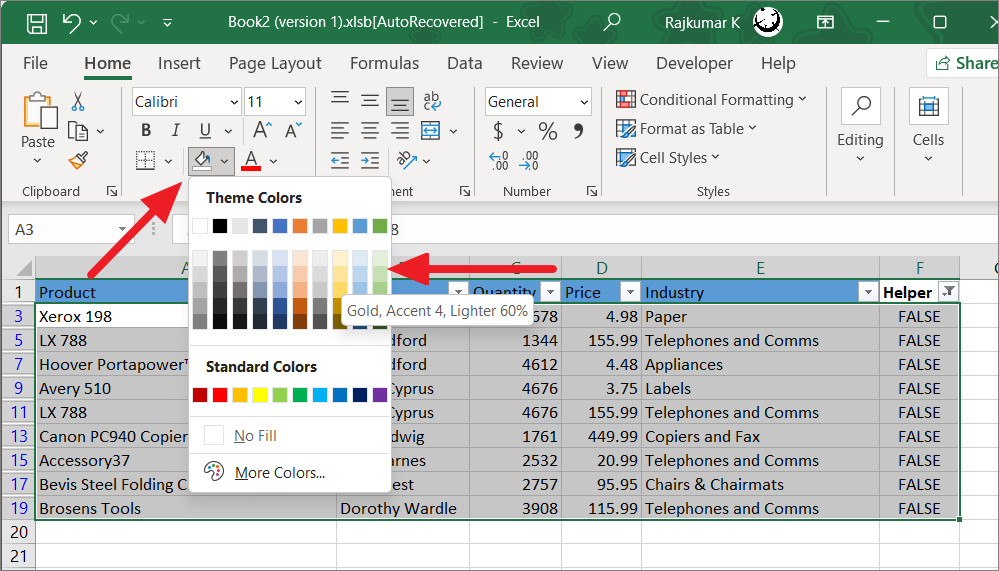
Tiếp theo, nhấp vào bất kỳ vị trí nào trong bảng hoặc chọn toàn bộ bảng, nhấp lại vào nút ‘Sort & Filter’ và nhấp vào tùy chọn ‘Filter’ để loại bỏ bộ lọc.
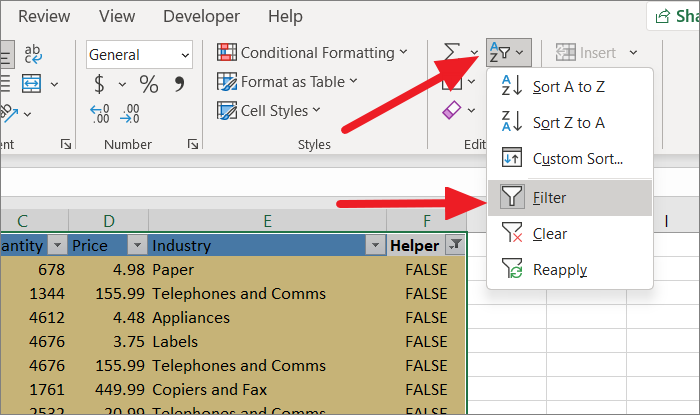
Thao tác này sẽ xóa bộ lọc, hiện tất cả các hàng và cho bạn thấy rằng chỉ các hàng lẻ thay thế mới được đánh dấu.
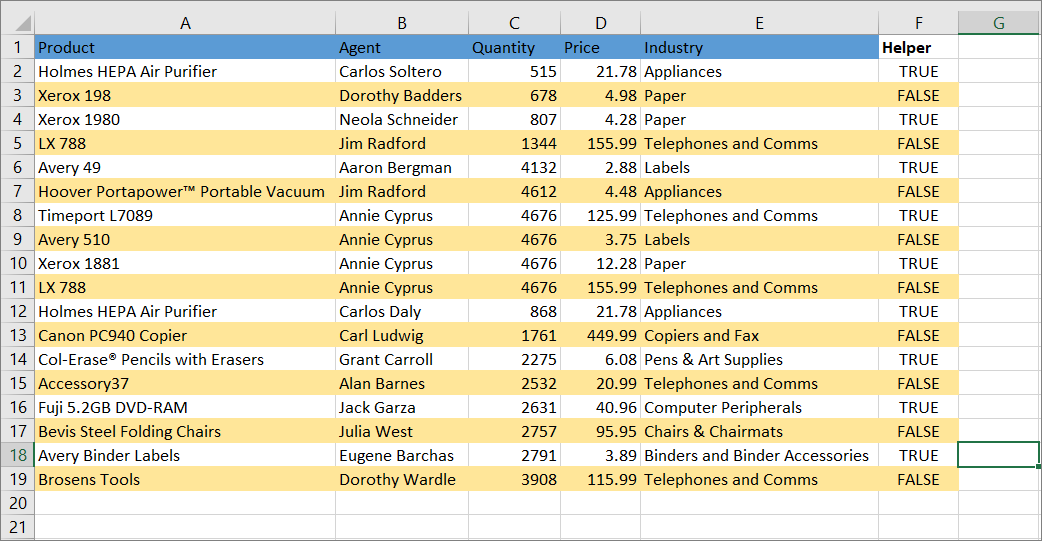
Sau khi đánh dấu các hàng thay thế, hãy chọn cột Helper và xóa toàn bộ cột.
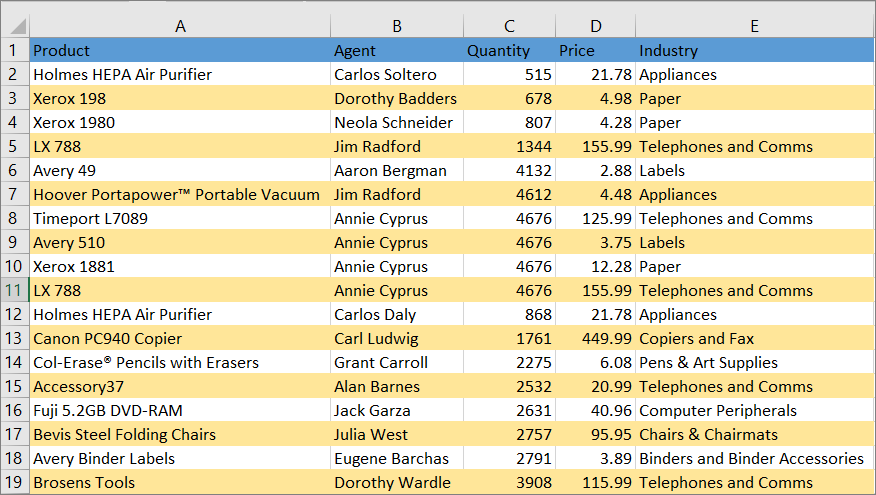
Đánh dấu mọi hàng khác bằng cách sử dụng bộ lọc với các chức năng ISODD và ROW.
Tương tự như các hàm ISEVEN và ROW, bạn cũng có thể sử dụng các hàm ISODD và ROW để tô bóng các hàng thay thế trong Excel. Tương tự như phương pháp trước, bạn cũng có thể sử dụng hàm ISODD để đánh dấu cả hàng số chẵn và hàng số lẻ trong Excel. Hàm ISODD trả về TRUE nếu số hàng là số lẻ. Làm theo các bước sau:
Đầu tiên, hãy tạo một cột trợ giúp và nhập công thức dưới đây vào ô đầu tiên:
=ISODD(ROW())Trong công thức trên, hàm ROW trả về số hàng của ô, sau đó hàm ISODD trả về TRUE nếu số hàng là số lẻ, hoặc nếu không thì trả về FALSE. Sau đó, nhấp vào ô điều khiển điền và kéo chuột xuống để tự động điền công thức cho các ô còn lại.
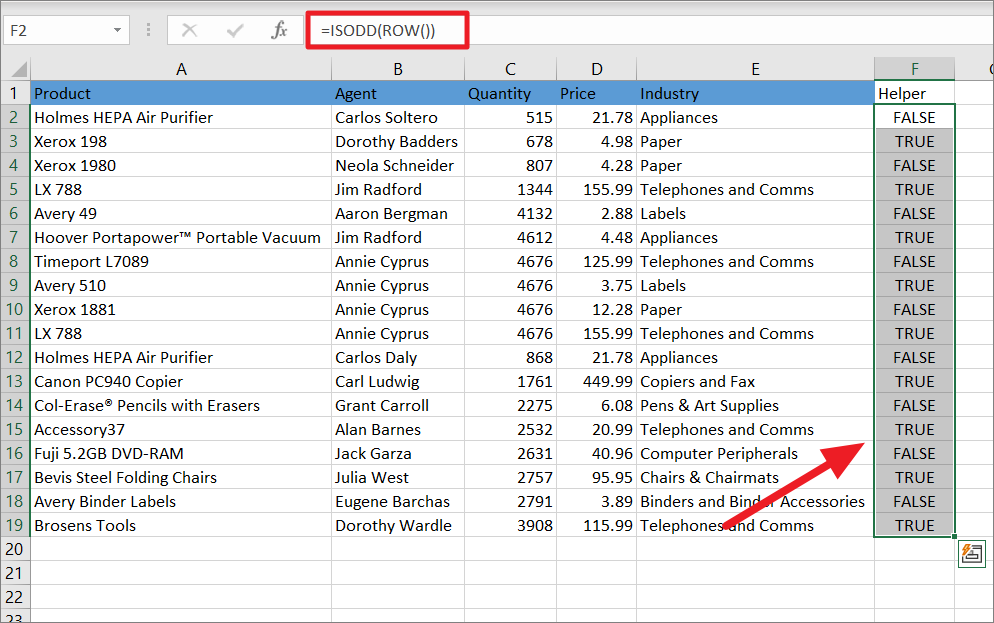
Sau đó, chọn phạm vi ô (bao gồm cột tiêu đề) nơi bạn muốn áp dụng bộ lọc, chuyển sang tab ‘Data’ và nhấp vào nút ‘Filter’ từ nhóm ‘Sort & Filter’.
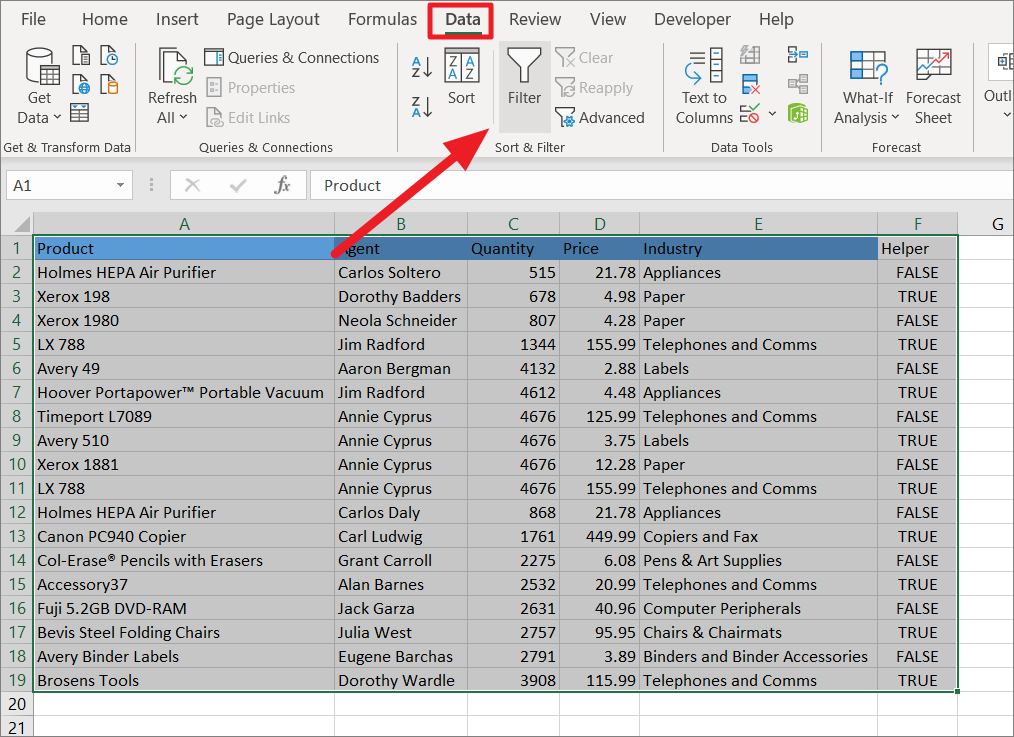
Tất cả các giá trị cột sẽ được lọc theo giá trị TRUE. Sau đó, nhấp vào nút bộ lọc (nút mũi tên nhỏ) trong cột trợ giúp và chọn tùy chọn TRUE và bỏ chọn tùy chọn FALSE trong các tùy chọn bộ lọc.
Tại đây, nếu bạn muốn đánh dấu mọi hàng lẻ khác, hãy chọn tùy chọn ‘TRUE’ và bỏ chọn hàng còn lại. Hoặc, nếu bạn muốn đánh dấu mọi hàng chẵn khác, hãy chọn ‘FALSE’ và bỏ chọn hàng kia. Sau đó, nhấp vào ‘OK’ để lọc cột.
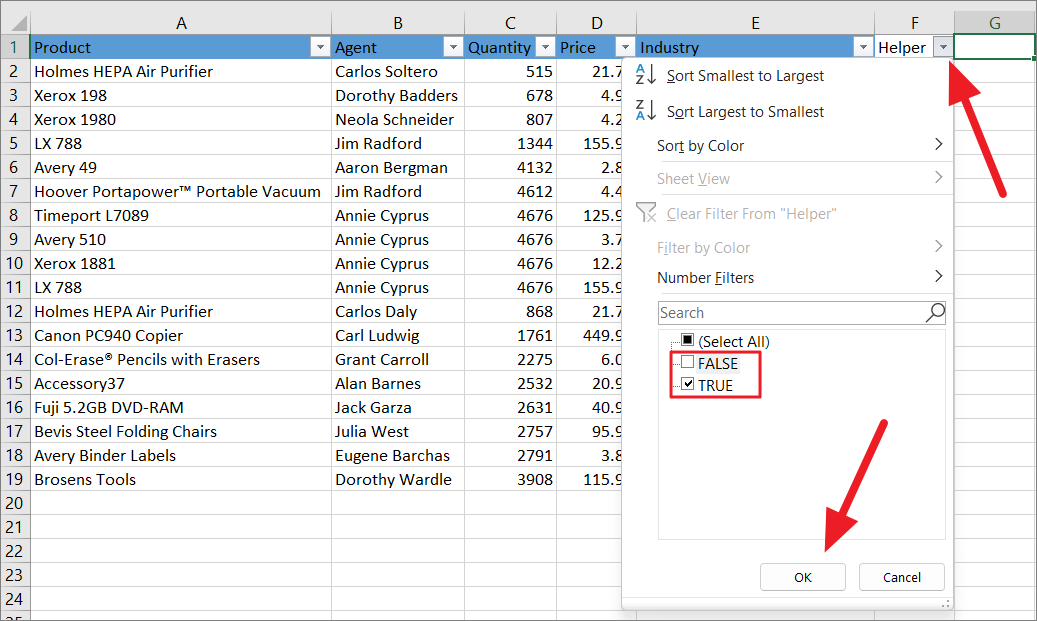
Bây giờ, tất cả các giá trị cột sẽ được lọc. Dựa trên việc bạn đã chọn TRUE (ODD rows) hay FALSE (EVEN rows) trong các tùy chọn bộ lọc, chỉ các hàng lẻ hoặc hàng chẵn mới được hiển thị tương ứng.
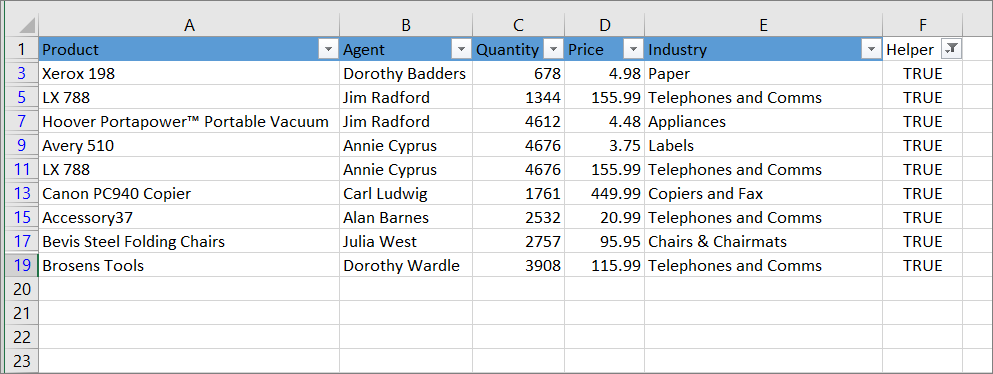
hoặc
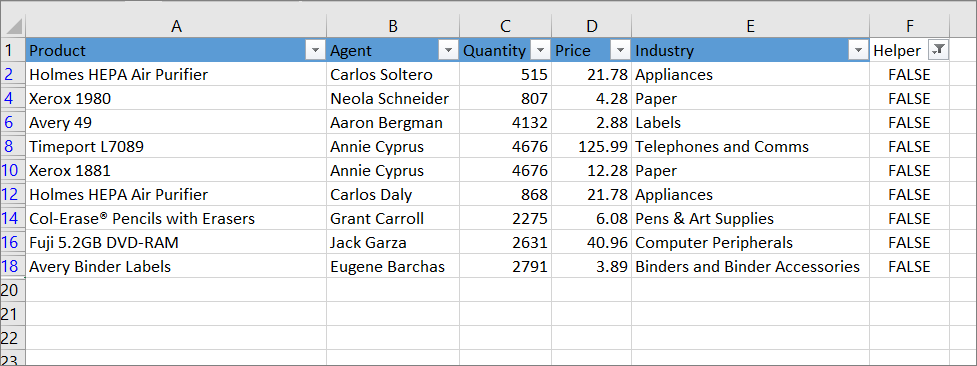
Sau đó, chọn tất cả các hàng có thể nhìn thấy và đánh dấu chúng bằng màu bạn muốn.
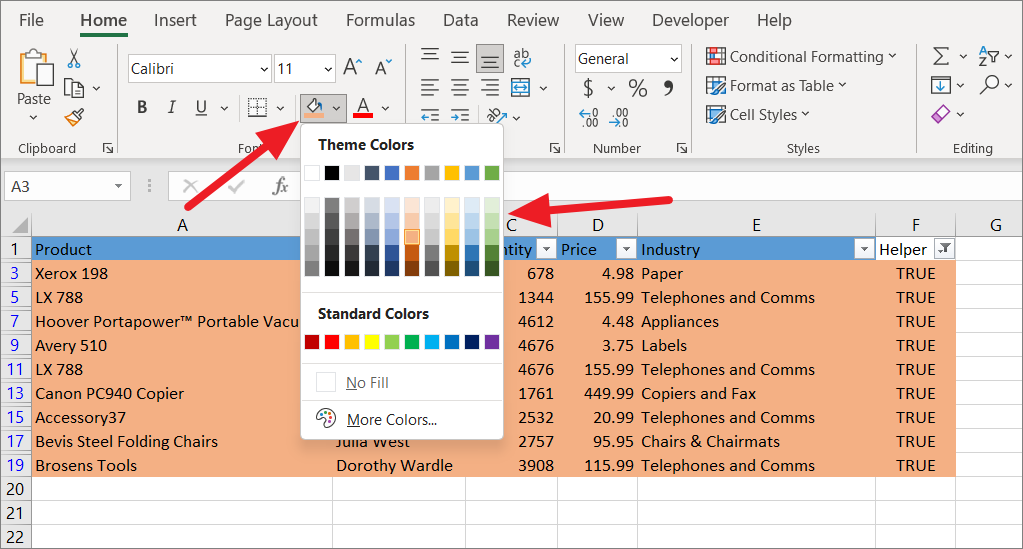
Chọn toàn bộ bảng và loại bỏ bộ lọc bằng cách chuyển sang tab ‘Data’ và nhấp vào nút ‘Filter’ hoặc bằng cách nhấn Ctrl+ Shift+ L.
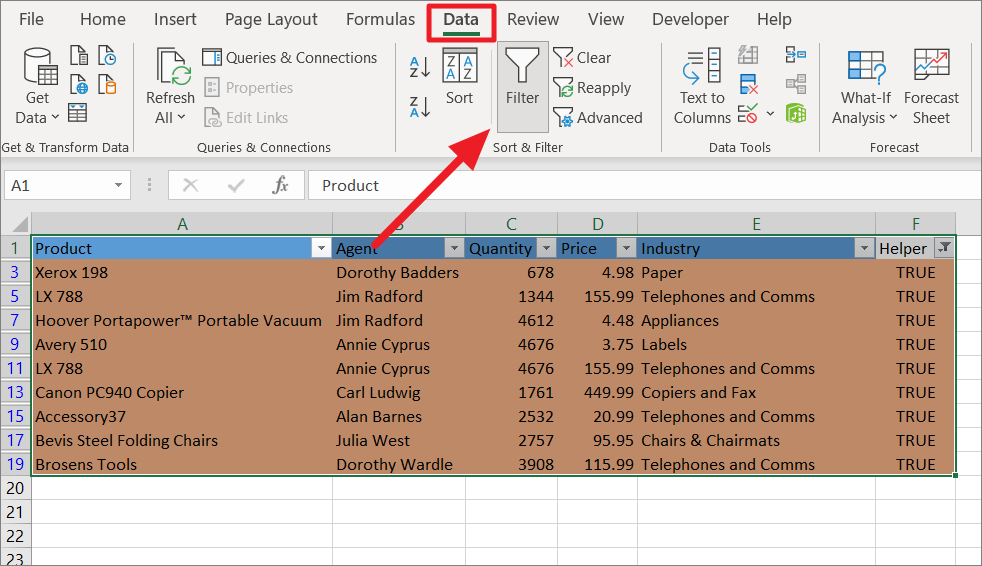
Tiếp theo, chọn toàn bộ cột trợ giúp bằng cách nhấp vào ký tự cột (F), sau đó nhấp chuột phải và chọn ‘Delete’ để xóa nó.
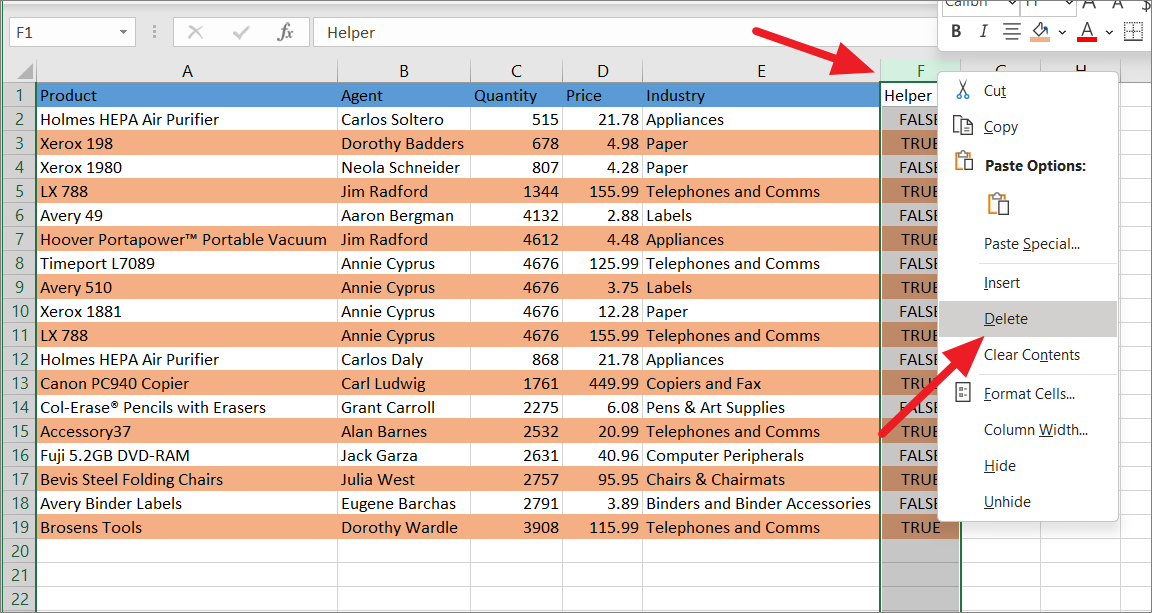
Bây giờ, bạn đã đánh dấu các hàng được đánh số lẻ trong bảng bên dưới.
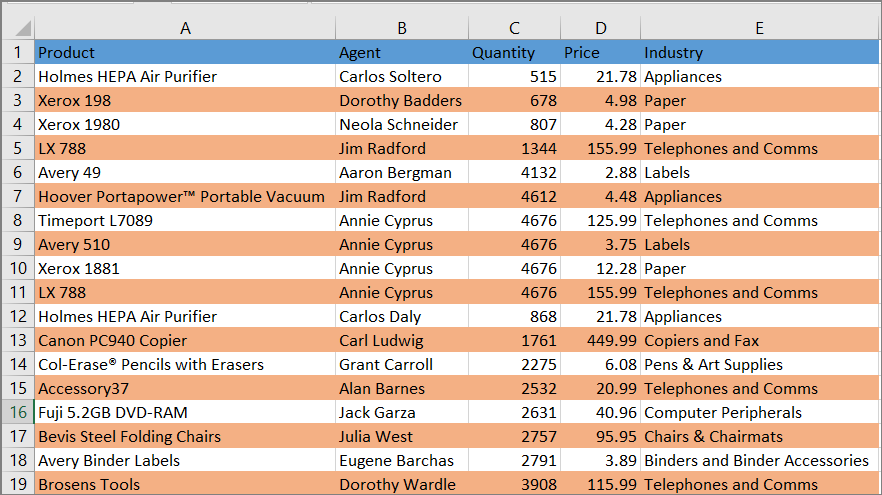
Bạn có thể làm theo các hướng dẫn tương tự và lọc cột trợ giúp theo giá trị FALSE để đánh dấu mọi hàng được đánh số chẵn khác.
Nếu bạn không muốn các hàng được đánh dấu nữa, hãy chọn bảng hoặc phạm vi và nhấp vào nút ‘Clear’ trong nhóm chỉnh sửa của tab ‘Home’. Sau đó, chọn ‘Clear Formats’ để xóa tất cả các format khỏi phạm vi.
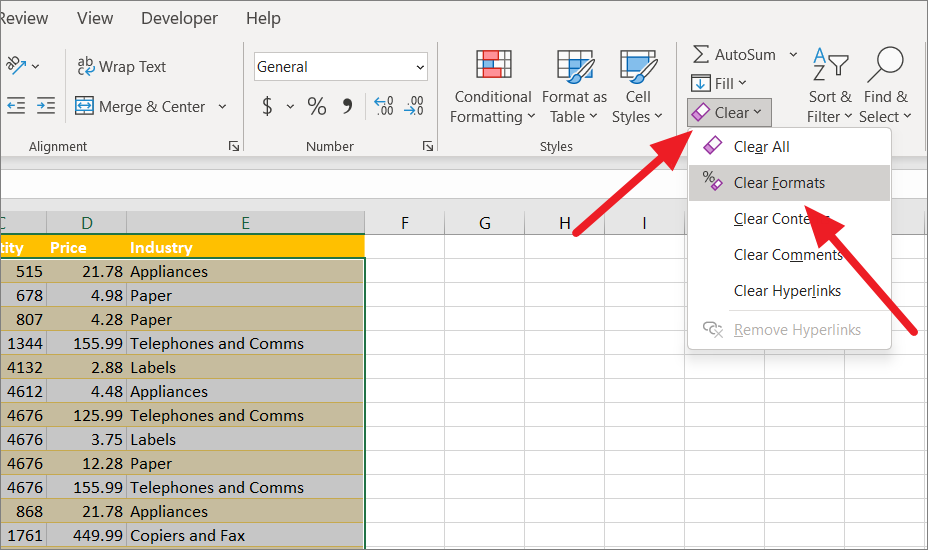
Kết quả:
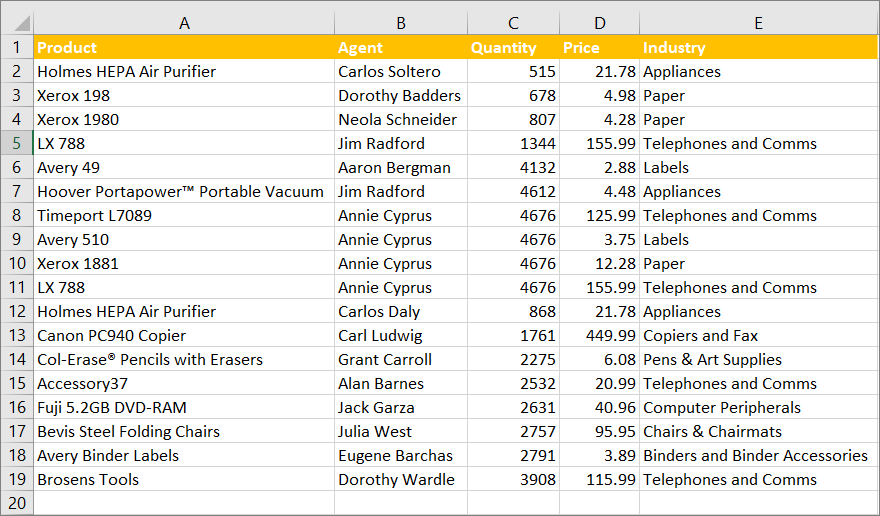
Sử dụng format có điều kiện để đánh dấu mọi hàng khác trong Excel
Format có điều kiện của Excel là một trong những cách tốt nhất để đánh dấu mọi hàng khác trong tập dữ liệu vì nó mang lại nhiều tự do hơn khi áp dụng các format khác nhau cho các hàng hoặc cột cụ thể.
Format có điều kiện cho phép bạn áp dụng format cho một ô hoặc một dải ô dựa trên quy tắc format. Vì vậy, bạn có thể tạo quy tắc format có điều kiện sử dụng công thức để tìm hiểu xem một hàng là số chẵn hay số lẻ và áp dụng format cụ thể dựa trên đó.
Trong Format có điều kiện, bạn có thể sử dụng hai công thức khác nhau để tô bóng các hàng thay thế: công thức ISEVEN / ISODD và MOD. Tuy nhiên, cả hai công thức cần được tạo với sự kết hợp của một hàm ROW.
Đánh dấu các hàng chẵn thay thế bằng cách sử dụng hàm ISEVEN
Bạn có thể sử dụng công thức bao gồm các hàm ISEVEN và ROW để đánh dấu hoặc tô màu cho các hàng được đánh số chẵn trong tập dữ liệu. Đây là cách thực hiện:
Đầu tiên, chọn tập dữ liệu mà bạn muốn đánh dấu. Sau đó, từ tab ‘Home’, hãy nhấp vào nút ‘Conditional Formatting’ trong phần Styles. Từ menu thả xuống, hãy chọn tùy chọn ‘New Rule…’.
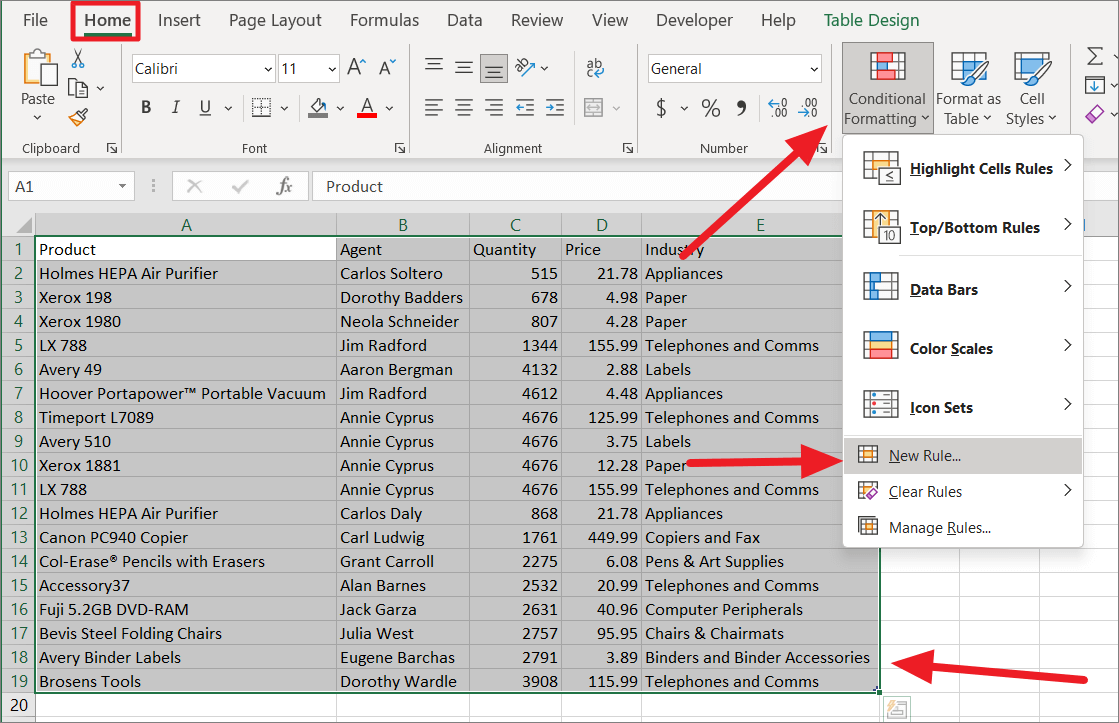
Thao tác này sẽ khởi chạy cửa sổ hộp thoại New Formatting Rule. Tại đây, hãy chọn tùy chọn ‘Use a formula to determine which cells to format’ trong phần ‘Select a Rule Type’. Thao tác này sẽ mở ra một hộp bên dưới, nơi bạn có thể nhập công thức và chỉ định format.
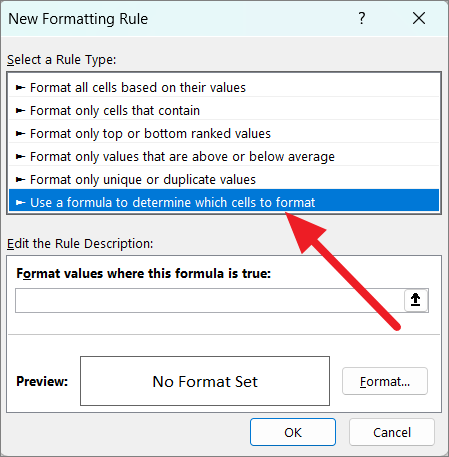
Bây giờ, hãy nhập công thức bên dưới vào trường nhập trong phần ‘Edit the Rule Description:’.
=ISEVEN(ROW())Trong công thức trên, hàm ROW trả về số hàng, sau đó hàm ISEVEN kiểm tra xem số đó có phải là số chẵn hay không. Công thức xác định xem hàng có được đánh số chẵn hay không và trả về TRUE. Nếu điều kiện là TRUE, thì format cụ thể sẽ được áp dụng cho hàng.
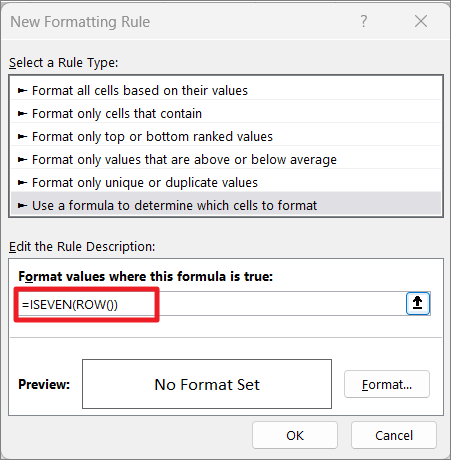
Tiếp theo, nhấp vào nút ‘Format’ bên dưới để chỉ định format bạn muốn sử dụng, đánh dấu các hàng thay thế.
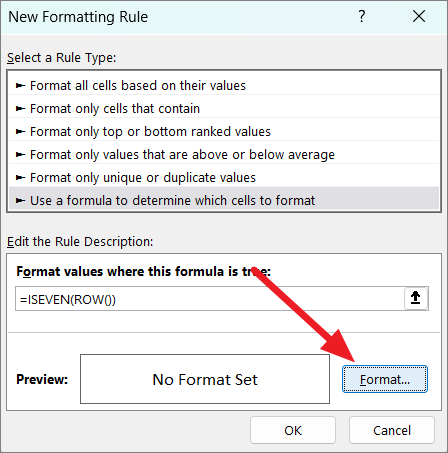
Trong hộp thoại Format Ô, chuyển sang tab ‘Fill’ và chọn màu để tô sáng. Bạn có thể chọn kiểu hoa văn cho màu tô từ menu thả xuống ‘Pattern Style’. Sau đó, nhấp vào ‘OK’.
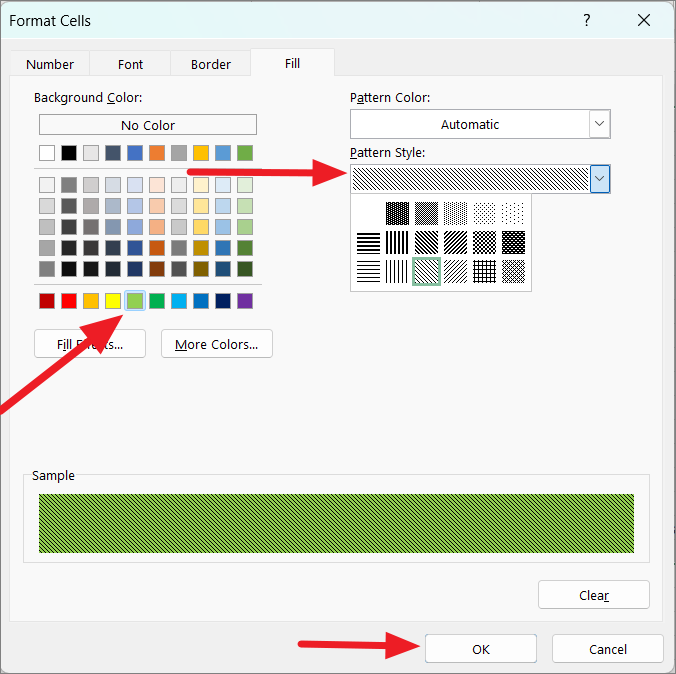
Nếu bạn mắc lỗi khi chọn format, bạn luôn có thể nhấp vào nút ‘Clear’ để xóa format.
Trong hộp thoại New Formatting Rule, bạn có thể xem bản xem trước của mỗi ô được đánh dấu sẽ trông như thế nào. Bây giờ, hãy nhấp vào ‘OK’ để áp dụng format có điều kiện .
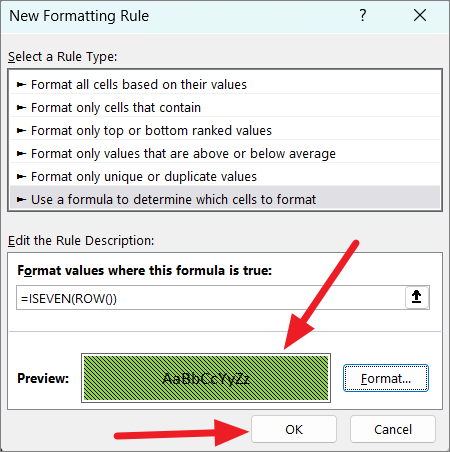
Quy tắc Format có điều kiện sẽ kiểm tra từng hàng so với công thức đã cho và nếu một hàng đáp ứng điều kiện (trả về TRUE), nó sẽ đánh dấu hàng đó với format được chỉ định.
Bây giờ, tất cả các hàng thay thế của tập dữ liệu của bạn sẽ được đánh dấu với format đã chọn.
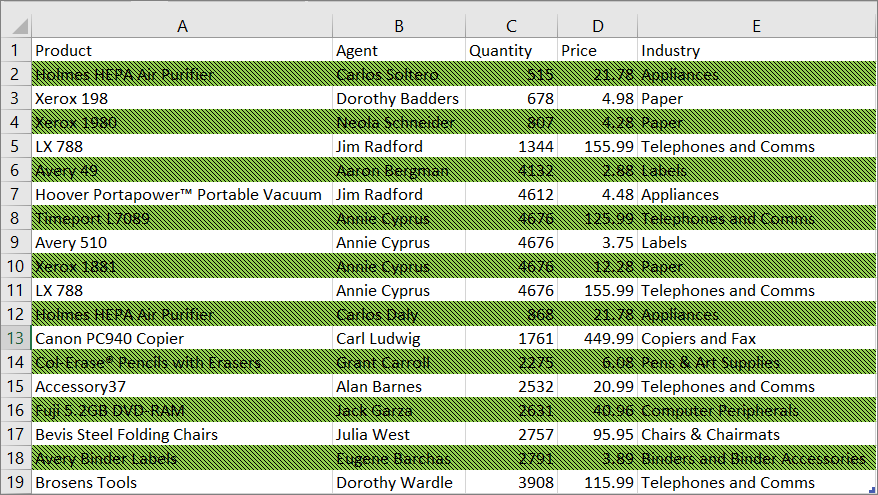
Đánh dấu các hàng ODD thay thế bằng cách sử dụng chức năng ISODD
Tương tự, bạn có thể sử dụng các hàm ISODD và ROW để tô sáng hoặc tô màu cho các hàng được đánh số lẻ trong tập dữ liệu.
Đầu tiên, chọn tập dữ liệu mà bạn muốn đánh dấu. Sau đó, từ tab ‘Home’, hãy nhấp vào nút ‘Conditional Formatting’ trong phần Styles. Từ menu thả xuống, hãy chọn tùy chọn ‘New Rule…’.
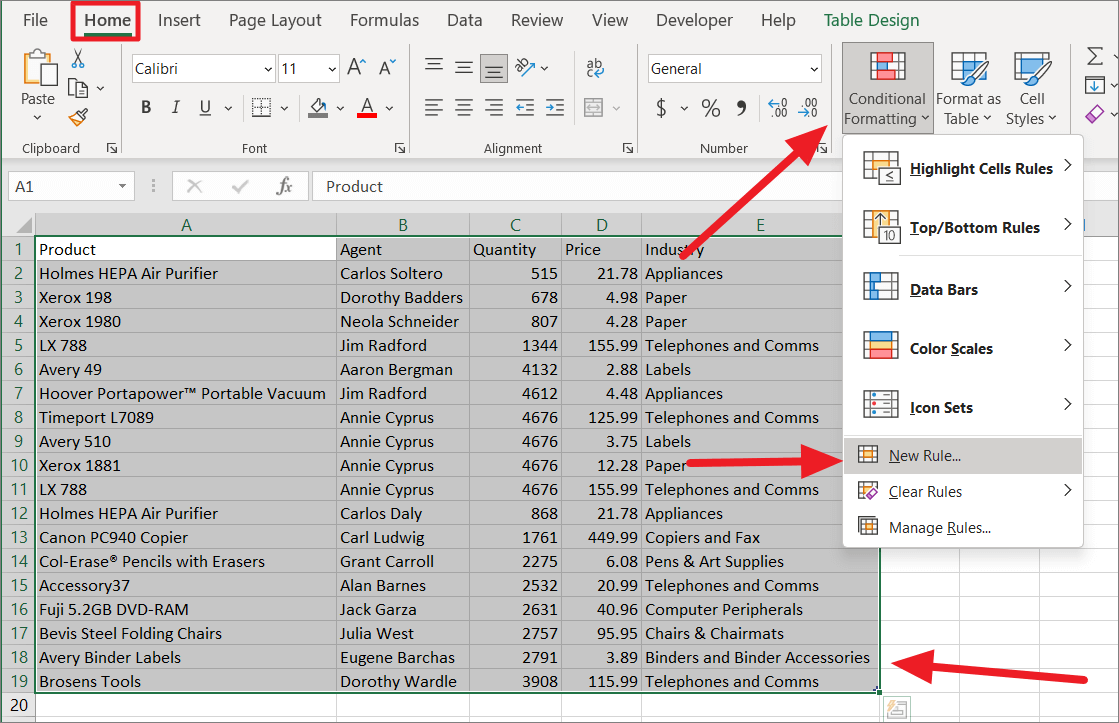
Thao tác này sẽ khởi chạy cửa sổ hộp thoại New Formatting Rule. Tại đây, hãy chọn tùy chọn ‘Use a formula to determine which cells to format’ trong phần ‘Select a Rule Type’. Thao tác này sẽ mở ra một hộp bên dưới, nơi bạn có thể nhập công thức và chỉ định format.
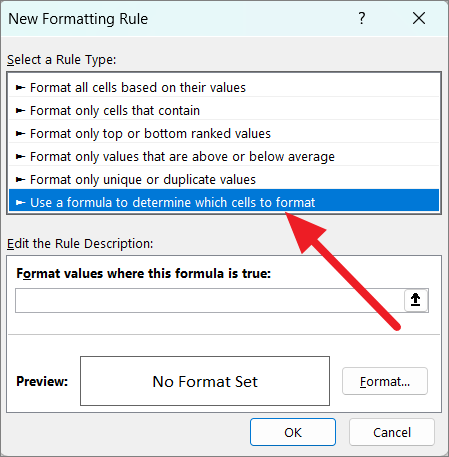
Bây giờ, hãy nhập công thức bên dưới vào trường nhập trong phần ‘Edit the Rule Description:’.
=ISODD(ROW())Công thức trên được sử dụng để xác định xem hàng có phải là số chẵn hay không. Tiếp theo, nhấp vào nút ‘Format’ bên dưới để chỉ định format bạn muốn sử dụng, đánh dấu các hàng thay thế.
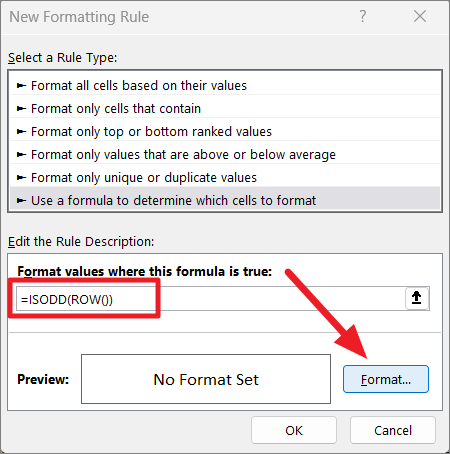
Trong hộp thoại Format Cells, chuyển sang tab ‘Fill’ và chọn màu để tô sáng. Để làm nổi bật hàng của bạn hấp dẫn hơn một chút, bạn có thể thêm hiệu ứng gradient. Để thêm hiệu ứng gradient, hãy nhấp vào nút ‘Fill Effects …’.
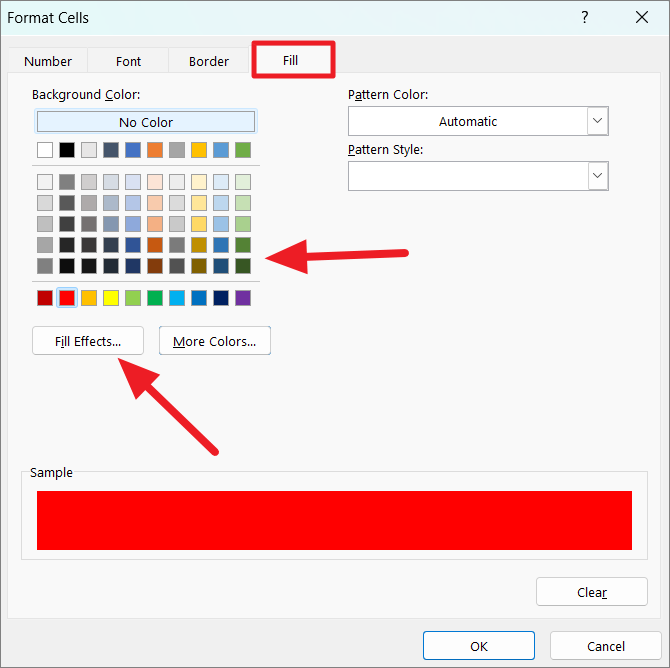
Thao tác này sẽ mở ra một cửa sổ khác có tên Fill Effects, nơi bạn chọn các hiệu ứng gradient của mình. Ở đây, trước tiên, hãy chọn màu từ menu màu thả xuống. Bạn có thể chọn một màu hoặc hai màu từ menu thả xuống. Ví dụ dưới đã chọn màu đỏ từ menu thả xuống ‘Color 1’ và màu xanh lá cây từ menu thả xuống ‘Color 2’.
Sau đó, chọn một kiểu tô bóng và một trong các biến thể của chúng. Sau khi chọn các hiệu ứng gradient, hãy nhấp vào ‘OK’ hai lần.
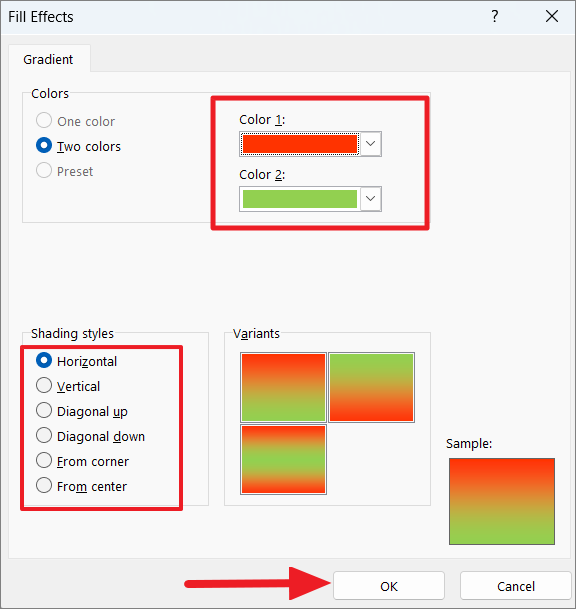
Sau khi format được chọn, hãy nhấp vào ‘OK’ trong hộp thoại New Formatting Rule.
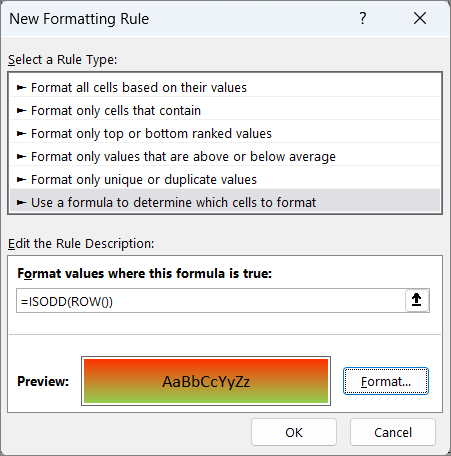
Bây giờ, tất cả các hàng thay thế của tập dữ liệu của bạn sẽ được đánh dấu với format đã chọn.
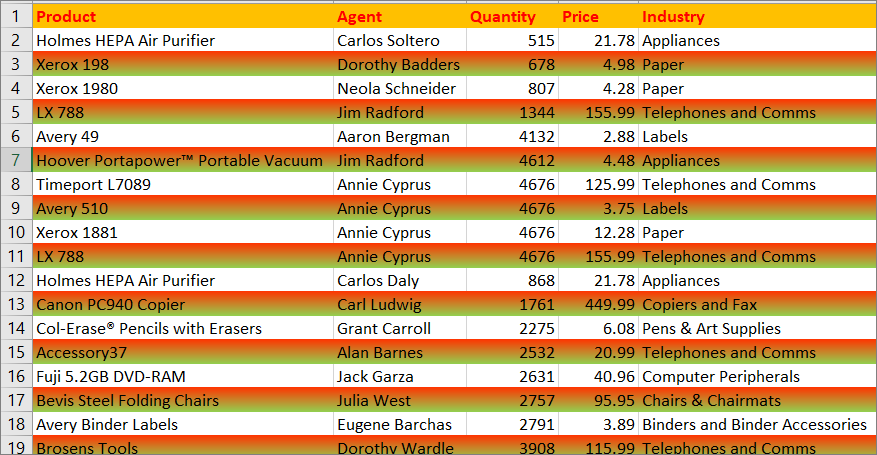
Đánh dấu Cả hàng chẵn và hàng lẻ bằng cách sử dụng các chức năng ISEVEN và ISODD
Trong trường hợp bạn muốn đánh dấu các hàng chẵn bằng một màu và các hàng lẻ bằng một màu khác, bạn có thể làm điều đó bằng cách tạo hai quy tắc format có điều kiện với các hàm ISEVEN và ISODD và áp dụng cả hai quy tắc cho cùng một phạm vi. Đây là cách bạn có thể làm điều đó:
Đầu tiên, chọn tập dữ liệu và sau đó mở Conditional Formatting Rules Manager bằng cách nhấp vào trình đơn ‘Conditional Formatting’ trong tab ‘Home’ và chọn ‘Manage Rules…’.
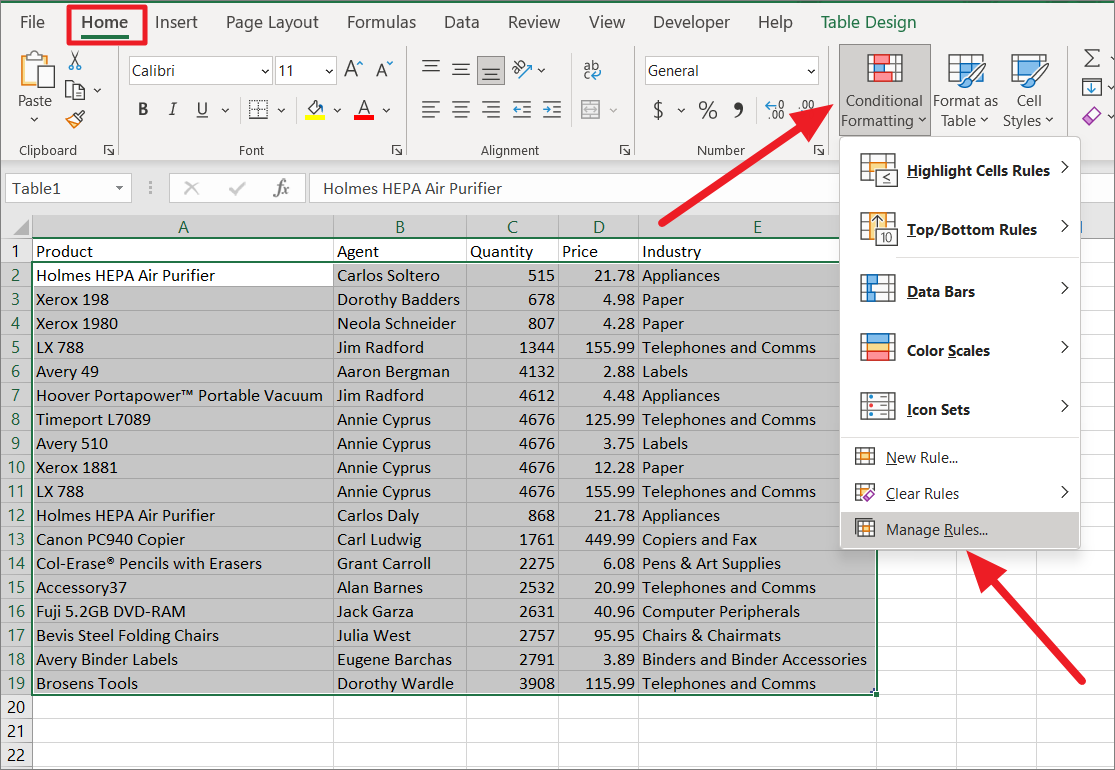
Thao tác này sẽ mở ra cửa sổ Conditional Formatting Rules Manager. Nếu bạn đã áp dụng quy tắc format dựa trên hàm ISEVEN () hoặc ISODD () hoặc bất kỳ quy tắc nào khác, quy tắc đó sẽ được liệt kê trong hộp Rule. Trong trường hợp đó, bạn chỉ cần thêm quy tắc thứ hai.
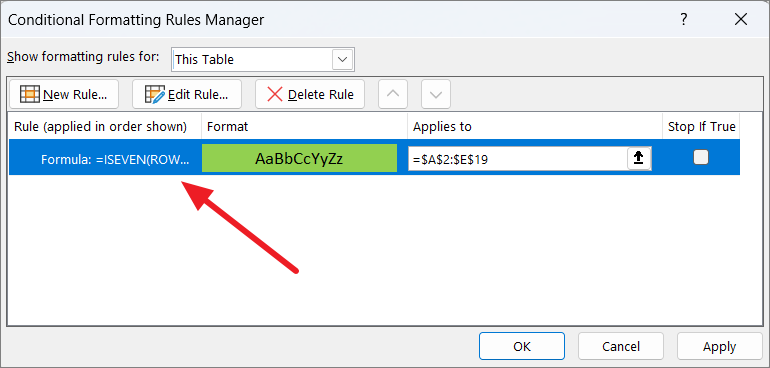
Nếu không, bạn phải thêm hai quy tắc format có điều kiện, một cho ISEVEN và một cho ISODD. Để làm điều đó, hãy nhấp vào nút ‘New Rule…’.
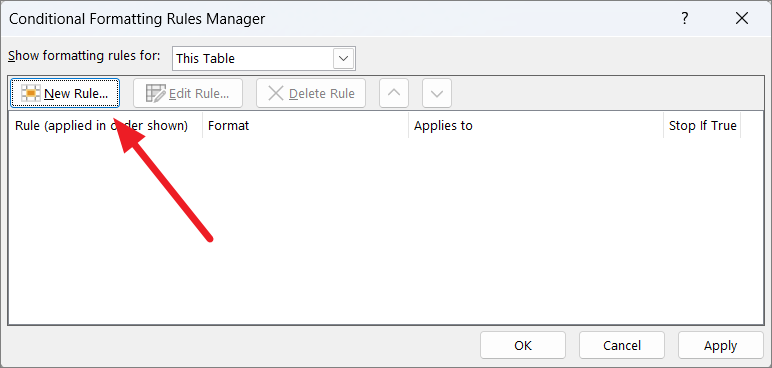
Sau đó, chọn tùy chọn ‘Use a formula to determine which cells to format’ từ hộp ‘Select a Rule Type:’ và công thức bên dưới trong trường nhập bên dưới:
=ISEVEN(ROW())Sau khi nhập công thức, hãy sử dụng tùy chọn ‘Format’ để chỉ định format bạn muốn áp dụng cho các hàng chẵn giống như chúng ta đã làm trong phương pháp trước đó. Sau đó, nhấp vào ‘OK’ để lưu quy tắc và quay lại Conditional Formatting Rules Manager.
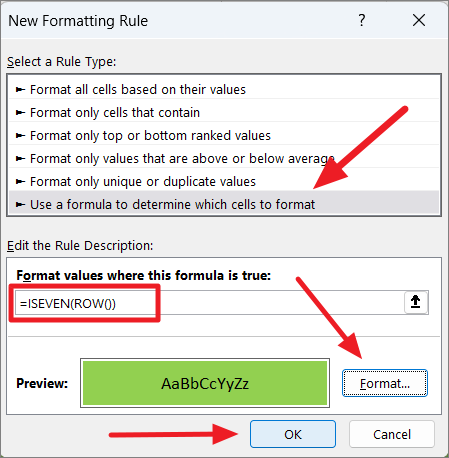
Tiếp theo, nhấp lại vào nút ‘New Rule…’ để thêm quy tắc khác cho các hàng lẻ.
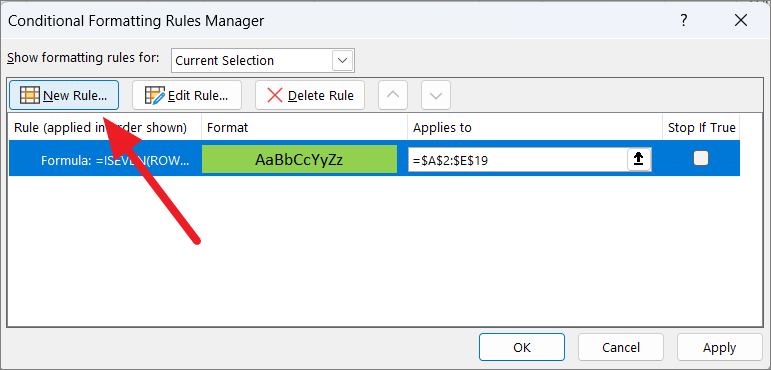
Bây giờ, hãy làm theo các hướng dẫn tương tự, nhập công thức bên dưới vào hộp Rule Description, chỉ định format cho các hàng lẻ và nhấp vào ‘OK’.
=ISODD(ROW())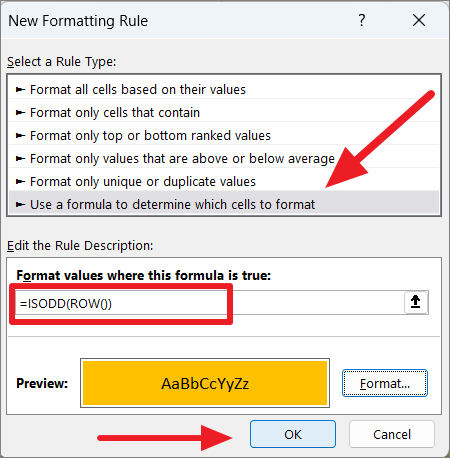
Sau khi tạo cả hai quy tắc, hãy nhấp vào ‘Apply’ và sau đó nhấp vào ‘OK’.

Điều này sẽ áp dụng tô màu duy nhất cho mọi hàng chẵn và hàng lẻ khác dựa trên hai màu.
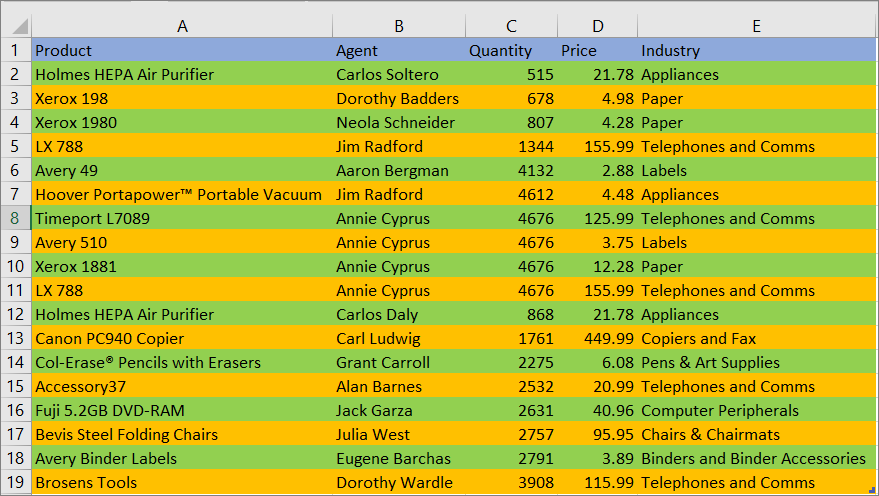
Đánh dấu các hàng thay thế bằng cách sử dụng chức năng MOD
Một công thức khác có thể được sử dụng để đánh dấu mọi hàng khác dựa trên sự kết hợp của các hàm MOD và ROW linh hoạt hơn các hàm ISODD và ISEVEN. Ngoài ra, nếu bạn đang sử dụng phiên bản Excel thấp hơn 2007, ISEVEN và ISODD có thể không khả dụng trong phiên bản đó. Hàm MOD được sử dụng để trả về phần còn lại sau khi chia. Làm theo các bước sau để đánh dấu các hàng thay thế bằng cách sử dụng chức năng MOD với format có điều kiện.
Chọn tập dữ liệu mà bạn muốn tô bóng các hàng. Từ tab ‘Home’, nhấp vào trình đơn ‘Conditional Formatting’ trong phần Styles và chọn tùy chọn ‘New Rule’.
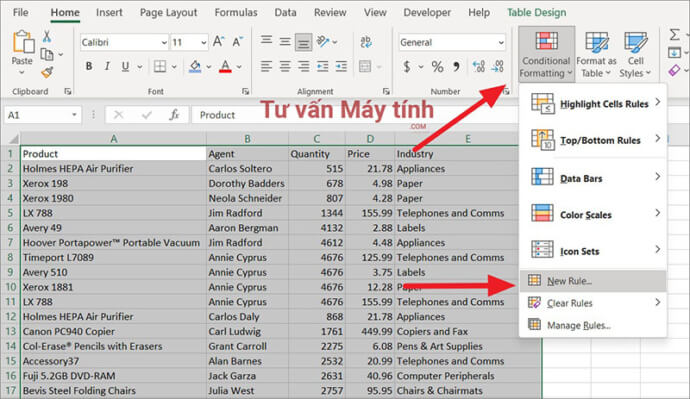
Trong cửa sổ New Formatting Rule, hãy chọn ‘Use a formula to determine which cells to format’ từ phần Select a Rule Type:
Để đánh dấu các hàng thay thế được đánh số chẵn, hãy nhập công thức dưới đây vào trường công thức:
=MOD(ROW(),2)=0Giải thích:
- Trong công thức, hàm MOD nhận hai đối số – number (được cung cấp bởi hàm ROW) và số chia (được đặt là 2) và trả về lời nhắc.
- Như chúng ta đã thấy trước đây, hàm ROW trả về số hàng của ô hiện tại. Nếu phần còn lại của một phép chia (kết quả của MOD) bằng ‘0’, công thức trả về TRUE. Vì vậy, nếu kết quả của công thức là TRUE, format được chỉ định sẽ được áp dụng cho hàng đó.
- Công thức bắt đầu kiểm tra từ hàng đầu tiên của phạm vi đã chọn. Ví dụ: số hàng đầu tiên là 1 (do ROW trả về) được chia cho 2 và trả về 1 dưới dạng số dư. Nếu hàng số 2 được chia cho 2, nó sẽ trả về 0 như một phần còn lại,…Nếu số hàng là số lẻ, hàm MOD luôn trả về 1 dưới dạng phần dư và nếu số hàng là chẵn, nó trả về 0.
- Vì vậy, hàm MOD tạo ra ‘0’ cho tất cả các hàng được đánh số chẵn (2, 4, 6,…) thỏa mãn điều kiện (= 0) của công thức đã cho. Kết quả là, công thức trả về TRUE cho mọi hàng chẵn. Do đó, chỉ các hàng chẵn được đánh dấu với format được chỉ định.
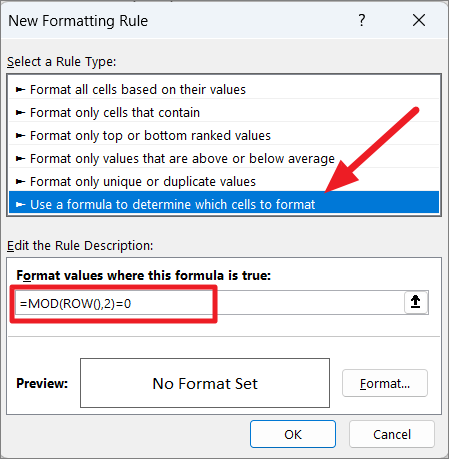
Sau đó, nhấp vào nút ‘Format’ để chọn màu format để tô sáng.
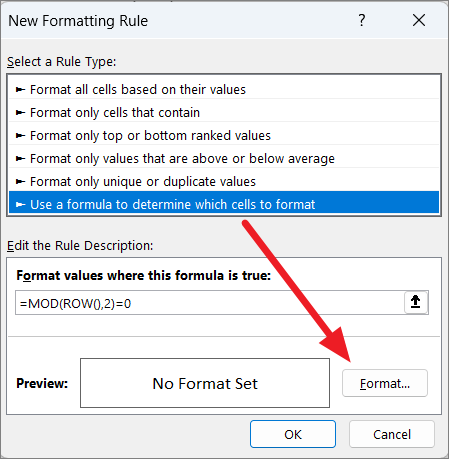
Trong cửa sổ Format Cells, hãy chuyển đến tab ‘Fill’ và chọn một màu và nếu bạn không thể tìm thấy màu mình muốn trong các tùy chọn đặt trước, hãy chọn nút ‘More Colors…’ để có thêm màu. Sau khi chọn màu và format, hãy nhấp vào ‘OK’.
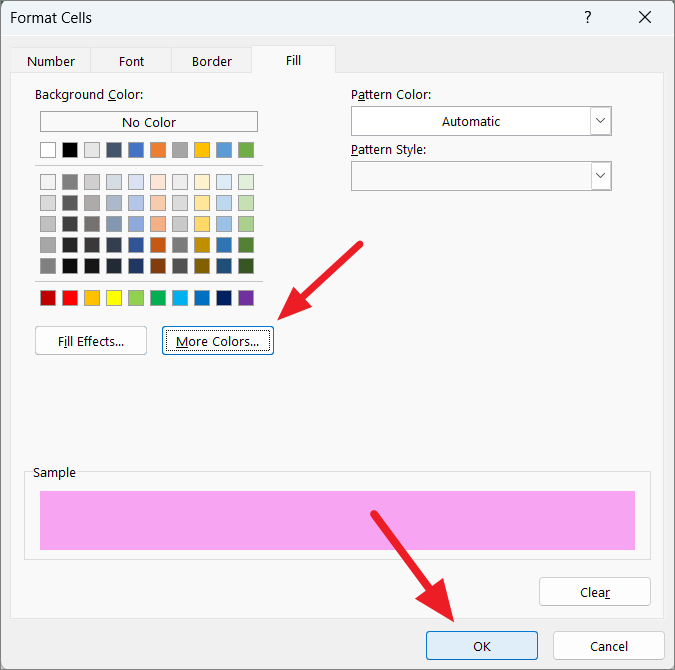
Bạn đã đánh dấu các hàng chẵn thay thế:
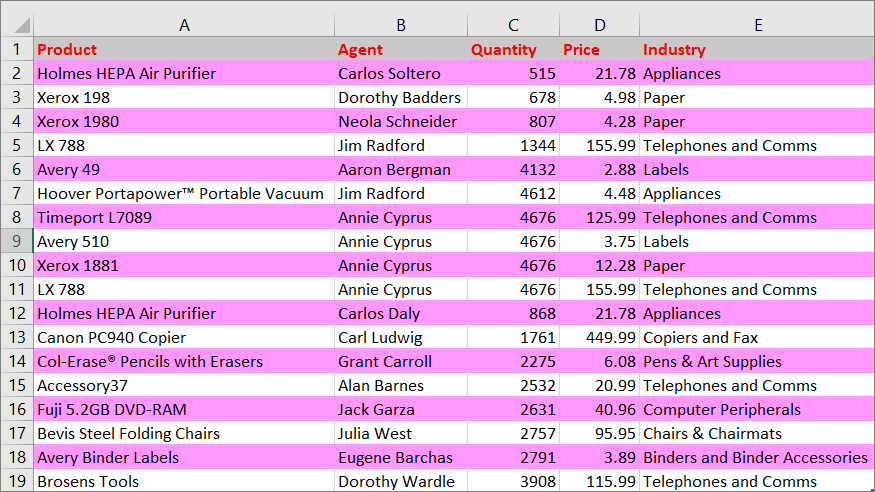
Để đánh dấu các hàng thay thế được đánh số lẻ, hãy sử dụng công thức này thay thế, trong trường công thức của cửa sổ New Formatting Rule:
=MOD(ROW(),2)=1Công thức này tương tự như công thức trước ngoại trừ kết quả công thức cần bằng 1. Nếu hàm MOD chia các số lẻ (số hàng lẻ) cho 2, nó luôn trả về ‘1’ như một lời nhắc thỏa mãn điều kiện (= 1), và đối với các hàng chẵn, nó trả về 0. Do đó, chỉ các hàng lẻ được format theo điều kiện này.
Sau đó, chỉ định format bằng cách sử dụng ‘Format…’. và nhấp vào ‘OK’.
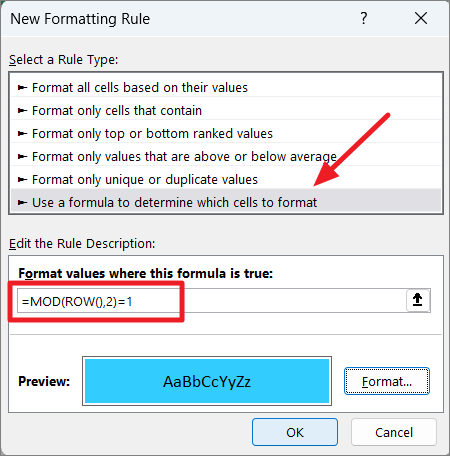
Điều này sẽ làm nổi bật các hàng thay thế được đánh số lẻ cho bạn:
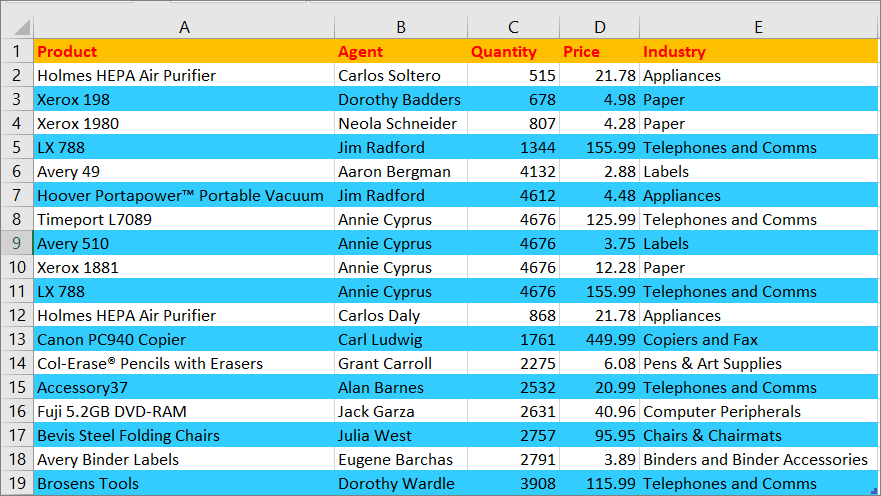
Hoặc nếu bạn áp dụng cả quy tắc format hàng lẻ và hàng chẵn, bạn sẽ nhận được kết quả dưới đây:
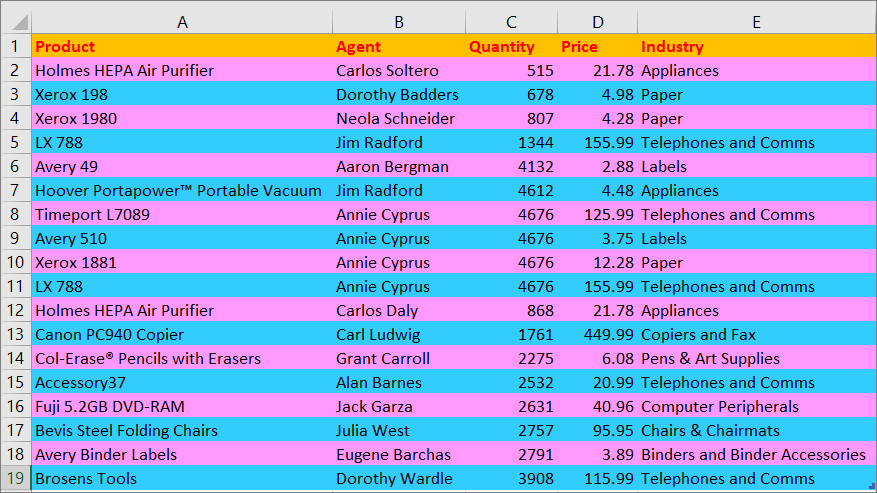
Đánh dấu mọi hàng thứ n với format có điều kiện
Nếu bạn muốn đánh dấu mọi hàng thứ 3, 4 hoặc thứ n trong bảng, bạn cũng có thể làm điều đó với format có điều kiện. Bạn có thể xây dựng quy tắc format dựa trên các hàm MOD và ROW để tô bóng cho mọi hàng thứ n trong bảng.
Ví dụ: để đánh dấu mọi hàng thứ 4, hãy sử dụng công thức dưới đây cho quy tắc format:
=MOD(ROW(),4)=0Thay thế ‘4’ bằng số hàng thứ n mà bạn muốn đánh dấu.
Ở đây, số chia là 4, do đó, hàm MOD chia mỗi số hàng cho 4 và trả về ‘0’ là phần dư chỉ khi chia cho mọi số hàng thứ 4 (4, 8, 12,…). Do đó, chỉ các hàng 4, 8, 12, 16,… mới được đánh dấu.
Sau đó, chọn một format và nhấp vào ‘OK’ để áp dụng format có điều kiện.
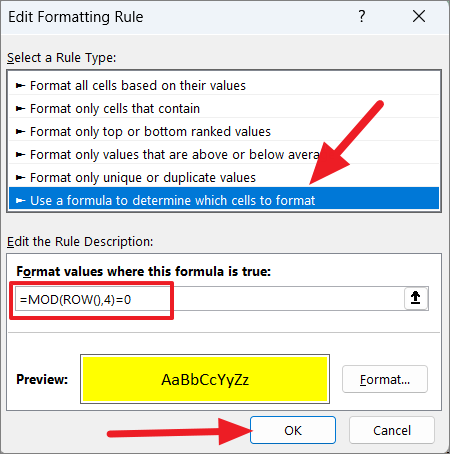
Do đó, chỉ mỗi hàng thứ 4 được tô bóng bằng format màu đã chọn.
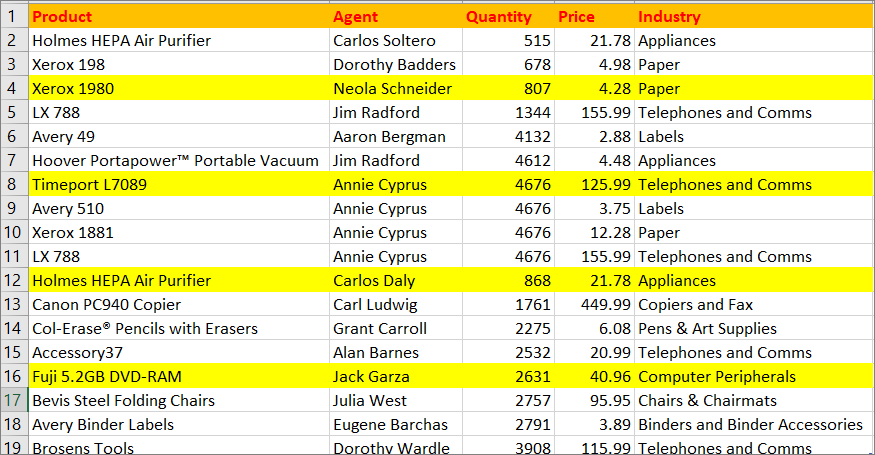
Đánh dấu các cột thay thế với format có điều kiện
Với Format có điều kiện, bạn cũng có thể tô màu cho các cột thay thế trong Excel. Công thức cho các cột đánh dấu tương tự như công thức cho các hàng ngoại trừ bạn phải sử dụng hàm MOD với hàm COLUMN thay vì hàm ROW. Đây là cách thực hiện:
Chọn phạm vi mà bạn muốn thay thế các màu cột, đi tới trình đơn ‘Conditional Formatting’ trong tab Home và chọn ‘New Rule’. Sau đó, chọn tùy chọn ‘Use a formula to determine which cells to format’ và nhập công thức dưới đây:
=MOD(COLUMN(),2)=0Hàm COLUMN lồng nhau tìm và trả về số cột sau đó được sử dụng làm đối số số của hàm MOD. Hàm MOD chia số cột cho 2 và trả về ‘0’ như một lời nhắc cho mọi cột số chẵn. Nếu điều kiện là TRUE, các hàng chẵn thay thế sẽ được đánh dấu.
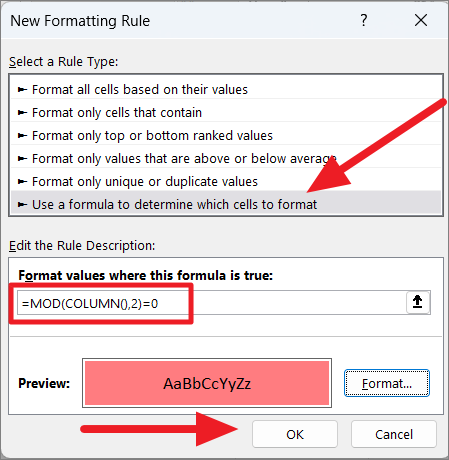
Như bạn có thể thấy, mọi cột được đánh số chẵn thay thế đều được đánh dấu.
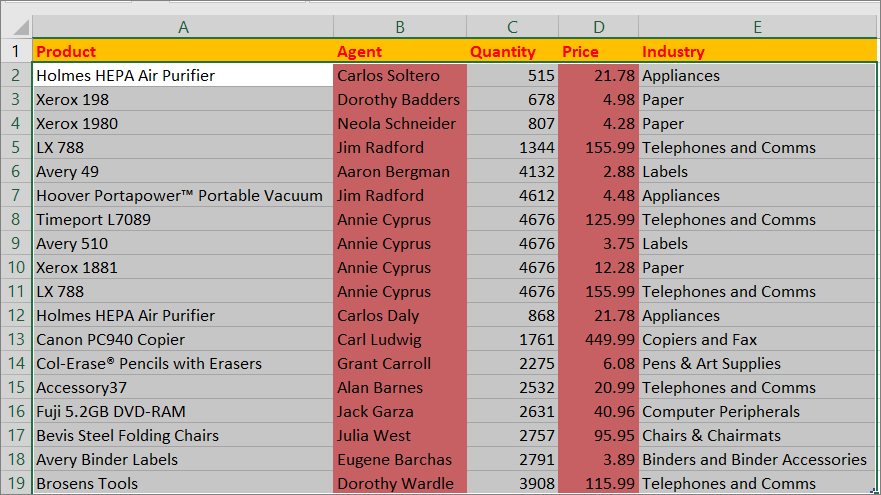
Để đánh dấu các cột được đánh số lẻ, hãy sử dụng công thức này thay thế:
=MOD(COLUMN(),2)=1Kết quả:
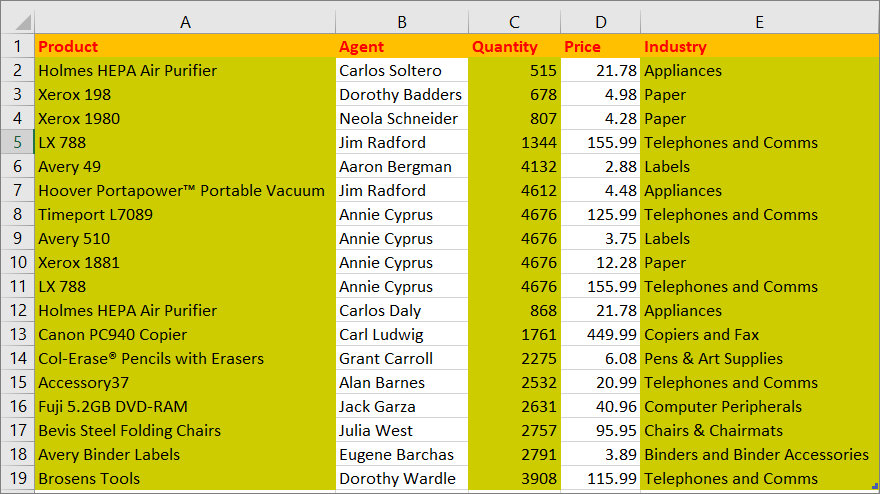
Chỉnh sửa quy tắc format có điều kiện
Một ưu điểm khác của việc sử dụng phương pháp format có điều kiện là bạn có thể chỉnh sửa quy tắc format bất kỳ lúc nào để thực hiện các thay đổi đối với phần đánh dấu của mình. Ví dụ: nếu bạn đã đánh dấu các hàng chẵn trong bảng của mình, bạn có thể dễ dàng chỉnh sửa công thức trong quy tắc format để đánh dấu các hàng lẻ. Đây là cách bạn có thể làm điều đó:
Chọn phạm vi áp dụng format có điều kiện, nhấp vào menu ‘Conditional Formatting’ và chọn ‘Mange Rules..’.
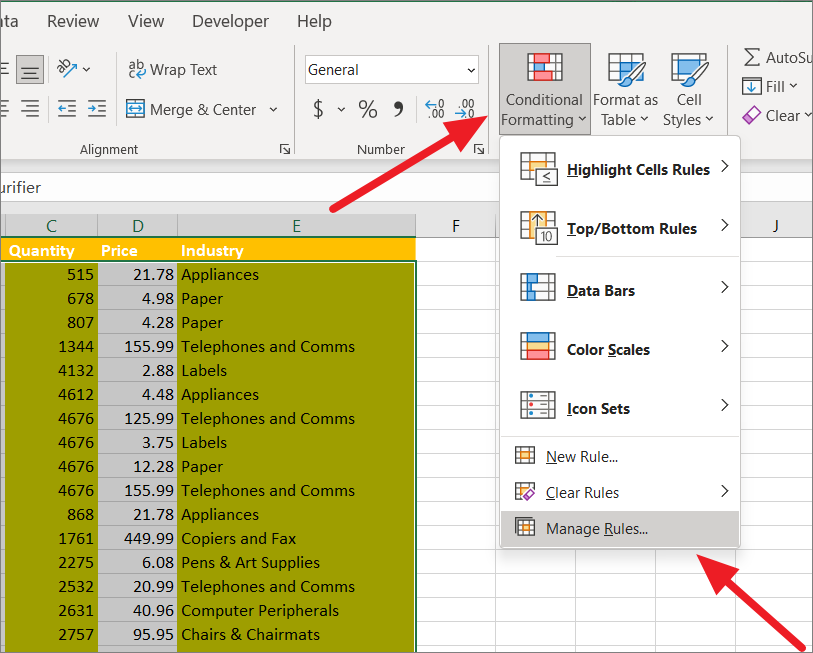
Khi phần mềm quản lý quy tắc format có điều kiện khởi chạy, hãy chọn quy tắc bạn muốn thay đổi và nhấp vào nút ‘Edit Rule…’ để chỉnh sửa công thức, format,…
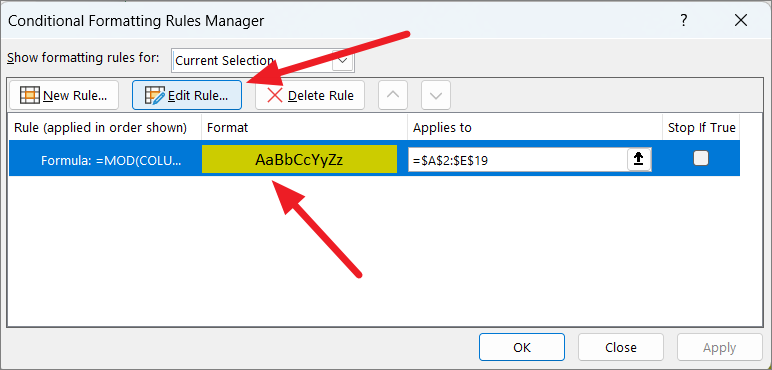
Xóa mục nổi bật của hàng
Nếu bạn không muốn các hàng của mình được đánh dấu nữa, bạn có thể xóa hoặc xóa các quy tắc để xóa vùng đánh dấu. Để làm điều đó, hãy làm theo các bước sau:
Chọn phạm vi dữ liệu nơi các hàng được đánh dấu với format có điều kiện, nhấp vào menu Format có điều kiện và di chuột qua ‘Clear Rules’. Và sau đó chọn ‘Clear Rules from Selected Cells’ hoặc ‘Clear Rules from Entire Sheet’ từ menu con.
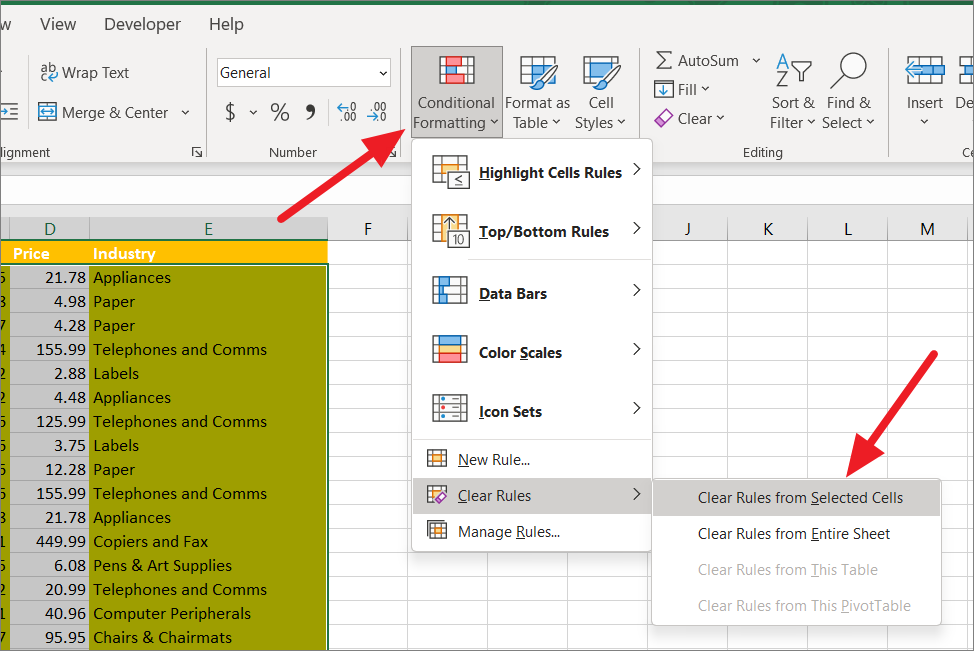
Để xóa quy tắc format cụ thể, hãy chọn tùy chọn ‘Manage Rules’ từ trình đơn ‘Conditional Formatting’.
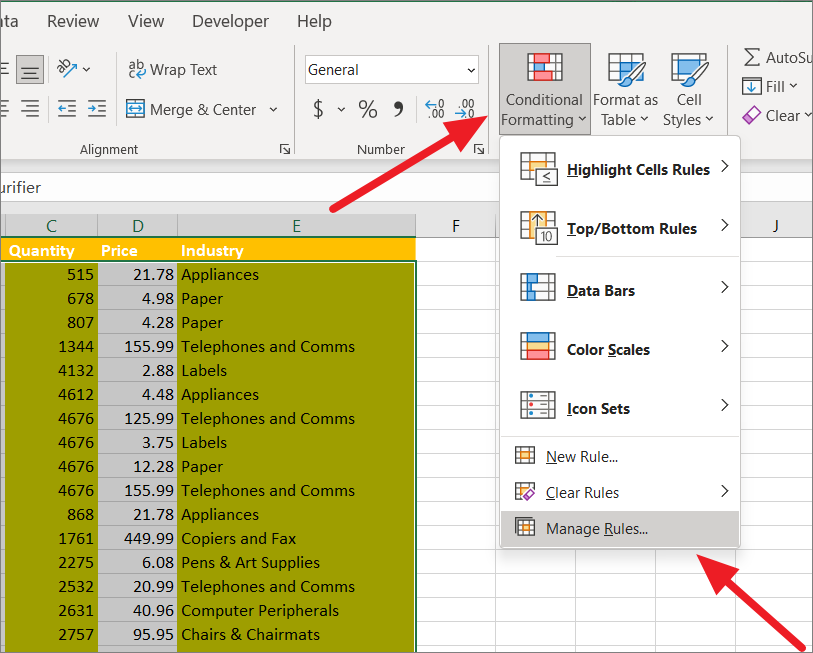
Sau đó, chọn một quy tắc cụ thể từ phần mềm quản lý quy tắc và nhấp vào ‘Delete Rule’ để xóa format.