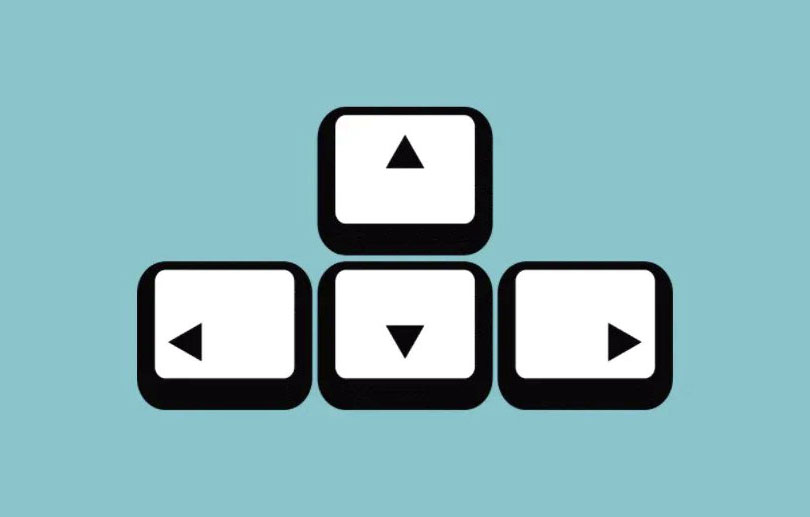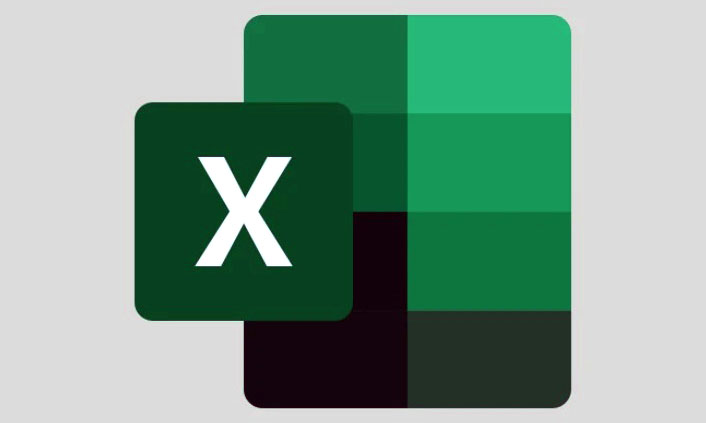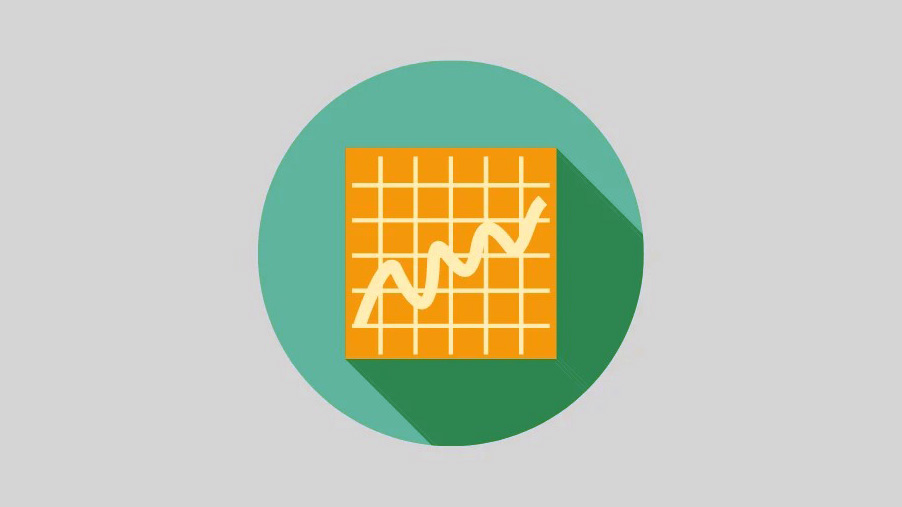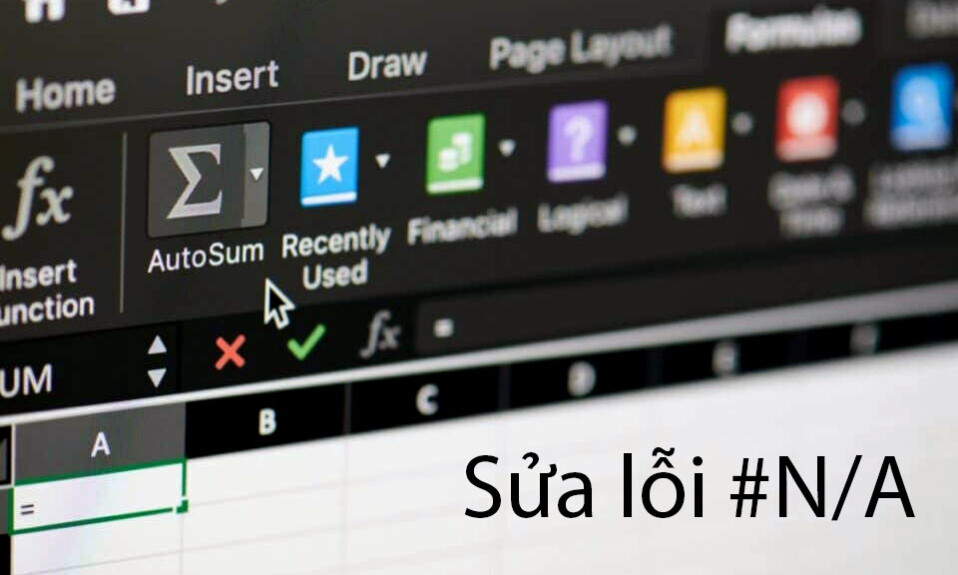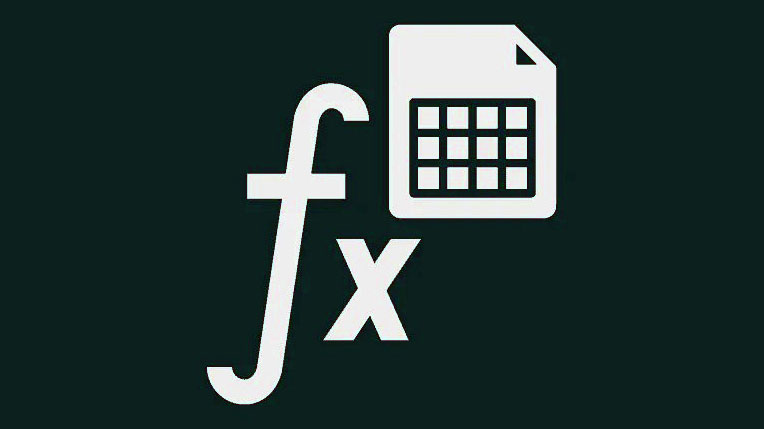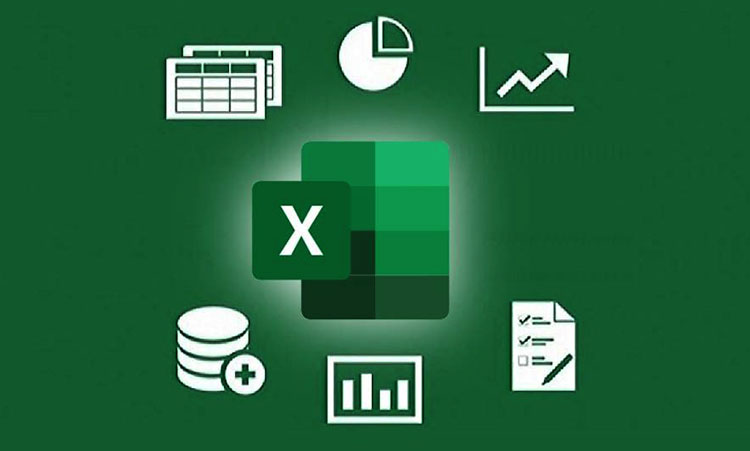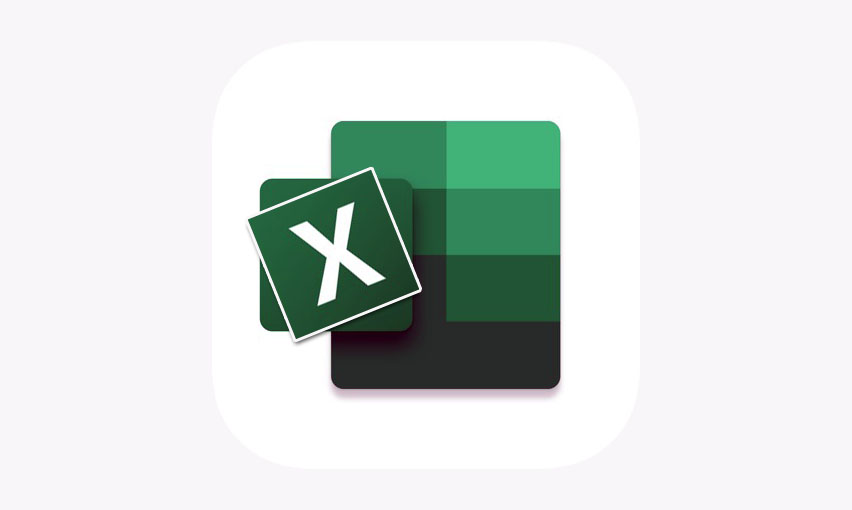Các phím mũi tên là một trong những phím được sử dụng phổ biến nhất khi làm việc trong bảng tính Excel, đặc biệt là để điều hướng giữa các ô. Tuy nhiên, nếu các phím mũi tên không hoạt động bình thường, nó có thể rất khó chịu và mất thời gian.
Nếu các phím mũi tên của bạn ngừng hoạt động hoặc không phản hồi trong Excel, có thể do một số lý do như bật khóa cuộn, phím dính bị trục trặc, bổ trợ bị hỏng hoặc xung đột, trang tính được bảo vệ,…Trong bài đăng này, sẽ hướng dẫn cho bạn cách khắc phục khi các phím mũi tên không hoạt động bình thường trong Excel.
Mục lục
Tắt Scroll Lock
Khi các phím mũi tên không hoạt động trong Excel, phần lớn là do Scroll Lock được bật. Khi bật Scroll Lock, bạn sẽ không thể di chuyển từ ô này sang ô khác, thay vào đó, toàn bộ bảng tính sẽ di chuyển khi bạn nhấn các phím mũi tên.
Nếu bạn muốn biết Scroll Lock đã được bật hay chưa, hãy tìm đèn có tên Scroll Lock trên bàn phím của bạn. Nếu đèn bật, Scroll Lock được bật. Để tắt nó, chỉ cần nhấn phím Scroll Lock trên bàn phím của bạn.
Nhưng hầu hết các bàn phím hiện đại và bàn phím laptop đều không có nút Scroll Lock chuyên dụng. Trong trường hợp đó, hãy kiểm tra thanh trạng thái Excel của bạn. Nếu “Scroll Lock” được hiển thị trên thanh trạng thái, điều đó có nghĩa là Scroll Lock đã được bật trên máy tính của bạn.
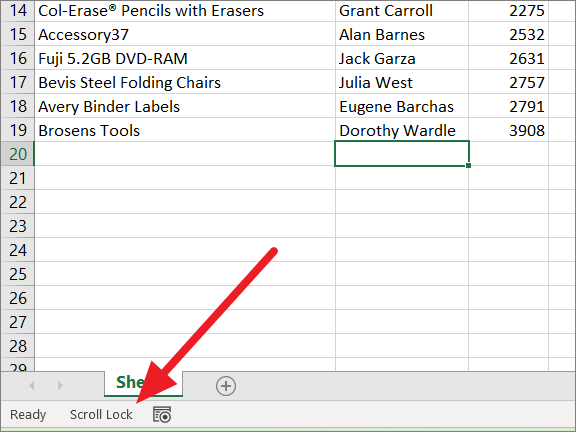
Hiển thị thông báo Scroll Lock trên thanh trạng thái được bật theo mặc định trong Excel. Trong trường hợp, nó không được kích hoạt, hãy làm như sau:
Để bật hiển thị Scroll Lock trên thanh trạng thái, hãy nhấp chuột phải vào thanh trạng thái và nhấp vào tùy chọn ‘Scroll Lock’ từ menu.
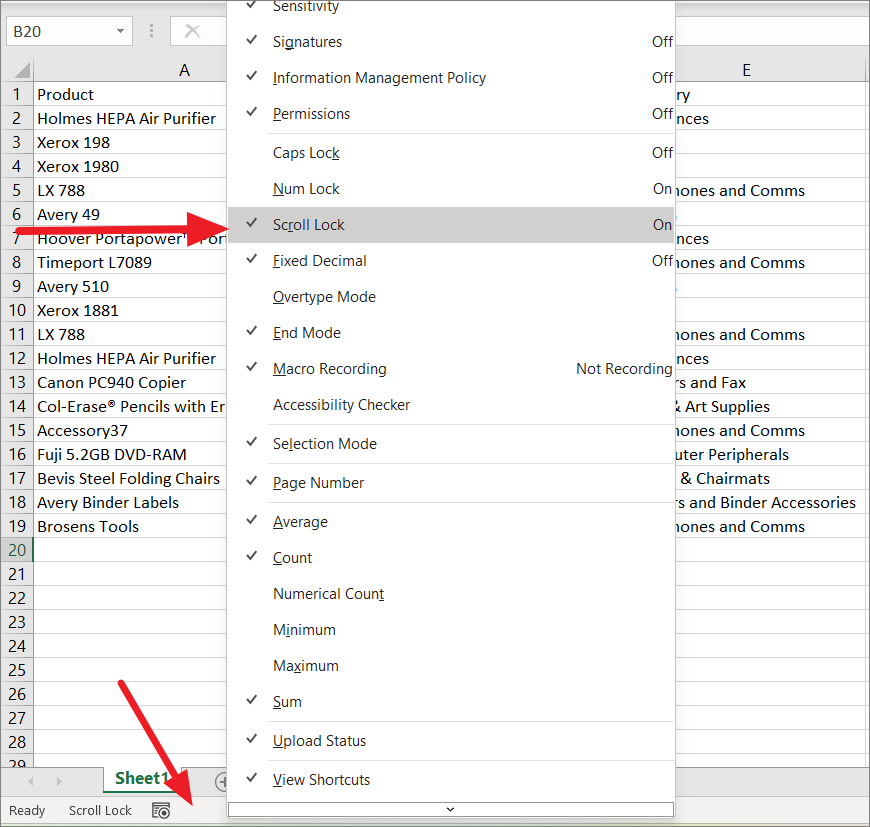
Nếu tùy chọn Scroll Lock được đánh dấu, thanh trạng thái sẽ hiển thị thông báo Scroll Lock.
Sử dụng bàn phím ảo để tắt Scroll Lock
Tuy nhiên, Excel không có tùy chọn để tắt Scroll Lock. Và nếu bàn phím của bạn không có phím Scroll Lock, bạn có thể tắt nó bằng cách sử dụng công cụ bàn phím ảo. Để thực hiện việc này, hãy làm theo các bước sau:
Mở Start Menu và nhập ‘On-screen keyboard’ vào hộp tìm kiếm. Sau đó, chọn ứng dụng bàn phím ảo để mở nó.
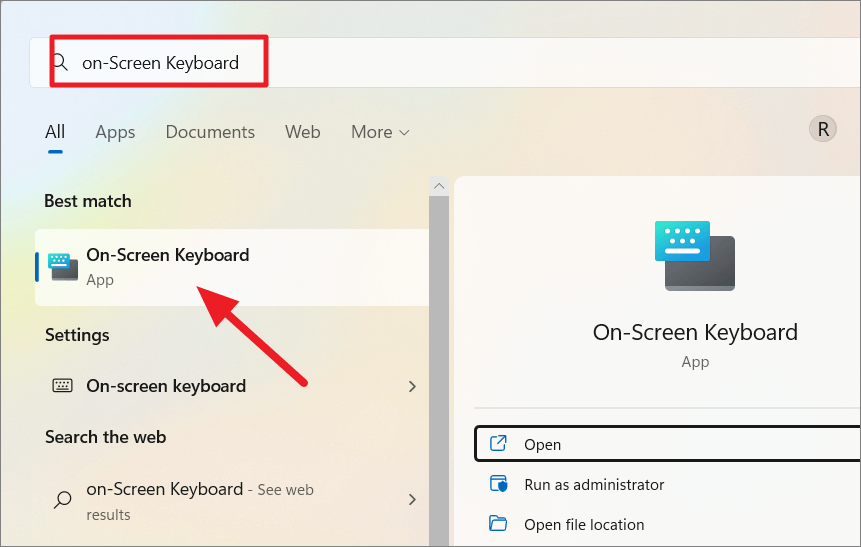
Khi bàn phím On-Screen Lock mở ra, bạn sẽ thấy một phím có tên ‘ScrLk’ ở phía bên phải. Nếu nó được bật, nó sẽ có màu xanh lam.
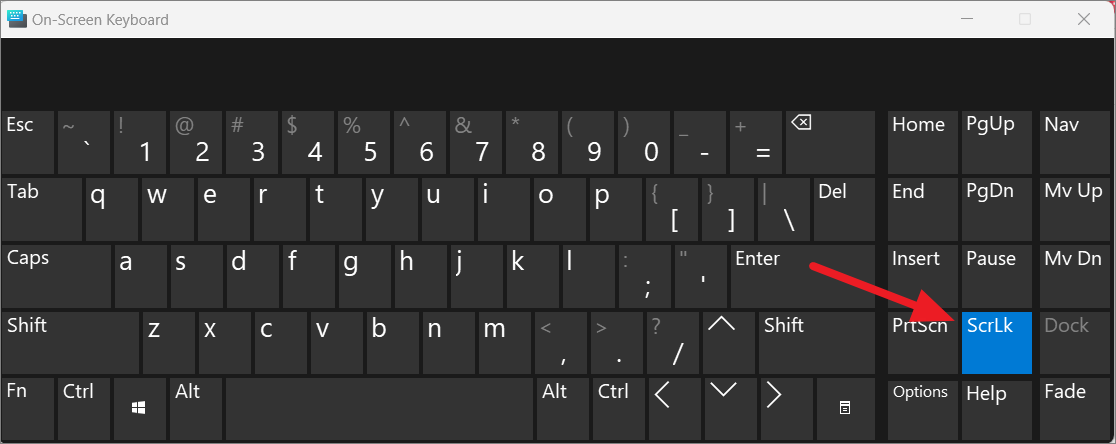
Để tắt scroll lock, chỉ cần nhấp vào phím ‘ScrLk’ để tắt nó đi. Nếu khóa di chuyển bị tắt, phím sẽ trở về màu của các phím còn lại.
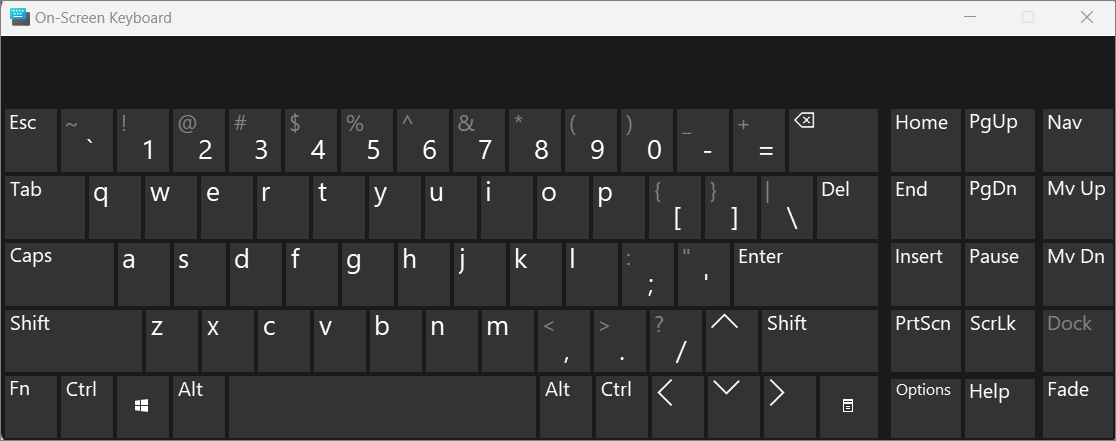
Bật và tắt các phím dính
Phím dính là một tính năng trợ năng của Microsoft cho phép người dùng (đặc biệt là người khuyết tật) nhập các shortcut hoặc tổ hợp phím bằng cách gõ từng phím một thay vì phải nhấn đồng thời tất cả các phím. Nó giữ cho các phím đã nhấn hoạt động ngay cả sau khi bạn không nhấn.
Tuy nhiên, mặc dù phím dính không liên quan trực tiếp đến mũi tên hoặc Excel, đôi khi nếu chức năng phím dính bị kẹt ở trạng thái lấp lửng hoặc nếu chúng bị trục trặc với phím dính, thì có thể dẫn đến lỗi phím mũi tên trong Excel.
Nhiều người dùng đã tuyên bố rằng việc chuyển đổi tính năng phím cố định có thể khắc phục lỗi. Để bật và tắt, hãy làm theo các bước sau:
Nhấp vào Start Menu và chọn ‘Settings’.
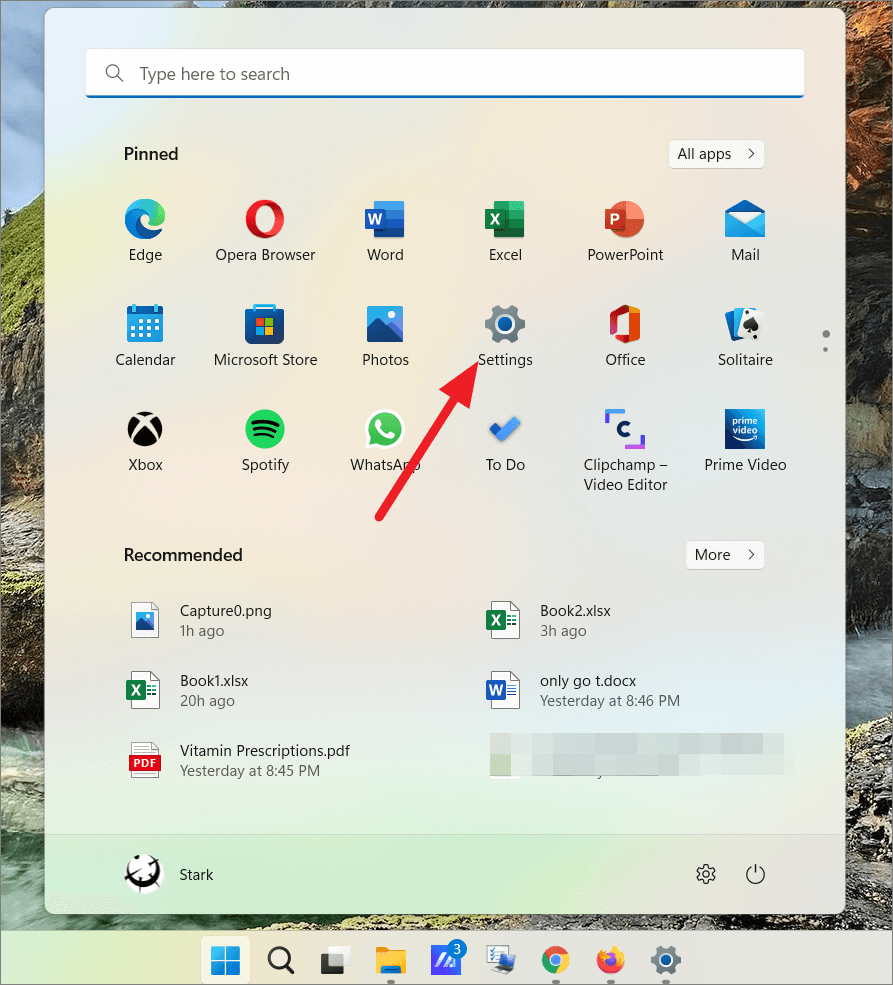
Trong ứng dụng cài đặt, chuyển đến tab ‘Accessibility’ trên bảng điều khiển bên trái. Sau đó, cuộn xuống ngăn bên phải và nhấp vào ‘Keyboard’ trong phần tương tác.
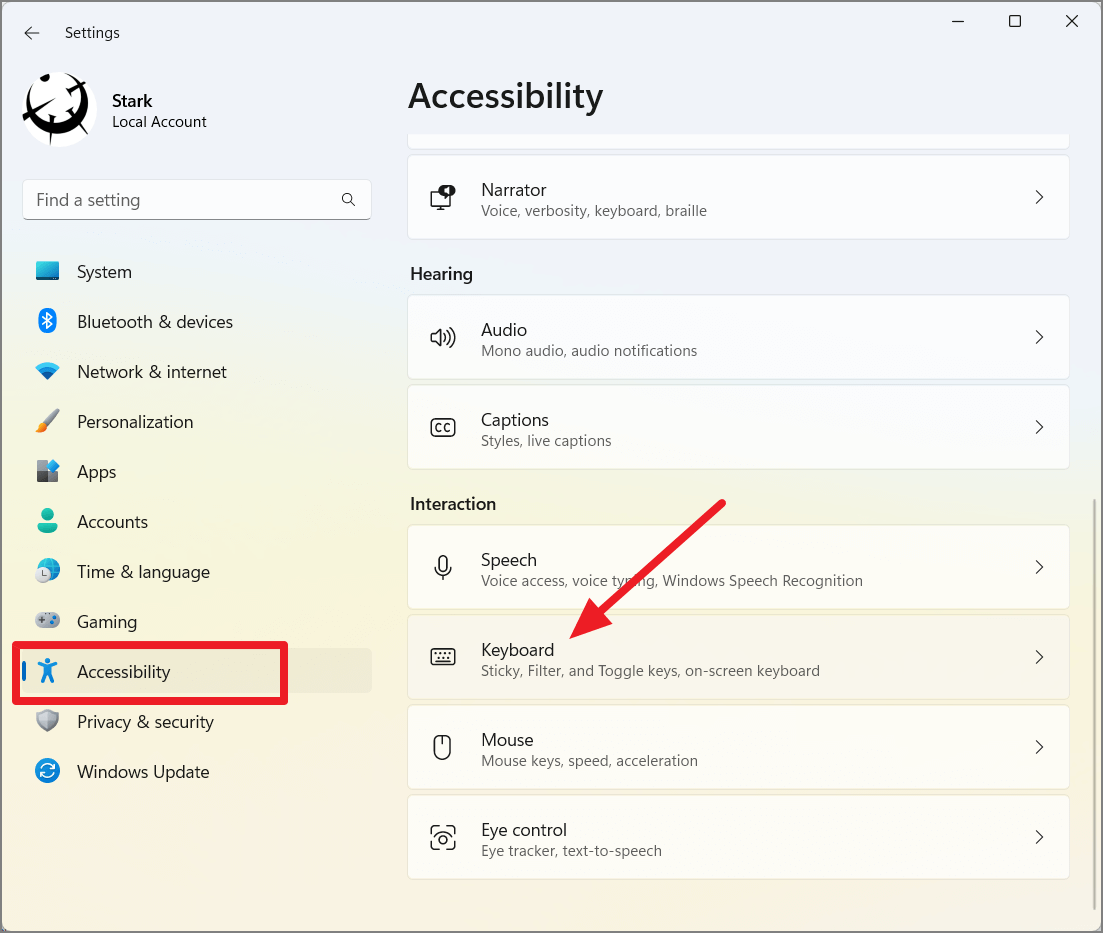
Trên trang cài đặt bàn phím, bật chuyển đổi ‘Keyboard shortcut for Sticky Keys’.
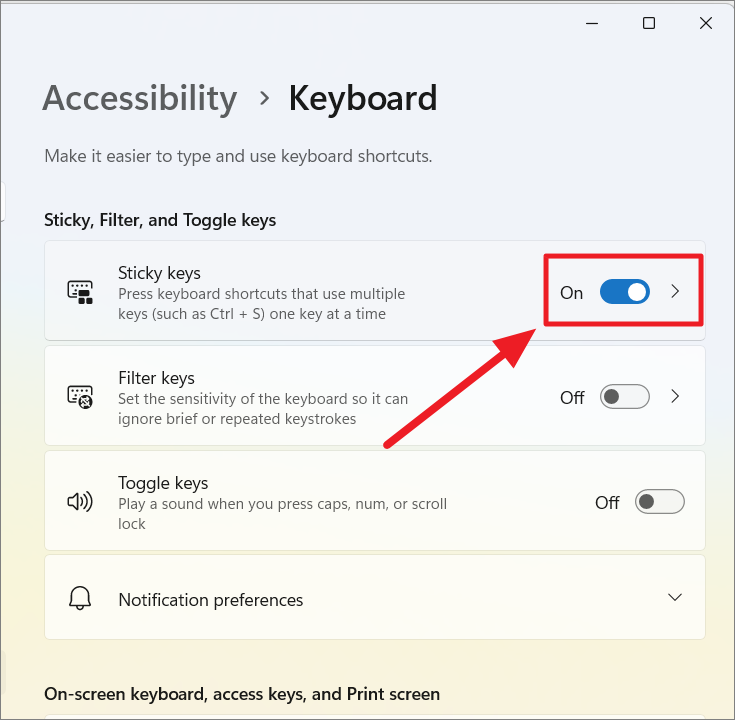
Ngoài ra, bạn cũng có thể nhấn phím Shift liên tục năm lần (nhanh) để bật các phím dính. Từ hộp thoại bật lên, nhấp vào ‘Yes’.
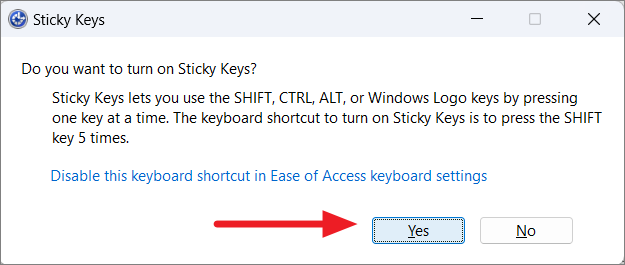
Sau khi bật phím dính, hãy quay lại chương trình Excel và kiểm tra xem các phím mũi tên có hoạt động hay không.
Nếu tính năng phím cố định đã được bật, hãy thử tắt tính năng này và xem liệu nó có khắc phục được sự cố hay không.
Tắt phần bổ trợ Excel
Phần bổ trợ bị hỏng hoặc độc hại từ nguồn của bên thứ ba có thể gây ra một số sự cố trong Excel của bạn, bao gồm cả sự cố phím mũi tên. Đôi khi, ngay cả các phần bổ trợ từ một nguồn đáng tin cậy cũng có thể gây ra xung đột. Để giải quyết vấn đề này, bạn cần tìm phần bổ trợ xung đột với các phím mũi tên và vô hiệu hóa nó. Để tắt phần bổ trợ Excel, hãy làm theo các bước sau:
Mở chương trình Excel và nhấp vào menu ‘File’ ở trên cùng. Và sau đó, chọn ‘Options’ từ thanh bên trái.
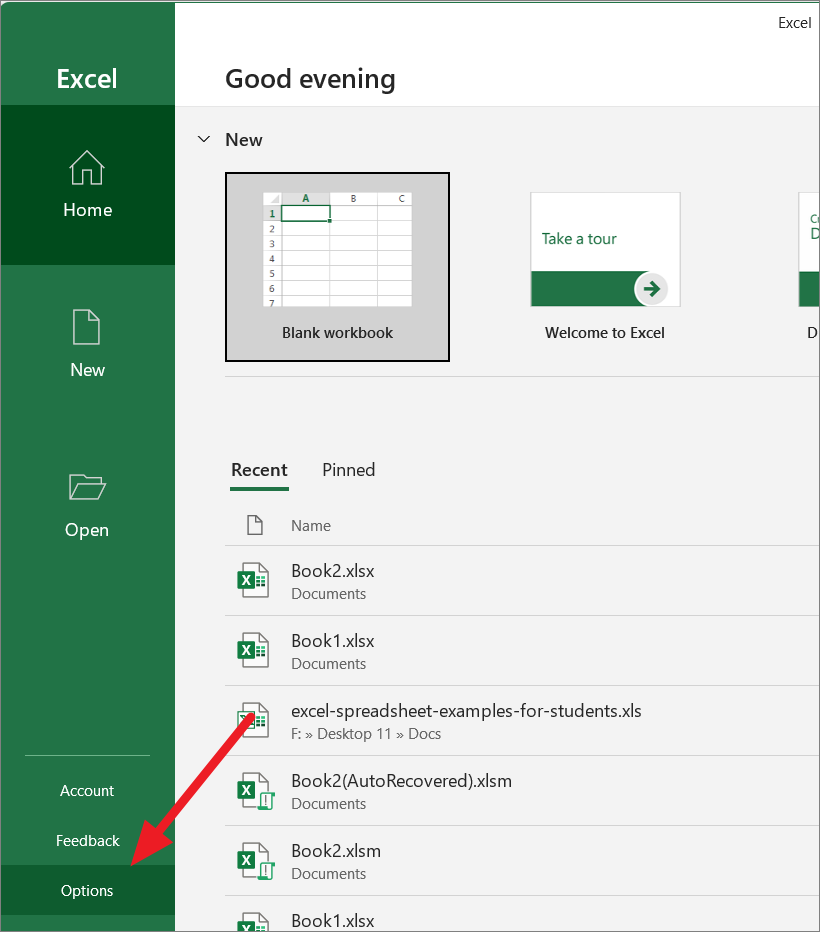
Trong hộp thoại tùy chọn Word, nhấp vào ‘Add-ins’ trong bảng điều khiển bên trái để xem cài đặt bổ trợ Excel.
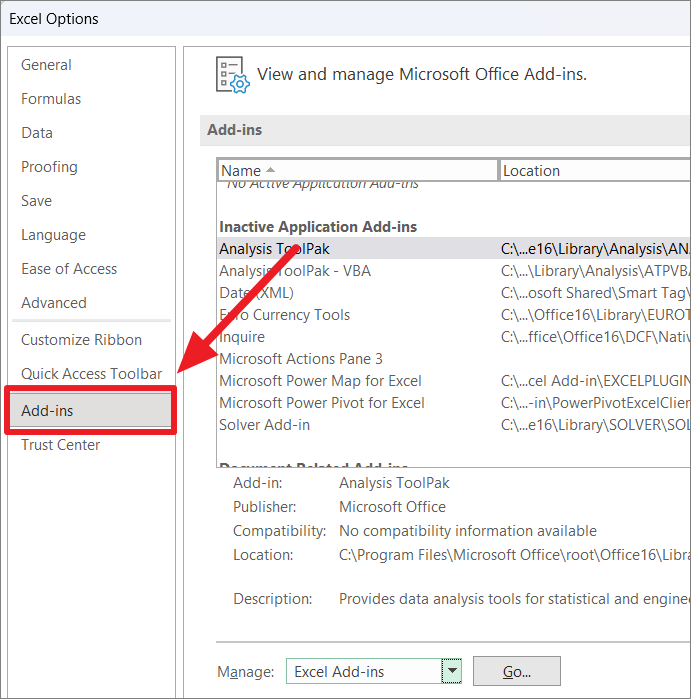
Ở cuối ngăn bên phải, chọn ‘Excel Add-in’ từ menu thả xuống và nhấp vào nút ‘Go’.
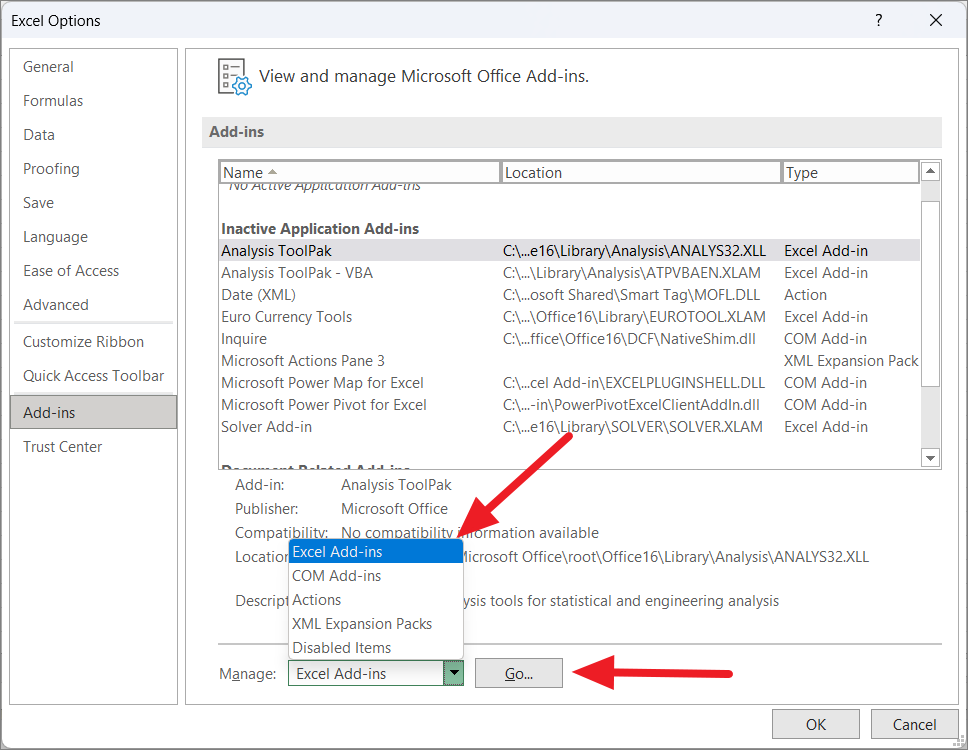
Bây giờ, bỏ chọn tất cả các phần bổ trợ có sẵn và nhấp vào ‘OK’.
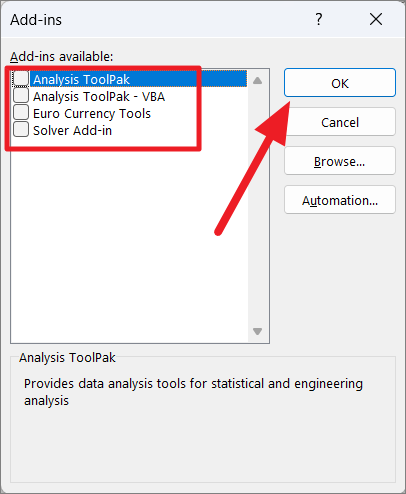
Nếu các phím mũi tên bắt đầu hoạt động trở lại, bạn có thể làm theo các bước tương tự và bật lại phần bổ trợ trong hộp thoại phần bổ trợ.
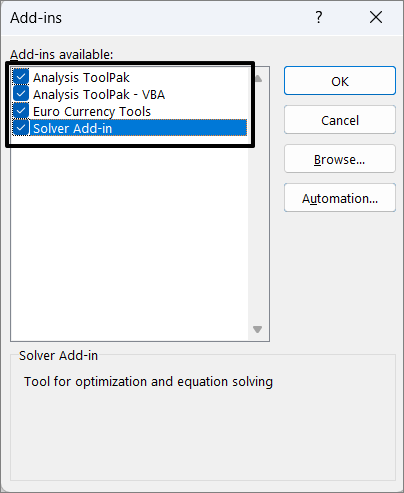
Giải phóng hàng và cột Excel
Nếu các ô bạn đang làm việc nằm bên trong nhóm cột hoặc hàng cố định, thì đó có thể là lý do các phím mũi tên không hoạt động trong vùng hiển thị của trang tính. Trong trường hợp đó, bạn có thể giải phóng các cột và hàng để khắc phục lỗi.
Để giải phóng các hàng hoặc cột, trước tiên, hãy mở bảng tính nơi bạn có các ô đã cố định, sau đó nhấp vào tùy chọn ‘Unfreeze Panes’ từ menu ‘Freeze Panes’ của tab ‘View’.
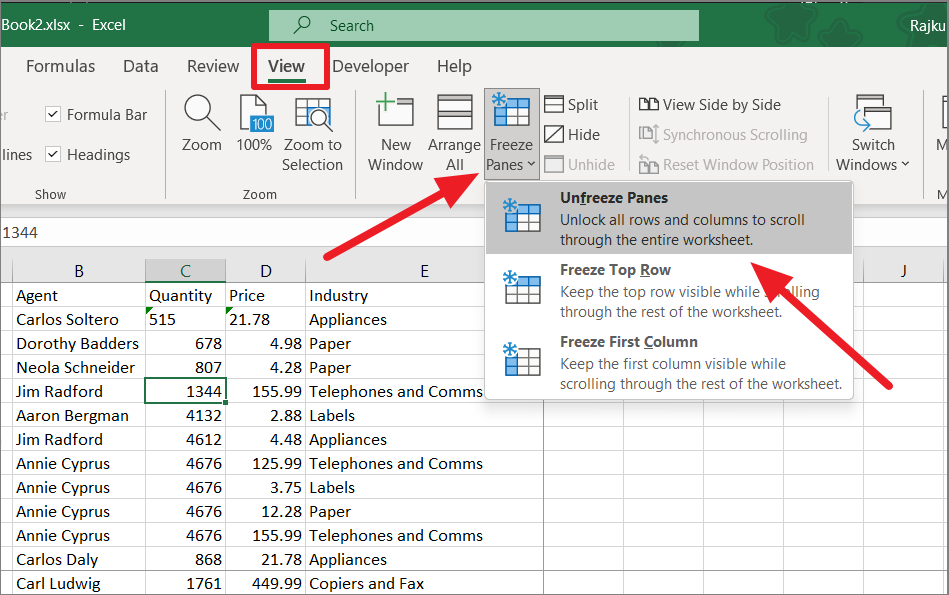
Trong trường hợp bạn muốn giữ các ô đã đóng băng, bạn có thể sử dụng kính lúp để thu nhỏ và sử dụng các phím mũi tên trên các ô trong khu vực đã mở khóa / không đóng băng.
Thoát chế độ nhập công thức
Nếu bạn nhập ký hiệu ‘=’ và sau đó bắt đầu nhập công thức vào một ô, Excel sẽ vào chế độ nhập công thức. Nếu trang tính Excel của bạn ở chế độ nhập công thức, các phím mũi tên sẽ chỉ thay đổi ô đã chọn trong công thức nhưng chúng sẽ không điều khiển con trỏ trong trang tính.
Ngoài ra, nếu bạn đang chỉnh sửa một ô trong thanh công thức ở trên, các phím mũi tên sẽ chỉ cho phép bạn di chuyển sang trái và phải trong ô.
Để làm cho các phím mũi tên của bạn hoạt động trở lại, hãy hoàn thành công thức rồi nhấn Enterhoặc chỉ nhấn Entervà sau đó nhấn Ctrl+ Zđể hoàn tác công thức hiện tại.
Bỏ bảo vệ Sheet Excel
Tương tự như các ngăn được cố định, nếu toàn bộ trang tính của bạn được bảo vệ hoặc khóa, bạn sẽ không thể chọn hoặc di chuyển giữa các ô cũng như sử dụng các phím mũi tên trong toàn bộ trang tính. Trong những trường hợp như vậy, bạn phải bỏ bảo vệ trang tính Excel để sử dụng các phím mũi tên trên trang tính.
Cập nhật Keyboard Drivers
Một lý do khác khiến các phím mũi tên của bạn không hoạt động là do driver bàn phím đã lỗi thời. Vì vậy, giữ cho driver của bạn ở phiên bản mới nhất có thể khắc phục lỗi.
Để cập nhật Keyboard Drivers của bạn, hãy mở lệnh Run, nhập devmgmt.mscvà nhấn Enter.
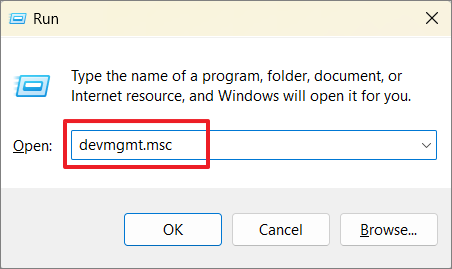
Trong Device Manager control panel, hãy mở rộng cây ‘Keyboards’. Sau đó, nhấp chuột phải vào ‘HID Keyboard Device’ và chọn ‘Update driver’.
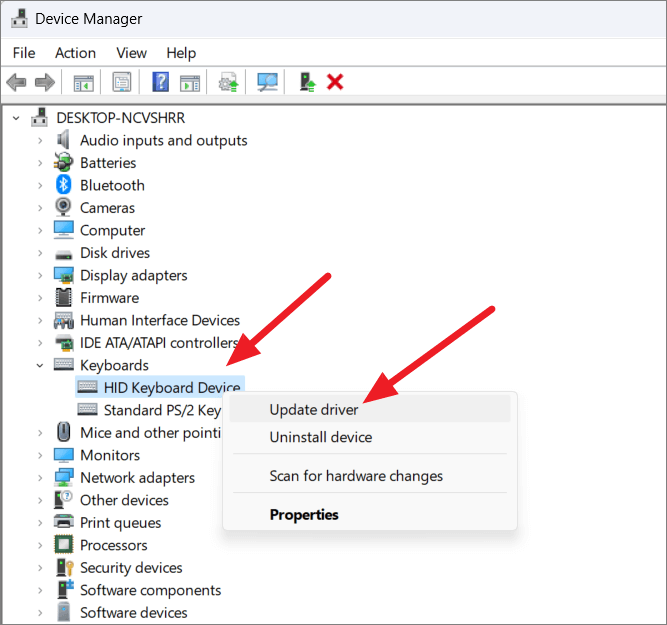
Sau đó, nhấp vào tùy chọn ‘Search automatically for updated driver software’ và đợi quá trình cập nhật hoàn tất.
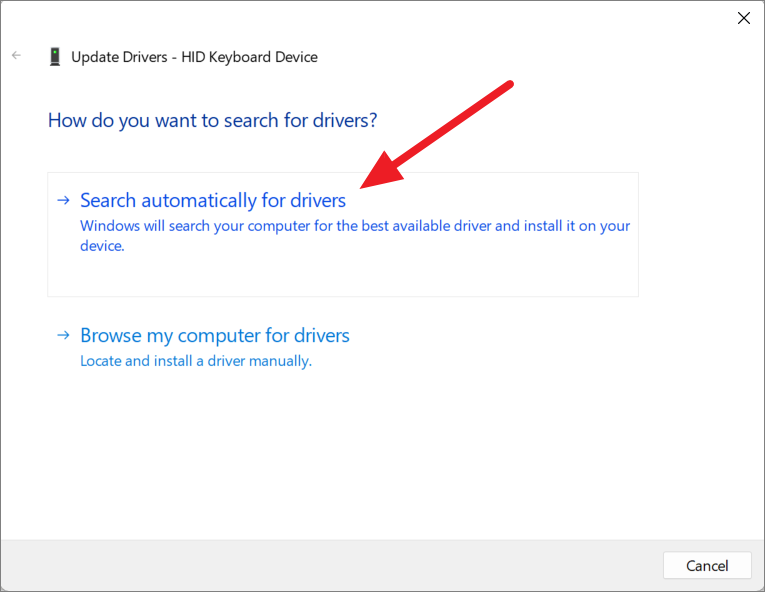
Bạn cũng có thể tải xuống các driver mới nhất từ trang web của nhà sản xuất thiết bị và cài đặt chúng.