Chế độ Đồng hành của Google là một tính năng mới trong Google Meet cho phép bạn tham gia cuộc họp với màn hình thứ hai. Ví dụ: bạn có thể kết nối với hai laptop hoặc một laptop và một thiết bị tương thích khác, chẳng hạn như Google Hub Max.
Màn hình thứ hai không hiển thị dạng lưới cho người tham gia thông thường và không sử dụng micrô, loa hoặc máy ảnh của thiết bị – cho phép bạn sử dụng các thiết bị song song mà không cần tạo phản hồi. Thiết bị thứ hai của chế độ đồng hành tập trung hoàn toàn vào việc cho phép bạn chia sẻ màn hình, tham gia vào bảng trắng và các tác vụ khác rườm rà trên màn hình chính mà không làm mất tầm nhìn của bạn về những người tham gia khác trên màn hình đầu tiên.
Mục lục
Cách dùng chế độ Đồng hành trong Google Meet
Có hai cách để bắt đầu chế độ Đồng hành từ màn hình phụ thứ 2 của bạn; bạn có thể làm điều đó trực tiếp từ lời mời họp hoặc bạn có thể sử dụng liên kết mã Đồng hành duy nhất với mã cuộc họp cho cuộc họp mà bạn muốn tham gia.
Từ lời mời họp, hãy nhấp vào liên kết để tham gia cuộc họp. Sau đó, trên Google Meettrang bắt đầu, tìm các tùy chọn Tham gia khác trong các nút Tham gia ngay và Trình bày . Nhấp vào Sử dụng chế độ Đồng hành .
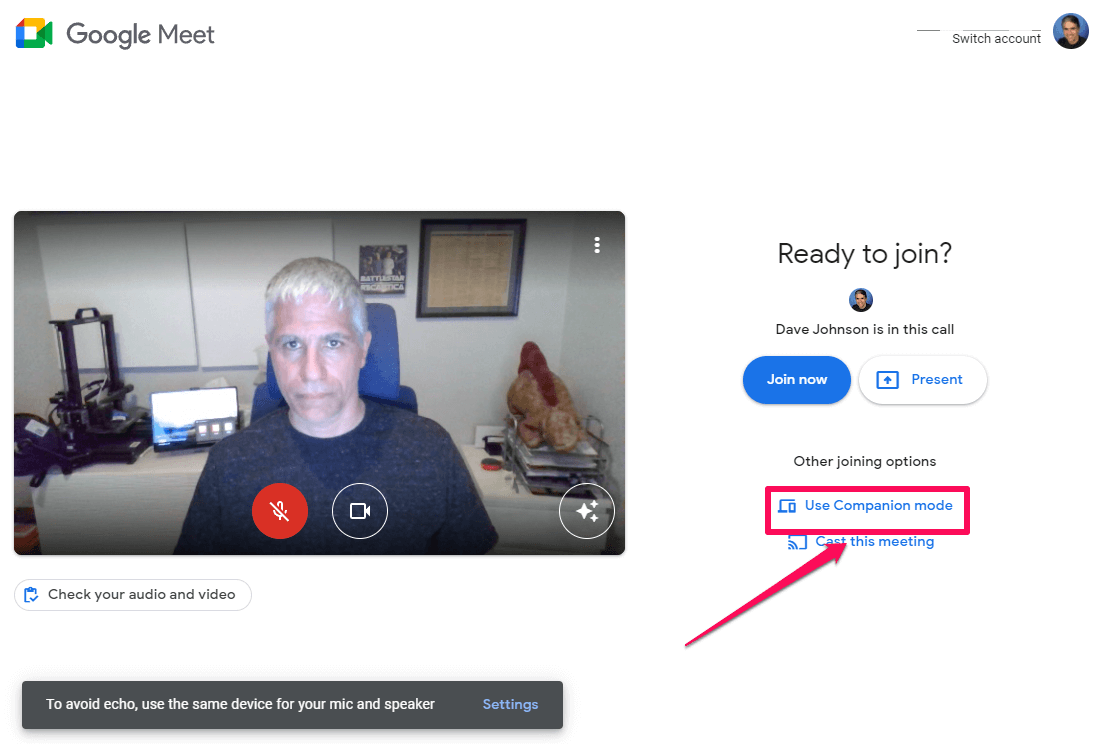
Ngoài ra, bạn có thể mở g.co/companion trong trình duyệt web. Nhập mã cuộc họp và nhấp vào Bắt đầu Đồng hành .
Ai có thể sử dụng chế độ Đồng hành trong Google Meet
Bất kỳ ai cũng có thể sử dụng chế độ Đồng hành; nó không giới hạn đối với người lãnh đạo cuộc họp hoặc bất kỳ loại người tham gia nào khác. Nhưng bạn chỉ có thể sử dụng máy tính, laptop và một số ít thiết bị đặc biệt như Google Hub Max – bạn không thể kết nối với thiết bị iPhone hoặc Android.
Tuy nhiên, điều quan trọng cần ghi nhớ là đúng như tên gọi – một người bạn đồng hành với thiết bị chính của bạn kết nối với một cuộc họp. Nếu bạn chỉ đăng nhập vào cuộc họp bằng một thiết bị ở chế độ đồng hành, bạn sẽ không có âm thanh, vì vậy bạn sẽ không thể nghe cuộc họp hoặc nói chuyện. Google Meet dự định cho màn hình chính của bạn để cung cấp cho bạn những khả năng đó.
Cách chia sẻ màn hình của bạn ở chế độ Đồng hành
Chia sẻ màn hình của bạn ở chế độ Đồng hành về cơ bản giống như cách bạn thường làm trong Google Meet.
1. Ở cuối màn hình, nhấp vào nút Trình bày ngay .
2. Trong menu bật lên, chọn những gì bạn muốn chia sẻ, chẳng hạn như toàn bộ màn hình, một cửa sổ cụ thể hoặc tab trình duyệt, sau đó chọn cửa sổ hoặc tab cụ thể mà bạn muốn mọi người xem.
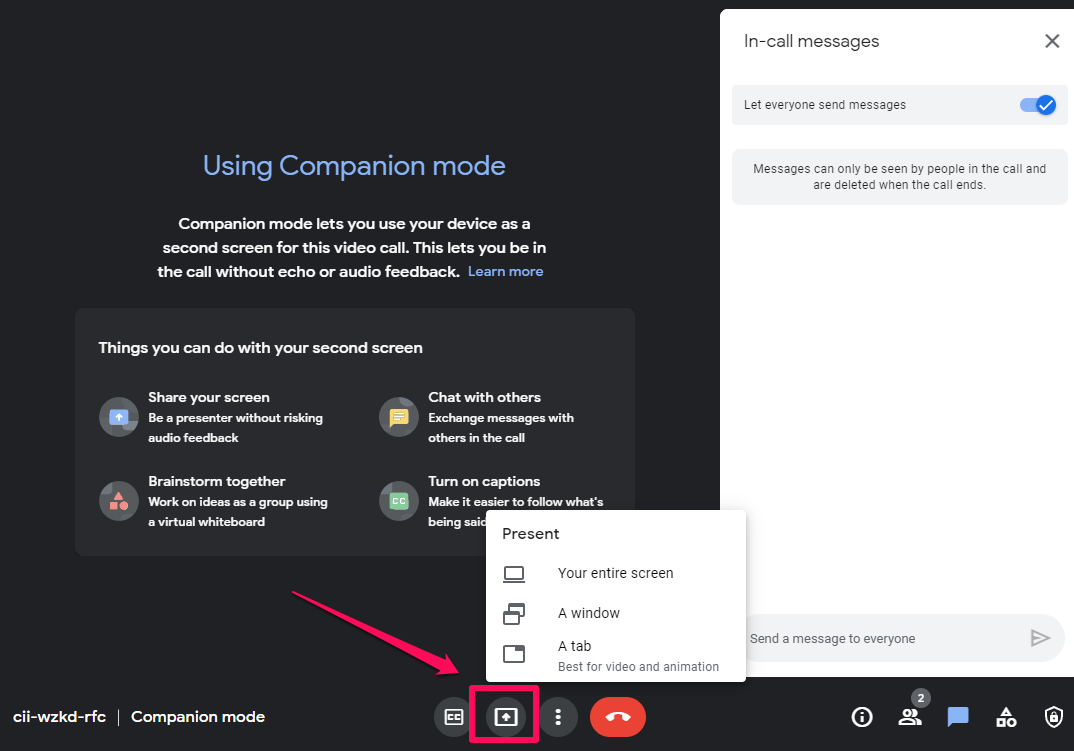
3. Nếu bạn đang chia sẻ toàn bộ màn hình hoặc tab trình duyệt, hãy chọn hộp nếu bạn muốn chia sẻ âm thanh từ thiết bị của mình.
4. Nhấp vào Chia sẻ .
Những tính năng nào khả dụng trong chế độ Đồng hành
Sử dụng chế độ Đồng hành, bạn có thể làm nhiều việc mà bình thường bạn có thể làm trong Google Meet:
- Chat : Chế độ đồng hành mở ở chế độ chat, nhưng nếu bạn thay đổi màn hình, bạn luôn có thể quay lại chế độ đó bằng cách nhấp vào nút Chat với mọi người ở dưới cùng bên phải.
- Chia sẻ màn hình của bạn: Sử dụng nút Trình bày ngay .
- Tạo hoặc mở bảng trắng : Bạn có thể sử dụng bảng trắng để cộng tác với những người tham gia khác. Để làm điều đó, hãy nhấp vào nút Hoạt động ở dưới cùng bên phải, nhấp vào Bảng trắng , sau đó tạo hoặc mở bảng trắng.
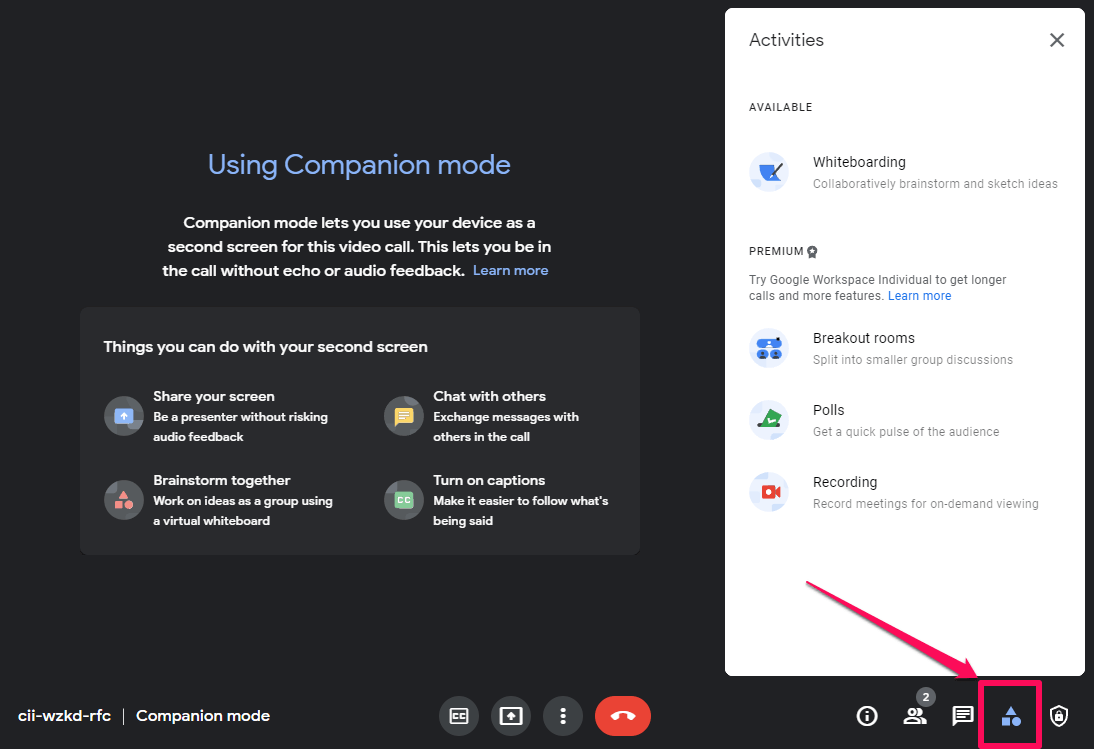
- Bật phụ đề : Nhấp vào nút CC ở cuối màn hình để bật phụ đề tự động.
- Truyền cuộc họp : Bạn có thể truyền Google Meet này tới một thiết bị tương thích khác (như Chromecast). Nhấp vào nút menu ba chấm , sau đó chọn Truyền cuộc họp này .
- Tạo phòng đột xuất, bắt đầu cuộc thăm dò ý kiến hoặc ghi lại cuộc họp : Bạn có thể tìm thấy tất cả các tùy chọn này trong phần Đặc biệt sau khi nhấp vào nút Hoạt động . Tuy nhiên, bạn cần có tài khoản Google Meet cao cấp để tận dụng các tùy chọn này.
Những tính năng nào không khả dụng trong chế độ Đồng hành
Chế độ đồng hành là một cổng phụ vào cuộc họp của bạn và do đó nó không có tất cả các tính năng so với một cửa sổ Google Meet thông thường. Đây là những gì còn thiếu:
- Bạn không có quyền truy cập vào lưới của những người tham gia. Bạn cần sử dụng màn hình chính của mình để xem ai đang tham gia cuộc họp và thiết bị ở chế độ Đồng hành sẽ không xuất hiện trong lưới của những người tham gia với tư cách là một người tham gia khác.
- Bạn không thể sử dụng máy ảnh, micrô hoặc loa của thiết bị ở chế độ Đồng hành của mình, vì vậy bạn không thể nghe hoặc nói bằng kết nối đó với cuộc họp. Google Meet hy vọng bạn cũng đang kết nối với một thiết bị khác theo cách thông thường

















