Cài đặt chức năng nút nguồn trên máy tính để chỉ định hành động cần thực hiện khi nhấn nút nguồn hệ thống.
Có nhiều chức năng khác nhau mà người ta có thể chọn để chỉ định những việc cần làm khi nhấn nút nguồn PC. Chúng bao gồm, không cần làm gì, đi sleep, hibernate hoặc shutdown khi nhấn nút nguồn.
Thay đổi cách nút nguồn hoạt động trong Windows 11 yêu cầu bạn đăng nhập với tư cách administrator và để mở ứng dụng Bảng điều khiển trong Windows 11.
Dưới đây là cách định cấu hình hành động nút nguồn của PC trong Windows 11.
Dưới đây là các tùy chọn khác nhau mà người ta có thể chỉ định phải làm gì khi nhấn nút nguồn trên PC của một người:
- Do Nothing: Không có hành động nào được thực hiện khi nhấn nút nguồn.
- Sleep: PC chuyển sang chế độ ngủ công suất thấp .
- Hibernate: PC lưu phiên của nó trong đĩa nhớ và tắt.
- Shut Down: Tắt PC khi nhấn nút nguồn.
- Turn off the Display: Màn hình tắt, nhưng PC vẫn chạy.
Cách thay đổi chức năng nút nguồn trong Windows 11
Như đã đề cập ở trên, cài đặt hành động của nút chỉ định hành động cần thực hiện khi nhấn nút nguồn của hệ thống. Dưới đây là cách cấu hình điều đó.
Đầu tiên, khởi chạy Control Panel trong Windows 11 và chọn danh mục Hardware and Sound .
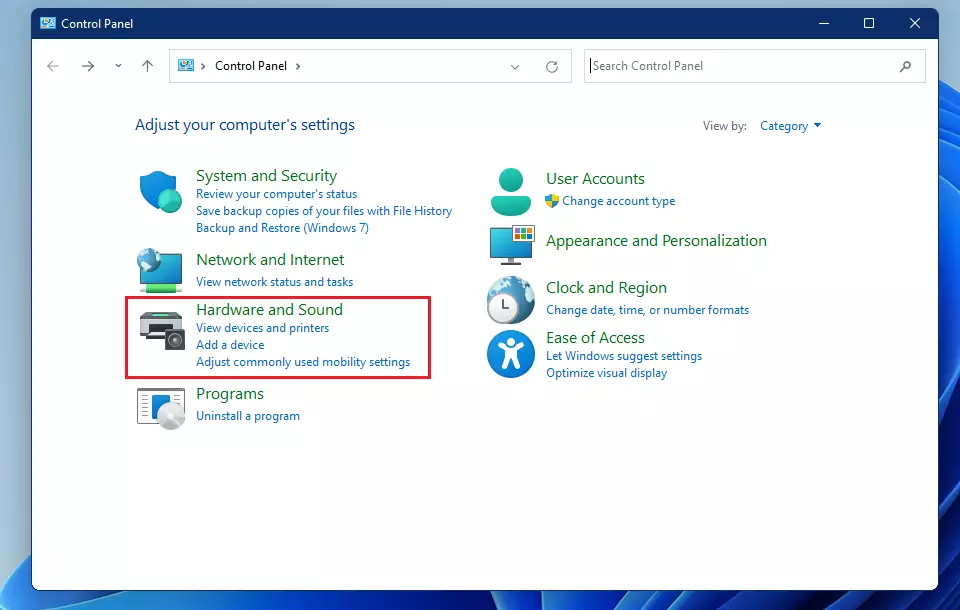
Trong danh mục Phần cứng và Âm thanh, hãy tìm Power Options và nhấp vào Change what the power buttons do.
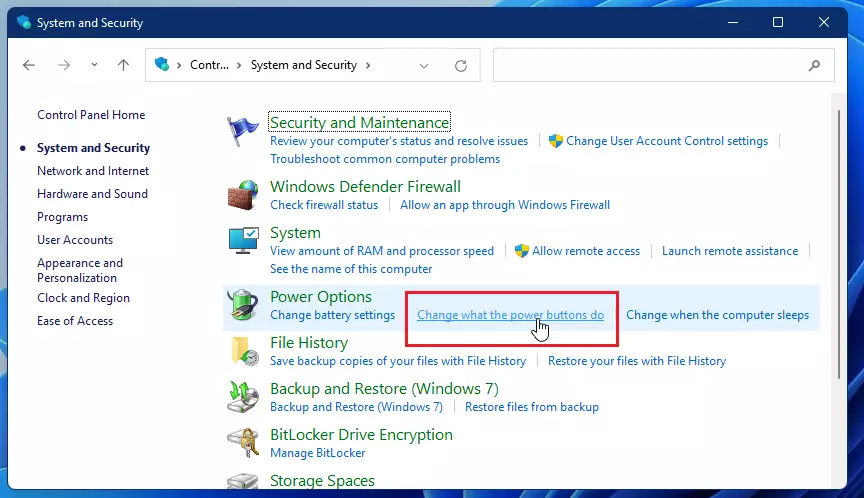
Trên trang tiếp theo, bạn có thể chọn cài đặt nguồn bạn muốn cho máy tính của mình. Trong Power and Sleep Button Settings , tìm biểu tượng nút nguồn bên cạnh: When I Press the Power Button. .
Sử dụng menu thả xuống để lựa chọn nút nguồn, bạn sẽ có các tùy chọn sau để lựa chọn:
- Do Nothing: Không có gì xảy ra khi nhấn nút nguồn.
- Sleep: PC chuyển sang chế độ ngủ công suất thấp .
- Hibernate: PC lưu phiên của nó trong đĩa nhớ và tắt.
- Shutdown: Tắt PC khi nhấn nút nguồn.
- Turn off the Display: Màn hình tắt, nhưng PC vẫn chạy.
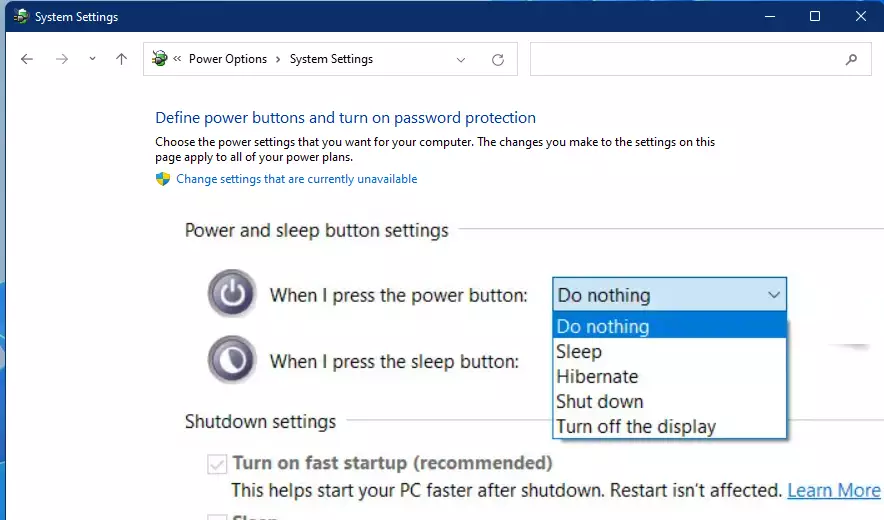
Ngoài ra, hãy sử dụng các bước bên dưới để thay đổi cài đặt.
Trong danh mục Phần cứng và Âm thanh, hãy chọn Power Options như được tô sáng bên dưới.
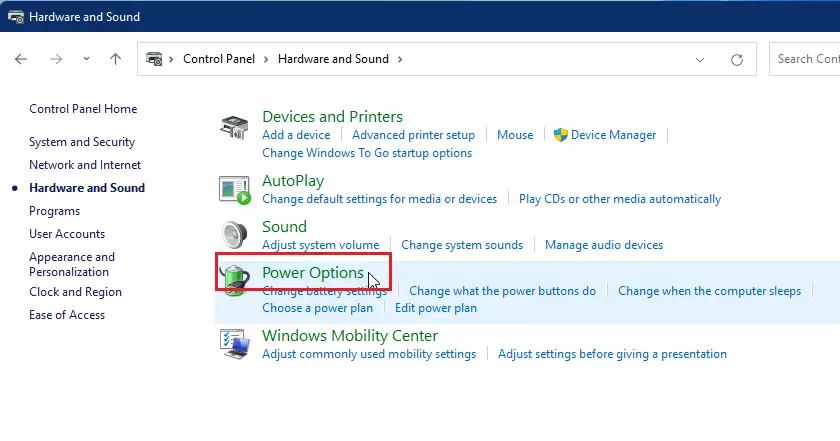
Trong ngăn cài đặt Power Options chọnChange plan settings như được tô sáng bên dưới.
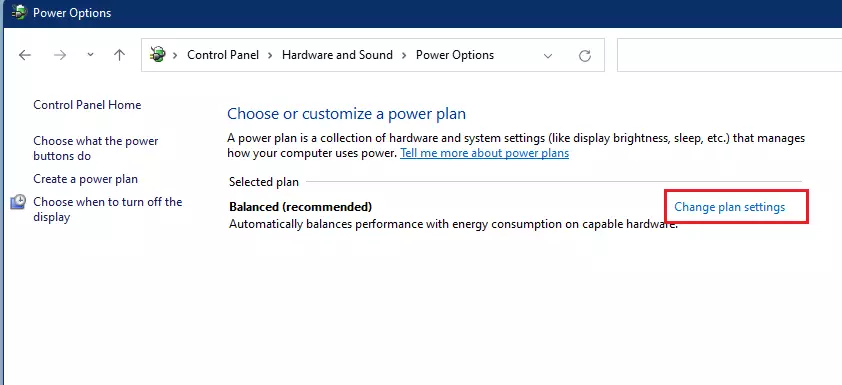
Tiếp theo, nhấp vào Change advanced power settings liên kết như được đánh dấu bên dưới.

Mở rộng Power buttons and lid cũng như cài đặt Power button action của Nút Nguồn như được tô sáng bên dưới. Dưới Power button action, hãy chọn hành động cần thực hiện khi nắp laptop đóng:
- Trên pin :
- Do Nothing
- Sleep
- Hibernate
- Shut Down
- Đã cắm vào :
- Do Nothing
- Sleep
- Hibernate
- Shut Down
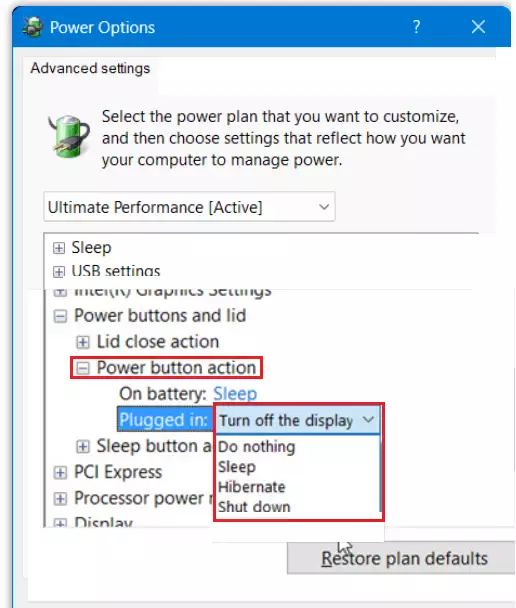
Thực hiện lựa chọn và nhấp vào OK để lưu cài đặt.

















