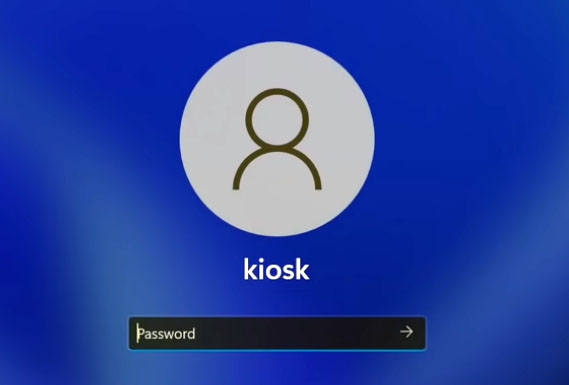Windows cho phép người dùng thiết lập hệ thống kiosk để sử dụng như terminal hoặc hiển thị thông báo công khai hoặc thông tin khác.
Kiosk một ứng dụng sử dụng tính năng Assigned Access được chỉ định để chạy một ứng dụng phía trên màn hình khóa. Khi tài khoản kiosk đăng nhập, ứng dụng sẽ tự động khởi chạy. Người sử dụng kiosk không thể làm bất cứ điều gì trên thiết bị bên ngoài ứng dụng kiosk.
Để thiết lập kiosk trong Windows, Kiểm soát tài khoản người dùng (UAC) phải được bật để bật chế độ kiosk. Ngoài ra, tài khoản kiosk hoặc người dùng phải đăng nhập trên thiết bị thực, vì máy tính từ xa không được phép.
Tài khoản kiosk cũng phải là tài khoản người dùng hạn chế hoặc tiêu chuẩn và không phải là tài khoản quản trị viên.
Dưới đây, chúng tôi sẽ hướng dẫn bạn cách định cấu hình máy Windows 11 làm kiosk.
Cách bật chế độ kiosk trên Windows 11
Như đã đề cập ở trên, Windows cho phép người dùng thiết lập hệ thống kiosk để sử dụng như một thiết bị đầu cuối công cộng hoặc hiển thị thông báo công khai hoặc thông tin khác.
Khi bạn thiết lập kiosk (còn được gọi là assigned access ) trong Cài đặt cho ứng dụng khách Windows, bạn tạo tài khoản người dùng kiosk cùng lúc hoặc sử dụng tài khoản hiện có.
Để thiết lập assigned access trong cài đặt PC:
Để vào Cài đặt hệ thống, bạn có thể sử dụng Windows key + i phím tắt hoặc bấm vào dấu Start ==> Settings như trong hình dưới đây:
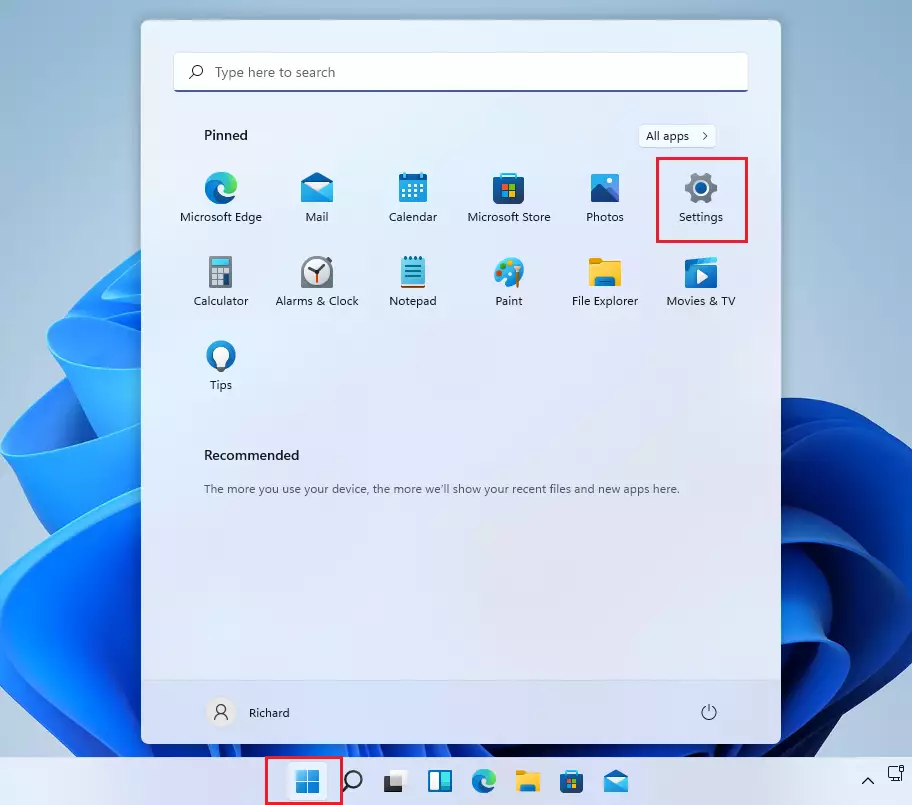
Ngăn Cài đặt Windows sẽ trông giống như hình bên dưới. Trong Cài đặt Windows, nhấp vào ô Accounts> Family & other users để mở rộng nó.
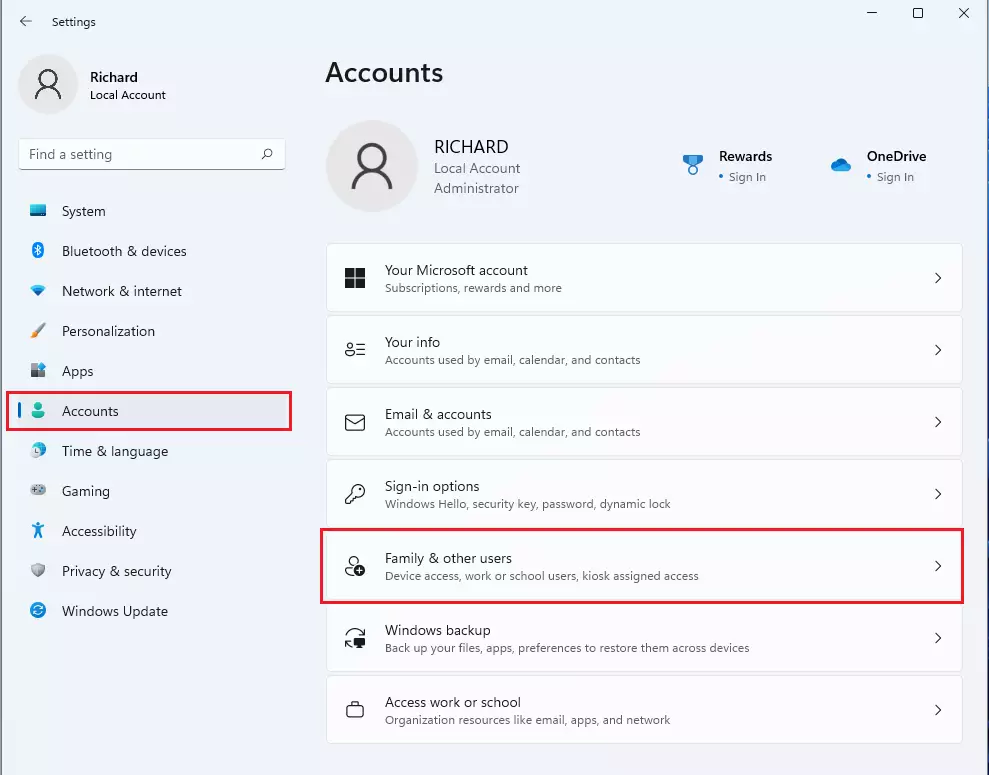
Trên ngăn cài đặt Family & other users , bên dưới Set up a kiosk , hãy nhấp vào nút Get startedđể bắt đầu.
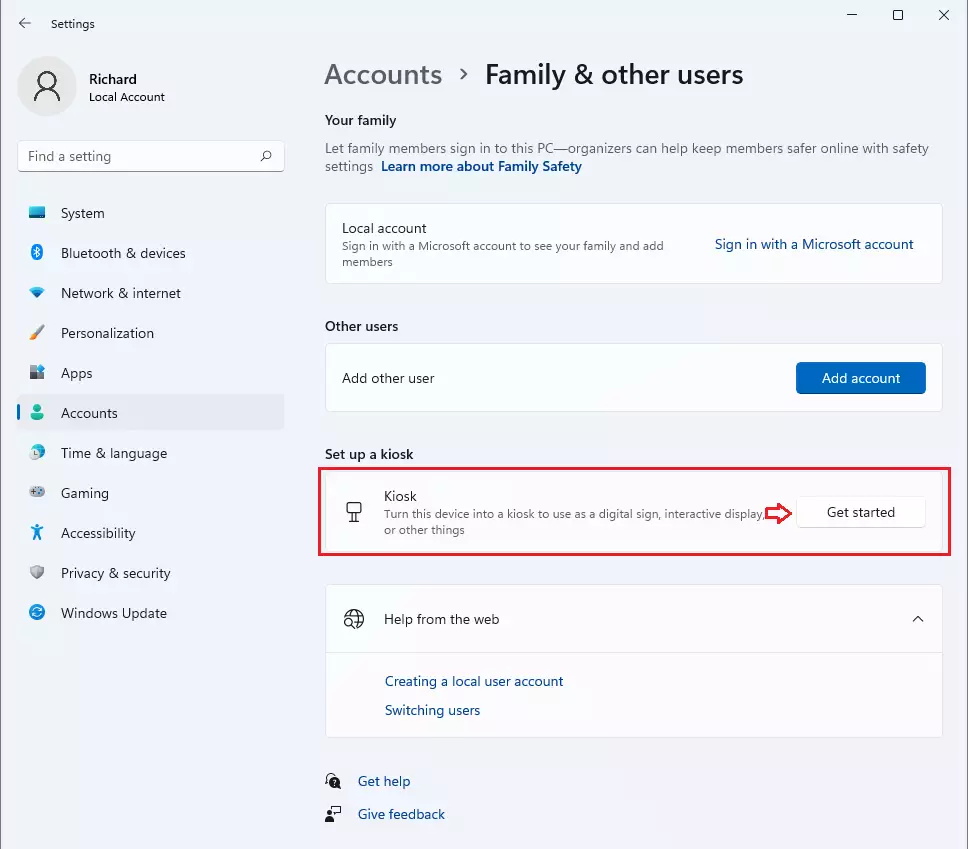
Trên cửa sổ bật lên, nhập tên tài khoản. Theo mặc định, Kiosk được sử dụng, sau đó nhấp vào Next.
Nếu bạn đã tạo người dùng chuẩn, bạn sẽ có tùy chọn để chọn người dùng hiện có trên cửa sổ Create an account bên dưới.
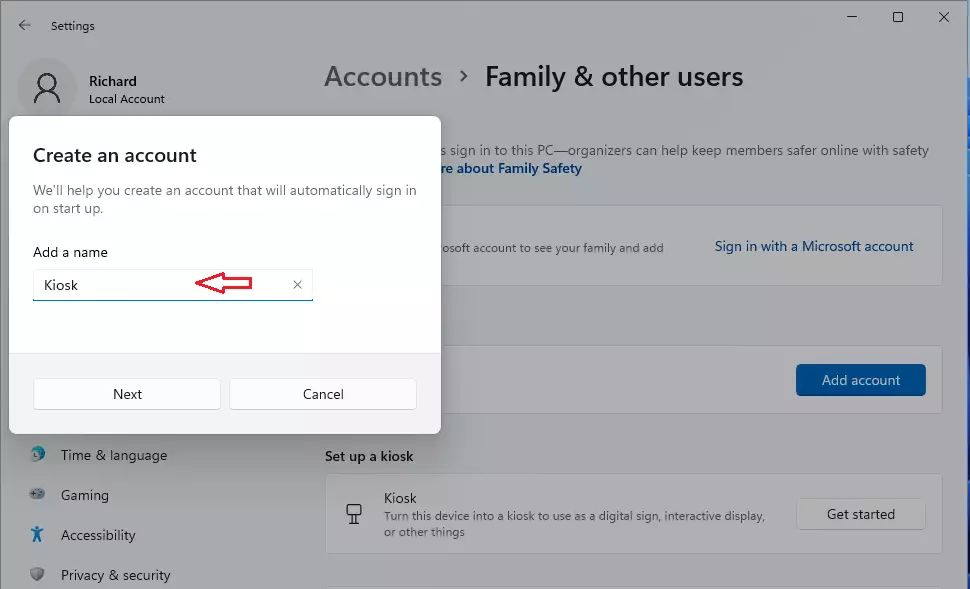
Chọn tài khoản tiêu chuẩn hoặc tài khoản giới hạn hiện có nếu bạn đã tạo người dùng kiosk.
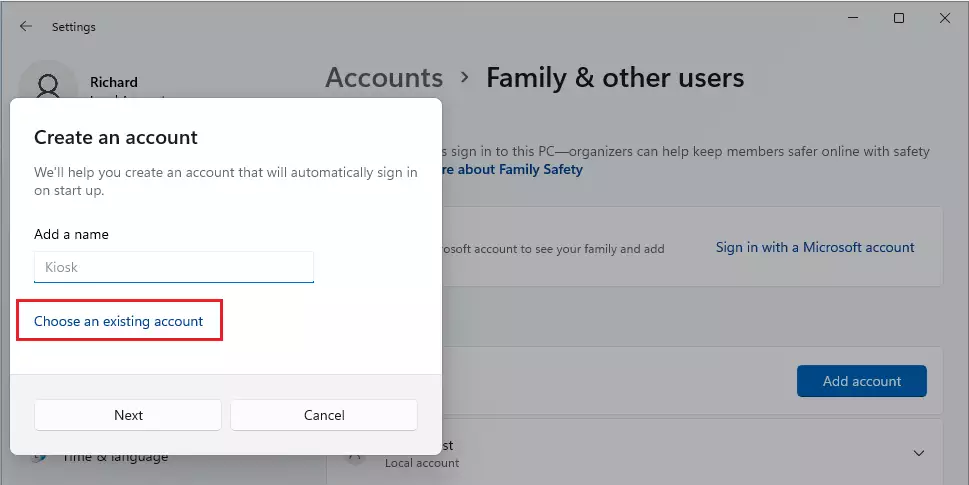
Trên cửa sổ tiếp theo, chọn một ứng dụng bạn muốn sử dụng ở chế độ kiosk khi Windows khởi động.
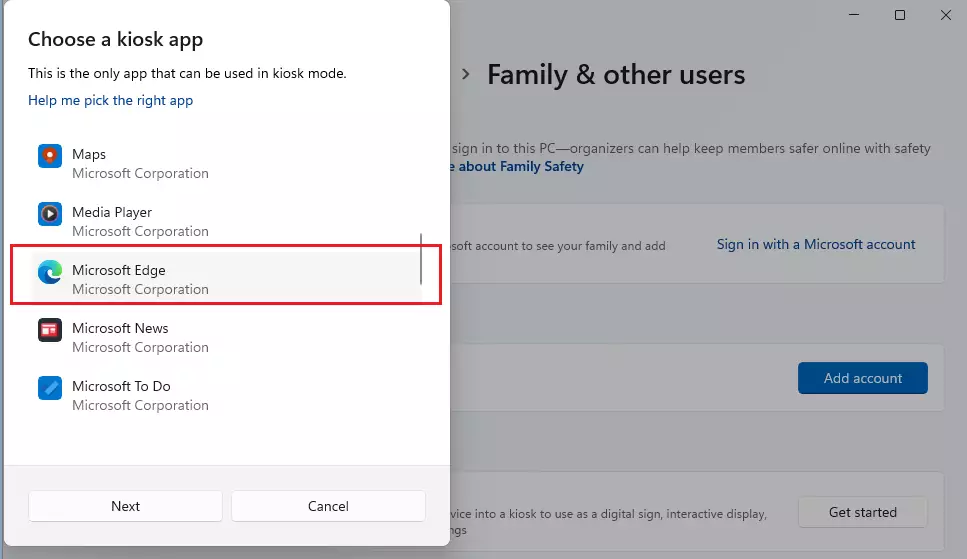
Nếu bạn đã chọn Microsoft Edge, thì bạn sẽ có hai tùy chọn về cách sử dụng ứng dụng:
- As a digital sign or interactive display : Tốt để hiển thị thông tin. Trình duyệt sẽ mở toàn màn hình.
- As a public browser : Tốt cho trình duyệt công cộng, nơi người dùng sẽ sử dụng trình duyệt trong một cài đặt công khai.
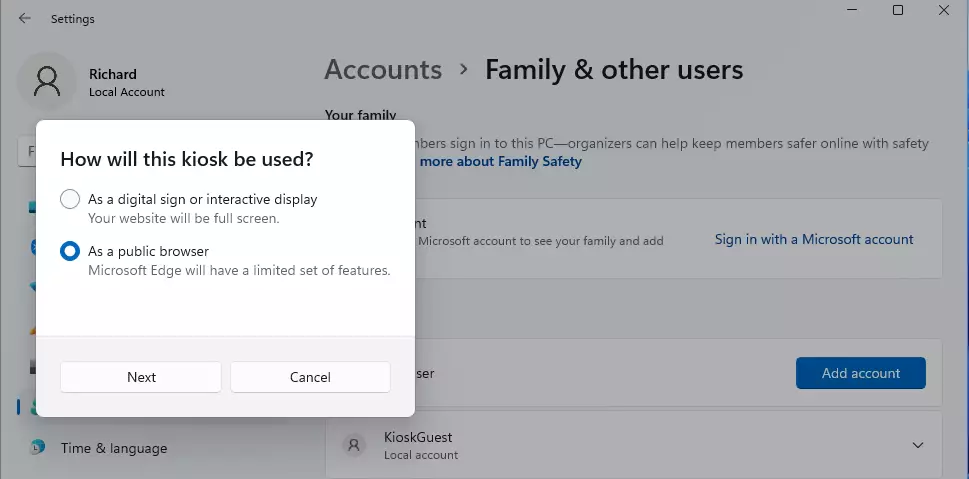
Trên màn hình tiếp theo, hãy nhập trang chủ mặc định hoặc trang bắt đầu khi trình duyệt mở ra.
Tùy chọn là khởi động lại trình duyệt nếu ai đó đã sử dụng nếu trong một khoảng thời gian nhất định. Điều này giúp giữ an toàn cho dữ liệu trong một phiên duyệt web công khai.
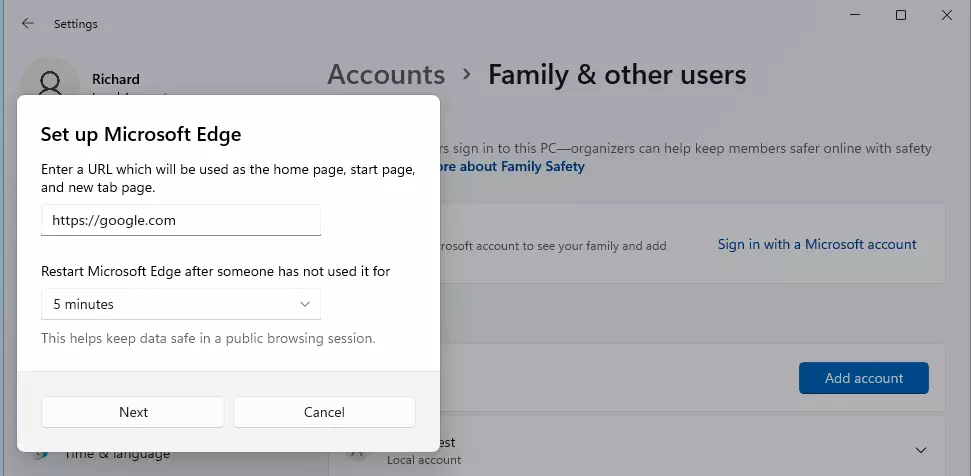
Nhấp vào nút Next và hoàn tất thiết lập.
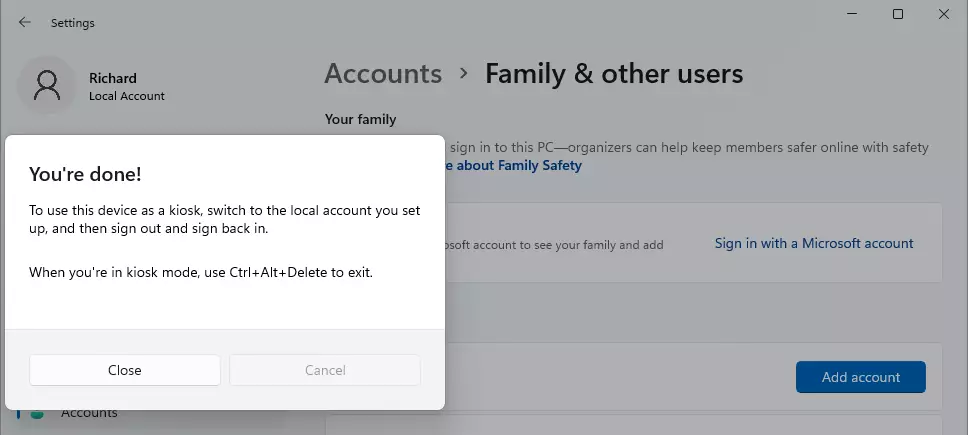
Bạn xong việc rồi. Bây giờ bạn có thể đóng ứng dụng Settings . Khởi động lại máy tính của bạn để kiểm tra.
Sau khi người dùng Kiosk đăng nhập, trình duyệt Microsoft Edge sẽ khởi động và tự động tiếp quản màn hình. Người dùng sẽ không thể thực hiện bất kỳ chức năng nào khác khi đã đăng nhập.