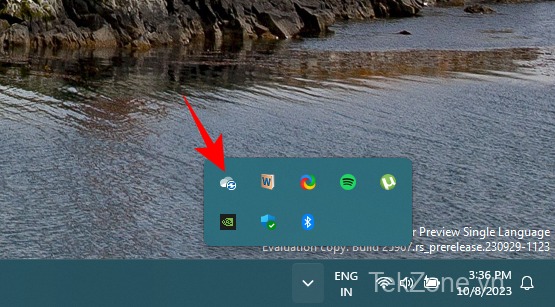Những người thích làm việc trên các file mà không lo lắng về việc chúng có được sao lưu lên đám mây hay không sẽ thích thú khi OneDrive được tích hợp vào Windows 11. Khi bạn có kết nối với OneDrive trên PC của mình, bạn có thể truy cập các file của mình bất cứ lúc nào bạn muốn. Tuy nhiên, nếu biểu tượng OneDrive bị mất khỏi vị trí lưu trữ, đó có thể là một lý do đáng lo ngại. Tuvanmaytinh sẽ đưa ra các cách khắc phục biểu tượng OneDrive bị thiếu trên Taskbar hoặc File Explorer trong bài viết sau.
Mục lục
I. Không có biểu tượng OneDrive trên Taskbar
Khi mọi thứ diễn ra tốt đẹp, bạn sẽ thấy biểu tượng đám mây của OneDrive trên Taskbar.
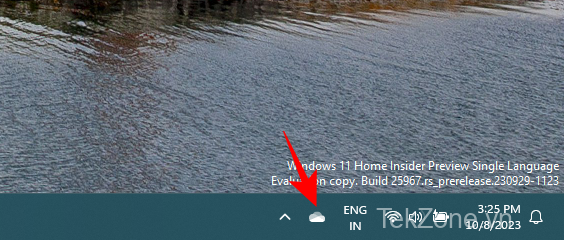
Nếu nó không xuất hiện ở đây, hãy sử dụng các cách sửa lỗi được cung cấp bên dưới để lấy lại.
Cách 1: Kiểm tra System Tray
System Tray là nơi chứa biểu tượng OneDrive . Nếu không, có thể nó đã bị chuyển xuống các biểu tượng ẩn trên Taskbar.
Bấm vào mũi tên lên ở bên phải của Taskbar.
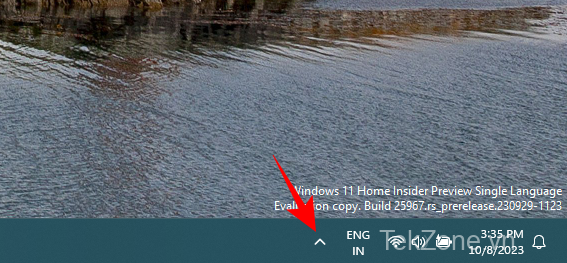
Và kiểm tra xem biểu tượng OneDrive có xuất hiện ở đây không.
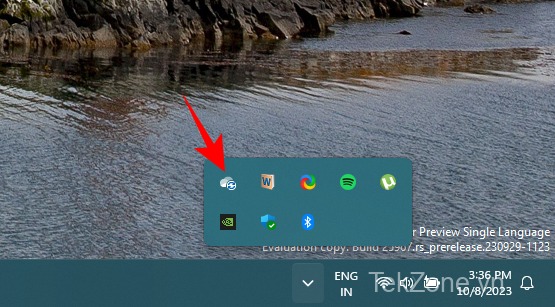
Cách 2: Kích hoạt Microsoft OneDrive từ Taskbar Settings
Để biểu tượng OneDrive xuất hiện trên Taskbar, hãy nhấp chuột phải vào Taskbar và chọn Taskbar settings.
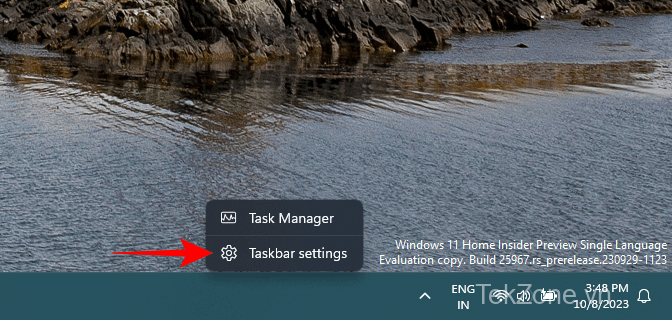
Cuộn xuống và nhấp vào Other system tray icons. .
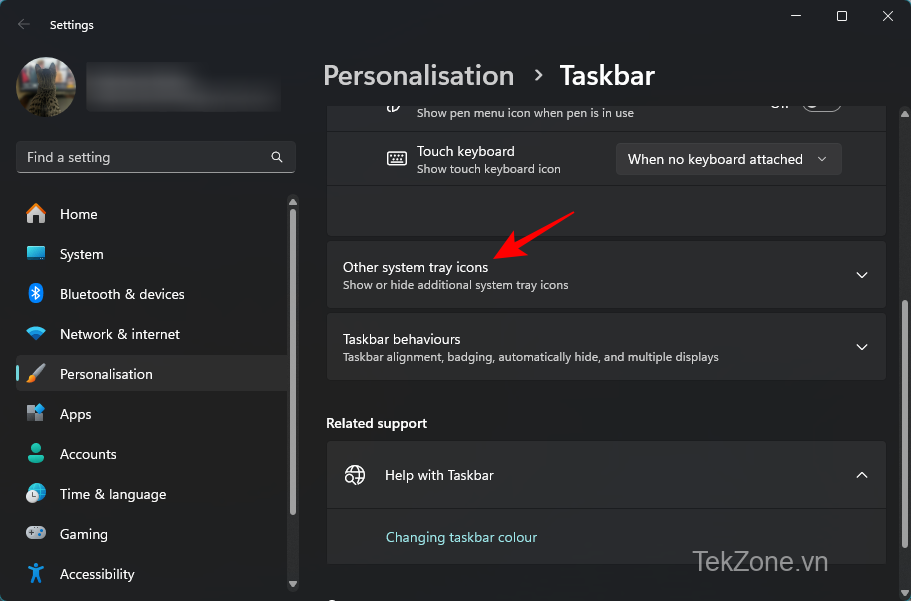
Tại đây, tìm và kích hoạt Microsoft OneDrive .
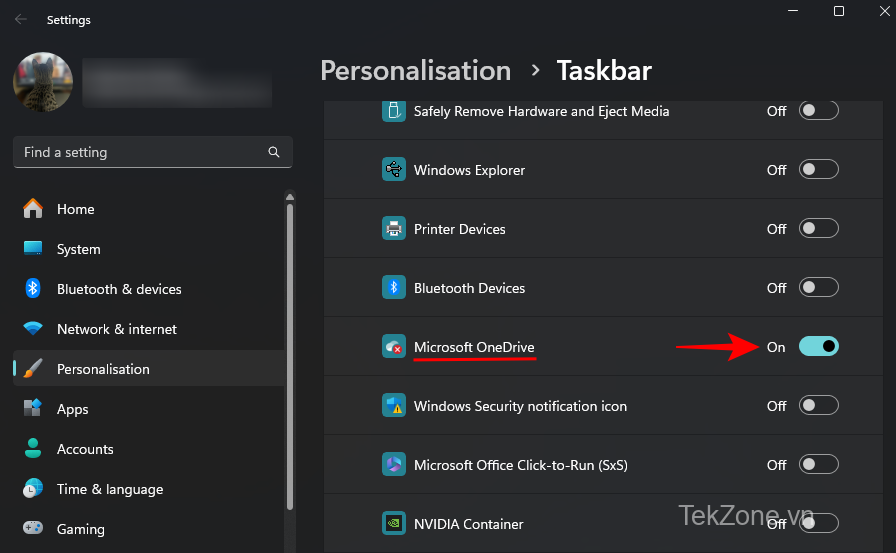
Biểu tượng OneDrive sẽ trở lại System Tray
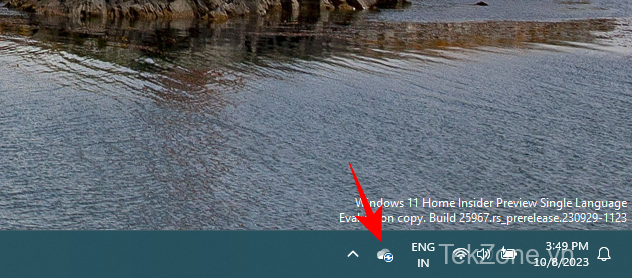
Cách 3: Khởi động lại OneDrive
Một cách khắc phục nhanh khác có thể mang lại biểu tượng OneDrive là khởi động lại OneDrive. Đầu tiên, thoát OneDrive bằng cách nhấp chuột phải vào Taskbar và chọn Task Manager.
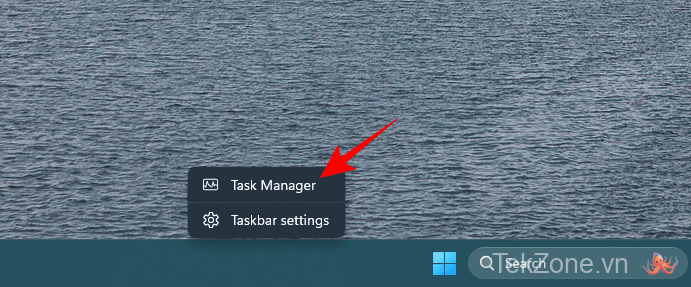
Ngoài ra, nhấn Ctrl+Shift+Escđể mở Task Manager.
Sau đó tìm kiếm OneDrive.
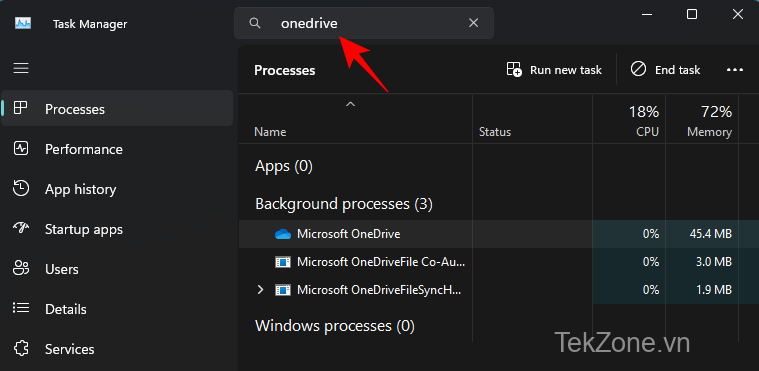
Chọn Microsoft OneDrive và nhấp vào End task ở trên cùng.
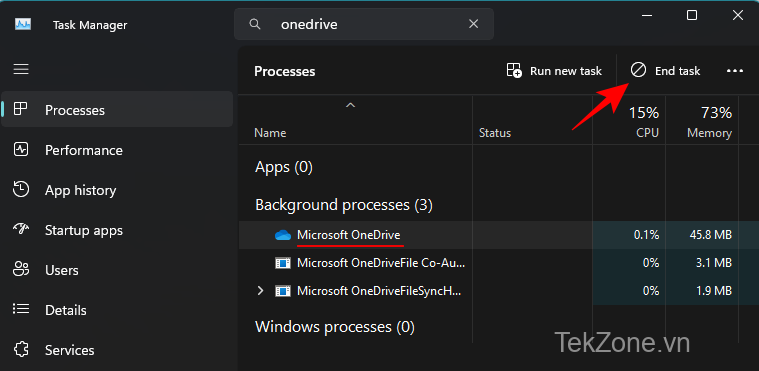
Bây giờ, để nó chạy lại, hãy nhấn Start, nhập OneDrive và chọn kết quả phù hợp nhất.
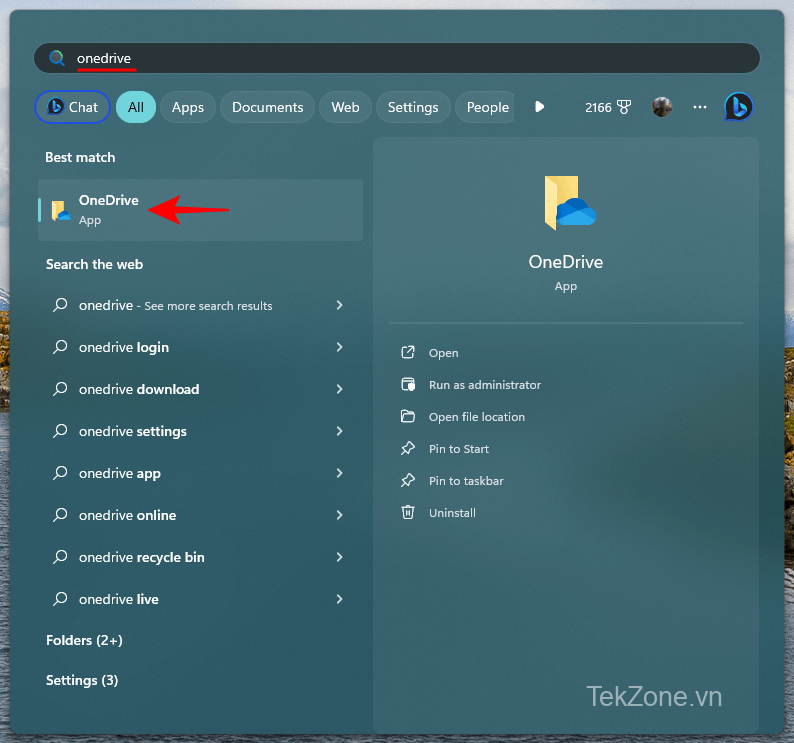
Ngoài ra, hãy chạy OneDrive.exe từ C:\Program Files\Microsoft OneDrive.
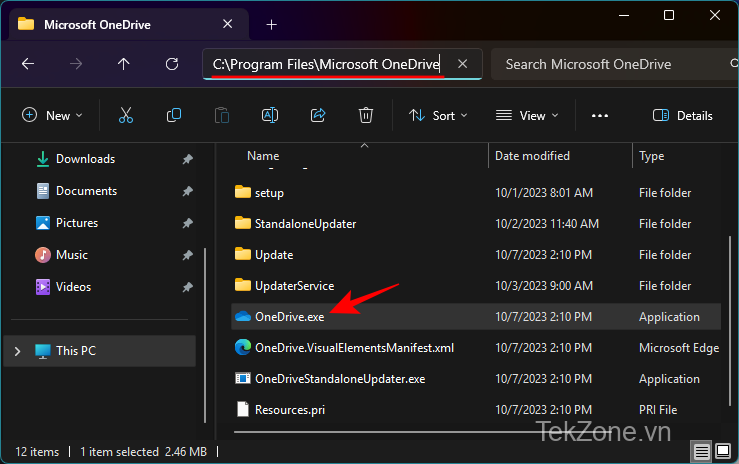
Cách 4: Đảm bảo OneDrive được thiết lập trên PC
Nếu bạn không nhớ đã thiết lập OneDrive trên máy tính của mình, đặc biệt nếu gần đây bạn đã cài đặt lại Windows, rất có thể đây là lý do khiến bạn không nhìn thấy biểu tượng OneDrive. Tuy nhiên, điều này có thể được khắc phục một cách dễ dàng.
Nhấn Win+Ivà mở ứng dụng Settings. Chọn System ở bên trái và ở bên phải, nhấp vào OneDrive .
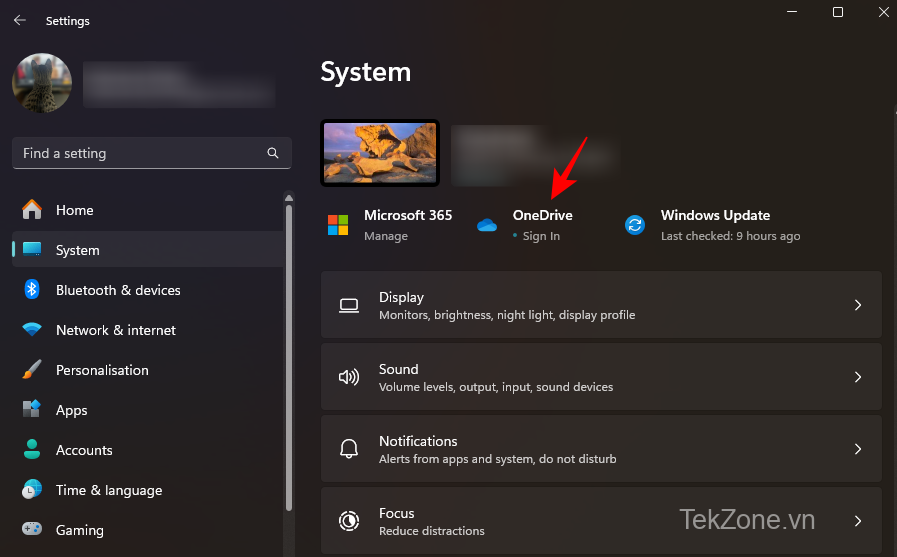
Đăng nhập vào tài khoản Microsoft , làm theo hướng dẫn trên màn hình, thiết lập OneDrive và quản lý sao lưu file và thư mục.
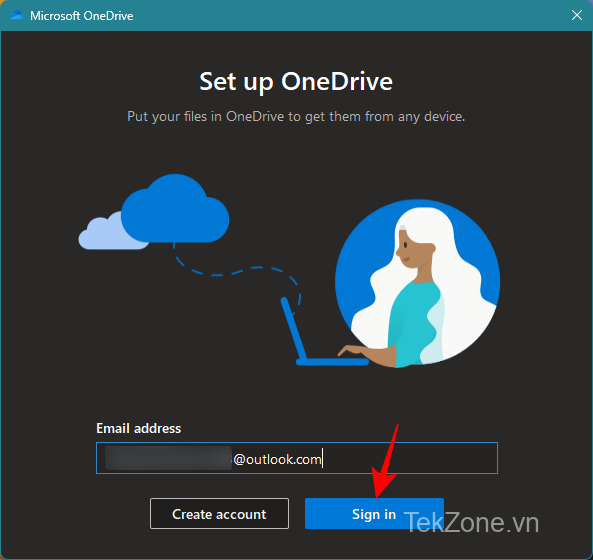
Ngoài các giải pháp được đề cập ở trên, bạn cũng có thể hưởng lợi từ cách sửa lỗi số 7 bên dưới. Cách sửa lỗi này có thể đặt lại OneDrive và đưa tất cả các tính năng của nó hoạt động trở lại trên Taskbar cũng như File Explorer.
II. Không có biểu tượng OneDrive trong File Explorer
Bảng điều khiển bên của File Explorer là một vị trí khác nơi bạn sẽ thấy biểu tượng OneDrive Personal của mình.
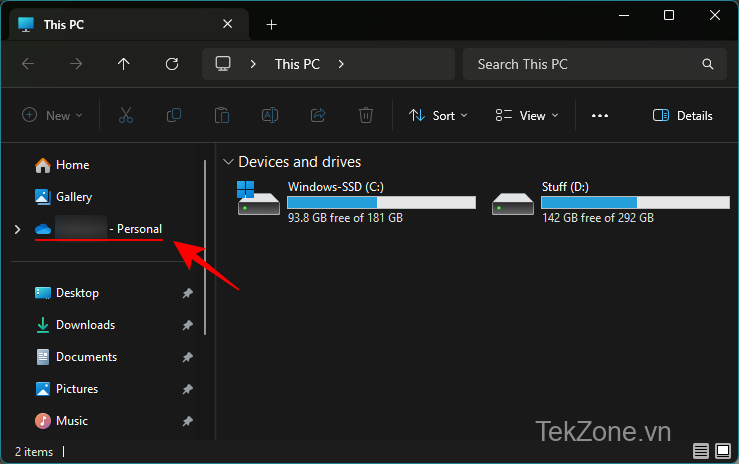
Nếu biểu tượng không xuất hiện trong File Explorer, hãy sử dụng các giải pháp sau để lấy lại.
Cách 5: Sửa đổi Registry Value của OneDrive
Nhấn Start, nhập Registry Editor và nhấp vào Run as administrator.
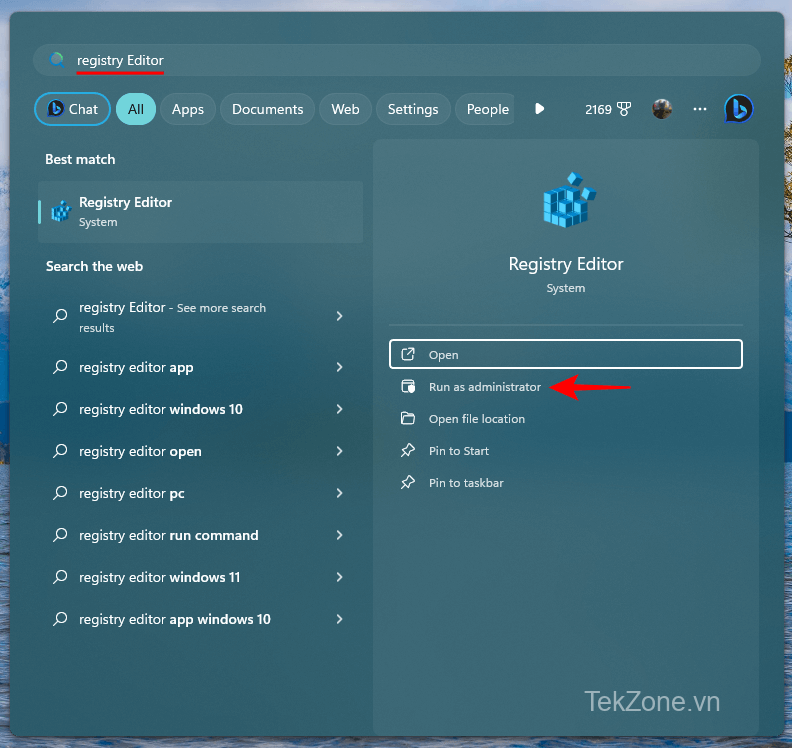
Trong Registry Editor, điều hướng đến địa chỉ sau:
Computer\HKEY_CLASSES_ROOT\CLSID\{018D5C66-4533-4307-9B53-224DE2ED1FE6}
Ngoài ra, hãy sao chép nội dung trên và dán vào thanh địa chỉ của Registry Editor
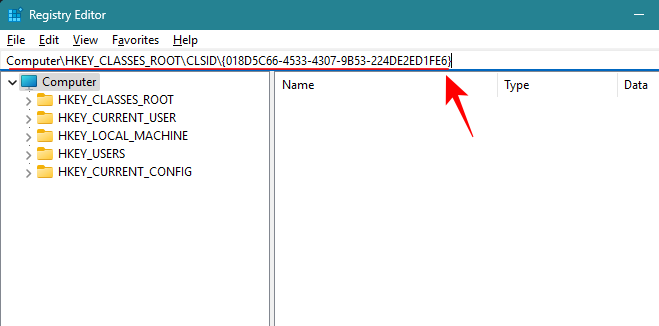
Ở bên phải, nhấp đúp chuột vào System.IsPinnedToNameSpaceTree .
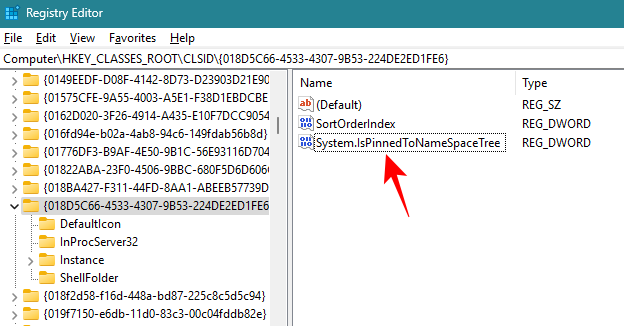
Đảm bảo dữ liệu giá trị được đặt thành 1 .
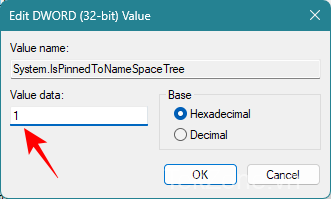
Bấm vào OK .
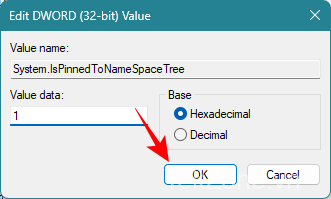
Bây giờ bạn sẽ thấy biểu tượng OneDrive trong bảng điều khiển bên của File Explorer.
Cách 6: Liên kết lại OneDrive với PC
Nếu các giải pháp trước đó không có kết quả, bạn có thể đặt lại phần mềm OneDrive trên PC của mình và lấy lại biểu tượng của nó trong File Explorer. Để làm như vậy, hãy nhấp vào biểu tượng OneDrive trên Taskbar.
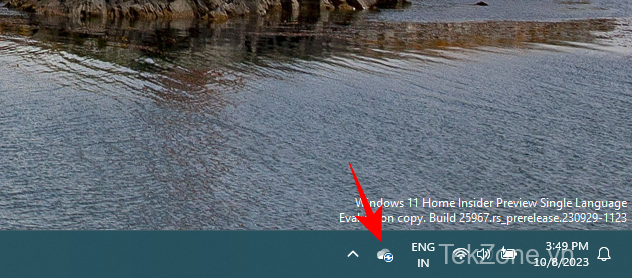
Nhấp vào biểu tượng bánh răng ở góc trên cùng bên phải.
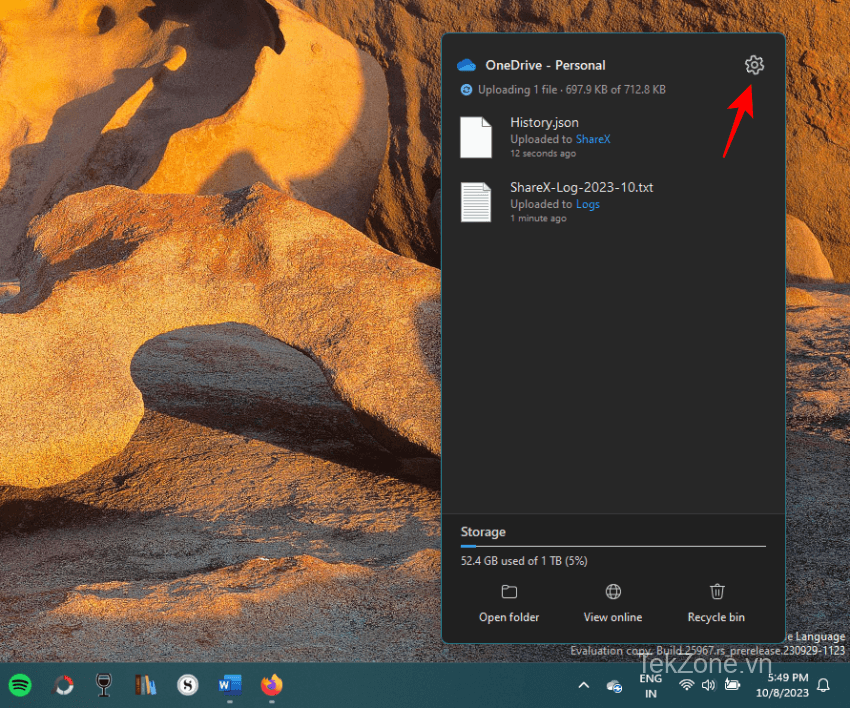
Chọn Settings.
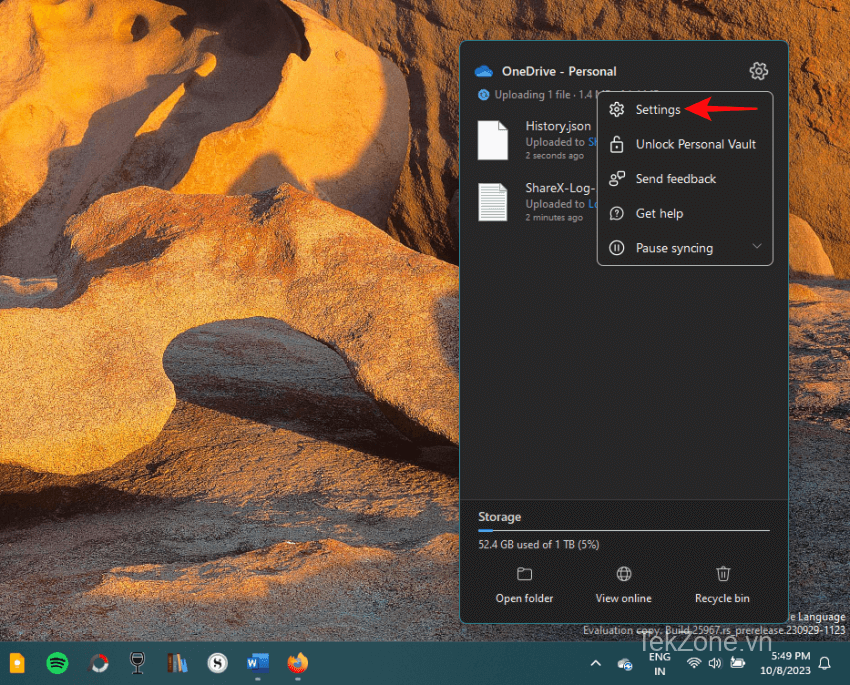
Trong cửa sổ OneDrive Settings, chọn Account ở bên trái.
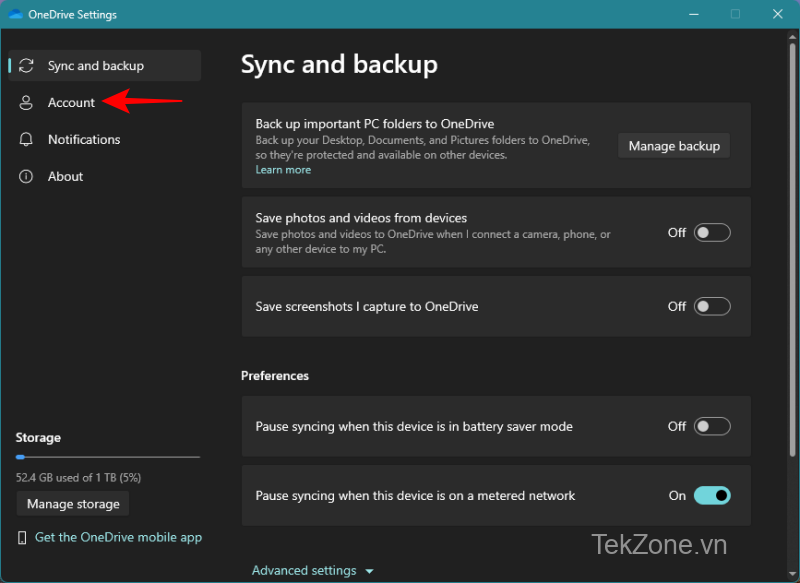
Bấm vào Unlink this PC.
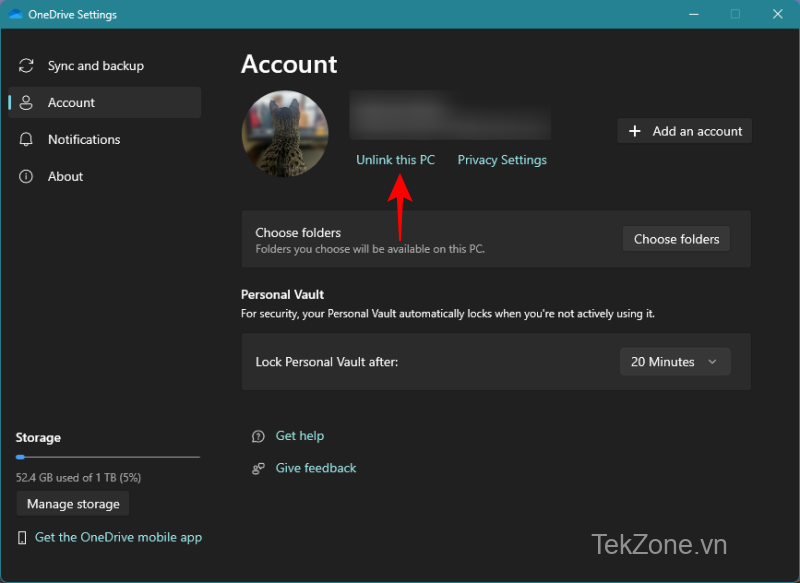
Chọn Unlink account.
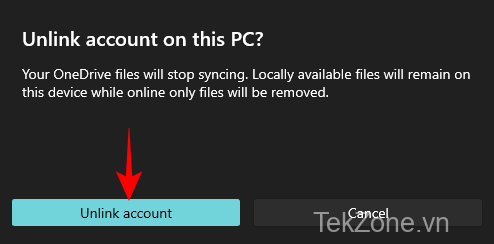
Chọn bất kỳ lý do nào và chọn Submit.
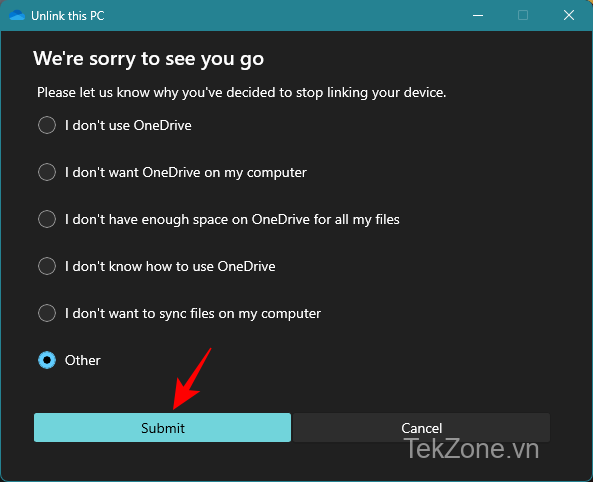
Sau khi hủy liên kết PC , hãy nhấn Bắt đầu, nhập OneDrive và mở nó.
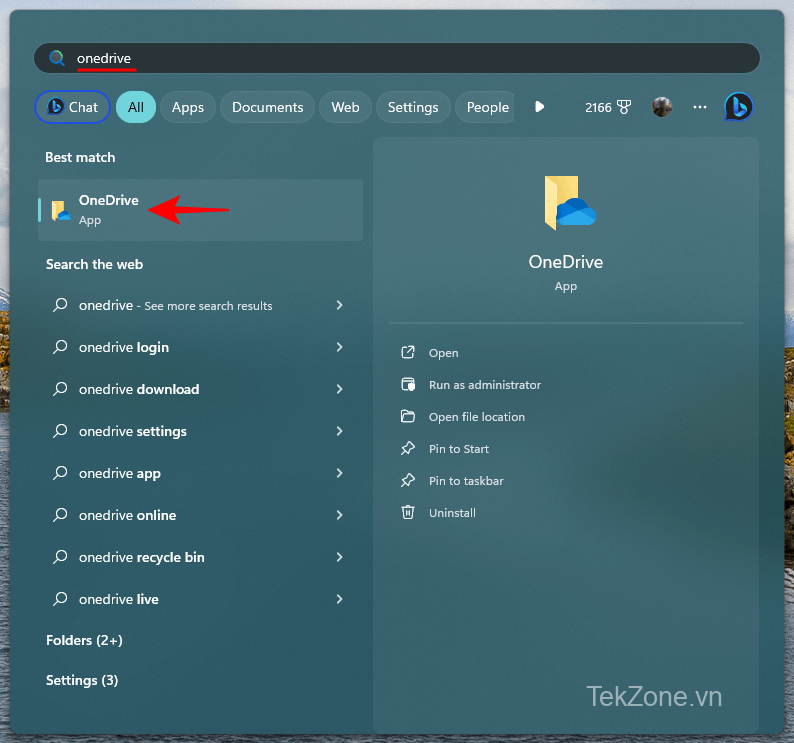
Ngoài ra, hãy mở ứng dụng Cài đặt Windows ( Win+I), chọn System từ bảng điều khiển bên trái và nhấp vào OneDrive ở bên phải.
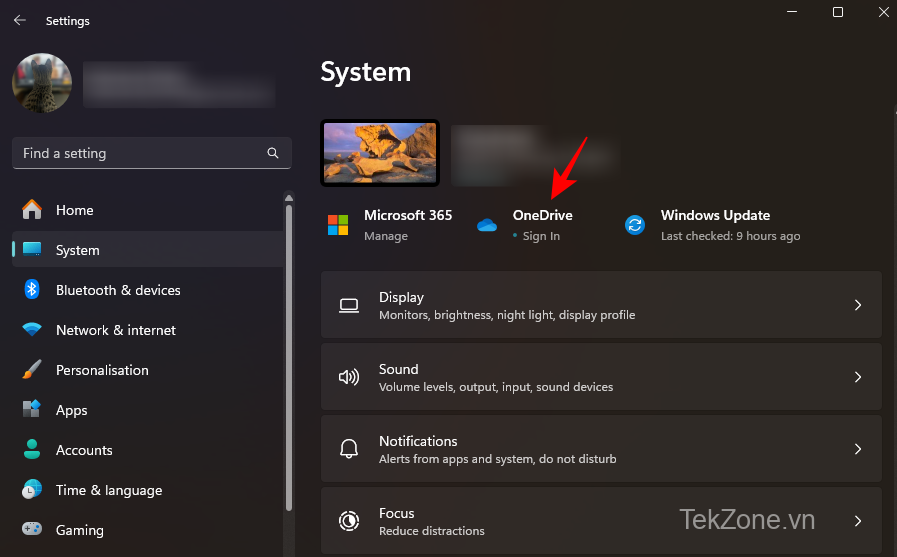
Bây giờ, hãy đăng nhập lại vào tài khoản Microsoft .
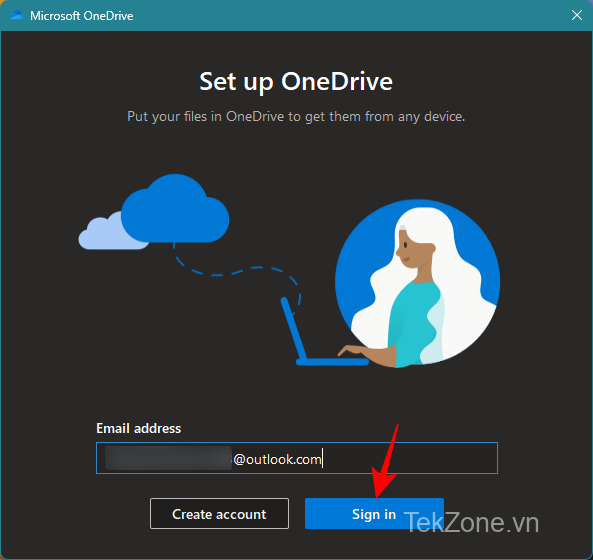
Sau đó làm theo hướng dẫn trên màn hình và thiết lập OneDrive. Sau khi hoàn tất, hãy đảm bảo khởi động lại PC để những thay đổi được phản ánh.
Cách 7: Cài đặt lại OneDrive
Khi vẫn thất bại, việc cài đặt lại hoàn chỉnh OneDrive sẽ được thực hiện. Hãy làm theo các bước dưới đây để gỡ cài đặt và cài đặt lại OneDrive:
Mở ứng dụng Cài đặt bằng cách nhấn Win+Ivà nhấp vào Apps ở bên trái.
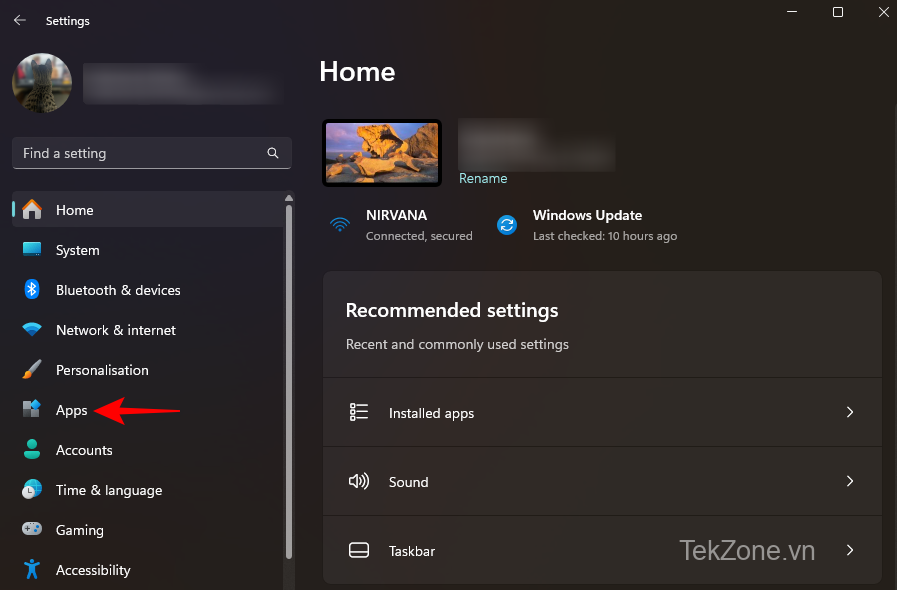
Chọn Installed apps ở bên phải.
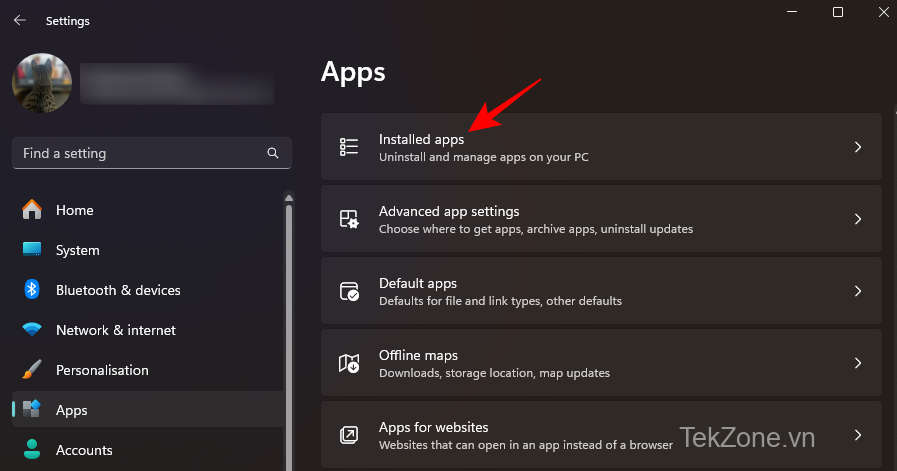
Tìm Microsoft OneDrive và nhấp vào dấu ba chấm bên cạnh.
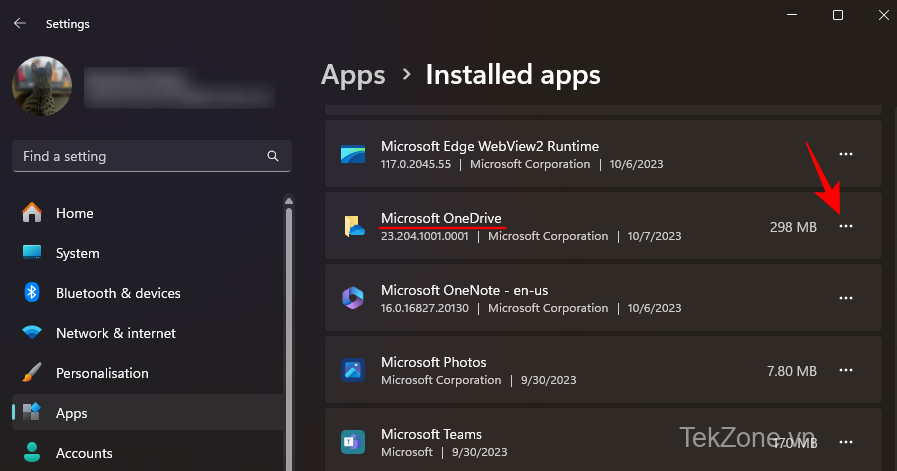
Chọn Uninstall.
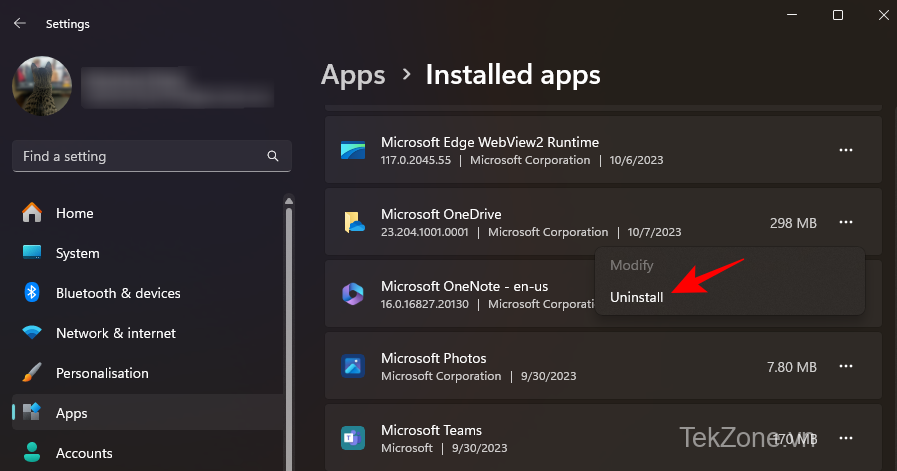
Microsoft OneDrive sẽ bị xóa sau vài giây. Sau đó, sử dụng liên kết bên dưới để tải xuống và cài đặt OneDrive.
- OneDrive – Download Link (https://www.microsoft.com/en-in/microsoft-365/onedrive/download)
Bấm vào Download.
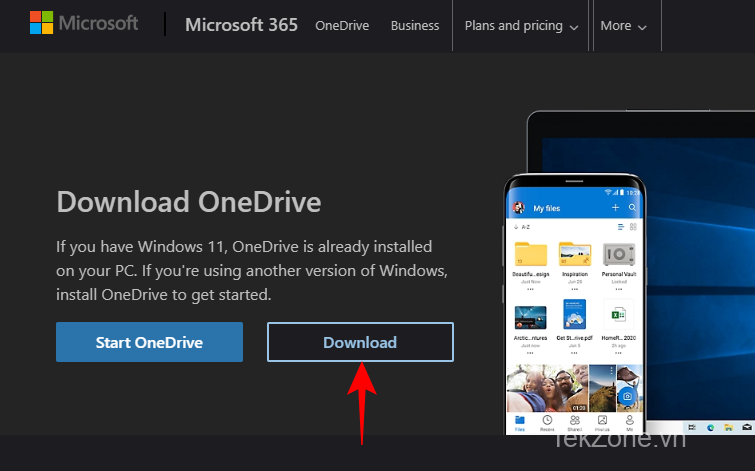
Sau đó chạy file cài đặt đã tải về.
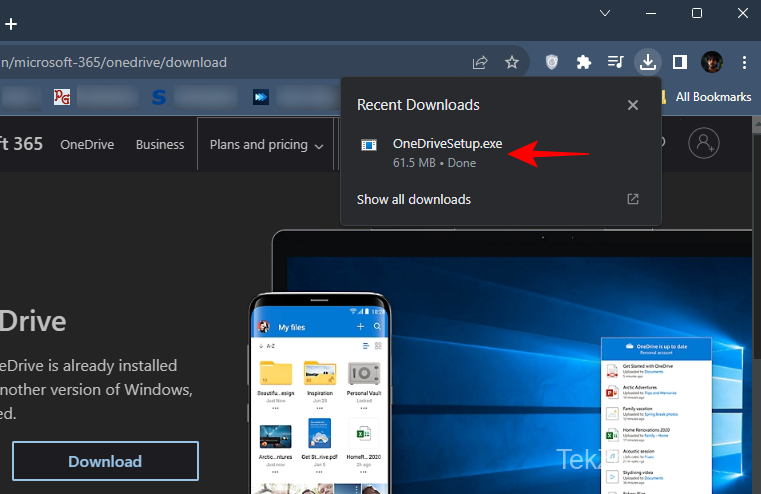
Đợi OneDrive cài đặt.
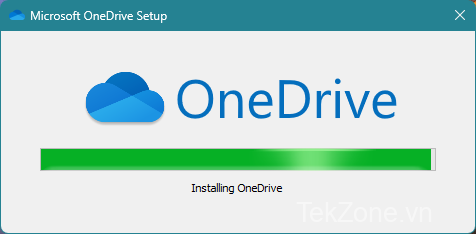
Bạn sẽ thấy biểu tượng OneDrive xuất hiện trên Taskbar.
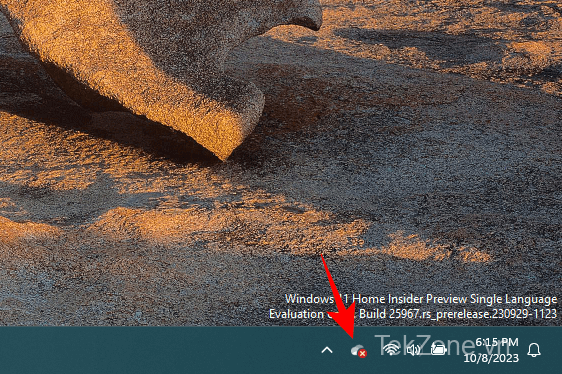
Cũng như trong File Explorer.
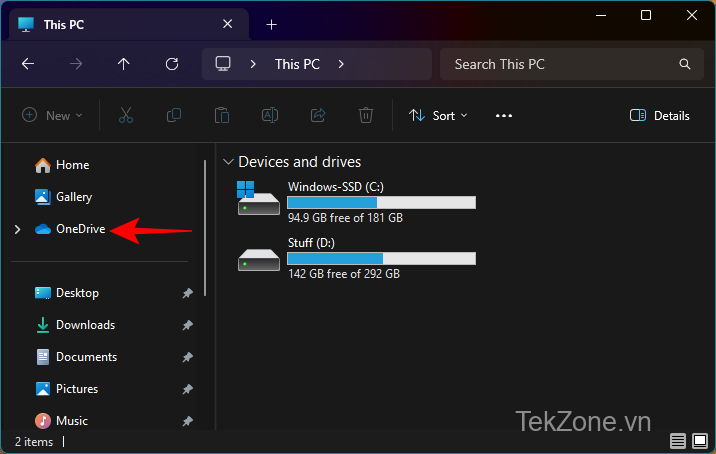
Nhấp vào một trong các biểu tượng này để đăng nhập vào tài khoản Microsoft và thiết lập OneDrive như bình thường.
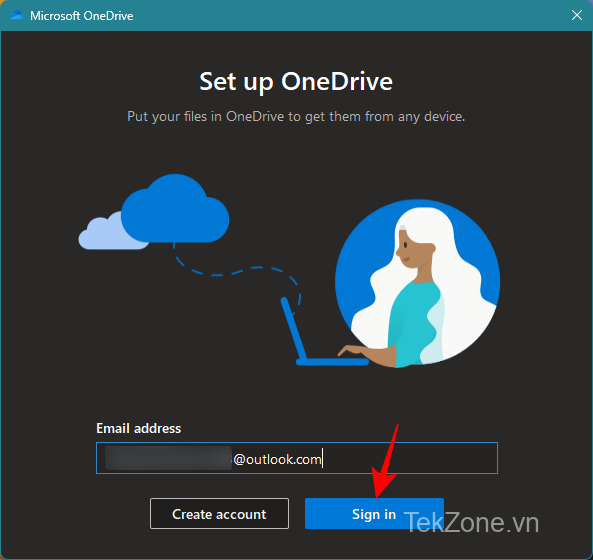
Sau khi hoàn tất, tất cả các chức năng và biểu tượng của OneDrive sẽ xuất hiện ở nơi chúng cần.
III. Biểu tượng OneDrive Personal Vault bị hỏng
Một vấn đề khác đôi khi khiến OneDrive gặp khó khăn là biểu tượng Personal Vault bị hỏng và không thể mở thư mục như bình thường.
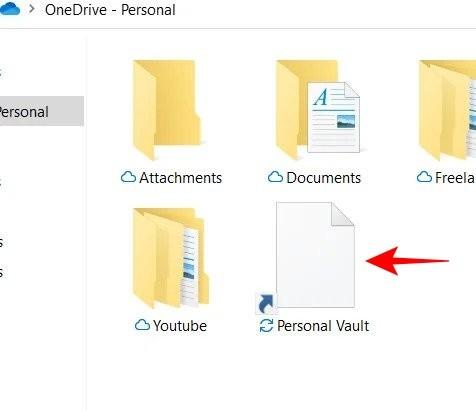
Sử dụng cách sửa lỗi bên dưới nếu biểu tượng Personal Vault trong thư mục OneDrive bị hỏng.
Cách 8: Tự động xóa và tạo lại biểu tượng
Vấn đề biểu tượng Personal Vault bị hỏng có thể được khắc phục khá dễ dàng. Tất cả những gì bạn cần làm là xóa file Personal Vault.
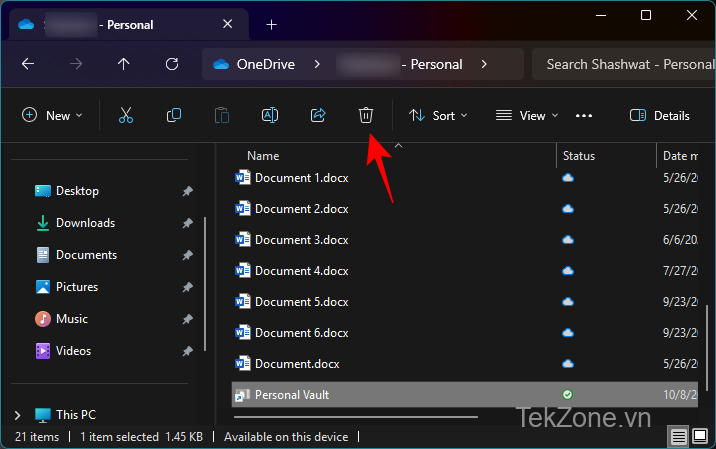
Sau đó làm mới thư mục.
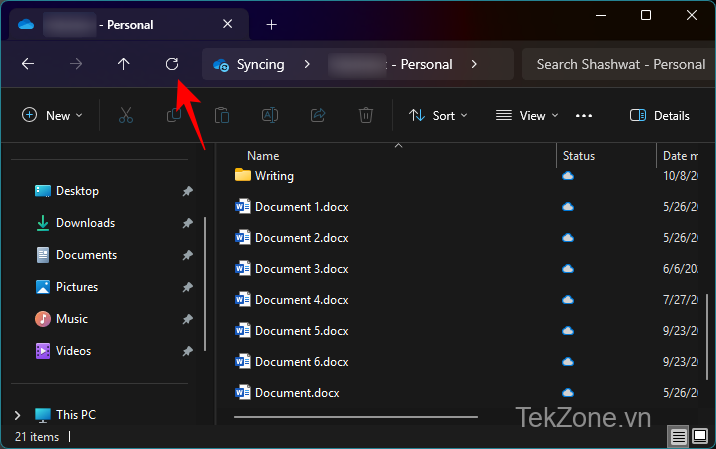
Biểu tượng Personal Vault sẽ tự động trở lại.
IV. Câu hỏi thường gặp
Hãy cùng điểm qua một số câu hỏi thường gặp về cách sửa biểu tượng OneDrive bị thiếu trên Windows 11.
1. Tại sao không có biểu tượng OneDrive trong vùng thông báo trên Windows 11?
Nếu bạn không nhìn thấy biểu tượng OneDrive trong vùng thông báo hoặc system tray thì rất có thể biểu tượng đó đang ẩn trong các biểu tượng ẩn của system tray. Bật OneDrive từ ‘Taskbar settings’ > Các System Tray icons khác để khắc phục điều đó.
2. Làm sao để sửa lỗi OneDrive trên Windows 11?
Có một số điều có thể xảy ra với OneDrive. Nếu bạn không thấy biểu tượng OneDrive, hãy tham khảo các cách khắc phục ở trên. Đối với các lỗi chung, hãy thiết lập lại mềm bằng cách liên kết lại OneDrive với PC hoặc cài đặt lại.
Khi hoạt động bình thường, OneDrive mang lại sự an tâm khi làm việc trên máy tính. Tuy nhiên, biểu tượng OneDrive bị thiếu có thể làm gián đoạn tiến trình công việc.