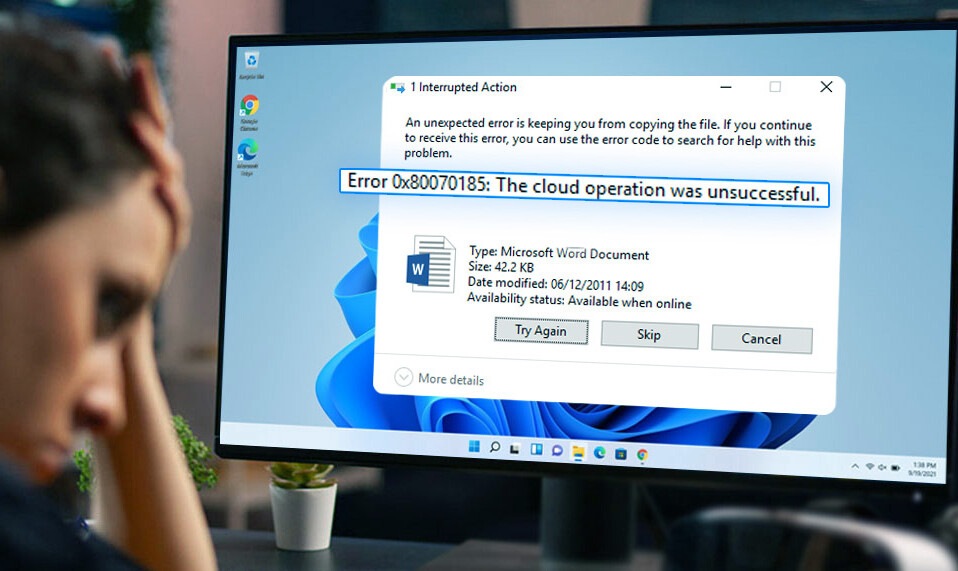OneDrive là dịch vụ lưu trữ và đồng bộ hóa file dựa trên đám mây phổ biến do Microsoft phát triển. Nó cho phép người dùng lưu trữ các file và ảnh, truy cập chúng từ mọi nơi và chia sẻ chúng với những người khác.
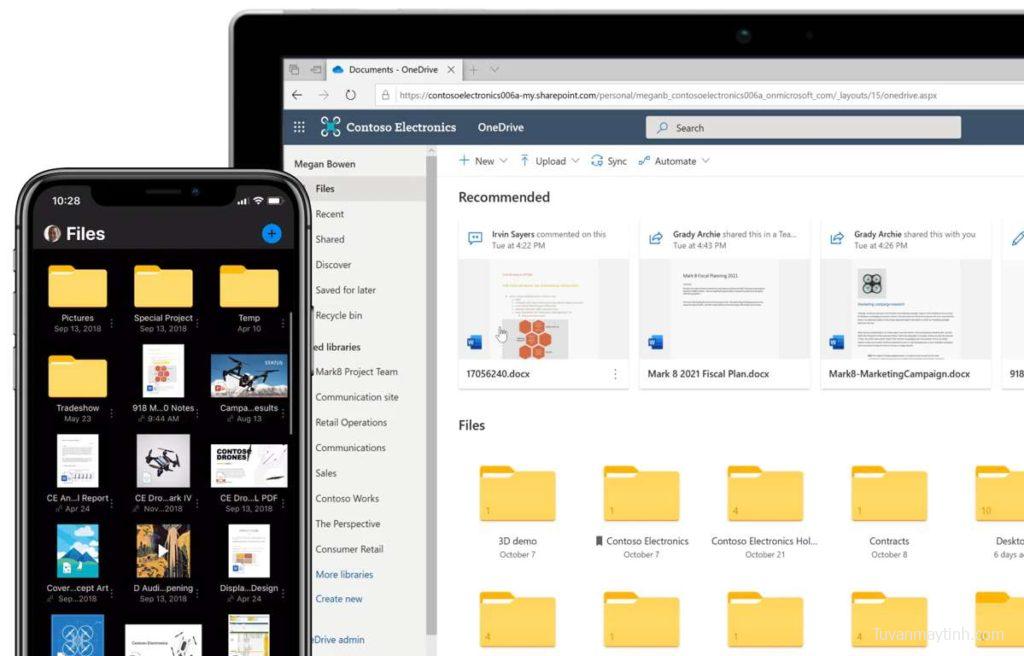
Với OneDrive, bạn có thể lưu trữ các file và tài liệu của mình trên đám mây, cho phép bạn truy cập chúng từ bất kỳ thiết bị nào có kết nối internet bao gồm máy tính để bàn, laptop, máy tính bảng hoặc thiết bị di động. OneDrive cũng cho phép bạn chia sẻ file với người khác, giúp dễ dàng cộng tác trong các dự án hoặc chia sẻ ảnh với bạn bè và gia đình.
Bị mắc kẹt với lỗi “OneDrive cloud operation was unsuccessful” nghĩa là “Thao tác trên đám mây OneDrive không thành công” trên Windows 11? Đừng lo lắng. Bạn có thể dễ dàng khắc phục lỗi này bằng cách làm theo một vài cách giải quyết. Trong bài đăng này, chúng tôi đã liệt kê nhiều giải pháp mà bạn có thể dùng để loại bỏ thông báo lỗi này và tiếp tục dùng lại OneDrive mà không bị gián đoạn.
Mục lục
Lỗi “OneDrive Cloud Operation Was Unsuccessful” Error” là gì?
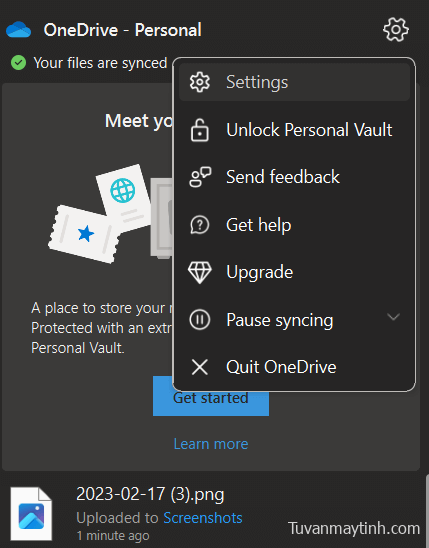
Mã lỗi OneDrive 0x80070185 có thể xuất hiện bất ngờ trên Windows. Thông báo lỗi này thường cho biết rằng đã xảy ra sự cố với OneDrive khi OneDrive cố gắng thực hiện thao tác trên đám mây, chẳng hạn như đồng bộ hóa file với đám mây hoặc tải file xuống từ đám mây. Một số lý do phổ biến nhất có thể gây ra sự cố này trên thiết bị bao gồm:
- Các vấn đề kết nối mạng.
- File bị hỏng hoặc dữ liệu được lưu trong bộ nhớ cache.
- Dùng phiên bản lỗi thời của ứng dụng OneDrive.
- Các vấn đề về đồng bộ OneDrive .
- Không gian lưu trữ không đủ.
- Sự can thiệp của phần mềm diệt virus hoặc Firewall.
- Xung đột phần mềm khác.
Cách fix lỗi “OneDrive Cloud Operation Was Unsuccessful”
Giải pháp 1: Kiểm tra kết nối Internet
OneDrive có thể không hoạt động nếu kết nối internet không ổn định hoặc nếu có sự cố với mạng. Kiểm tra kết nối internet và đảm bảo rằng bạn được kết nối với một mạng ổn định. Hãy thử khởi động lại router WiFi để giải quyết mọi lỗi và cải thiện tốc độ kết nối Internet.
Giải pháp 2: Đăng xuất và đăng nhập lại
Bước 1: Nhấp chuột phải vào biểu tượng OneDrive được đặt trong khay hệ thống và nhấn vào biểu tượng bánh răng để mở Cài đặt.
Bước 2: Trong cửa sổ Cài đặt, chuyển sang tab “Account”.
Bước 3: Nhấn vào nút “Unlink this PC” ở cuối cửa sổ. Một thông báo xác nhận sẽ xuất hiện, nhấp vào “Hủy liên kết tài khoản” để xác nhận.
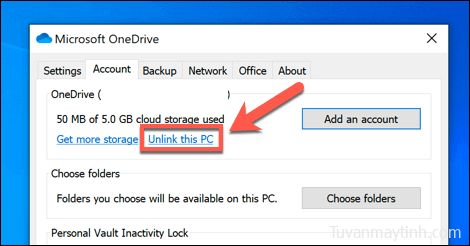
Bước 4: Sau khi đăng xuất khỏi tài khoản OneDrive, hãy khởi chạy lại ứng dụng OneDrive để đăng nhập lại.
Bước 5: Nhập địa chỉ email và mật khẩu để đăng nhập tài khoản OneDrive. Thực hiện theo các hướng dẫn trên màn hình để hoàn tất thiết lập.
Hãy thử di chuyển một số file vào thư mục OneDrive và kiểm tra xem bạn có còn gặp phải lỗi này không.
Giải pháp 3: Đặt lại ứng dụng OneDrive
Để đặt lại ứng dụng OneDrive trên Windows, hãy làm theo các bước sau:
Bước 1: Nhấp chuột phải vào biểu tượng OneDrive trên khay hệ thống và chọn “Close OneDrive”.
Bước 2: Mở hộp thoại Run bằng cách nhấn phím Windows + R.
Bước 3: Trong hộp thoại Run, nhập “%localappdata%\Microsoft\OneDrive\onedrive.exe /reset” và nhấn Enter.
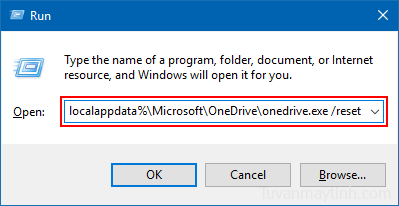
Bước 4: Ứng dụng OneDrive sẽ đặt lại và bắt đầu đồng bộ lại các file.
Sau khi làm theo các bước này, ứng dụng OneDrive sẽ được đặt lại về cài đặt mặc định và mọi sự cố hoặc lỗi đồng bộ hóa sẽ được giải quyết.
Cũng đọc: Cách khắc phục lỗi OneDrive không thể di chuyển shortcut
Giải pháp 4: Kích hoạt tùy chọn “Always keep on this device”
“Always keep on this device” là một tính năng OneDrive hữu ích cho phép bạn truy cập và làm việc trên các file của mình ngay cả khi bạn đang online. Khi bạn bật tùy chọn “Always keep on this device” cho một file hoặc thư mục, file hoặc thư mục đó sẽ tự động được tải xuống và lưu trữ trên thiết bị. Mọi thay đổi bạn thực hiện đối với file sẽ được đồng bộ hóa với đám mây khi bạn kết nối Internet lần tiếp theo.
Vì tính năng này giúp OneDrive dễ truy cập hơn khi bạn offline nên việc bật tính năng này có thể giúp khắc phục lỗi đồng bộ hóa. Đây là những gì bạn cần làm:
Bước 1: Mở ứng dụng File Explorer trên PC Windows.
Bước 2: Nhấn vào “OneDrive personal account” từ ngăn menu bên trái. Bây giờ bạn sẽ thấy một danh sách tất cả các file được lưu trữ trong thư mục OneDrive.
Bước 3: Nhấp chuột phải vào file bị ảnh hưởng và chọn tùy chọn “Always keep on this device”.
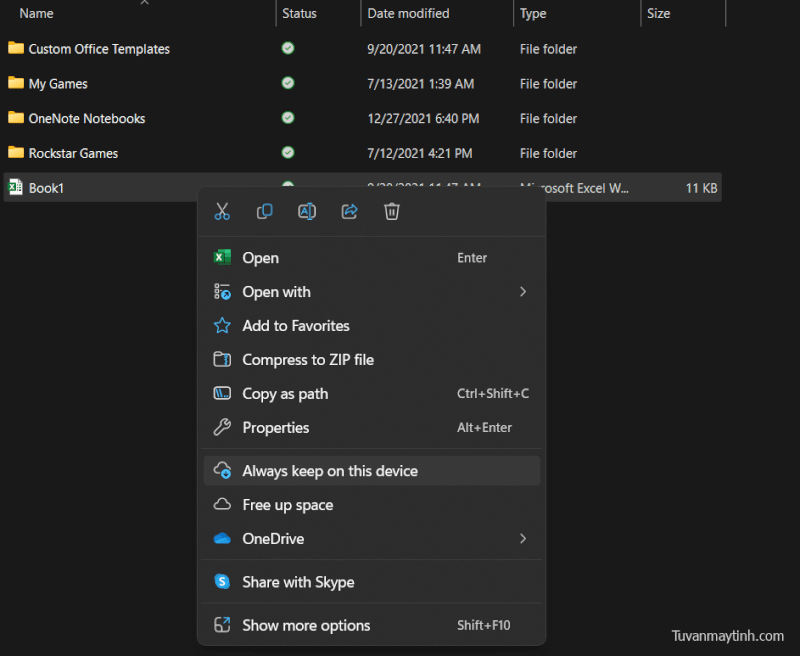
Bước 4: Bây giờ, nhấp chuột phải vào cùng một file một lần nữa và chọn “Giải phóng dung lượng”.
Bước 5: Sau khi kích hoạt cả hai tính năng này, bạn có thể thoát khỏi lỗi “OneDrive cloud operation was Successful”.
Giải pháp 5: Vô hiệu hóa Windows Firewall
Nếu Windows Defender Firewall đang chặn hoặc làm gián đoạn quá trình đồng bộ hóa file, bạn có thể tạm thời tắt nó để khắc phục lỗi.
Bước 1: Mở ứng dụng Control Panel và chọn “Windows Defender Firewall”.
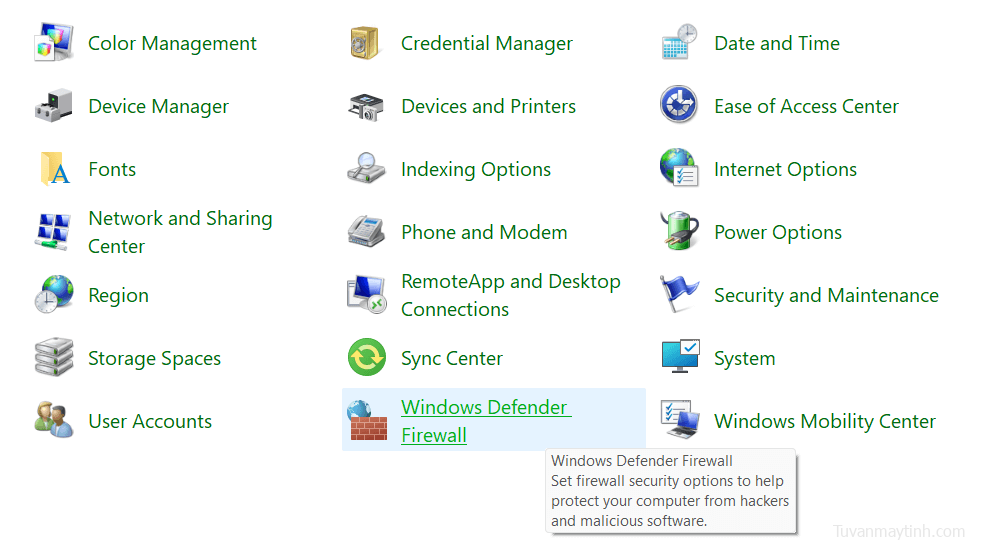
Bước 2: Chạm vào “Turn Windows Defender Firewall on or off” từ menu bên trái.
Bước 3: Chọn “Tắt Windows Defender Firewall (không khuyến nghị)” cho cả “Cài đặt mạng riêng” và “Cài đặt mạng công cộng”.
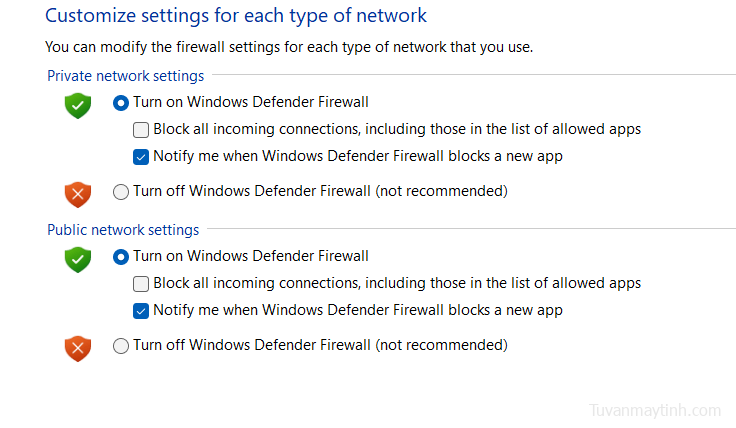
Bước 4: Nhấn “OK” để lưu thay đổi.
Giải pháp 6: Cài đặt lại Ứng dụng OneDrive
Đã thử và các giải pháp được liệt kê ở trên mà vẫn không thể khắc phục lỗi? Chà, việc gỡ cài đặt và cài đặt lại ứng dụng OneDrive có thể giúp bạn thực hiện thủ thuật này.
Bước 1: Khởi chạy ứng dụng Cài đặt và đi tới Ứng dụng> Ứng dụng đã cài đặt.
Bước 2: Nhấn vào biểu tượng ba chấm bên cạnh OneDrive và chọn “Gỡ cài đặt”.
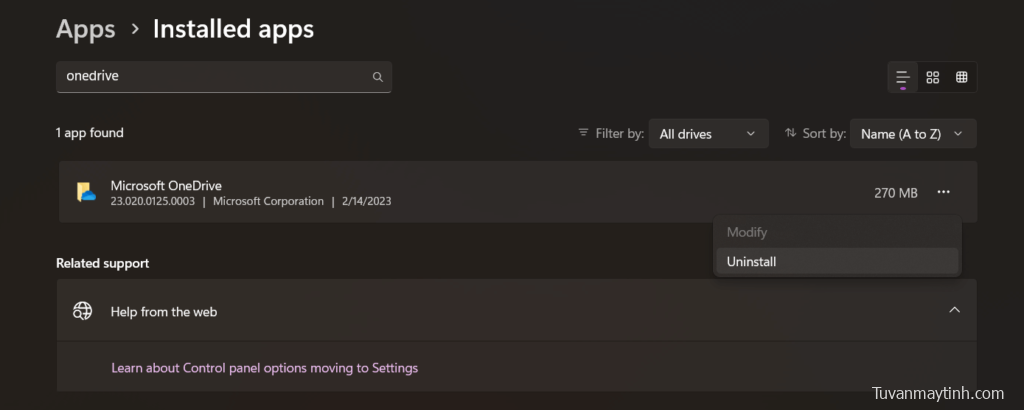
Bước 3: Sau khi gỡ cài đặt ứng dụng, hãy mở ứng dụng Microsoft Store trên thiết bị và cài đặt lại OneDrive để bắt đầu lại.
Phần kết luận:
Bằng cách dùng các giải pháp nêu trên được liệt kê trong blog này, bạn có thể khắc phục lỗi và khởi động lại OneDrive. Bạn luôn nên cập nhật ứng dụng OneDrive và hệ điều hành Windows của mình để đảm bảo rằng bạn có quyền truy cập vào các tính năng và cách sửa lỗi mới nhất. Với các mẹo này, bạn sẽ có thể khắc phục lỗi OneDrive Cloud Operation Was Unsuccessful và quay lại dùng OneDrive để lưu trữ, truy cập và chia sẻ file một cách dễ dàng.