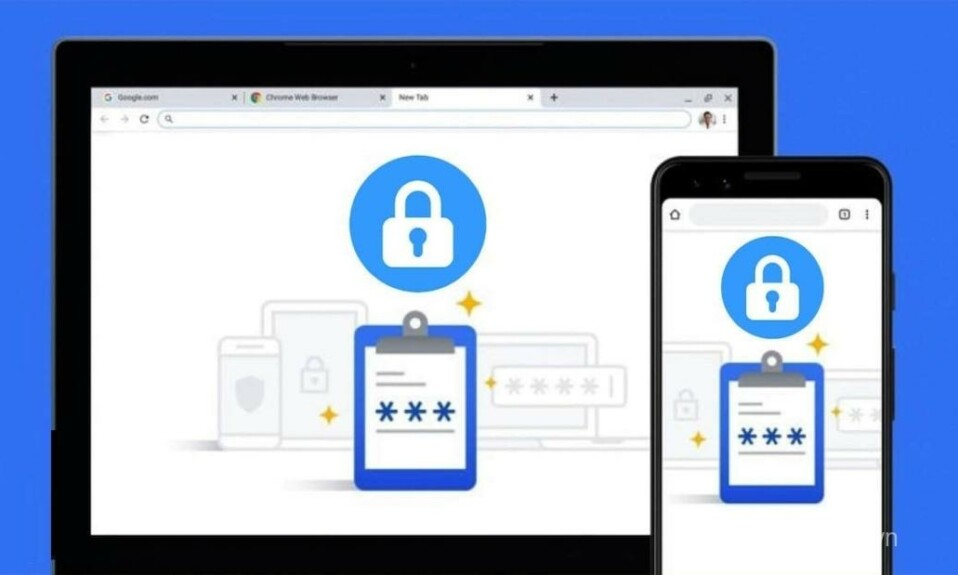Ngày nay, phần lớn các nền tảng, trang web và ứng dụng mà người dùng sử dụng đều yêu cầu điền mật khẩu và ID đăng nhập. Và việc ghi nhớ vô số mật khẩu này không dễ dàng. Phần lớn các thiết bị hiện nay có trình quản lý mật khẩu, chẳng hạn như phần mềm quản lý mật khẩu tích hợp của Chrome, Samsung Pass và Microsoft Edge Password Manager giúp giải quyết vấn đề này.
Có nhiều cách khác nhau để lấy lại mật khẩu của thiết bị. Bài viết này sẽ giúp bạn lấy lại mật khẩu nếu bạn quên mật khẩu cần thiết để đăng nhập trên các thiết bị khác. Tuvanmaytinh sẽ hướng dẫn bạn tìm mật khẩu trên smartphone và PC cho dù bạn sử dụng iPhone, Android, Windows hoặc Mac.
Mục lục
I. Cách tìm lại mật khẩu đã lưu trên điện thoại và PC
Điều này sẽ xảy ra khi bạn không thể nhớ được mật khẩu của mìn, hiện nay hầu hết các thiết bị đều có phần mềm quản lý mật khẩu lưu trữ và sao lưu mật khẩu cho bạn. Vì vậy nếu bạn đã bật tính năng lưu mật khẩu trên thiết bị của mình thì bạn có thể lấy lại mật khẩu bất cứ lúc nào.
1. Cách lấy lại mật khẩu đã lưu trên thiết bị Android
Nếu bạn là người dùng Android, bạn có thể tìm thấy mật khẩu đã lưu trong tài khoản Google của mình. Có hai cách để lấy lại mật khẩu trên điện thoại Android.
Cách 1: Từ Cài đặt
Mở Cài đặt từ menu thả xuống hoặc menu ứng dụng.
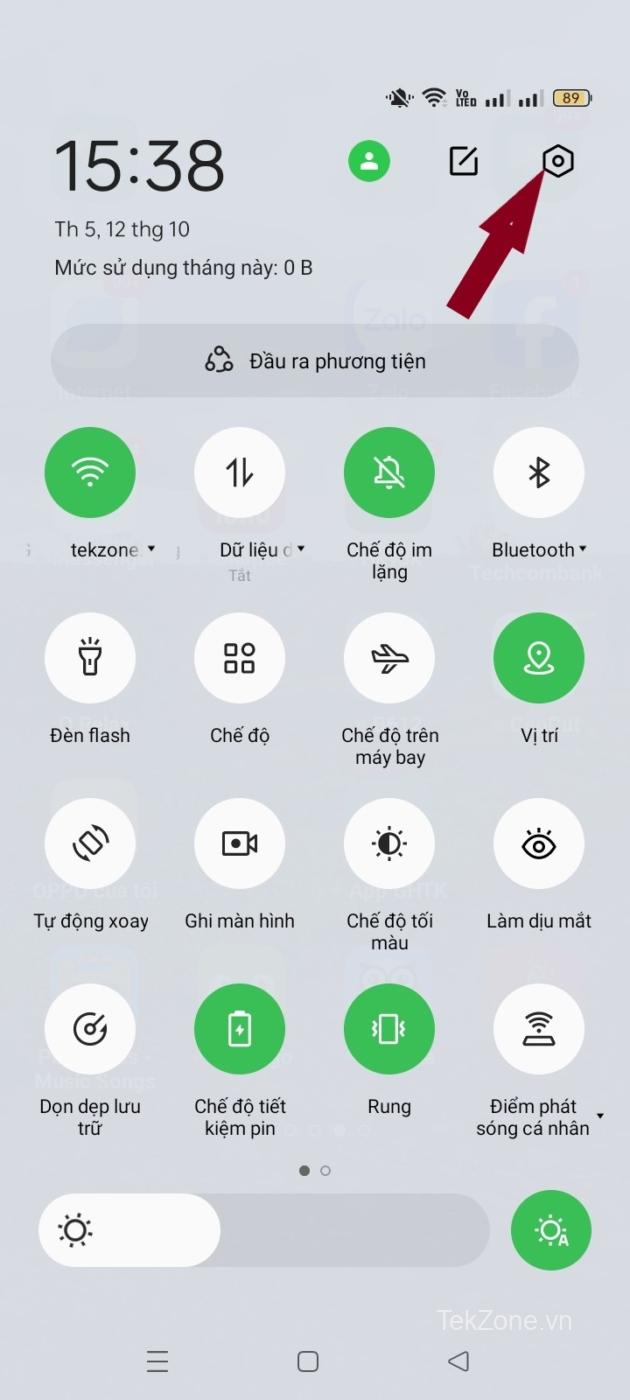
Cuộn xuống và tìm Quyền riêng tư .
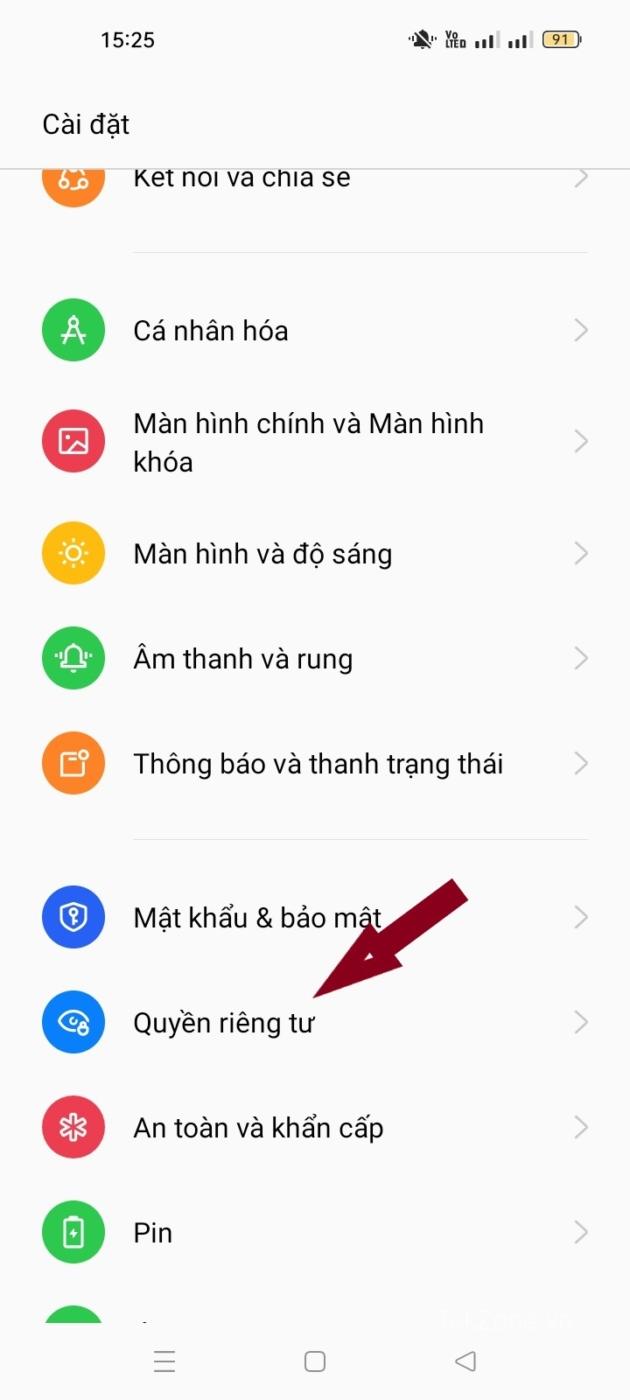
Trong Cài đặt quyền riêng tư, cuộn xuống và chọn Nâng cao
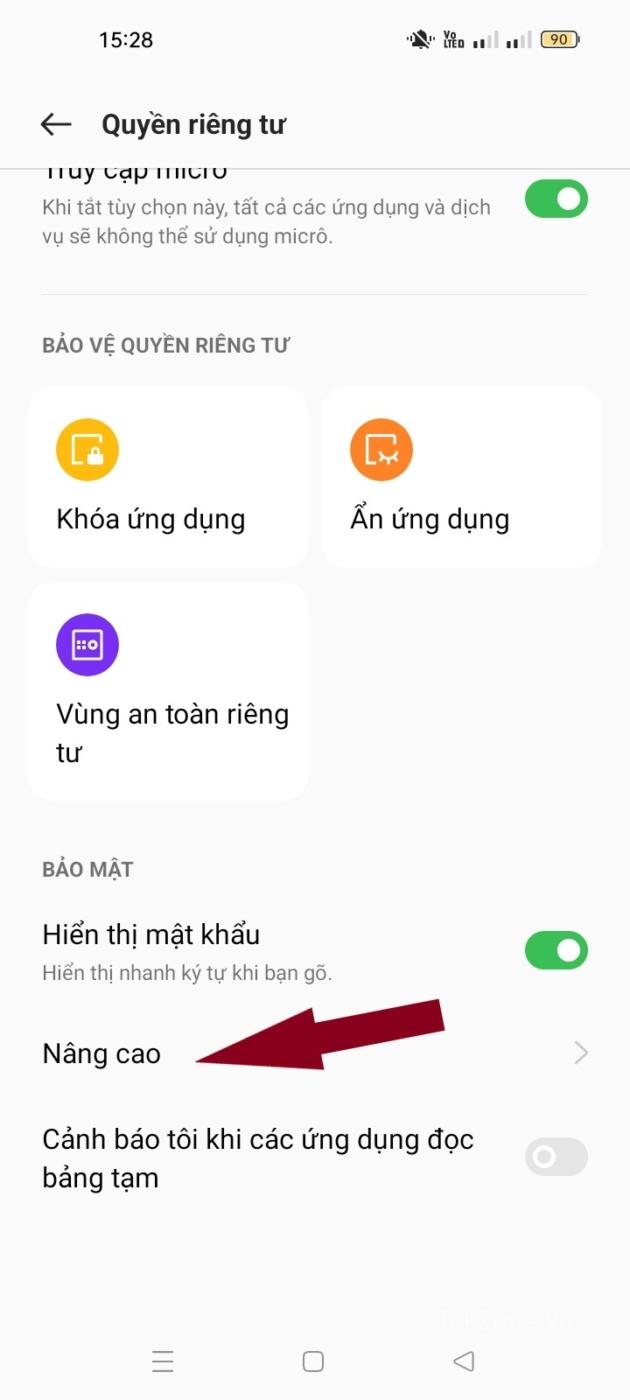
Trong phần Nâng cao, chọn Dịch vụ tự động điền của Google .
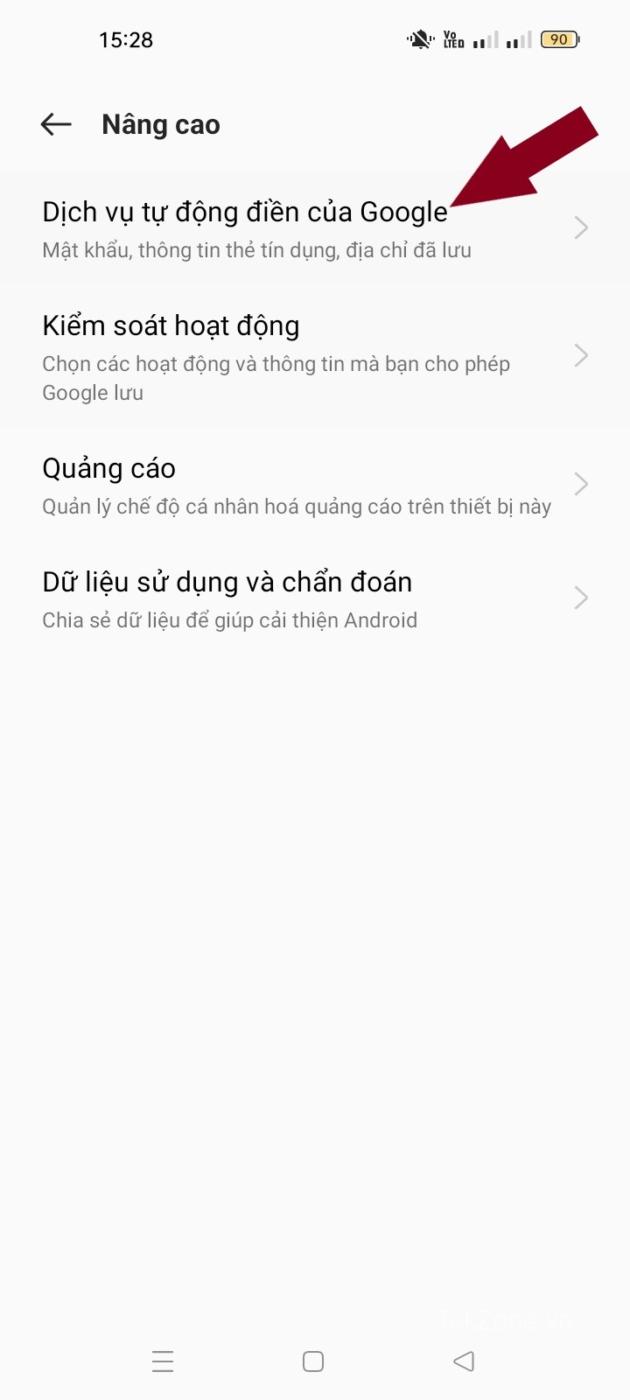
Bây giờ hãy nhấn vào Mật khẩu . Thao tác này sẽ mở phần mềm quản lý mật khẩu được liên kết với tài khoản Google . Bạn có thể cuộn xuống và tìm mật khẩu đã lưu hoặc sử dụng thanh tìm kiếm để tìm mật khẩu cụ thể và sau đó nhấn vào ứng dụng cần hiển thị mật khẩu.

Nhấn vào mật khẩu bạn muốn lấy lại. Một cửa sổ bật lên sẽ nhắc bạn xác minh sinh trắc học (vân tay/mật khẩu/pin/quét khuôn mặt).
Tuy nhiên, có một số điện thoại không hạn chế chụp màn hình khi nhập mật khẩu điện thoại.
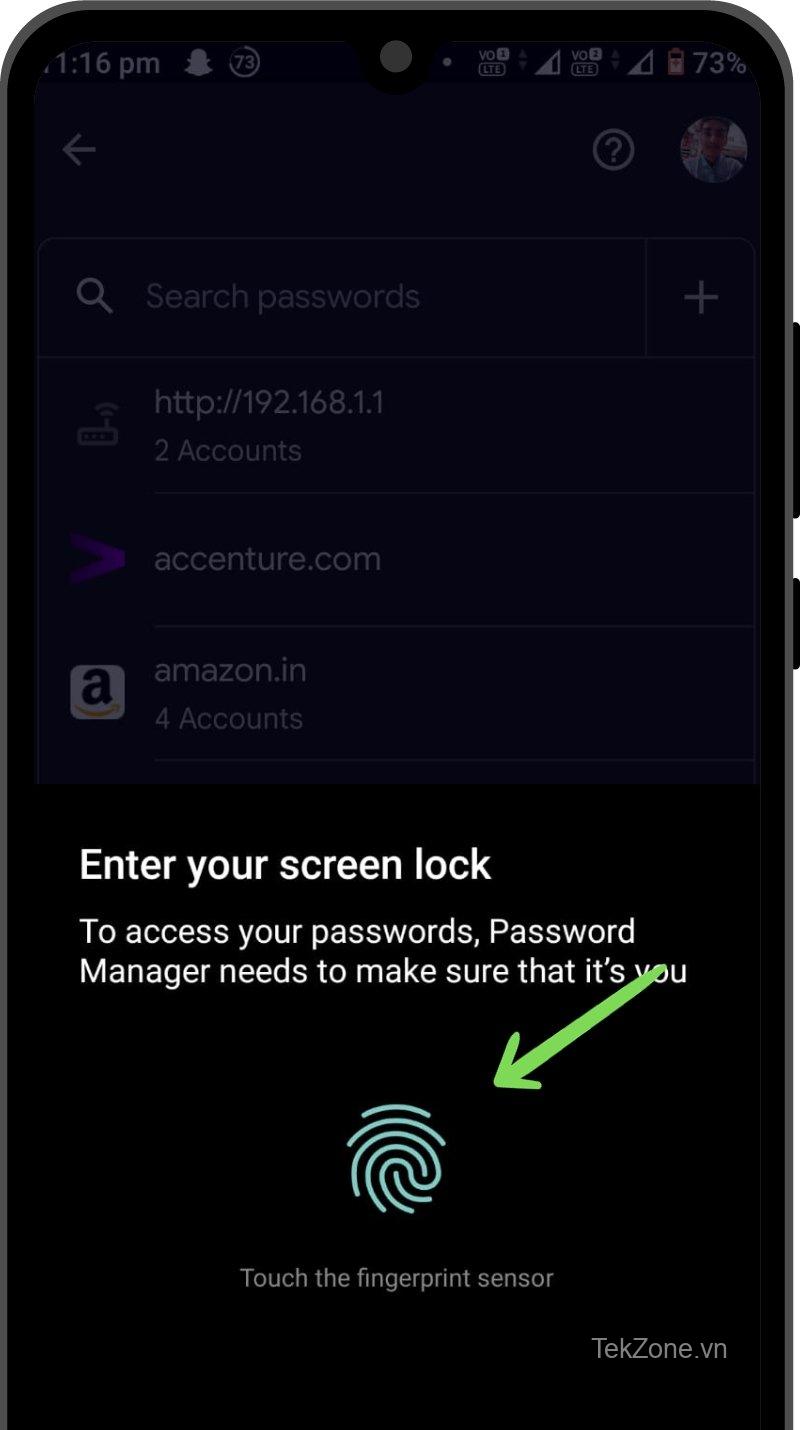
Sau khi xác minh thành công, một cửa sổ sẽ mở ra với ID người dùng và mật khẩu. Nhấn vào nút Mắt để lấy lại mật khẩu . Bạn cũng có thể sao chép nó vào clipboard bằng nút Copy .
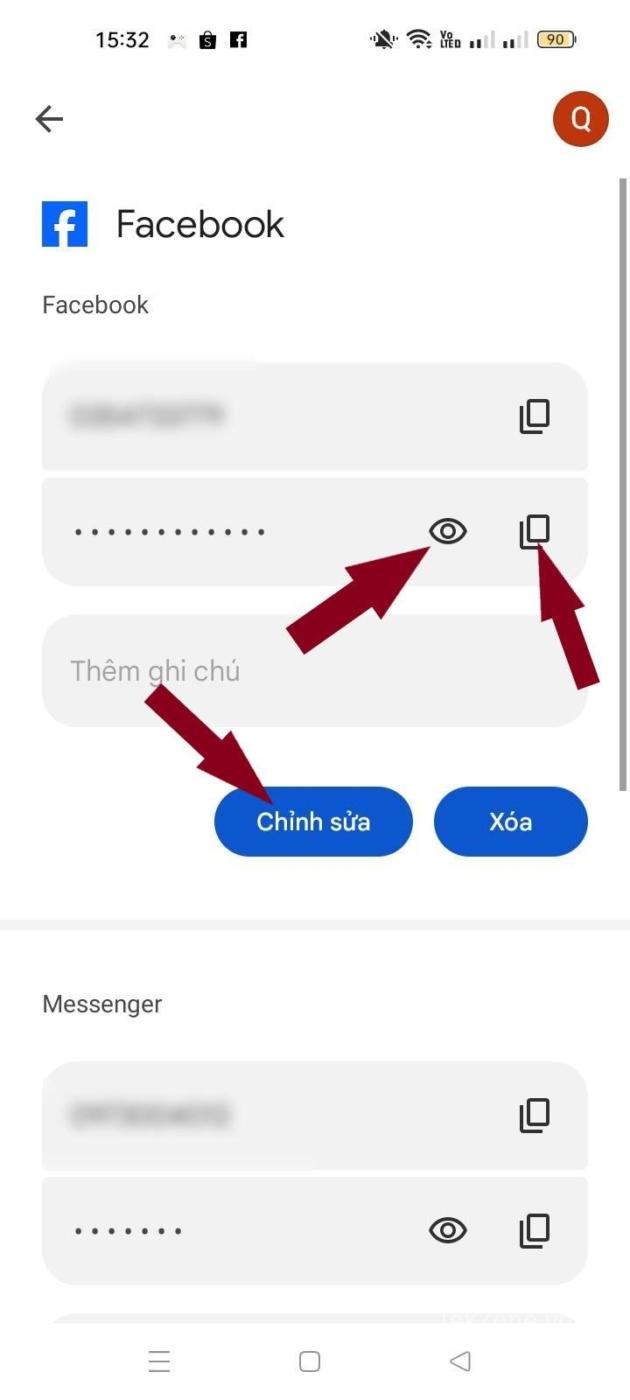
Cách 2: Sử dụng ứng dụng Google Chrome
Khởi chạy ứng dụng Google Chrome .
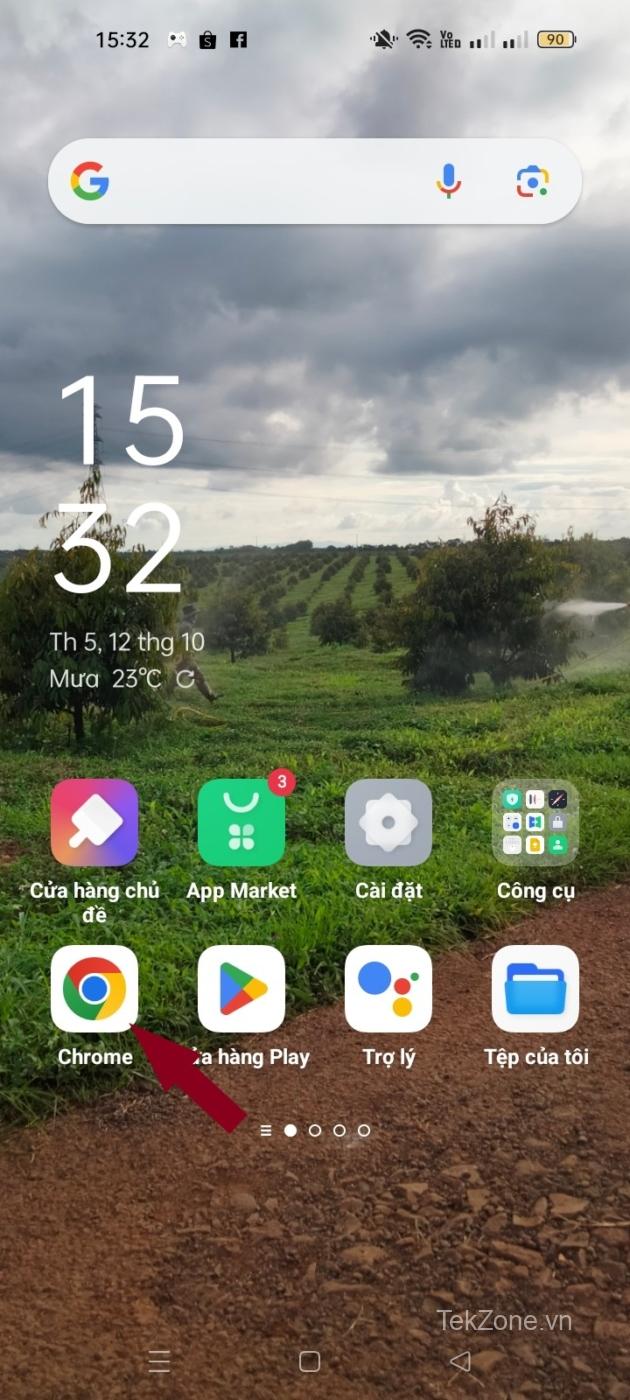
Nhấn vào ba dấu chấm dọc ở góc trên bên phải.
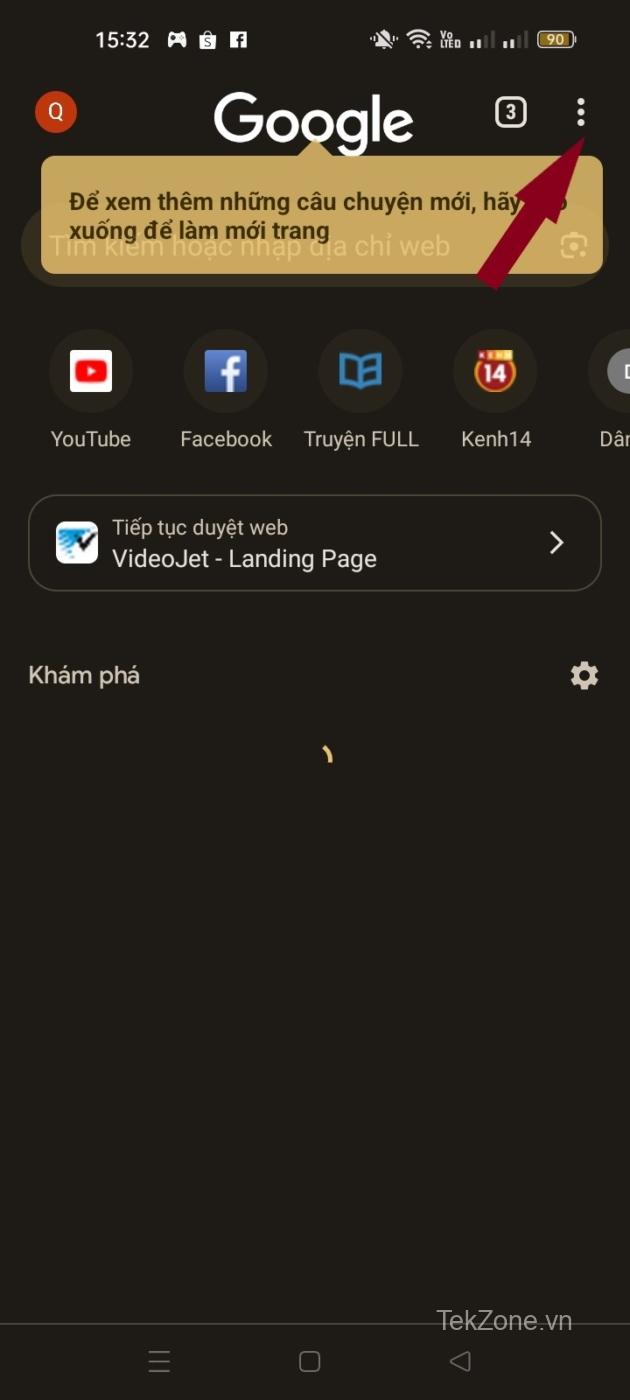
Đi tới Cài đặt .
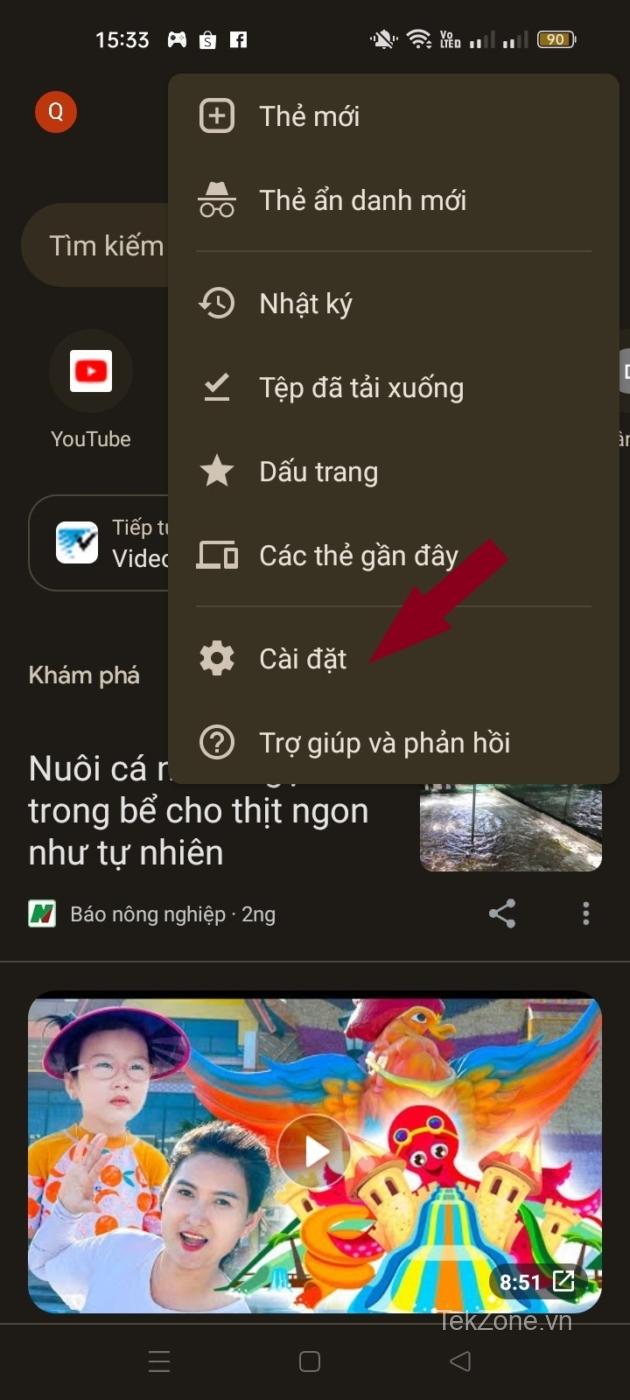
Bây giờ, hãy nhấn vào Phần mềm quản lý mật khẩu .
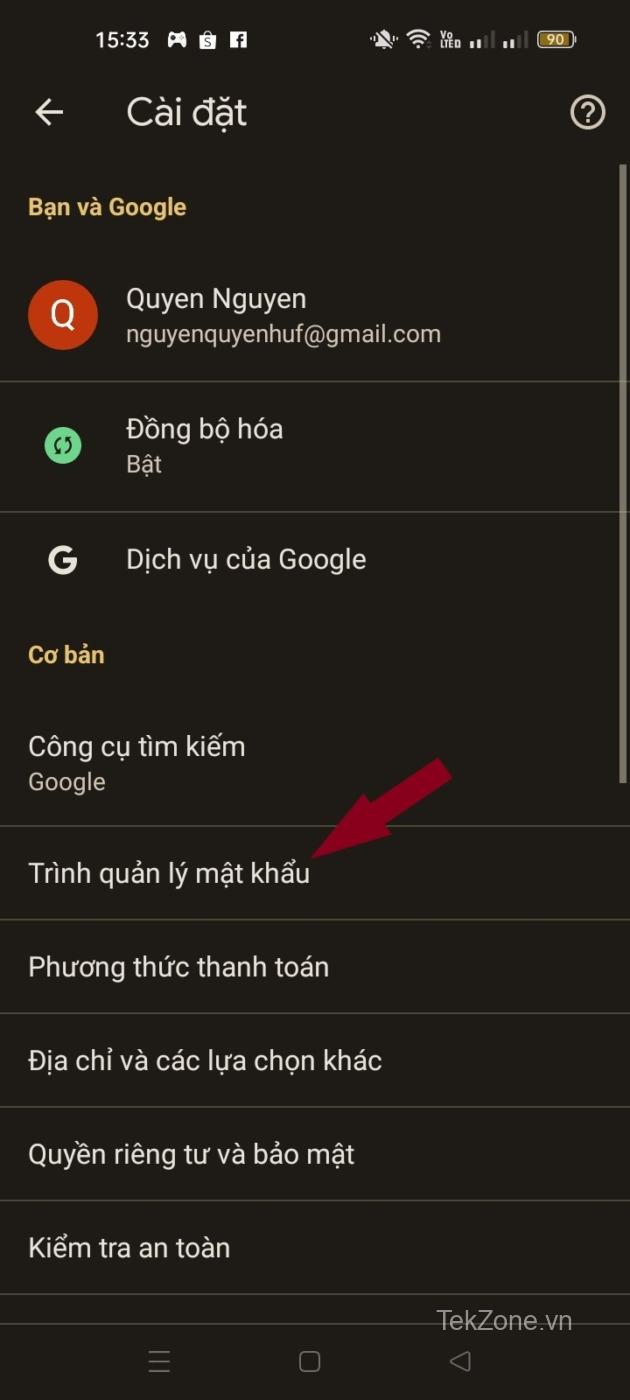
Bạn có thể cuộn xuống và tìm mật khẩu đã lưu hoặc sử dụng thanh tìm kiếm để tìm mật khẩu cụ thể.
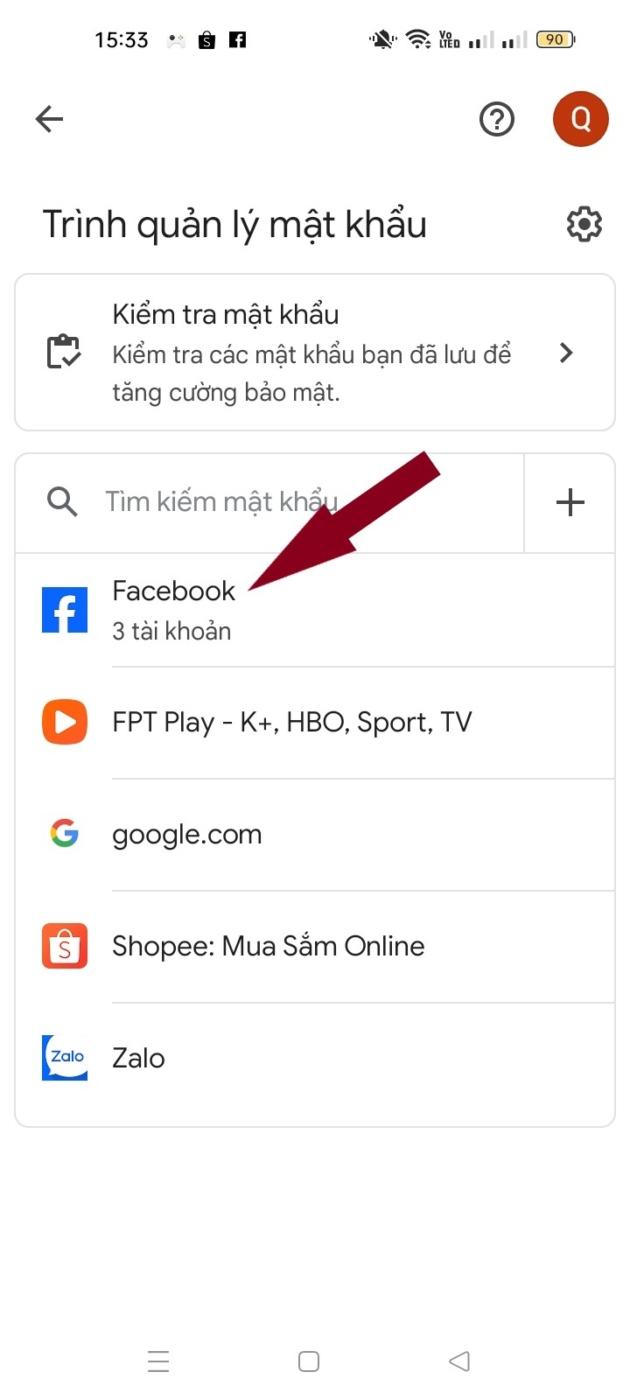
Nhấn vào mật khẩu bạn muốn lấy lại. Một cửa sổ bật lên sẽ nhắc bạn xác minh sinh trắc học (vân tay/mật khẩu/mã PIN).
Tuy nhiên, có một số điện thoại không hạn chế chụp màn hình khi nhập mật khẩu điện thoại.
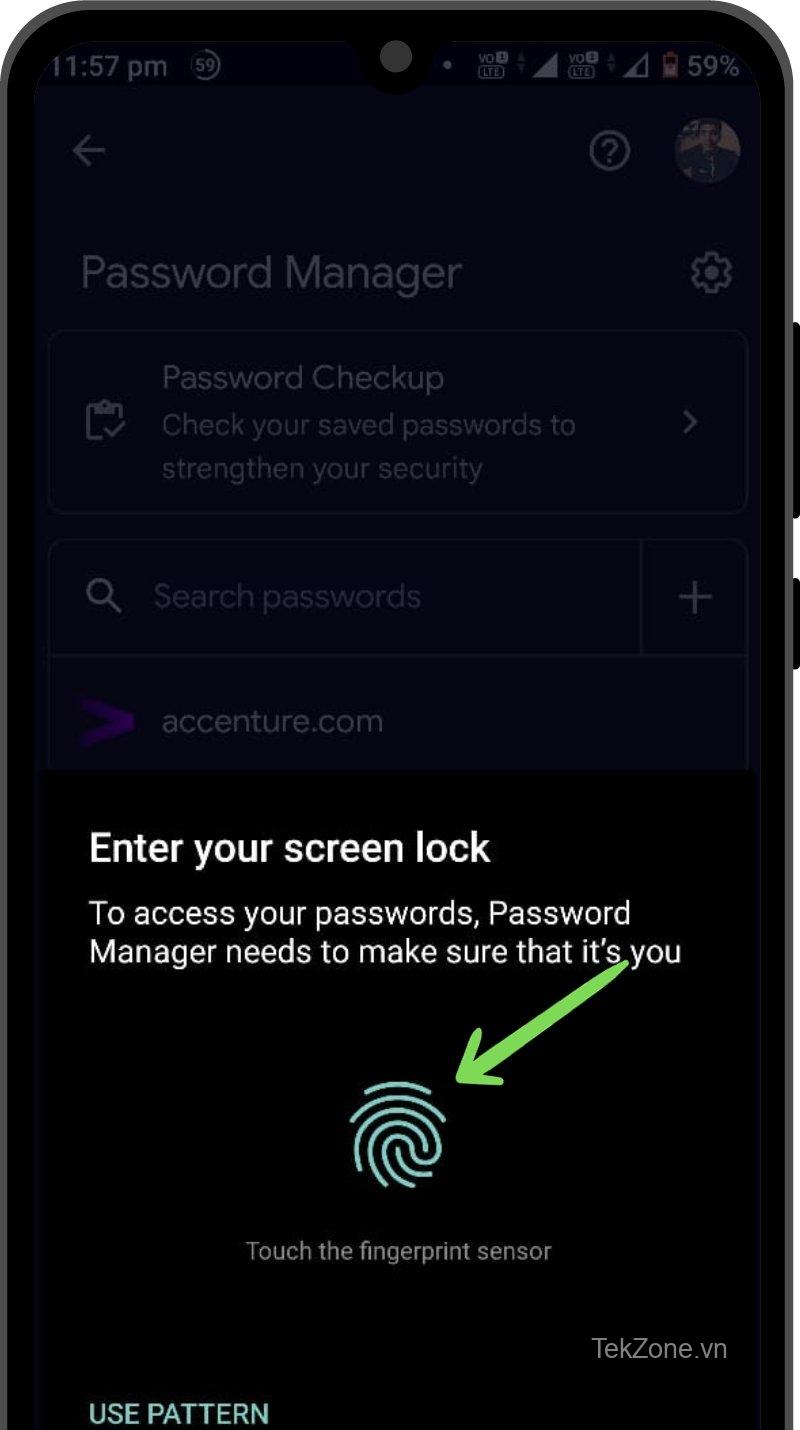
Sau khi xác minh hoàn tất, hãy nhấn vào nút Mắt để xem mật khẩu . Bạn cũng có thể sao chép mật khẩu của mình bằng nút Sao chép .
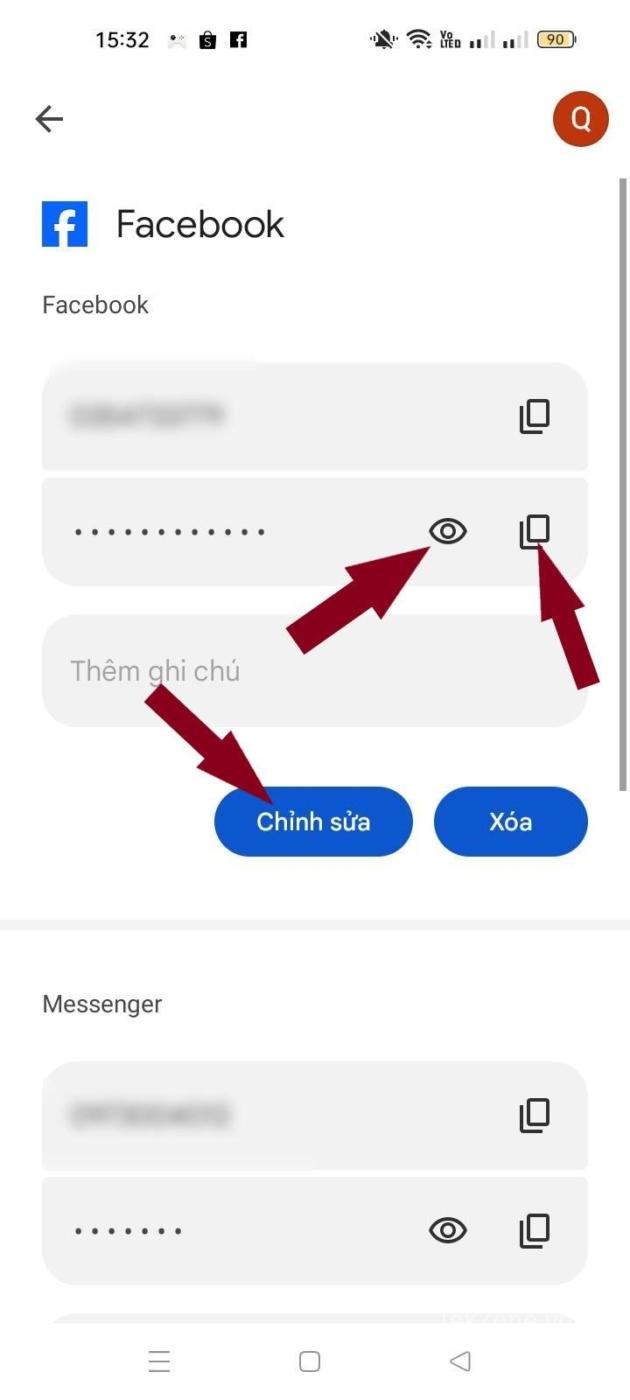
2. Cách lấy lại mật khẩu đã lưu trên thiết bị iPhone
Mở Cài đặt từ các tiện ích.
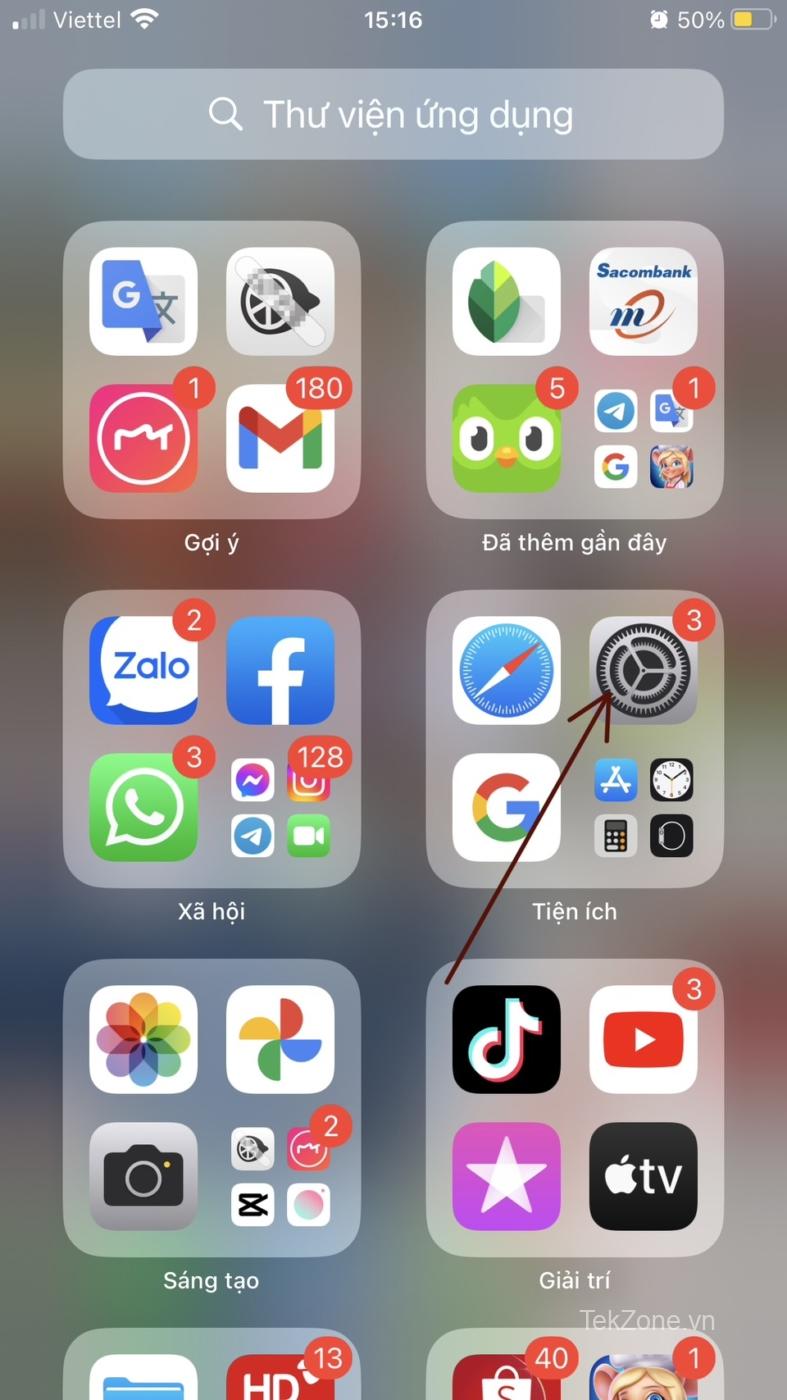
Cuộn xuống và tìm Mật khẩu .
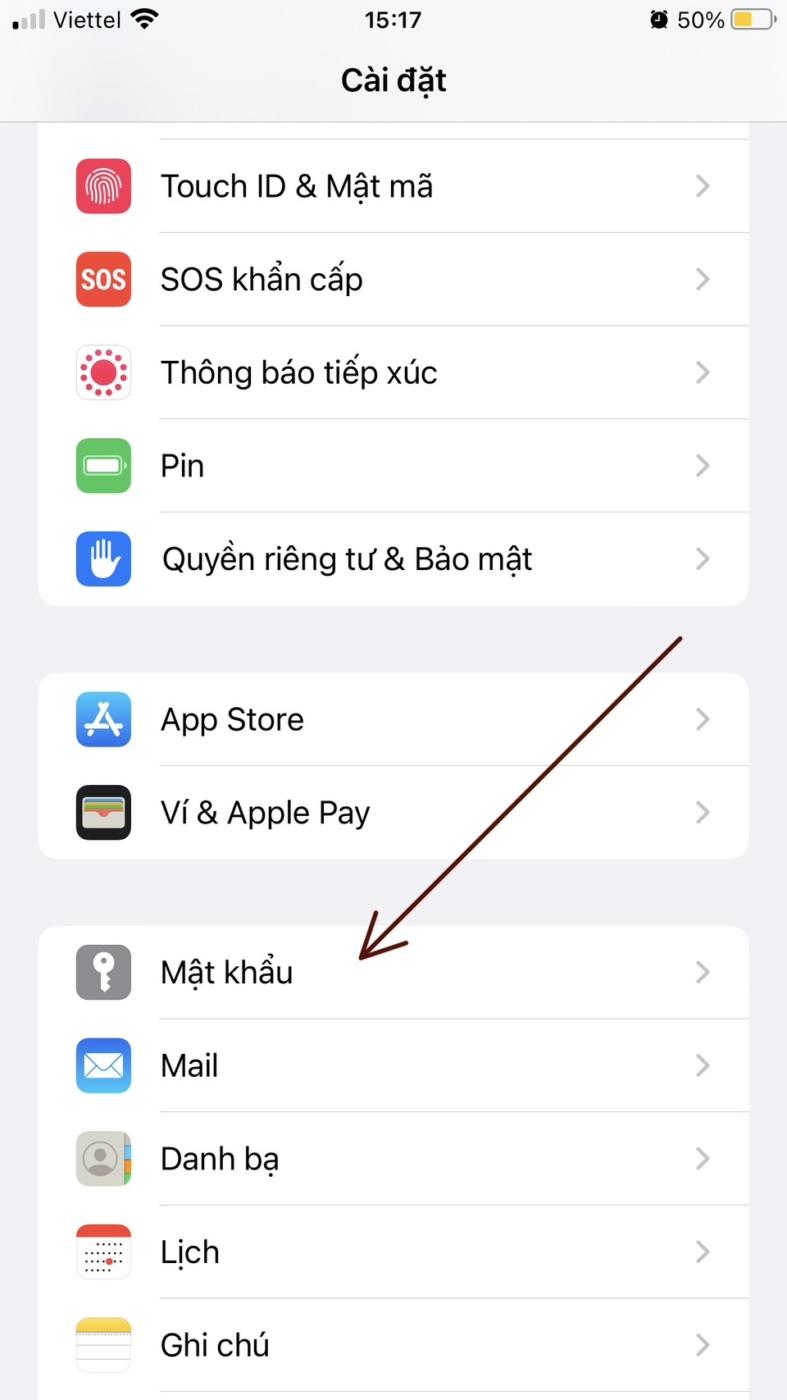
Bạn sẽ thấy danh sách tất cả mật khẩu đã lưu trên iPhone của mình. Bây giờ hãy nhấn vào mật khẩu bạn muốn lấy lại.
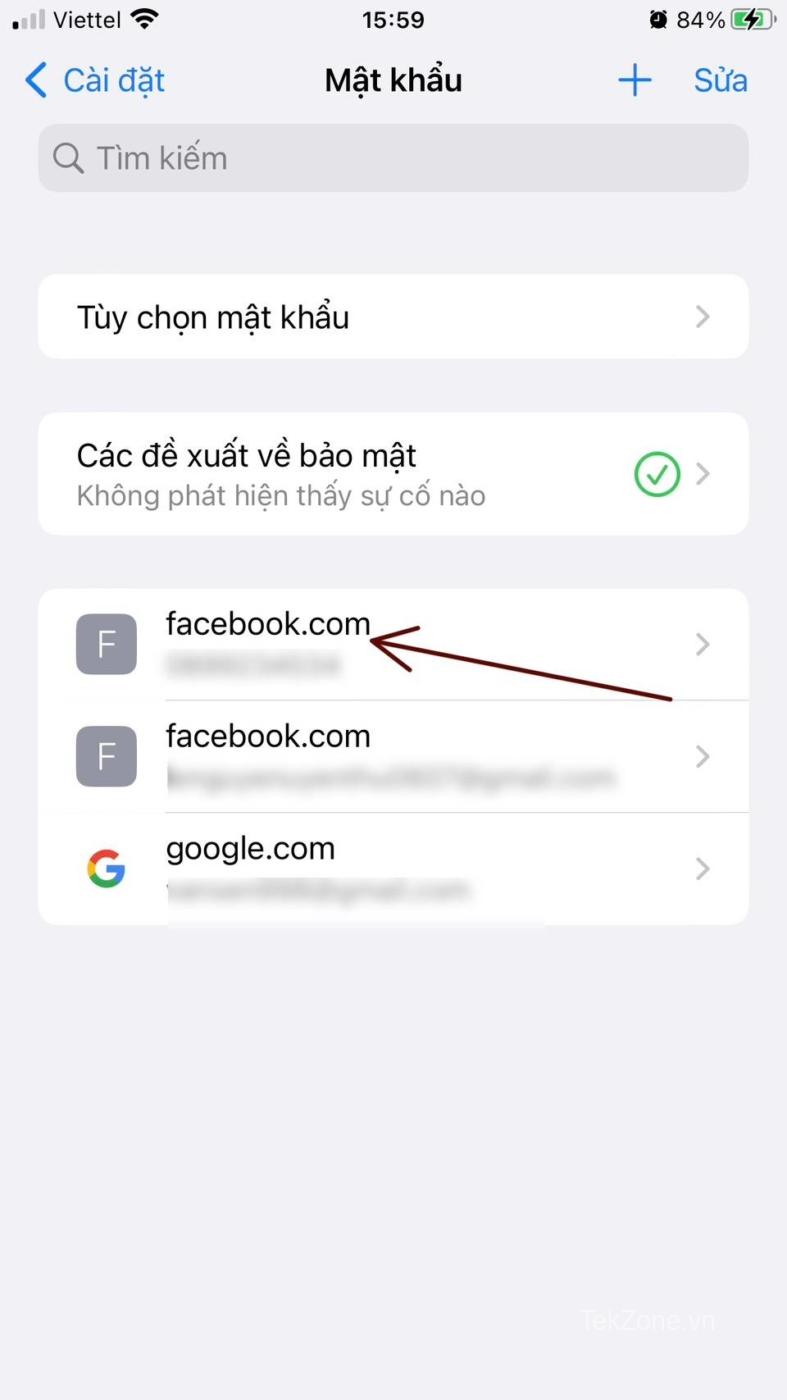
Bạn sẽ được nhắc nhập mật mã hoặc Touch ID/Face ID.
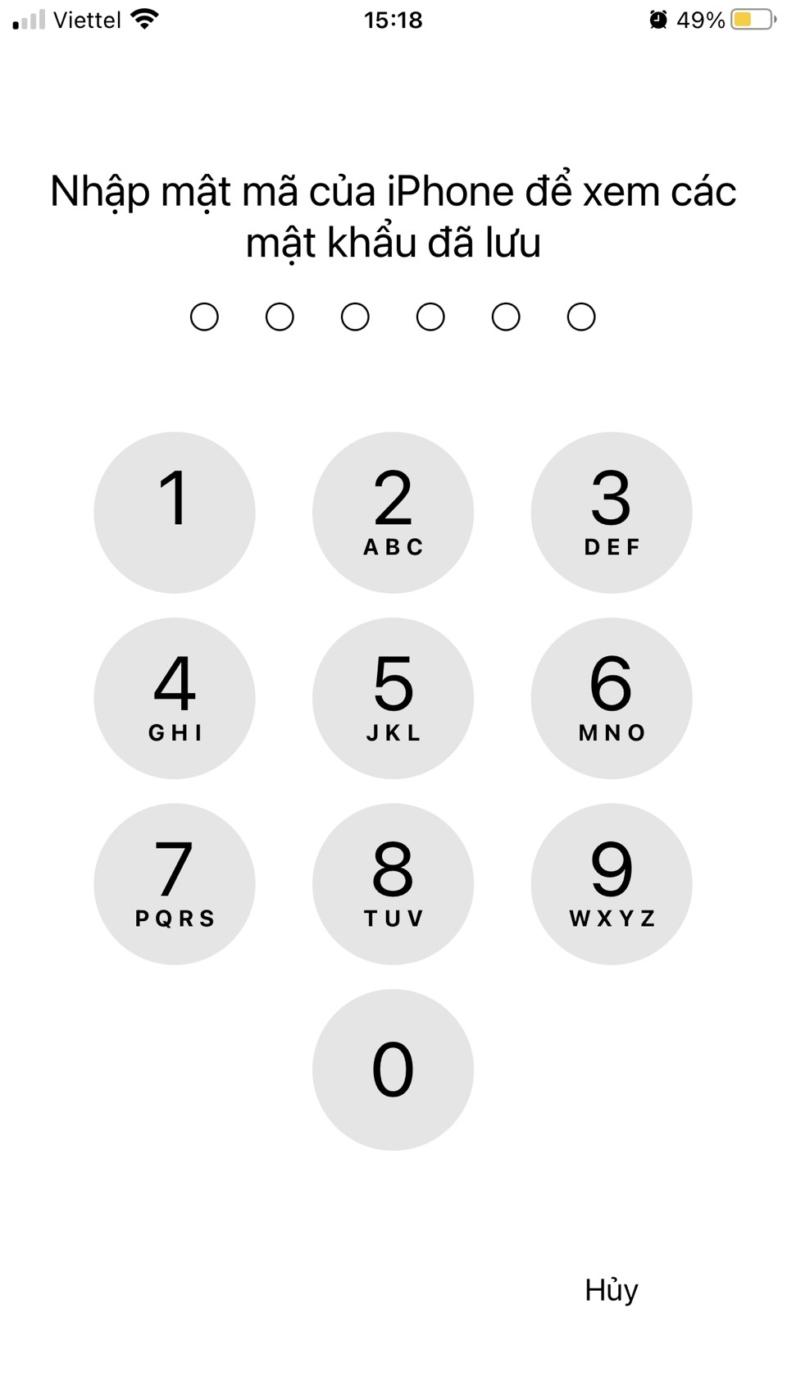
Sau khi xác minh hoàn tất, bạn có thể xem mật khẩu của mình và sao chép nó bằng cách nhấn vào nó.
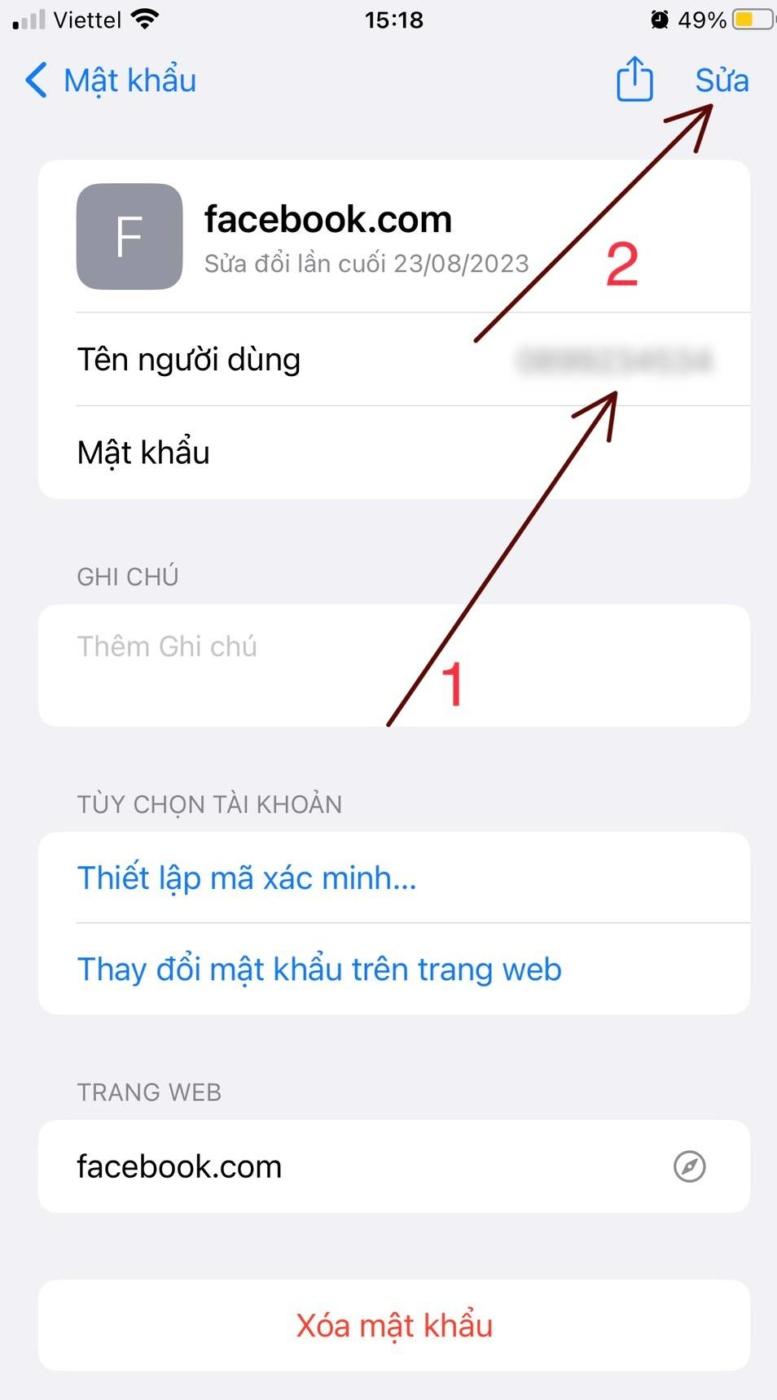
3. Cách lấy lại mật khẩu đã lưu trên máy Mac
Mở System Preferences và chọn Passwords.
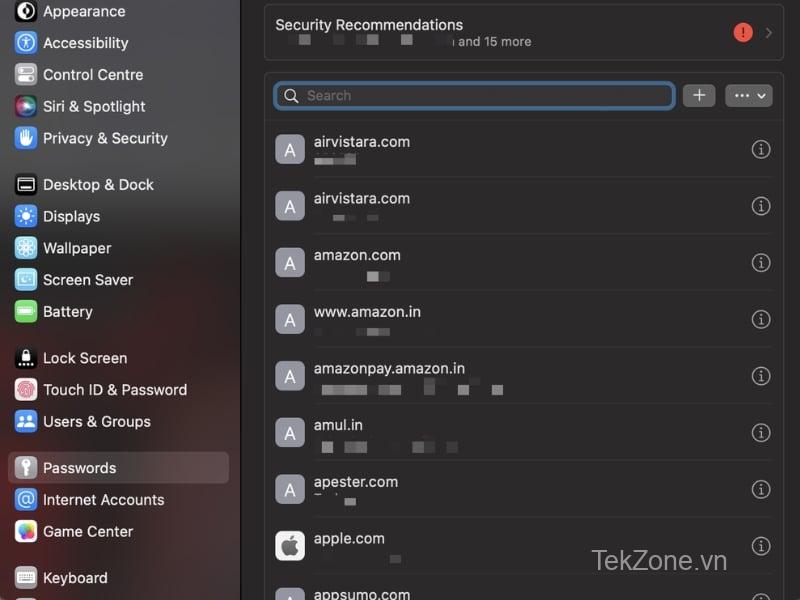
Bây giờ, hãy nhập Admin Password hoặc sử dụng Touch ID .
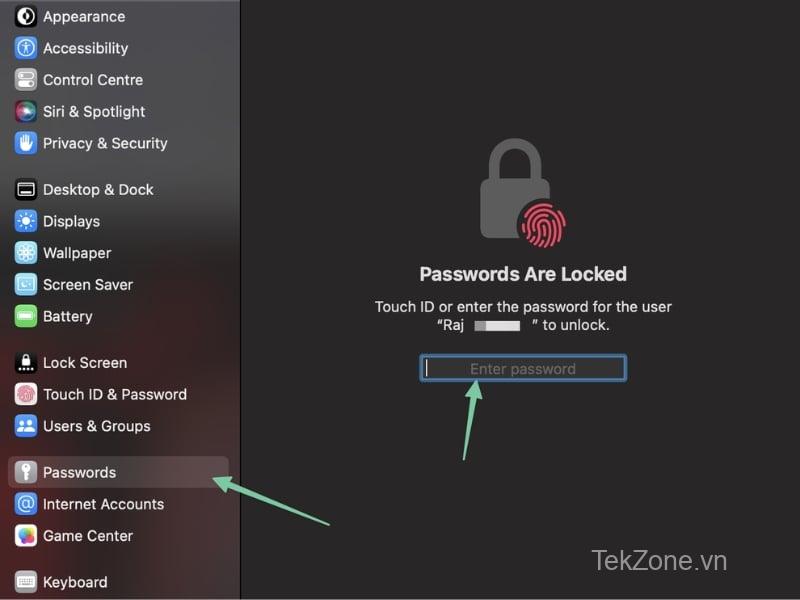
Tại đây bạn có thể xem tất cả mật khẩu được lưu trữ trên máy Mac của mình.
Để xem mật khẩu, hãy nhấp vào nút “i” ở bên phải rồi di chuyển con trỏ chuột qua mật khẩu bị che.
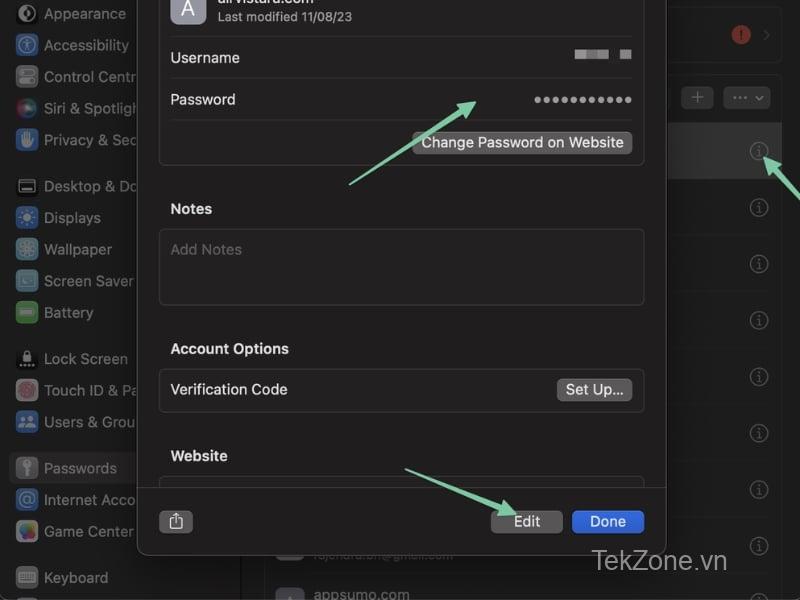
4. Cách lấy lại mật khẩu đã lưu trên Windows
Trong Windows, có một số cách để bạn có thể xem mật khẩu đã lưu của mình. Tùy thuộc vào cài đặt , mật khẩu thường được lưu trữ trong Credential Manager,Google Passwords Manager hoặc Microsoft Edge Password Manager. Cùng tìm hiểu nhé!
Cách 1: Sử dụng Credential Manager Windows
Mở Control Panel.
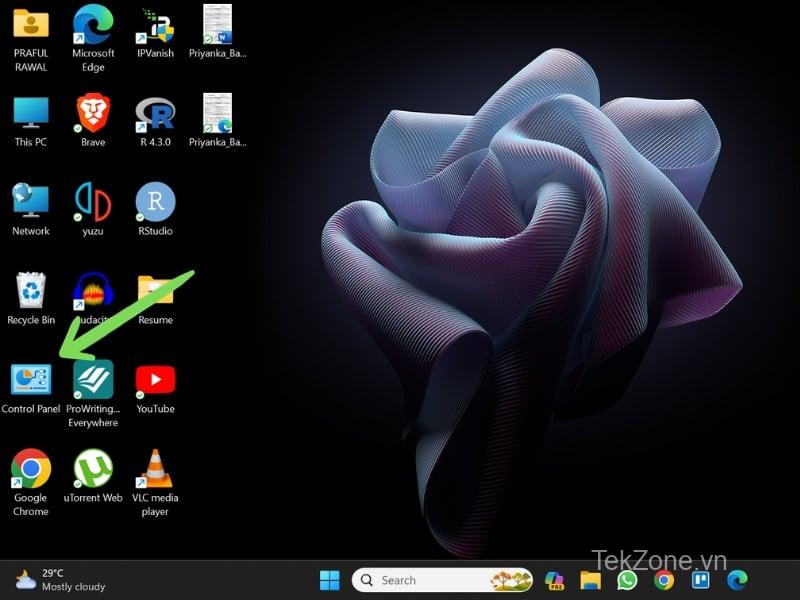
Chuyển đến User Accounts .
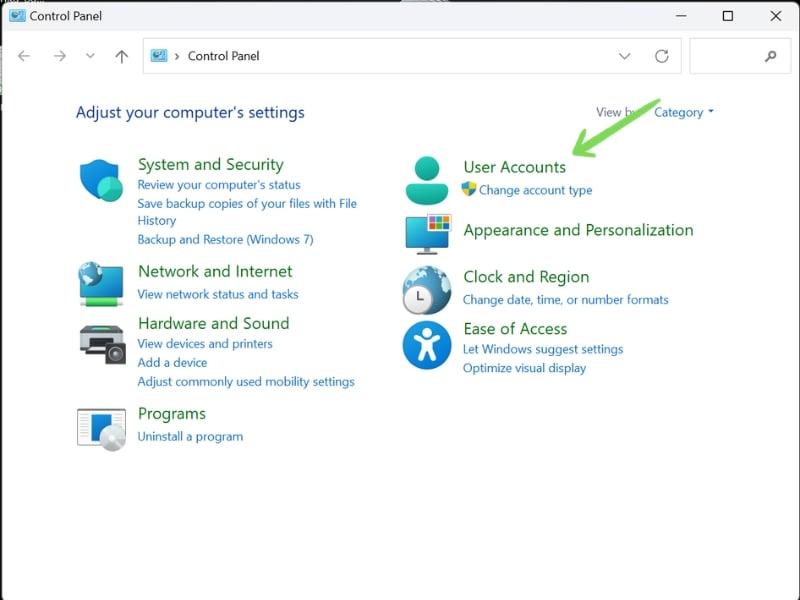
Bây giờ hãy vào Credentials Manager. Tại đây, bạn sẽ thấy hai tùy chọn – Web Credentials và Windows Credentials. Thông tin xác thực web lưu trữ mật khẩu cho các trang web, trong khi thông tin xác thực Windows lưu trữ mật khẩu cho các ứng dụng máy tính để bàn và chương trình Windows.
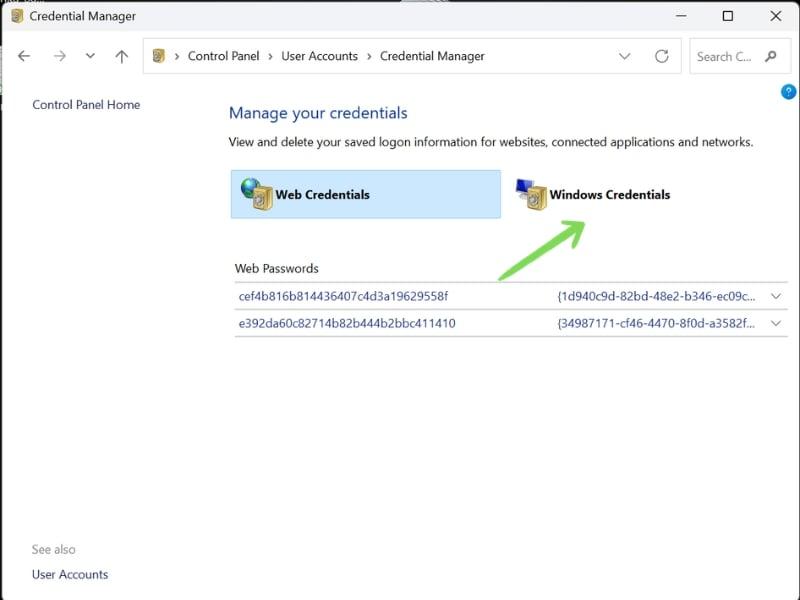
Chuyển đến phần tương ứng – Web Credentials hoặc Windows Credentials – và nhấp vào nút thả xuống bên cạnh mật khẩu bạn muốn truy xuất.
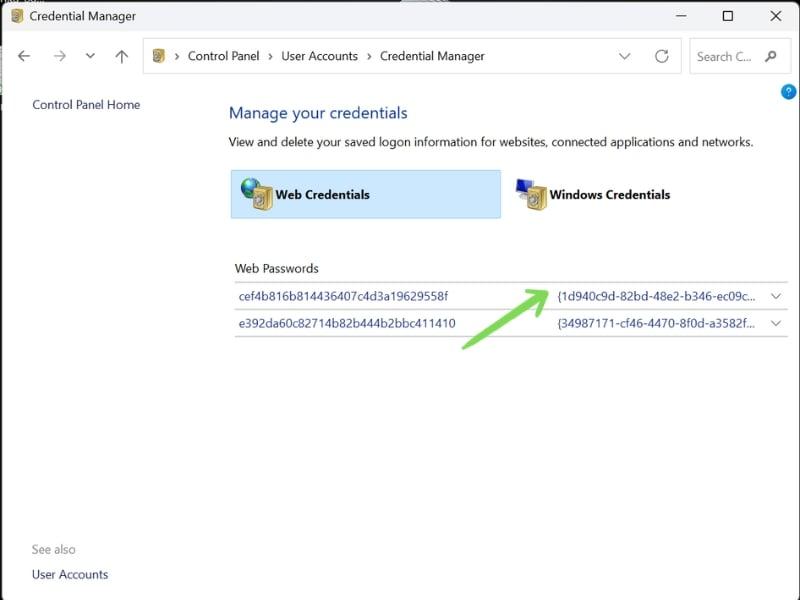
Bây giờ hãy nhấp vào tùy chọn Hiển thị bên cạnh mật khẩu. Sau đó, bạn sẽ được nhắc nhập admin passwords và bạn sẽ có thể xem mật khẩu của mình.
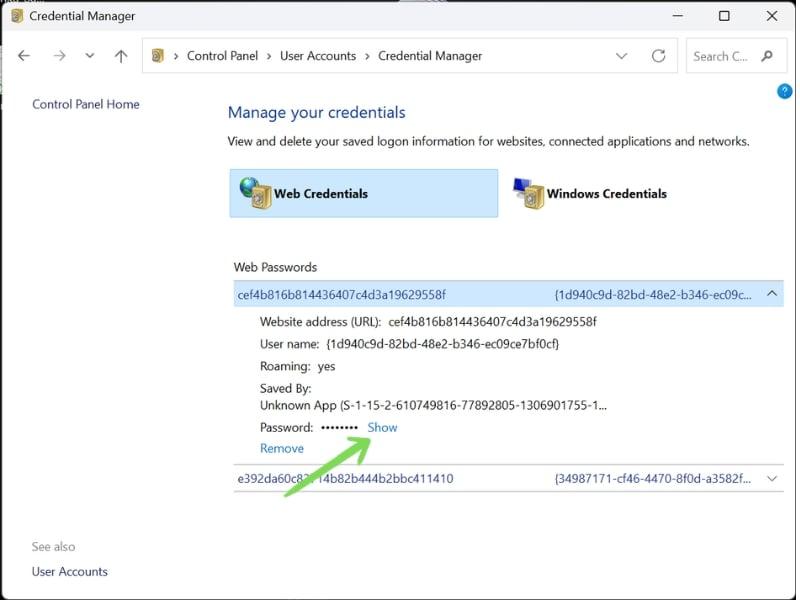
Cách 2: Sử dụng trình duyệt Google Chrome
Khởi chạy Trình duyệt Google Chrome .
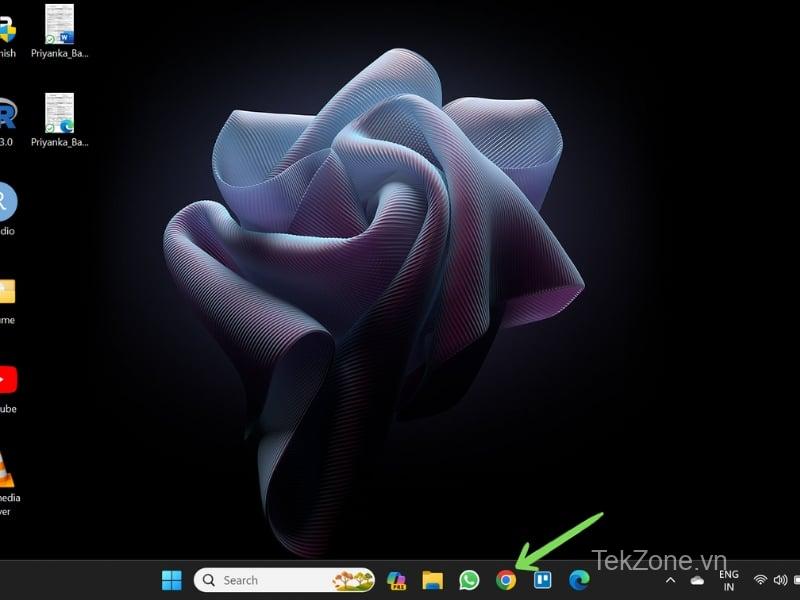
Nhấp vào Three Vertical Dots ở góc trên cùng bên phải và đi tới Settings.
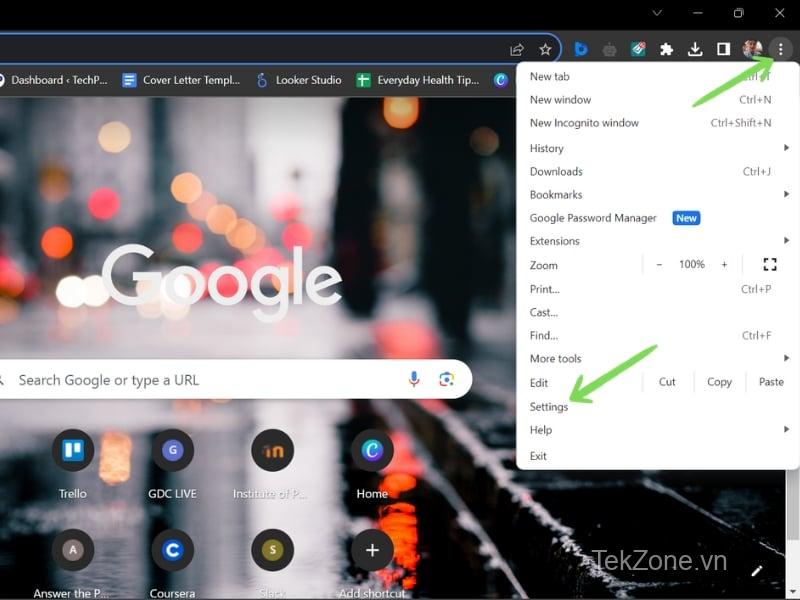
Bây giờ, hãy đi tới Autofill and Passwords. Sau đó, nhấp vào Google Password Manager.
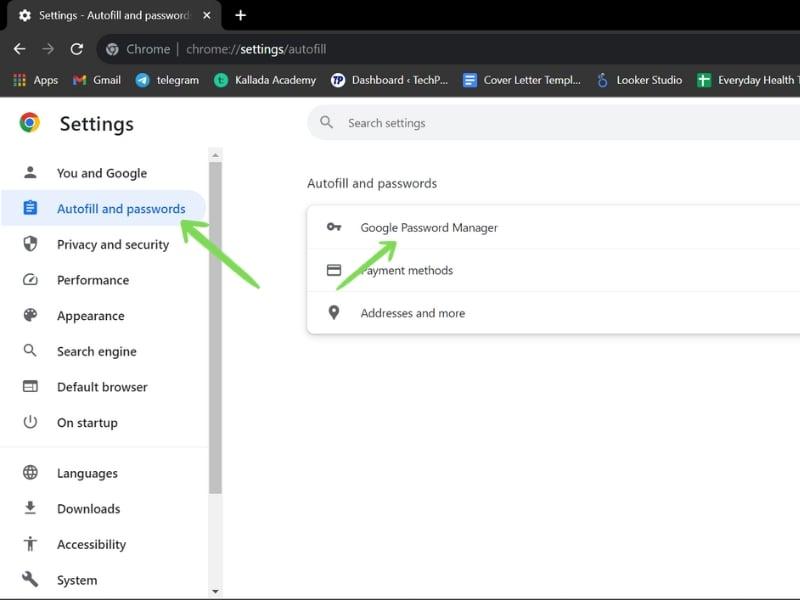
Một tab sẽ mở ra và bạn sẽ tìm thấy danh sách tất cả thông tin đăng nhập được liên kết với tài khoản Google. Cuộn hoặc sử dụng Search Bar để tìm ID đăng nhập cụ thể .
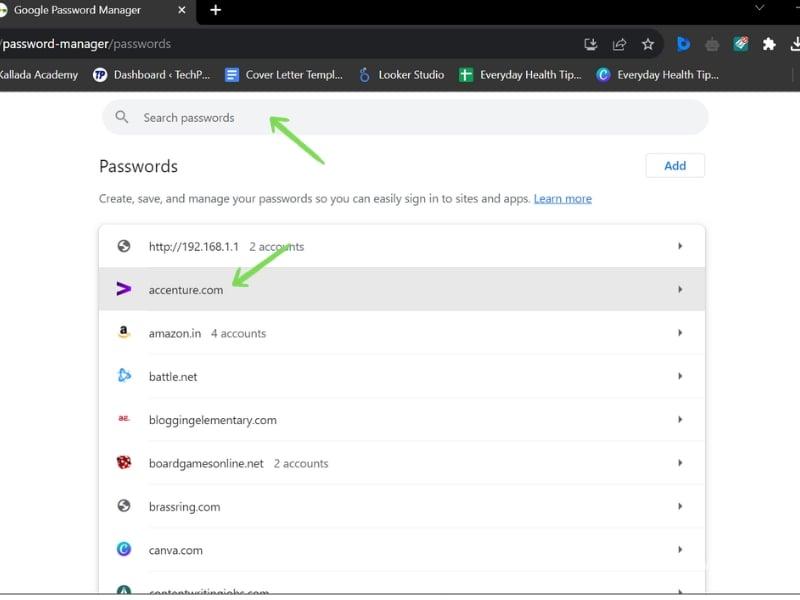
Bấm vào trang web mà bạn muốn lấy lại mật khẩu. Lời nhắc sẽ yêu cầu bạn nhập Admin Password.
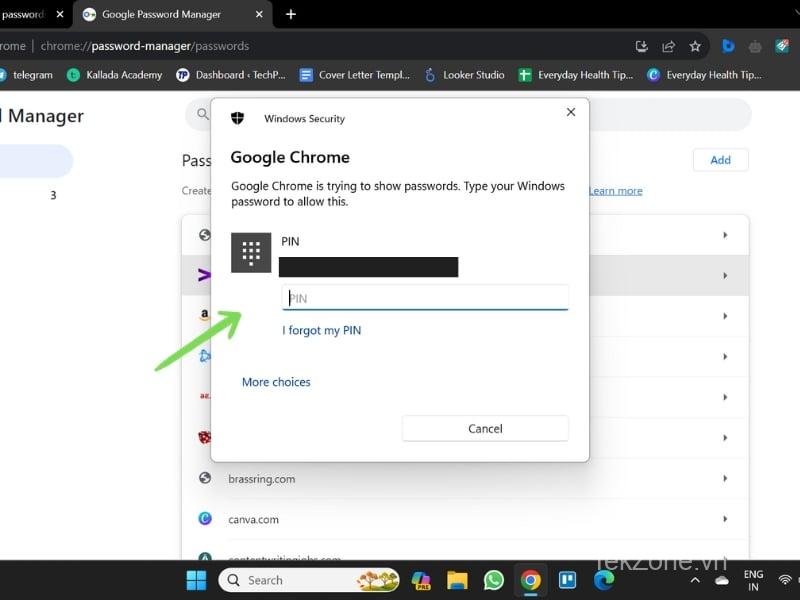
Sau khi xác minh, bạn có thể xem mật khẩu của mình bằng cách nhấp vào Nút Eye – Mắt và cũng có thể sao chép mật khẩu đó vào khay nhớ tạm bằng Nút Copy .
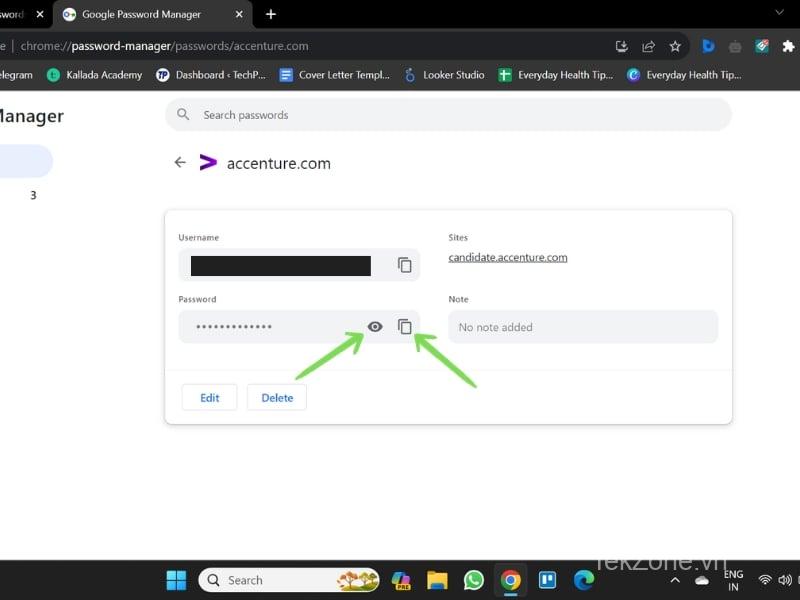
Cách 3: Sử dụng Microsoft Edge
Khởi chạy trình duyệt Microsoft Edge .
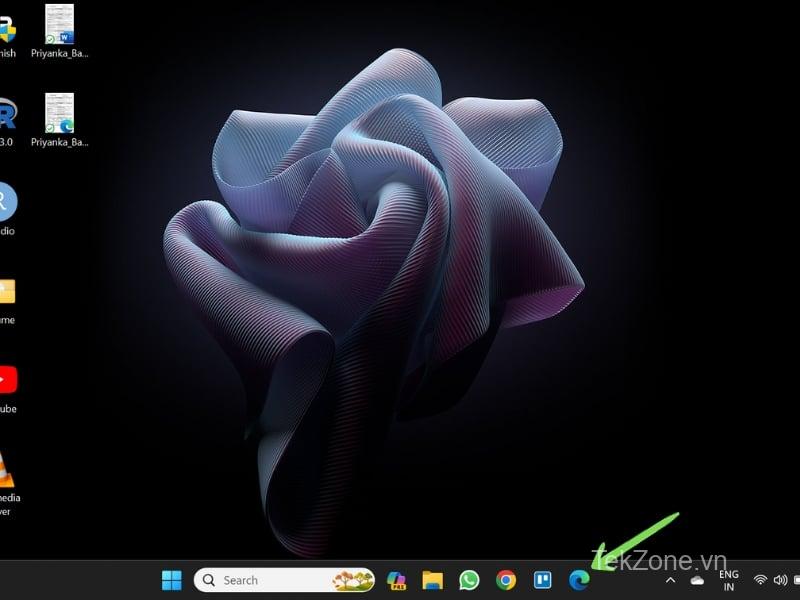
Nhấp vào menu Three Vertical Dots và đi tới Settings
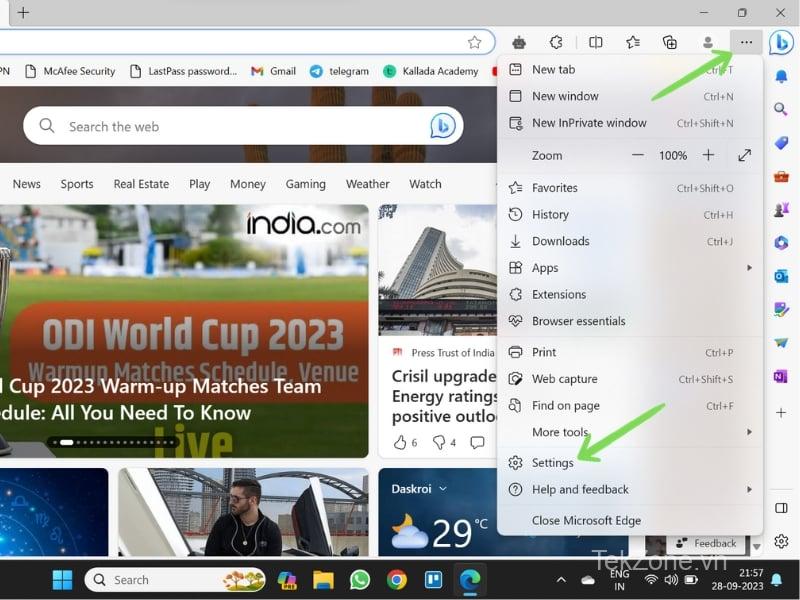
Trong phần Profiles, đi tới Passwords
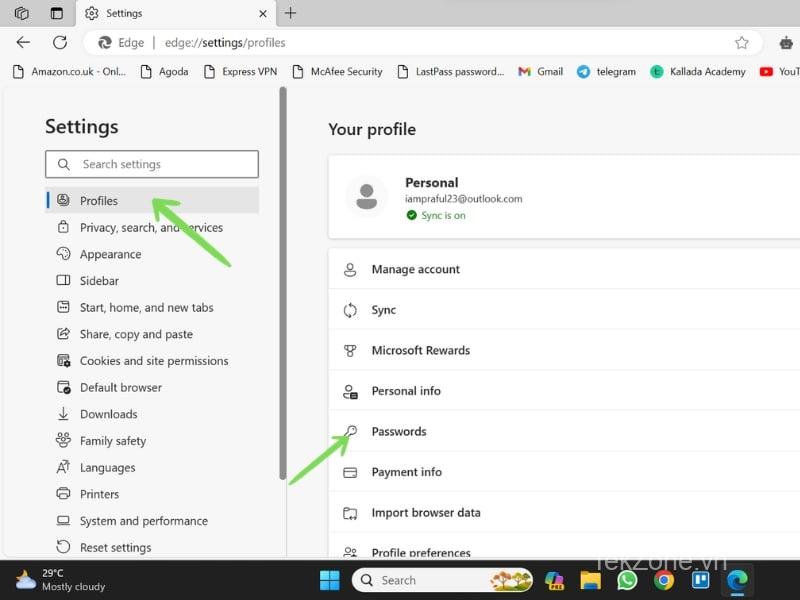
Danh sách tất cả mật khẩu được lưu trong phần mềm quản lý mật khẩu Microsoft Edge sẽ mở ra. Cuộn hoặc sử dụng thanh tìm kiếm để tìm thông tin xác thực cụ thể. Bấm vào nút eye bên cạnh mật khẩu để xem mật khẩu.
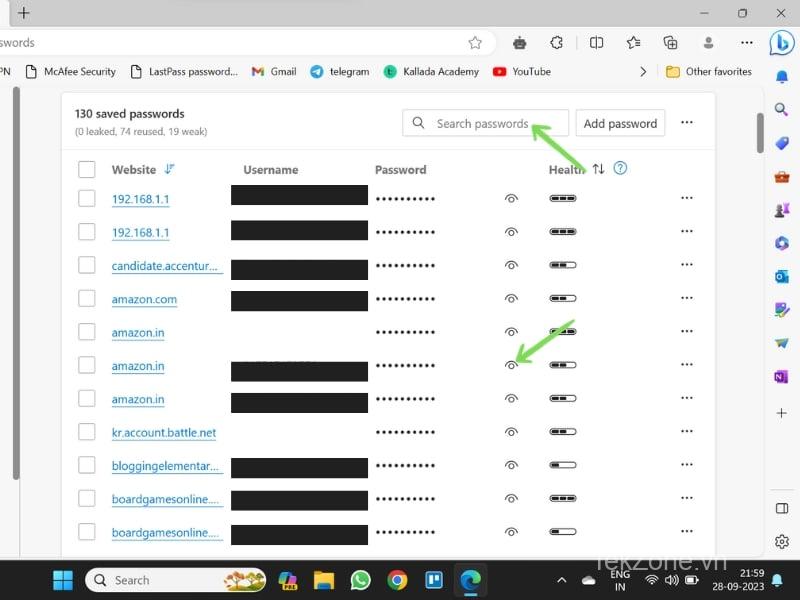
Nhập Admin Password để xem mật khẩu .
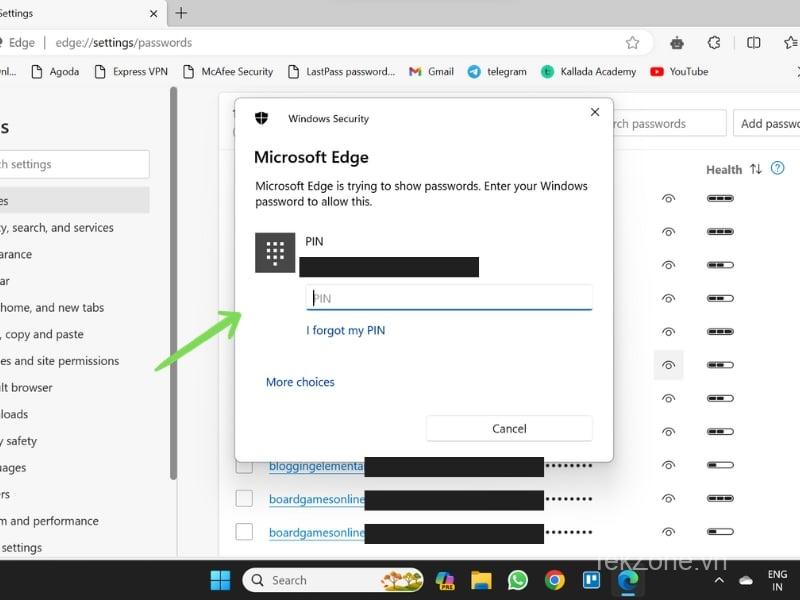
Tương tự, nếu bạn sử dụng các trình duyệt khác như Safari, Brave, Firefox hoặc Opera, bạn có thể tìm thấy mật khẩu đã lưu của mình tại Settings>Profile>Passwords..
II. Cách bảo mật mật khẩu
Với việc việc hack và tấn công mạng ngày càng trở nên phổ biến hiện nay, điều quan trọng là phải sử dụng mật khẩu một cách an toàn và bảo vệ quyền riêng tư . Có một số bước đơn giản bạn có thể thực hiện để đảm bảo mật khẩu của mình được an toàn.
Dưới đây là một số mẹo về cách bảo vệ mật khẩu trên smartphone và trên PC :
1. Sử dụng mật khẩu duy nhất cho mọi tài khoản
Việc sử dụng cùng một mật khẩu cho nhiều tài khoản không phải là một ý kiến hay. Nếu mật khẩu bị lộ, hacker có thể truy cập vào các tài khoản khác nhau . Do đó, hãy luôn sử dụng mật khẩu khác nhau cho mỗi tài khoản bạn tạo. Ngoài ra, hãy thay đổi mật khẩu thường xuyên. Bạn cũng có thể sử dụng mật khẩu do phần mềm quản lý mật khẩu được bật trên hệ thống đề xuất. Bằng cách này, bạn sẽ không phải nhớ mật khẩu của mình và những mật khẩu do những người quản lý này gợi ý thường phức tạp và khó bẻ khóa.
2. Tránh sử dụng thông tin cá nhân làm mật khẩu
Lỗi phổ biến nhất mà người dùng mắc phải khi tạo mật khẩu là sử dụng dữ liệu cá nhân của họ như tên, ngày sinh, số điện thoại hoặc các từ thông dụng làm mật khẩu. Những mật khẩu như vậy dễ đoán hơn và có thể xâm phạm quyền riêng tư. Vì vậy, hãy luôn sử dụng mật khẩu dài và phức tạp.
3. Sử dụng Password Manager
Password Manager là một cách hay để lưu và bảo mật mật khẩu. Họ có thể tạo và lưu mật khẩu phức tạp cho bạn. Vì mật khẩu được họ lưu nên bạn không cần phải nhớ từng mật khẩu. Bạn có thể lấy lại những mật khẩu này bất kỳ lúc nào bằng cách làm theo các bước khác nhau mà mình đã thảo luận trước đó.
4. Kích hoạt xác thực hai yếu tố (2AF)
Xác thực hai yếu tố cung cấp thêm một lớp bảo vệ cho tài khoản và quyền riêng tư. Đầu tiên thường là mật khẩu và thứ hai có thể là SMS, OTP, dấu vân tay hoặc phương thức xác minh sinh trắc học khác. Bằng cách này, bạn có thể tự bảo vệ mình khỏi tội phạm mạng và bảo mật dữ liệu riêng tư và quan trọng của mình.
5. Đăng xuất sau khi hoàn tất
Luôn đăng xuất khỏi tài khoản khi bạn hoàn thành công việc của mình. Điều này đặc biệt đúng nếu bạn đang sử dụng thiết bị công cộng, chẳng hạn như máy tính ở trường hoặc văn phòng, thiết bị ở quán cà phê Internet hoặc thậm chí là điện thoại bè. Đảm bảo bạn đăng xuất ngay sau khi hoàn thành công việc của mình.
III. Phần kết luận
Mật khẩu là chìa khóa cho cuộc sống cá nhân và thông tin bạn có trên các thiết bị kỹ thuật số hoặc Media truyền thông. Đó là lý do tại sao việc giữ mật khẩu an toàn là điều quan trọng. Phần mềm quản lý mật khẩu là một cách hay để lưu trữ và bảo mật mật khẩu ở một nơi. Bạn có thể lấy lại mật khẩu của mình bất kỳ lúc nào bằng cách sử dụng các phương pháp lấy lại mật khẩu khác nhau được mô tả ở trên. Hãy nhớ rằng mật khẩu là tuyến phòng thủ đầu tiên chống lại tội phạm mạng, vì vậy đừng xem nhẹ chúng.
IV. Câu hỏi thường gặp về việc tìm mật khẩu đã lưu trên mọi thiết bị
1. Làm sao để tìm lại mật khẩu đã lưu trên điện thoại Android của tôi?
Có một số cách để tìm mật khẩu đã lưu trên thiết bị Android.
Từ Google Chrome: Ứng dụng Google Chrome > Cài đặt > Trình quản lý mật khẩu .
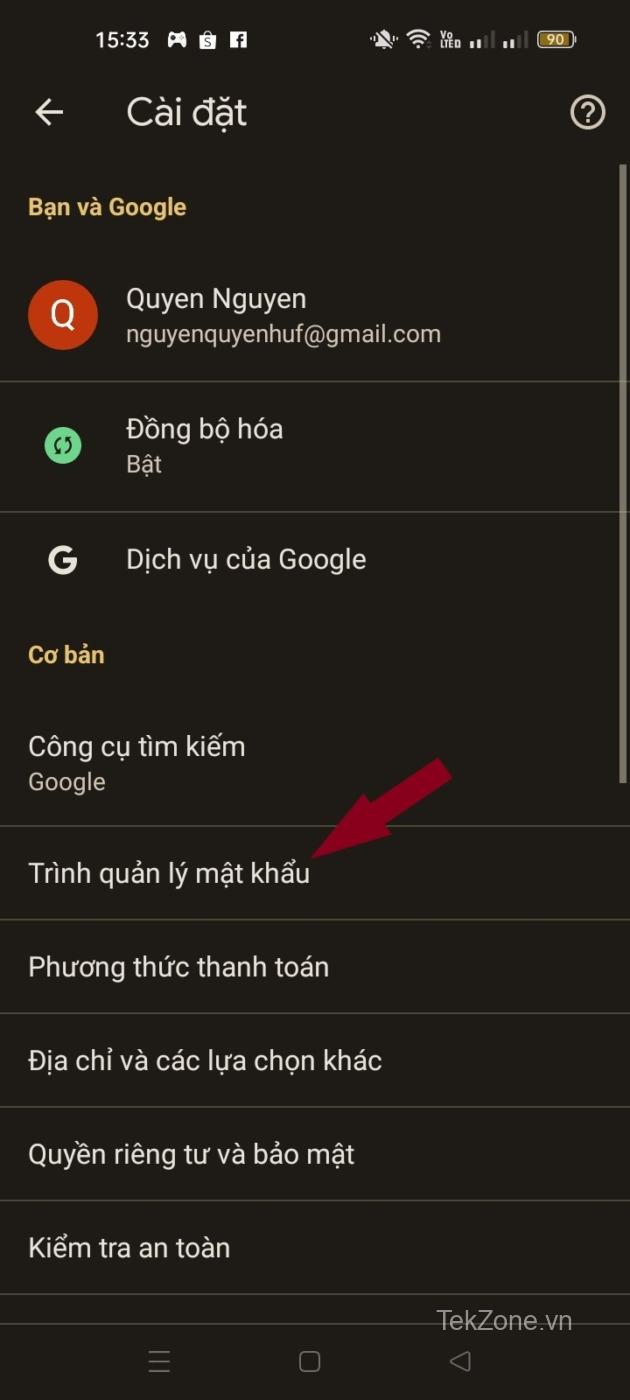
Từ Cài đặt điện thoại: Đi tới Cài đặt > Google > Quản lý tài khoản Google > Bảo mật > Phần mềm quản lý mật khẩu .
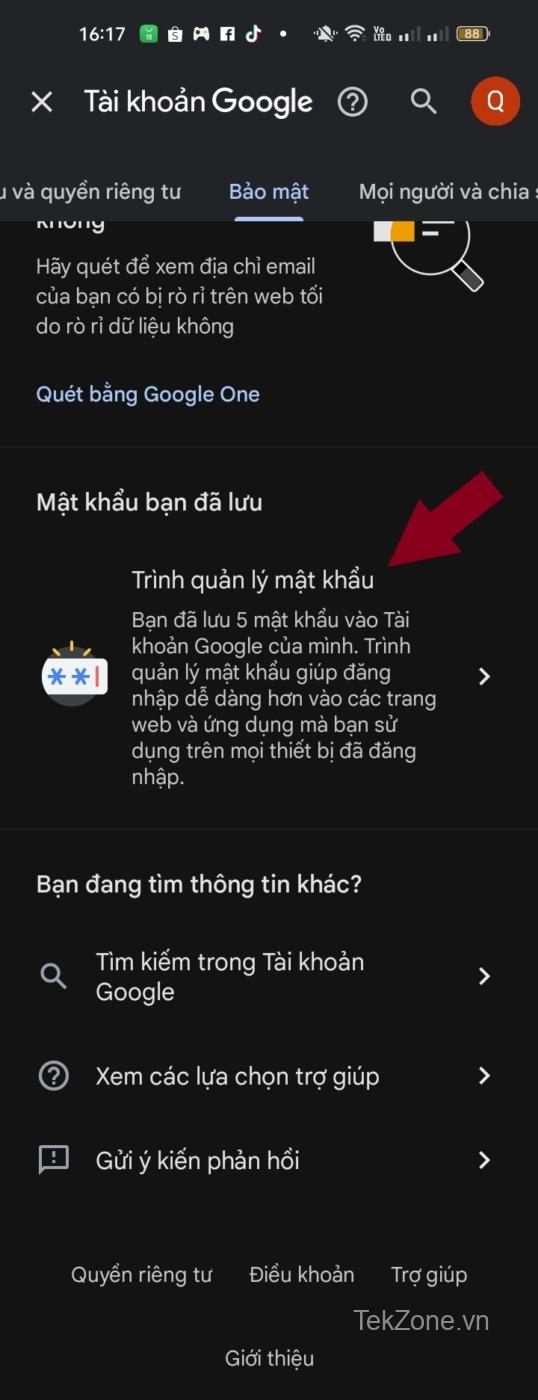
2. Làm sao để tìm lại mật khẩu đã lưu trên Điện thoại Samsung của tôi?
Trên điện thoại Samsung, mật khẩu được lưu trữ trong Samsung Pass hoặc tài khoản Google , tùy thuộc vào cài đặt . Tại đây, bạn có thể tìm hiểu cách xem mật khẩu đã lưu trên điện thoại Samsung của mình:
Từ Samsung Pass: Đi tới Cài đặt > Bảo mật & Quyền riêng tư > Samsung Pass .
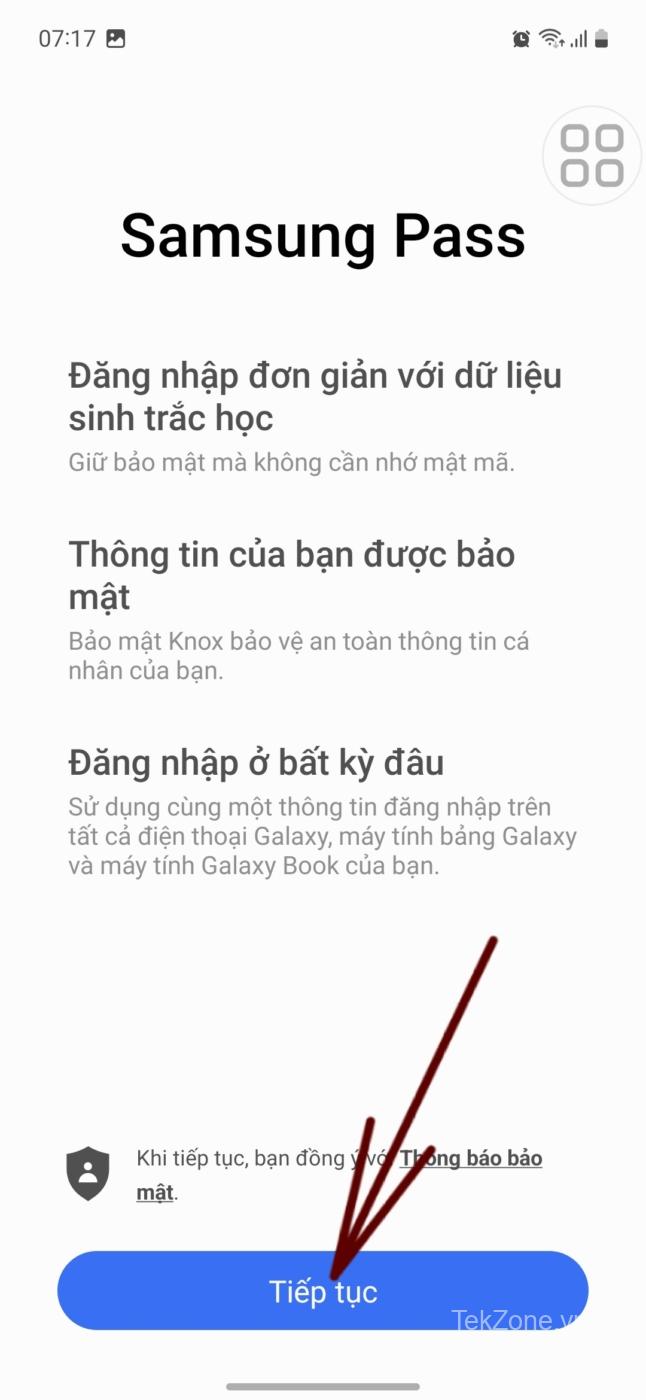
Từ Tài khoản Google: Ứng dụng Google Chrome > Cài đặt > Phần mềm quản lý mật khẩu Hoặc Đi tới Cài đặt > Google > Quản lý tài khoản Google > Bảo mật > Phần mềm quản lý mật khẩu.
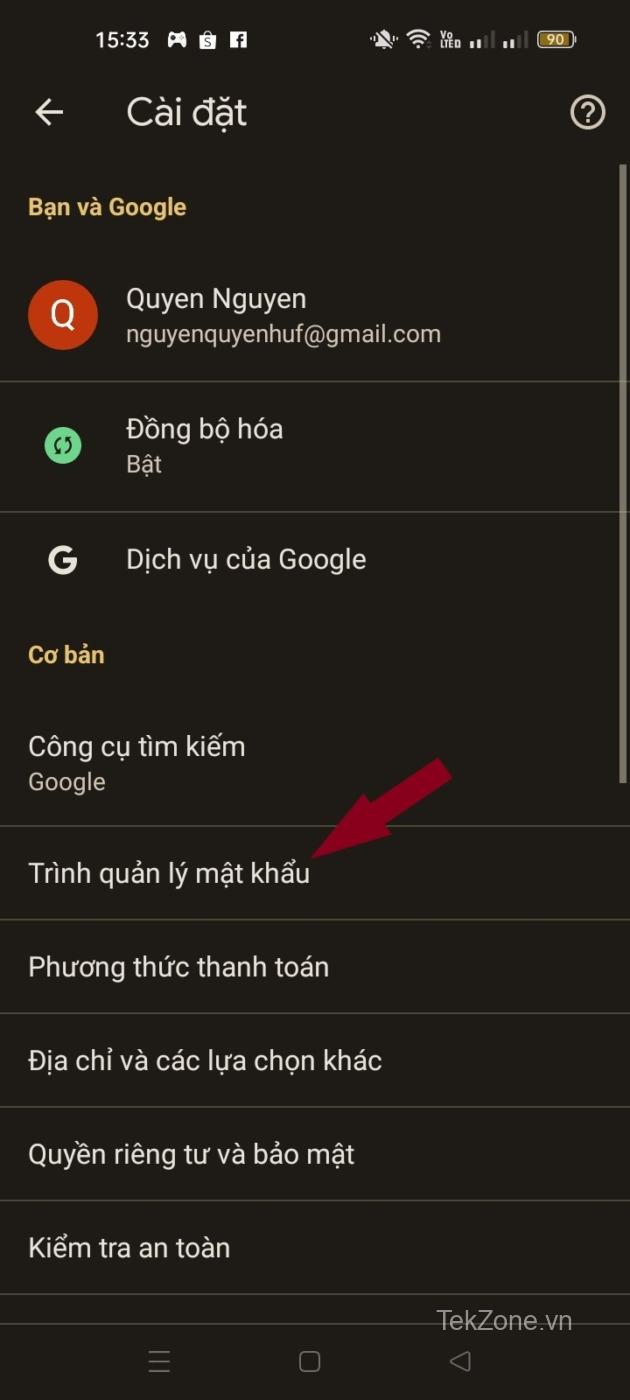
3. Làm sao để tìm lại mật khẩu đã lưu trên Firefox?
Bạn có thể tìm thấy mật khẩu đã lưu trong Firefox bằng đường dẫn sau:
Mở Firefox > Menu Tùy chọn (Ba dòng ngang) > Mật khẩu .
4. Phần mềm quản lý mật khẩu tốt nhất là gì? (Bên thứ ba)
Có rất nhiều phần mềm quản lý mật khẩu trên Internet. Nhưng chỉ một số ít có thể được coi là tốt nhất. Dưới đây là một số phần mềm quản lý mật khẩu tốt nhất bạn có thể có trên thiết bị của mình:
- 1Password
- Dashlane
- RoboForm
- NordPass
- Keeper Password Manager & Digital Vault
- Bitwarden
- Norton Password Manager