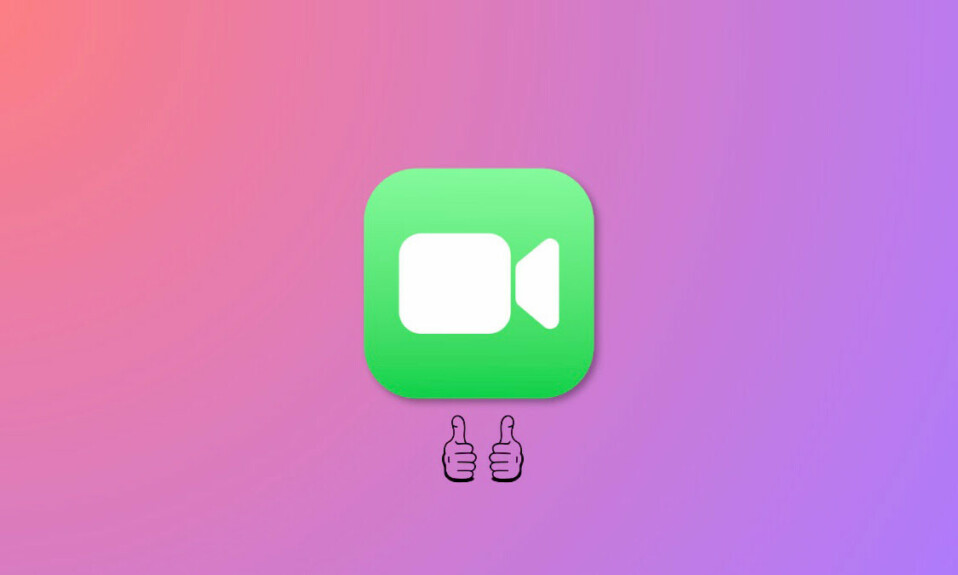Facetime, với giao diện dễ sử dụng và tính năng miến phí, từ lâu đã là dịch vụ gọi video ưa thích của người dùng iPhone. Theo thời gian, cuộc gọi Facetime đã trở nên phổ biến hơn với nhiều cải tiến của Apple để đảm bảo rằng mọi người đều có thể sử dụng nó. Các tính năng mới hơn bao gồm Shareplay, ứng dụng iMessage, bộ lọc, hiệu ứng,…
Gần đây, Apple đã đưa ra các phản ứng đối với các cuộc gọi Facetime cho phép người dùng thể hiện cảm xúc của họ bằng cách nhấn Thumbs Up và Hearts để kích hoạt các hiệu ứng hoạt hình. Nhưng một số người dùng không thể sử dụng tính năng này trên iPhone của họ. Tuvanmaytinh đã tổng hợp các giải pháp để khôi phục các cử chỉ Facetime trên iPhone.
Mục lục
Cách sửa chữa cử chỉ FaceTime không hoạt động trên iPhone
Cử chỉ có thể gặp trở ngại khi Phản ứng bị tắt, do thiết bị không tương thích hoặc nhận dạng không đúng. Các yếu tố khác có thể cản trở thêm chức năng của chúng. Sử dụng các biện pháp khắc phục sau đây sẽ khắc phục những lỗi này một cách hiệu quả, thiết lập lại hoạt động bình thường của cử chỉ FaceTime trên iPhone .
Cách 1: Chọn Phản ứng trong Hiệu ứng Video
Trước tiên, hãy đảm bảo rằng bạn đã chọn và bật Phản ứng trong Hiệu ứng video. Tùy chọn này có thể được tìm thấy trong Trung tâm điều khiển khi bạn đang thực hiện cuộc gọi FaceTime và nhiều người dùng thường bỏ qua nó. Vì vậy, hãy đảm bảo rằng tùy chọn này được bật trên iPhone . Chỉ cần vuốt xuống từ góc trên bên phải màn hình để truy cập Trung tâm điều khiển.
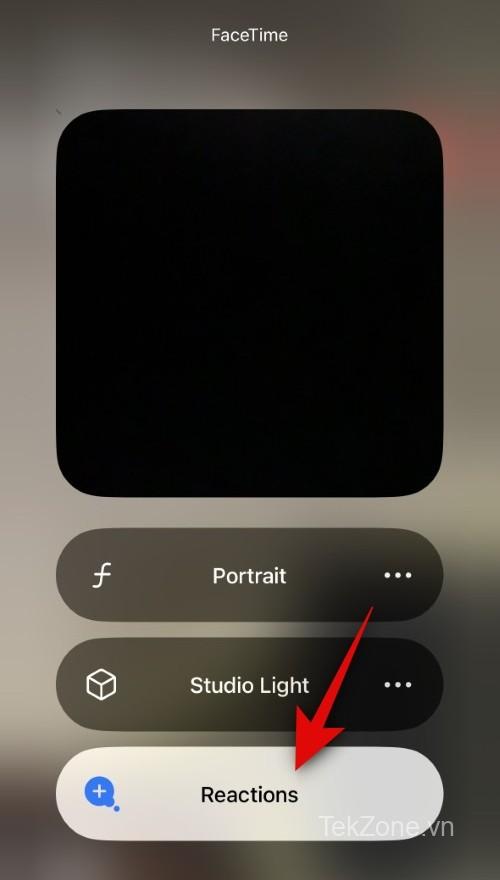
Bây giờ, hãy nhấn vào Hiệu ứng video > Phản ứng . Hãy nhớ rằng mô-đun Trung tâm điều khiển hiệu ứng video sẽ chỉ xuất hiện trong cuộc gọi điện video. Vì vậy, hãy đảm bảo bạn cố gắng truy cập tính năng này trong cuộc gọi FaceTime. Sau khi chọn Phản ứng, bạn sẽ có thể sử dụng cử chỉ để kích hoạt chúng một cách liền mạch trong cuộc gọi FaceTime.
Cách 2: Đảm bảo người nhận cũng sử dụng iOS 17
Với việc phát hành iOS 17, phản ứng FaceTime lần đầu tiên được giới thiệu. Do đó, iOS 17 là cần thiết để sử dụng tính năng này trong các cuộc gọi FaceTime. Ngay cả khi bạn đã cập nhật lên iOS 17 và có thể sử dụng cử chỉ để kích hoạt phản ứng trong cuộc gọi FaceTime, người nhận vẫn có thể đang sử dụng iOS 16 hoặc phiên bản cũ hơn. Điều này có thể giải thích tại sao người nhận không thể nhìn thấy phản hồi, khiến bạn có ấn tượng rằng chúng không hoạt động.
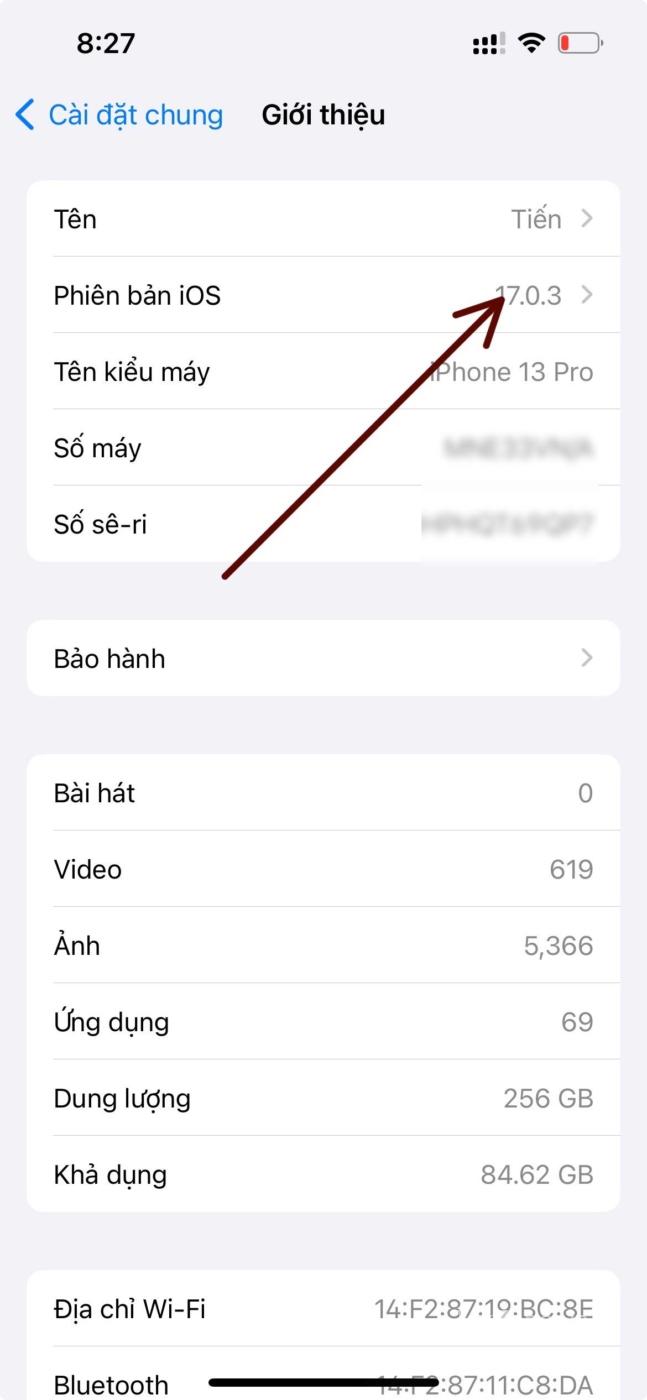
Trong những trường hợp như vậy, bạn có thể yêu cầu người nhận kiểm tra phiên bản iOS hiện tại của họ bằng cách đi tới Cài đặt > Chung > Giới thiệu > Phiên bản iOS . Nếu nó đọc bất cứ điều gì thấp hơn 17.0 thì liên hệ cần cập nhật lên iOS 17 bằng cách đi tới Cài đặt > Chung > Cập nhật phần mềm . Sau khi họ cập nhật, bạn sẽ có thể gọi cho họ và sử dụng phản ứng trong cuộc gọi FaceTime mà không gặp bất kỳ lỗi nào.
Cách 3: Đảm bảo bạn có iPhone tương thích
Không phải tất cả iPhone chạy iOS 17 đều tương thích với FaceTime. Phản ứng FaceTime là hiệu ứng 3D đòi hỏi nhiều sức mạnh xử lý để hoạt động trong các cuộc gọi FaceTime. Đó là lý do tại sao không phải tất cả iPhone chạy iOS 17 đều hỗ trợ tính năng này.
Dưới đây là những chiếc iPhone hỗ trợ phản ứng FaceTime. Nếu iPhone không có trong danh sách này, đó có thể là lý do khiến bạn không thể sử dụng tính năng phản hồi FaceTime. Thật không may, giải pháp duy nhất trong những trường hợp như vậy là nâng cấp iPhone lên một mẫu tương thích.
- Dòng iPhone 15
- Dòng iPhone 14
- Dòng iPhone 13
- Dòng iPhone 12
Cách 4: Đảm bảo bạn đang sử dụng cử chỉ chính xác
Có thể các cử chỉ, mặc dù tương tự, nhưng có thể không khớp chính xác với các cử chỉ chính thức cần thiết để kích hoạt phản ứng trong cuộc gọi FaceTime. Nếu bạn vẫn không thể sử dụng phản ứng FaceTime, bạn nên tham khảo bảng bên dưới để đảm bảo bạn đang sử dụng đúng cử chỉ. Nếu bạn đang sử dụng cử chỉ không chính xác dựa trên sơ đồ bên dưới, đó có thể là lý do khiến phản hồi FaceTime không hoạt động trên iPhone .

Cách 5: Thử sử dụng phản ứng theo cách thủ công
Bạn cũng có thể kích hoạt phản ứng theo cách thủ công trong cuộc gọi FaceTime. Nếu bạn không muốn tất cả người nhận dễ dàng nhìn thấy cử chỉ của mình. Nó cũng có thể giúp khắc phục các phản ứng và kiểm tra chúng trên iPhone. Nếu phản ứng có thể được kích hoạt theo cách thủ công, điều đó cho thấy có vấn đề với cử chỉ trong cuộc gọi FaceTime. Tuy nhiên, nếu phản ứng không xuất hiện khi được kích hoạt thủ công, điều đó có thể cho thấy có lỗi lớn hoặc lỗi với camera trước, điều này ảnh hưởng đến các tính năng AR và phản ứng trong cuộc gọi FaceTime.

Để kích hoạt phản ứng theo cách thủ công trong cuộc gọi FaceTime, hãy chạm và giữ vào phần xem trước của camera trước rồi chọn phản ứng . Nếu phản ứng được kích hoạt và hiển thị bằng phương pháp này, bạn có thể tiếp tục thực hiện các biện pháp khắc phục sau để khắc phục lỗi phản ứng. Tuy nhiên, nếu phản ứng vẫn không kích hoạt theo cách thủ công, mình khuyên bạn nên nhờ kỹ thuật viên dịch vụ của Apple kiểm tra iPhone của mình. Họ có thể đảm bảo rằng camera trước, cảm biến TrueDepth và các tính năng AR đang hoạt động bình thường. Kỹ thuật viên cũng có thể hỗ trợ khắc phục mọi lỗi có thể ngăn phản ứng hoạt động trên iPhone .
Cách 6: Thay vào đó hãy sử dụng camera trước nếu bạn đang sử dụng camera sau
Một lưu ý khác khi sử dụng phản ứng trong cuộc gọi FaceTime là bạn cần sử dụng camera trước. Mặc dù điều này có thể hiển nhiên nhưng đây là yêu cầu riêng vì camera sau sẽ không phát hiện và kích hoạt phản ứng dựa trên cử chỉ bạn thực hiện. Vì vậy, mặc dù camera phía sau có thể cung cấp độ phân giải và chất lượng video tốt hơn nhưng thật không may, nó không tương thích với cử chỉ FaceTime.
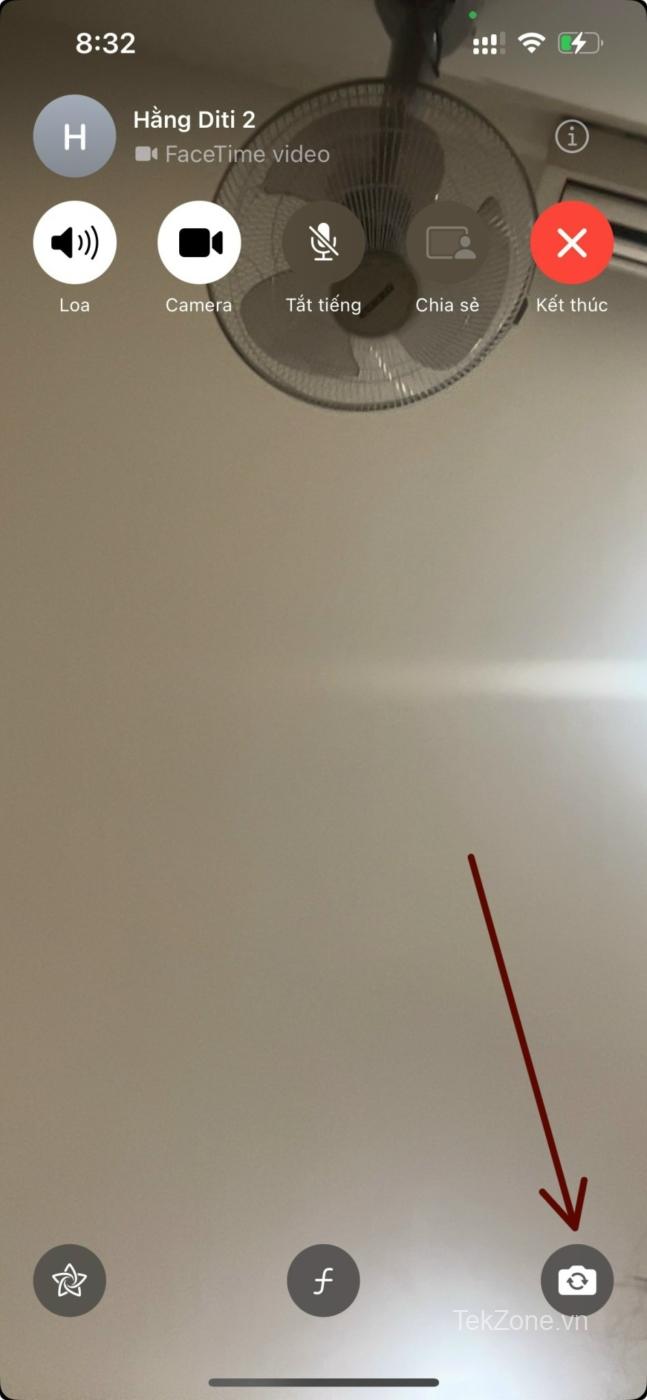
Vì vậy, nếu bạn đang sử dụng camera sau trong cuộc gọi FaceTime trong khi cố gắng sử dụng cử chỉ để kích hoạt phản ứng, mình khuyên bạn nên chuyển sang camera trước. Mình nghi ngờ điều này là do yêu cầu đối với camera trước có độ sâu thực sự, có thể hỗ trợ nhận biết chiều sâu để có thể thêm phản ứng AR vào nguồn cấp dữ liệu máy ảnh . Để chuyển sang camera trước, chỉ cần chạm vào biểu tượng chuyển đổi camera ở góc dưới bên phải của bản xem trước camera , như minh họa trong ảnh chụp màn hình ở trên.
Cách 7: Đảm bảo bạn được đóng khung đúng cách
Vì các phản ứng của FaceTime khá mới nên có vẻ như đôi khi chúng có thể không nhận ra được các cử chỉ liên quan, đặc biệt nếu bạn không đóng khung chính xác. Nếu tay nằm ngoài khung khi thực hiện cử chỉ hoặc có vật cản trở bạn thì đó có thể là lý do khiến iPhone không nhận ra cử chỉ. Điều này cũng có thể xảy ra trong điều kiện ánh sáng khắc nghiệt, trong đó các bộ phận cơ thể hoặc phông nền bị phơi sáng quá mức có thể khiến bàn tay và cử chỉ bị nhận dạng không chính xác.
Vì vậy, nếu tay bạn nằm ngoài khung hình khi thực hiện cử chỉ hoặc có vật thể cản trở hình ảnh thì mình khuyên bạn nên khắc phục điều này và thử sử dụng lại cử chỉ. Nếu bạn đang ở trong điều kiện ánh sáng yếu hoặc quá sáng, bạn có thể thử quản lý nguồn sáng ở vùng lân cận hoặc thay đổi vị trí của mình, tùy theo điều kiện khả thi. Điều này sẽ giúp bạn sử dụng phản ứng FaceTime mà không gặp bất kỳ lỗi nào nếu cử chỉ không được nhận dạng do đóng khung không chính xác.
Cách 8: Kích hoạt lại FaceTime
Bây giờ là lúc để thử một số biện pháp quyết liệt. Mình khuyên bạn trước tiên nên tắt FaceTime, khởi động lại iPhone rồi bật lại. Điều này sẽ giúp bạn đăng ký lại máy chủ FaceTime cũng như khởi động lại và làm mới các dịch vụ nền có liên quan. Để tắt FaceTime trên iPhone , hãy đi tới Cài đặt > FaceTime > Tắt nút chuyển đổi cho FaceTime . Sau khi tắt, hãy khởi động lại iPhone . Trước tiên, hãy tắt nó bằng cách đi tới Cài đặt > Chung > Tắt máy > Trượt để tắt nguồn . Điều này sẽ tắt iPhone . Đợi một hoặc hai phút, sau đó nhấn và giữ nút Ngủ/Thức để bật iPhone .
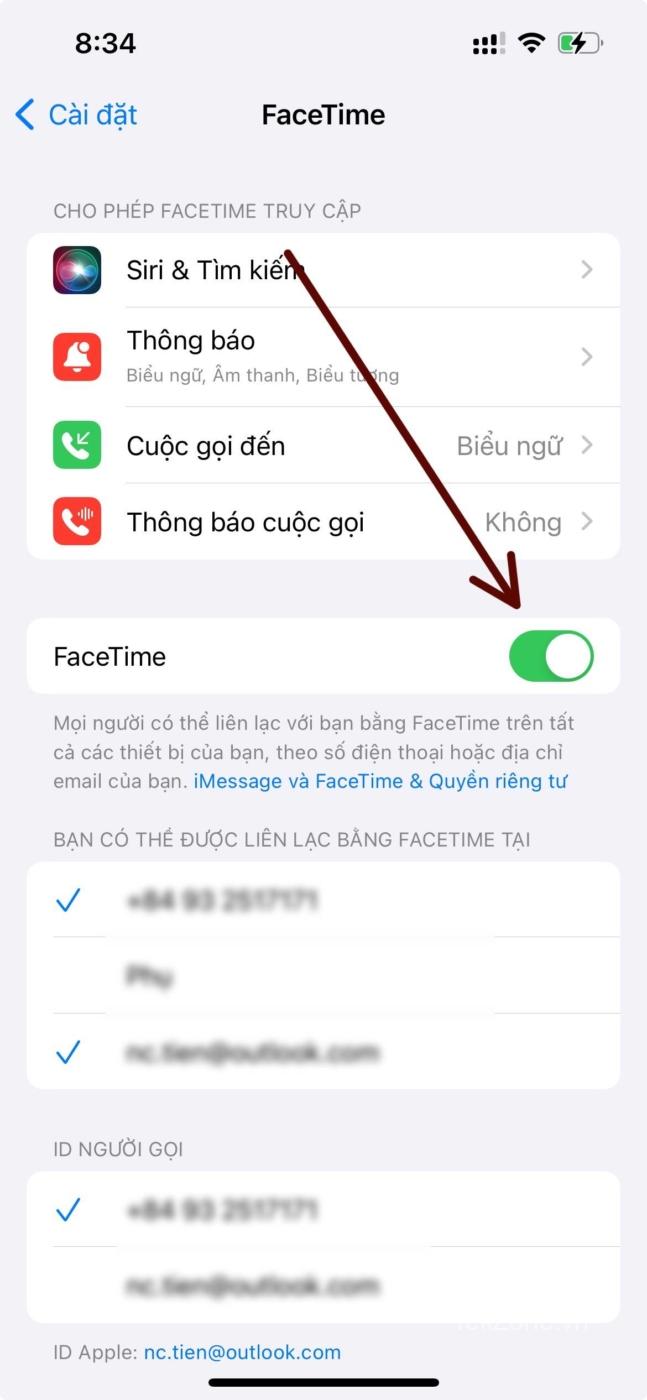
Khi iPhone được bật, hãy đi tới Cài đặt > FaceTime > Bật nút chuyển đổi cho FaceTime . Sau khi bật, hãy chọn các địa chỉ liên quan trong phần BẠN CÓ THỂ LIÊN HỆ BẰNG FACETIME AT và ID NGƯỜI GỌI. Sau khi chọn, hãy đợi một lúc để địa chỉ được đăng ký và FaceTime được kích hoạt. Sau đó, bạn có thể thử sử dụng lại cử chỉ trong cuộc gọi FaceTime. Thao tác này hiện sẽ hoạt động nếu chúng bị hỏng do lỗi tạm thời, lỗi bộ đệm hoặc xung đột dịch vụ trong nền.
Phương pháp 9: Cài đặt lại FaceTime
Bây giờ bạn có thể thử cài đặt lại FaceTime trên iPhone để khắc phục lỗi này. Để xóa FaceTime khỏi iPhone , hãy tìm biểu tượng FaceTime, Nhấn và giữ vào biểu tượng > Xóa ứng dụng > Xóa . Thao tác này sẽ xóa FaceTime khỏi iPhone . Bây giờ mình khuyên bạn nên khởi động lại thiết bị của mình. Đi tới Cài đặt > Cài đặt chung > Tắt máy > Trượt để tắt nguồn . Đợi một hoặc hai phút sau khi iPhone tắt, sau đó nhấn và giữ nút Ngủ/Thức để bật lại.
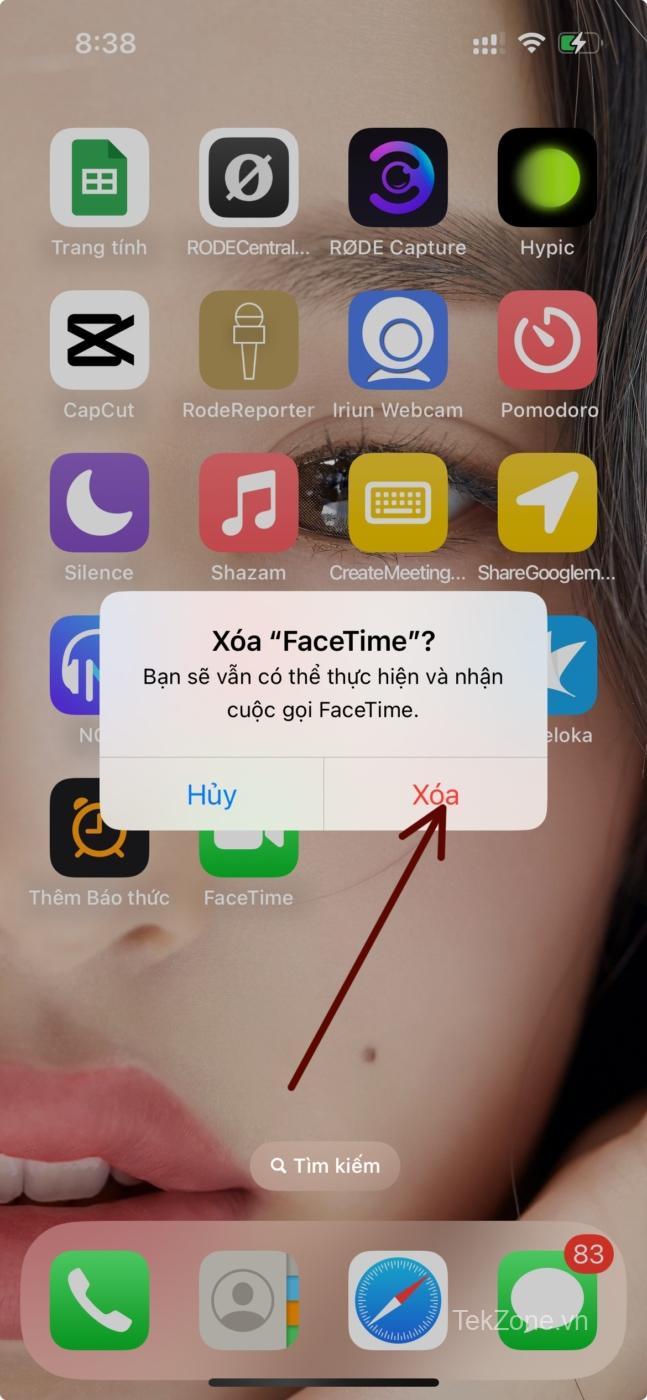
Sau khi bật iPhone, bạn có thể sử dụng liên kết bên dưới để cài đặt lại FaceTime trên iPhone của mình. Sau khi ứng dụng đã được cài đặt, hãy đi tới Cài đặt > FaceTime và đảm bảo mọi thứ đã được thiết lập chính xác. Nếu phản hồi không hoạt động do lỗi ứng dụng FaceTime trên iPhone thì giờ đây chúng sẽ hoạt động mà không gặp bất kỳ lỗi nào.
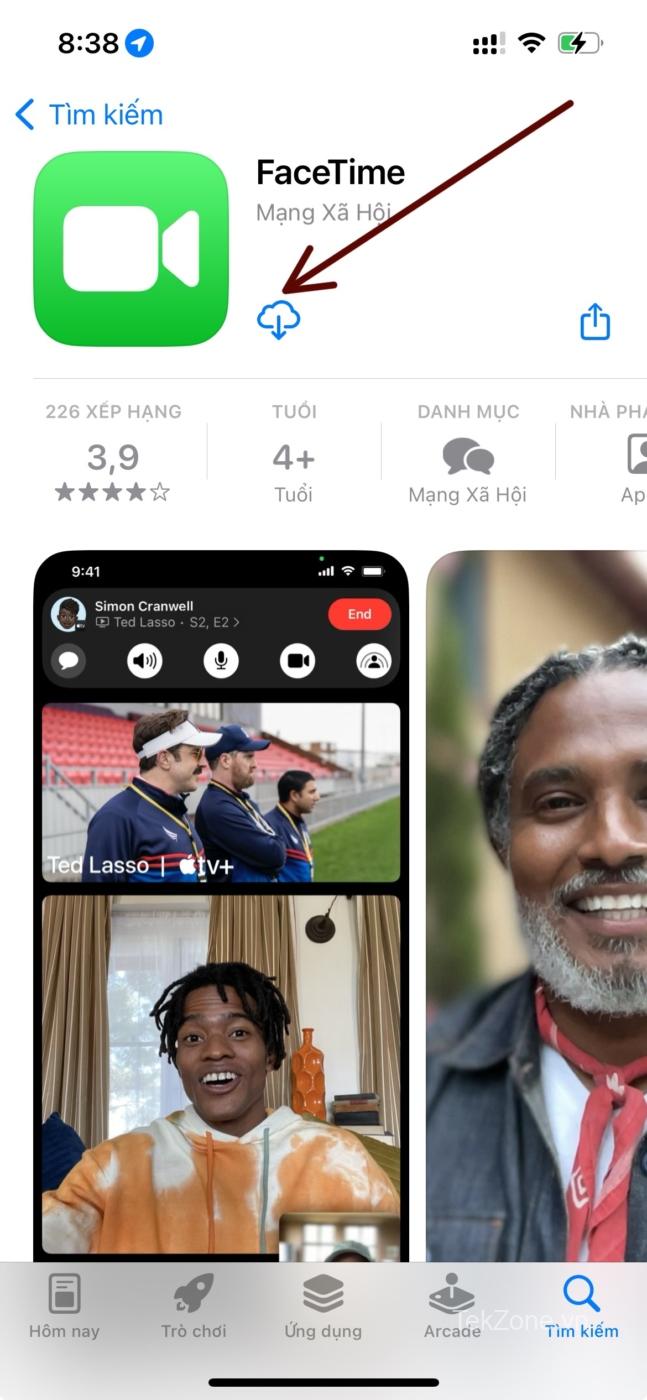
- FaceTime cho iOFaceTime for iOS | Download Link (https://apps.apple.com/in/app/facetime/id1110145091)
Cách 10: Buộc khởi động lại iPhone
Bây giờ, bạn nên buộc khởi động lại iPhone của mình. Khởi động lại cưỡng bức khác với khởi động lại thông thường vì nó giúp xóa bộ nhớ đệm và đặt lại các dịch vụ ở chế độ nền không bị ảnh hưởng trong quá trình khởi động lại bình thường. Điều này có thể giúp khắc phục phản ứng trong cuộc gọi FaceTime khi sử dụng cử chỉ nếu bạn đang gặp phải các lỗi liên quan đến bộ đệm, file còn sót lại hoặc dịch vụ nền. Để buộc khởi động lại iPhone, Nhấn và thả nút Tăng âm lượng > Nhấn và thả nút Giảm âm lượng > Nhấn và giữ nút Ngủ/Thức cho đến khi logo Apple xuất hiện .
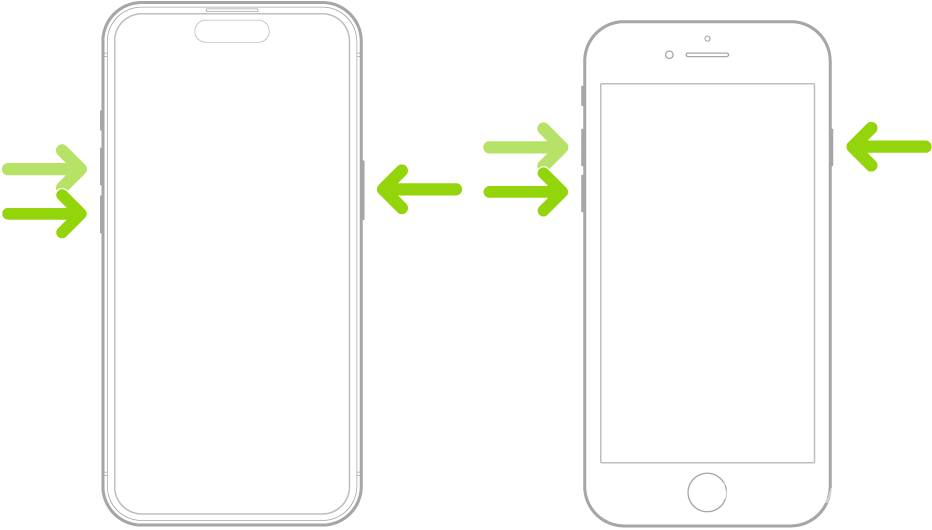
Khi bạn thấy logo Apple xuất hiện trên màn hình, hãy bỏ nút Ngủ/Thức và để iPhone khởi động lại bình thường. Sau khi quá trình hoàn tất, bạn có thể thử sử dụng cử chỉ để kích hoạt lại phản ứng trong cuộc gọi FaceTime. Nếu lỗi xảy ra do lỗi tạm thời liên quan đến dịch vụ nền và bộ nhớ đệm thì lỗi hiện đã được khắc phục cho bạn.
Cách 11: Đặt lại tất cả cài đặt
Bạn nên thử đặt lại tất cả cài đặt trên iPhone của mình. Đây là phương pháp được biết là có thể khắc phục hầu hết các lỗi do cài đặt bị định cấu hình sai hoặc còn sót lại, đây có thể là lý do khiến phản hồi không hoạt động trên iPhone trong cuộc gọi FaceTime. Để đặt lại tất cả cài đặt iPhone , hãy đi tới Cài đặt > Chung > Chuyển hoặc Đặt lại iPhone > Đặt lại > Đặt lại tất cả cài đặt > Nhập mật mã > Đặt lại tất cả cài đặt .
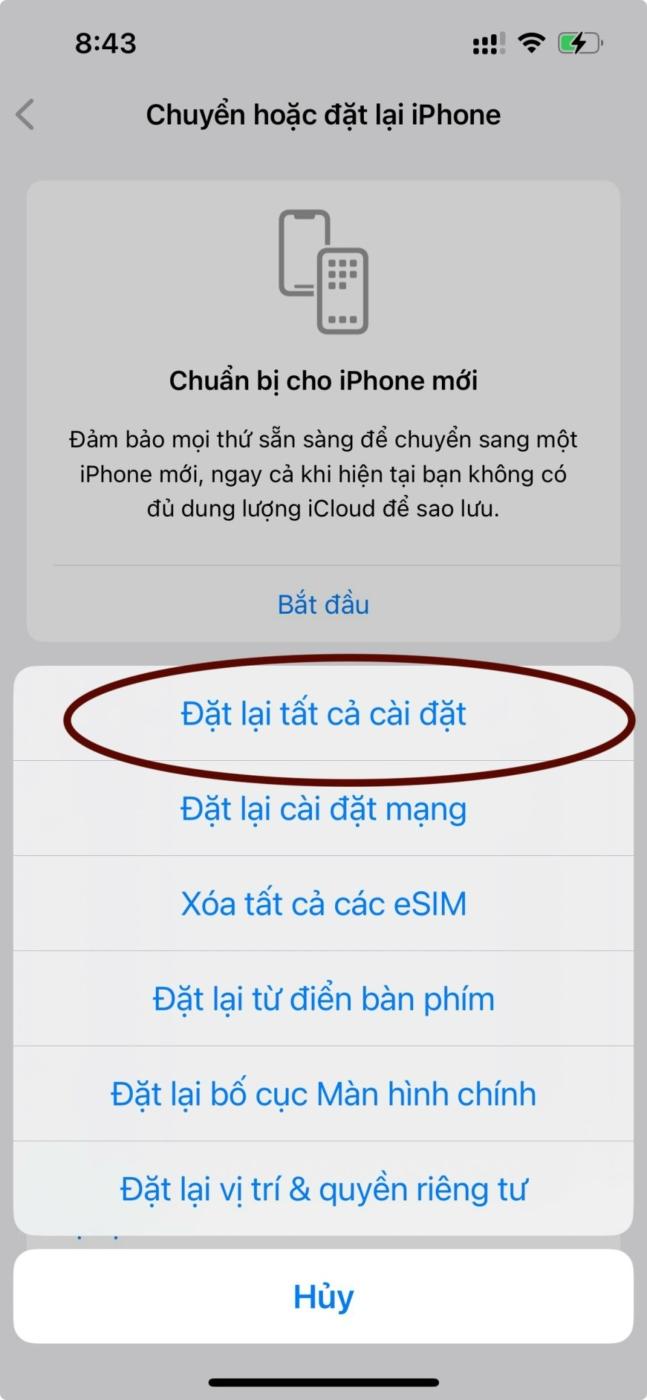
Đừng lo lắng, quá trình này sẽ không xóa bất kỳ dữ liệu nào được lưu trữ trên iPhone . Khi tất cả Cài đặt đã được đặt lại, hãy đi tới Cài đặt > FaceTime và định cấu hình mọi thứ theo nhu cầu và yêu cầu . Sau khi hoàn tất, cử chỉ và phản ứng giờ đây sẽ hoạt động trong các cuộc gọi FaceTime trên iPhone .
Cách 12: Liên hệ với bộ phận hỗ trợ của Apple
Tại thời điểm này, nếu phản ứng FaceTime vẫn không được kích hoạt bằng cử chỉ trên iPhone thì mình khuyên bạn nên liên hệ với bộ phận Hỗ trợ của Apple. Các kỹ thuật viên Hỗ trợ của Apple khá thành thạo và có sẵn rất nhiều công cụ chẩn đoán từ xa và họ có thể giúp bạn khắc phục lỗi phản ứng FaceTime một cách dễ dàng. Bạn có thể sử dụng liên kết bên dưới để liên hệ với Kỹ thuật viên Apple ở khu vực .