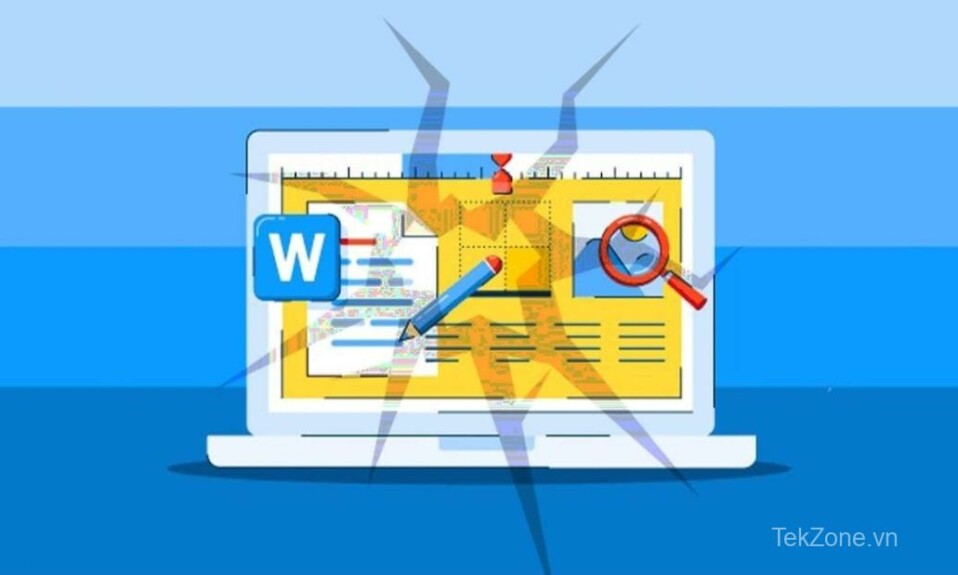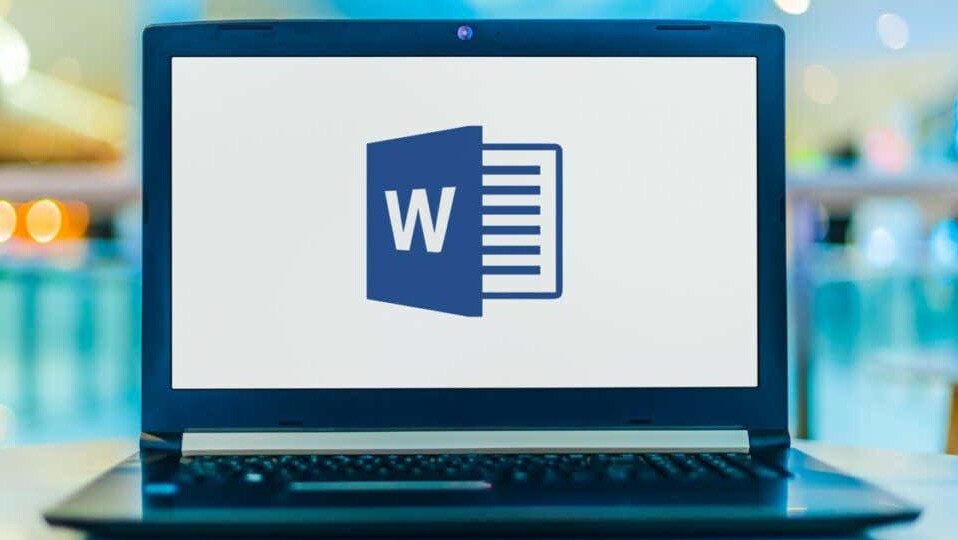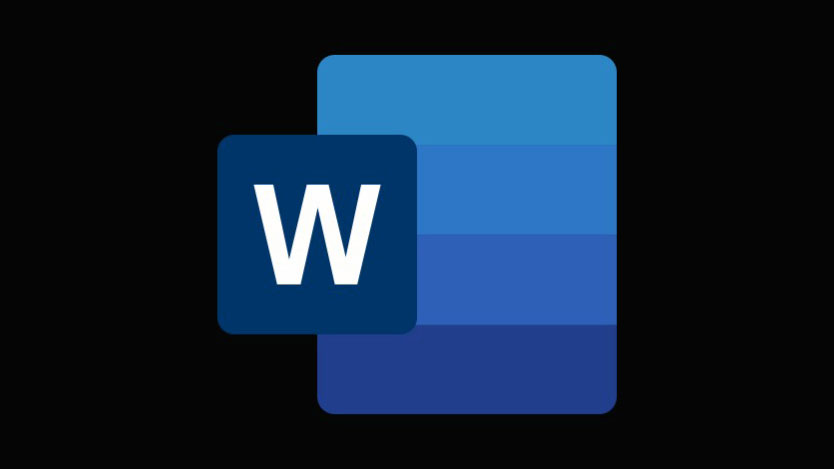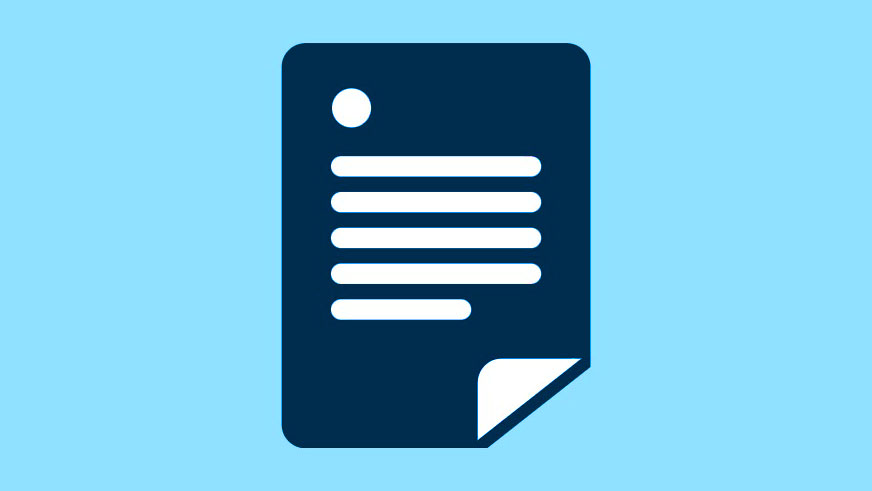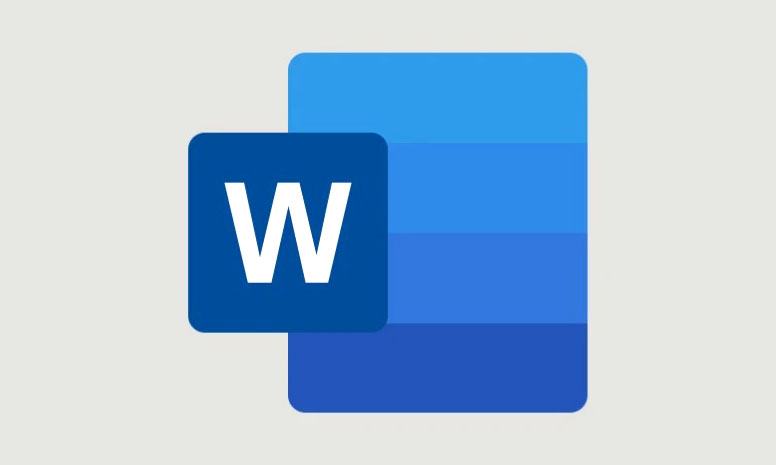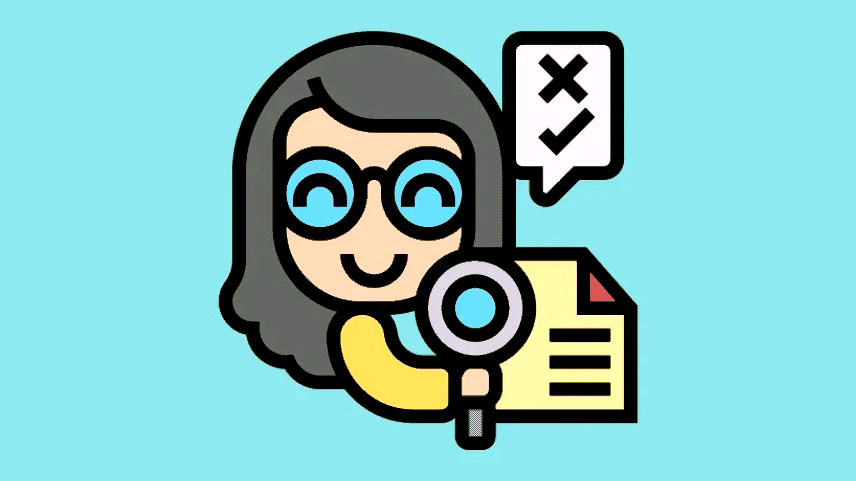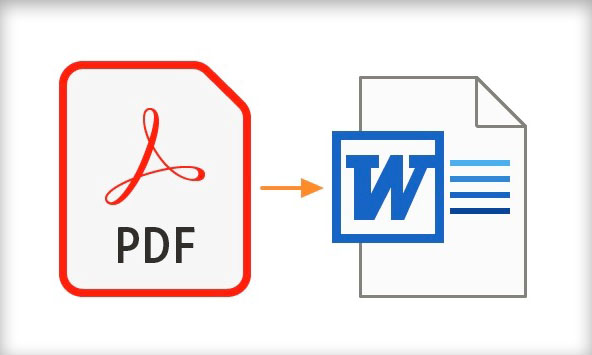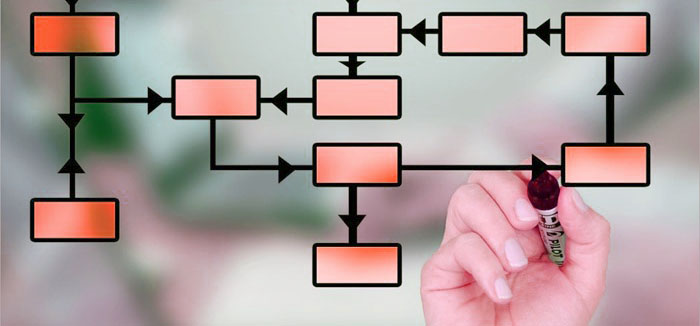Microsoft Word là tài liệu kỹ thuật số tốt nhất nhờ giao diện thân thiện với người dùng và các tính năng linh hoạt. Tuy nhiên, các file MS Word đôi khi có thể bị hỏng với nhiều lý do khác nhau, khiến chúng không thể truy cập được, giống như các dữ liệu kỹ thuật số khác. Điều này có thể khó khăn, đặc biệt nếu bạn không có bản sao lưu của tài liệu quan trọng.
Hướng dẫn này của Tuvanmaytinh sẽ giải thích các bước của quy trình sửa chữa, các nguyên nhân có thể khiến file bị hỏng và các triệu chứng phổ biến nhất cho thấy file bị hỏng.
Mục lục
I. Cách sửa chữa file Word bị hỏng
Trước khi tìm hiểu các mẹo về cách sửa tài liệu Word bị hỏng, trước tiên hãy hiểu lý do tại sao lỗi này xảy ra và tại sao nó có thể xảy ra với bạn.
Điều gì làm hỏng File MS Word?
Thông thường, một file Word sẽ bị hỏng nếu không được lưu đúng cách. Dưới đây, bạn sẽ tìm thấy một số lý do khiến tài liệu MS Word có thể bị hỏng:
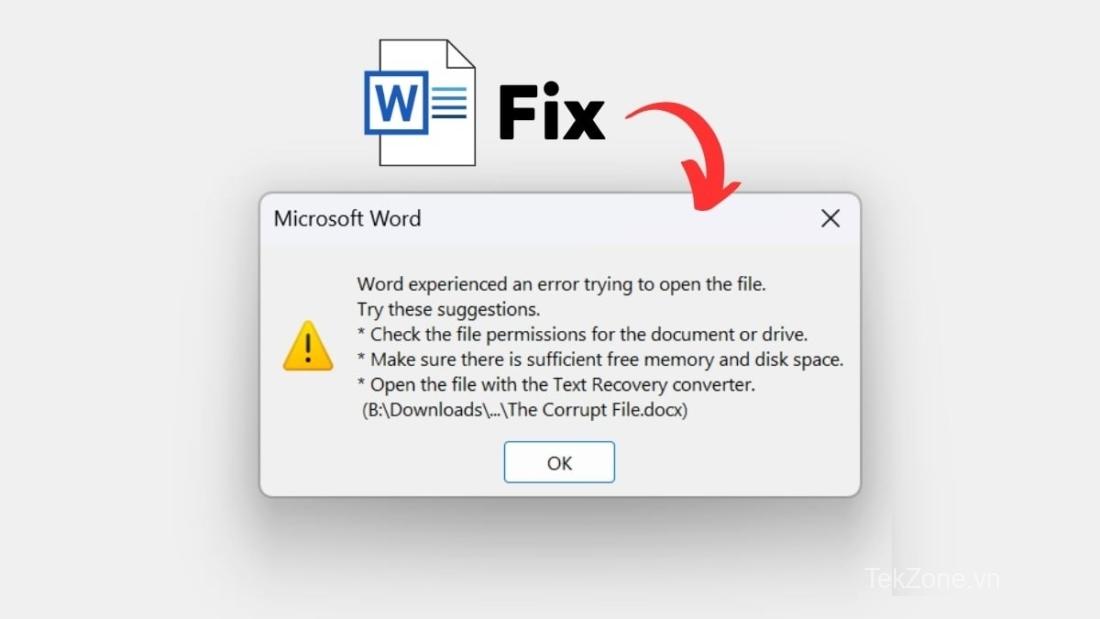
Mất điện : Nếu nguồn máy tính bị gián đoạn trong khi bạn đang làm việc trên tài liệu Word, tài liệu có thể bị hỏng. Điều này có thể xảy ra nếu pin máy tính hết hoặc bị mất điện.
Lỗi phần mềm: Một nguyên nhân khác khiến file Word bị lỗi là do phần mềm bị treo. Nếu phần mềm xảy ra lỗi hoặc bộ nhớ máy tính bị cạn, phần mềm MS Word có thể bị lỗi và file bạn đang làm việc sẽ bị hỏng.
Tắt máy không đúng cách: Nếu bạn không tắt hệ thống đúng cách, tài liệu Word có thể bị hỏng. Bạn luôn nên đóng tất cả các tác vụ, lưu chúng và sau đó tắt hệ thống của mình đúng cách.
Truyền file : Tài liệu Word có thể bị hỏng trong quá trình truyền file. Nếu có vấn đề với Media lưu trữ hoặc quá trình truyền file bị gián đoạn, file có thể bị hỏng.
Lỗi phần cứng : Nếu phần cứng hệ thống bị lỗi khi bạn đang làm việc trên tài liệu Word, điều này có thể khiến file Word bị hỏng. Điều này có thể xảy ra do lỗi ổ cứng hoặc các lỗi khác với bộ nhớ hoặc phần cứng của hệ thống.
Nhiễm virus hoặc phần mềm độc hại : Nếu máy tính bị nhiễm virus hoặc phần mềm độc hại, các file , bao gồm cả tài liệu Word, cũng có thể bị hỏng.
II. Cách khôi phục file Word bị hỏng
1. Sử dụng Command để mở và sửa chữa
Microsoft có một công cụ tích hợp để sửa chữa các file Word bị hỏng. Nó có thể dễ dàng truy cập và có thể giúp bạn sửa chữa các file bị hỏng của mình.
Hướng dẫn từng bước để sửa chữa tài liệu Word bằng lệnh mở và sửa chữa:
- Nhấn nút Start hoặc nhấp vào Start icon trên màn hình .
- Tìm kiếm Word và launch the Word app..
- Nhấp vào Open – trong bảng điều khiển bên trái.
- Bây giờ hãy nhấp vào Browse và một cửa sổ mới sẽ mở ra.
- Tìm kiếm tài liệu bị hỏng và chọn nó.
- Ở phía dưới bên phải của cửa sổ mới, click on the drop-down và chọn “Open và Repair”.
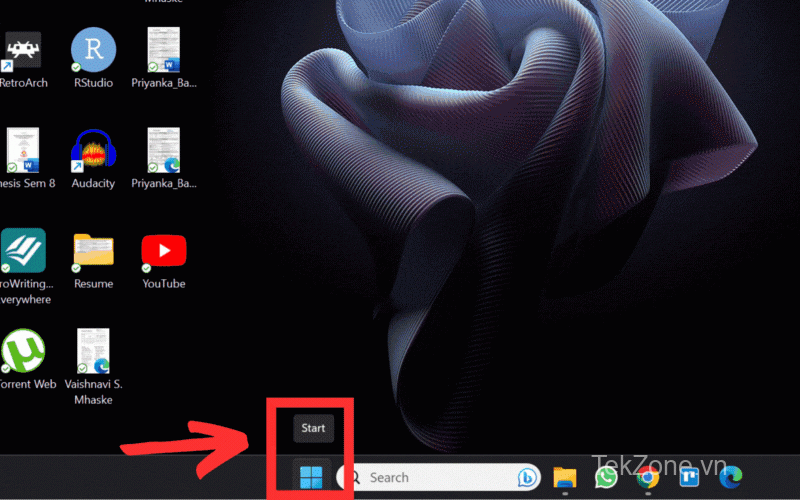
Thao tác này sẽ sửa chữa file MS Word bị hỏng và mở file trong Word. Đây là phương pháp nhanh nhất và dễ dàng nhất để khôi phục tài liệu Word bị hỏng. Tuy nhiên, nếu vì lý do nào đó mà nó không hoạt động thì hãy thử các phương pháp khác được liệt kê bên dưới.
2. Sử dụng Google Tài liệu
Một cách khác để khôi phục dữ liệu từ file Word bị hỏng là sử dụng Google Docs. Khi tài liệu được mở trong Google Tài liệu, bạn có thể tạo một bản sao của tài liệu đó và lưu dữ liệu của mình.
Hướng dẫn từng bước để sửa chữa tài liệu Word bằng Google Docs:
- Mở Google Chrome và truy cập Google Docs .
- Chạm vào biểu tượng thư mục/biểu tượng Open File Picker ngay bên dưới khu vực mẫu ở bên phải màn hình.
- Bây giờ hãy click Upload và một cửa sổ mới sẽ mở ra.
- Chọn tài liệu Word bị hỏng mà bạn muốn sửa chữa và mở nó.
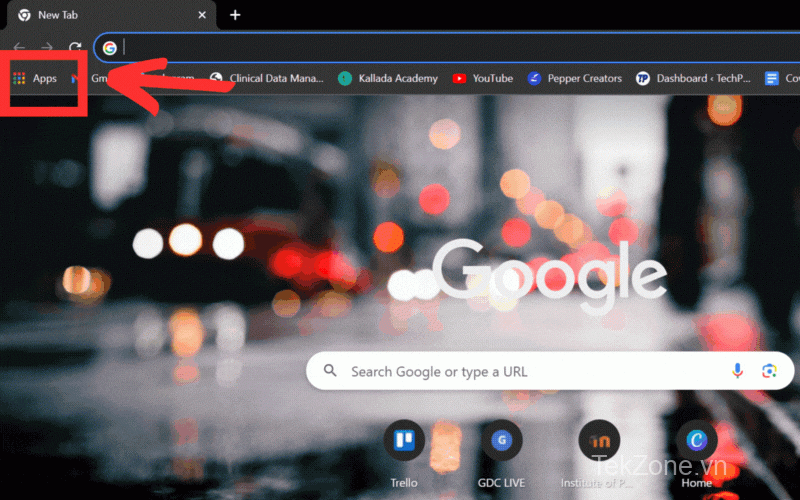
Sau khi tài liệu được tải lên, nó sẽ tự động mở trong Google Docs. Tạo một bản sao của nó và tải về. Nếu cách đó cũng không giúp được gì, hãy thử bước tiếp theo.
3. Sử dụng tài liệu Word mới
Bạn cũng có thể sử dụng tài liệu Word mới để khôi phục dữ liệu từ file Word bị hỏng. Để thực hiện việc này, bạn chỉ cần mở một file Word mới và thử dán file bị hỏng vào file doc mới. Khả năng cao là file bị hỏng sẽ mở được nhưng có thể bị lỗi.
Hướng dẫn từng bước để sửa chữa Word document bằng Word document mới:
- Mở một Word document mới
- Nhấn Insert trên dải băng.
- Tìm nút Object bên cạnh biểu tượng “Text Box”
- Chọn Object từ danh sách thả xuống.
- Bây giờ hãy nhấp vào Create từ file và xác định vị trí file bị hỏng.
- Select your file và nhấp vào Open.
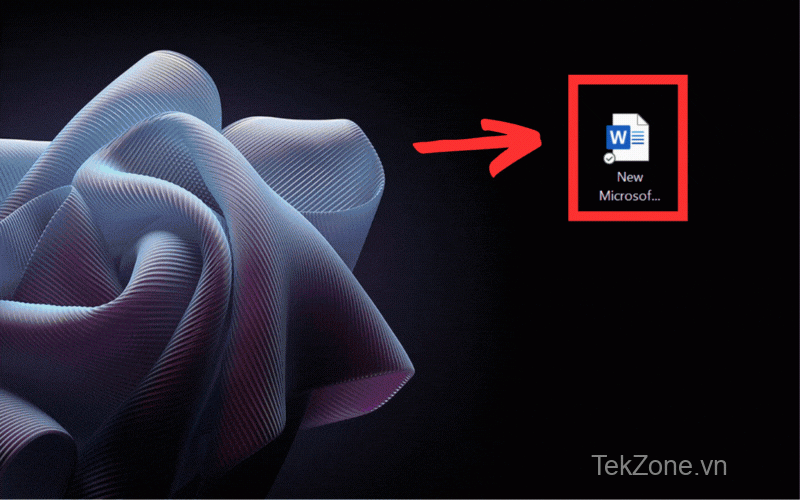
Điều này sẽ mở tài liệu bị hỏng như đã được hiển thị ở trên. Nếu không phải như vậy, mình có thêm một số phương pháp mà bạn có thể sử dụng để sửa file Word bị hỏng của mình.
4. Sử dụng Notepad
Có thể khôi phục dữ liệu văn bản mà không cần format bằng cách sử dụng Notepad trên máy tính . Bạn sẽ nhận được dữ liệu dưới dạng văn bản thuần túy và mất tất cả format và hình ảnh.
Hướng dẫn từng bước để sửa chữa tài liệu Word bằng Notepad:
- Đi đến vị trí của file bị hỏng trên máy tính .
- Nhấp chuột phải vào file và chọn tùy chọn “Open with”
- Bấm vào Notepad. Nếu Notepad không tự động xuất hiện, hãy nhấp vào “Choose another app” rồi nhấp vào Notepad.
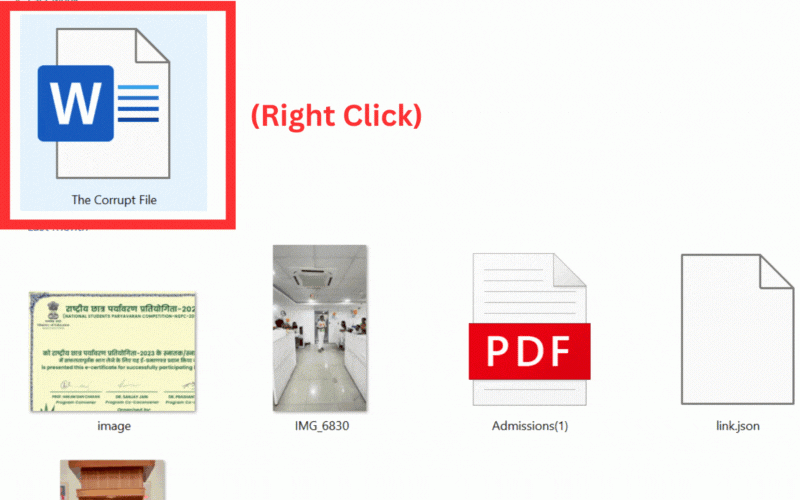
Sao chép và dán văn bản và lưu nó vào một tài liệu khác. Tuy nhiên, đôi khi bạn gặp phải tình trạng vô nghĩa trong tài liệu Notepad, đó là lý do tại sao nhiều người không thích cách này. Nhưng nếu bạn đủ may mắn để khôi phục dữ liệu văn bản của mình thì bạn nên thử.
5. Các phương pháp khác
Có một số phương pháp khác mà bạn có thể thử nếu không có phương pháp nào ở trên phù hợp với bạn. Một số trong số này là:
a. Khôi phục dữ liệu dưới dạng văn bản
Các bước tương tự như phương pháp đầu tiên chúng ta đã thảo luận ở trên.
- Nhấn nút Start hoặc nhấp vào biểu tượng Start trên màn hình .
- Tìm kiếm Word và launch the Word app..
- Nhấp vào Open – ở thanh bên trái.
- Bây giờ hãy click Browse và một cửa sổ mới sẽ mở ra.
- Tìm kiếm tài liệu bị hỏng và chọn nó.
- Ở dưới cùng bên phải của cửa sổ mới, nhấp vào menu thả xuống All Files và chọn Recover Text from Any File .
- Open tài liệu.
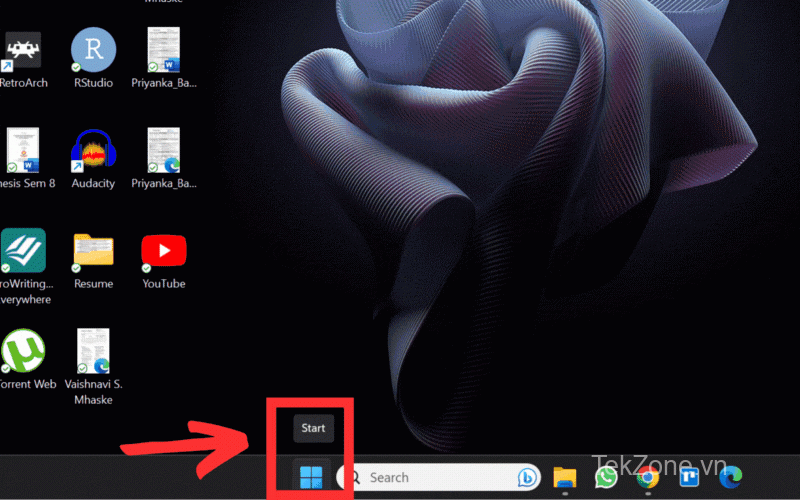
Khi tài liệu được mở, hãy sao chép tất cả dữ liệu và dán vào tài liệu khác.
b. Từ lịch sử phiên bản
Phương pháp này chỉ hữu ích nếu bạn không khởi động lại hoặc tắt máy tính sau khi phát hiện thấy file bị hỏng. Ngoài ra, bạn phải sử dụng cùng một máy tính nơi file được tạo. Vì vậy, nếu bạn đang sử dụng một hệ thống khác, phương pháp này sẽ không hiệu quả.
- Điều hướng đến thư mục chứa file bị hỏng .
- Nhấp chuột phải vào tài liệu và nhấp vào Restore previous version (nếu bạn không nhìn thấy tùy chọn này trực tiếp, hãy xem trong Hiển thị thêm tùy chọn)
- Một cửa sổ mới sẽ mở ra, nơi bạn có thể xem các phiên bản trước của tài liệu đã chọn.
- Chọn OK để mở nó.
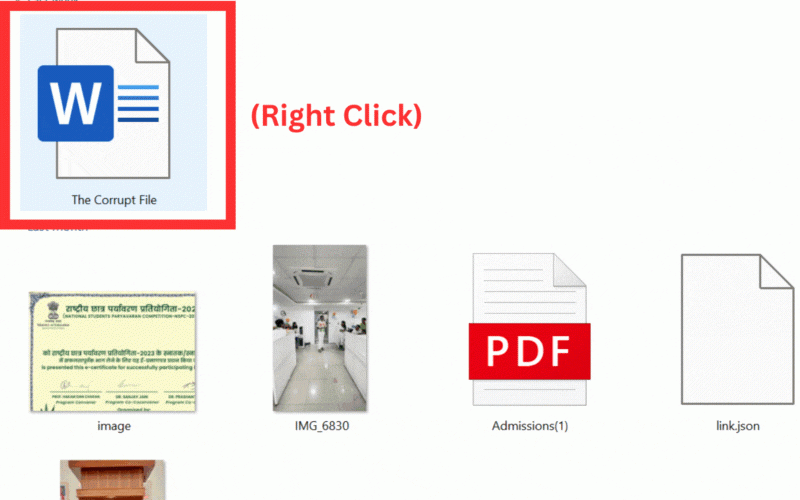
6. Sử dụng File Repair Tool
Nếu bạn đang tìm cách sửa một file bị hỏng, bạn sẽ tìm thấy rất nhiều công cụ và nền tảng hứa hẹn sẽ khôi phục dữ liệu từ file Word bị hỏng. Tuy nhiên, trên thực tế, rất ít trong số đó thực sự có tác dụng.
Dưới đây bạn sẽ tìm thấy một số công cụ và nền tảng thực sự có thể giúp sửa chữa file MS Word bị hỏng:
a. Tool online:
- https://online.officerecovery.com/word/
- https://onlinefile.repair/rtf
- https://word.recoverytoolbox.com/online/
- https://onlinefilerepair.com/word
b. Tool Dektop
- Wondershare Repairit
- GetData Word Repair
III. Cách ngăn chặn file Word bị hỏng
Bạn có thể tự bảo vệ mình khỏi bị mất dữ liệu và ngăn chặn các file MS Word bị hỏng chỉ bằng một cài đặt: Autorecover function
Chức năng Autorecover function lưu dữ liệu file dưới dạng file khôi phục định kỳ vào một khoảng thời gian nhất định. Nếu hệ thống gặp lỗi (rất có thể là nguyên nhân gây ra hỏng file), file sẽ được lưu dưới dạng file khôi phục nếu cài đặt này được bật. Khi bạn khởi động lại file của mình, Autorecover function sẽ cố gắng mở tài liệu từ trạng thái đã lưu cuối cùng.
Bạn cũng có thể khôi phục file của mình từ đường dẫn này:
- C:\Users<UserName*>\AppData\Roaming\Microsoft\Word
- C:\Users<UserName*>\AppData\Local\Microsoft\Office\UnsavedFiles
*Nhập Tên người dùng thực tế vào đó.
Để kích hoạt tính năng này,
- Mở Word
- Đi tới File , rồi đến Options..
- Một cửa sổ mới sẽ mở ra. Tìm tùy chọn Save ở phía bên trái của dải băng.
- Select the Auto Save Files checkboxes.
- Đảm bảo rằng khoảng thời gian trong phần Save AutoRecovery Information Every x phút là nhỏ, chẳng hạn như 3 hoặc 6 phút, để bạn có thể khôi phục hầu hết dữ liệu của mình.
- Ngoài ra, hãy đảm bảo rằng hộp kiểm Giữ phiên bản tự động khôi phục cuối cùng khi tôi đóng mà không lưu được chọn.
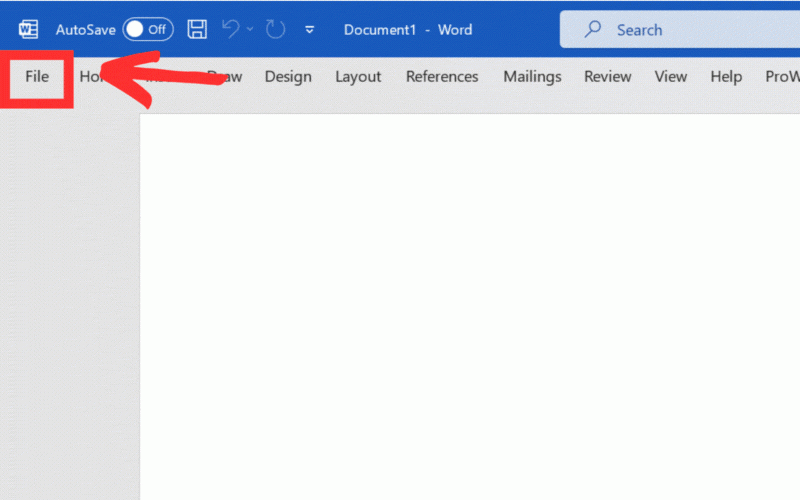
Với cài đặt nhỏ này, bạn có thể lưu tác phẩm của mình khỏi bị mất và ngăn chặn các file bị hỏng.
Ngoài ra, lưu file vào OneDrive là một cách hay để đảm bảo công việc luôn được sao lưu và có thể truy cập được từ mọi thiết bị.
IV. Kết luận
Hy vọng rằng bài viết này sẽ mang đến sự hữu ích cho bạn trong việc xóa dữ liệu và sửa chữa file MS Word bị hỏng của mình. Tất cả các phương pháp nêu trên đã được chứng minh là có hiệu quả và chắc chắn có thể giúp bạn trong những tình huống khó khăn như vậy. Hơn nữa, các công cụ và nền tảng nêu trên cũng rất hữu ích trong việc sửa chữa các file bị hỏng. Bạn hãy luôn bật tính năng tự động lưu để tránh các lỗi như vậy.
V. Câu hỏi thường gặp về việc sửa file Word bị hỏng
1. Nguyên nhân khiến file Word bị hỏng?
Có một số lý do khiến file MS Word có thể bị hỏng. Một số lý do phổ biến nhất là:
- Mất điện,
- Lỗi phần mềm,
- Lỗi phần cứng,
- Tắt máy không đúng cách,
- Lỗi truyền tập tin
- …
2. Tài liệu Word có thể phục hồi được không?
Có, có thể khôi phục tài liệu Word. Có những công cụ khôi phục được tích hợp trong Microsoft Word mà bạn có thể sử dụng để khôi phục dữ liệu. Một trong số đó là file khôi phục tự động trong đường dẫn này:
- C:\Users<UserName>\AppData\Roaming\Microsoft\Word
- C:\Users<UserName>\AppData\Local\Microsoft\Office\UnsavedFiles
3. Làm sao để khôi phục tài liệu tôi vô tình xóa?
Bạn có thể dễ dàng khôi phục các tài liệu và tập tin vô tình bị xóa khỏi Recycle Bin. Bạn cũng có thể kiểm tra bản sao lưu Windows của mình để xem bản sao lưu có được bật hay không.
4. Bạn có thể sửa chữa tài liệu Word bằng tính năng tích hợp hay công cụ của bên thứ ba không?
Có, mình có thể sửa tài liệu Word bằng cách sử dụng tính năng sửa chữa tích hợp trong Microsoft Word hoặc công cụ sửa chữa file của bên thứ ba. Đây là cách thực hiện:
- Mở Microsoft Word.
- Nhấp vào tab “File”
- Chọn “Open”.
- Duyệt đến vị trí của file Word bị hỏng và chọn nó.
- Nhấp vào mũi tên bên cạnh nút “Open”và chọn “Open và Repair.”
- Word sẽ cố gắng sửa chữa file. Nếu thành công thì file sẽ mở bình thường.
5. Làm sao để biết file Word có bị hỏng hay không?
Có một số cách để biết liệu file Word có bị hỏng hay không. Dưới đây là một số trong số họ:
- Tập tin không mở được: Đây là dấu hiệu rõ ràng nhất cho thấy file Word bị lỗi. Nếu bạn cố mở file mà không mở được thì có thể file đó đã bị hỏng.
- File mở ra nhưng nội dung bị cắt xén: Nếu file mở ra nhưng nội dung bị cắt xén hoặc không thể đọc được thì rất có thể file đó đã bị hỏng.
- File mở ra nhưng format không chính xác: Nếu file mở ra nhưng format không chính xác, chẳng hạn như văn bản bị lộn xộn với nhau hoặc phông chữ bị thay đổi, thì cũng có thể file bị hỏng.
- File mở ra nhưng có lỗi: Nếu file mở ra nhưng có lỗi như thiếu trang, thiếu phần thì cũng có thể file bị lỗi.