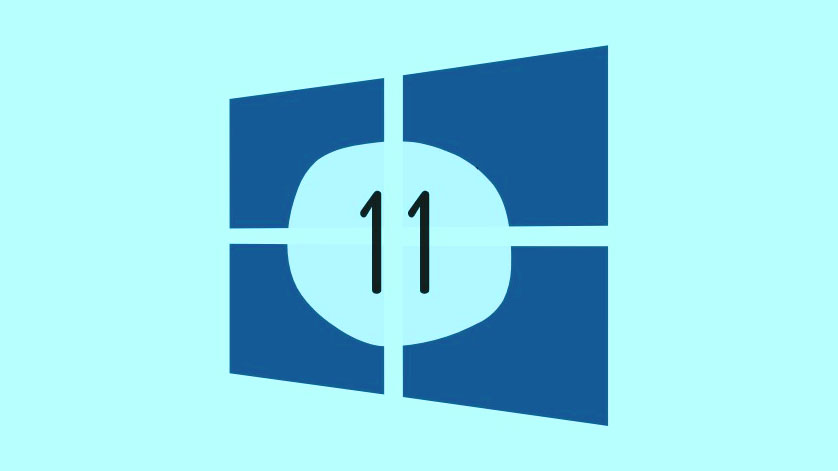Phím Shift rất quan trọng để thực hiện nhiều thao tác một cách đơn giản và nhanh chóng. Bàn phím luôn có hai phím Shift: một ở bên phải và một ở bên trái. Trải nghiệm làm việc sẽ bị phá vỡ nếu một trong số chúng ngừng hoạt động. Điều quan trọng nhất là nó khiến trải nghiệm gõ trở nên khó khăn hơn vì hầu hết các shortcut viết đều cần phím Shift để hoạt động.
Điều này có nghĩa là bạn sẽ phải tìm ra cách giải quyết phím Shift của mình. Có thể một phím Shift, trái hoặc phải, không hoạt động tốt. Mình cũng cung cấp các phương pháp khác nhau để sửa lỗi phím Shift trên Windows 11/10, và có thể có nhiều nguyên nhân khác nhau gây ra lỗi này. Hãy cùng Tuvanmaytinh khám phá ngay sau đây!
Mục lục
I. Fix lỗi phím Shift không hoạt động trên Windows 11
Có thể có một số nguyên nhân khiến phím Shift không hoạt động. Ví dụ: có thể có vấn đề với phần cứng hoặc phần mềm. Ngoài ra, phần mềm bàn phím của bên thứ ba cũng có thể là thủ phạm gây ra lỗi này. Bây giờ bạn có thể thử các cách sửa lỗi phím Shift trên cả Windows 11/10.
1. Làm sạch bàn phím
Cách đầu tiên để sửa lỗi phím Shift trên Windows 11/10 là làm sạch bàn phím và các phím của nó. Giả sử bạn đi du lịch đến những nơi khác nhau bằng laptop của mình hoặc sử dụng nó trong môi trường bụi bặm. Khi đó, rất có thể một số bụi hoặc vi hạt đã khiến phím Shift bị lỗi. Đôi khi, các hạt bụi lắng xuống bên dưới phím, khiến chúng không thể nhấn đúng cách.
Việc làm sạch các phím trên bàn phím rất đơn giản và có thể được thực hiện trong vài phút. Đầu tiên, bạn cần tháo keycaps ra khỏi bàn phím. Bạn có thể thực hiện việc này bằng cách sử dụng dụng cụ kéo keycap hoặc bằng ngón tay. Bạn cần phải cực kỳ nhẹ nhàng và cẩn thận trong quá trình vệ sinh. Nếu ổ khóa đằng sau chìa khóa bị gãy thì không thể đặt lại chiếc chìa khóa đó được.
Sau khi tháo tất cả các phím, bạn phải lau sạch khu vực bên dưới chúng bằng vải ẩm. Bạn cũng nên làm sạch các khu vực bẩn khác trên bàn phím, chẳng hạn như xung quanh các cạnh và mặt trên. Sau khi vệ sinh bàn phím, bây giờ bạn có thể kiểm tra xem phím Shift của mình có hoạt động hay không.
2. Cập nhật driver bàn phím
Driver bàn phím tạo kết nối giữa phần cứng và phần mềm để đảm bảo bàn phím hoạt động bình thường. Do đó, điều cần thiết là phải cập nhật tất cả các driver để tránh các lỗi. Driver bàn phím lỗi thời có thể là một trong những nguyên nhân gây ra lỗi này. Trong trường hợp đó, bạn nên cập nhật driver bàn phím. Thực hiện theo các bước được đề cập để cập nhật driver bàn phím :
1. Nhấn phím Win + R để mở Run.
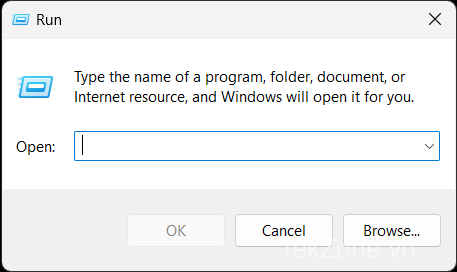
2. Nhập devmgmt.msc và nhấp vào nút OK .
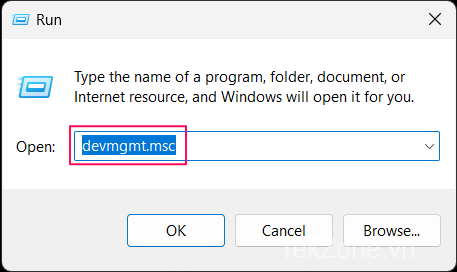
3. Tìm kiếm Keyboards trong danh sách driver.
4. Nhấp đúp vào Keyboards và bạn sẽ thấy ba driver bàn phím khác nhau. Đó là:
- Thiết bị bàn phím HID
- Thiết bị bàn phím HID
- Bàn phím PS/2 tiêu chuẩn
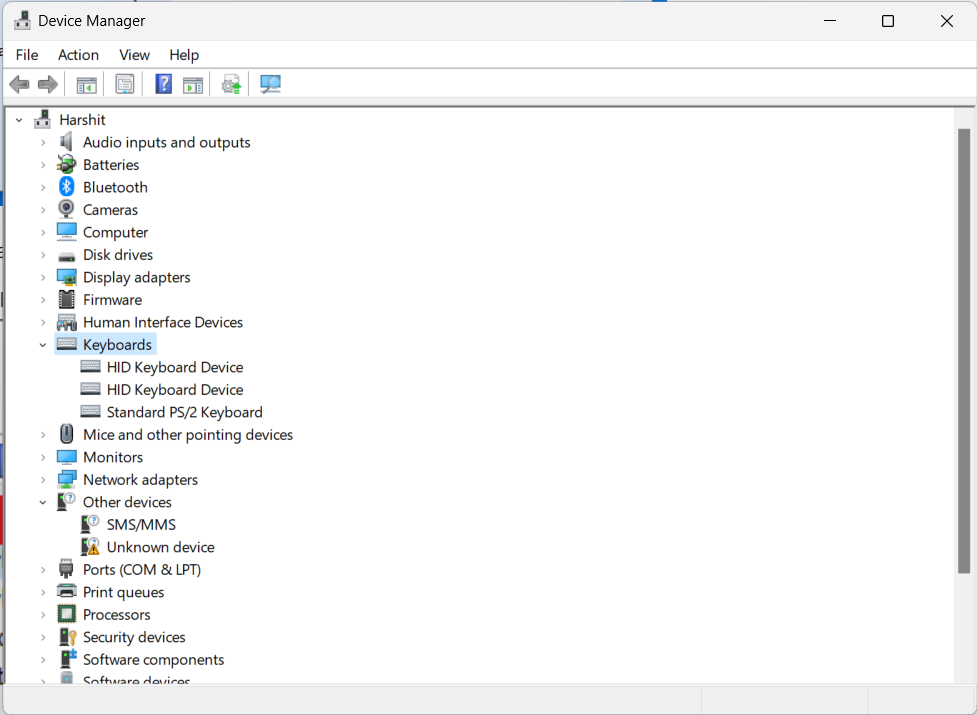
5. Nhấp chuột phải vào driver bàn phím đầu tiên, sau đó nhấp vào tùy chọn Update driver
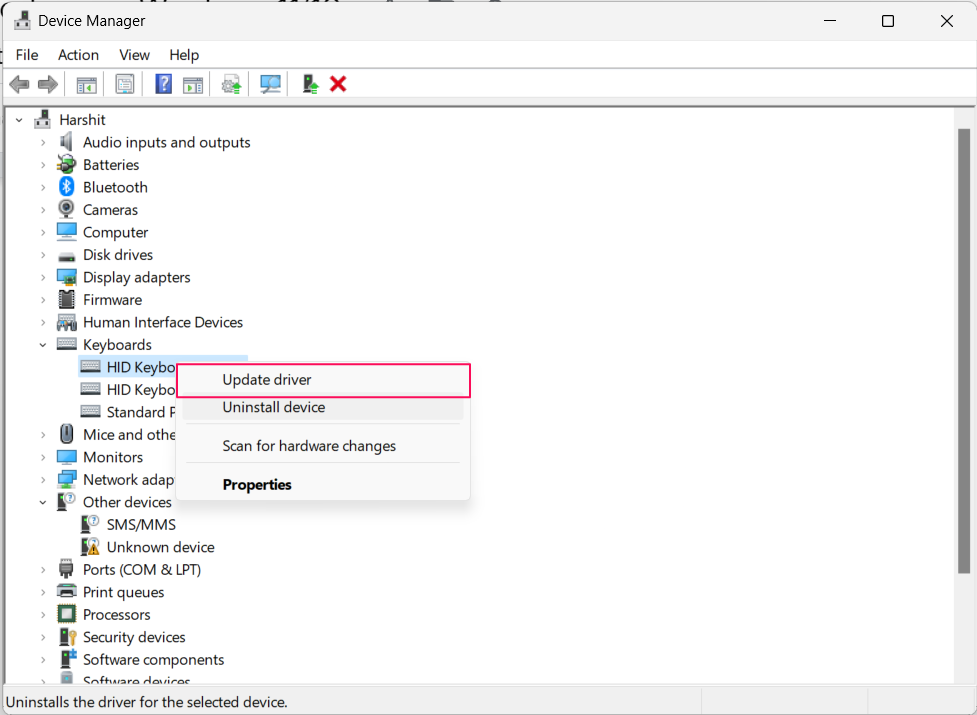
6. Bạn sẽ nhận được một cửa sổ bật lên có thông báo How do you want to search for drivers? Bạn cần nhấp vào tùy chọn Search automatically for drivers để cho phép Windows tự động tìm kiếm các driver được cập nhật.
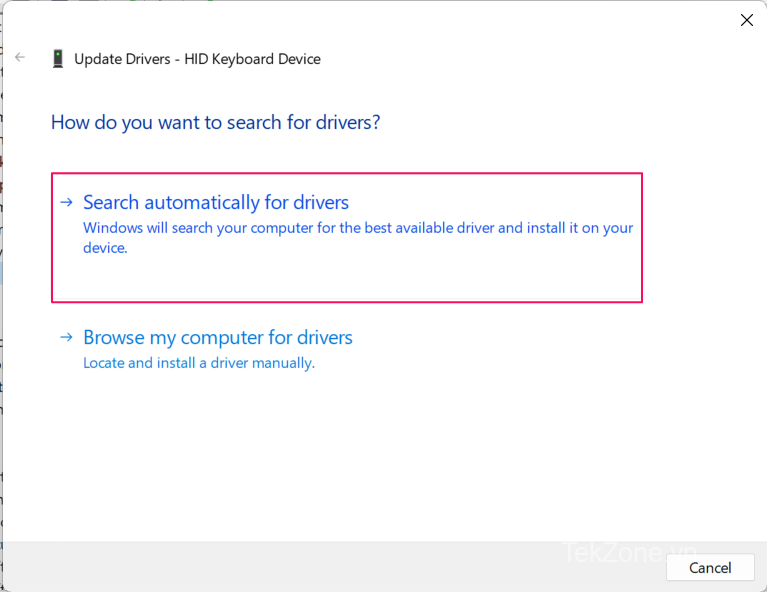
7. Bây giờ Windows sẽ bắt đầu tìm kiếm các driver được cập nhật từ cơ sở dữ liệu. Bạn cần đợi cho đến khi nó hiển thị thông báo xác nhận liên quan đến việc cập nhật driver.
Thực hiện theo các bước tương tự với hai driver còn lại. Khi bạn hoàn tất quá trình này, hãy đóng tất cả các cửa sổ và kiểm tra xem phím Shift bị lỗi có bắt đầu hoạt động hay không.
3. Tắt phím Sticky
Phím Sticky là một tính năng trong Windows cho phép người dùng nhập tổ hợp các phím khác nhau bằng cách nhấn theo trình tự thay vì đồng thời. Nó hữu ích nhất và được thiết kế cho người dùng có khuyết tật về thể chất để ngăn chặn việc chạm lặp đi lặp lại. Tính năng này giúp họ thực hiện shortcut một cách hiệu quả.
Một số người dùng Windows đã báo cáo rằng tính năng Phím dính là thủ phạm trong trường hợp của họ. Vì vậy, một cách khác để sửa lỗi phím Shift trên Windows đó là vô hiệu hóa phím Sticky. Bạn có thể tắt Phím dính bằng các bước được đề cập.
1. Nhấn phím Win + I để mở Settings..
2. Nhấp vào Accessibility để đi tới cài đặt Accessibility
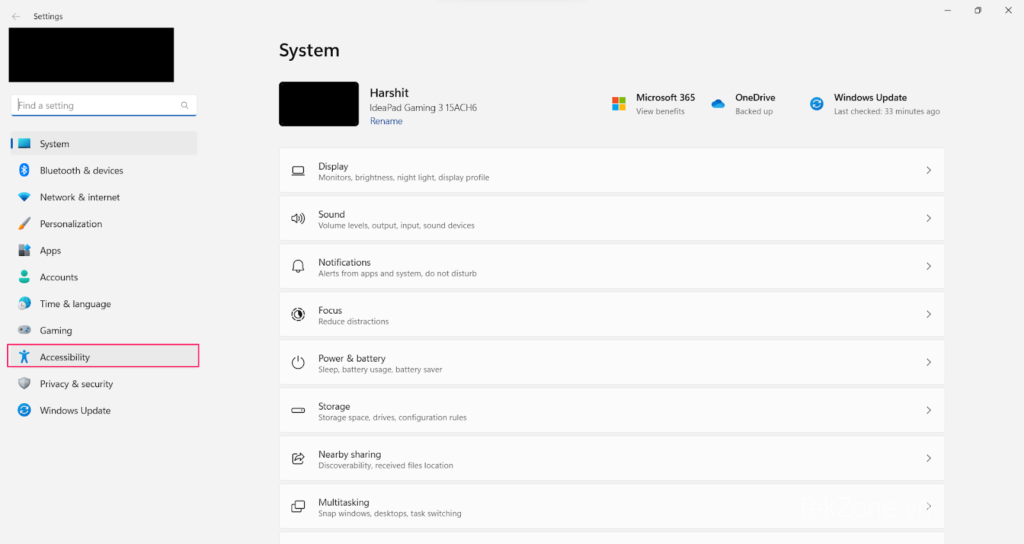
3. Cuộn xuống, tìm kiếm Cài đặt Keyboard và nhấp vào nó.
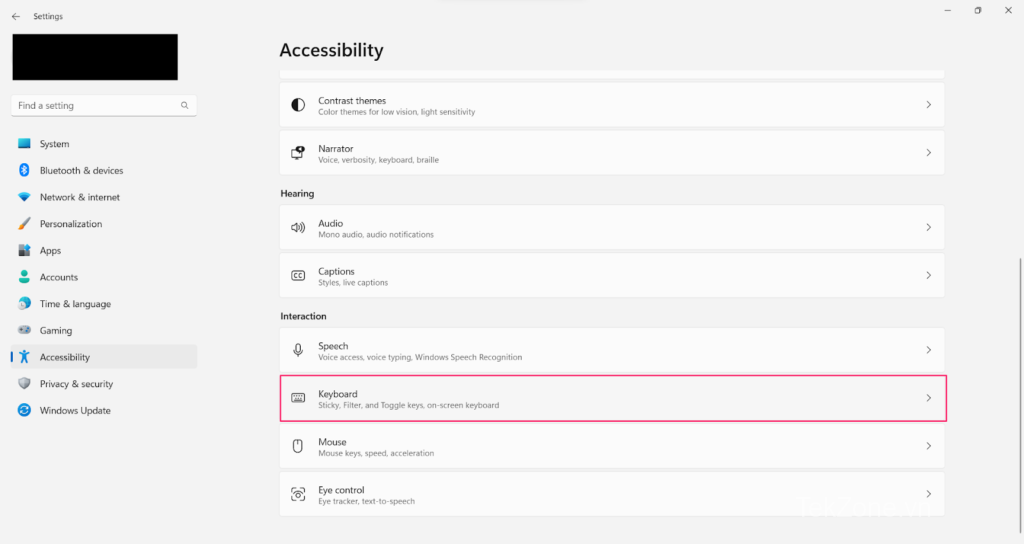
4. Bây giờ, hãy nhấp vào Sticky keys và turn off all the options bạn nhìn thấy trên màn hình.
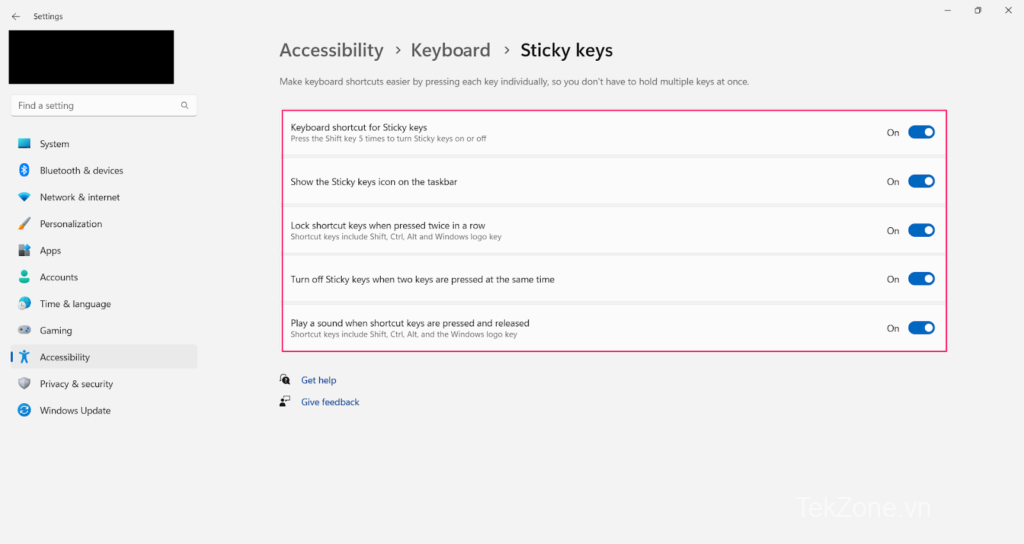
4. Sử dụng Windows ở Safe Mode
Safe Mode– chế độ an toàn là chế độ gỡ lỗi khởi động Windows với driver và dịch vụ tối thiểu. Mình muốn sử dụng Windows ở Chế độ An toàn để khắc phục lỗi Windows của mình. Ở Chế độ an toàn, Windows chỉ khởi động các driver cơ bản và cần thiết để hoạt động hiệu quả.
Mình thường chạy Chế độ an toàn khi có khả năng xảy ra lỗi ở phần cứng. Một trong những cách phổ biến nhất để khắc phục lỗi này là khởi động PC Windows vào Chế độ an toàn, sau đó kiểm tra xem phím Shift bị rối loạn chức năng có bắt đầu hoạt động trở lại hay không.
1. Đầu tiên, hãy mở Cài đặt bằng cách nhấn Win + I.
2. Cuộn xuống, tìm kiếm phần Recovery và nhấp vào nó để nhận cài đặt.
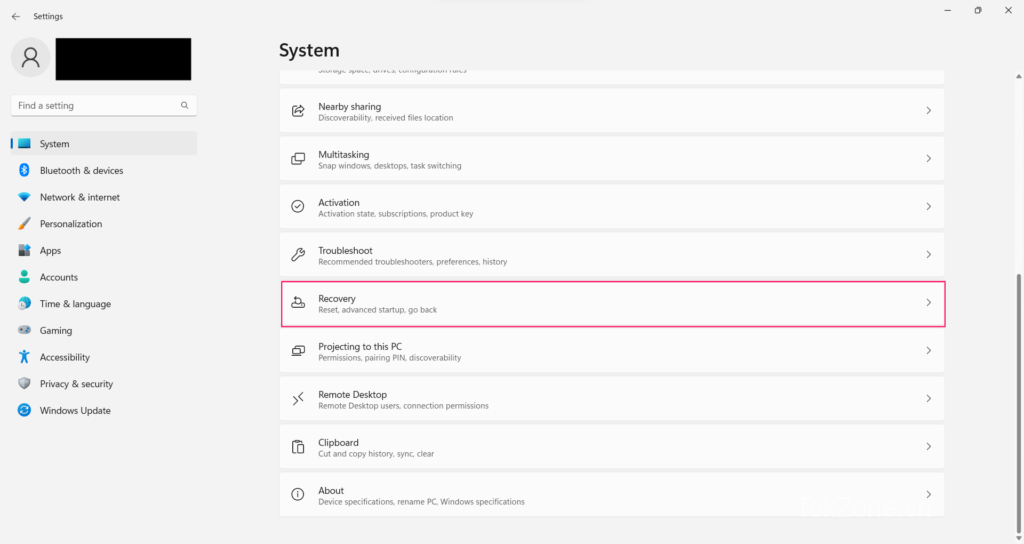
3. Nhấp vào nút Restart now để thay đổi cài đặt khởi động. Hệ thống bây giờ sẽ khởi động lại và hiển thị một số cài đặt khởi động nâng cao.
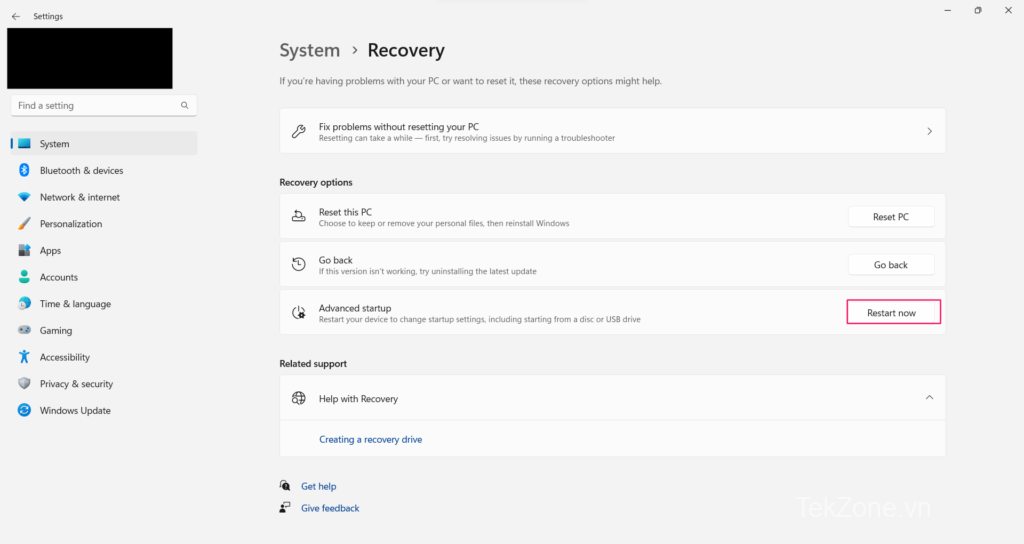
4. Đi tới cài đặt Troubleshoot, sau đó đến Advanced options. .
5. Trong Advanced options, nhấp vào Startup setting, sau đó nhấp vào nút Restart
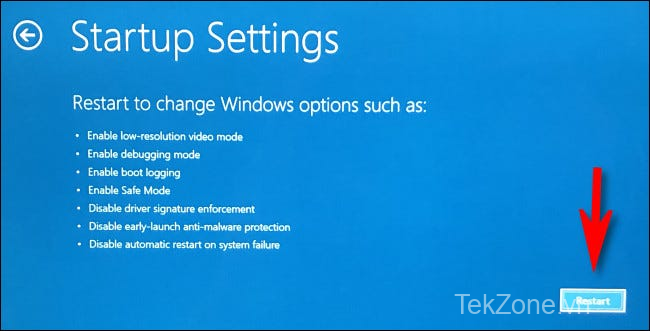
6. Bây giờ, hãy nhấp vào tùy chọn Enable Safe Mode with Networking
7. Bây giờ PC sẽ khởi động lại ở chế độ An toàn.
5. Xóa phần mềm bàn phím của bên thứ ba
Nếu bạn đang sử dụng bất kỳ loại phần mềm nào của bên thứ ba thì rất có thể phần mềm cụ thể đó đang gây ra lỗi này. Đôi khi mình sử dụng phần mềm bàn phím của bên thứ ba để cá nhân hóa chức năng bàn phím của mình. Do đó, có thể phần mềm đang tạo ra lỗi với phím Shift . Nó tạo ra một số cài đặt bất thường hiện đang xung đột với các phím Shift .
Nếu bạn đang sử dụng bất kỳ phần mềm của bên thứ ba nào, trước tiên bạn có thể thử tắt phần mềm đó. Nếu phím Shift bắt đầu hoạt động ngay sau khi tắt phần mềm. Giả sử phím Shift vẫn không hoạt động ngay cả khi đã gỡ bỏ phần mềm của bên thứ ba thì phần mềm đó không phải thủ phạm chính. Sau đó, bạn có thể thử các cách được đề cập khác để sửa phím Shift trên Windows 11/10.
6. Chạy Troubleshooter lỗi tích hợp
Windows 11/10 đi kèm với Troubleshooter lỗi bàn phím tích hợp sẵn. Bạn có thể sử dụng công cụ Troubleshooter lỗi bàn phím của Windows để tìm các lỗi liên quan đến bàn phím của mình. Nó quét và báo cáo tất cả các lỗi liên quan đến bàn phím , từ phần mềm đến phần cứng. Bạn có thể làm theo các bước đã cho để chạy công cụ Trình khắc phục lỗi bàn phím.
1. Nhấp vào biểu tượng Windows .
2. Nhập Troubleshoot settings vào thanh tìm kiếm và nhấn vào kết quả tìm kiếm đầu tiên.
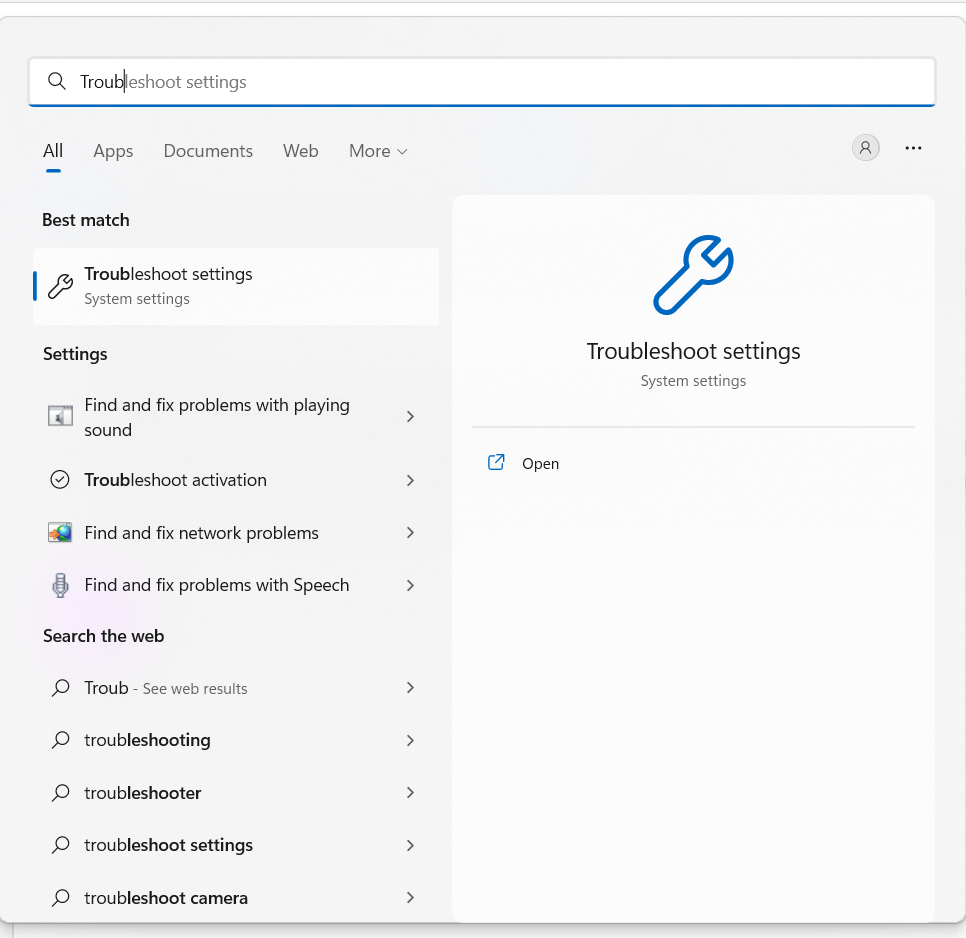
3. Trong cài đặt Troubleshoot , nhấp vào Other Troubleshooters.
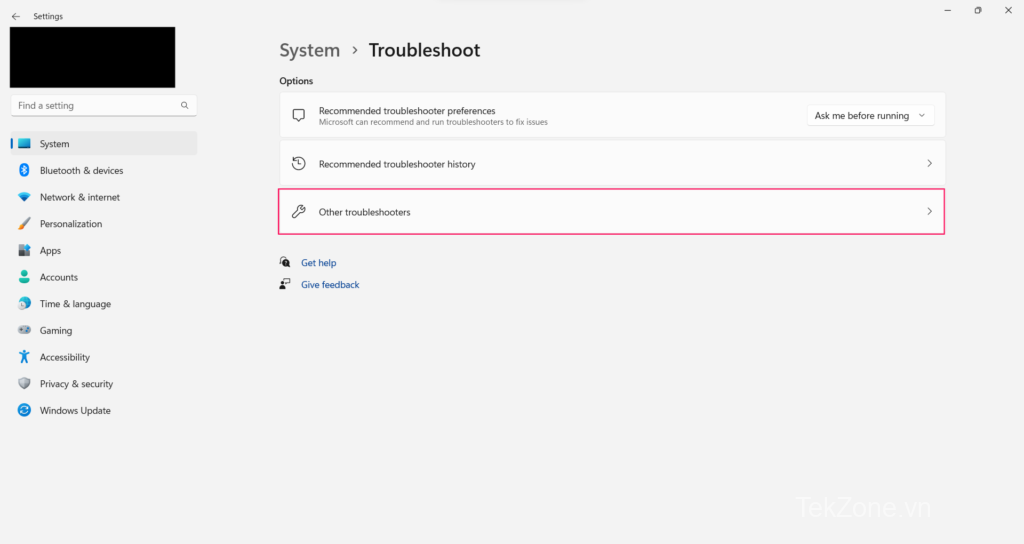
4. Bây giờ, tìm kiếm Keyboard trong phần Other và nhấp vào tùy chọn Run.
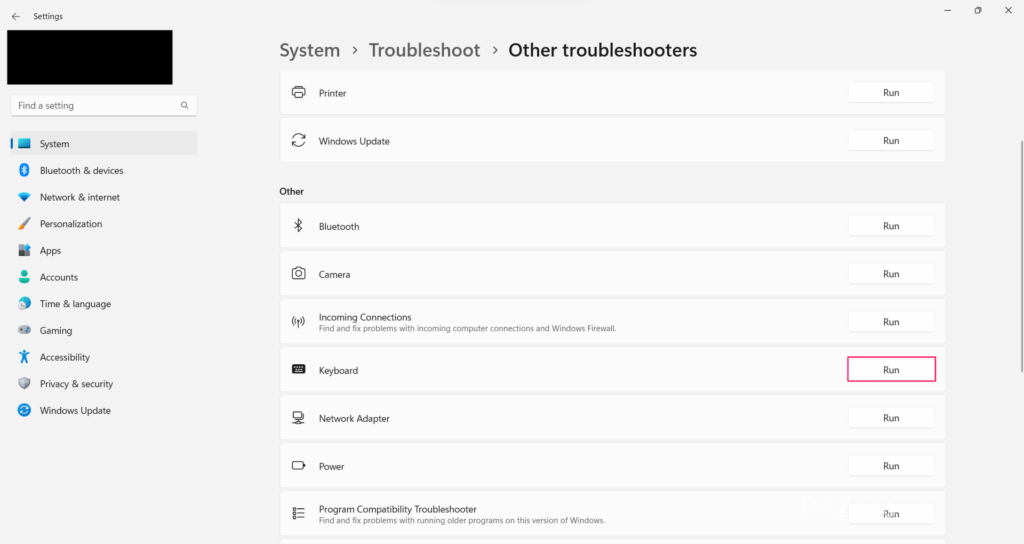
5. Bây giờ quá trình khắc phục lỗi sẽ bắt đầu và bạn sẽ thấy các lỗi hiện ra nếu công cụ tìm thấy bất kỳ lỗi nào.
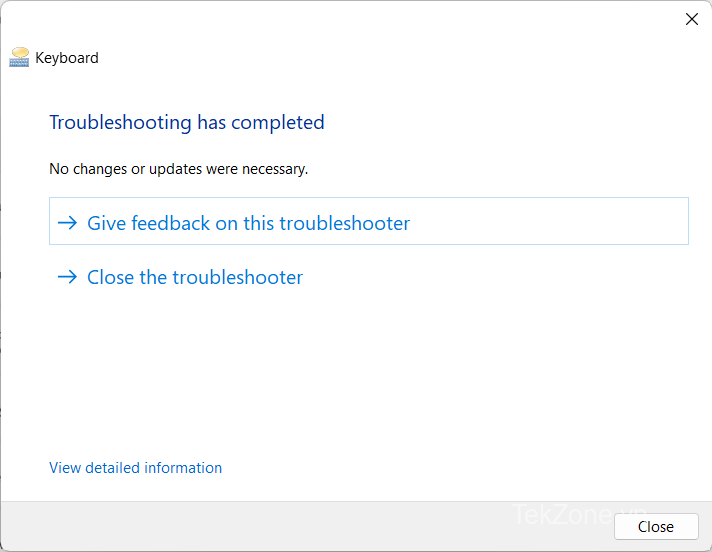
7. Chạy quét phần mềm độc hại
Tải xuống nhiều file và phần mềm trên PC của mình. Theo mặc định, mình không thể kiểm tra xem file có an toàn hay không. Có, mình có thể, nhưng với sự trợ giúp của các công cụ khác. Bây giờ, có thể một số file bạn đã tải xuống bị nhiễm virus.
Do đó, virus cũng có thể ảnh hưởng đến các thiết bị ngoại vi , bao gồm cả bàn phím. Bạn có thể chạy quét phần mềm độc hại toàn diện để kiểm tra xem virus có phải là nguyên nhân gây ra lỗi này hay không. Bạn có thể sử dụng tính năng chống virus của Windows để quét virus nhanh chóng.
Để truy cập tính năng này, hãy đi tới cài đặt ‘Virus & threat protection’ và nhấp vào nút ‘Quick Scan’. Sẽ mất vài phút để quét. Giả sử nó tìm thấy một số lỗi; bạn sẽ thấy chúng trong ‘Virus & threat protection settings.’
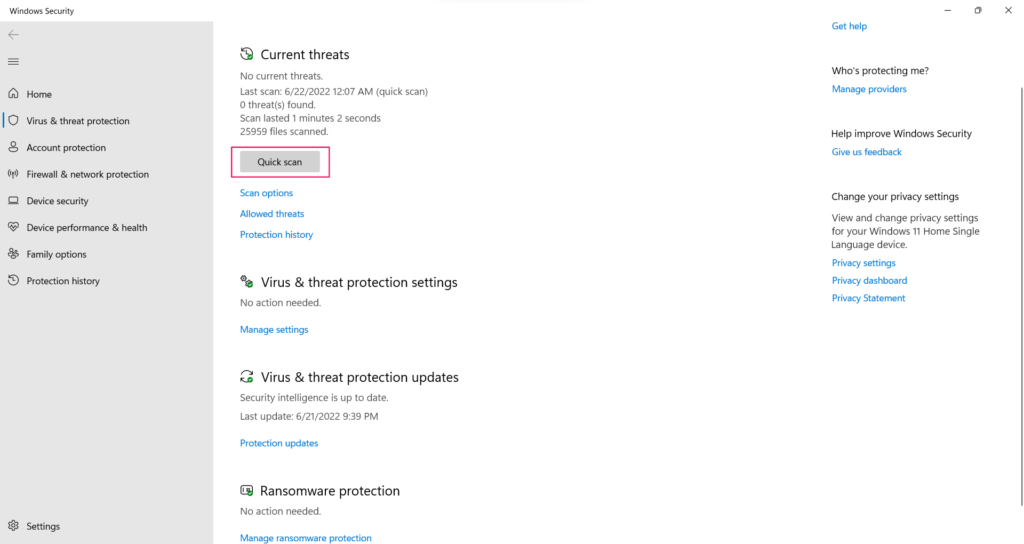
Ngoài ra, bạn có thể sử dụng phần mềm chống virus của bên thứ ba như Bitdefender Antivirus Plus, Norton Antivirus Plus, v.v. Những công cụ này sẽ giúp bạn chạy quét chi tiết và xóa các file bị nhiễm khỏi thiết bị của mình. Họ cũng sẽ đảm bảo rằng hệ thống an toàn và khỏe mạnh bằng cách chạy quét tự động.
8. Thực hiện Clean Boot
Clean Boot là một kỹ thuật khắc phục lỗi giúp khởi động Windows bằng cách sử dụng một bộ driver và chương trình khởi động tối thiểu. Điều này giúp loại bỏ xung đột phần mềm có thể xảy ra do có nhiều chương trình.
Bạn nên thực hiện Khởi động sạch khi cho rằng phần mềm của bên thứ ba đang gây ra lỗi. Clean Boot giả định rằng hệ điều hành và tất cả các file có trong hệ thống đều hoàn hảo. Vì vậy, nó khắc phục lỗi phần mềm của bên thứ ba được cài đặt trên hệ thống . Thực hiện theo các bước đã cho để thực hiện Khởi động sạch trong Windows 11/10.
1. Nhấn Win và gõ System Configuration vào thanh tìm kiếm.
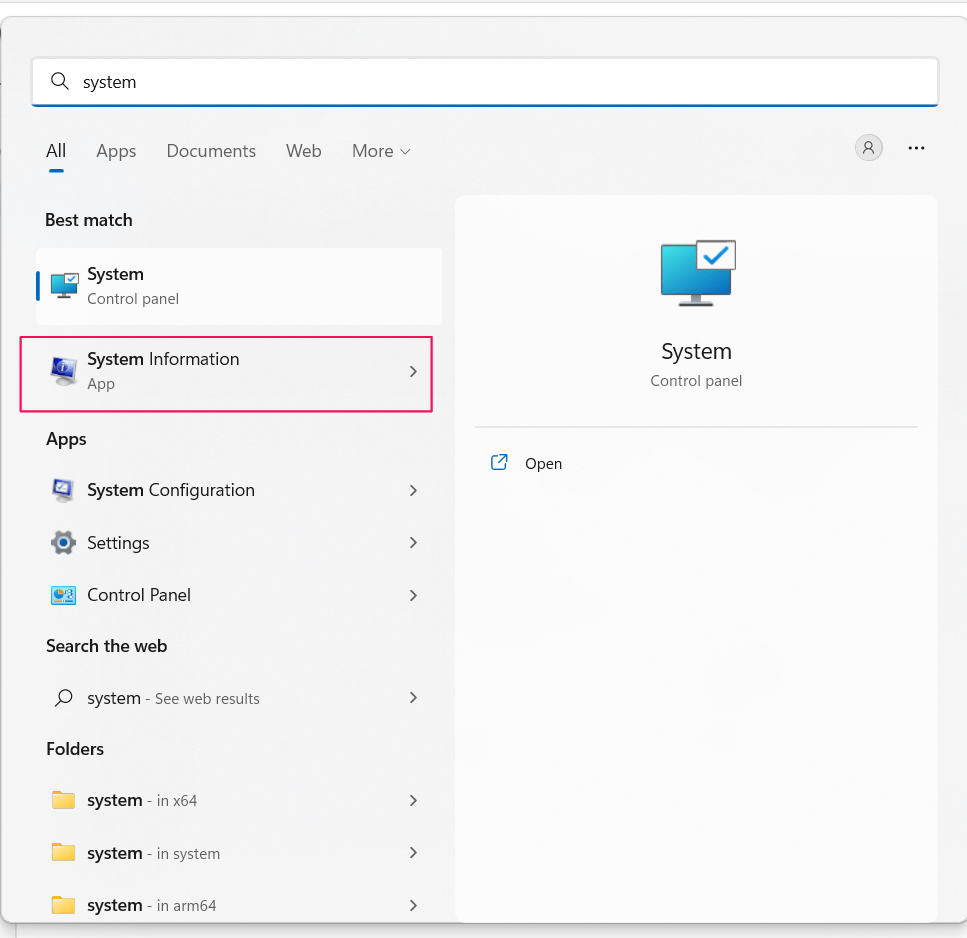
2. Mở System Configuration và đi tới tab Services
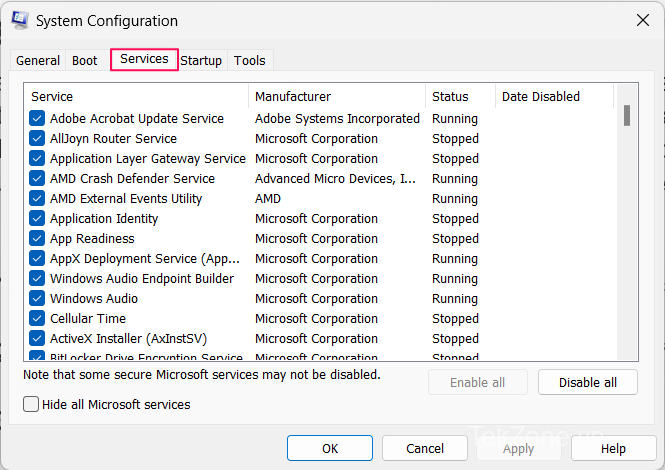
3. Bấm vào tùy chọn Hide all Microsoft services rồi bấm vào Disable all.
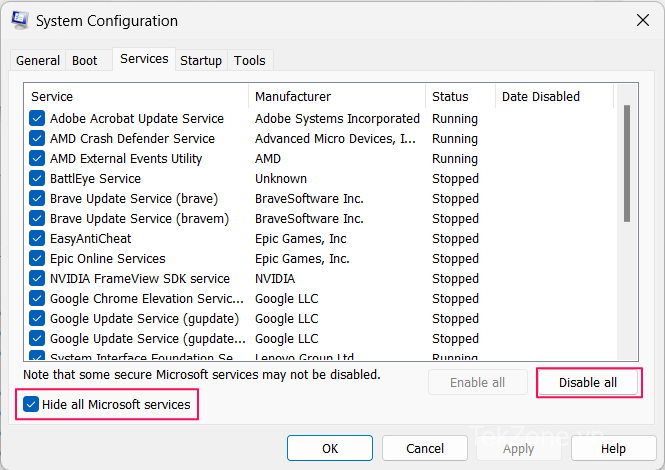
4. Đi tới tab Startup và nhấp vào Open Task Manager.
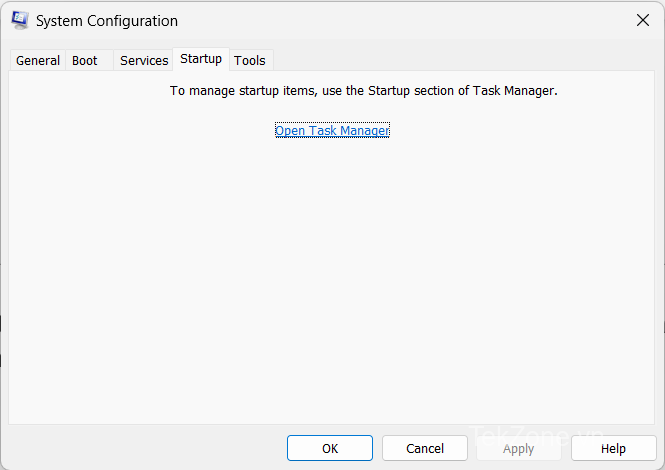
5. Bây giờ, nhấp chuột phải vào từng tùy chọn và nhấp vào Disable.
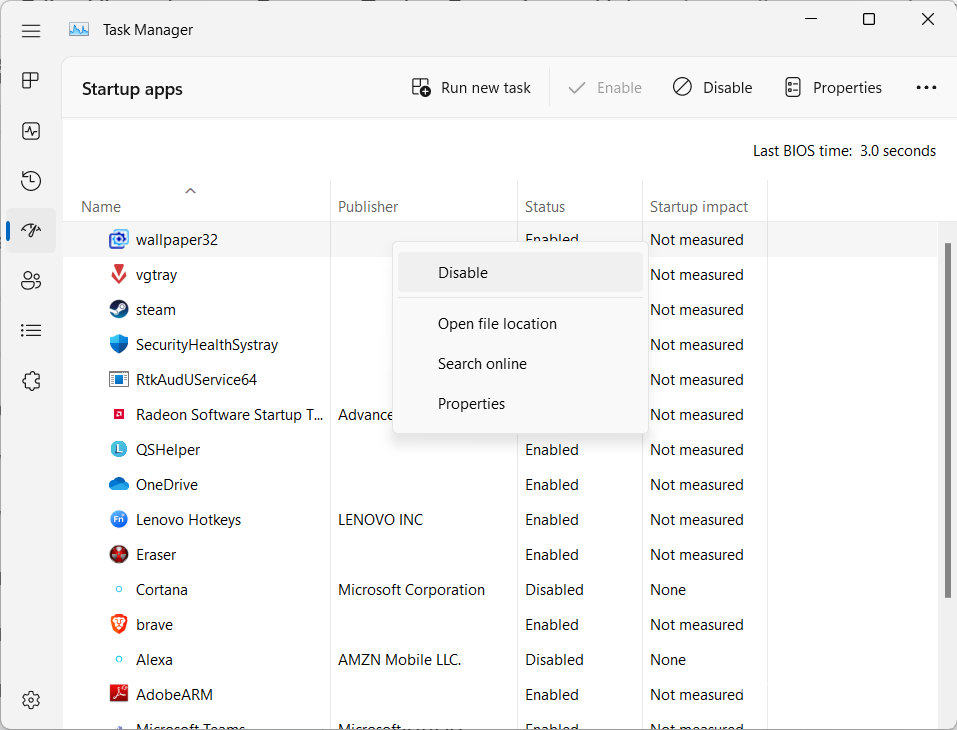
6. Sau khi thực hiện việc này với tất cả các tác vụ đang chạy, bạn có thể đóng Task Manager và nhấp vào nút OK .
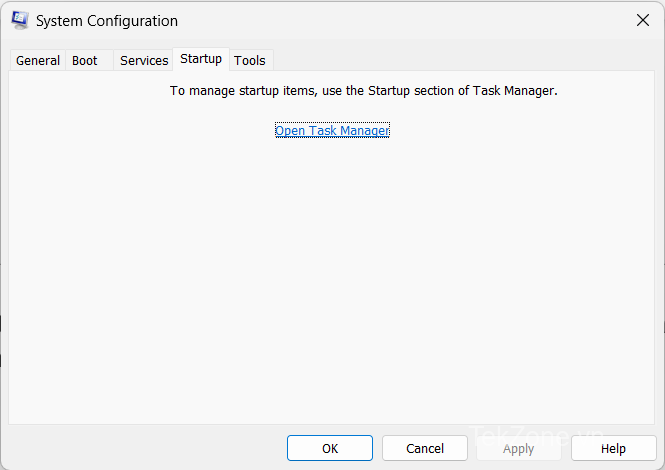
II. Câu hỏi thường gặp
1. Làm sao để bật phím Shift trong Windows?
Bạn có thể bật phím Shift trong Windows từ Cài đặt Windows của mình. Mở Settings > Accessibility > Keyboard. Sau đó, tìm kiếm tùy chọn Sticky keys và nhấp vào nó. Cuối cùng, nhấp vào nút bật tắt để bật Sticky keys
2. Khóa thay thế cho Shift là gì?
Phím thay thế cho phím Shift là phím Caps Lock. Bạn sẽ tìm thấy phím này phía trên phím Shift bên trái. Bạn có thể sử dụng phím này để thực hiện một số chức năng như viết hoa từ, sao chép, dán,…
3. Làm sao để đặt lại bàn phím của tôi?
Để đặt lại bàn phím, hãy rút bàn phím ra khỏi máy tính và đợi ít nhất 30 giây. Sau đó, nhấn và giữ phím Esc rồi cắm lại. Tiếp tục giữ phím Esc cho đến khi bạn thấy đèn LED nhấp nháy.
III. Kết Luận
Bạn đã đến cuối bài viết này. Đây là một số cách khắc phục lỗi phím Shift không hoạt động của Windows 11/10. Có thể có nhiều nguyên nhân khác nhau cho vấn đề này. Tuy nhiên, hầu hết người dùng gặp phải lỗi này do phần mềm bàn phím của bên thứ ba và cổng USB bị lỗi. Tuy nhiên, trong trường hợp , lý do có thể khác.