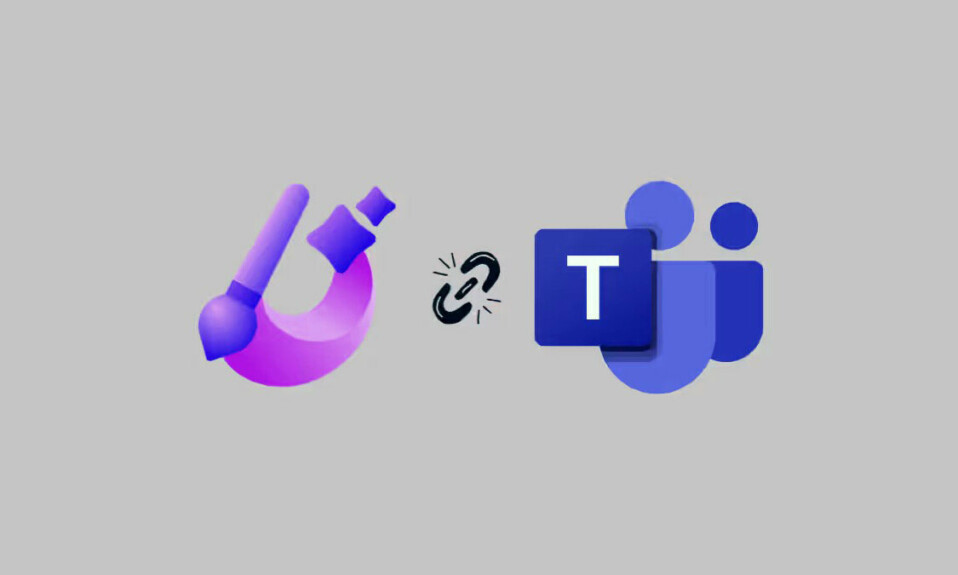Công cụ thiết kế đồ họa Microsoft Designer, được hỗ trợ bởi trí tuệ nhân tạo mới của Microsoft, cho phép bạn tạo ra những bức tranh tuyệt đẹp trong vài phút, chẳng hạn như bưu thiếp kỹ thuật số, bài thuyết trình và tờ rơi.
Nó cũng được tích hợp vào tính năng chat của Teams, cho phép bạn dễ dàng chia sẻ thiết kế của mình với các thành viên trong nhóm và nhận được phản hồi ngay lập tức. DALL-E 2 cho phép Microsoft Designer tạo nhiều loại thiết kế dựa trên mô tả.
Mặc dù công cụ tích hợp Microsoft Designer trong chat Teams không có phần lớn các tính năng của ứng dụng web hoặc PC Designer, nhưng nó vẫn có thể tạo ra các thiết kế đồ họa chuyên nghiệp nhanh chóng bằng cách nhập văn bản và hình ảnh.
Bài viết về Cách sử dụng các ứng dụng PC và Web Microsoft có thể hữu ích nếu bạn muốn tận dụng tối đa các tính năng và tùy chọn AI của Designer.
Mục lục
1. Cách sử dụng Microsoft Designer trong Teams chat
Microsoft Designer trong Teams chat là một công cụ mạnh mẽ có thể giúp bạn tạo các Teams chat hiệu quả và hấp dẫn hơn về mặt hình ảnh.
Bằng cách làm theo các bước này, bạn có thể dễ dàng sử dụng Microsoft Designer trong teams chat để chia sẻ thiết kế của mình với nhóm của mình.
- Trước tiên, hãy khởi chạy ứng dụng Microsoft Teams trên máy tính . Nếu ứng dụng Teams mở trong cửa sổ thu nhỏ như thế này, hãy nhấp vào nút ‘Maximize’ để mở ứng dụng ở chế độ góa phụ hoàn toàn.
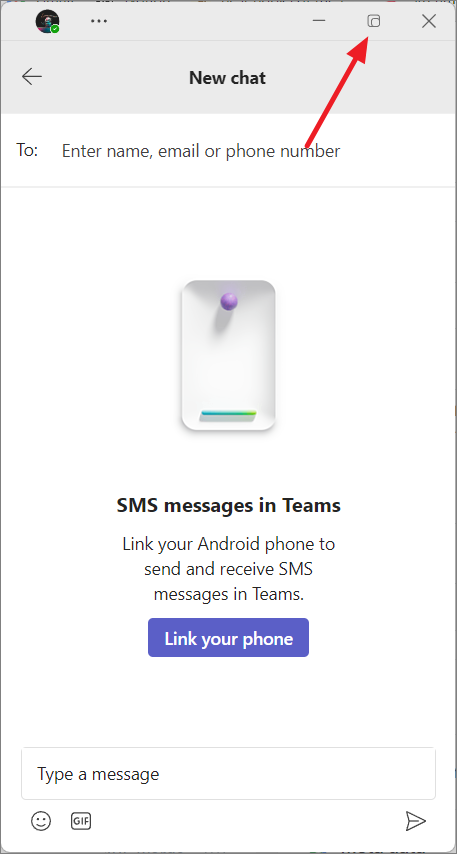
- Bây giờ, hãy chuyển đến cuộc chat mà bạn muốn sử dụng Trình thiết kế và nhấp vào biểu tượng ‘Designer’ (biểu tượng dấu gạch ngang) bên dưới hộp thông báo.
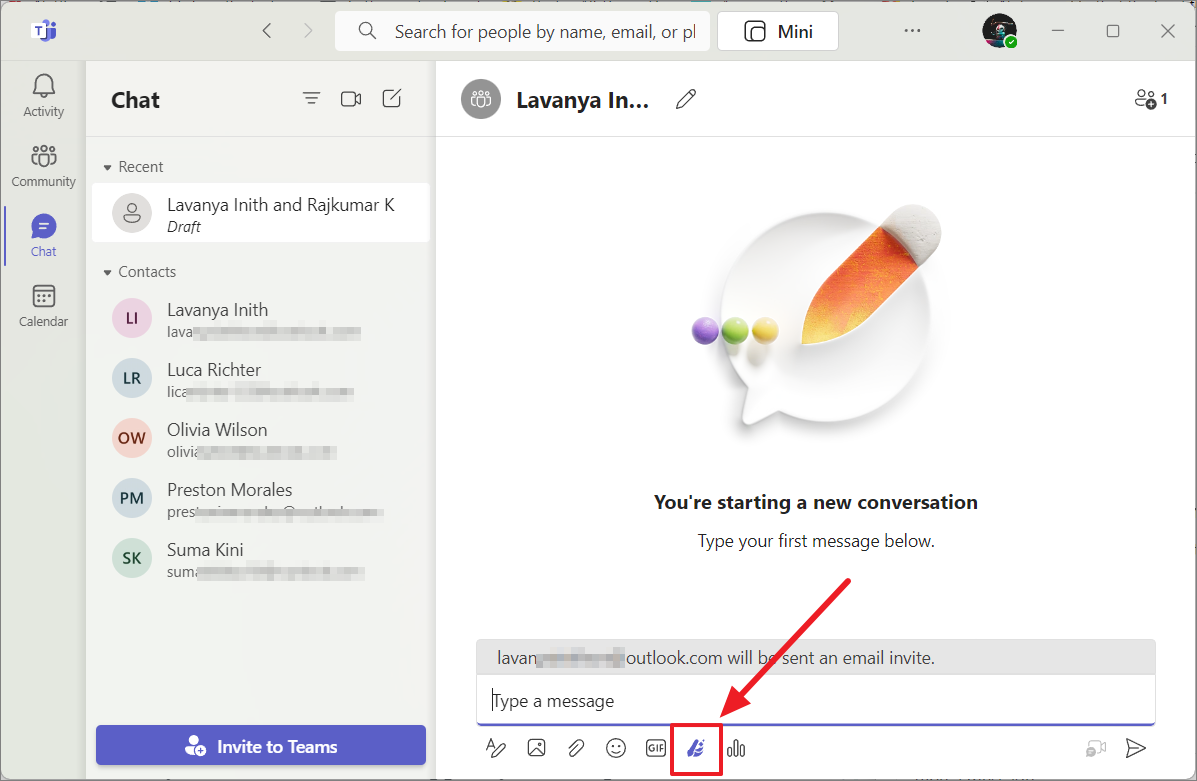
- Nhà thiết kế sẽ mở một cửa sổ mới, hiển thị danh sách các mẫu thiết kế kèm theo lời nhắc mà bạn có thể thử.
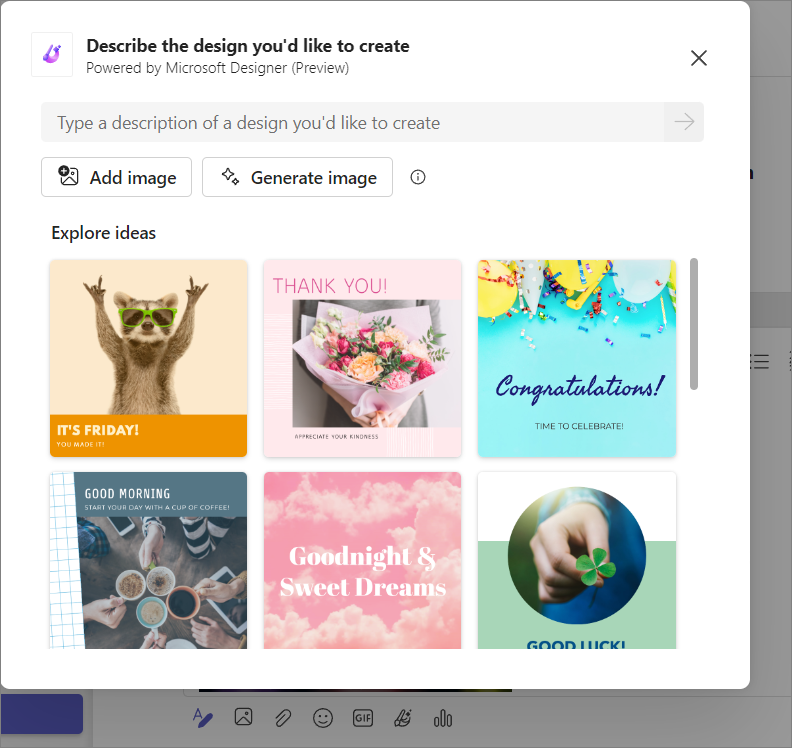
- Khi di chuột qua một thiết kế, bạn sẽ thấy mô tả hoặc lời nhắc về hình ảnh đó mà bạn có thể sử dụng hoặc sửa đổi để tạo thiết kế của riêng mình. Chọn lời nhắc mẫu hoặc nhập mô tả cho thiết kế bạn muốn tạo và nhấp vào nút mũi tên màu tím (Gửi).
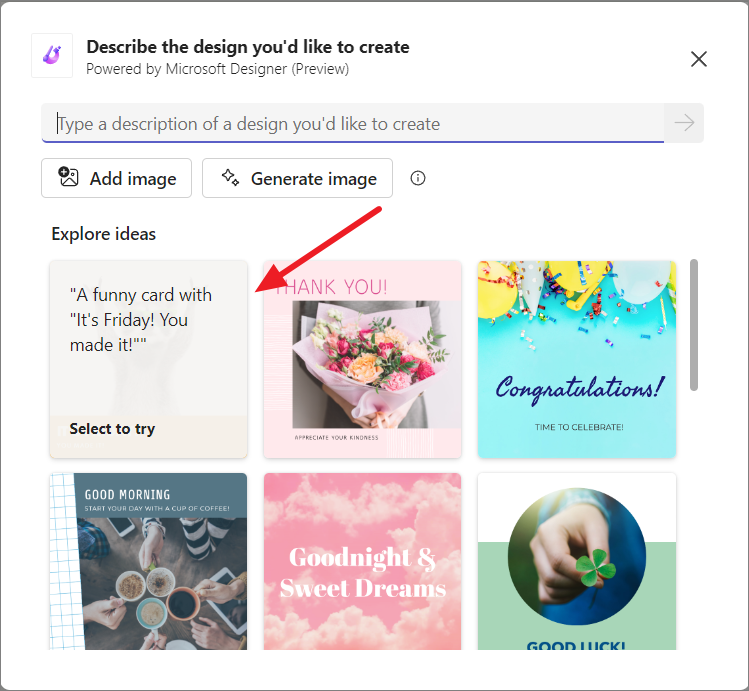
- Khi bạn chọn một thiết kế mẫu hoặc nhập mô tả, nhà thiết kế sẽ tải danh sách các thiết kế. Ví dụ: nếu bạn chọn một áp phích vui nhộn có thông báoe “It’s Friday! You made it”, người thiết kế sẽ tạo ra một danh sách đồ họa được tạo với cùng một dấu nhắc.
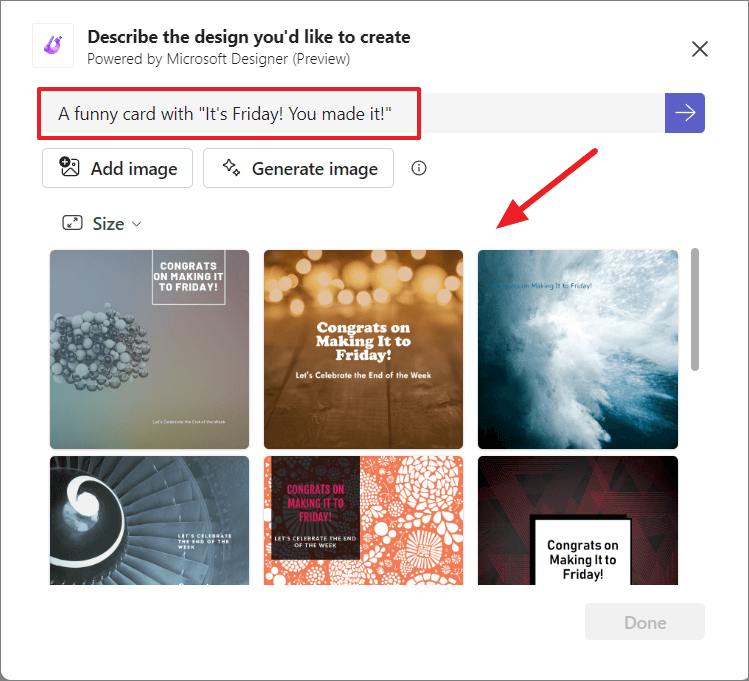
- Nếu gặp khó khăn, bạn có thể sử dụng thư viện lời nhắc này để tìm ý tưởng. Việc cảm thấy choáng ngợp khi lần đầu tiên học một công cụ mới là điều bình thường, vì vậy đừng ngại duyệt qua các lời nhắc để xem những lời nhắc khác nhau có thể làm gì. Nếu bạn thích một thiết kế, hãy chọn nó và nhấp vào ‘Done’.
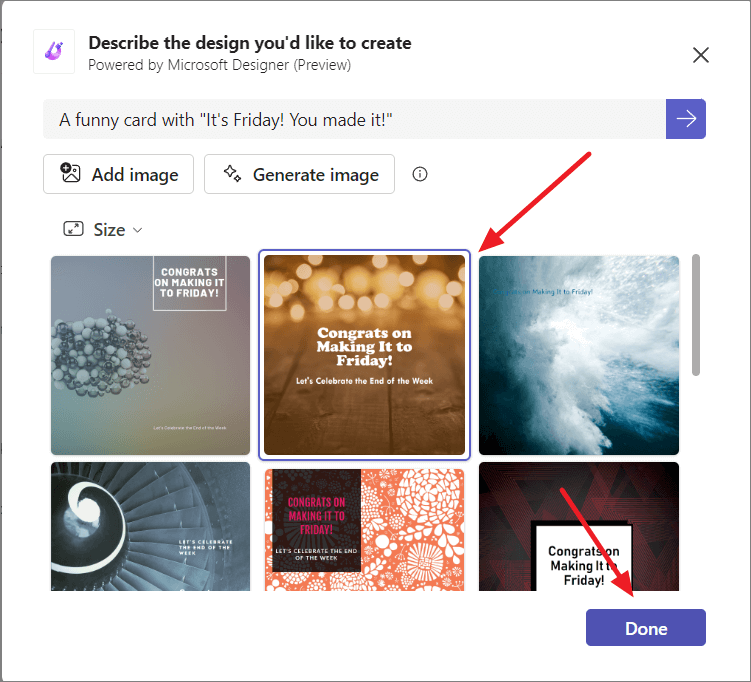
- Theo mặc định, tất cả các thiết kế đều được tạo ở kích thước hình vuông. Nếu bạn muốn thay đổi kích thước, hãy nhấp vào trình đơn thả xuống ‘Size’ và chọn kích thước (vuông, ngang hoặc dọc).
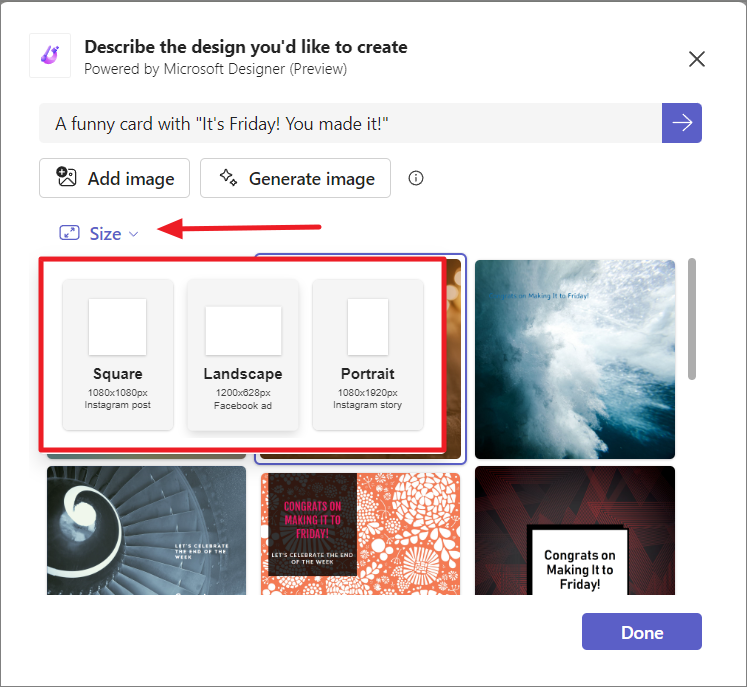
2. Cách thêm hình ảnh của riêng bạn để tạo thiết kế trong nhóm
Ngoài văn bản, bạn cũng có thể cung cấp hình ảnh của riêng mình cho Microsoft Designer để giúp thiết kế hấp dẫn hơn, mang tính truyền tải và chuyên nghiệp hơn. Bằng cách thêm hình ảnh của riêng bạn vào Nhà thiết kế, bạn có thể tạo các bài đăng trên mạng xã hội, đồ họa thông tin, ảnh sản phẩm, hình minh họa, lời mời được cá nhân hóa,…
Ví dụ: nếu bạn muốn tạo thiệp chúc sinh nhật cho một trong những đồng đội của mình bằng hình ảnh của họ. Đây là cách để làm điều đó:
- Khi Designer window mở ra trong Team, hãy nhấp vào nút ‘Add image’
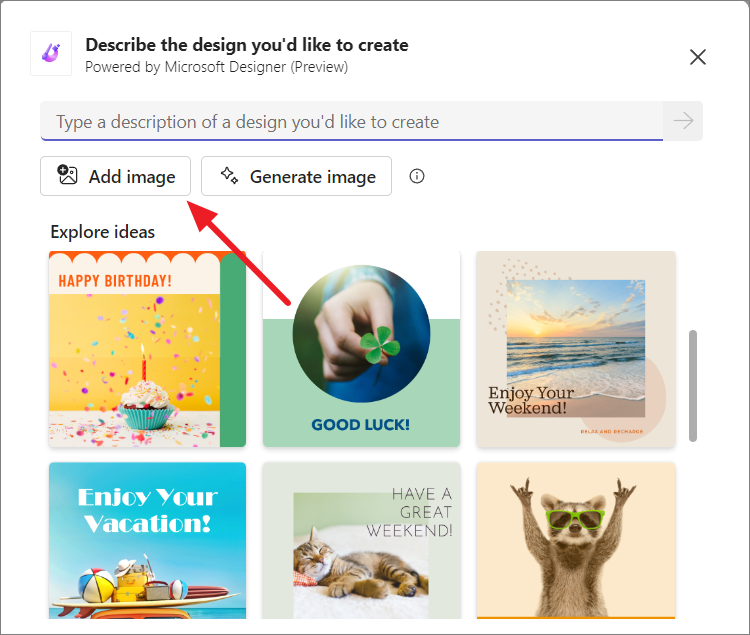
- Chọn hình ảnh từ máy tính và nhấp vào ‘Open’.
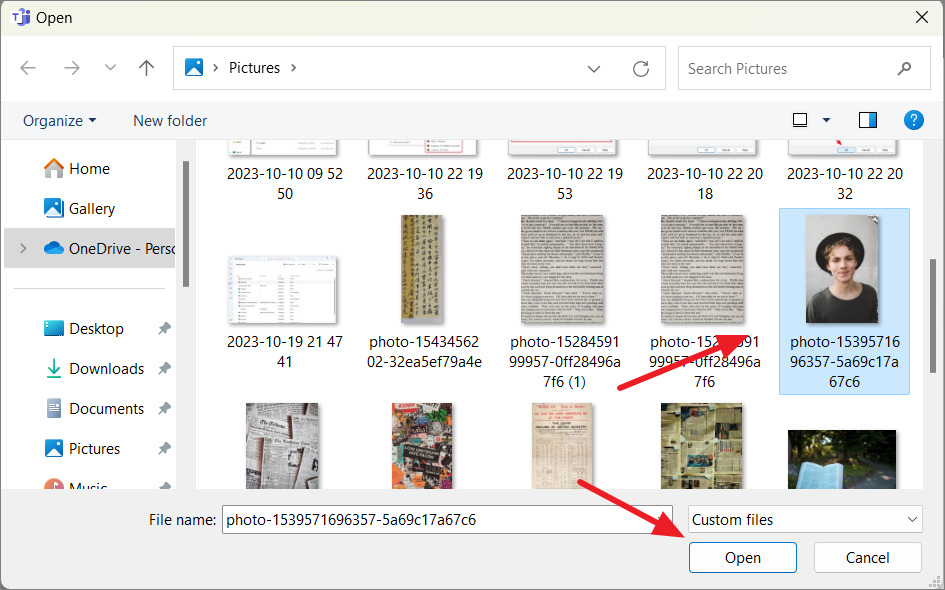
- Sau khi bạn thêm hình ảnh, công cụ sẽ bắt đầu hiển thị các thiết kế mẫu kết hợp với hình ảnh đã chọn. Nếu bạn thích một cái, bạn có thể chọn nó và nhấp vào ‘Done’.
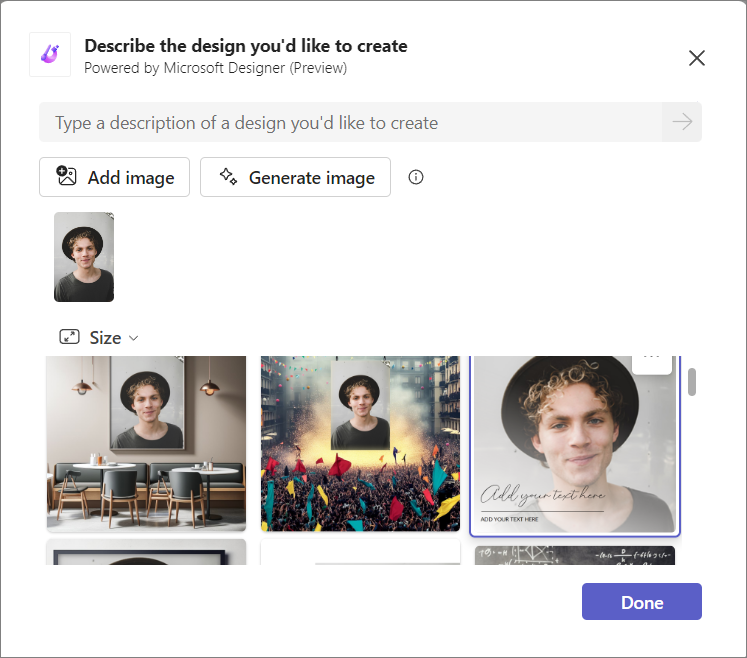
- Tuy nhiên, bạn cũng có thể thêm văn bản hoặc mô tả cho thiết kế mà bạn muốn tạo bằng hình ảnh đã cho và nhấp vào nút ‘Submit’ (mũi tên màu tím). Ví dụ: bạn có thể nhập “Chúc mừng sinh nhật, Preston” để thiết kế thiệp sinh nhật. Nhà thiết kế sẽ tạo ra một số thiệp sinh nhật có hình ảnh bạn đã thêm. Chọn cái bạn thích và nhấp vào ‘‘Done’.
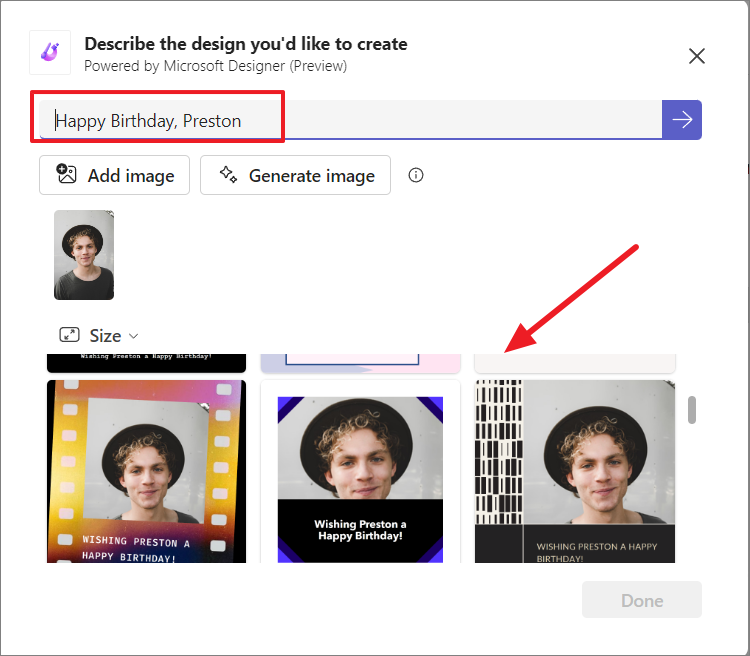
- Giả sử bạn muốn tạo một bài đăng Chào mừng có hình ảnh. Để làm được điều đó, bạn có thể nhập “Welcome to the team post featuring the headshot” trong hộp mô tả và nhấp vào ‘Submit’. Sau đó, bạn có thể chọn bài đăng bạn thích và nhấp vào ‘Done’.
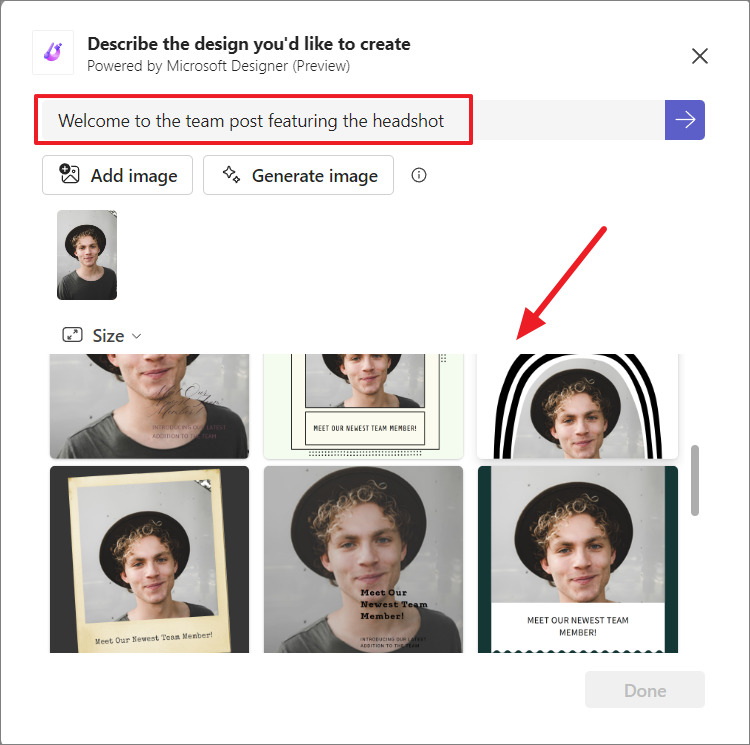
Hình ảnh đã chọn sẽ được thêm vào cuộc chat . Bạn có thể nhập tin nhắn cùng với hình ảnh và nhấp vào ‘Send’ để chia sẻ thiết kế với nhóm của mình.
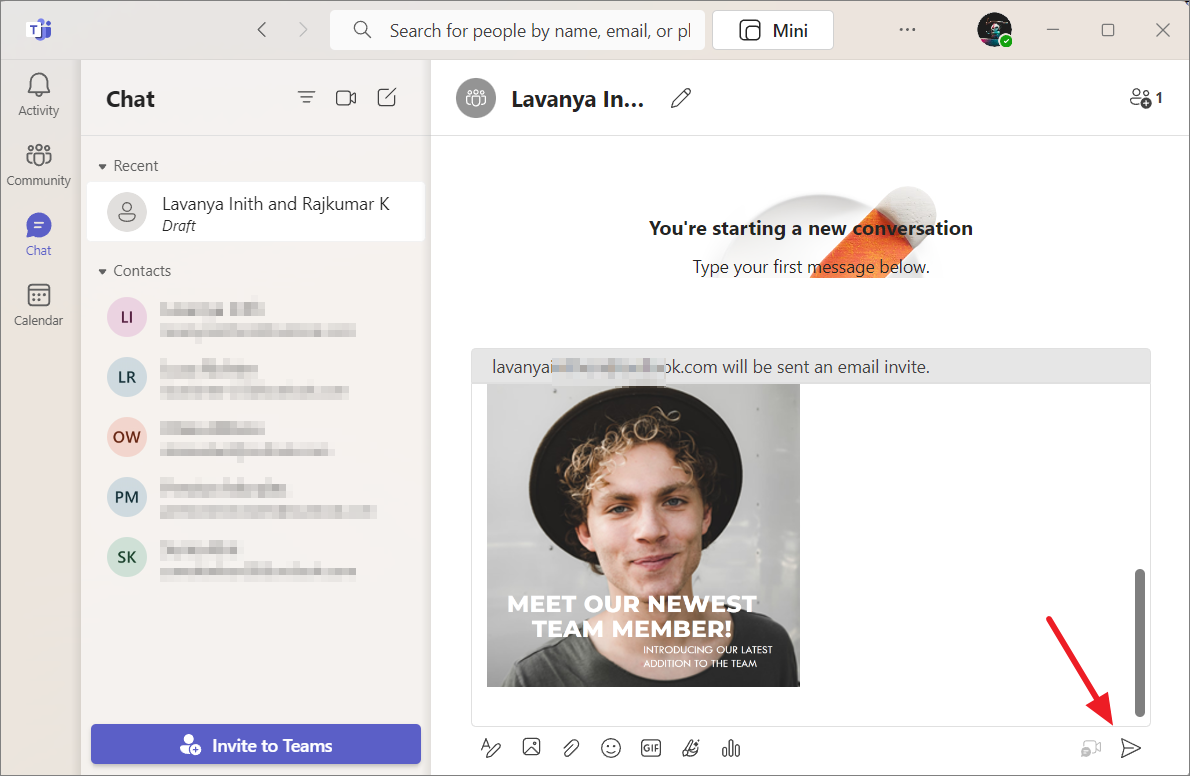
3. Tải xuống hoặc sao chép thiết kế từ MS Designer trong Teams
Trình thiết kế bên trong Teams chat không cung cấp các tùy chọn tùy chỉnh. Vì vậy, nếu muốn sửa đổi thêm các thiết kế đã tạo, bạn có thể tải chúng xuống dưới dạng hình ảnh hoặc sao chép chúng vào một công cụ thiết kế khác, thực hiện các thay đổi ở đó và dán lại vào Teams chat.
Để làm điều đó, hãy nhấp vào nút ba chấm trên hình ảnh và chọn ‘Download’ hoặc ‘Copy to clipboard’.
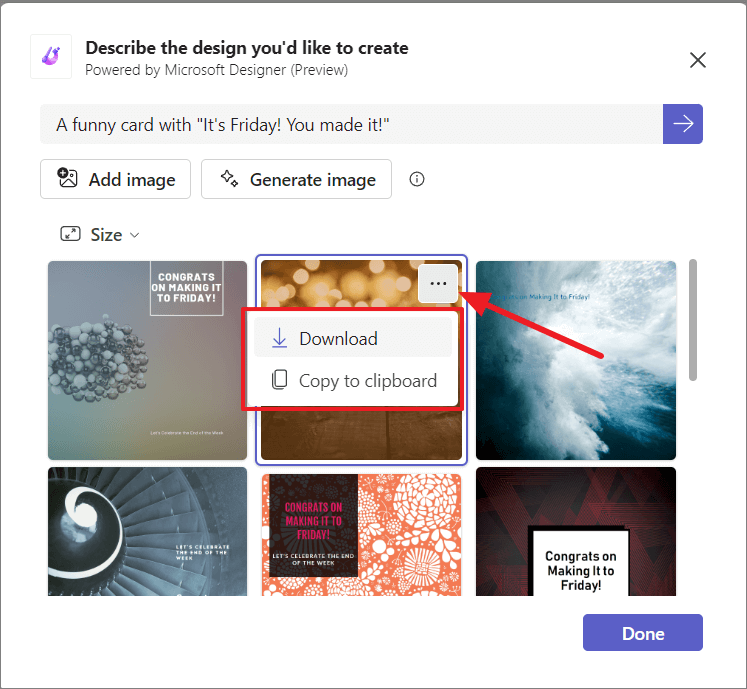
4. Tạo hình ảnh AI trong Teams
Như mình đã đề cập trước đó, Microsoft Designer sử dụng DALL-E 2.5 để tạo ra nhiều tùy chọn thiết kế khác nhau cho bạn lựa chọn. Tuy nhiên, nó cũng sử dụng các công nghệ và tính năng AI khác, chẳng hạn như công cụ bố cục và thuật toán khớp phông chữ, để tạo ra các thiết kế vừa hấp dẫn về mặt hình ảnh vừa hữu dụng.
Trong khi Microsoft Designer là một công cụ thiết kế được hỗ trợ bởi AI mà bạn có thể sử dụng để tạo và tùy chỉnh các thiết kế đồ họa thì DALL-E 2 là mô hình chuyển văn bản thành hình ảnh có thể tạo ra hình ảnh thực tế từ lời nhắc văn bản.
Do công cụ Microsoft Designer bên trong Teams Chat không có bất kỳ tùy chọn tùy chỉnh nào và chỉ có thể tạo hình ảnh tương tự DALL-E 2 dựa trên mô tả văn bản nên có thể gây nhầm lẫn. Tuy nhiên, hai công cụ này hoạt động khác nhau.
Ngoài ra còn có một tùy chọn có tên ‘Generate image’ trong Microsoft Designer trong Teams mà bạn có thể sử dụng để tạo hình ảnh chỉ bằng DALL-E AI.
Để sử dụng tính năng này, hãy nhấp vào tùy chọn ‘Generate image’.
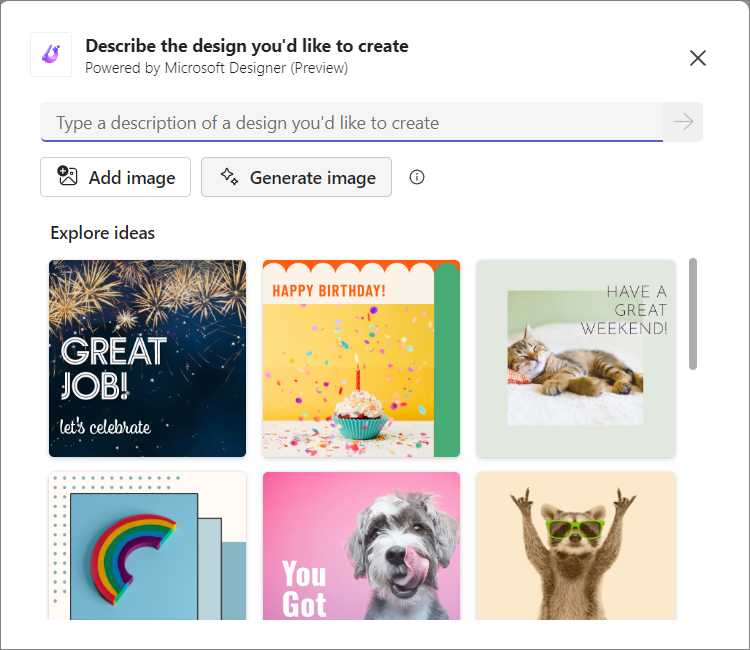
Bạn sẽ thấy các hình ảnh mẫu kèm theo lời nhắc bằng văn bản trên đó.
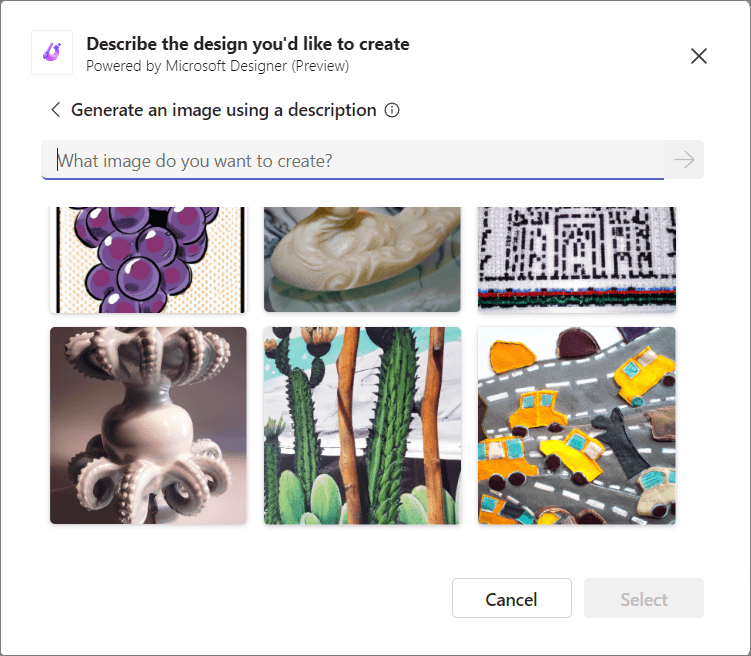
Sau đó, nhập nội dung bạn muốn tạo, cách bạn sử dụng nó và bất kỳ hướng dẫn nào khác vào hộp văn bản. Khi bạn đã nhập lời nhắc của mình, hãy nhấp vào nút ‘Mũi tên màu tím’. Sẽ mất vài giây để tạo ra hình ảnh.
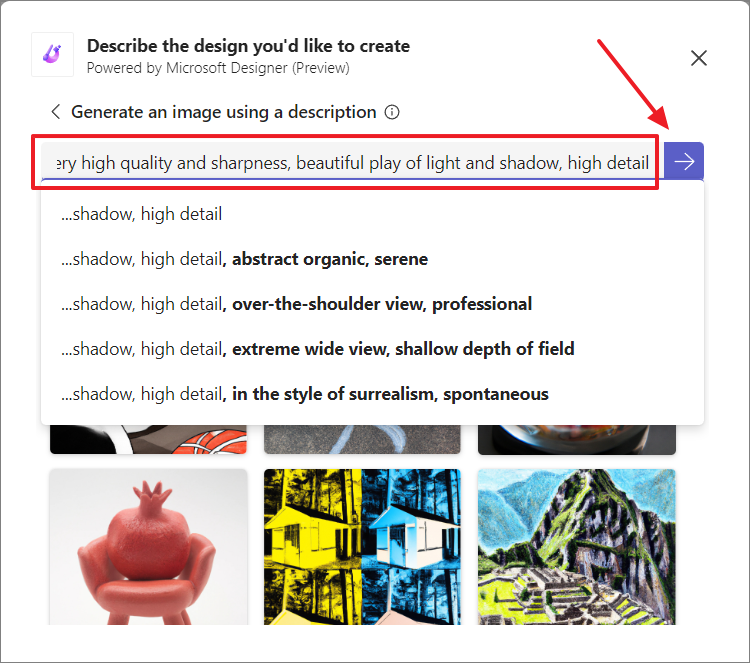
Từ những hình ảnh được tạo ra, hãy chọn hình ảnh bạn muốn và nhấp vào ‘Select’.
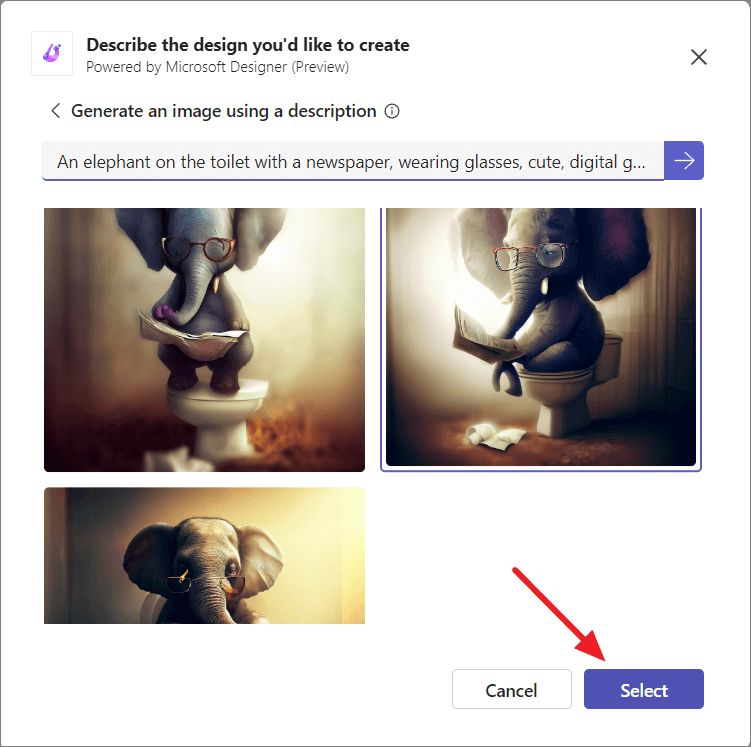
Hình ảnh được chọn sẽ được thêm vào Designer và dùng để tạo mẫu thiết kế mẫu. Giờ đây, bạn có thể nhập mô tả hoặc văn bản để tạo thiết kế bằng hình ảnh AI cho các mục đích khác nhau, như mình đã làm ở trên. Sau đó, chọn hình ảnh và nhấp vào ‘Done’.
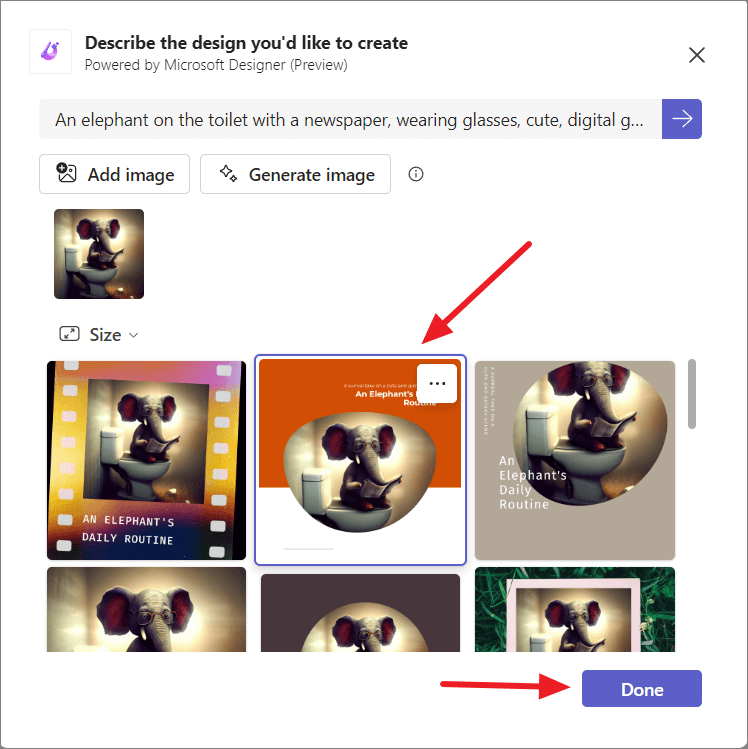
Nếu chưa có hình ảnh, bạn có thể sử dụng công cụ AI này để tạo hình ảnh và sử dụng chúng để tạo ra các thiết kế trong Designer.