Nếu bạn là người dùng Twitter thông thường, điều quan trọng là phải hiểu các cài đặt bảo mật và an toàn có sẵn cho bạn. Cho dù bạn không muốn thấy cảnh báo ‘Nội dung nhạy cảm tiềm tàng’ khi truy cập một trang hoặc một bài đăng hay bạn muốn điều chỉnh ai có thể xem hồ sơ và/hoặc các tweet của bạn. Hoặc có thể, bạn chỉ muốn chặn/bỏ chặn một số liên hệ hoặc quản lý các chủ đề bạn quan tâm trên Twitter.
Các cài đặt này là một khía cạnh quan trọng trong trải nghiệm Twitter của bạn vì chúng giúp bạn kiểm soát những người xem các tweet của bạn và để bảo vệ bạn khỏi các tương tác không mong muốn. Vì vậy, điều quan trọng là phải xử lý chúng.
May mắn thay, nó rất dễ quản lý vì mọi thứ đều có thể truy cập được bằng menu cài đặt ‘Quyền riêng tư & An toàn’. Trong hướng dẫn này, chúng tôi sẽ chỉ cho bạn chính xác những gì và cách bạn có thể điều chỉnh để bạn có thể thiết lập trải nghiệm theo sở thích của mình.
Mục lục
Quản lý cài đặt quyền riêng tư và an toàn
Để giới thiệu phương pháp, chúng tôi đang dùng trang web; tuy nhiên, các bước cũng tương tự đối với thiết bị di động.
Trước tiên, hãy truy cập twitter.com và đăng nhập bằng thông tin đăng nhập của bạn. Khi bạn đang ở Trang chủ, hãy nhấp vào tab ‘Khác’ từ thanh bên trái.
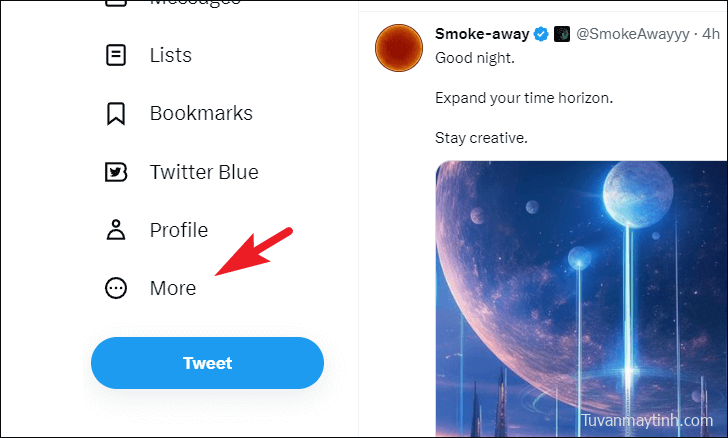
Sau đó, mở rộng tùy chọn ‘Cài đặt và Hỗ trợ’. Tiếp theo, nhấp vào ‘Cài đặt và quyền riêng tư’ từ danh sách.
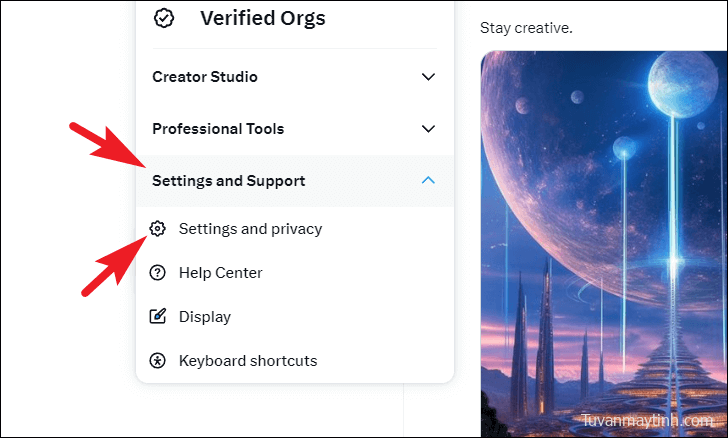
Sau đó, chọn tùy chọn ‘Quyền riêng tư và an toàn’. Bạn sẽ thấy tất cả các cài đặt thuộc danh mục được mở rộng sang phần bên phải của màn hình.
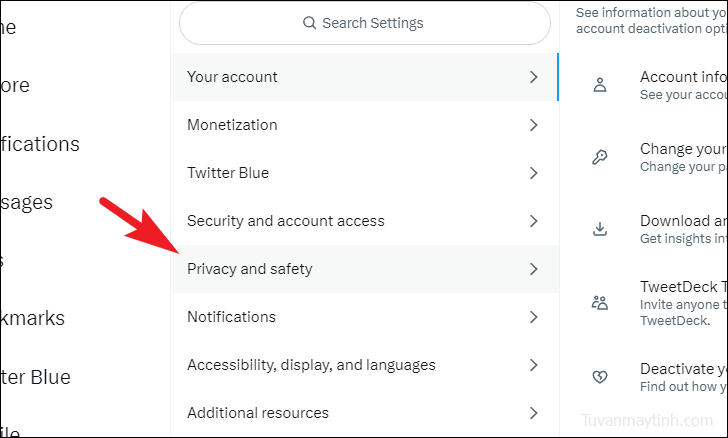
Để đảm bảo các tweet và thông tin tài khoản của bạn chỉ hiển thị với những người theo dõi bạn , hãy nhấp vào tùy chọn ‘Đối tượng và gắn thẻ’.
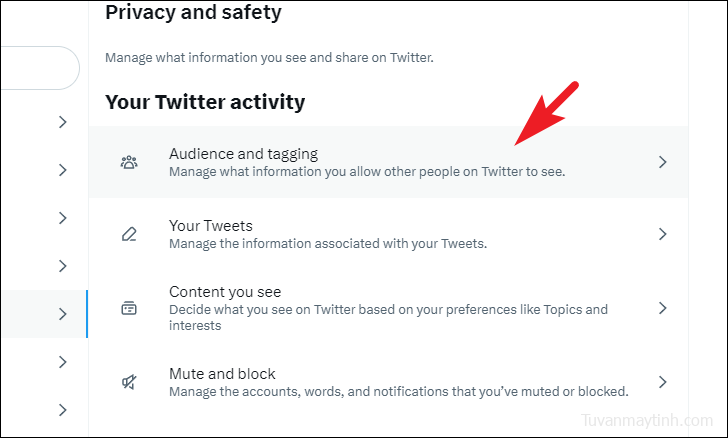
Trên màn hình tiếp theo, nhấp vào hộp kiểm sau tùy chọn ‘Bảo vệ các tweet của bạn’. Thao tác này sẽ đưa cảnh báo lớp phủ lên màn hình của bạn.
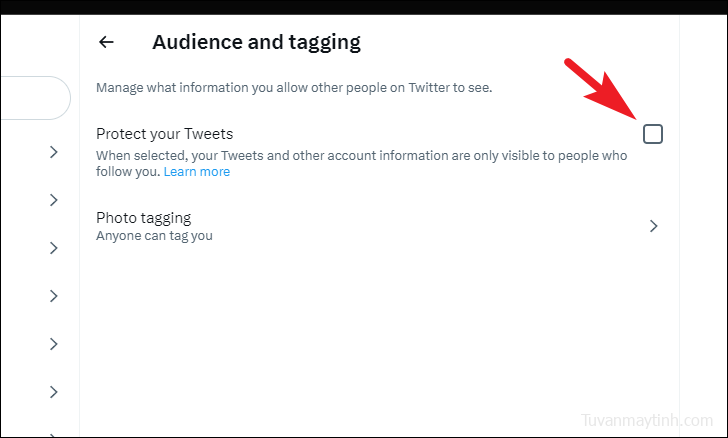
Từ cảnh báo lớp phủ, nhấp vào nút ‘Bảo vệ’ để bật cài đặt.
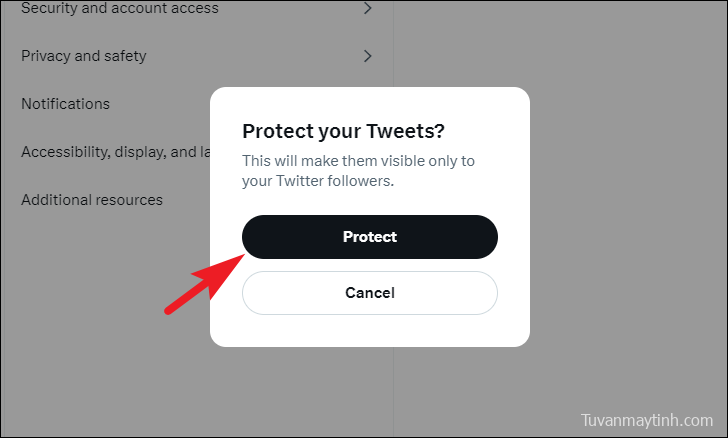
Nếu không muốn những người bạn không theo dõi có thể gắn thẻ bạn vào ảnh, hãy chọn ‘Gắn thẻ ảnh’ để tiếp tục.
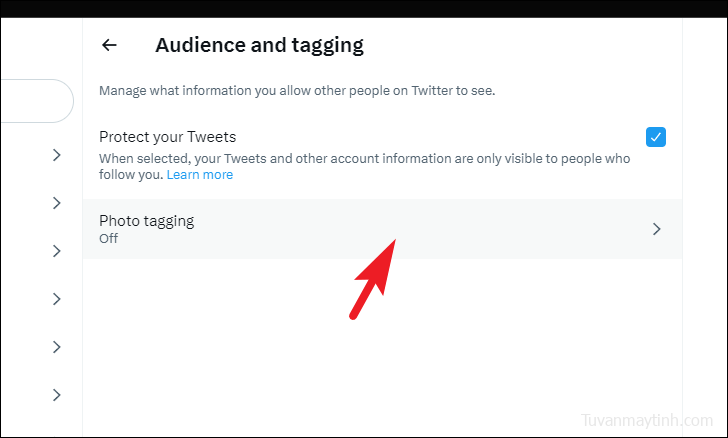
Sau đó, chọn tùy chọn ‘Chỉ những người bạn theo dõi mới có thể gắn thẻ bạn’. Trong trường hợp bạn hoàn toàn không muốn cho phép gắn thẻ ảnh, hãy tắt nút bật tắt sau trường ‘Gắn thẻ ảnh’.
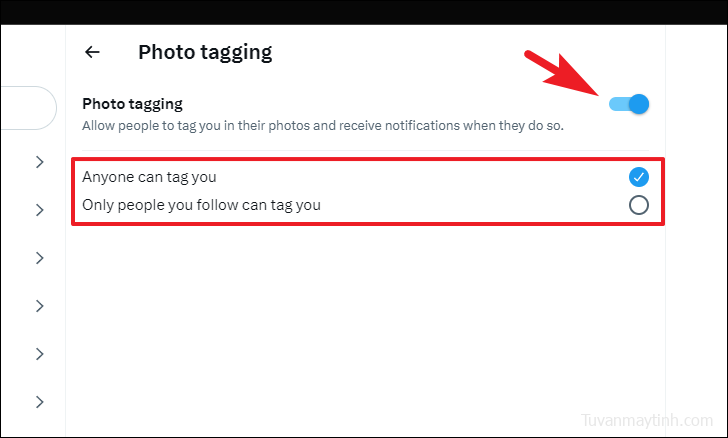
Tiếp theo, nếu bạn muốn đánh dấu các tweet và ảnh của mình là nhạy cảm, hãy nhấp vào ô ‘Tweet của bạn’.
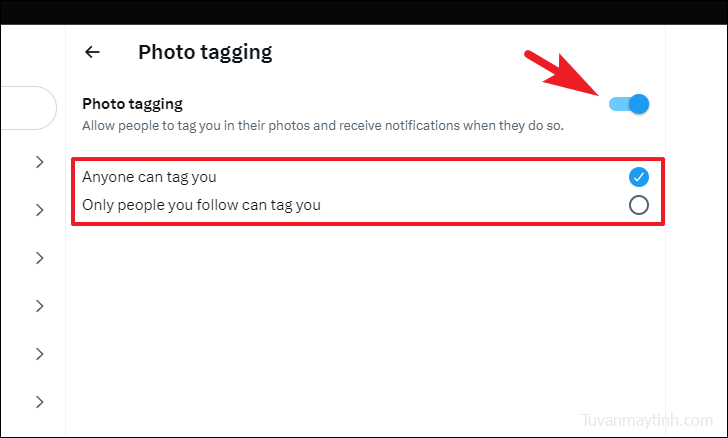
Sau đó, chọn tùy chọn ‘Đánh dấu phương tiện mà bạn Tweet là có tài liệu có thể nhạy cảm’.
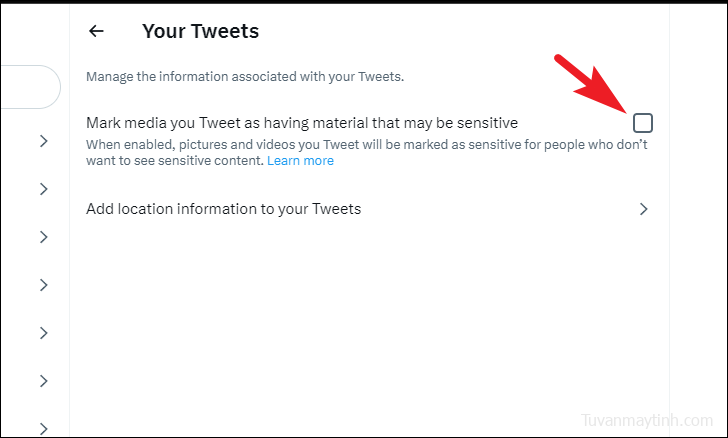
Nếu bạn muốn thêm thông tin vị trí vào các tweet của mình hoặc xóa thông tin đó khỏi các tweet hiện có , hãy nhấp vào ‘thêm thông tin vị trí vào Tweet của bạn’ để tiếp tục.
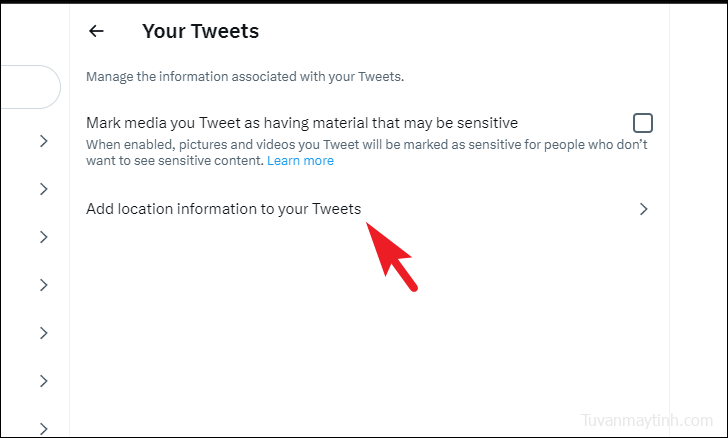
Sau đó, để thêm nó, hãy nhấp vào hộp kiểm sau ‘Thêm thông tin vị trí vào Tweet của bạn’. Để xóa thông tin vị trí khỏi tất cả các tweet hiện có, hãy nhấp vào tùy chọn ‘Xóa tất cả thông tin vị trí được đính kèm với các tweet của bạn’.
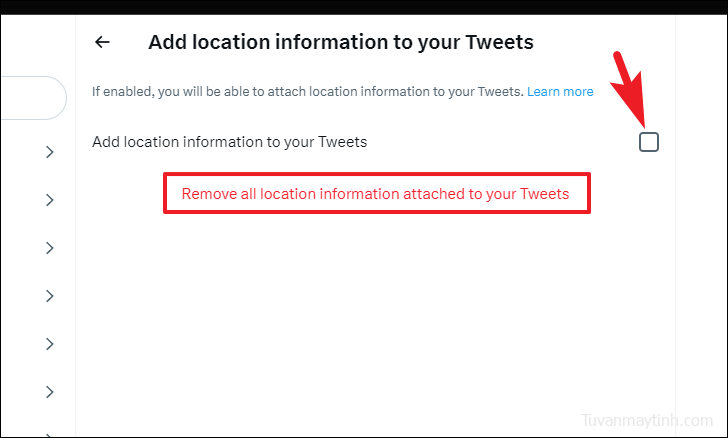
Nếu bạn đang dùng trình duyệt, bạn có thể nhận được cửa sổ bật lên cho phép truy cập vị trí vào trang web. Chọn thời lượng bằng menu thả xuống và nhấp vào nút ‘Cho phép’. Nếu bạn đang dùng thiết bị di động, bạn có thể nhận được một cửa sổ bật lên tương tự.
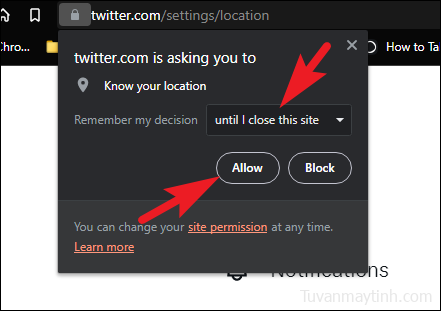
Để thay đổi chủ đề, sở thích và cài đặt tìm kiếm , hãy nhấp vào ô ‘Nội dung bạn xem’.
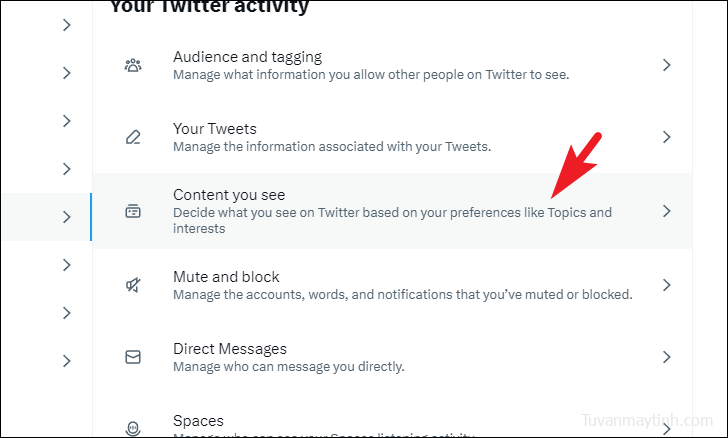
Trên màn hình tiếp theo, nếu bạn muốn xem nội dung nhạy cảm mà không được thông báo trước trong nguồn cấp dữ liệu của mình, hãy nhấp vào hộp kiểm sau tùy chọn ‘Hiển thị phương tiện có thể chứa phương tiện nhạy cảm’. Để quản lý các chủ đề, hãy nhấp vào ô ‘Chủ đề’ để tiếp tục.
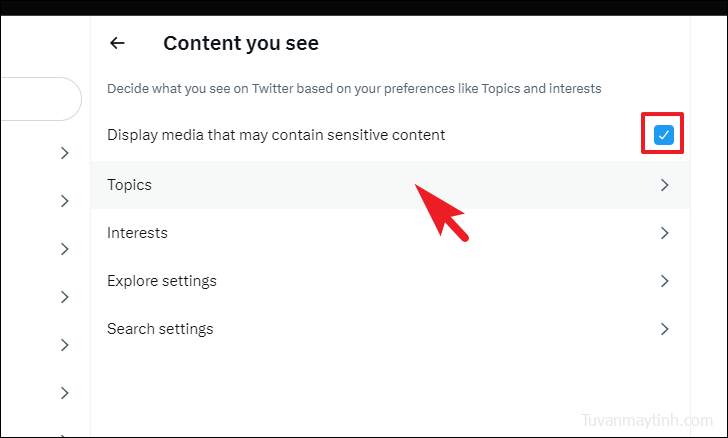
Sau đó, bạn sẽ có thể xem các chủ đề hiện đang theo dõi của mình. Bạn có thể chọn nhiều chủ đề hơn bằng cách nhấp vào ô riêng lẻ. Nếu bạn muốn tìm thêm chủ đề, hãy nhấp vào nút ‘Thêm chủ đề’.
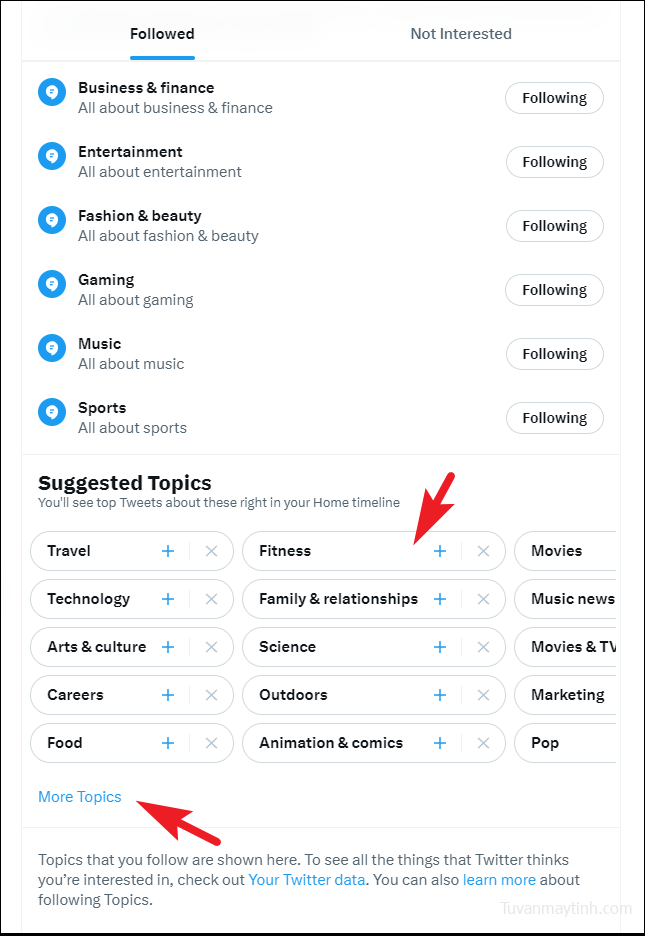
Để hủy theo dõi một chủ đề, hãy nhấp vào nút ‘Đang theo dõi’ riêng cho từng chủ đề. Nó sẽ thay đổi thành ‘Hủy theo dõi’ khi bạn di chuột qua nó; bấm vào nó để bỏ theo dõi. Bạn cũng có thể đi tới phần ‘Không quan tâm’ để xem danh sách các chủ đề bạn đã đánh dấu là không quan tâm.
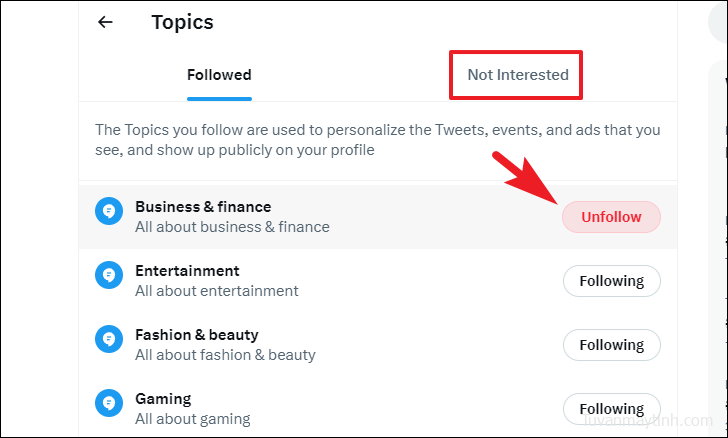
Để điều chỉnh sở thích tài khoản của bạn , hãy nhấp vào ô ‘Sở thích’ từ màn hình ‘Nội dung bạn xem’.
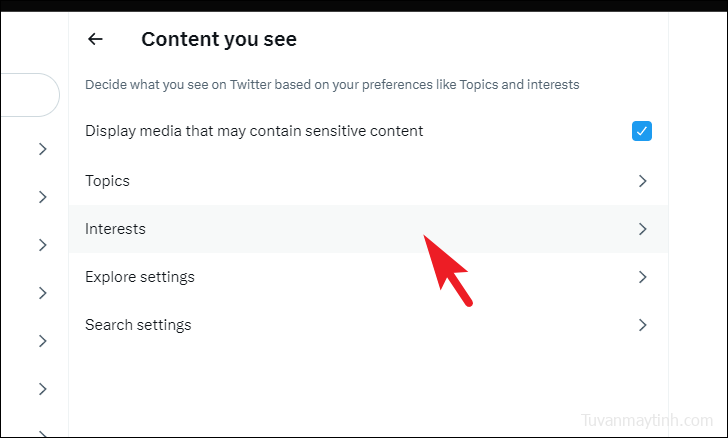
Sau đó, bạn sẽ có thể xem tất cả các sở thích mà bạn đã chọn thủ công tại thời điểm tạo tài khoản cùng với các chủ đề mà Twitter tự động thêm vào dựa trên hồ sơ và hoạt động của bạn. Sở thích được hiển thị trên trang cũng ảnh hưởng đến các quảng cáo được gửi đến bạn trên trang web.
Để bỏ chọn, nhấp vào hộp kiểm theo tùy chọn riêng lẻ. Bạn có thể bỏ chọn nhiều như bạn muốn. Tuy nhiên, xin lưu ý rằng theo Twitter, có thể mất một lúc để phản ánh những thay đổi trên tài khoản/nguồn cấp dữ liệu của bạn.
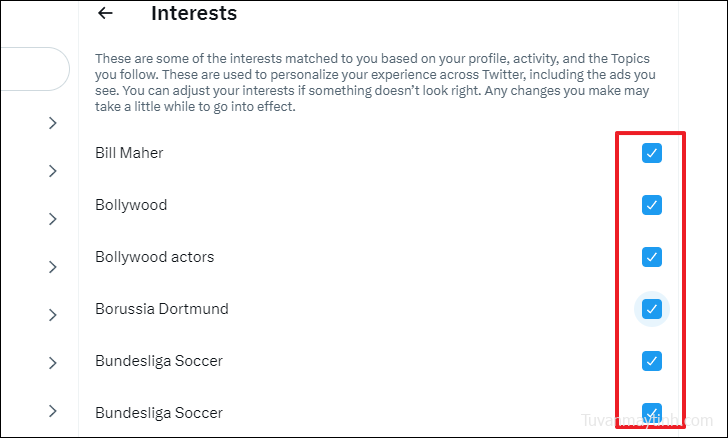
Twitter cũng hiển thị nội dung tùy thuộc vào vị trí của bạn. Nếu bạn muốn tắt cài đặt này, hãy nhấp vào ô ‘Khám phá cài đặt’. Thao tác này sẽ mang một cửa sổ lớp phủ lên màn hình của bạn.
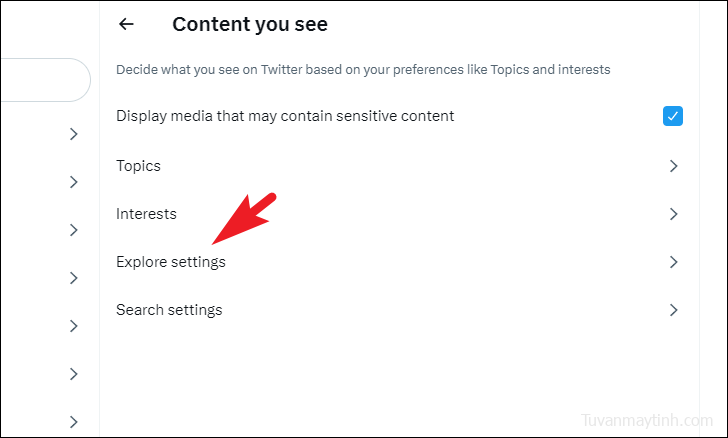
Từ cửa sổ lớp phủ, bỏ chọn tùy chọn ‘Hiển thị nội dung ở vị trí này’.
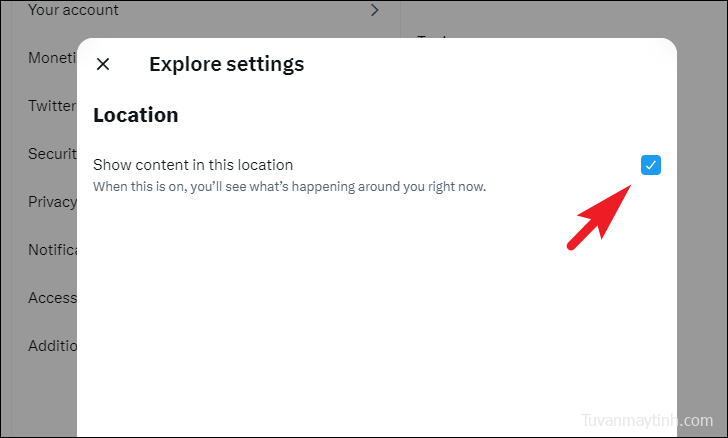
Để bao gồm nội dung nhạy cảm và/hoặc nội dung từ (các) tài khoản bị chặn/ẩn trong tìm kiếm , hãy nhấp vào ô ‘Cài đặt tìm kiếm’. Thao tác này sẽ mang một cửa sổ lớp phủ lên màn hình của bạn.
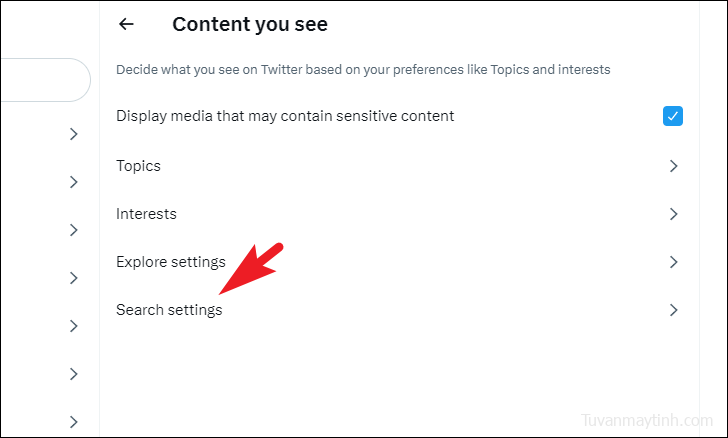
Trên cửa sổ lớp phủ, bỏ chọn tùy chọn ‘Ẩn nội dung nhạy cảm’. Tiếp theo, để xem kết quả tìm kiếm từ (các) tài khoản bị chặn/ẩn, hãy bỏ chọn tùy chọn ‘Xóa tài khoản bị chặn và ẩn’.
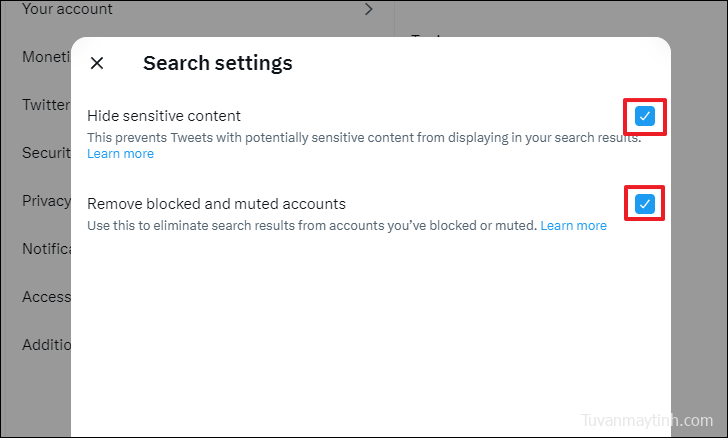
Để quản lý các tài khoản bạn đã tắt tiếng và chặn , hãy nhấp vào ô ‘Tắt tiếng và chặn’.
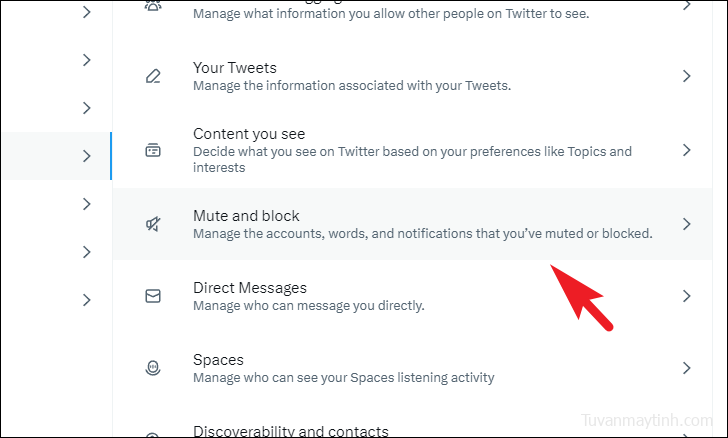
Để bỏ chặn bất kỳ tài khoản nào , hãy nhấp vào ô ‘Tài khoản bị chặn’ để tiếp tục.
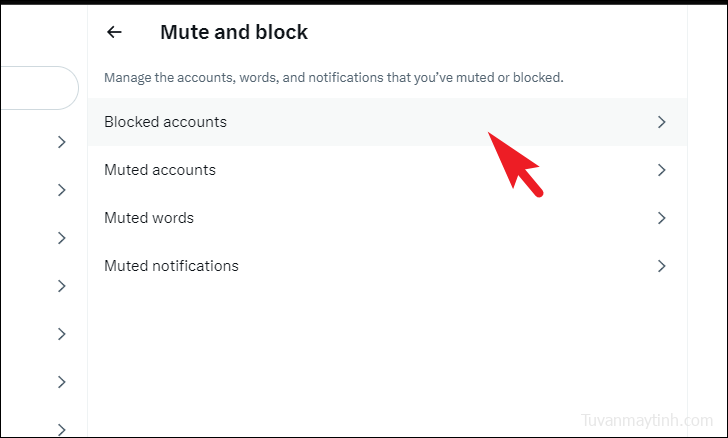
Sau đó, nhấp vào nút ‘Bị chặn’ sau tài khoản bạn muốn bỏ chặn. Sau khi mở khóa, bạn sẽ nhận được thông báo nâng ly ở cuối màn hình cho biết tài khoản đã được mở khóa thành công.
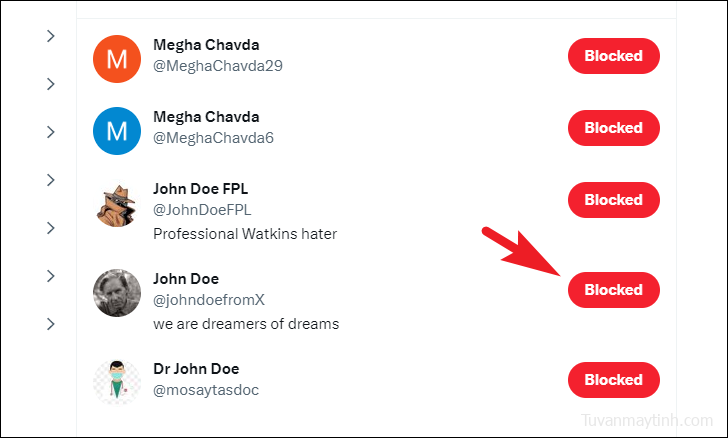
Bạn cũng có thể đi tới phần ‘Đã nhập’ để xem tất cả các tài khoản bị chặn mà bạn có thể đã nhập từ tài khoản Twitter trước đó của mình.
Để bật tiếng tài khoản , hãy nhấp vào phần ‘Tài khoản bị tắt tiếng’.
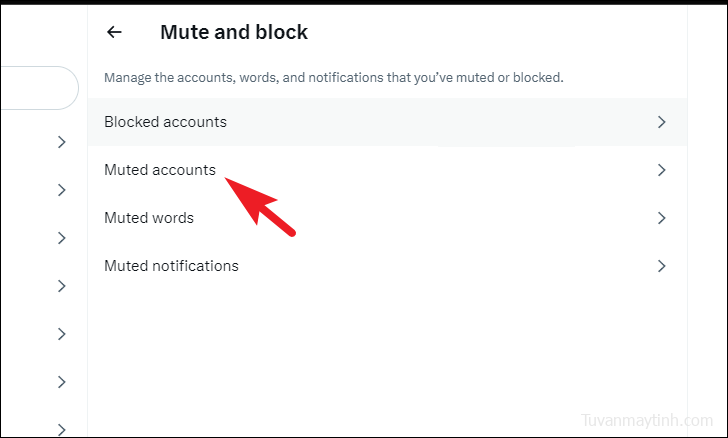
Trên trang tiếp theo, nhấp vào nút ‘bật tiếng’ sau mỗi danh sách tài khoản. Sau khi được bật tiếng, bạn sẽ có thể xem lại các bài đăng và hoạt động của họ trong nguồn cấp dữ liệu.
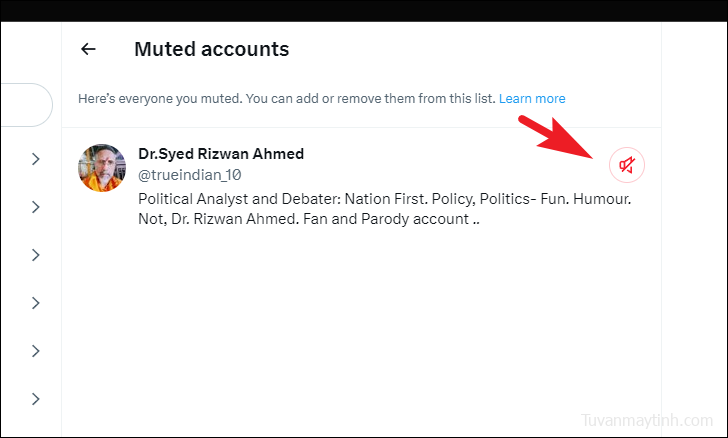
Twitter cũng cho phép bạn tắt tiếng. Khi bạn thêm một từ vào danh sách tắt tiếng của mình, bạn sẽ không nhận được thông báo, tweet hoặc nhìn thấy chúng trong nguồn cấp dữ liệu có chứa (các) từ đó.
Để tắt tiếng một từ , hãy nhấp vào ô ‘Từ bị tắt tiếng’ để tiếp tục.
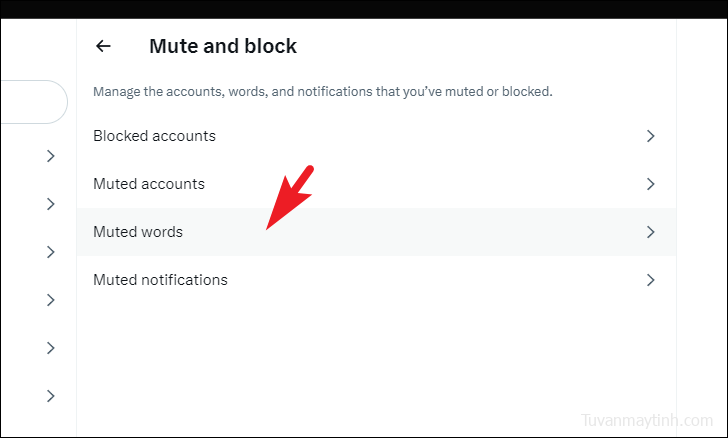
Sau đó, nhấp vào biểu tượng ‘+’ ở góc trên cùng bên phải. Thao tác này sẽ mang một cửa sổ lớp phủ lên màn hình của bạn.
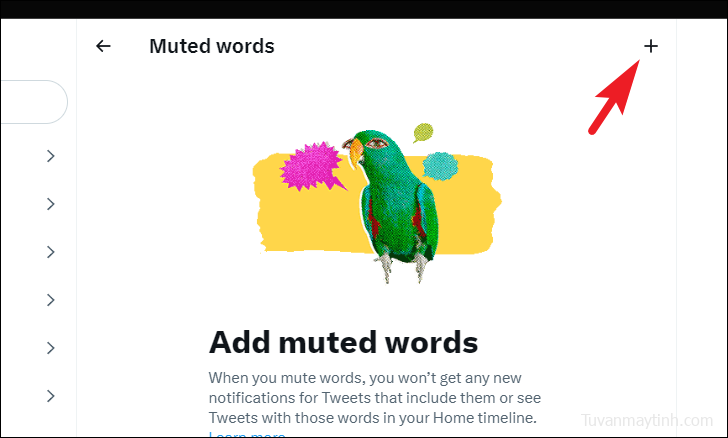
Tiếp theo, nhập từ hoặc cụm từ mà bạn muốn tắt tiếng. Xin lưu ý rằng từ/cụm từ bạn nhập cũng sẽ tắt tiếng thẻ bắt đầu bằng # của nó. Tiếp theo, chọn nếu bạn chỉ muốn tắt thông báo hoặc nếu bạn không muốn nhìn thấy nó trên dòng thời gian của mình. Bỏ chọn tùy chọn ‘Dòng thời gian chính’ nếu bạn chỉ muốn tắt thông báo cho nó.
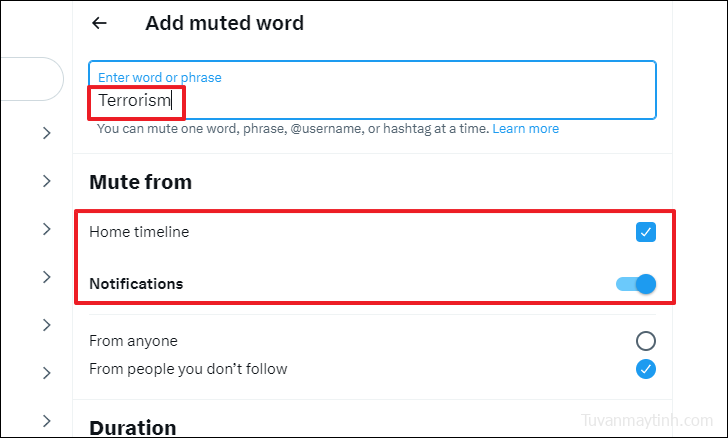
Sau đó, chọn đối tượng. Các tùy chọn khá dễ hiểu; bạn có thể chọn tắt tiếng tweet/thông báo từ mọi người hoặc chỉ từ những người bạn không theo dõi trên Twitter. Để chọn, hãy nhấp vào tùy chọn mà bạn cho là phù hợp. Ngoài ra, hãy chọn thời lượng cho các từ bị tắt tiếng, bạn có thể chọn tự động tắt các từ bị tắt tiếng hoặc bạn có thể thực hiện thủ công. Chọn tùy chọn phù hợp với bạn và cuối cùng nhấp vào nút ‘Lưu’.
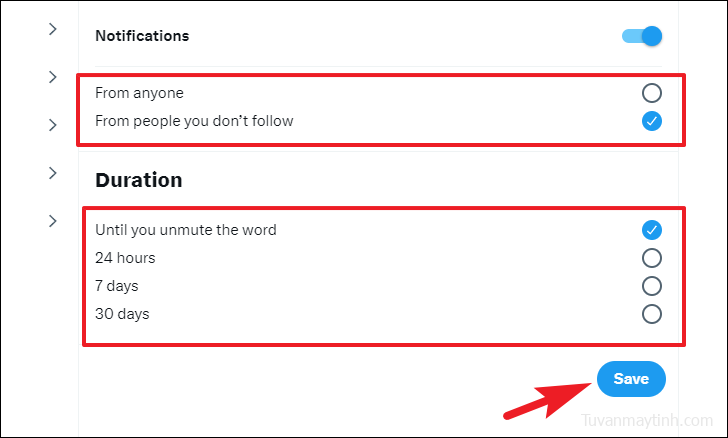
Cũng giống như các từ, bạn cũng có thể tắt thông báo. Hơn nữa, Twitter cho phép bạn kiểm soát chi tiết những thông báo mà bạn có thể tắt tiếng.
Để tắt thông báo , hãy nhấp vào ô ‘Thông báo đã tắt tiếng’ để tiếp tục.
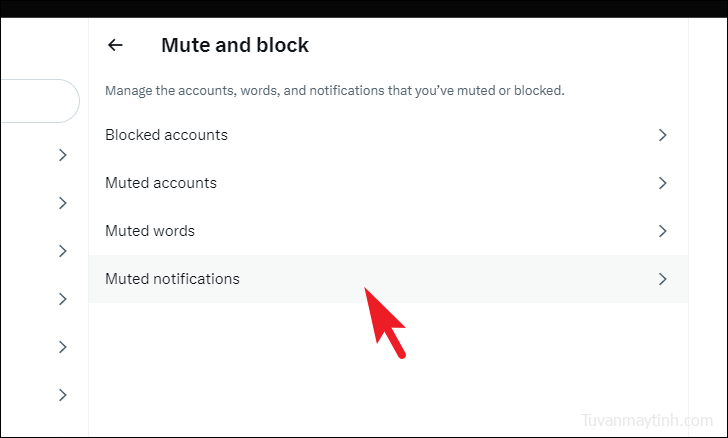
Sau đó, nhấp vào hộp kiểm riêng lẻ theo tùy chọn để chọn nó. Bạn có thể chọn nhiều tùy chọn. Ngoài ra, xin lưu ý rằng những bộ lọc này sẽ không ảnh hưởng đến thông báo từ những người bạn đã theo dõi.
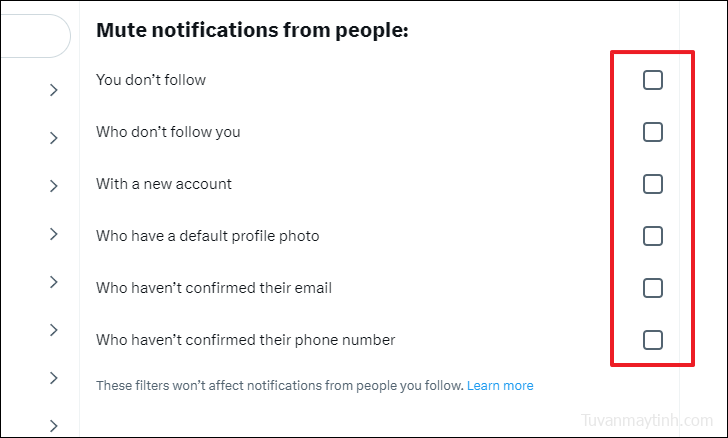
Để quản lý cài đặt liên quan đến Tin nhắn trực tiếp , hãy nhấp vào ô ‘Tin nhắn trực tiếp’ từ màn hình ‘Quyền riêng tư và an toàn’.
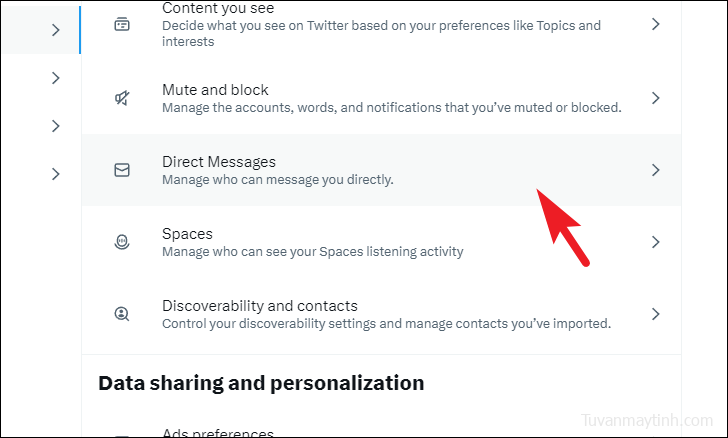
Nếu bạn muốn cho phép yêu cầu tin nhắn từ mọi người, hãy nhấp vào hộp kiểm sau tùy chọn tương ứng. Theo mặc định, Twitter lọc các thư chất lượng thấp có khả năng là thư rác. Nếu bạn muốn tắt bộ lọc, hãy bỏ chọn “Lọc thư chất lượng thấp”. Tương tự, xác nhận đã đọc được bật theo mặc định. Để tắt chúng, hãy bỏ chọn tùy chọn ‘Hiển thị biên nhận đã đọc’.
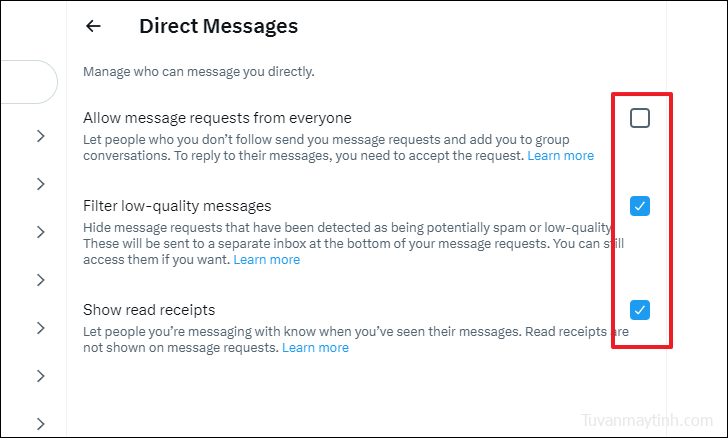
Twitter cho phép những người theo dõi bạn biết bạn đang nghe những không gian nào. Tuy nhiên, bạn có thể vô hiệu hóa nó nếu muốn.
Để không cho phép người theo dõi xem bạn đang nghe không gian nào , hãy nhấp vào ô ‘Không gian’ để tiếp tục.
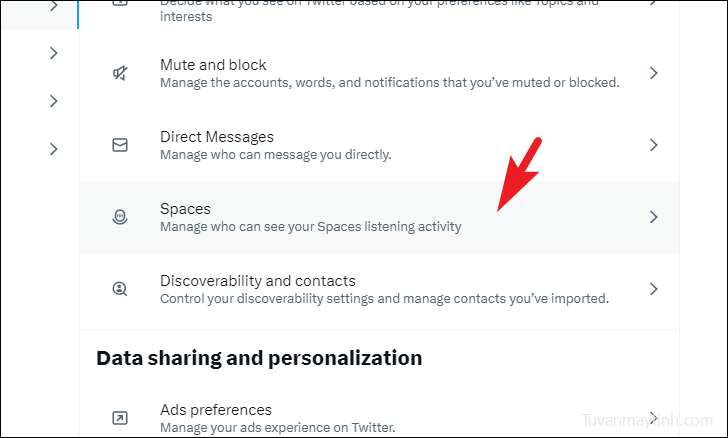
Sau đó, hãy tắt công tắc theo tùy chọn ‘Cho phép người theo dõi xem bạn đang nghe trên Không gian nào’. Xin lưu ý rằng ngay cả khi tính năng này bị tắt, những người theo dõi vẫn có thể biết khi nào bạn ở trong Không gian, tổ chức, đồng tổ chức hoặc phát biểu trong một không gian.
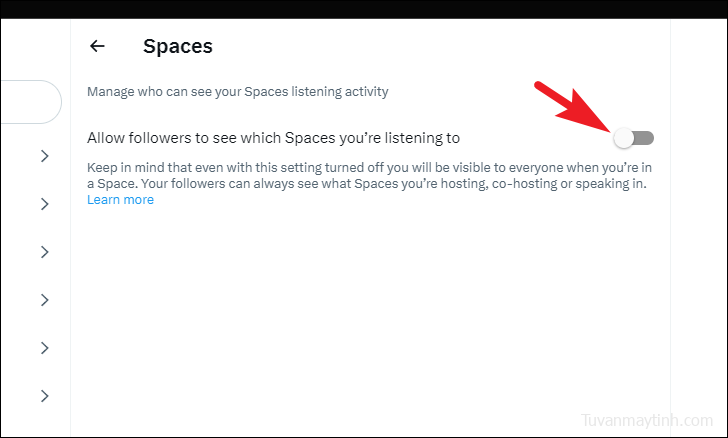
Để quản lý khả năng khám phá của bạn trên Twitter , hãy nhấp vào ô ‘Khả năng khám phá và địa chỉ liên hệ’ để tiếp tục.
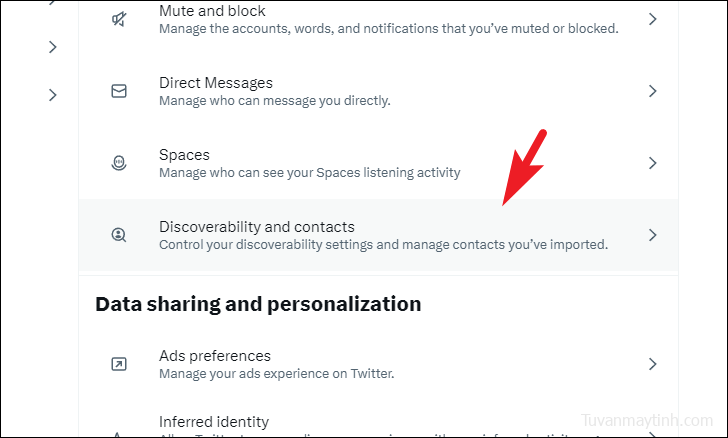
Nếu bạn không muốn cho phép những người có địa chỉ email và số điện thoại của bạn cho phép bạn tìm thấy trên Twitter, hãy bỏ chọn cả hai tùy chọn. Bạn cũng có thể xóa hoặc bỏ chọn các liên hệ bằng cách nhấp vào ô ‘Quản lý liên hệ’.
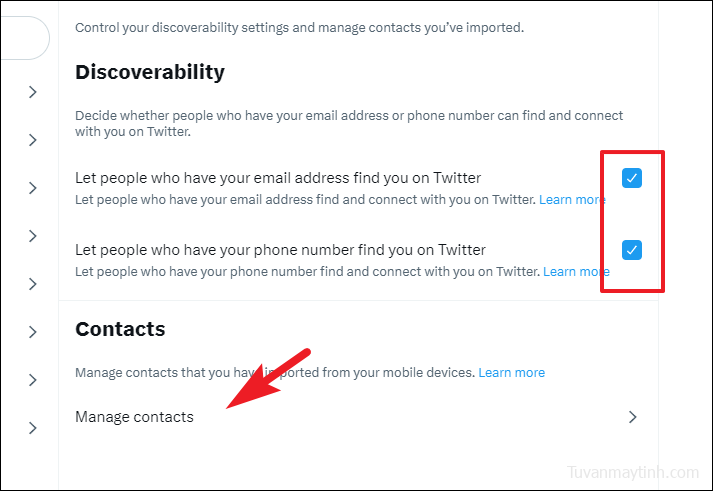
Cài đặt chia sẻ và cá nhân hóa dữ liệu
Theo mặc định, Twitter hiển thị các quảng cáo được cá nhân hóa cho bạn; tuy nhiên, bạn có thể cá nhân hóa quảng cáo hơn nữa bằng cách chia sẻ hoạt động online của mình, trên và ngoài Twitter, với các nhà quảng cáo. Xin lưu ý rằng điều này cũng sẽ theo dõi hoạt động của bạn trên các trang web khác. Do đó, chỉ bật nó lên nếu bạn không quan tâm nhiều đến quyền riêng tư.
Để chia sẻ toàn bộ hoạt động online của bạn với các nhà quảng cáo trên Twitter , hãy nhấp vào ô ‘Tùy chọn quảng cáo’ trong menu Cài đặt và Bảo mật để tiếp tục.
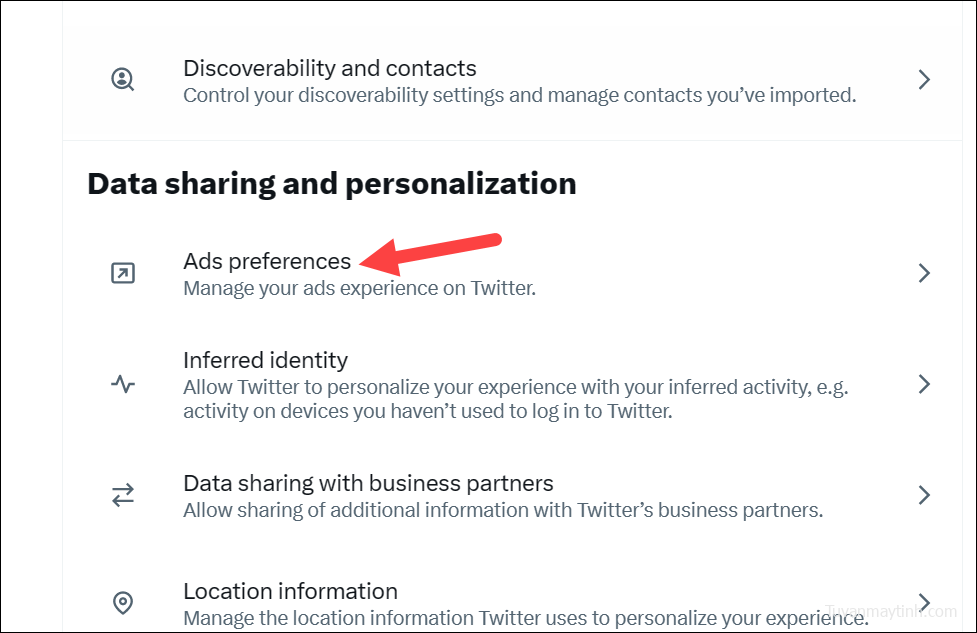
Sau đó, chọn tùy chọn cho ‘Quảng cáo được cá nhân hóa’.
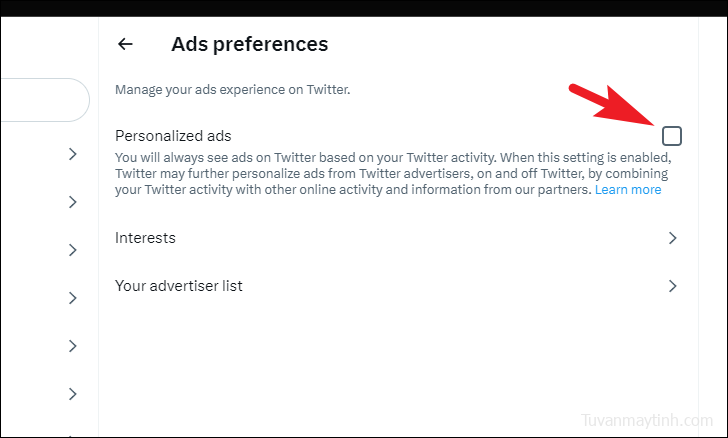
Twitter luôn dùng thông tin và thiết bị bạn dùng để đăng nhập để cá nhân hóa trải nghiệm của bạn. Tuy nhiên, khi cài đặt ‘Danh tính được suy luận’ được bật, Twitter sẽ dùng các suy luận như thiết bị tương tự như thiết bị của bạn (mà bạn chưa dùng để đăng nhập), thông tin liên hệ tương tự như của bạn và các trình duyệt khác với những gì bạn dùng để cá nhân hóa thêm trải nghiệm của mình .
Để bật cài đặt danh tính được suy đoán , hãy nhấp vào ô ‘Danh tính được suy đoán’ để tiếp tục.
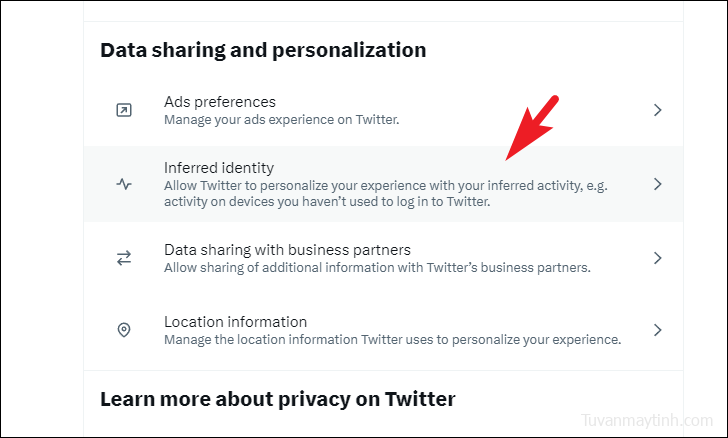
Tiếp theo, nhấp vào hộp kiểm để bật cài đặt.
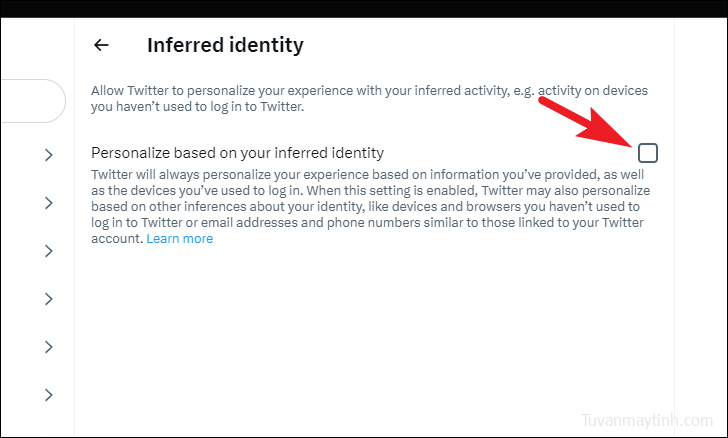
Theo mặc định, Twitter cũng chia sẻ thông tin với các đối tác kinh doanh của mình để mang lại trải nghiệm tốt hơn cho bạn. Tuy nhiên, bạn cũng có thể chọn tham gia chia sẻ dữ liệu bổ sung về tài khoản của mình để cải thiện khả năng dùng của trang web. Điều này có thể bao gồm số liệu thống kê dùng, hoạt động của bạn trên Internet, thông tin trình duyệt của bạn, v.v.
Nếu bạn muốn bật chia sẻ dữ liệu bổ sung , hãy nhấp vào ô ‘Chia sẻ dữ liệu với đối tác kinh doanh’.
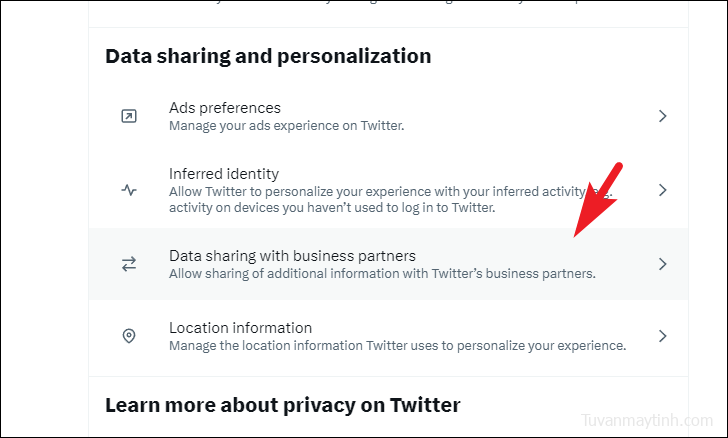
Trên màn hình tiếp theo, nhấp vào hộp kiểm để kích hoạt cài đặt.
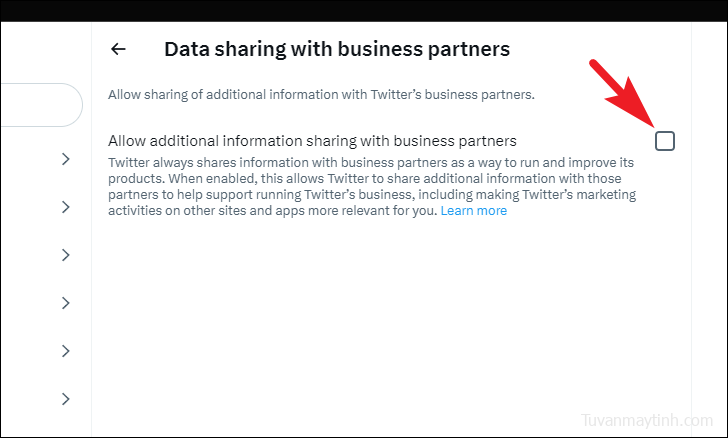
Để hiển thị cho bạn nội dung phù hợp hơn trên nguồn cấp dữ liệu của bạn, Twitter luôn dùng thông tin vị trí. Theo mặc định, nó sẽ nắm bắt tất cả các vị trí của thiết bị mà bạn dùng để đăng nhập hoặc truy cập ứng dụng/trang web và hiển thị cho bạn nội dung địa phương có liên quan đến bạn. Nói như vậy, nếu bạn không muốn xem nội dung dựa trên vị trí của mình, bạn có thể tắt cài đặt này.
Để tắt nội dung dựa trên vị trí , hãy nhấp vào ô ‘Thông tin vị trí’ để tiếp tục.
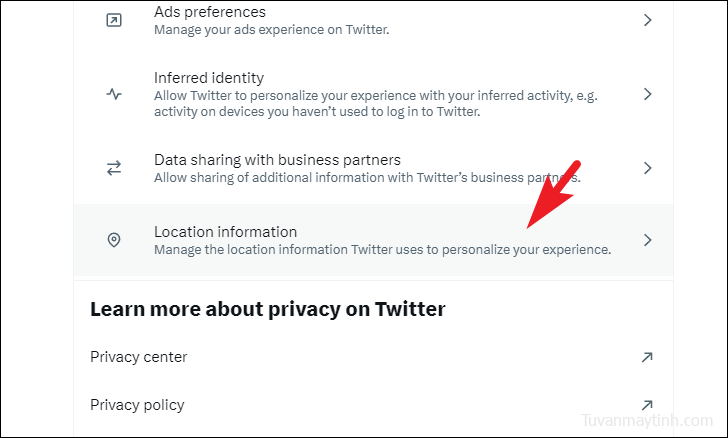
Sau đó, nhấp vào hộp kiểm sau tùy chọn ‘Cá nhân hóa dựa trên những nơi bạn đã đến’. Trong trường hợp bạn muốn quản lý lịch sử vị trí của mình trên Twitter, hãy nhấp vào ô ‘Xem những nơi bạn đã đến’.
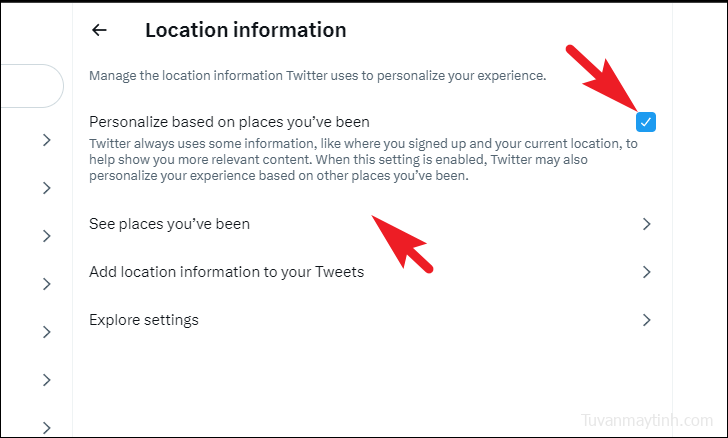
Sau đó, bạn sẽ thấy danh sách tất cả những nơi bạn đã dùng Twitter từ đó. Để xóa lịch sử, nhấp vào nút ‘Xóa’.
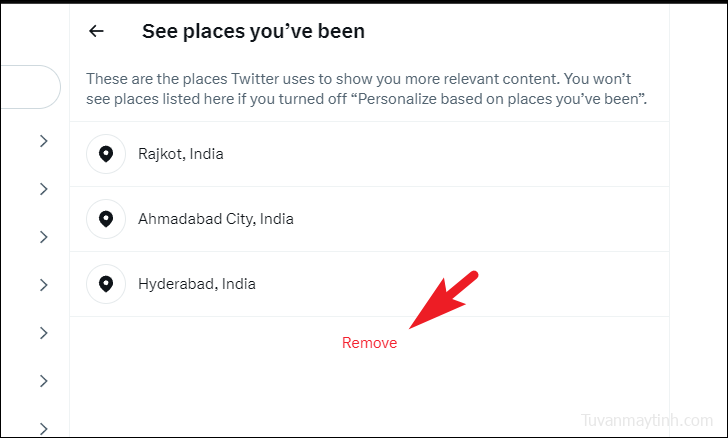
Dùng hướng dẫn này, bạn sẽ trở thành một chuyên gia trong việc quản lý cài đặt bảo mật và an toàn của mình trên Twitter.

















