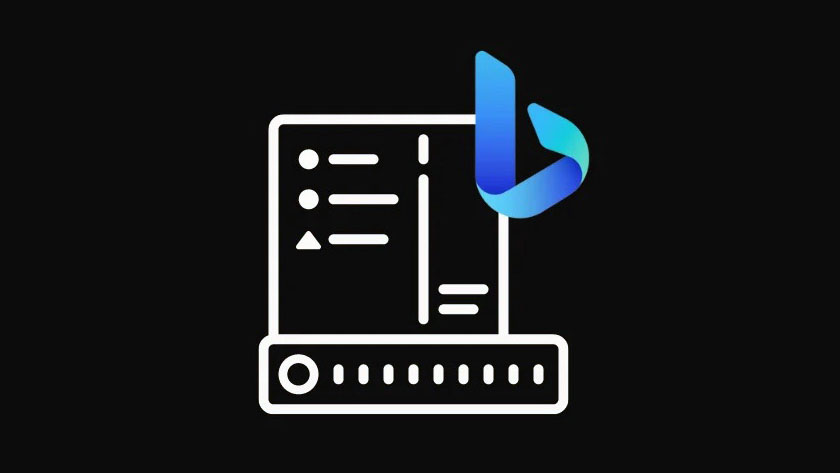Tương tác với Bing AI mang cảm giác tương lai. Tuy nhiên, Microsoft dường như đang thúc đẩy nó hơi quá mức bằng cách tích hợp nó theo kiểu “bất cứ nơi nào” có thể. Mặc dù Bing là một phần của trình duyệt Edge là một chuyện, nhưng việc thấy Bing xâm phạm Start Menu được cá nhân hóa của một người là hơi quá.
Nếu bạn không muốn nhận kết quả web Bing trong tìm kiếm trên Start Menu, tốt nhất bạn nên xóa hoàn toàn nó khỏi đó. Trong hướng dẫn này, chúng tôi sẽ xem xét tất cả các cách có thể để bạn có thể xóa Bing khỏi Start Menu trên Windows 11.
Tùy thuộc vào mức độ khó chịu của bạn với Bing và mức độ bạn muốn tìm hiểu sâu để xóa nó khỏi Start Menu, bạn có thể chọn và chọn phương pháp phù hợp với nhu cầu của mình để xóa Bing. Ngoài ra, nếu một phương pháp không hoạt động, bạn luôn có thể thử một phương pháp khác. Vậy hãy bắt đầu.
Mục lục
Tóm tắt nhanh
- Trong ứng dụng Cài đặt, hãy tắt quyền truy cập vào Tài khoản Microsoft của bạn trong Privacy & security > Search permissions > Cloud content search.
- Bạn cũng có thể xóa tìm kiếm Bing, kết quả web Bing và dịch vụ Bing bằng cách dùng các công cụ Registry Editor và Task Manager tương ứng.
Phương pháp 1: Dùng Cài đặt
Cách đơn giản nhất để xóa Bing khỏi Start Menu là từ ứng dụng Cài đặt gốc. Đây là cách:
Nhấn Win+I để mở ứng dụng Cài đặt. Chọn Quyền riêng tư & bảo mật ở ngăn bên trái.
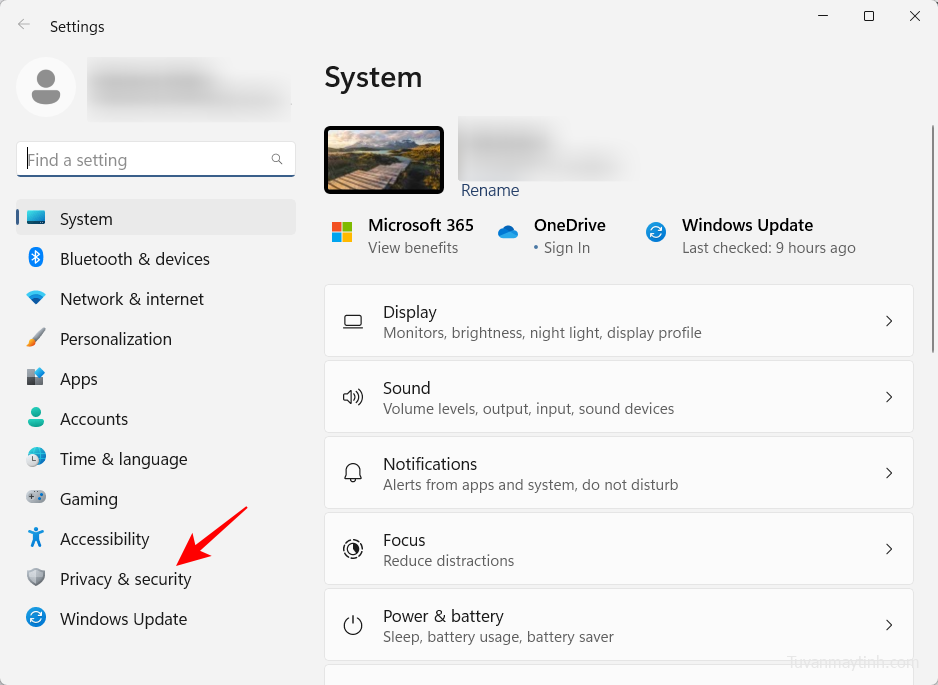
Cuộn xuống và chọn Quyền tìm kiếm .
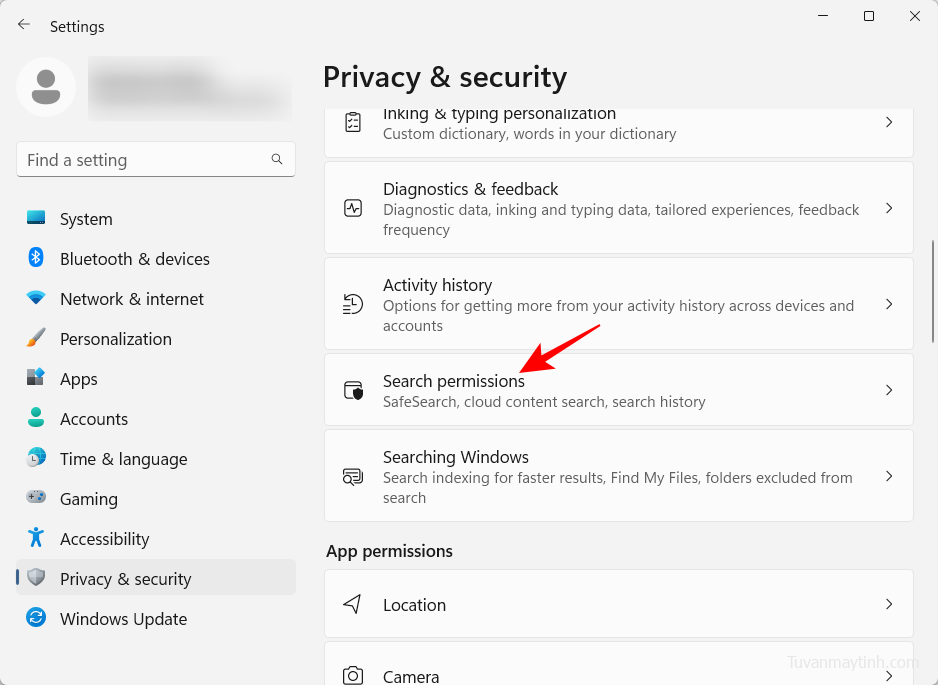
Bây giờ, trong “Tìm kiếm nội dung trên đám mây”, hãy tắt quyền truy cập vào tài khoản Microsoft và tài khoản Cơ quan hoặc Trường học của bạn.
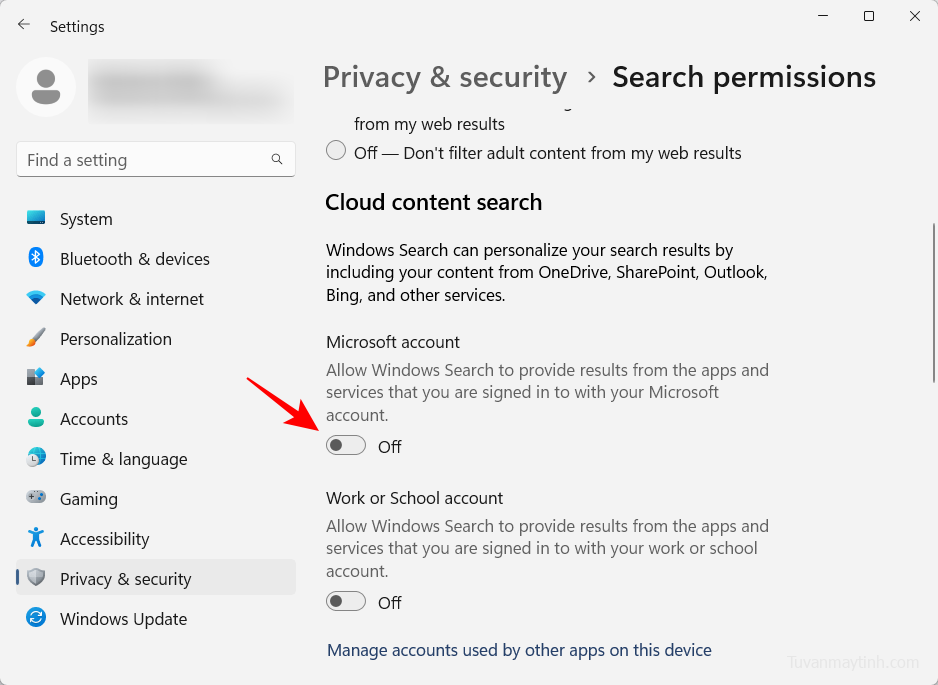
Thao tác này sẽ xóa Bing khỏi Start Menu.
Phương pháp 2: Vô hiệu hóa tìm kiếm Bing bằng Registry
Nếu bạn muốn tìm hiểu sâu hơn một chút, Registry Editor là một trong những nơi tốt nhất để xóa tìm kiếm Bing khỏi Start Menu.
Để bắt đầu, hãy nhấn Bắt đầu, nhập regedit và nhấn Enter.

Bây giờ điều hướng đến địa chỉ sau:
Computer\HKEY_CURRENT_USER\Software\Policies\Microsoft\Windows\Explorer
Ngoài ra, sao chép phần trên và dán vào thanh địa chỉ của Registry editor.
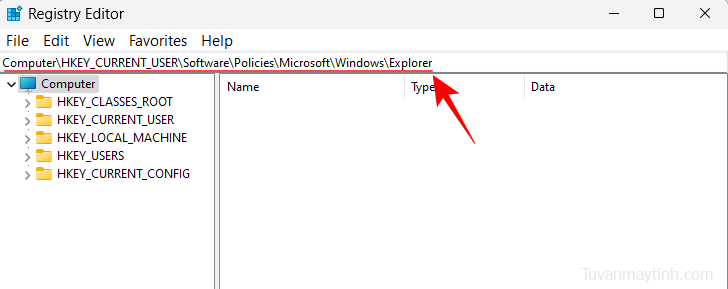
Sau đó nhấn Enter. Nếu bạn không thấy khóa con ‘Explorer’, hãy nhấp chuột phải vào phím ‘Windows’ ở bên trái, chọn New rồi chọn Key.
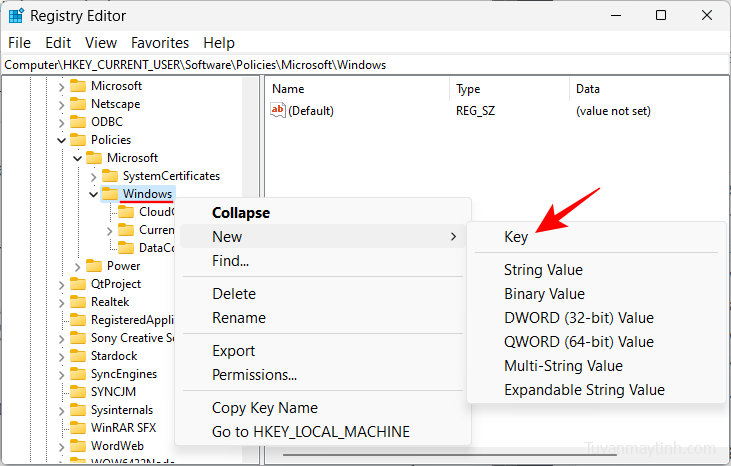
Đặt tên cho nó là Explorer .
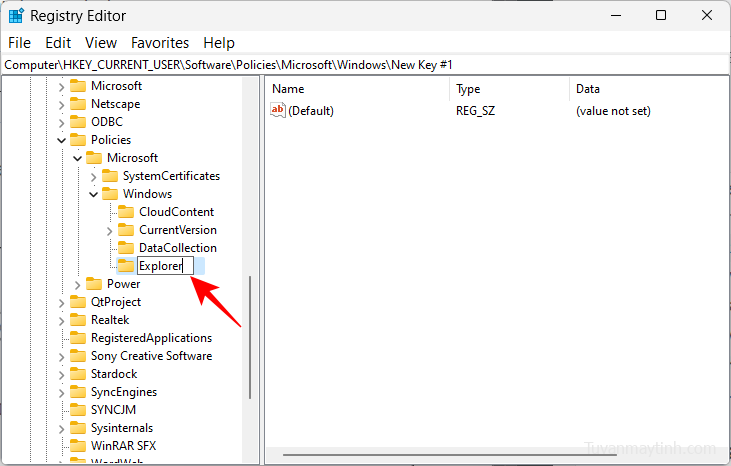
Khi bạn có khóa con ‘Explorer’, nhấp chuột phải vào khoảng trống bên phải, chọn New, sau đó nhấp vào Giá trị DWORD (32-bit) .
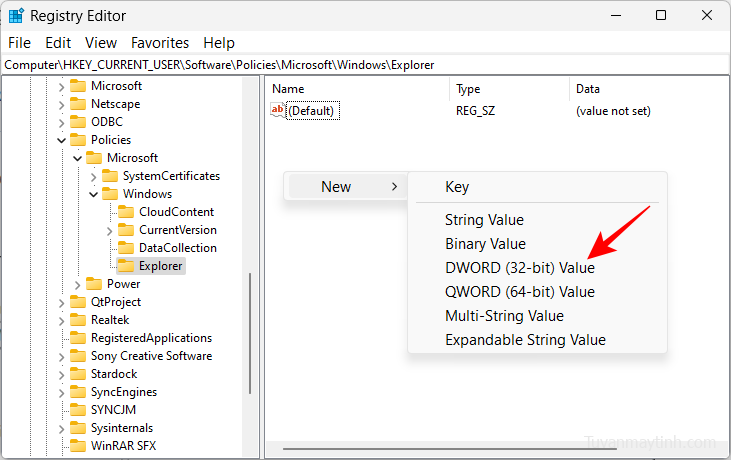
Đặt tên cho nó là DisableSearchBoxSuggestions .
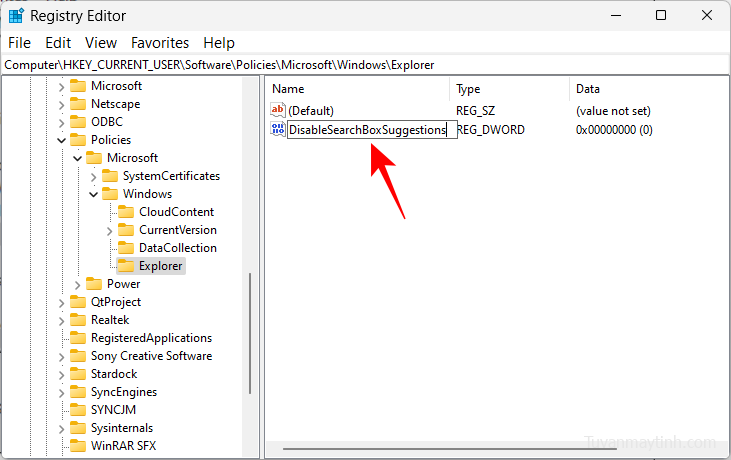
Sau đó bấm đúp vào nó để sửa đổi giá trị của nó. Thay đổi dữ liệu giá trị từ 0 thành 1 .
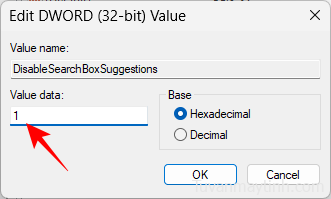
Sau đó bấm OK .
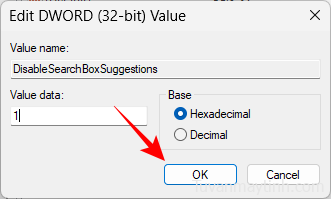
Bây giờ, hãy đóng Registry editor và mở Task manager bằng cách nhấn Ctrl+Shift+Esc.
Tìm ‘explorer’ trong thanh tìm kiếm.
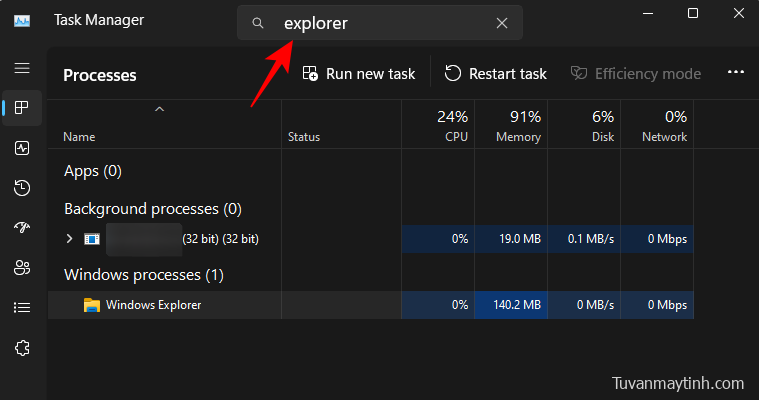
Nhấp chuột phải vào nó và chọn Khởi động lại .
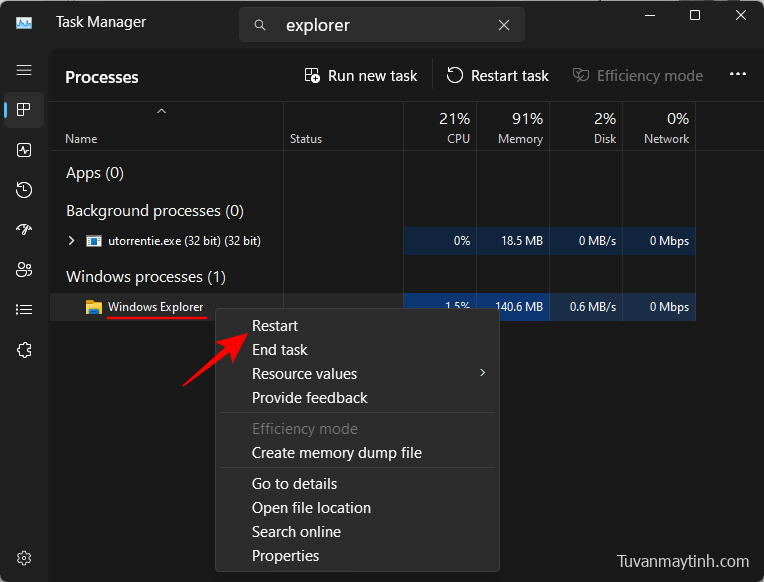
Đợi trình khám phá khởi động lại. Bây giờ bạn sẽ thấy rằng dịch vụ Bing không còn khả dụng trong Start Menu.
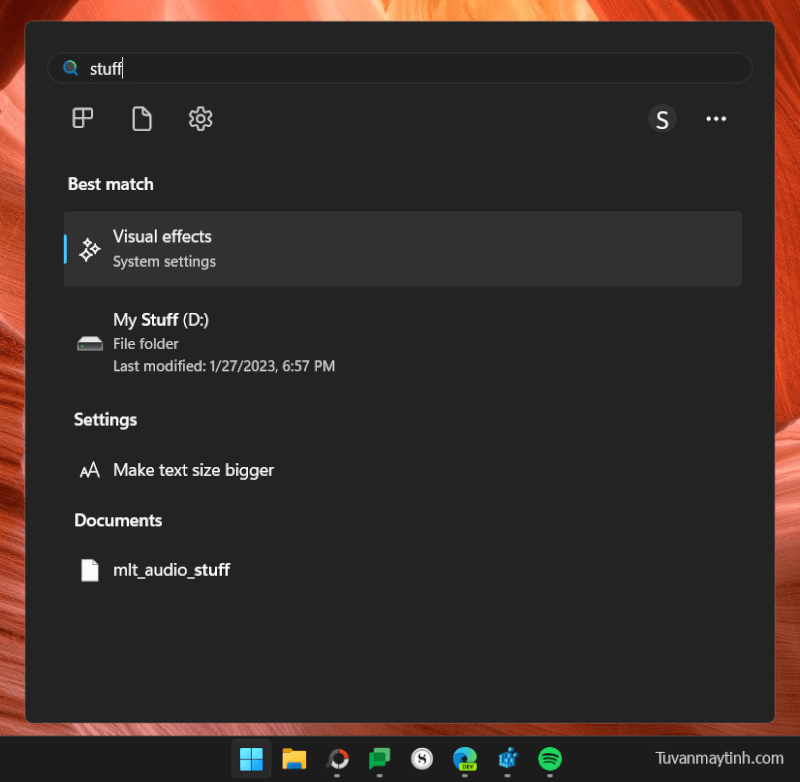
Nếu bạn muốn đưa Bing trở lại trong Bắt đầu, chỉ cần nhấp chuột phải vào giá trị DWORD ‘DisableSearchBoxSuggestions’ đã tạo trước đó và xóa nó.
Cách 3: Vô hiệu hóa kết quả Bing Web trong Start Menu (dùng Registry)
Phương pháp thứ ba này sẽ không chỉ vô hiệu hóa Bing từ Start Menu mà còn vô hiệu hóa kết quả web cho các truy vấn của bạn. Vì vậy, sau khi bạn thực hiện xong các thay đổi đối với Windows Registry theo các bước sau, bạn sẽ chỉ thấy các kết quả cục bộ cho truy vấn tìm kiếm trong Start Menu của mình. Đây là cách thực hiện:
Mở Registry Editor như được hiển thị trước đó. Sau đó điều hướng đến địa chỉ sau:
Computer\HKEY_CURRENT_USER\Software\Microsoft\Windows\CurrentVersion\Search
Ngoài ra, sao chép phần trên và dán vào thanh địa chỉ của Registry editor.
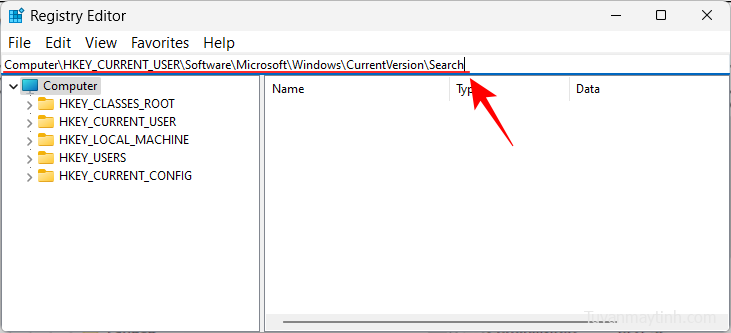
Sau đó nhấn Enter. Với phím ‘Tìm kiếm’ được chọn trong ngăn bên trái, nhấp chuột phải vào ngăn bên phải, chọn New rồi chọn Giá trị DWORD (32-bit) .
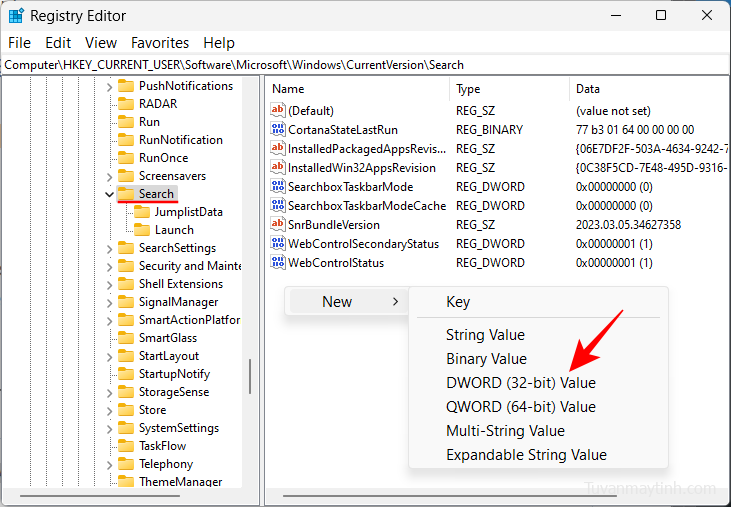
Đặt tên này là BingSearchEnabled .
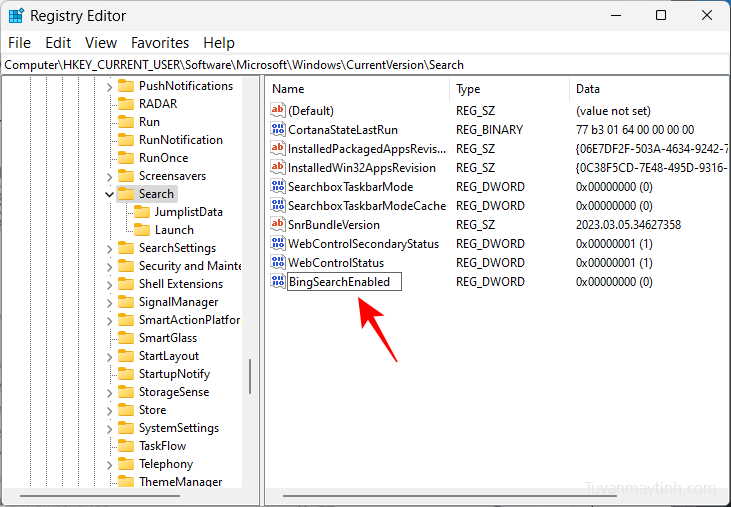
Bây giờ, bấm đúp vào khóa này và đảm bảo dữ liệu giá trị được đặt thành 0 . Nếu đã có, thì bạn không phải thực hiện thêm bất kỳ thay đổi nào.
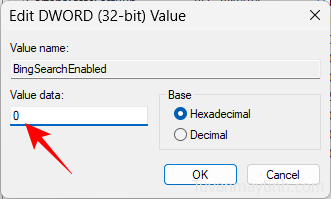
Bây giờ, như trước đây, hãy mở Task manager, tìm kiếm ‘explorer’ và khởi động lại nó.
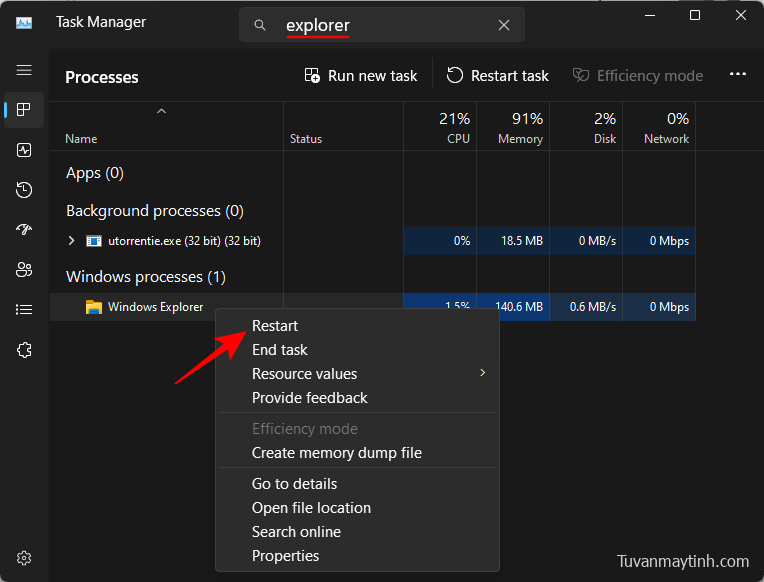
Và cứ như vậy, Bing sẽ bị xóa khỏi Start Menu. Từ giờ trở đi, tất cả các truy vấn tìm kiếm của bạn sẽ chỉ mang lại kết quả địa phương, không có gì khác.
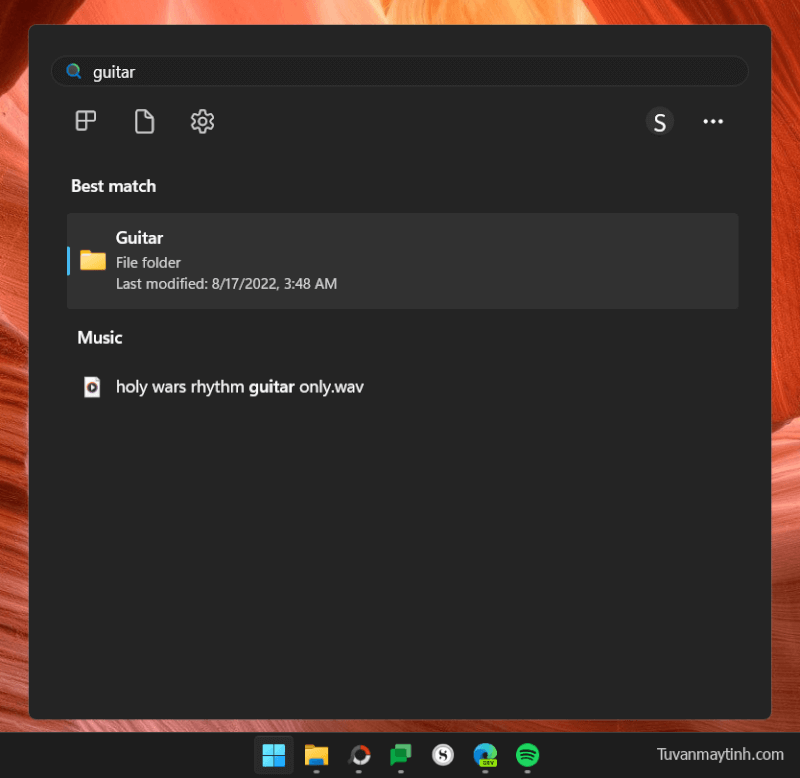
Phương pháp 4: Vô hiệu hóa kết quả tìm kiếm Bing bằng Group Policy Editor
Việc vô hiệu hóa Bing và các kết quả tìm kiếm trên web của nó trong Start Menu cũng có thể được thực hiện từ Group Policy Editor. Đây là cách thực hiện:
Nhấn Bắt đầu, nhập Group Policy và nhấn Enter.
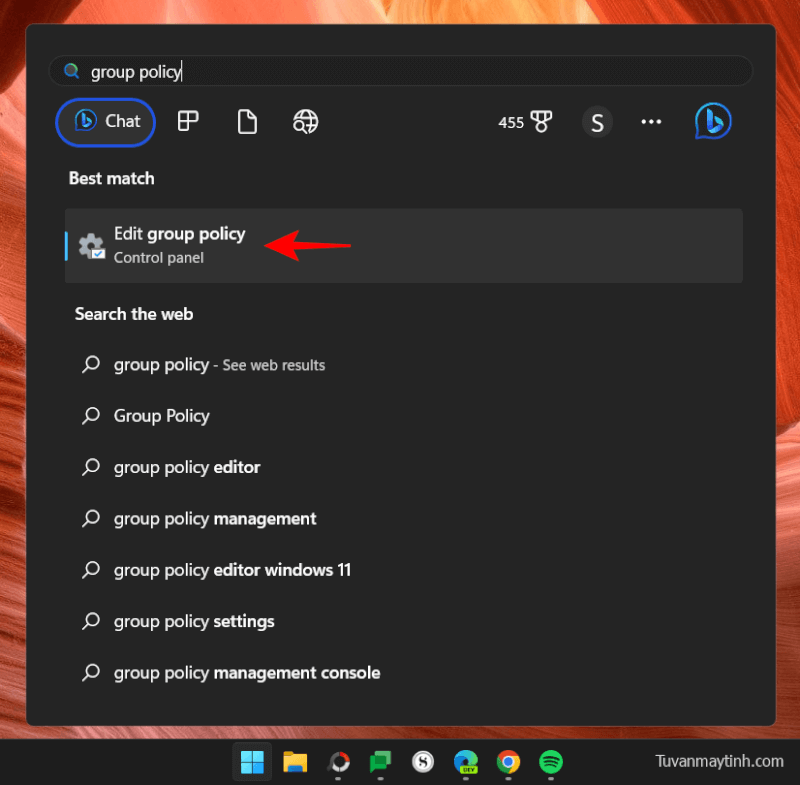
Bây giờ, điều hướng đến phần sau trong ngăn bên trái:
Computer Configuration > Administrative Templates > Windows Components > Search
Với ‘Tìm kiếm’ được chọn ở bên trái, hãy tìm Không cho phép tìm kiếm trên web và Không tìm kiếm trên web hoặc hiển thị kết quả trên web trong Tìm kiếm ở bên phải.
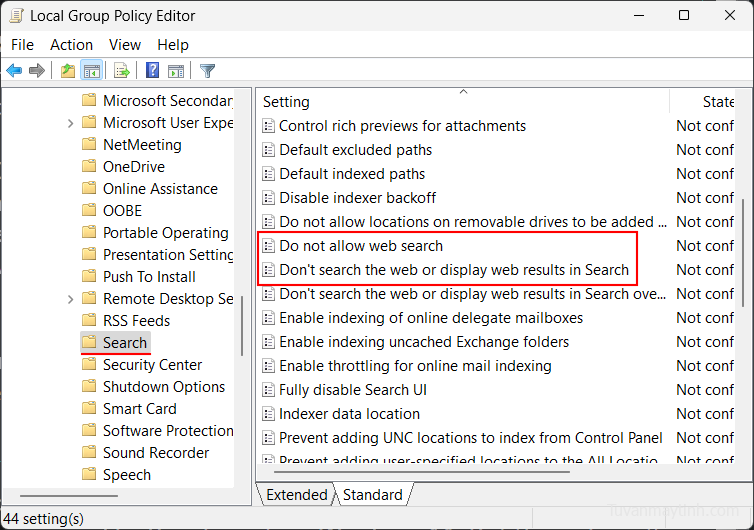
Bây giờ, nhấp đúp vào từng cài đặt trong số hai cài đặt này và chọn Đã bật .
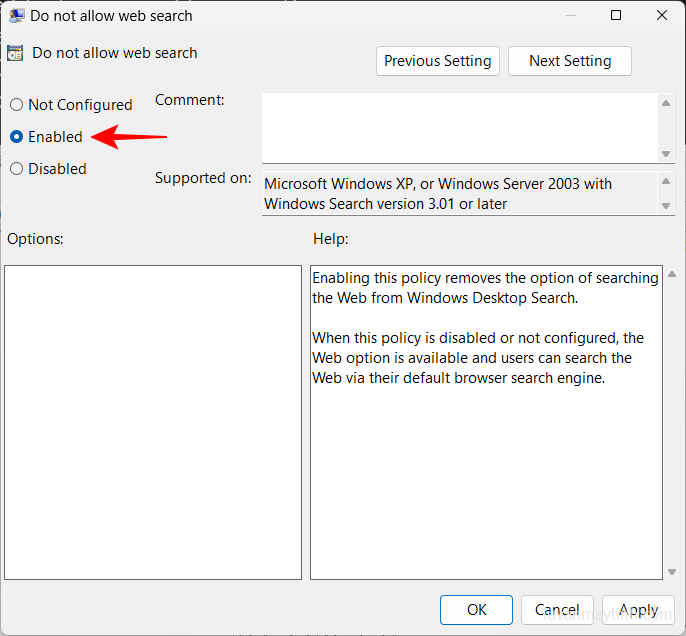
Bấm OK .
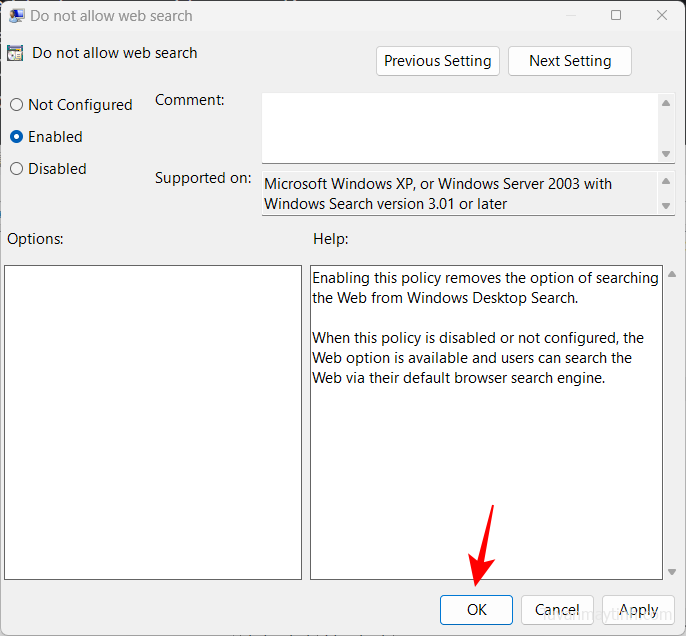
Khi bạn đã bật cả hai cài đặt này, hãy đóng Group Policy Editor và khởi động lại PC của bạn. Nếu bạn tiếp tục thấy Bing và các kết quả web của nó cho các truy vấn của bạn trong Start Menu, hãy thử phương pháp đăng ký.
Phương pháp 5: Tắt dịch vụ Bing khi khởi động (trong Task manager)
Theo mặc định, các dịch vụ Bing được đặt để tự động khởi động khi khởi động Windows. Bạn cũng sẽ muốn tắt nó khỏi Task manager. Đây là cách:
Nhấp chuột phải vào Taskbar và chọn Task manager .
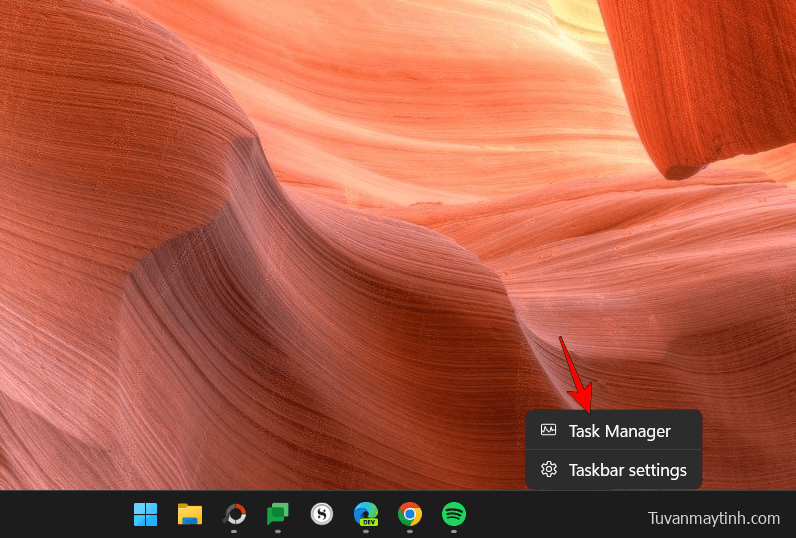
Ngoài ra, nhấn Ctrl+Shift+Esc để khởi động Task manager. Bây giờ, hãy nhấp vào biểu tượng bánh hamburger ở trên cùng bên trái.
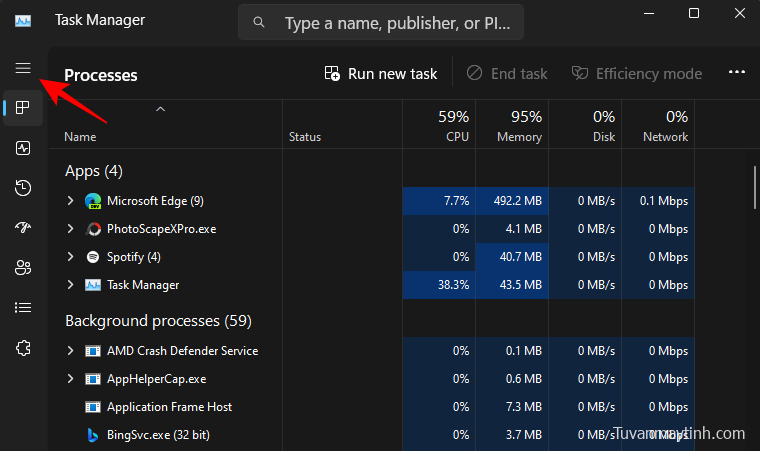
Chọn Ứng dụng khởi động .
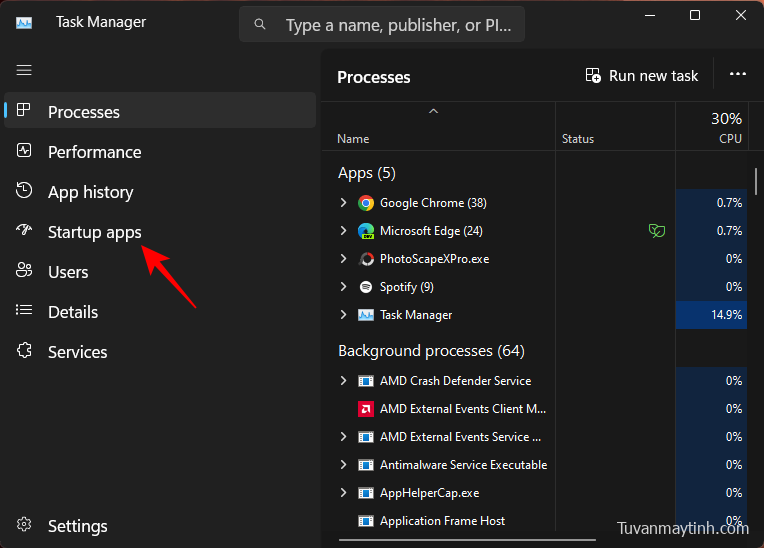
Bây giờ, nhấp chuột phải vào BingSvc.exe và chọn Tắt .
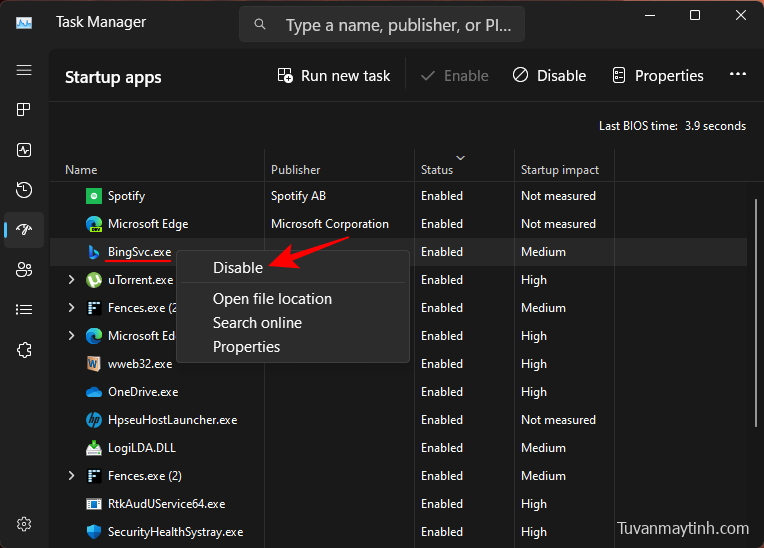
Tiếp theo, nhấp vào tab ‘Quy trình’ từ khung bên.
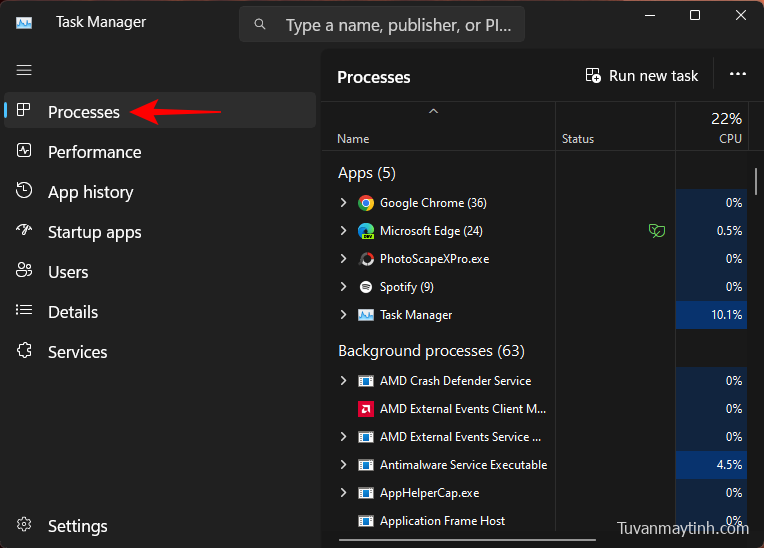
Sau đó tìm kiếm ‘Bing’. Nếu các dịch vụ Bing hiện đang chạy, bạn sẽ thấy nó ở đây. Nhấp chuột phải vào nó và chọn Vô hiệu hóa .
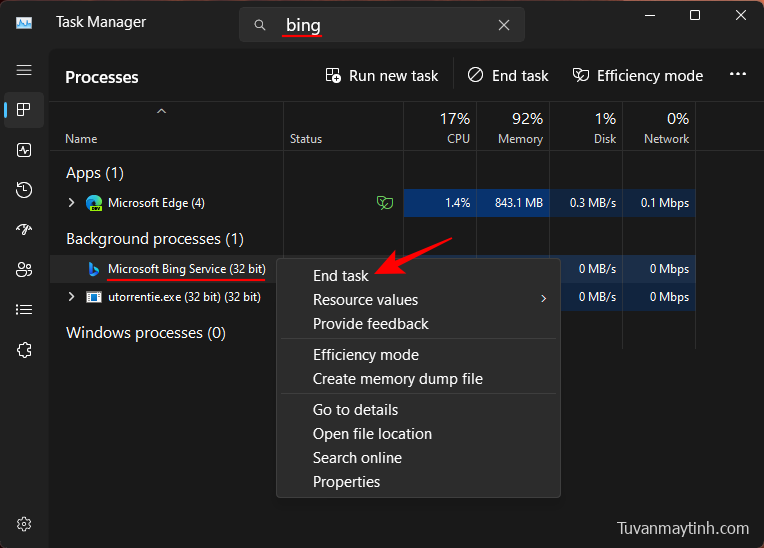
Sau đó khởi động lại trình thám hiểm (như được hiển thị trước đó) hoặc khởi động lại hệ thống của bạn. Sau khi hoàn tất, bạn sẽ không thấy các dịch vụ Bing xuất hiện ở bất kỳ đâu, kể cả Start Menu.
Lưu ý: Nếu phương pháp này không thể tắt Bing trong Start Menu, hãy tham khảo phương pháp đăng ký được hiển thị ở trên vì đó là cách vô hiệu hóa Bing hiệu quả nhất và được đảm bảo hoạt động.
Câu hỏi thường gặp
Chúng ta hãy xem một số câu hỏi thường gặp về việc tắt Bing khỏi Start Menu.
Làm cách nào để ngăn Microsoft Bing mở khi khởi động?
Để ngăn Bing mở khi khởi động, bạn sẽ phải tắt nó dưới dạng dịch vụ khởi động từ Task manager và dừng nó nếu nó hiện đang chạy. Tham khảo phương pháp cuối cùng trong hướng dẫn ở trên để biết cách thực hiện.
Làm cách nào để xóa Bing khỏi trang bắt đầu của tôi?
Để xóa Bing khỏi trang bắt đầu của trình duyệt, hãy truy cập trang cài đặt của trình duyệt. Ở đó, hãy tìm ‘Quản lý công cụ tìm kiếm’ và tìm Bing. Ở bên phải của nó, nhấp vào biểu tượng ba chấm và chọn ‘Xóa’. Nếu đang dùng Microsoft Edge, bạn sẽ cần chọn một công cụ tìm kiếm khác từ trình đơn thả xuống bên cạnh.
Đây là một số cách mà bạn có thể xóa Bing khỏi Start Menu, cả logo chat Bing AI của nó cũng như kết quả web Bing cho truy vấn của bạn. Chúng tôi hy vọng hướng dẫn của chúng tôi hữu ích trong việc xóa Bing khỏi Start Menu của bạn. Cho đến lần sau!