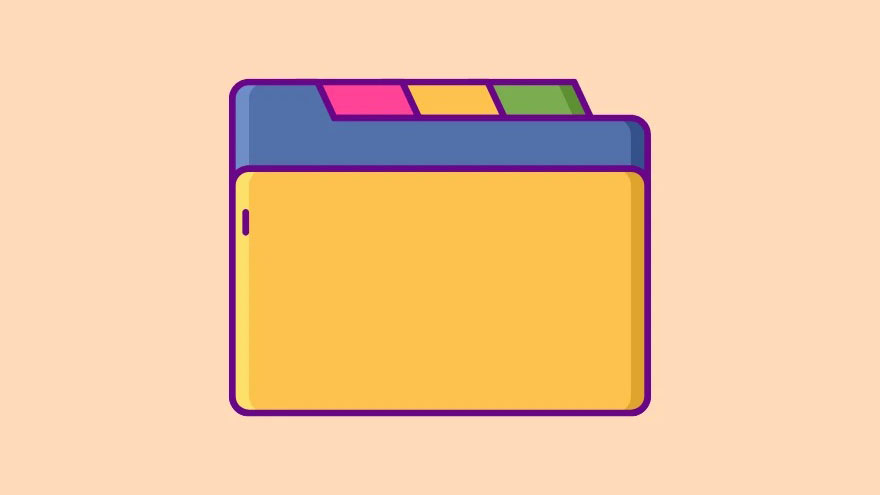Với Windows 11, Microsoft đã tối ưu File Explorer để quản lý file thư mục theo tab như trình duyệt Web. Mặc dù đây là một bổ sung đáng hoan nghênh đối với một số người, nhưng những người khác thích cách cổ xưa hơn để có nhiều cửa sổ của File Explorers.
Thật không may, không có nút chuyển đổi tích hợp để quay lại cách cũ; tuy nhiên, có những giải pháp liên quan đến ứng dụng của bên thứ ba.
ViveTool là một trong những ứng dụng của bên thứ ba cho phép bạn vô hiệu hóa File Explorer được gắn thẻ và trở lại như cũ trong nhiều năm. Tất cả những gì bạn cần làm là tải xuống và cài đặt công cụ và chạy một số lệnh và thế là xong, bạn sẽ hoàn thành tốt trước khi biết điều đó.
Dùng ViveTool và Command Prompt để vô hiệu hóa tab File Explorer
Trước tiên, hãy truy cập trang GitHub của ViveTool bằng trình duyệt ưa thích của bạn và nhấp vào file .ZIP để bắt đầu tải xuống.
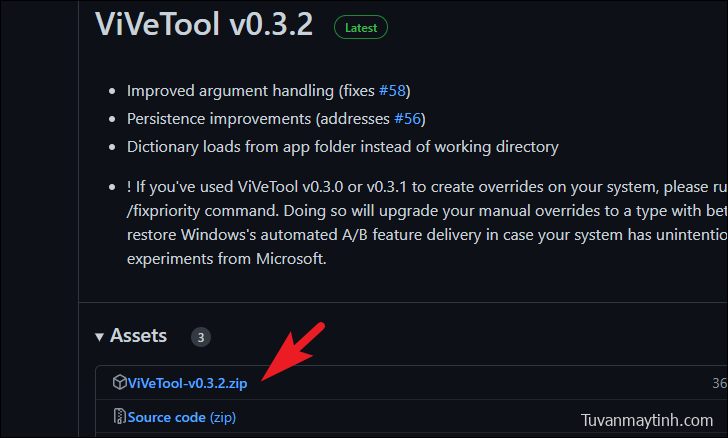
Sau khi tải xuống, nhấp chuột phải vào file ZIP và nhấp vào tùy chọn ‘Trích xuất tất cả’ từ menu. Thao tác này sẽ mở một cửa sổ riêng.
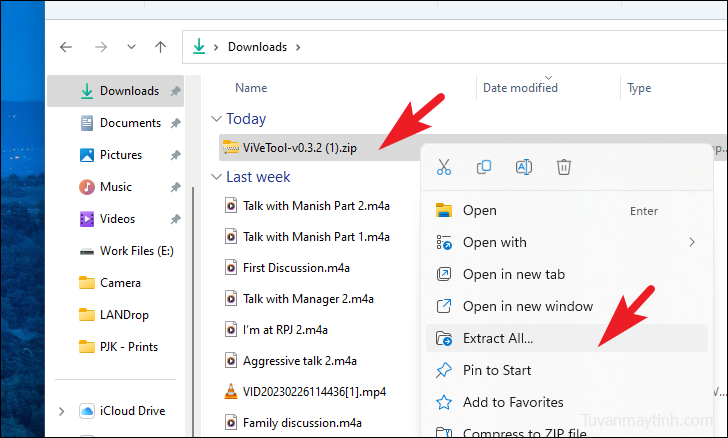
Tiếp theo, nhấp vào tùy chọn ‘Trích xuất’.
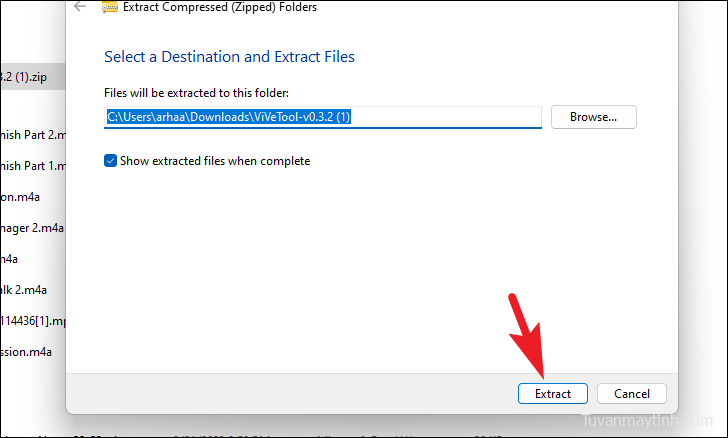
Khi nội dung đã được trích xuất, nhấp chuột phải vào thư mục và chọn tùy chọn ‘Sao chép dưới dạng đường dẫn’.
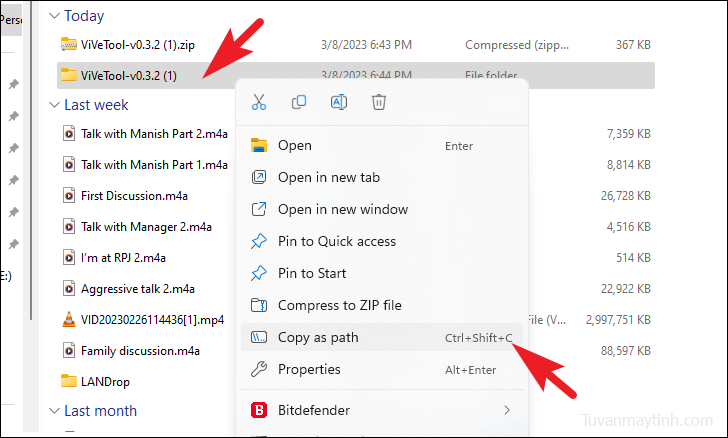
Sau đó, vào Start Menu và gõ Terminal. Sau đó, từ kết quả tìm kiếm, nhấp chuột phải vào ô ‘Terminal’ và chọn tùy chọn ‘Chạy với tư cách administrator’.
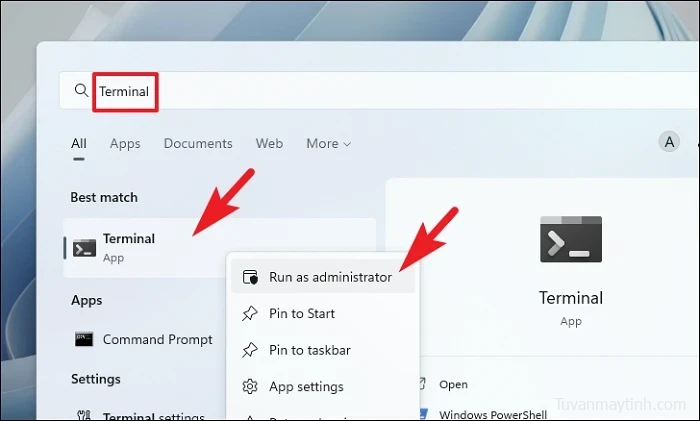
Bây giờ, một cửa sổ UAC (User Account Control) sẽ xuất hiện trên màn hình của bạn. Nếu bạn chưa đăng nhập bằng tài khoản administrator, hãy nhập thông tin đăng nhập cho một tài khoản. Nếu không, hãy nhấp vào nút ‘Có’.
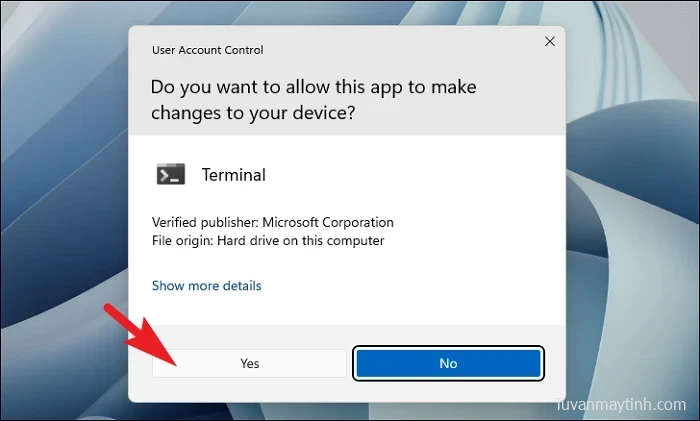
Sau đó, nhấp vào chữ V (mũi tên hướng xuống) và nhấp vào tùy chọn ‘Command Prompt’ để tiếp tục.
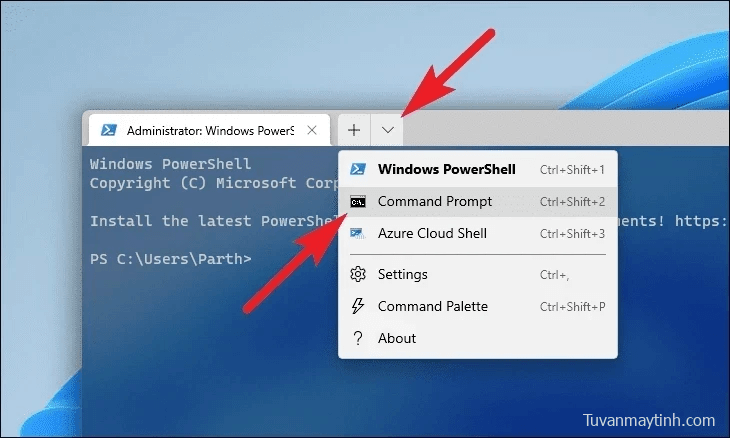
Bây giờ, nhập hoặc sao chép + dán lệnh được đề cập bên dưới và nhấn Enter để thực thi.
cd "<copied path>"Lưu ý: Thay thế trình giữ chỗ <đường dẫn đã sao> bằng đường dẫn thực mà bạn đã sao chép trước đó trong phần này.
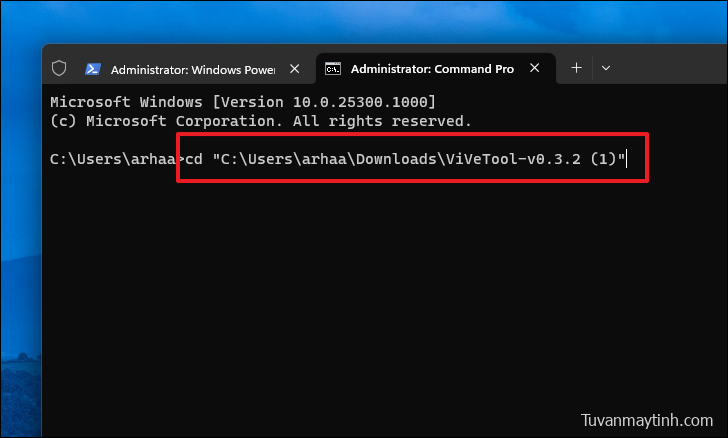
Sau đó, nhập hoặc sao chép + dán từng lệnh được đề cập bên dưới và thực hiện chúng.
vivetool /disable /id:37634385vivetool /disable /id:36354489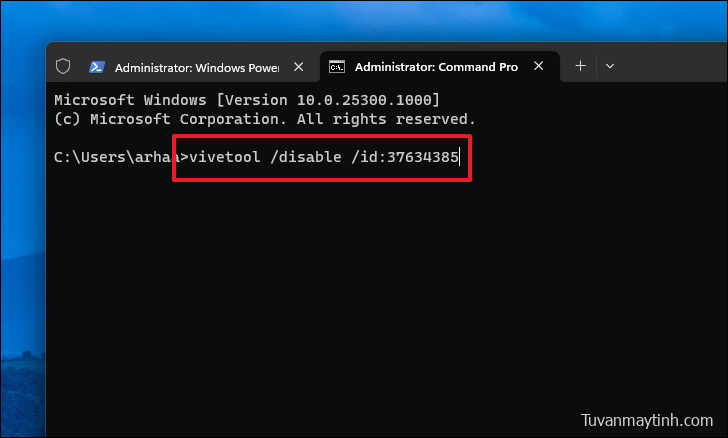
Sau khi thực hiện thành công, hãy khởi động lại PC của bạn và kiểm tra xem File Explorer theo thẻ đã bị tắt hay chưa.
Dùng Phiên bản GUI của ViveTool để Tắt Trình khám phá file theo thẻ
Trong trường hợp bạn không cảm thấy thoải mái khi dùng Dấu nhắc Lệnh, bạn cũng có thể dùng phiên bản GUI của ViveTool.
Để thực hiện hành động bằng ViveTool GUI, hãy truy cập trang GitHub của nó và nhấp vào file .ZIP để bắt đầu tải xuống.
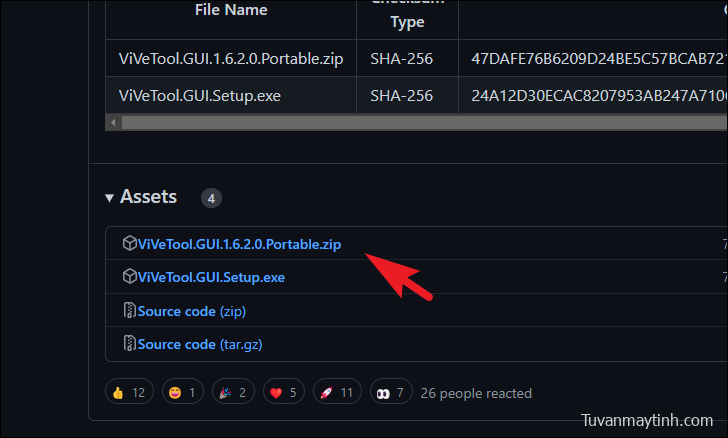
Sau khi tải xuống, hãy chuyển đến thư mục tải xuống và nhấp chuột phải vào file ZIP đã tải xuống. Sau đó, chọn tùy chọn ‘Trích xuất tất cả’.
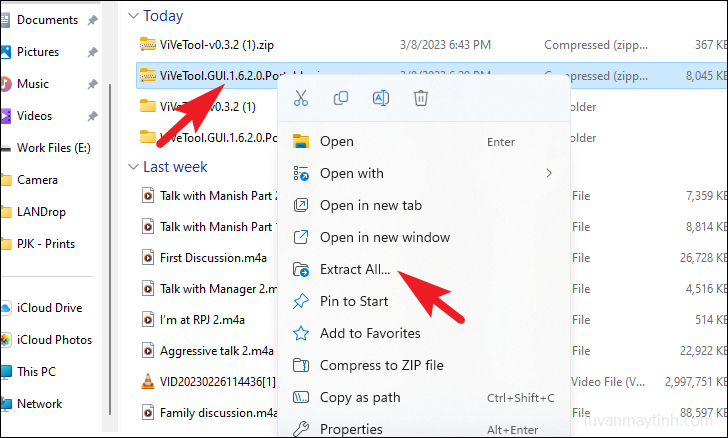
Tiếp theo, nhấp vào nút ‘Trích xuất’.
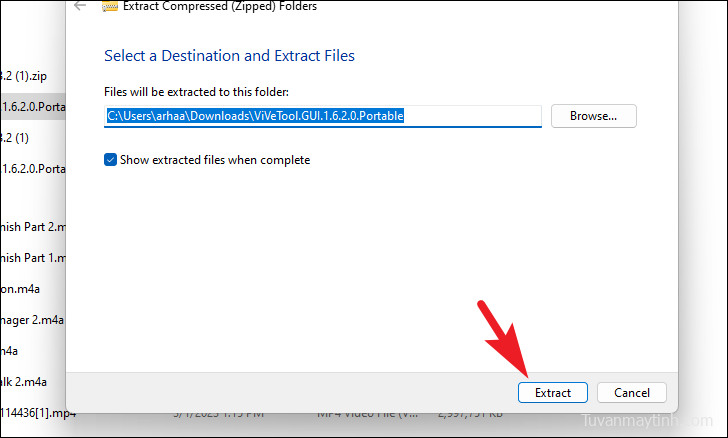
Sau khi giải nén, hãy mở thư mục và nhấp chuột phải vào ViveTool_GUI.exe file. Tiếp theo, nhấp vào tùy chọn ‘Chạy với tư cách administrator’.
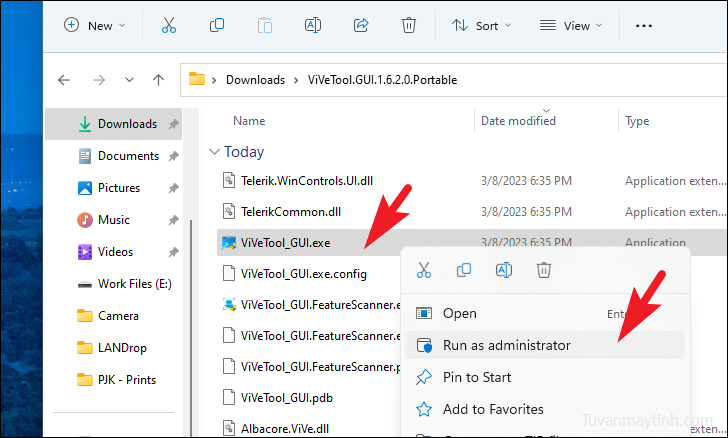
Bây giờ, một cửa sổ UAC (User Account Control) sẽ xuất hiện trên màn hình của bạn. Nếu bạn chưa đăng nhập bằng tài khoản administrator, hãy nhập thông tin đăng nhập cho một tài khoản. Nếu không, hãy nhấp vào nút ‘Có’.
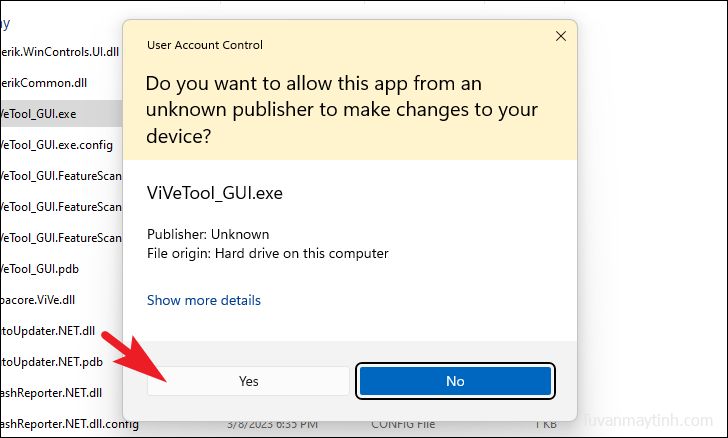
Khi công cụ được khởi chạy, trước tiên, hãy chọn bản dựng hệ điều hành của bạn từ menu thả xuống. Điều này sẽ đưa vào danh sách tất cả các tính năng có sẵn.
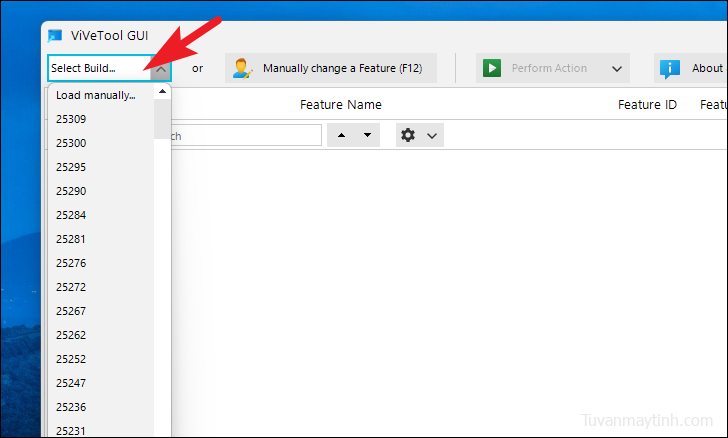
Sau đó, nhập mã được đề cập bên dưới vào thanh tìm kiếm. Tiếp theo, chọn tính năng và nhấp vào nút ‘Thực hiện hành động’. Cuối cùng, nhấp vào nút chuyển đổi ‘Tắt tính năng’.
37634385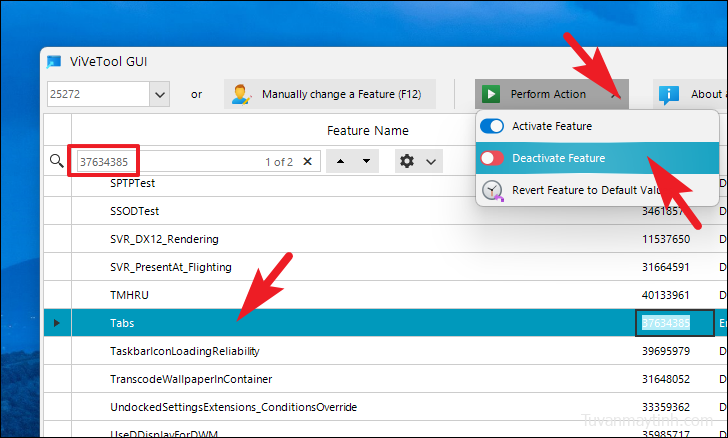
Tương tự, nhập mã được đề cập bên dưới vào thanh tìm kiếm và hủy kích hoạt nó.
36354489 Sau khi hoàn tất, hãy mở File Explorer và các tab trên File Explorer sẽ bị tắt.
Đó là về nó. Dùng các phương pháp được đề cập ở trên, bạn có thể dễ dàng vô hiệu hóa các tab trong File Explorer nếu chúng không phải là tách trà của bạn.