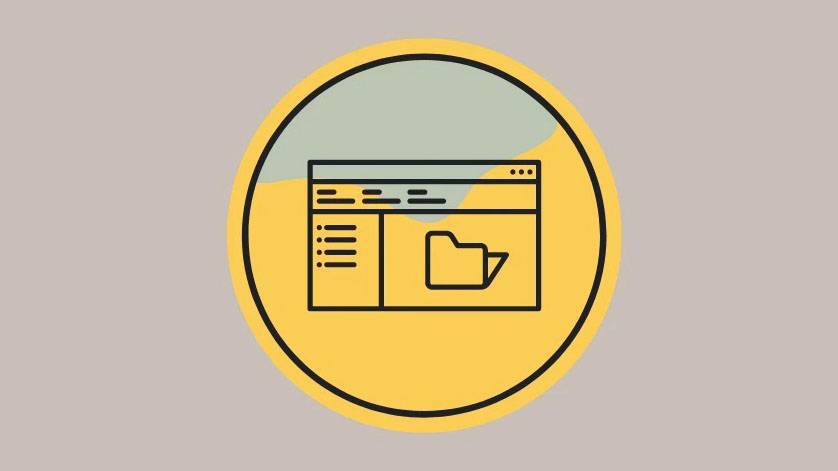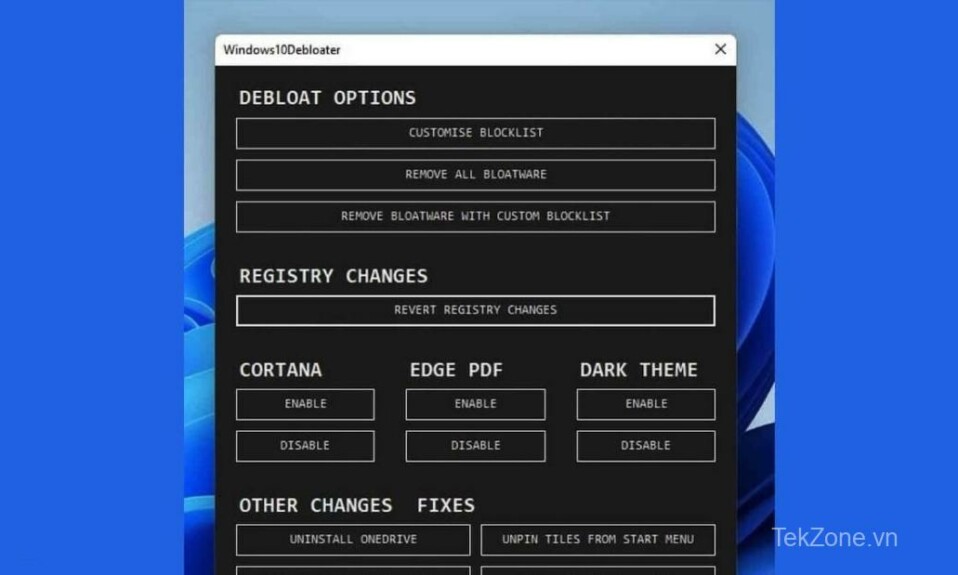Giờ đây, Cách quản lý file thư mục trên Windows sạch hơn, kiểu dáng đẹp hơn và thích ứng tốt hơn với các cửa sổ có kích thước khác nhau. Tuy nhiên, bạn có thể thích cái cũ hơn hoặc chưa quen với cách bố trí mới. Dù lý do là gì, bạn có thể dễ dàng trở lại dải băng File Explorer cổ điển bằng các phương pháp được đề cập trong hướng dẫn.
Mục lục
1. Dùng Registry Editor
Registry Editor chứa tất cả các file hệ thống quan trọng cho PC của bạn. Nếu bạn biết mình đang làm gì, việc thay đổi chúng thường không gây ra vấn đề gì. Tuy nhiên, sao lưu tất cả các file trước khi chỉnh sửa chúng có thể là một biện pháp không an toàn cho bạn.
Đầu tiên, hãy vào Start Menu và nhập Registry Editor. Sau đó, nhấp vào gạch tương ứng.
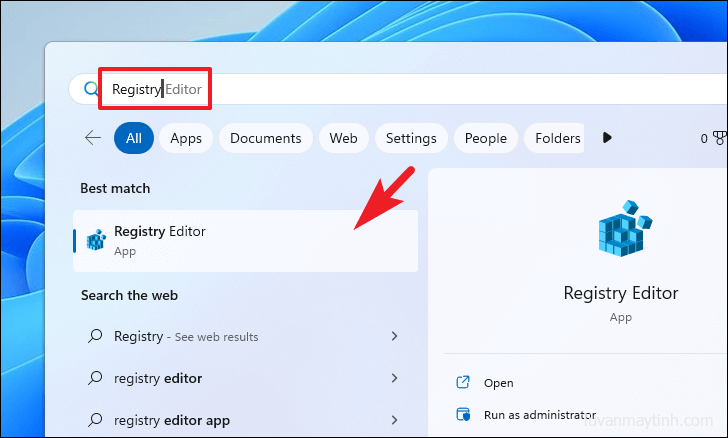
Sau đó, để sao lưu các file Registry editor, hãy nhấp vào tùy chọn ‘File’ và nhấp vào tùy chọn ‘Xuất’ để tiếp tục.
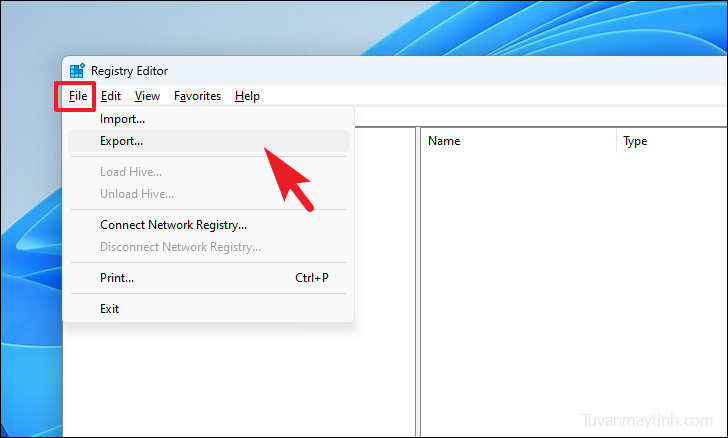
Sau đó, nhập tên thích hợp cho file sao lưu. Tiếp theo, nhấp vào tùy chọn ‘Tất cả’ và sau đó nhấp vào nút ‘Lưu’.
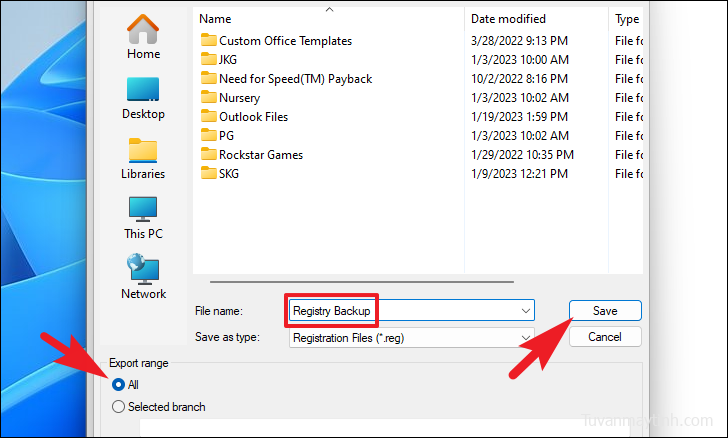
Bây giờ, nhập hoặc sao chép + dán địa chỉ được đề cập bên dưới vào thanh địa chỉ và nhấn Enter để điều hướng đến thư mục.
Computer\HKEY_LOCAL_MACHINE\SOFTWARE\Microsoft\Windows\CurrentVersion\Shell Extensions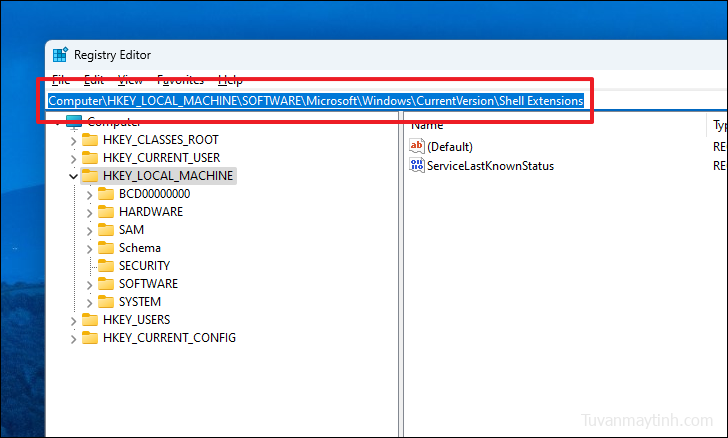
Sau đó, nhấp chuột phải vào thư mục ‘Shell Extensions’ và di chuột qua tùy chọn ‘New’. Sau đó, nhấp vào tùy chọn ‘Key’. Tiếp theo, đổi tên thư mục thành Blocked. Chỉ thực hiện bước này nếu không có khóa nào có tên tương tự.
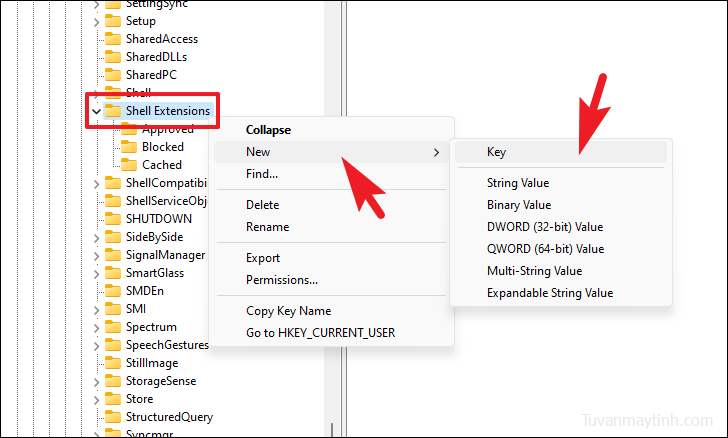
Sau đó, chọn thư mục ‘Blocked’ và nhấp chuột phải vào khoảng trống. Sau đó, di chuột qua tùy chọn ‘New’ và nhấp vào tùy chọn ‘String Value’.
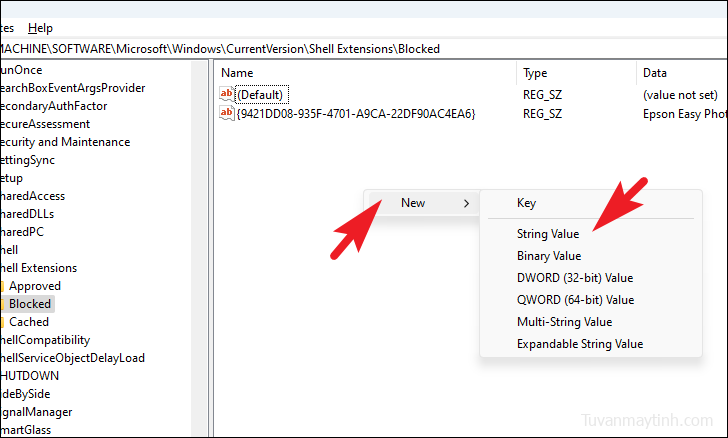
Cuối cùng, nhập hoặc sao chép + dán văn bản bên dưới làm tên file.
{e2bf9676-5f8f-435c-97eb-11607a5bedf7}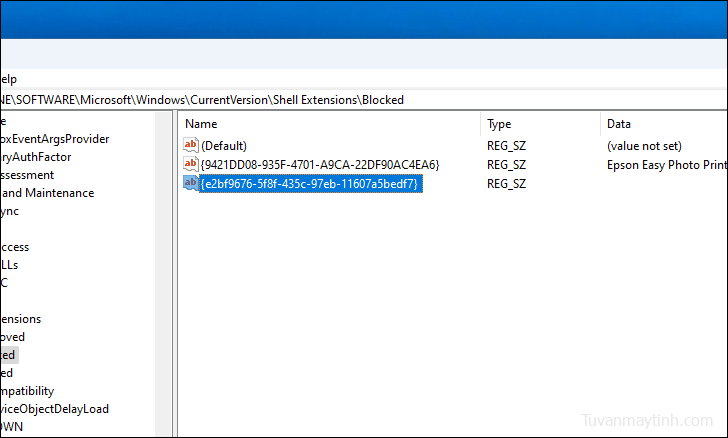
Sau khi hoàn tất, hãy khởi động lại PC của bạn và kiểm tra xem dải băng cổ điển có được hiển thị trong File Explorer hay không.
2. Dùng Terminal
Nếu bạn không thoải mái với phương pháp Registry Editor, bạn có thể dùng phương pháp Terminal. Hơn nữa, nó đơn giản hơn nhiều theo cách này.
Đầu tiên, hãy vào Start Menu và nhập Terminal để thực hiện tìm kiếm. Sau đó, nhấp chuột phải vào ô ‘Terminal’ và nhấp vào tùy chọn ‘Chạy với tư cách administrator’.
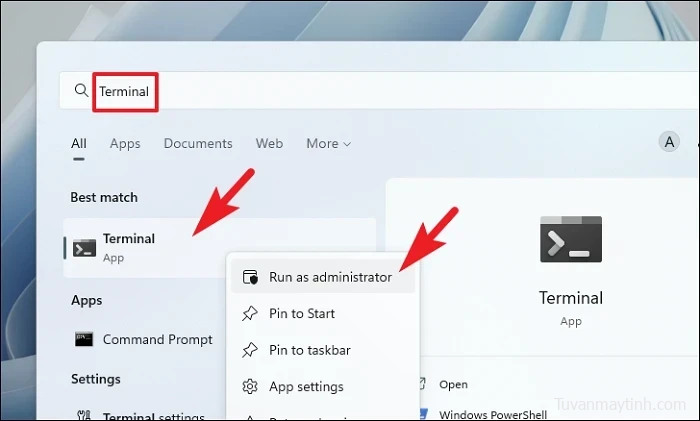
Sau đó, một cửa sổ UAC (User Account Control) sẽ xuất hiện trên màn hình của bạn. Nếu bạn chưa đăng nhập bằng tài khoản administrator, hãy nhập thông tin đăng nhập cho một tài khoản. Nếu không, hãy nhấp vào nút ‘Có’.
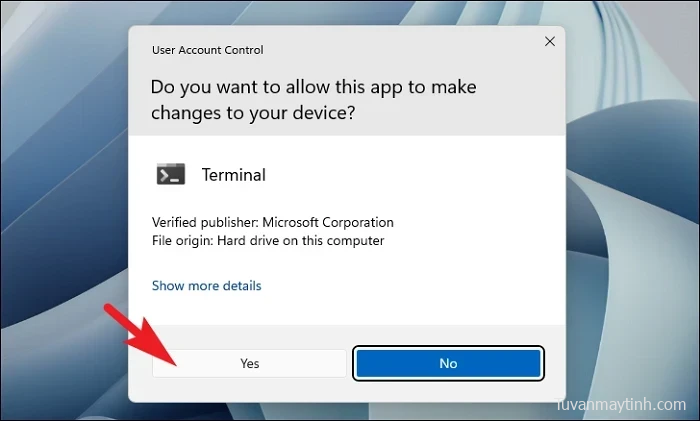
Sau đó, nhấp vào chữ V (mũi tên hướng xuống) và chọn tùy chọn ‘Command Prompt’.
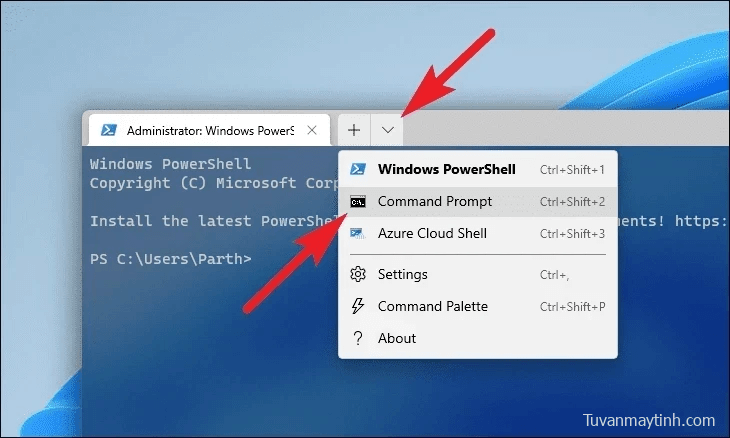
Sau đó, nhập hoặc sao chép + dán lệnh được đề cập bên dưới và nhấn Enterđể thực thi.
reg delete "HKCU\Software\Classes\CLSID\{d93ed569-3b3e-4bff-8355-3c44f6a52bb5}" /f
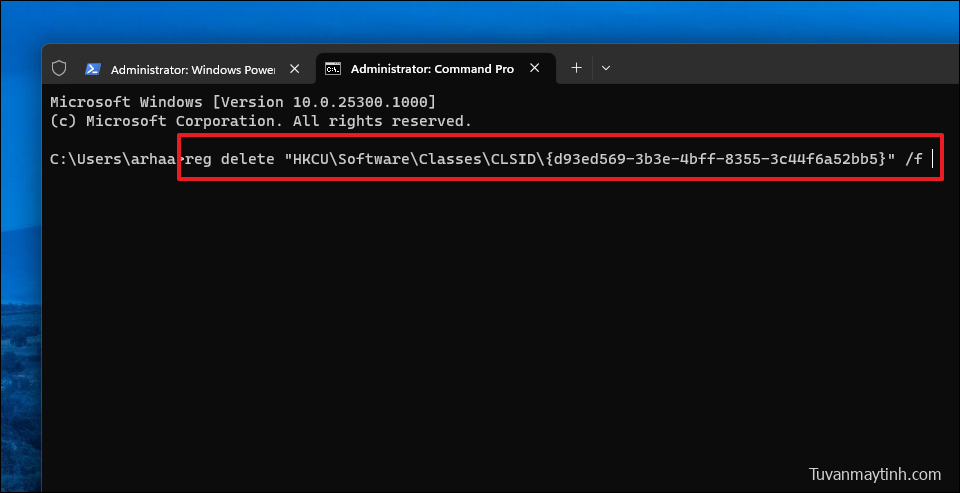
Sau khi thực hiện, hãy khởi động lại máy tính của bạn và kiểm tra xem bạn có thể xem dải băng cổ điển hay không.
3. Dùng Control Panel
Phương pháp này chỉ hoạt động nếu bạn chưa cài đặt bản cập nhật tích lũy của Windows 11 (10.0.22000.71) trên PC của mình.
Đầu tiên, hãy vào Start Menu và nhập Controlđể thực hiện tìm kiếm. Sau đó, nhấp vào ô ‘Control Panel’.
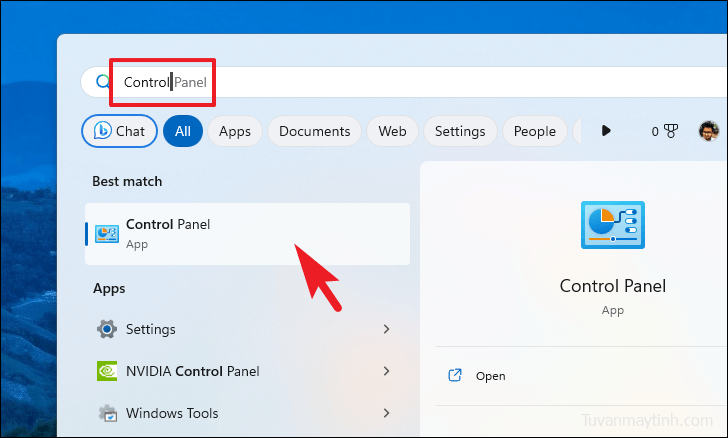
Sau đó, nhấp vào ‘Tùy chọn File explorer’ để tiếp tục.
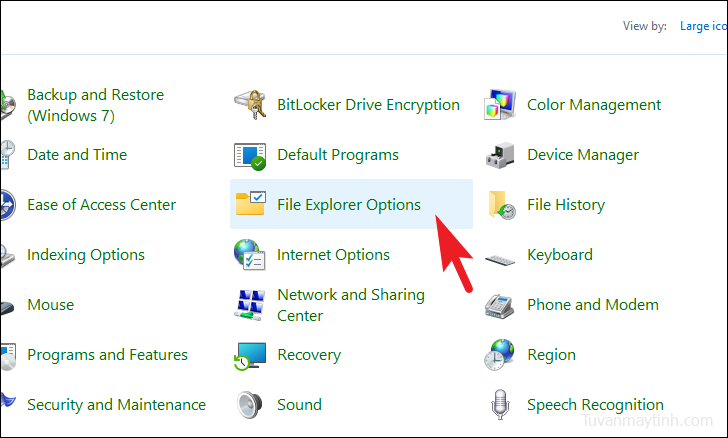
Tiếp theo, xác định vị trí và bật tùy chọn ‘Khởi chạy thư mục trong một quy trình riêng biệt’ và nhấp vào nút ‘Áp dụng’ để lưu các thay đổi.
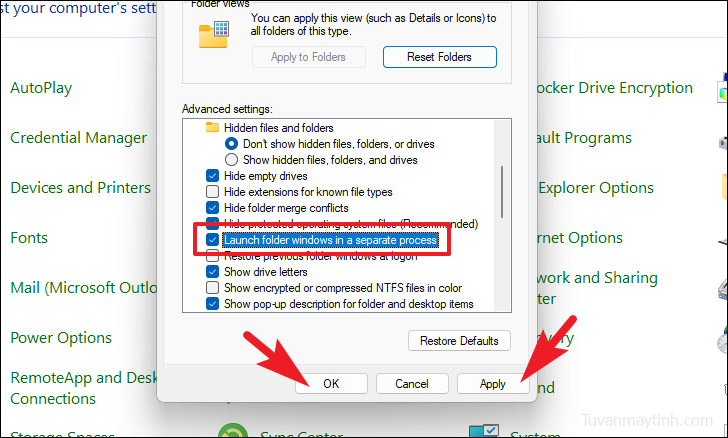
Vậy đó, các bạn. Dùng các phương pháp được đề cập ở trên, bạn sẽ có thể khôi phục trình duyệt file cổ điển bằng menu ribbon trên máy tính Windows 11 của mình.