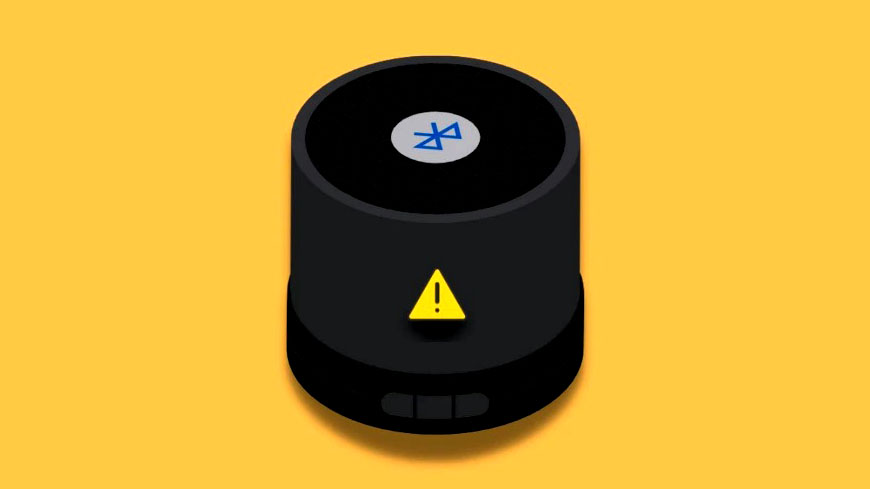Mặc dù chất lượng âm thanh khi kết nối Bluetooth kém hơn khi so sánh với kết nối có dây, nhưng kết nối Bluetooth cho phép bạn truyền âm thanh không dây thường là cách được ưu tiên, một trong những cách tốt nhất để kết nối thiết bị ngoại vi âm thanh và phát âm thanh liền mạch trên thiết bị
Tuy nhiên, với bản phát hành Windows 11 gần đây, bạn có thể gặp phải các vấn đề tương thích với một số thiết bị Bluetooth trên HĐH. Nếu thiết bị Bluetooth của bạn không phát âm thanh khi dùng Windows 11, thì chúng tôi khuyên bạn nên tham khảo các cách sửa lỗi bên dưới. Bắt đầu nào.
Mục lục
Cách sửa lỗi tai nghe, loa Bluetooth không nhận trên Windows 11
Bạn có thể sửa lỗi âm thanh Bluetooth trên Windows 11 bằng cách dùng các cách sửa lỗi bên dưới. Vì sự cố âm thanh Bluetooth có thể do một số lý do, chúng tôi khuyên bạn nên bắt đầu với cách sửa lỗi đầu tiên và thực hiện theo cách của bạn qua danh sách cho đến khi bạn khắc phục được sự cố của mình. Bắt đầu nào.
Khắc phục 1: Chạy Windows troubleshooter
Windows troubleshooter đã đi một chặng đường dài kể từ khi chúng được giới thiệu lần đầu tiên cách đây gần một thập kỷ. Trình khắc phục lỗi hiện có thể quét thiết bị của bạn và tham khảo lượng lớn dữ liệu trên máy chủ của Microsoft để tìm ra giải pháp khắc phục cụ thể cho hệ thống của bạn. Chúng tôi khuyên bạn nên chạy trình khắc phục lỗi liên quan trên Windows 11 để xem liệu chúng có thể khắc phục lỗi âm thanh Bluetooth hay không. Thực hiện theo các bước dưới đây để giúp bạn trong quá trình này.
Nhấn Windows + i để mở ứng dụng Cài đặt . Bây giờ hãy nhấp vào Troubleshoot .
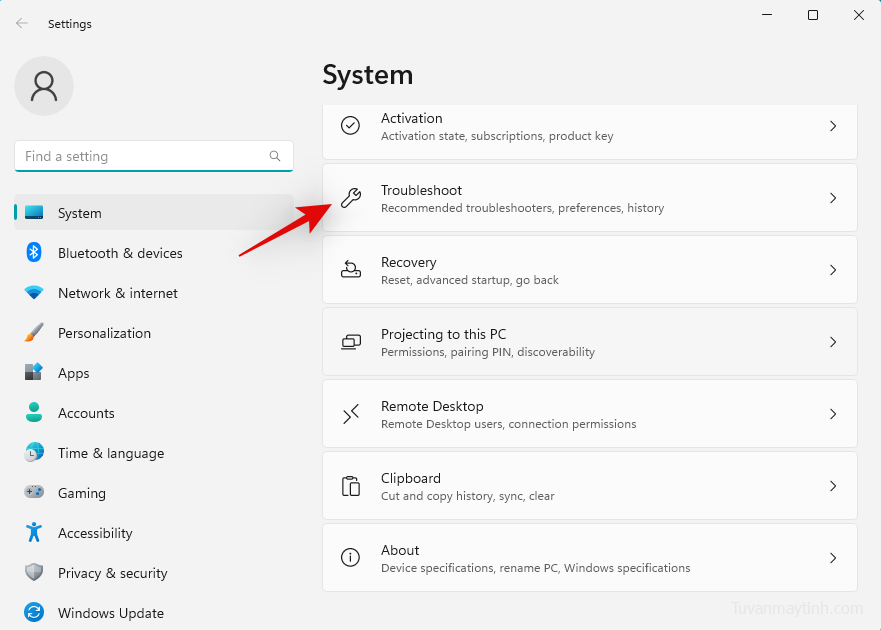
Nhấp vào Other troubleshooters .
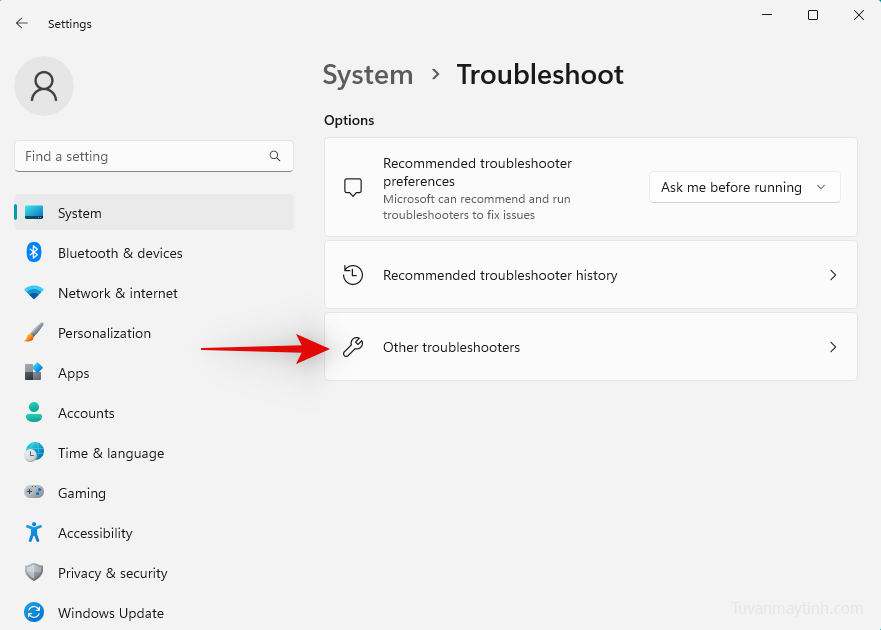
Bây giờ hãy nhấp vào Run bên cạnh Playing Audio .
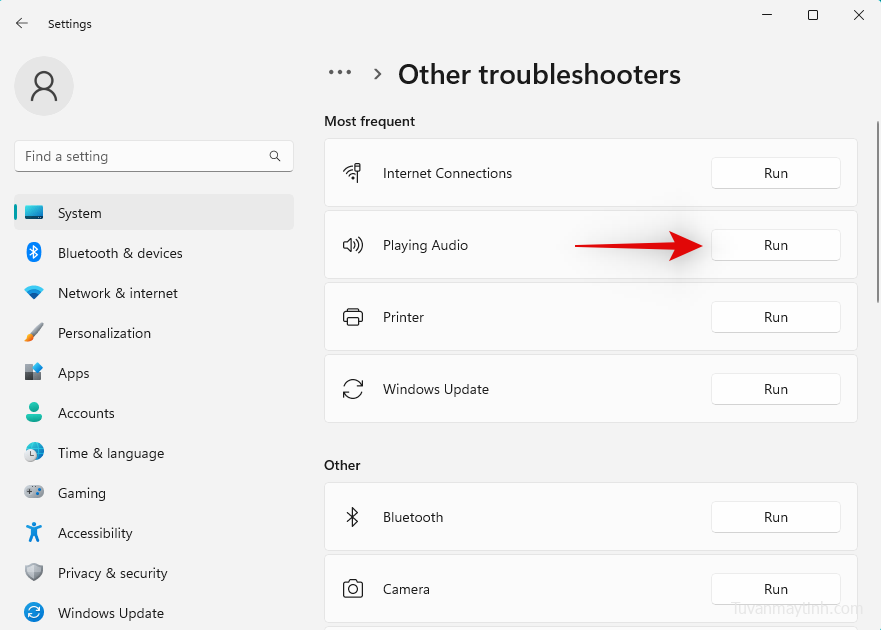
Làm theo hướng dẫn trên màn hình để áp dụng cách khắc phục do trình khắc phục lỗi đề xuất.
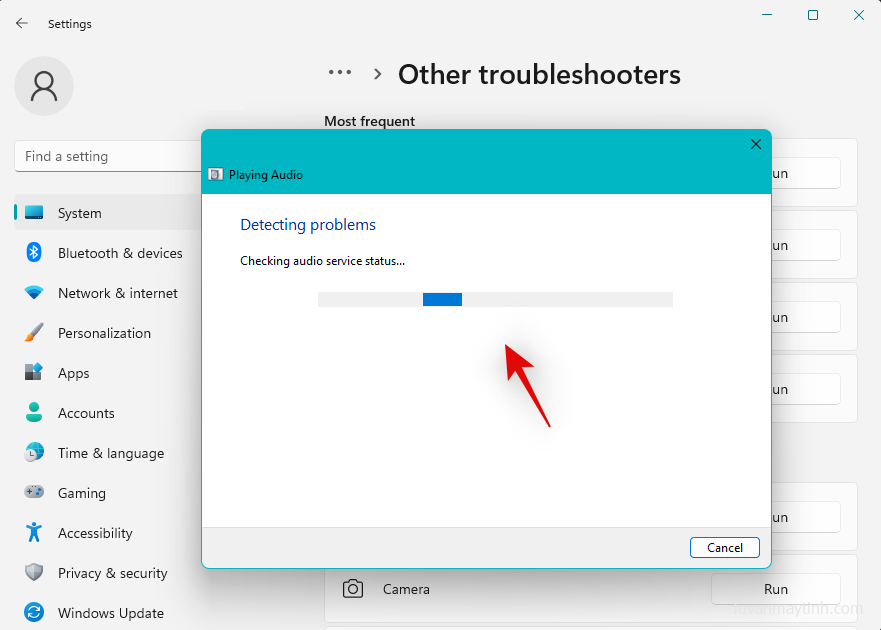
Nhấp vào Close khi bạn đã hoàn tất.
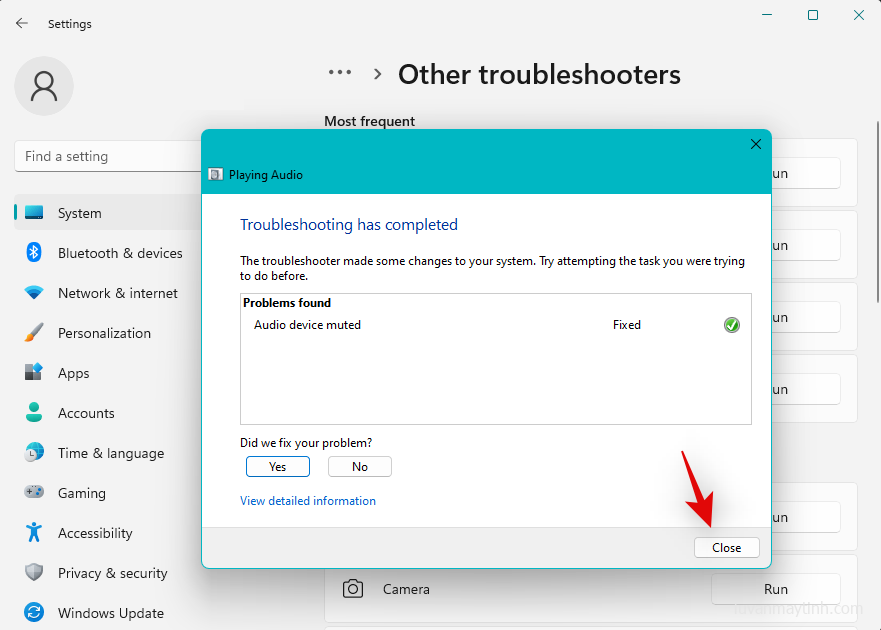
Tương tự, hãy chạy các trình khắc phục lỗi sau khi bạn đã hoàn tất.
- Bluetooth
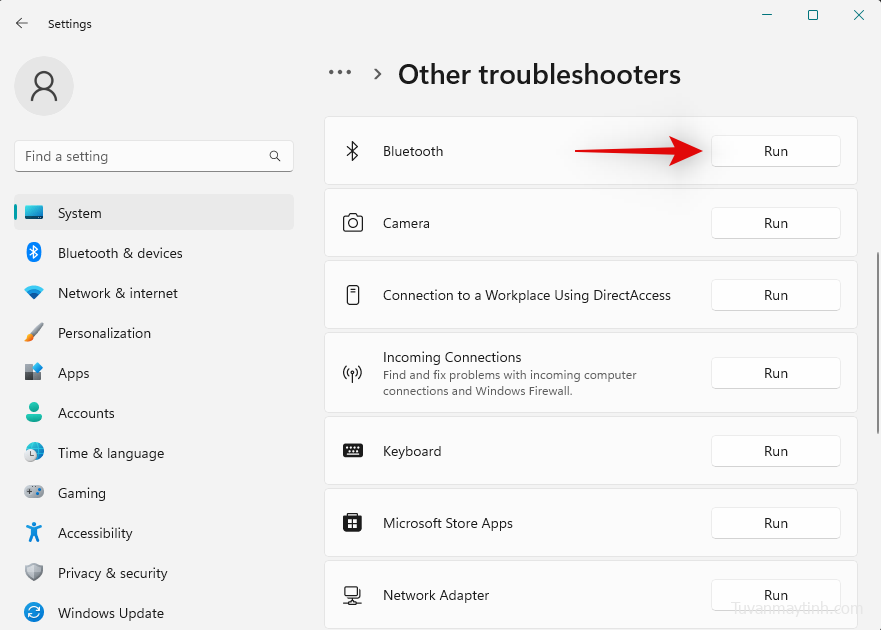
- Power
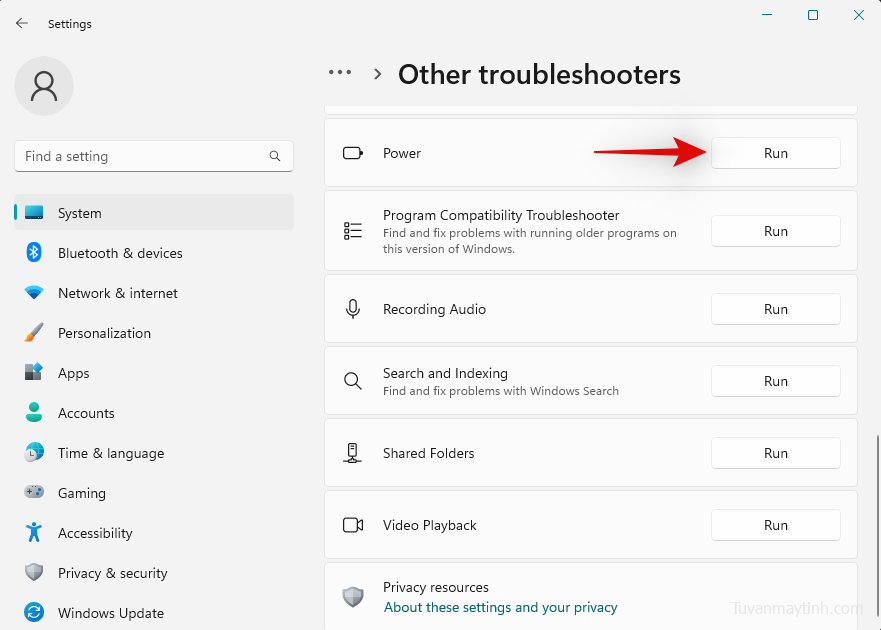
Sau khi hoàn tất, hãy khởi động lại PC của bạn để có biện pháp tốt. Bây giờ bạn có thể thử phát âm thanh trên các thiết bị Bluetooth của mình. Nếu trình khắc phục lỗi có thể khắc phục lỗi của bạn, thì bạn có thể bỏ qua các cách sửa lỗi bên dưới.
Khắc phục 2: Ghép nối lại thiết bị Bluetooth của bạn
Bây giờ chúng tôi khuyên bạn nên thử ghép nối lại các thiết bị Bluetooth của mình. Đôi khi các thiết bị có thể hết dung lượng cho kết nối Bluetooth, điều này có thể gây ra sự cố với các thiết bị hiện có hoặc mới. Việc ghép nối lại các thiết bị thường giúp khắc phục lỗi giống nhau. Làm theo các bước dưới đây để giúp bạn trong quá trình này.
Nhấn Windows + i và nhấp vào Bluetooth & devices .
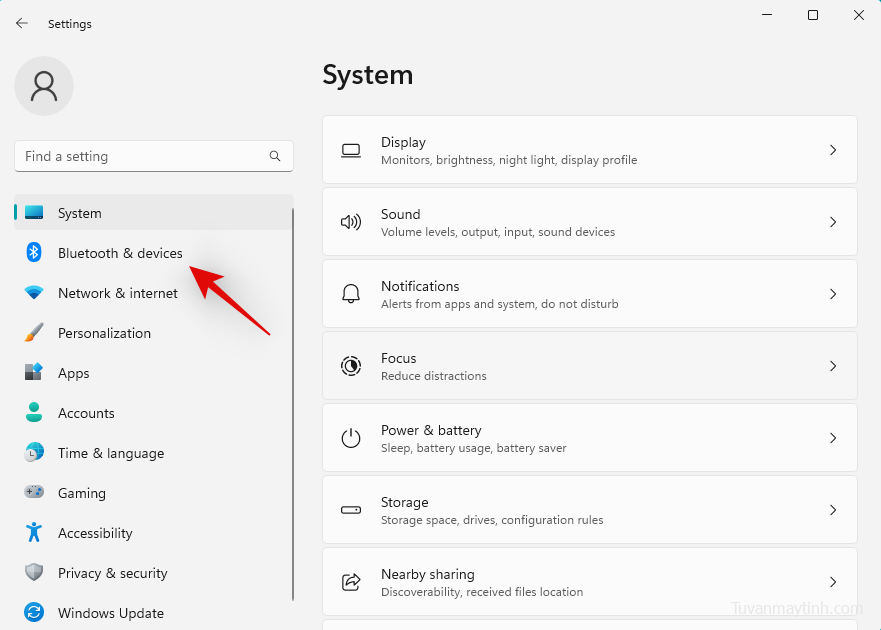
Bây giờ hãy nhấp vào View more devices .
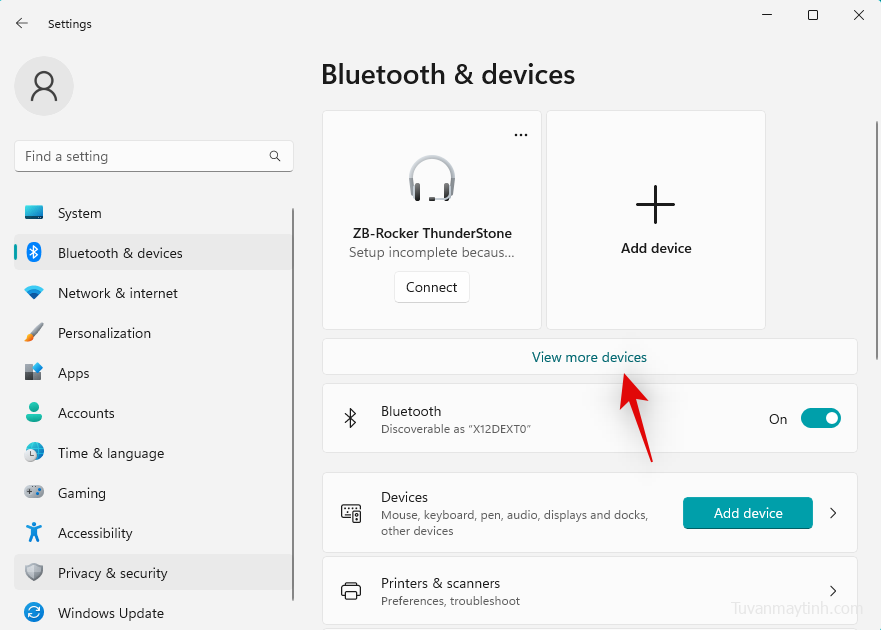
Nhấp vào biểu tượng 3 dấu chấm ( ) bên cạnh thiết bị liên quan.
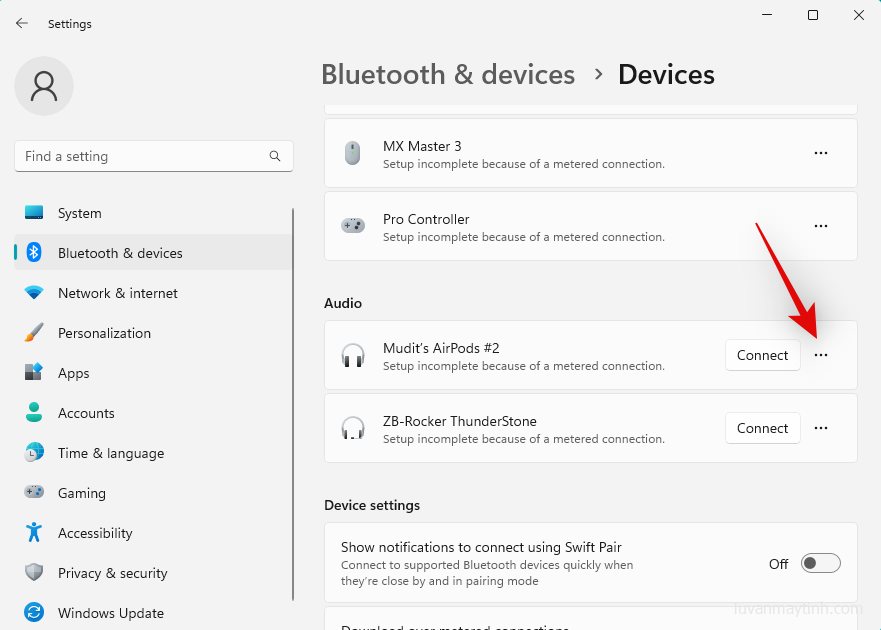
Chọn Remove device .
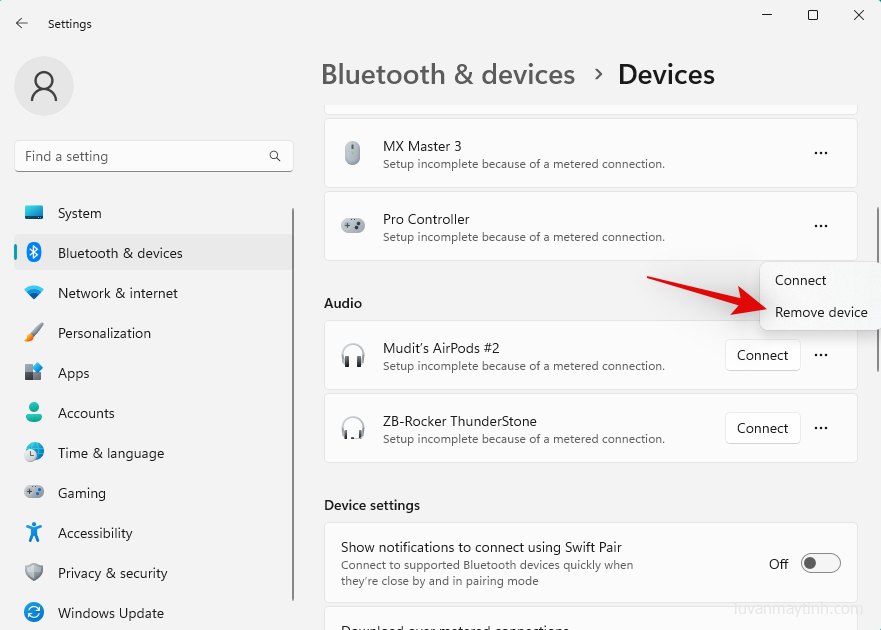
Nhấp vào Yes để xác nhận lựa chọn của bạn.
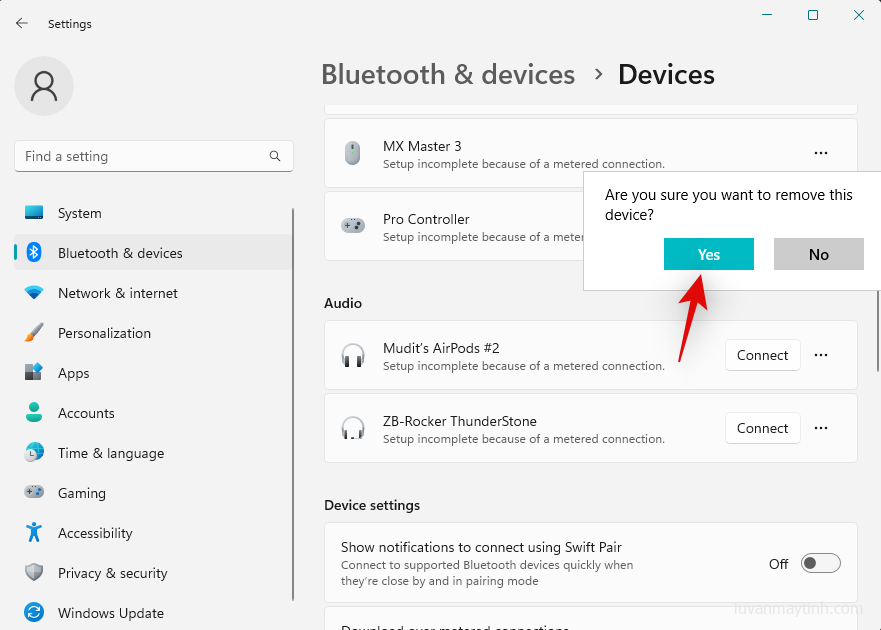
Bây giờ, hãy tắt Bluetooth của bạn bằng cách dùng nút chuyển đổi ở trên cùng.
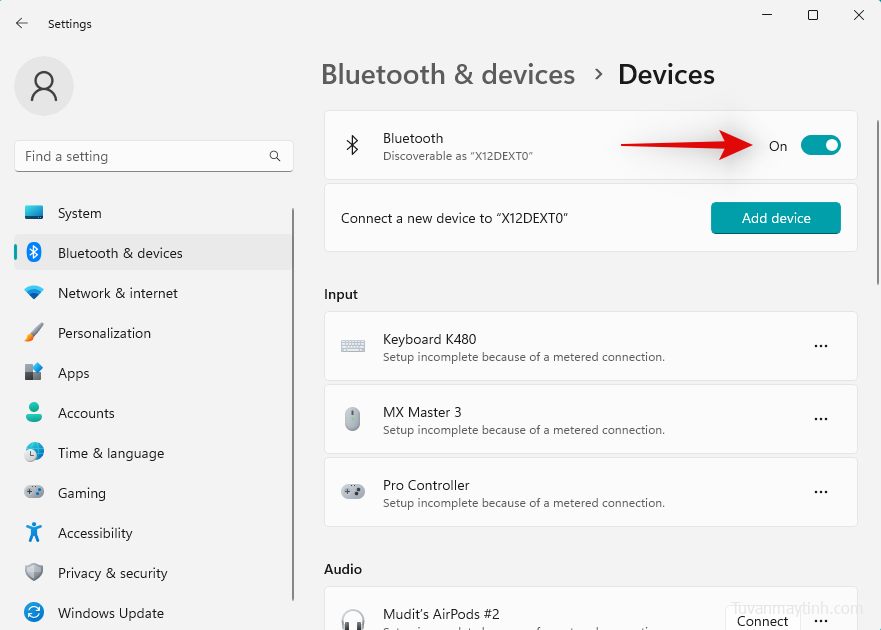
Chờ một vài giây và bật lại Bluetooth bằng cách dùng cùng một công tắc. Bây giờ hãy nhấp vào Add device .
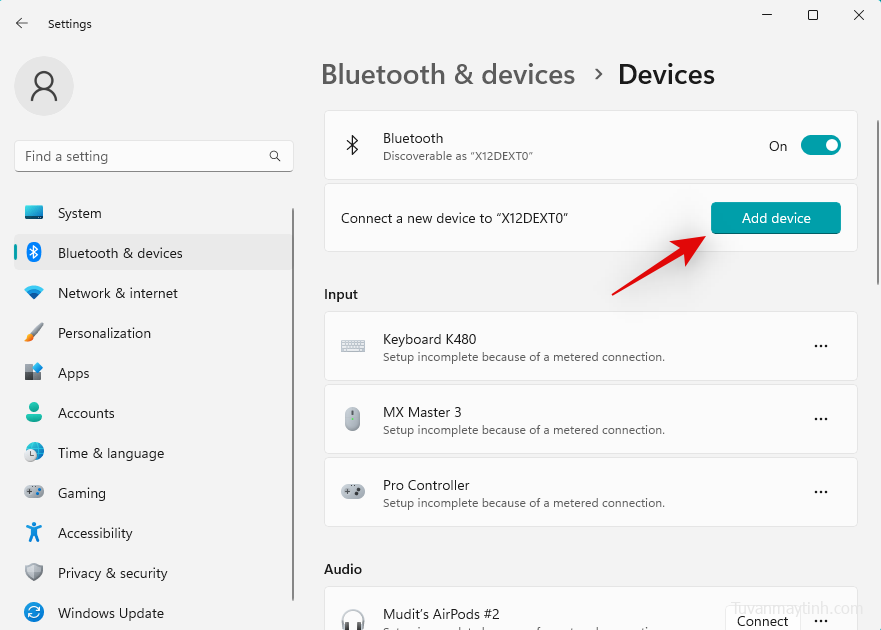
Nhấp và chọn Bluetooth .
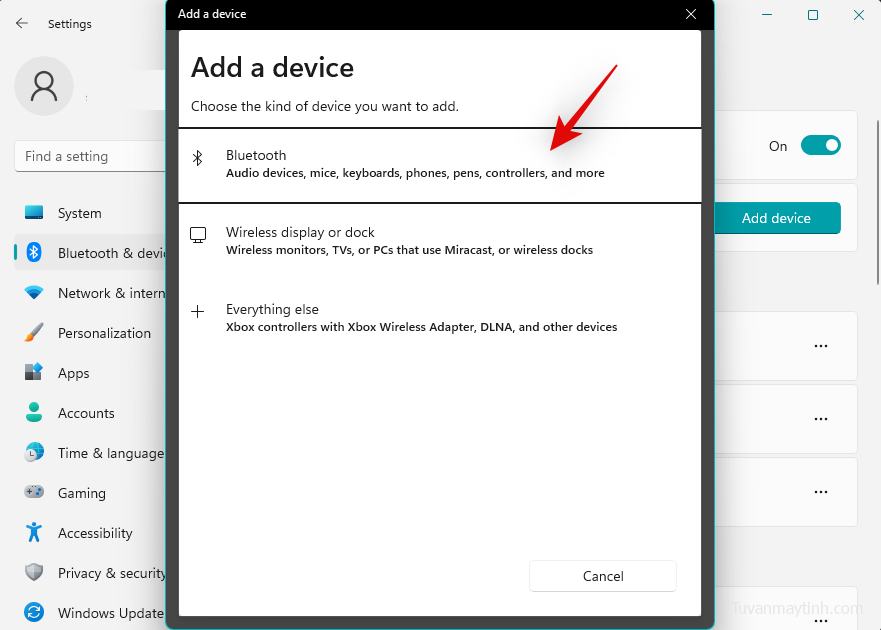
Bây giờ Windows sẽ quét các thiết bị Bluetooth lân cận. Nhấp và chọn thiết bị âm thanh liên quan khi thiết bị đó hiển thị trên màn hình của bạn.
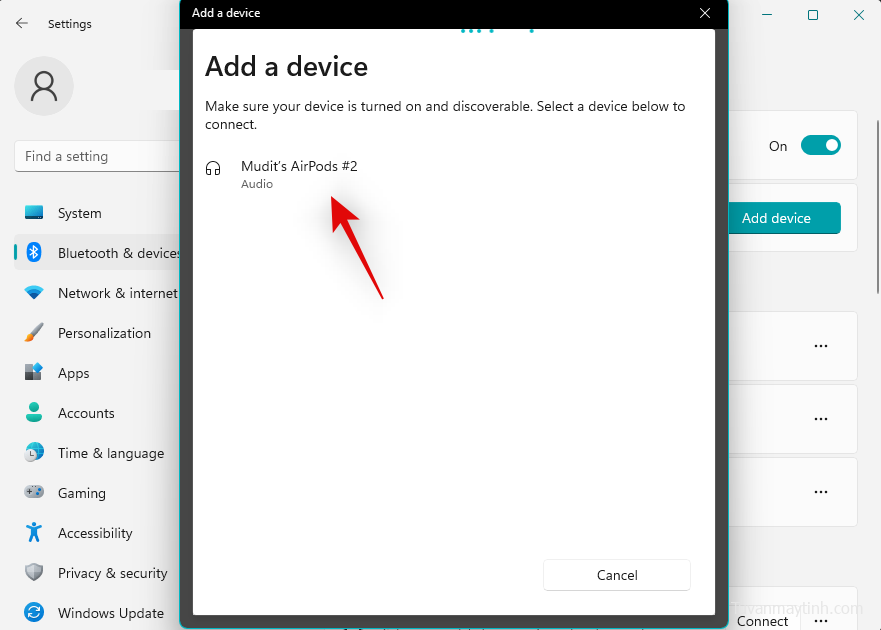
Và đó là nó! Bây giờ bạn sẽ ghép nối lại các thiết bị của mình. Giờ đây, bạn có thể phát âm thanh qua Bluetooth nếu bạn gặp sự cố kết nối.
Khắc phục 3: Buộc gỡ bỏ và cài đặt lại driver Bluetooth của bạn
Tại thời điểm này, chúng tôi khuyên bạn nên thử cài đặt lại các driver Bluetooth có liên quan của mình. Làm theo các bước bên dưới để bắt đầu.
Bắt đầu bằng cách tải xuống các driver Bluetooth có liên quan cho card mạng của bạn. Chúng tôi khuyên bạn nên thử tải xuống phiên bản mới nhất ban đầu để đảm bảo khả năng tương thích với Windows 11.
Sau khi hoàn tất, hãy tải xuống DriverStoreExplorer bằng liên kết bên dưới.
- DriverStoreExplorer | Download Link
Giải nén kho lưu trữ và khởi chạy DriverStoreExplorer bằng file .exe.
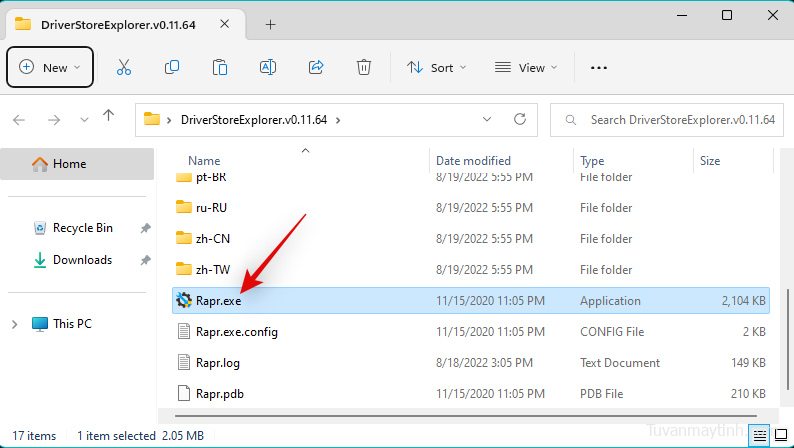
Công cụ bây giờ sẽ quét thiết bị của bạn và hiển thị tất cả các driver được cài đặt trên hệ thống của bạn. Nhấp vào Driver Class ở trên cùng.
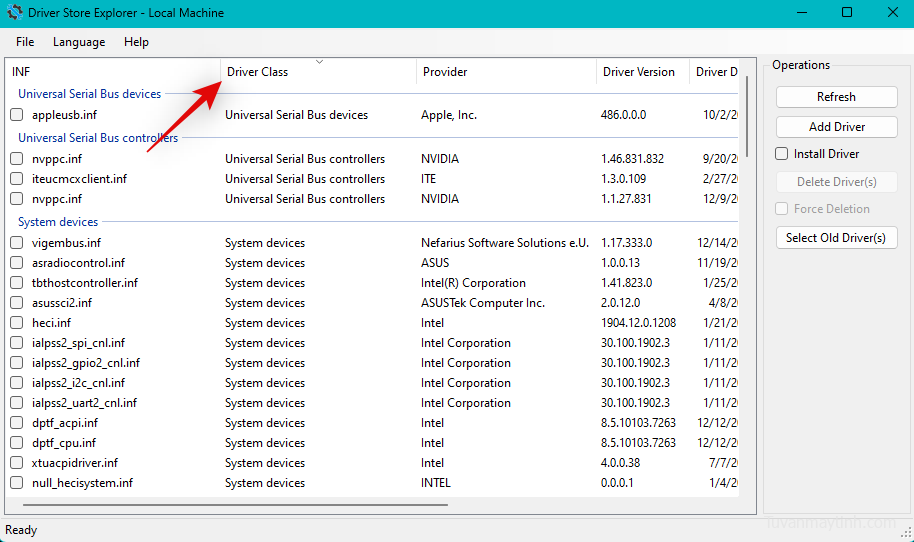
Bây giờ hãy chọn hộp cho tất cả các driver Bluetooth của bạn.
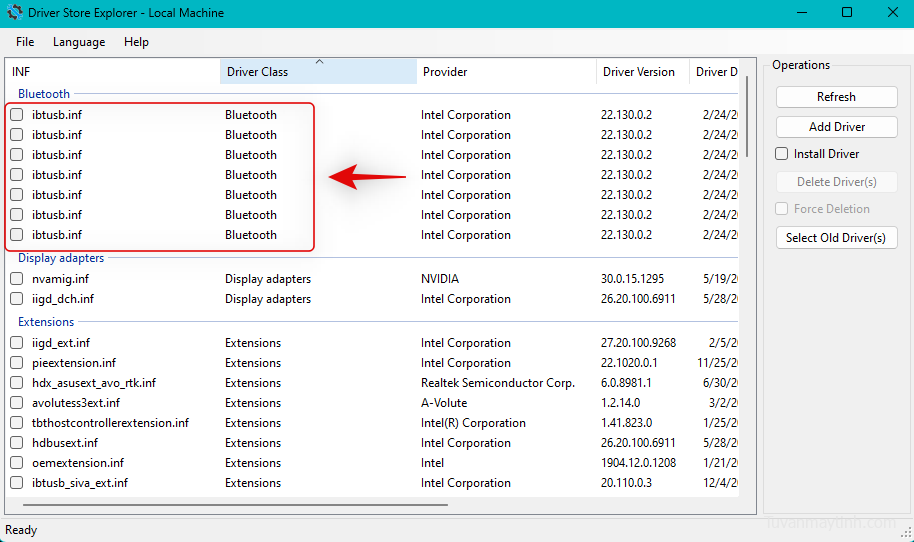
Sau khi hoàn tất, hãy nhấp và chọn hộp Force Deletion .
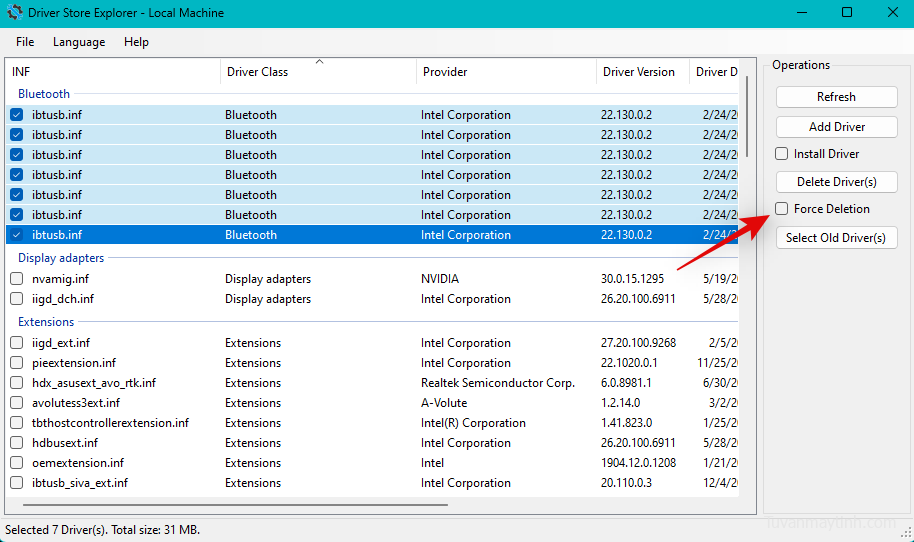
Bây giờ hãy nhấp vào Delete Driver(s) .
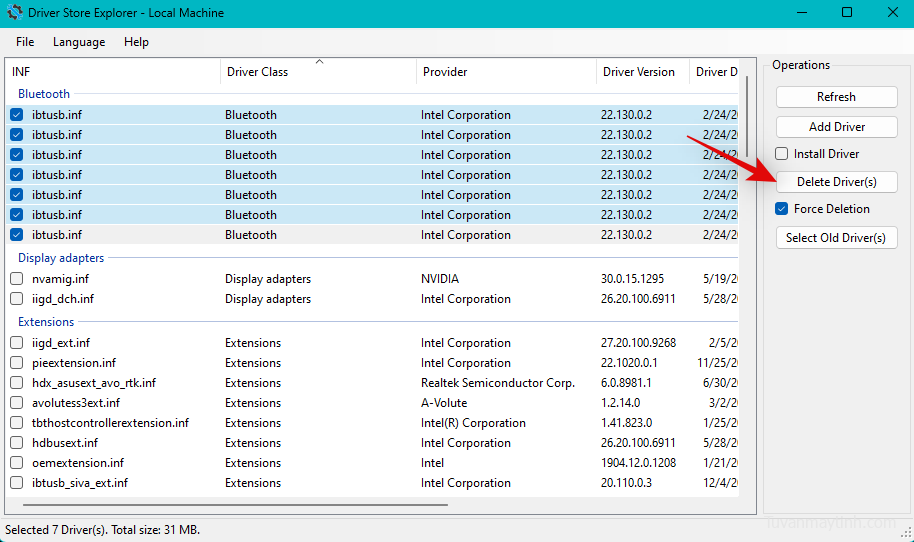
Xác nhận lựa chọn của bạn bằng cách nhấp vào Yes.
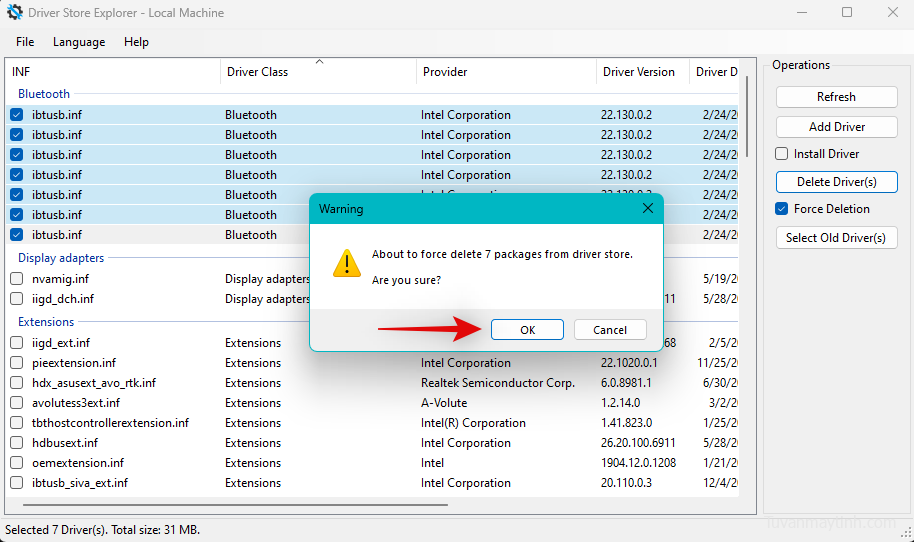
Driver Bluetooth bây giờ sẽ được gỡ cài đặt và xóa khỏi hệ thống của bạn. Sau khi hoàn tất, hãy nhấn Windows + X và nhấp vào Device Manager .
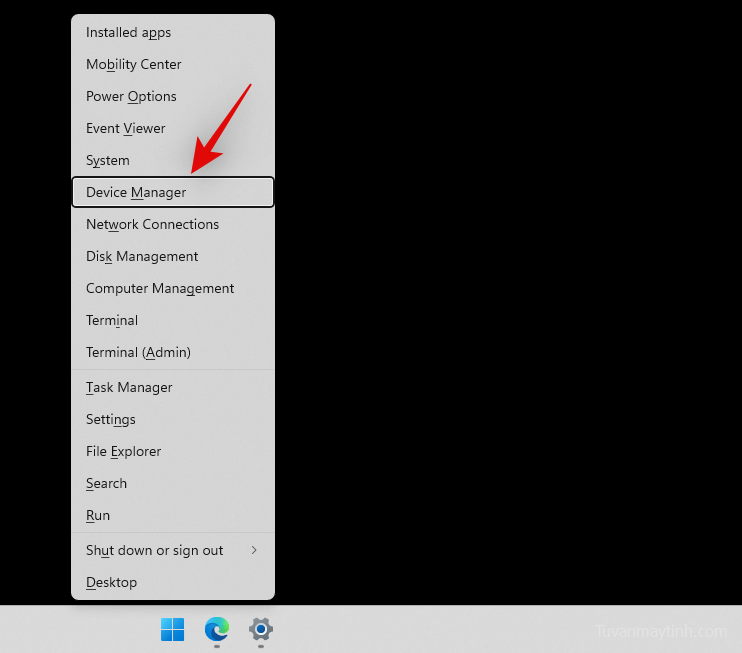
Bây giờ hãy nhấp vào biểu tượng Thêm driver ở trên cùng.
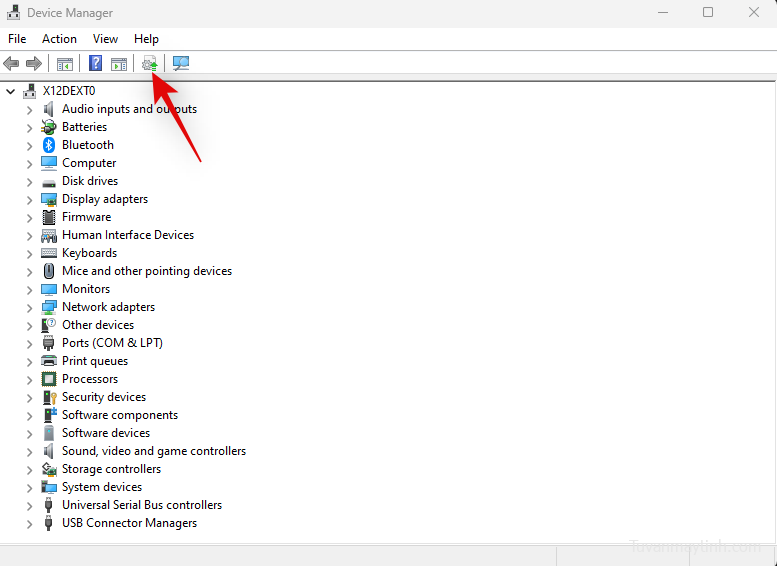
Nhấp vào Browse và chọn driver Bluetooth bạn đã tải xuống trước đó. Bạn có thể chọn thư mục chứa tất cả các driver Bluetooth của mình nếu bạn có nhiều file.
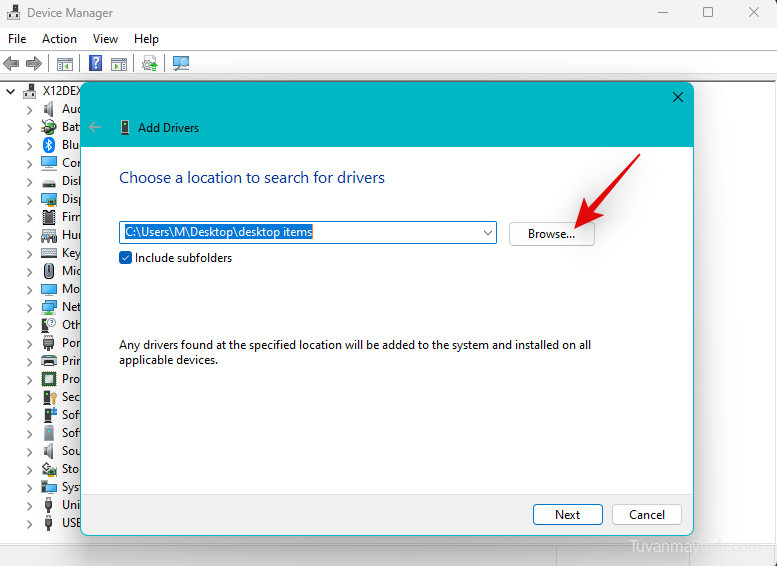
Nhấp vào Next .
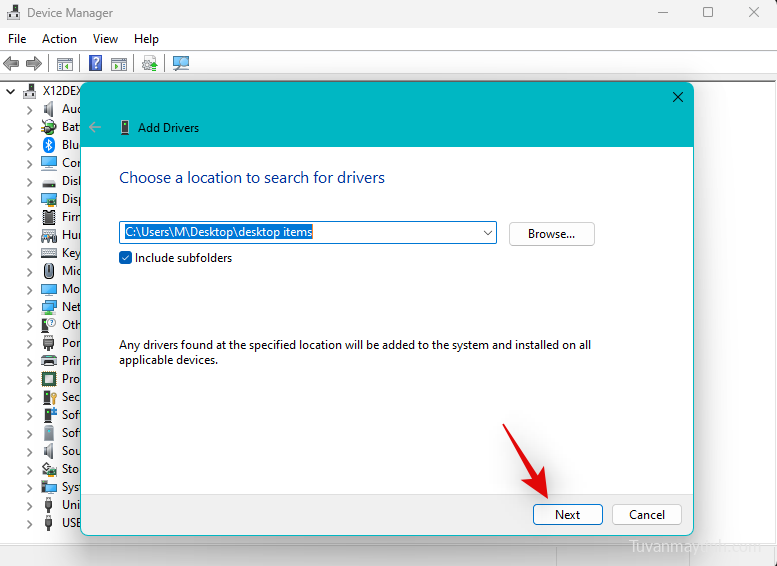
Bây giờ Windows sẽ cài đặt các driver Bluetooth cần thiết từ thư mục đã chọn. Sau khi hoàn tất, hãy nhấp vào Close.
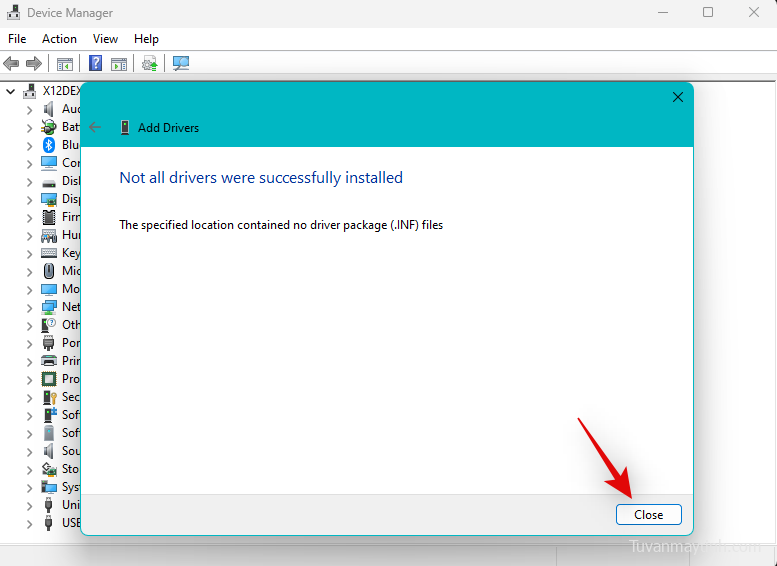
Khởi động lại PC của bạn để có biện pháp tốt tại thời điểm này. Nếu bạn đang gặp sự cố với Bluetooth do driver lỗi thời hoặc không tương thích, thì hệ thống của bạn hiện cũng nên khắc phục lỗi tương tự.
Khắc phục 4: Chuyển đổi các dịch vụ bổ sung hỗ trợ thiết bị Bluetooth của bạn
Các thiết bị Bluetooth đặc biệt là tai nghe hoạt động khá khác nhau trên Windows do cách chúng được xử lý và kết nối với các giao thức và dịch vụ cần thiết trên hệ thống của bạn. Tuy nhiên, điều này có thể dẫn đến sự cố với một số kiểu máy trong đó micrô hoạt động liên tục hoặc các hiệu ứng được áp dụng không hoạt động trên Windows như dự kiến.
Điều này có thể dẫn đến không có âm thanh từ tai nghe của bạn hoặc âm thanh ở mức âm lượng rất thấp. Việc tắt các dịch vụ như vậy có thể giúp bạn làm cho âm thanh hoạt động trở lại cho thiết bị Bluetooth của mình. Làm theo các bước dưới đây để giúp bạn trong quá trình này.
Lưu ý: Mặc dù điều này hoạt động hiệu quả đối với tai nghe Bluetooth, nhưng rất tiếc, bạn sẽ mất khả năng dùng micrô của tai nghe sau khi tắt các dịch vụ liên quan.
Mở ứng dụng Cài đặt bằng cách nhấn Windows + itrên bàn phím của bạn. Nhấp vào Bluetooth & devices ở bên trái của bạn.
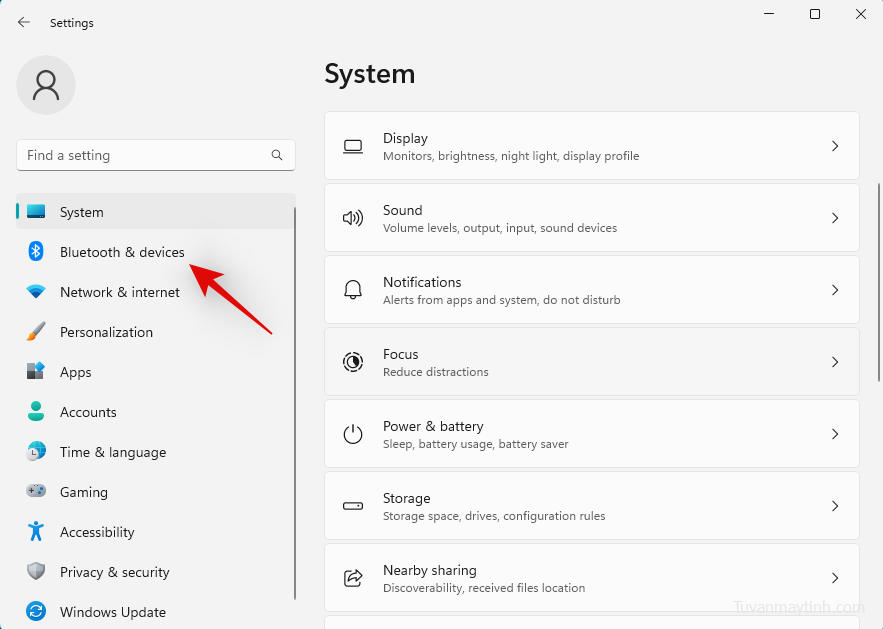
Bây giờ hãy nhấp vào View more devices .
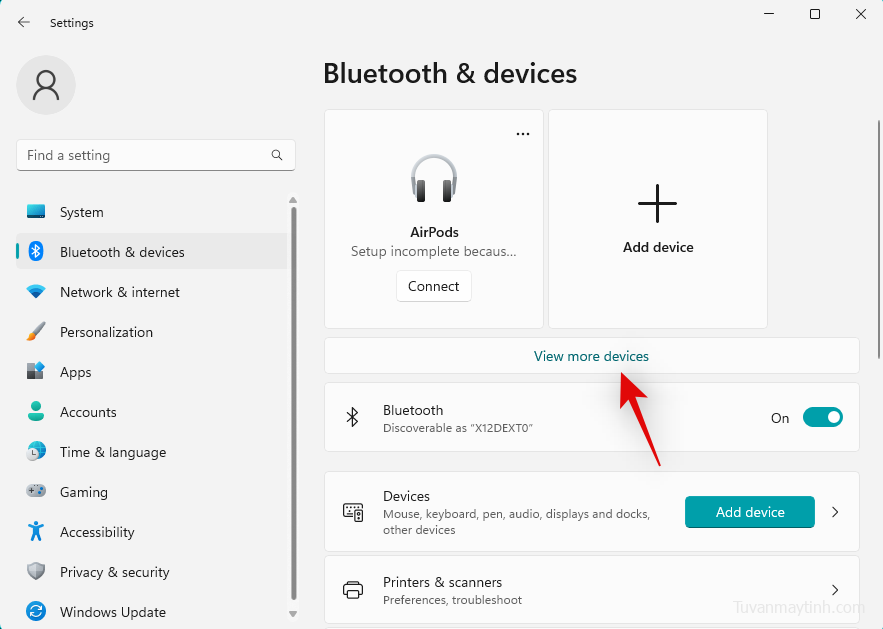
Cuộn xuống dưới cùng và nhấp vào More device and printer settings .
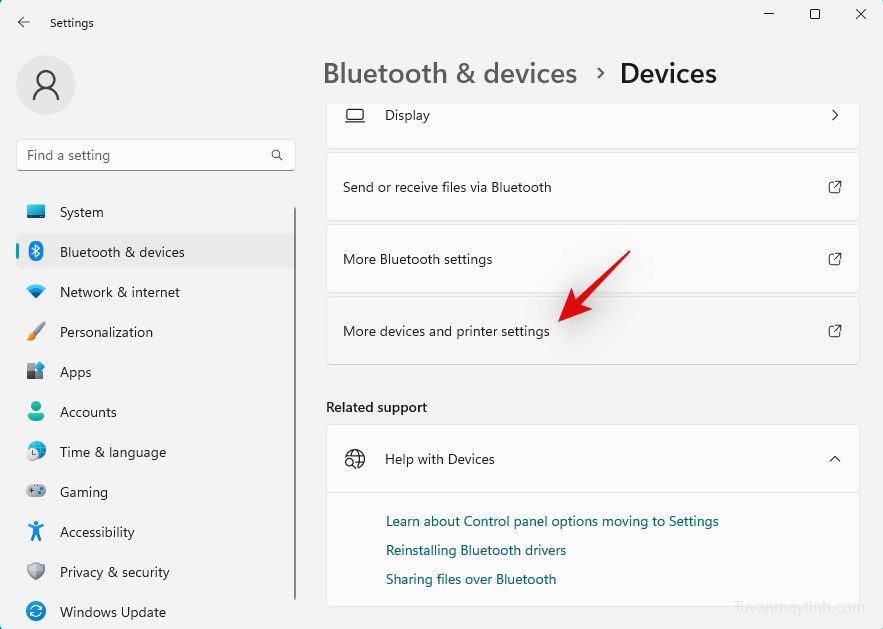
Bây giờ, hãy nhấp chuột phải vào thiết bị Bluetooth liên quan mà bạn đang gặp sự cố từ danh sách trên màn hình của bạn.
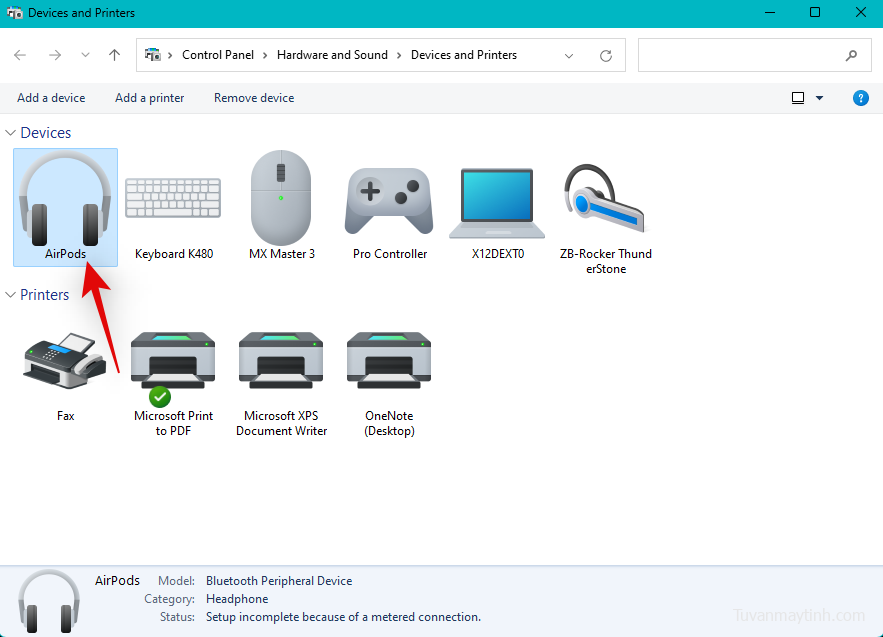
Nhấp và chọn Properties .
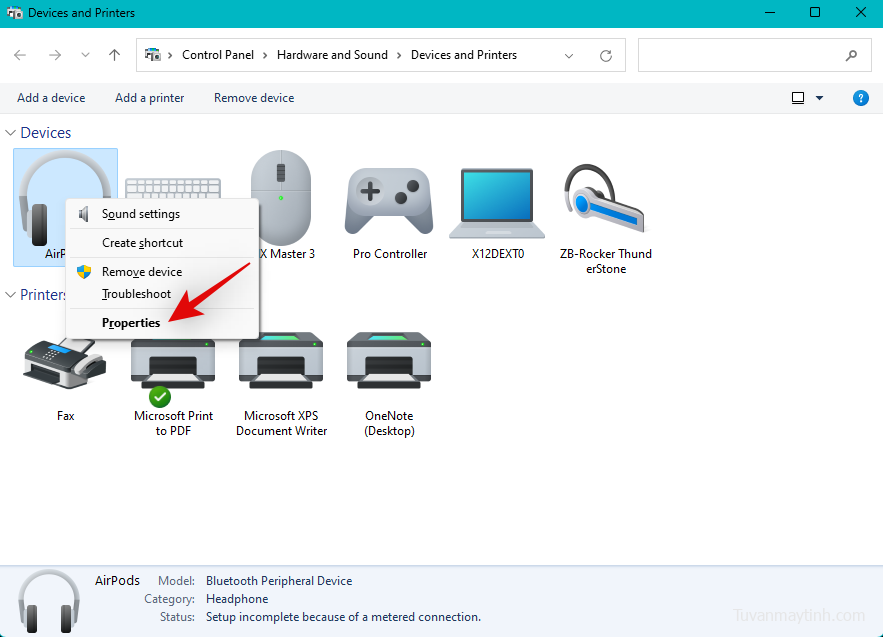
Bây giờ hãy nhấp và chuyển sang tab Services .
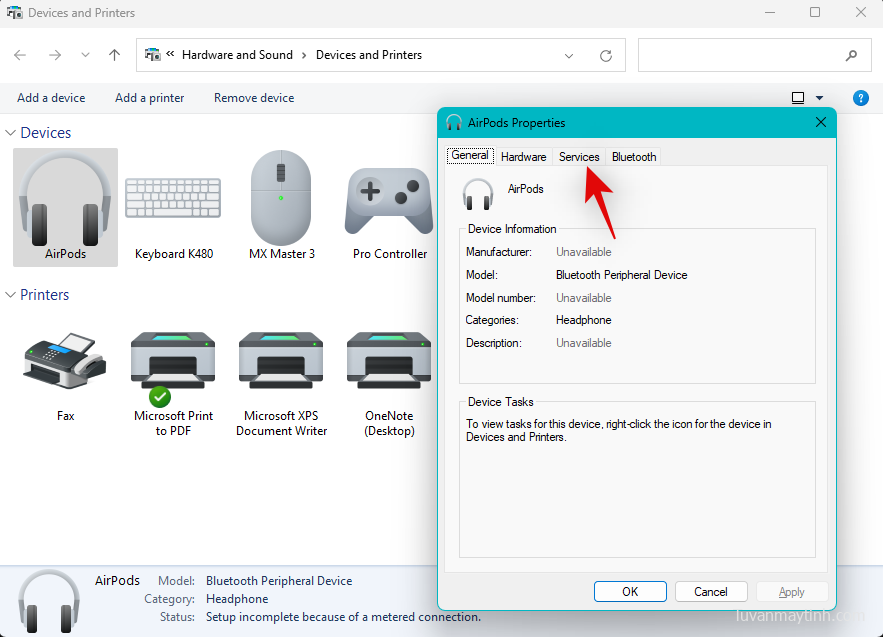
Tắt các dịch vụ sau bằng cách bỏ chọn các hộp tương ứng của chúng nếu một trong hai dịch vụ hiện có và hiện đang hoạt động cho thiết bị âm thanh Bluetooth đã chọn của bạn. Bạn sẽ mất các tính năng khi làm như vậy và bạn có thể tìm hiểu thêm về các tính năng tương tự bằng cách dùng các tùy chọn bên dưới.
- AAP Server: Điều này sẽ cho phép Windows tạo điểm truy cập quản trị cho thiết bị Bluetooth đã chọn.
- Handsfree Telephony: Dịch vụ này cho phép bạn dùng micrô trên các thiết bị âm thanh có micrô trên bo mạch.
- Remote Control Nếu thiết bị âm thanh Bluetooth của bạn có các nút điều khiển và nút để điều khiển phát lại âm thanh từ xa, thì dịch vụ này cũng hỗ trợ điều đó.
- Remote Controllable device : Đây là dịch vụ hỗ trợ Remote Control cho phép bạn điều khiển từ xa việc phát lại cho các thiết bị âm thanh của mình.
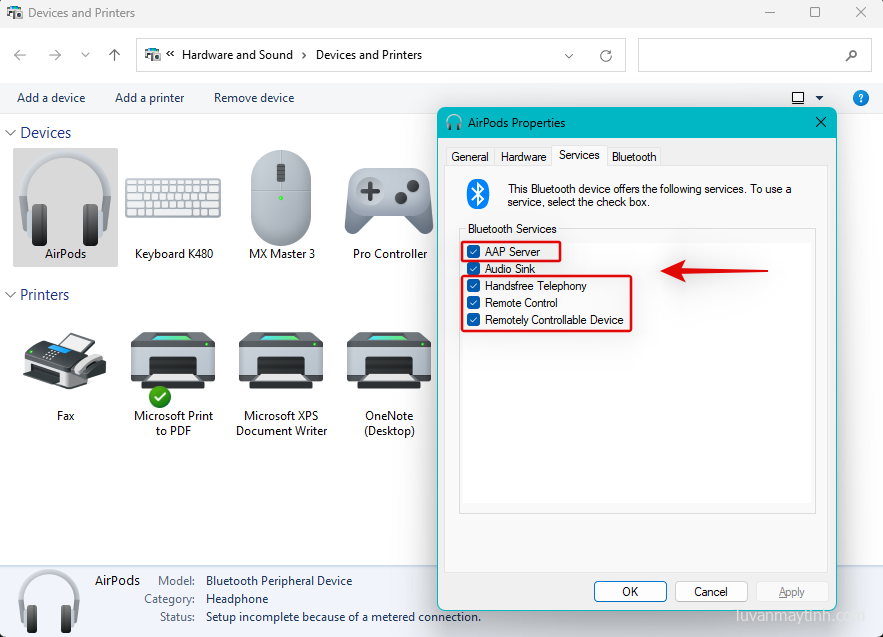
Lưu ý: Bạn chỉ cần dịch vụ Audio Sink để xuất âm thanh qua âm thanh Bluetooth. Nếu bạn vẫn gặp sự cố sau khi tắt các dịch vụ này thì chúng tôi khuyên bạn nên tắt các dịch vụ khác dành riêng cho thiết bị của mình để xem liệu nó có khắc phục được sự cố cho bạn hay không.
Sau khi hoàn tất, hãy nhấp vào Apply .
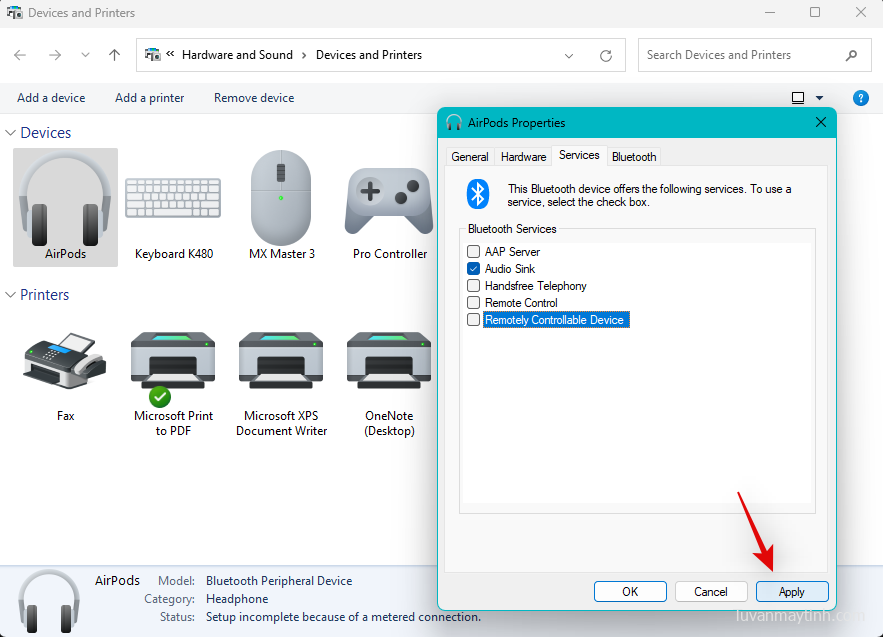
Bấm OK .
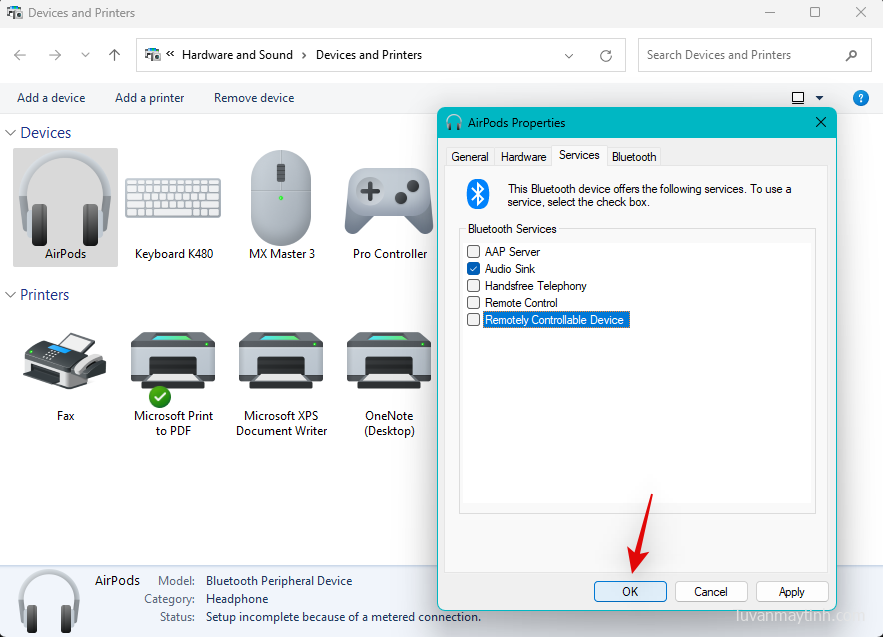
Nếu các dịch vụ Bluetooth đang gây ra sự cố với thiết bị âm thanh của bạn, thì sự cố bây giờ đã được khắc phục trên hệ thống của bạn.
Khắc phục 5: Khởi động lại PC của bạn
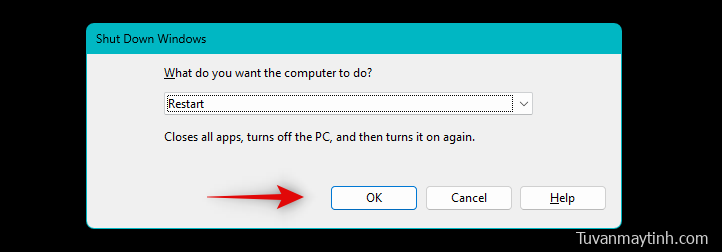
Hiện chúng tôi đã ghép nối lại, cài đặt lại và tùy chỉnh thiết bị âm thanh Bluetooth của bạn. Nếu đến thời điểm này mà bạn vẫn chưa khởi động lại PC của mình thì chúng tôi thực sự khuyên bạn nên làm như vậy sớm nhất. Điều này sẽ giúp xóa các file bộ nhớ cache ngay lập tức, thiết lập kết nối, khởi chạy lại dịch vụ và tải lại driver.
Điều này sẽ giúp thiết lập các thay đổi do bạn thực hiện cũng có thể giúp âm thanh hoạt động trở lại trên thiết bị Bluetooth của bạn. Điều này đặc biệt có thể xảy ra đối với các PC dùng card mạng cũ hơn được sản xuất trước năm 2015. Đảm bảo bạn đã tắt Fast Startup trên hệ thống của mình để tránh xung đột với các dịch vụ và ứng dụng được tải sẵn.
Khắc phục 6: Kiểm tra và cài đặt Driver tùy chọn (nếu có)
Thẻ mạng và Bluetooth chuyên dụng đi kèm với nhiều driver để hỗ trợ tất cả các biến thể và kiểu máy trong khi vẫn đảm bảo khả năng tương thích với hầu hết các thành phần phần cứng. Driver tùy chọn có thể giúp khắc phục một số vấn đề nhất định đối với card mạng của bạn hiển thị trong bản cập nhật Windows. Nếu bạn vẫn không thể sửa âm thanh Bluetooth cho thiết bị của mình, thì chúng tôi khuyên bạn nên thử kiểm tra bất kỳ driver tùy chọn nào có thể có sẵn cho thiết bị của bạn. Dùng các bước dưới đây để giúp bạn trong suốt quá trình.
Nhấn Windows + iđể mở ứng dụng Cài đặt và nhấp vào Windows Update .
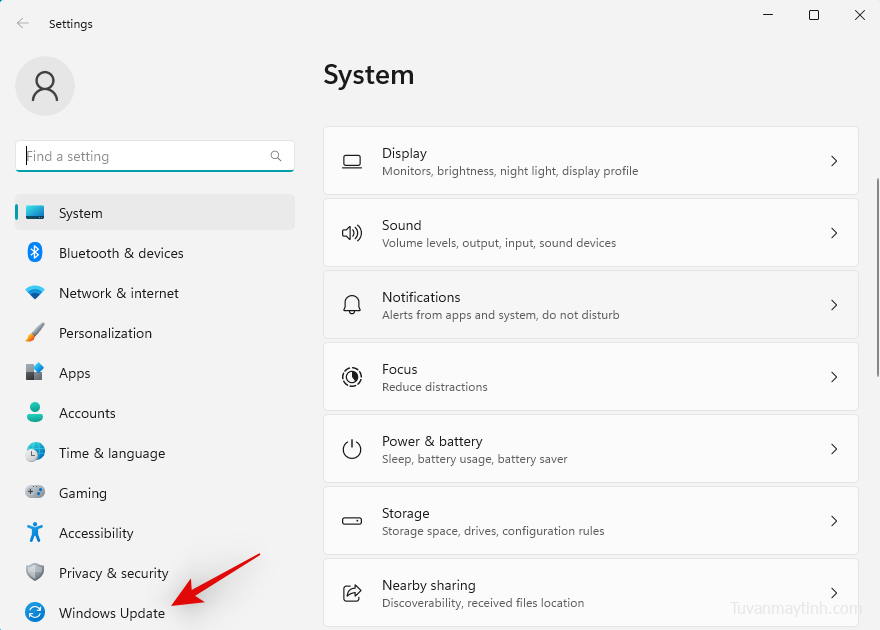
Nhấp vào Advanced options .
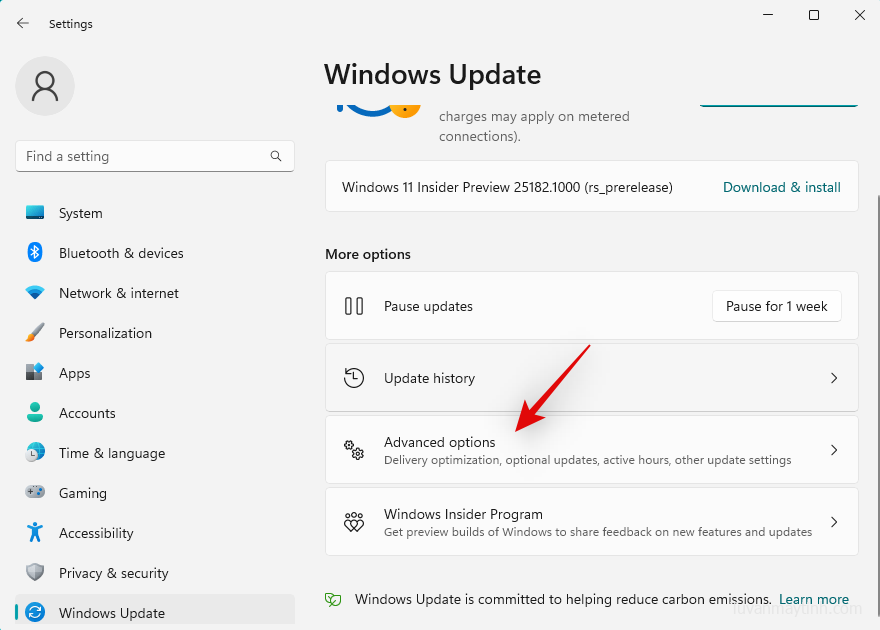
Bây giờ hãy nhấp vào Cập nhật tùy chọn .
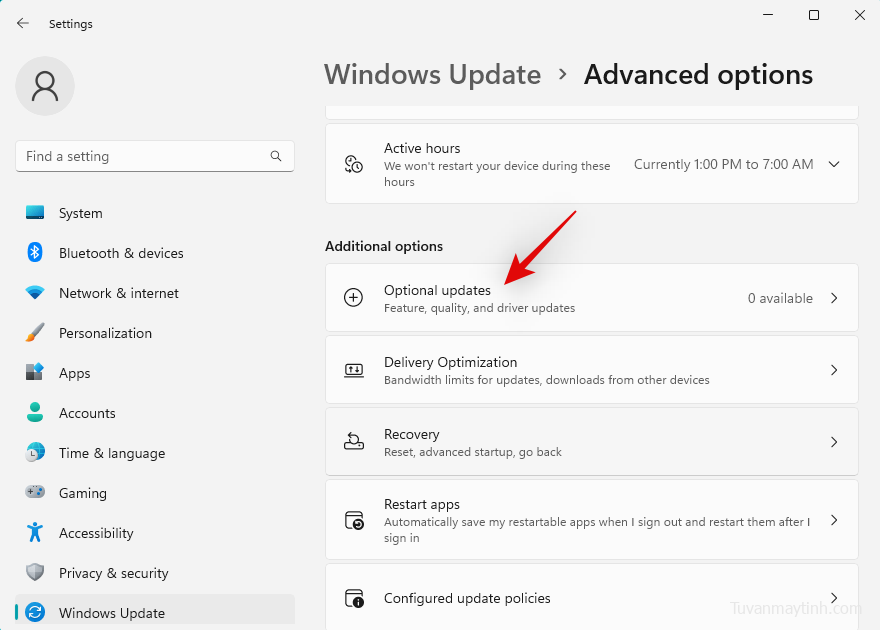
Nếu bạn tìm thấy bất kỳ driver nào liên quan đến Bluetooth hoặc card mạng của mình, thì chỉ cần cài đặt chúng trên PC của bạn.
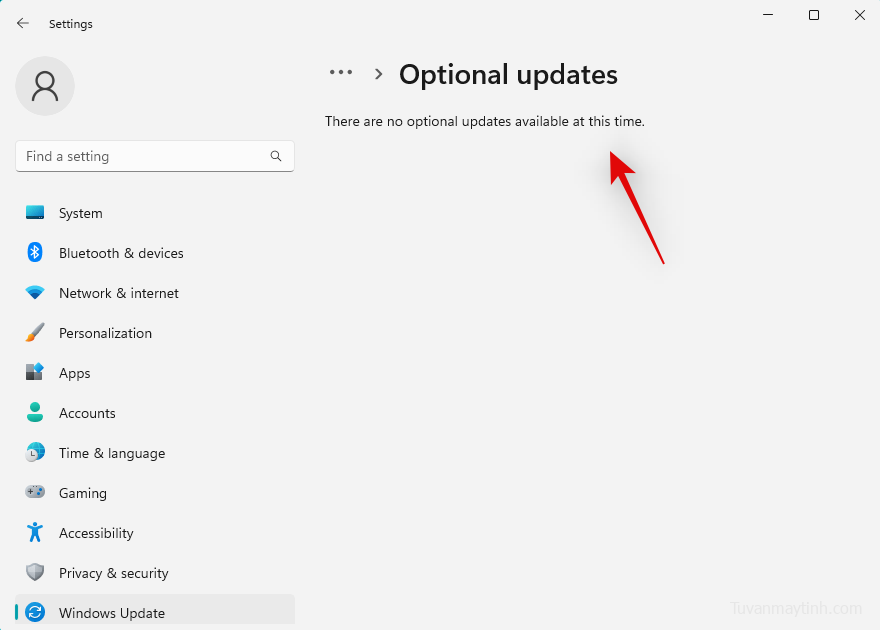
Sau khi hoàn tất, hãy khởi động lại PC của bạn.
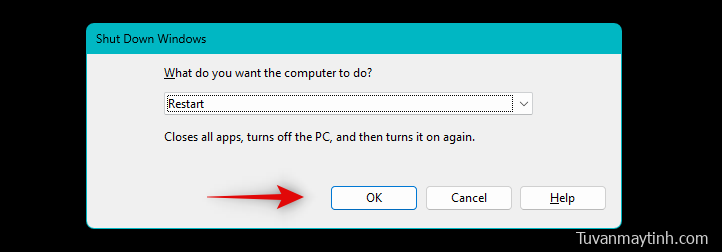
Bây giờ bạn có thể làm cho thiết bị âm thanh Bluetooth của mình hoạt động trở lại bằng cách dùng các driver tùy chọn được cài đặt gần đây trên hệ thống của bạn.
Khắc phục 7: Thay đổi Bluetooth power management
Các tùy chọn Power Management có thể gây nhiễu cho một số thiết bị âm thanh Bluetooth. Chúng tôi khuyên bạn nên tắt tiết kiệm năng lượng Bluetooth cho gói điện hiện tại của mình để xem liệu cách đó có khắc phục được sự cố cho bạn hay không. Thực hiện theo các bước dưới đây để giúp bạn trong quá trình này. Bắt đầu nào.
Nhấn Windows + Xvà nhấp vào Device Manager .
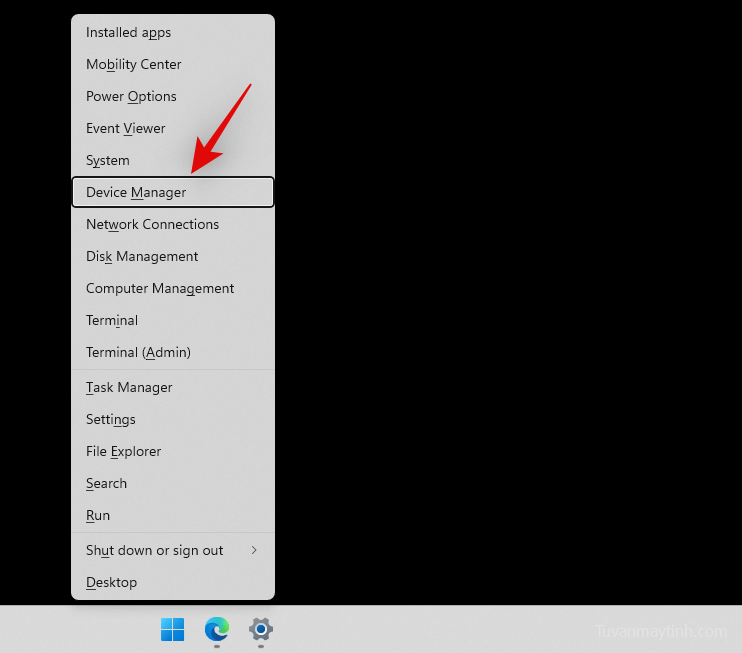
Nhấp đúp vào Bluetooth ở trên cùng.
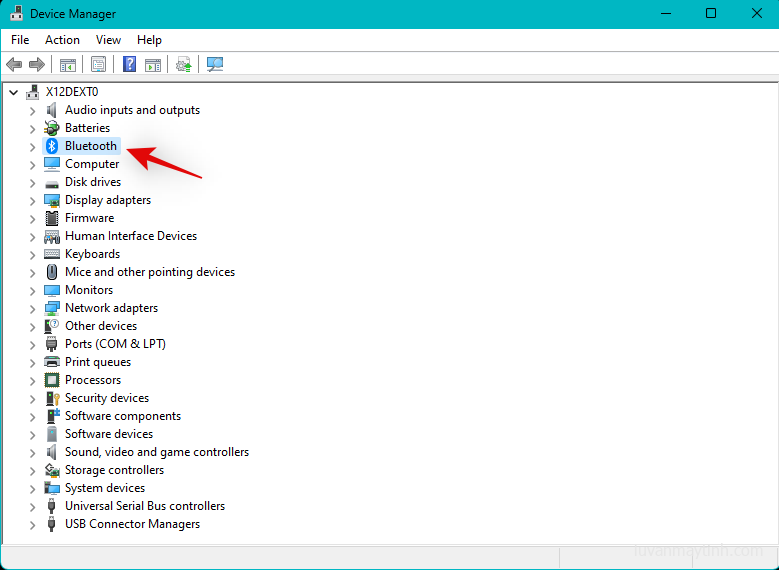
Bây giờ hãy nhấp đúp vào adapter Bluetooth của bạn từ danh sách. Adapter Bluetooth của bạn sẽ bao gồm không dây, radio hoặc adapter trong tên của nó. Điều này sẽ giúp bạn dễ dàng xác định adapter của mình từ danh sách các thiết bị được ghép nối trên màn hình của bạn.
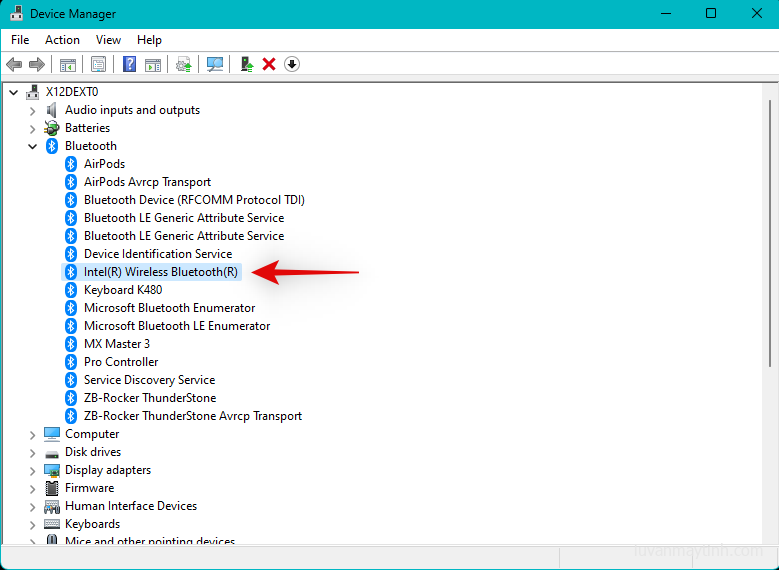
Nhấp vào Power Management ở trên cùng.
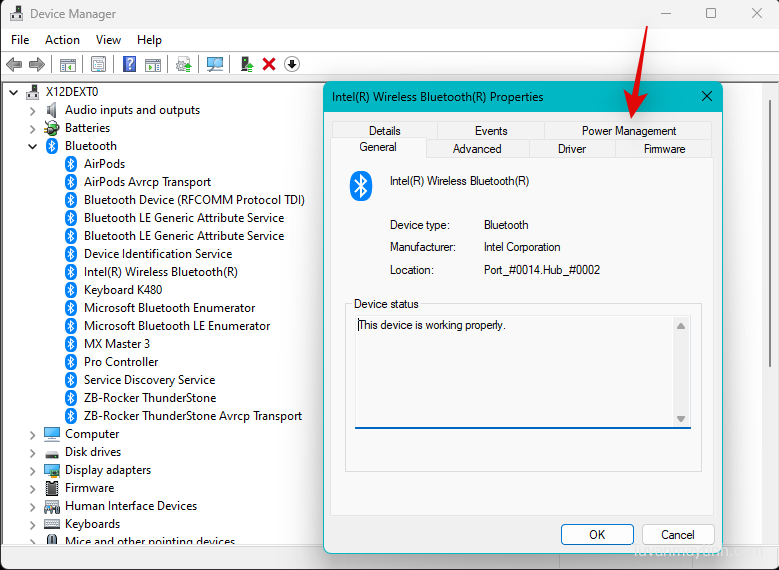
Bây giờ hãy bỏ chọn tùy chọn Cho phép máy tính tắt thiết bị này để tiết kiệm năng lượng .
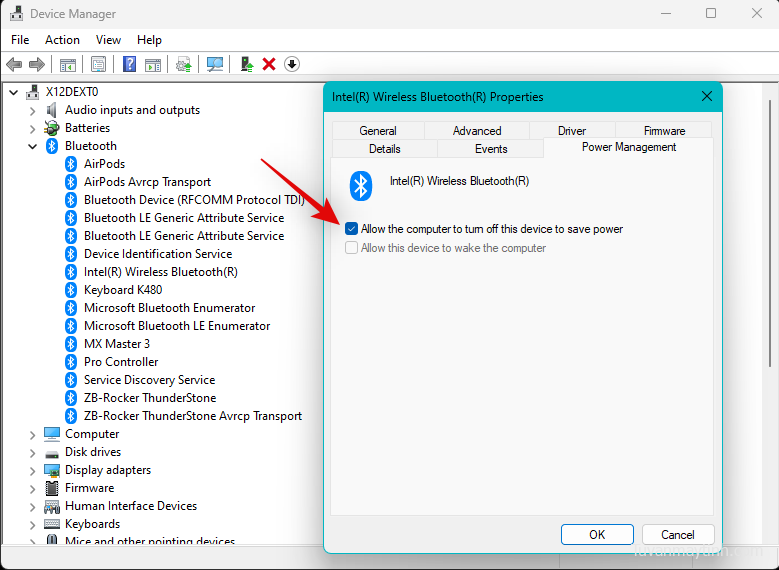
Nhấp vào OK khi bạn đã hoàn tất.
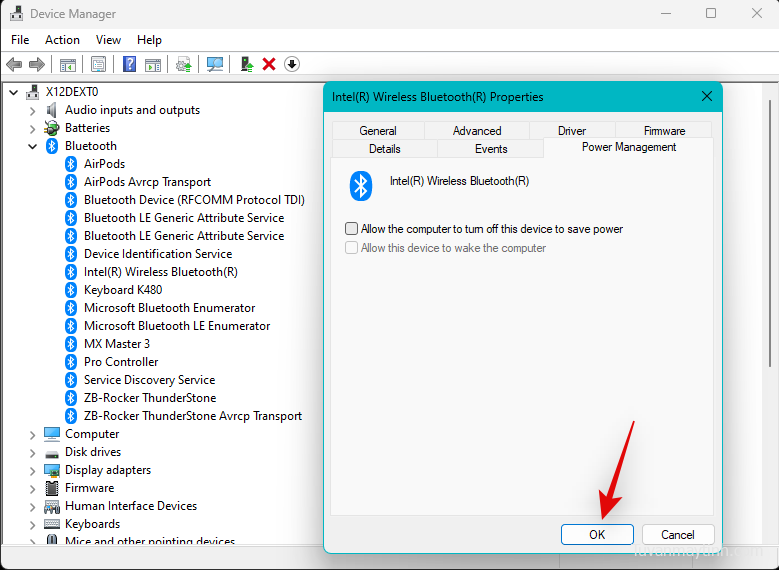
Khởi động lại PC của bạn để có biện pháp tốt và bây giờ bạn sẽ sửa được âm thanh Bluetooth nếu quản lý nguồn là nguyên nhân gây ra sự cố trên hệ thống của bạn.
Khắc phục 8: Đảm bảo khả năng tương thích với Bluetooth
Tại thời điểm này, nếu bạn vẫn không thể phát âm thanh qua Bluetooth, thì chúng tôi khuyên bạn nên kiểm tra khả năng tương thích của cả hai thiết bị, đặc biệt nếu một trong hai thiết bị được sản xuất trước năm 2015. Các tiêu chuẩn Bluetooth đã có một chặng đường dài với các phiên bản khác nhau với các tính năng bổ sung đi kèm. trong các thiết bị mới hơn. Bạn sẽ tìm thấy các thiết bị Bluetooth có các phiên bản Bluetooth sau hiện có trên thị trường.
- Bluetooth 1.2 (2003)
- Bluetooth 2 (2004)
- Bluetooth 2.1 (2007)
- Bluetooth 3+ HS (2009)
- Bluetooth 4 (2010)
- Bluetooth 4.1 (2013)
- Bluetooth 4.2 (2014)
- Bluetooth 5 (2016)
- Bluetooth 5.1 (2019)
- Bluetooth 5.2 (2020)
- Bluetooth 5.3 (2021)
Mỗi phiên bản này đều tương thích ngược nhưng không hỗ trợ một số tính năng hiện đại được cung cấp bởi các phiên bản Bluetooth sau này. Điều này có nghĩa là nếu một trong hai thiết bị của bạn dựa vào một tính năng độc quyền như vậy mà phiên bản Bluetooth trên thiết bị kia của bạn không hỗ trợ để truyền âm thanh thì bạn sẽ không thể phát âm thanh trên cùng một tính năng.
Chúng tôi khuyên bạn nên kiểm tra thông số kỹ thuật thiết bị của mình và sau đó tham khảo biểu đồ khả năng tương thích để biết thêm thông tin. Theo quy tắc thông thường, thiết bị bạn muốn kết nối qua Bluetooth phải dùng phiên bản Bluetooth giống hoặc cao hơn phiên bản mà PC của bạn dùng.
Khắc phục 9: Buộc xóa và hạ cấp driver Bluetooth
Bây giờ chúng tôi khuyên bạn nên thử buộc xóa driver của mình và sau đó hạ cấp chúng xuống phiên bản cũ hơn để mọi thứ được sao lưu và chạy lại. Bạn có thể gặp phải lỗi hoặc sự cố tương thích với driver mới nhất do OEM của bạn phát hành.
Trong những trường hợp như vậy, việc hạ cấp xuống phiên bản cũ hơn hoặc phiên bản ban đầu đi kèm với PC của bạn tại thời điểm sản xuất có thể giúp khắc phục điều tương tự. Làm theo các bước dưới đây để giúp bạn trong quá trình này.
Mở Start Menu, tìm kiếm Device Installation Settings và khởi chạy cài đặt tương tự từ kết quả tìm kiếm của bạn.
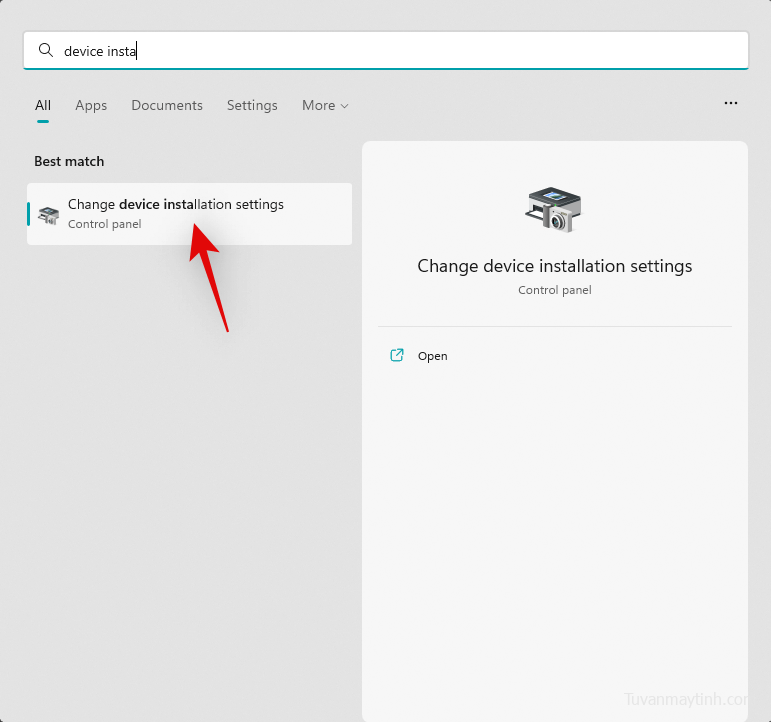
Bấm và chọn Không .
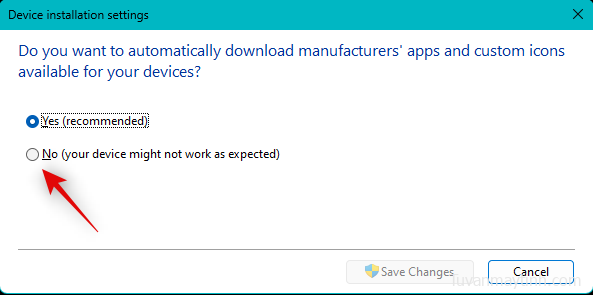
Nhấp vào Lưu thay đổi .
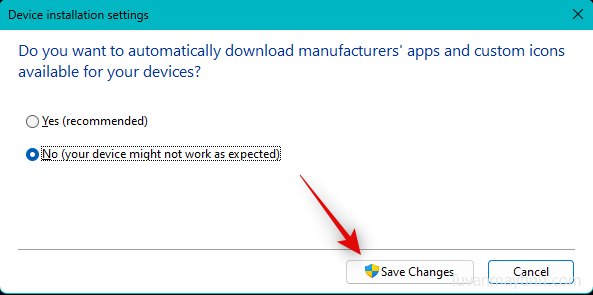
- DriverStoreExplorer | Download Link
Bây giờ tải xuống và giải nén DriverStoreExplorer bằng liên kết ở trên. Sau khi hoàn tất, khởi chạy tương tự bằng cách dùng file .exe trong thư mục đã giải nén.
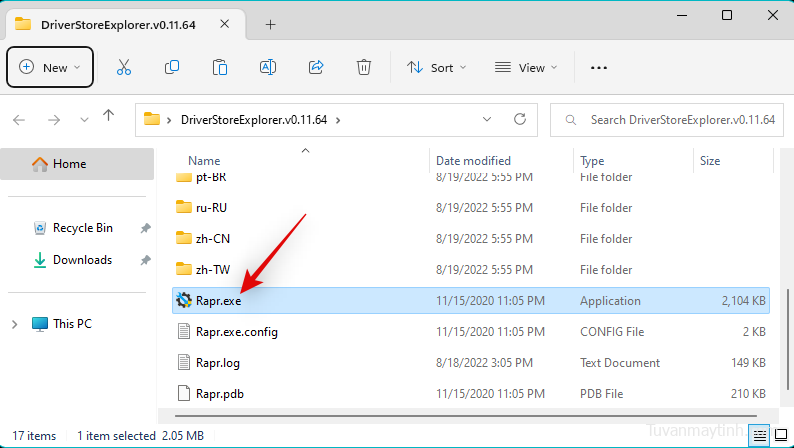
Công cụ bây giờ sẽ quét tất cả các driver được cài đặt trên hệ thống của bạn. Nhấp vào Driver Class ở trên cùng để sắp xếp driver của bạn theo loại thiết bị của họ.
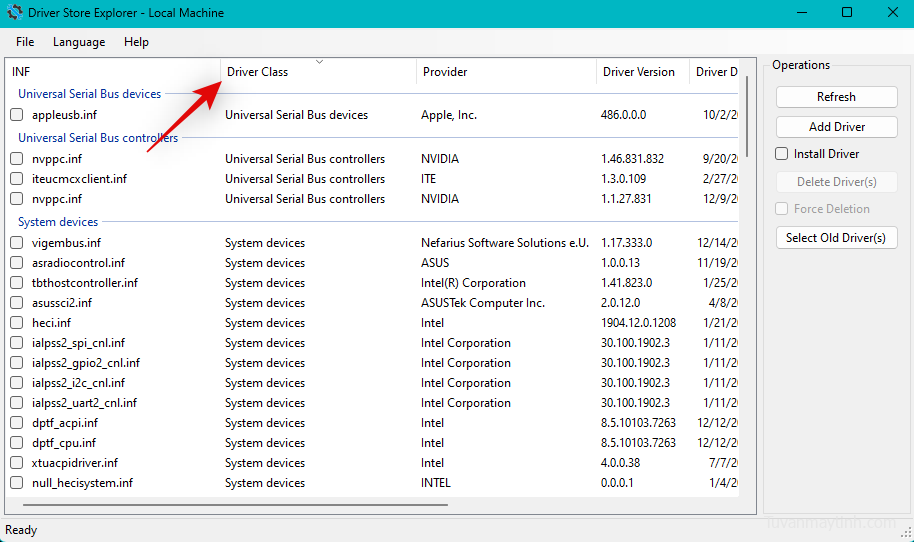
Chọn các hộp cho tất cả các driver Bluetooth hiển thị ở đầu màn hình của bạn.
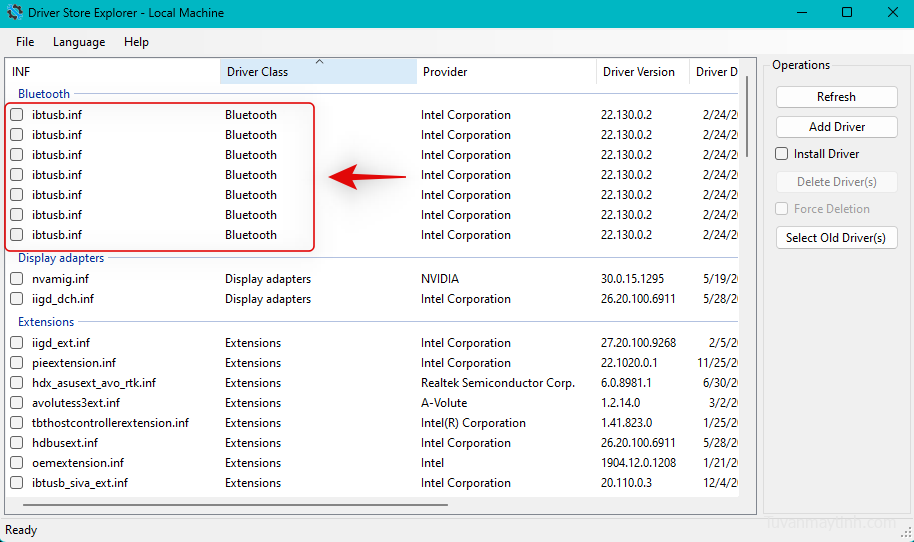
Bây giờ hãy chọn hộp cho Force Deletion để Buộc xóa .
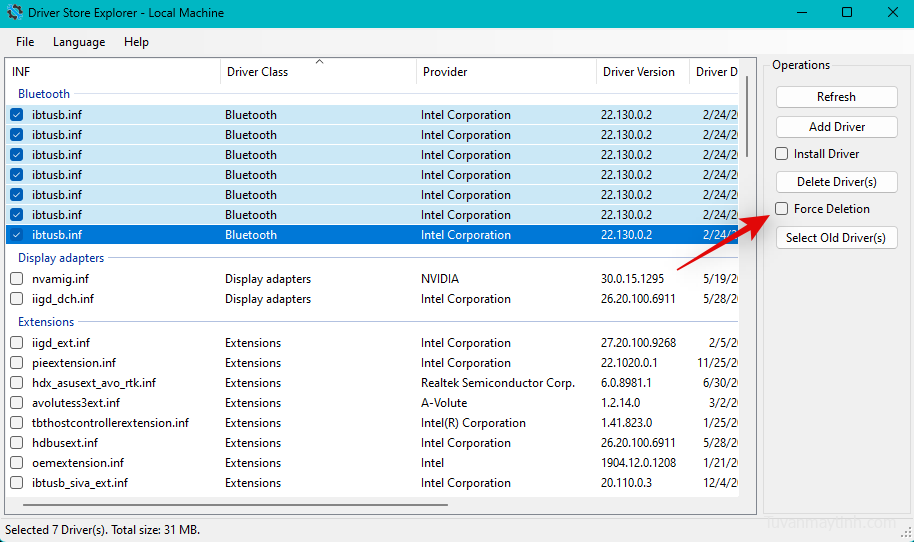
Nhấp vào Xóa (các) driver .
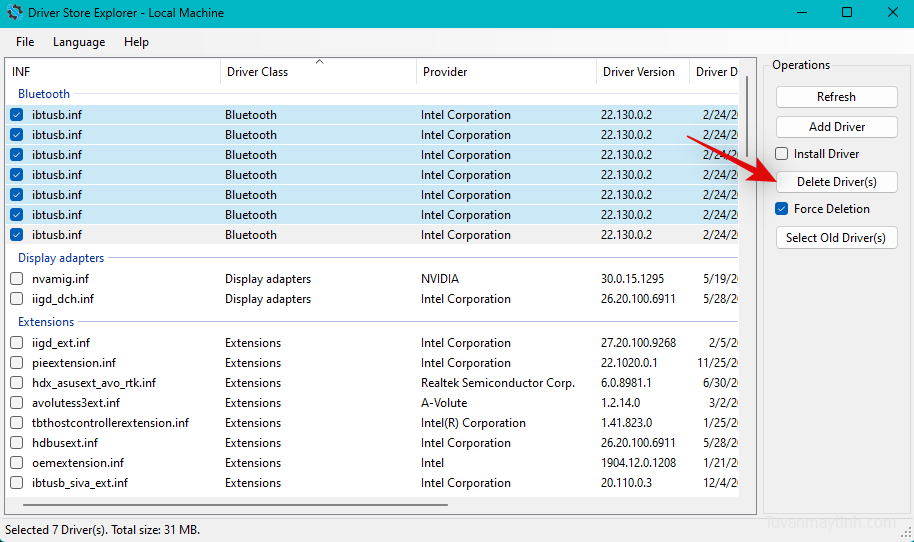
Xác nhận lựa chọn của bạn bằng cách nhấp vào Có .
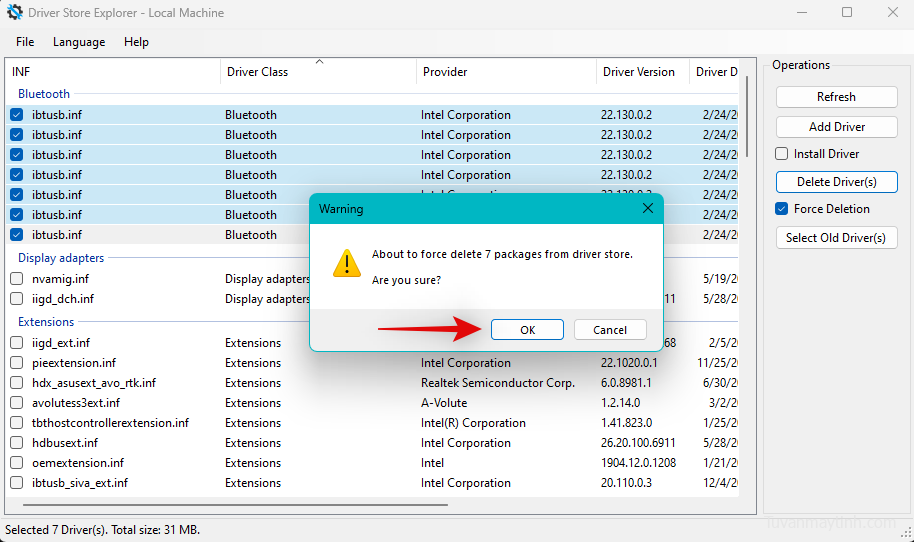
Đóng DriverStoreExplorer khi bạn đã hoàn tất. Bây giờ đã đến lúc cài đặt các driver Bluetooth cũ hơn cho PC của bạn. Nếu chúng được OEM của bạn cung cấp trong gói .exe hoặc .msi thì chỉ cần nhấp đúp vào file và làm theo hướng dẫn trên màn hình để cài đặt và cập nhật driver của bạn.
Tuy nhiên, nếu bạn có file .INF trong tay, hãy nhấn Windows + Xvà chọn Device Manager .
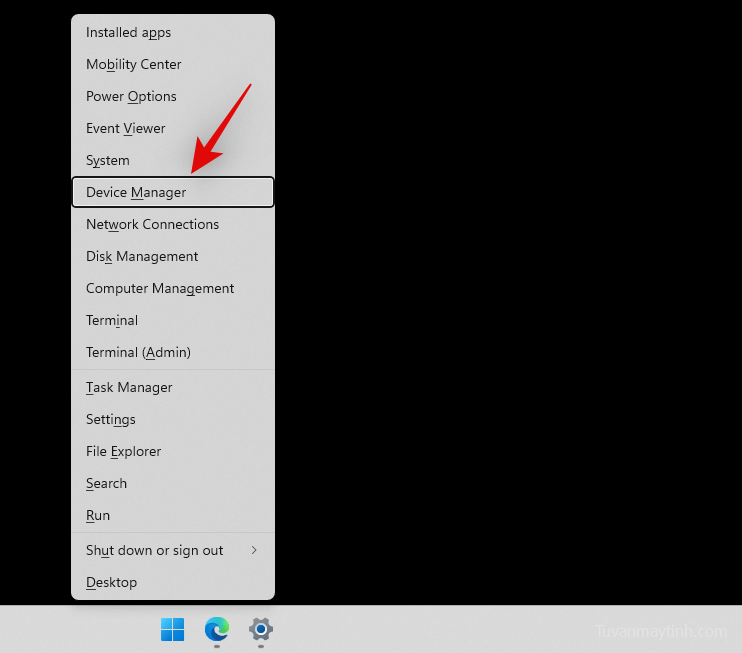
Nhấp vào biểu tượng Thêm driver ở trên cùng.
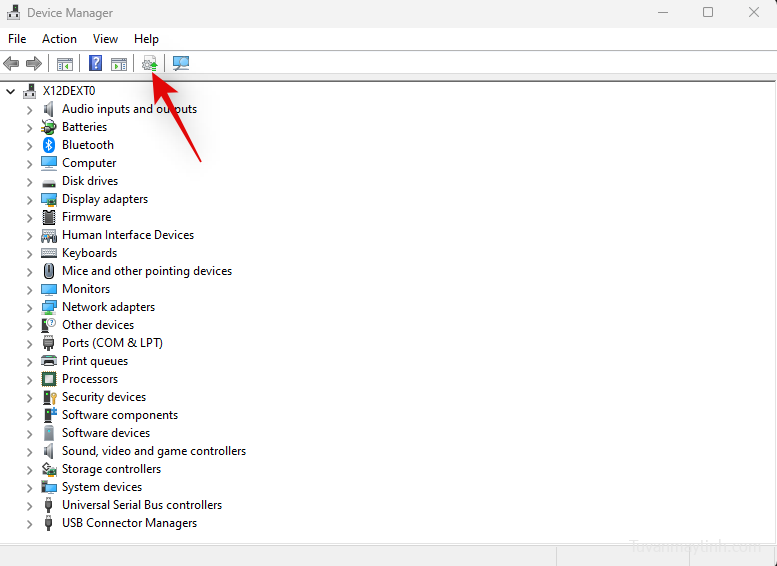
Bây giờ hãy nhấp vào Duyệt qua .
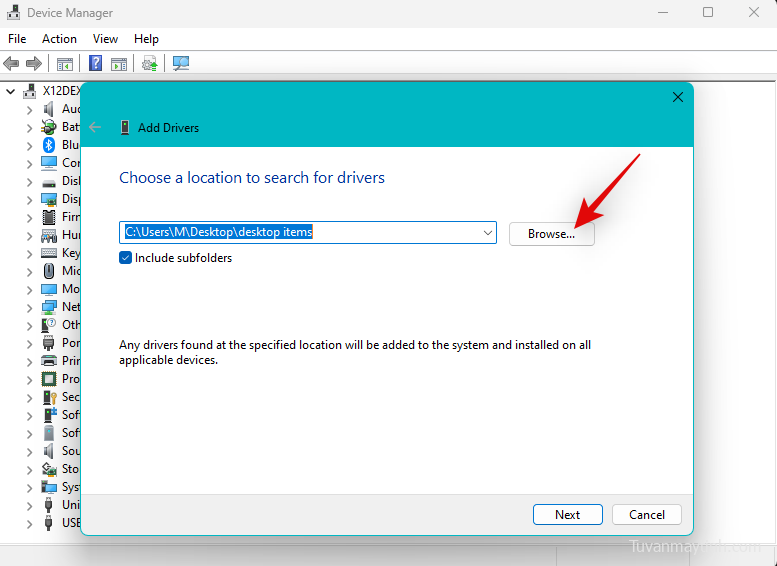
Chọn các driver có liên quan từ bộ nhớ cục bộ của bạn và nhấp vào OK .
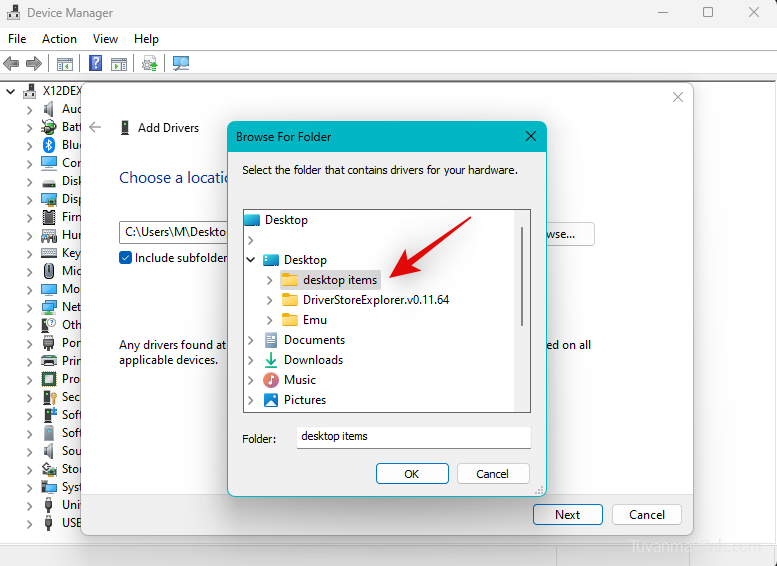
Bây giờ hãy nhấp vào Tiếp theo .
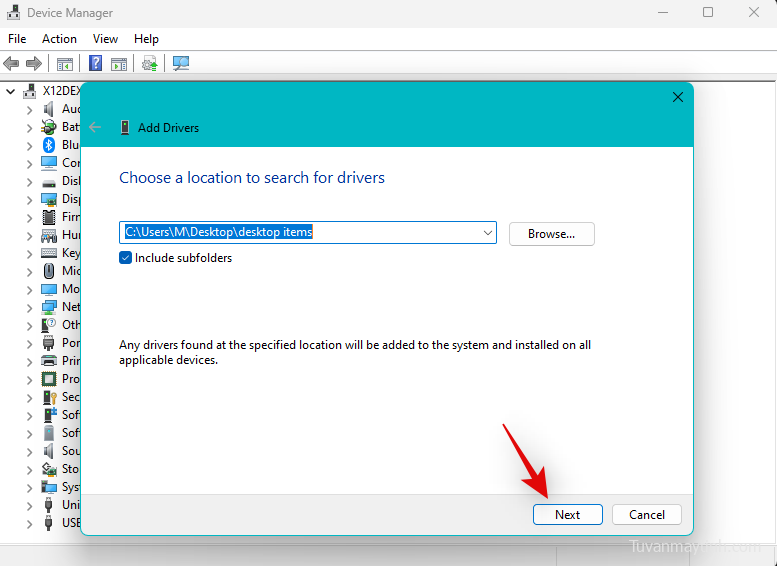
Bây giờ Windows sẽ cài đặt các driver đã chọn trên thiết bị của bạn. Nhấp vào Đóng sau khi hoàn tất.
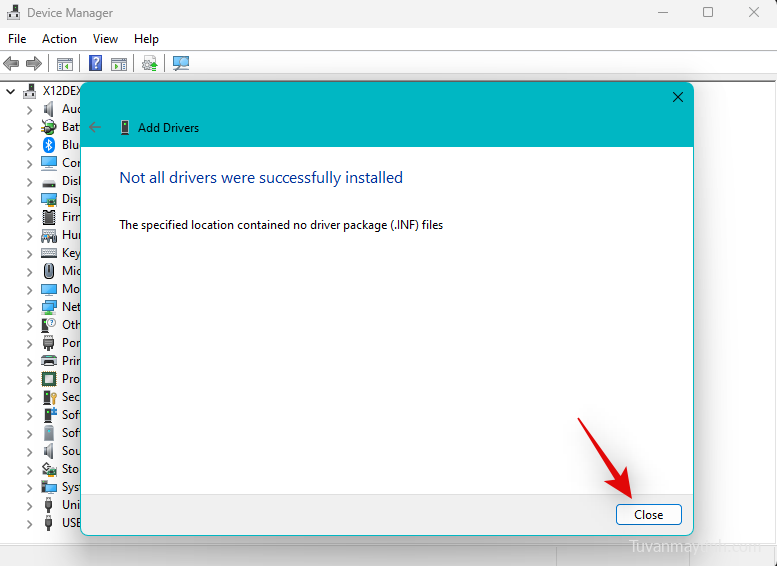
Bây giờ khởi động lại PC của bạn để có biện pháp tốt.
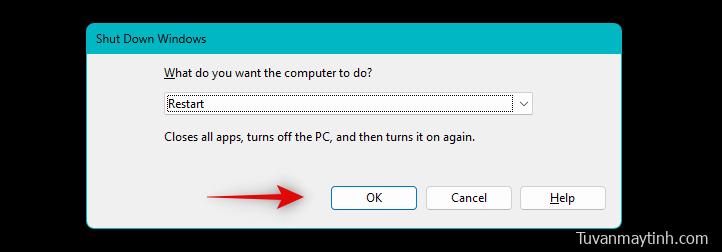
Các driver cũ hơn bây giờ sẽ giúp khởi động và chạy mọi thứ trên hệ thống của bạn. Bây giờ bạn có thể dễ dàng truyền âm thanh qua Bluetooth đến thiết bị liên quan.
Khắc phục 10: Xóa thiết bị khỏi Device Manager và ghép nối lại
Đây là cách khắc phục được khuyến nghị cho các thiết bị âm thanh đi kèm loa bao gồm loa thông minh và tai nghe. Windows xử lý đầu ra Mic và âm thanh bằng các dịch vụ khác nhau. Điều này thường có thể gây ra xung đột nền có thể ngăn đầu ra âm thanh hoạt động hoàn toàn cho các thiết bị của bạn. Xóa thiết bị liên quan khỏi Device Manager rồi ghép nối lại thiết bị tương tự có thể giúp khắc phục các sự cố như vậy. Làm theo các bước dưới đây để giúp bạn trong quá trình này.
Nhấn Windows + Xvà nhấp vào Device Manager .
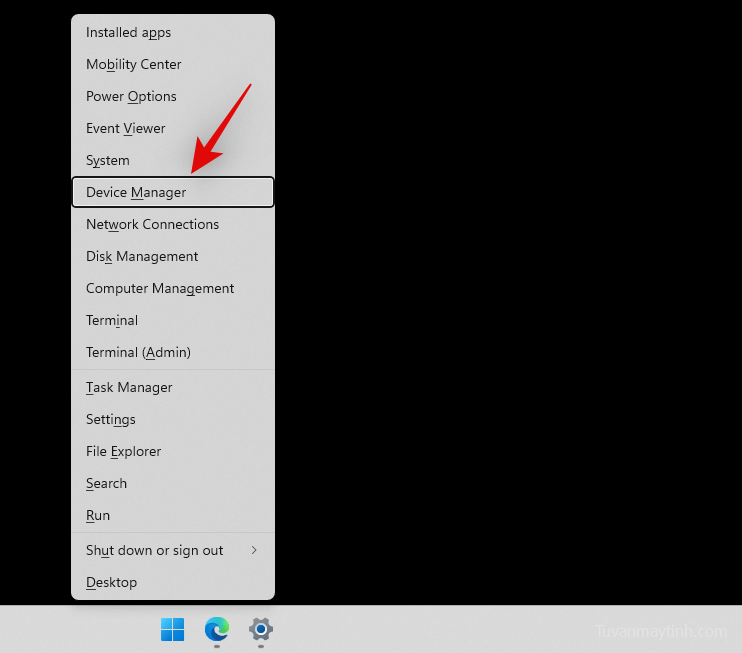
Bây giờ, hãy kiểm tra thiết bị Bluetooth của bạn theo các danh mục sau.
- Bluetooth
- Đầu vào và đầu ra âm thanh
- Bộ điều khiển âm thanh, video và game
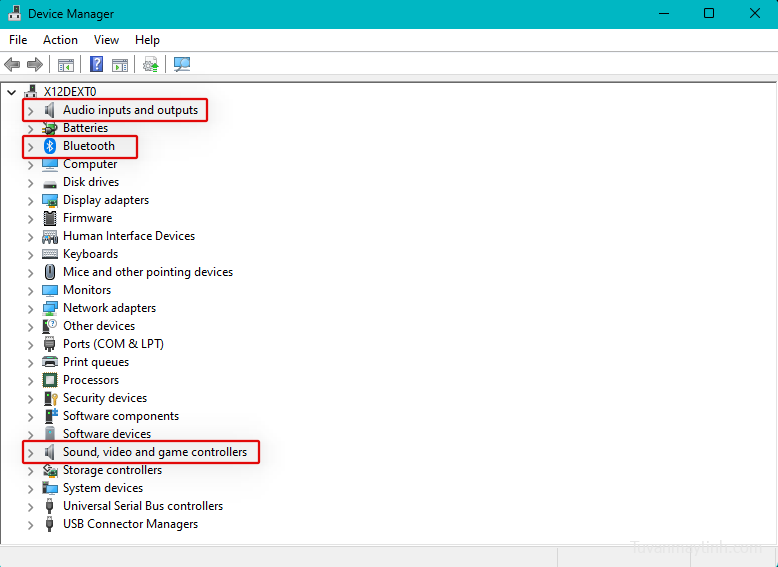
Nhấp chuột phải vào thiết bị của bạn trong từng danh mục sau khi được tìm thấy và chọn Gỡ cài đặt thiết bị .
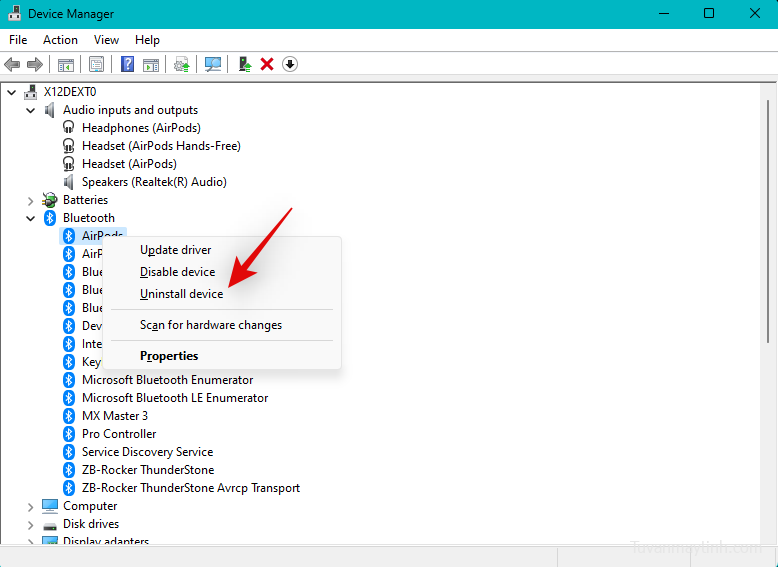
Nhấp vào Gỡ cài đặt để xác nhận lựa chọn của bạn.
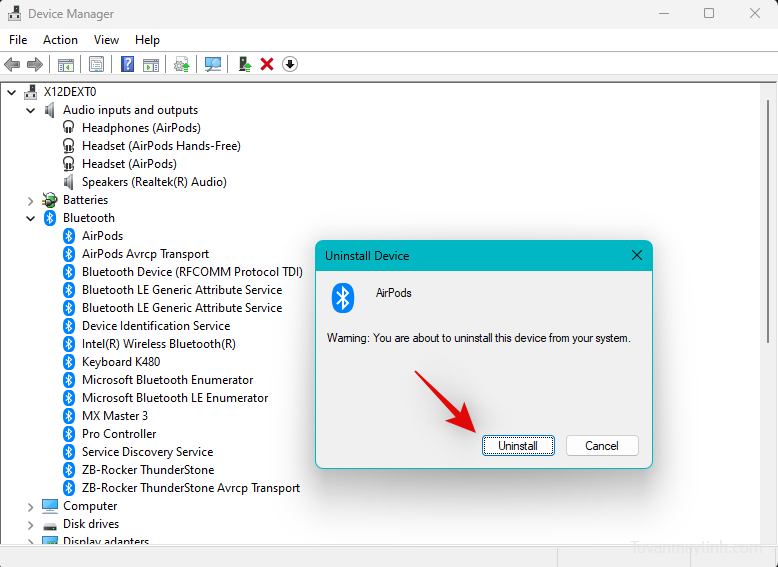
Lưu ý: Đánh dấu vào ô Cố gắng xóa driver cho thiết bị này nếu có.
Lặp lại các bước ở trên để gỡ cài đặt tất cả các phiên bản của thiết bị liên quan trong các danh mục này. Sau khi hoàn tất, hãy khởi động lại PC của bạn. Bạn sẽ được nhắc khởi động lại thiết bị của mình khi xóa thiết bị khỏi danh mục Bộ điều khiển âm thanh, video và game .
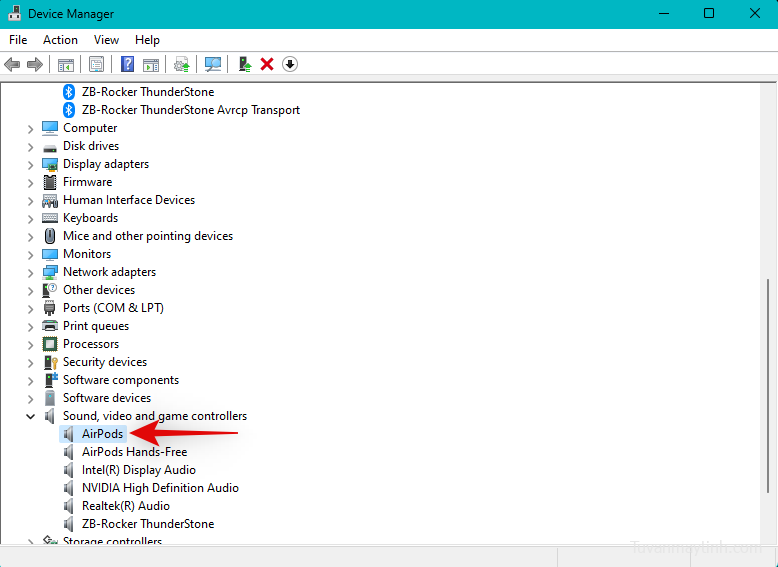
Sau khi thiết bị của bạn khởi động lại, hãy nhấn Windows + iđể mở ứng dụng Cài đặt . Nhấp vào Bluetooth & thiết bị .
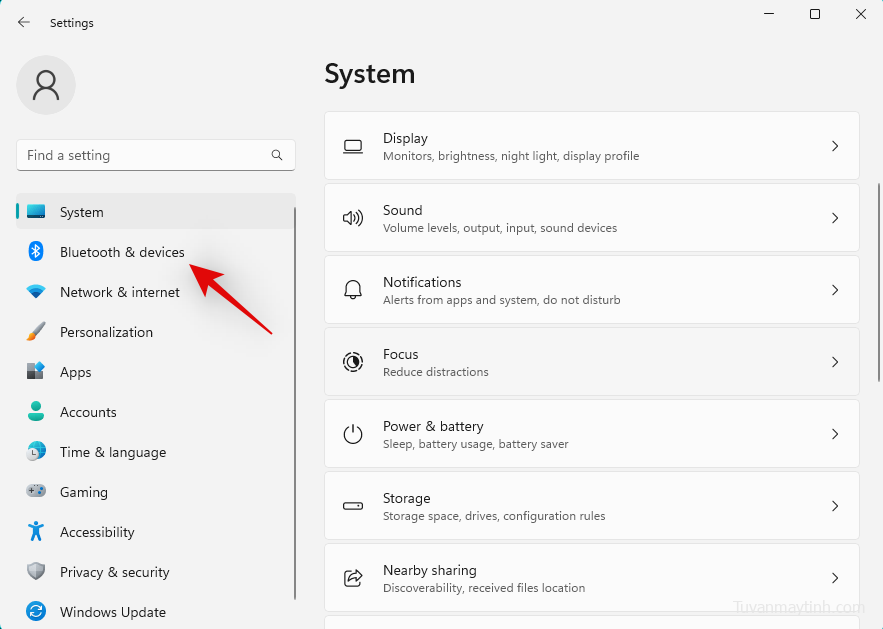
Bây giờ hãy nhấp vào Xem thêm thiết bị .
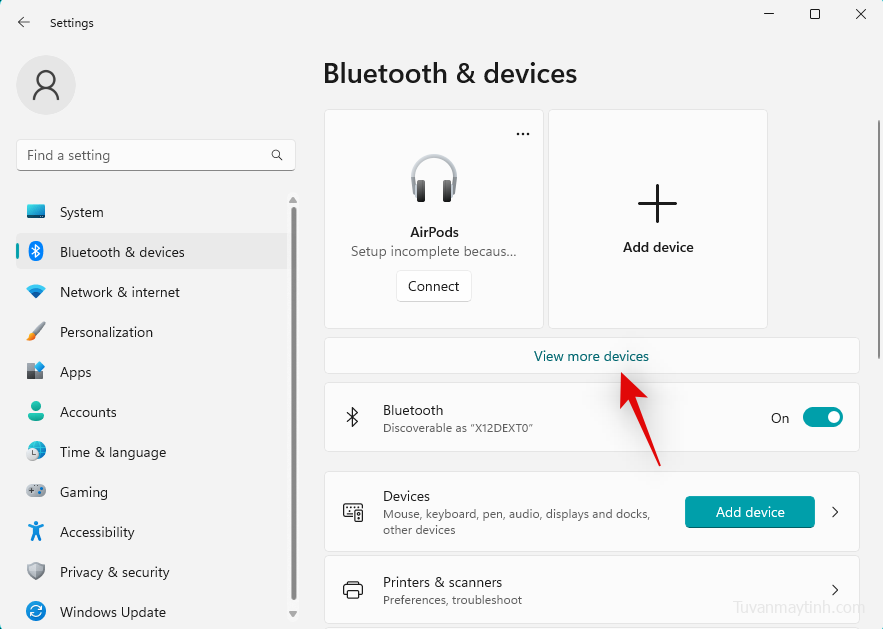
Nhấp vào biểu tượng menu 3 chấm ( ) bên cạnh thiết bị Bluetooth liên quan của bạn.
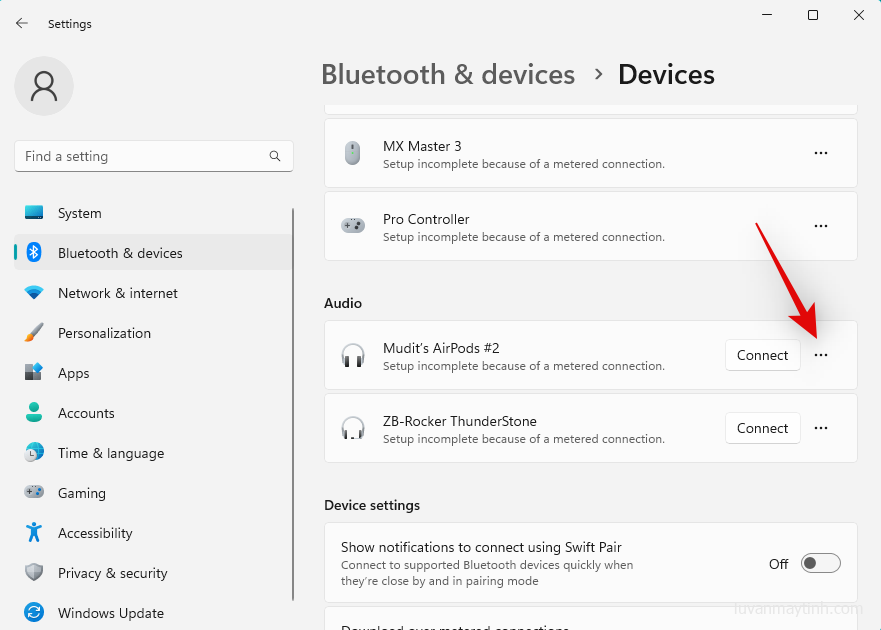
Chọn Xóa .
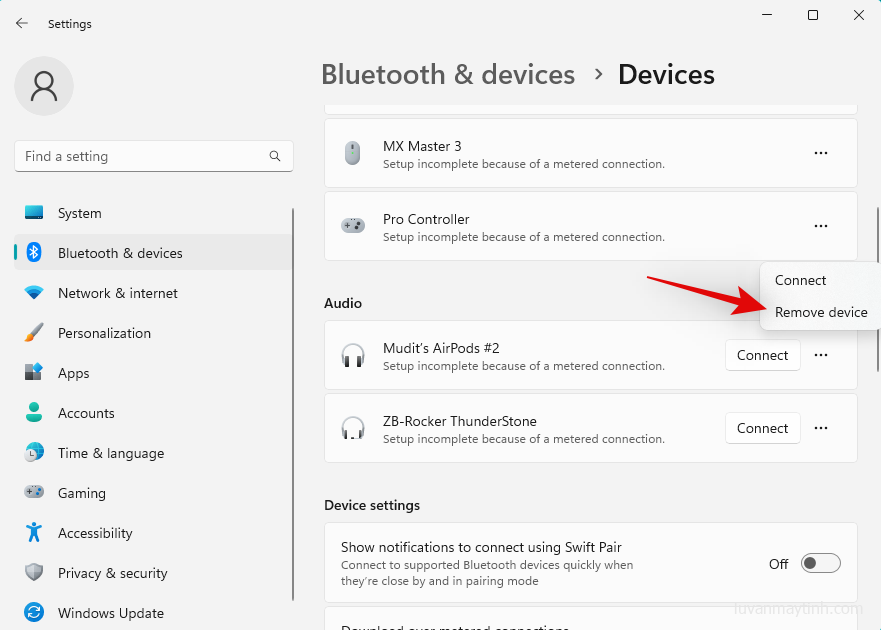
Nhấp vào Có để xác nhận lựa chọn của bạn.
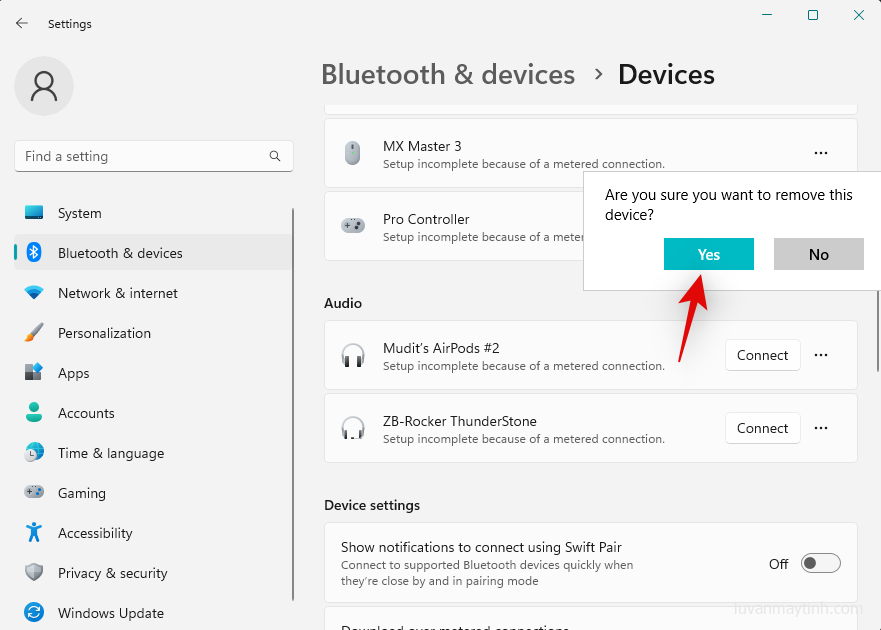
Sau khi thiết bị của bạn được hủy ghép nối, hãy đợi vài phút rồi nhấp vào Thêm thiết bị . Đồng thời, thiết bị âm thanh Bluetooth của bạn đang ở chế độ ghép nối.
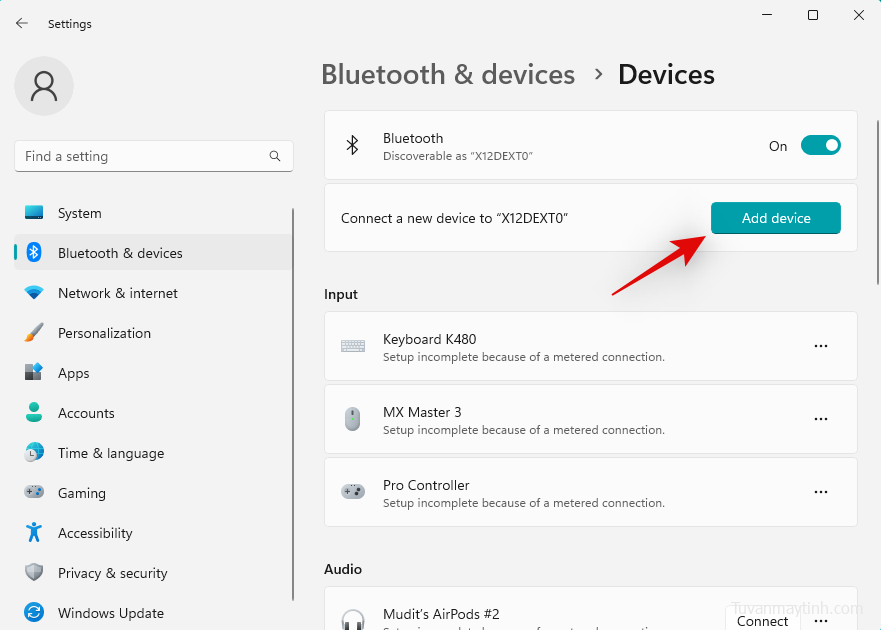
Nhấp và chọn Bluetooth .
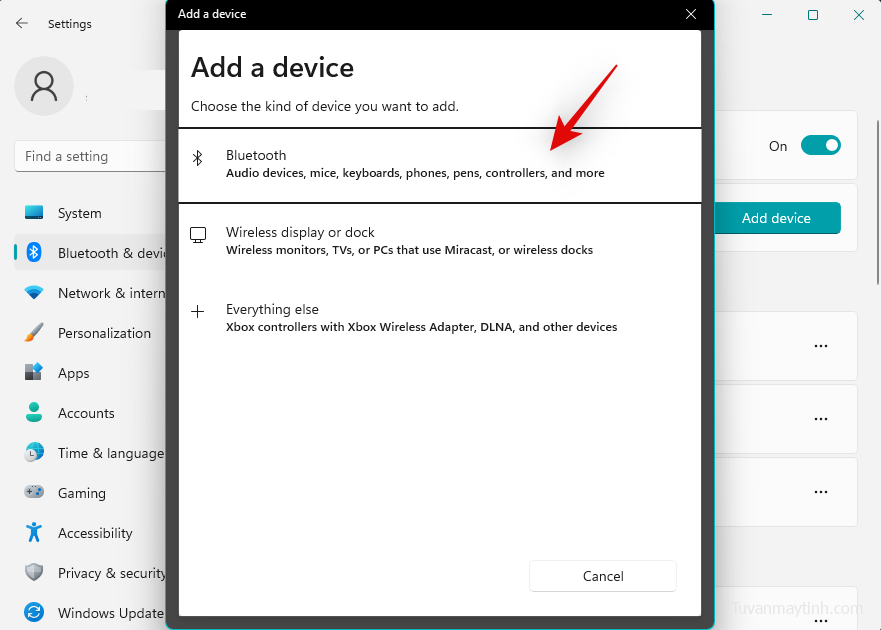
Bây giờ hãy nhấp vào thiết bị âm thanh của bạn khi nó hiển thị trên màn hình của bạn.
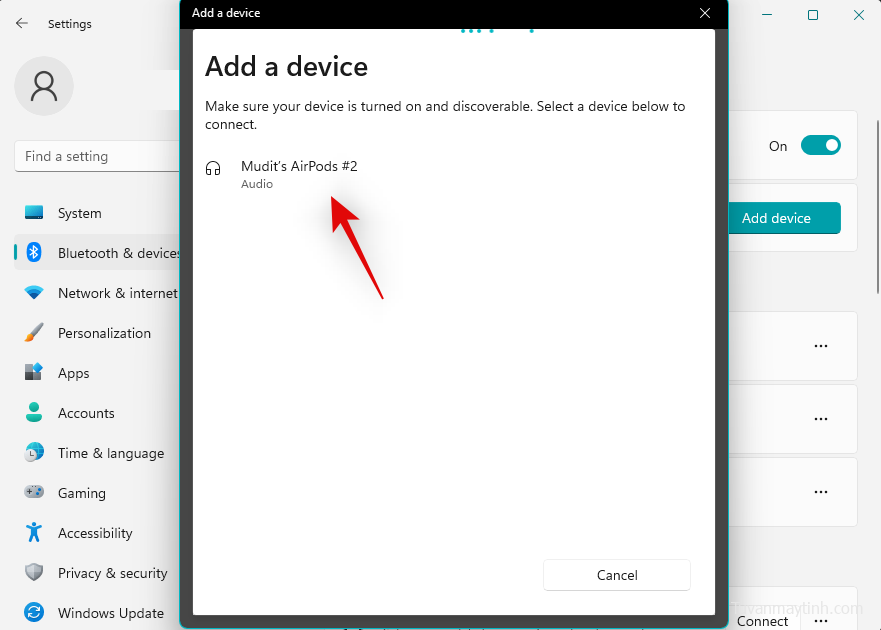
Các thiết bị của bạn bây giờ sẽ được ghép nối lại trên hệ thống của bạn. Giờ đây, bạn có thể phát âm thanh qua thiết bị của mình nếu bạn đang gặp phải sự cố do lỗi driver và lỗi kết nối.
Mẹo: Bạn có thể cần tắt micrô hoặc các dịch vụ bổ sung cho thiết bị âm thanh của mình để cải thiện chất lượng và âm lượng hoặc để âm thanh hoạt động hoàn toàn. Sau khi thực hiện xong hướng dẫn này, chúng tôi khuyên bạn nên tham khảo phần ở trên cùng để tắt các dịch vụ bổ sung.
Khắc phục 11: Tắt micrô cho tai nghe của bạn
Nếu bạn vẫn không thể phát âm thanh qua thiết bị Bluetooth của mình thì chúng tôi khuyên bạn nên thử tắt thành phần tai nghe cho thiết bị của mình. Đây là một cách sửa lỗi áp dụng cho các thiết bị có micrô tích hợp. Nếu thiết bị của bạn không có micrô, bạn có thể bỏ qua cách sửa lỗi này và tiếp tục với các bước được đề cập bên dưới.
Windows 11 xử lý micrô và đầu ra âm thanh riêng biệt mặc dù các thành phần này có thể dành cho cùng một thiết bị. Điều này có thể dẫn đến một lỗi đã biết trong đó micrô hoạt động liên tục, do đó ngăn âm thanh phát trên thiết bị của bạn. Tắt micrô của bạn có thể giúp khắc phục lỗi này trên hệ thống của bạn. Thực hiện theo các bước dưới đây để giúp bạn trong quá trình này.
Nhấn Windows + Rđể khởi chạy Run .
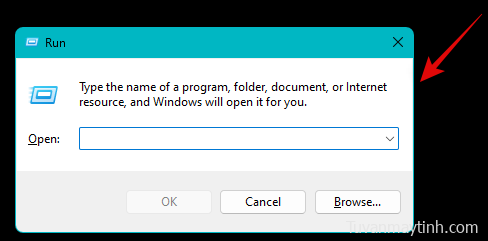
Bây giờ hãy nhập thông tin sau và nhấn Enter. Bạn cũng có thể bấm OK nếu cần.
mmsys.cpl
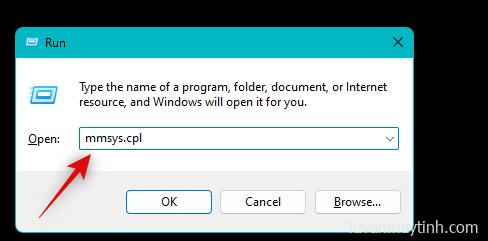
Nhấp và chuyển sang tab Ghi ở trên cùng.
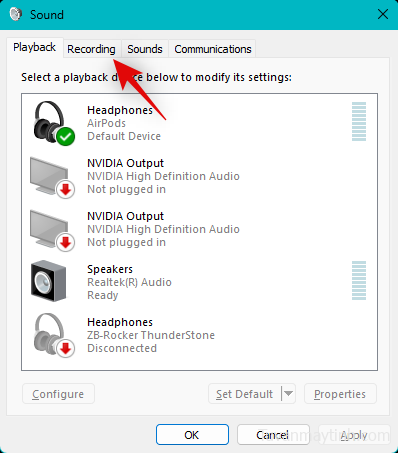
Micrô cho tai nghe của bạn bây giờ sẽ được liệt kê trên màn hình của bạn. Nhấp chuột phải vào micrô.
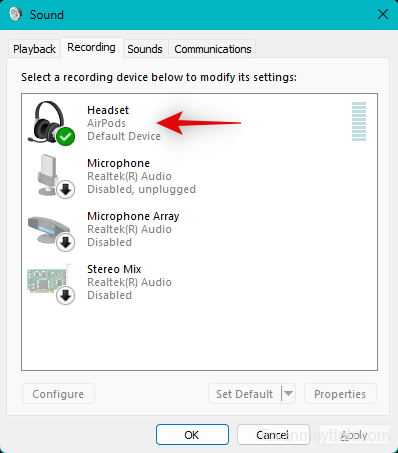
Chọn Tắt .
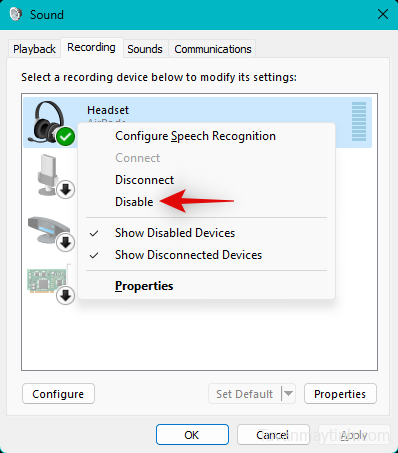
Bấm OK .
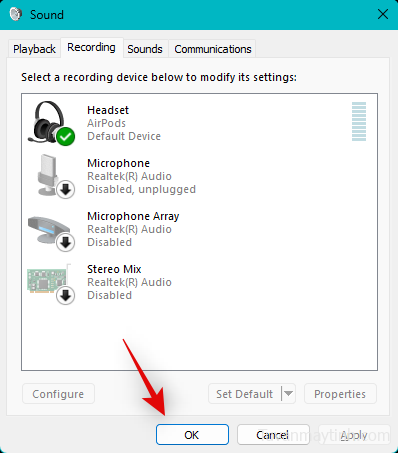
Sau khi hoàn tất, hãy nhấn Windows + iđể mở ứng dụng Cài đặt và nhấp vào Bluetooth & thiết bị .
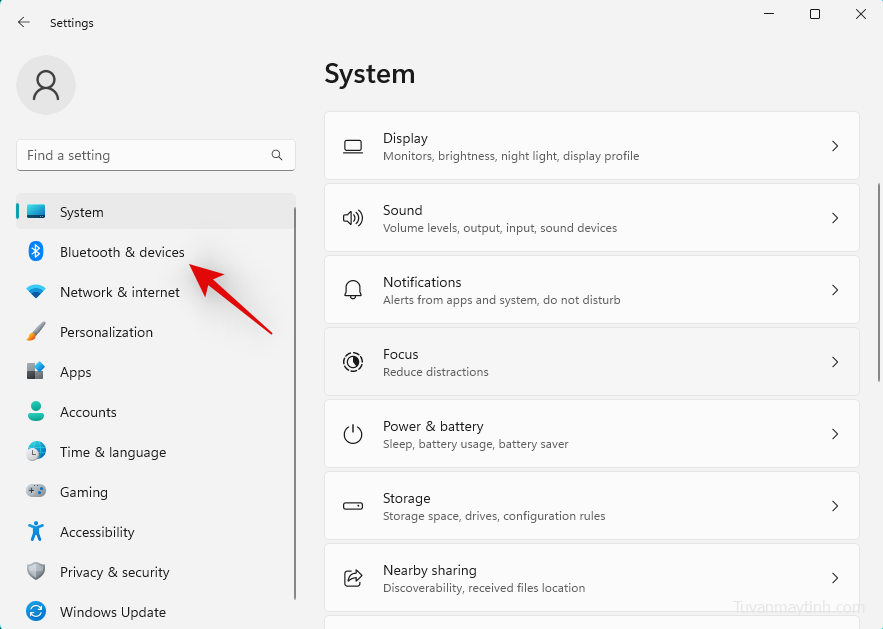
Nhấp vào Xem các thiết bị khác .
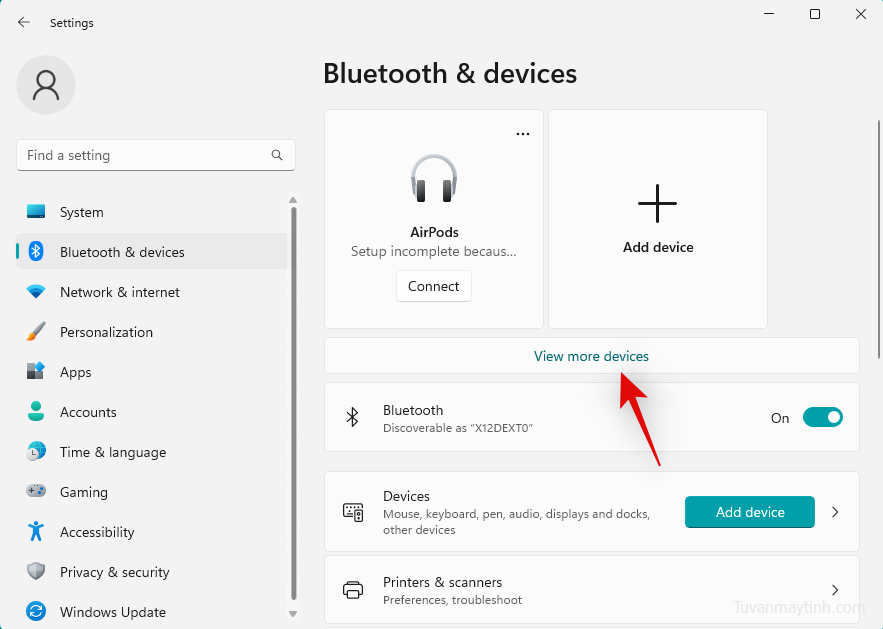
Cuộn xuống dưới cùng và nhấp vào Thêm thiết bị và cài đặt máy in .
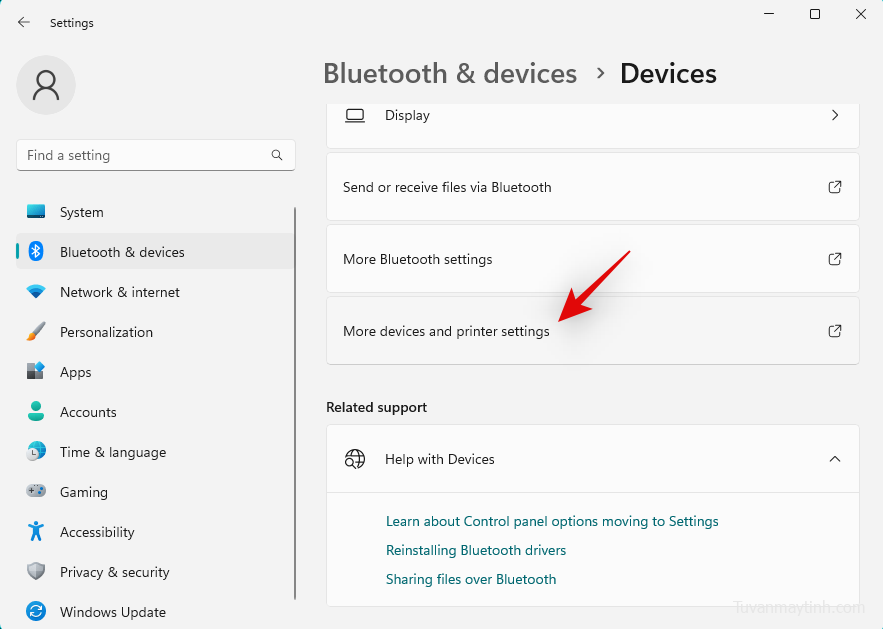
Bây giờ hãy nhấp chuột phải vào tai nghe của bạn từ các thiết bị trên màn hình và chọn Properties .
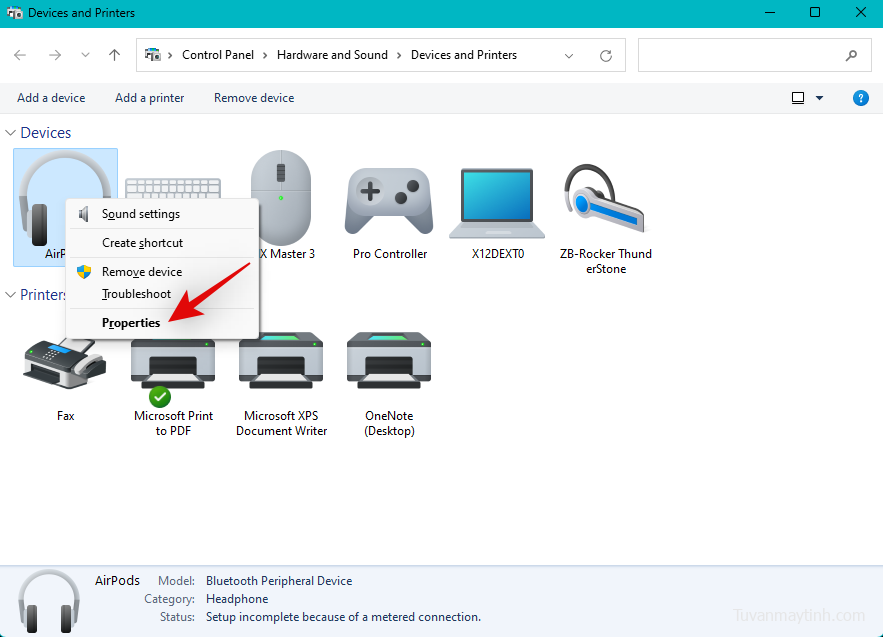
Nhấp và chuyển sang tab Dịch vụ ở trên cùng.
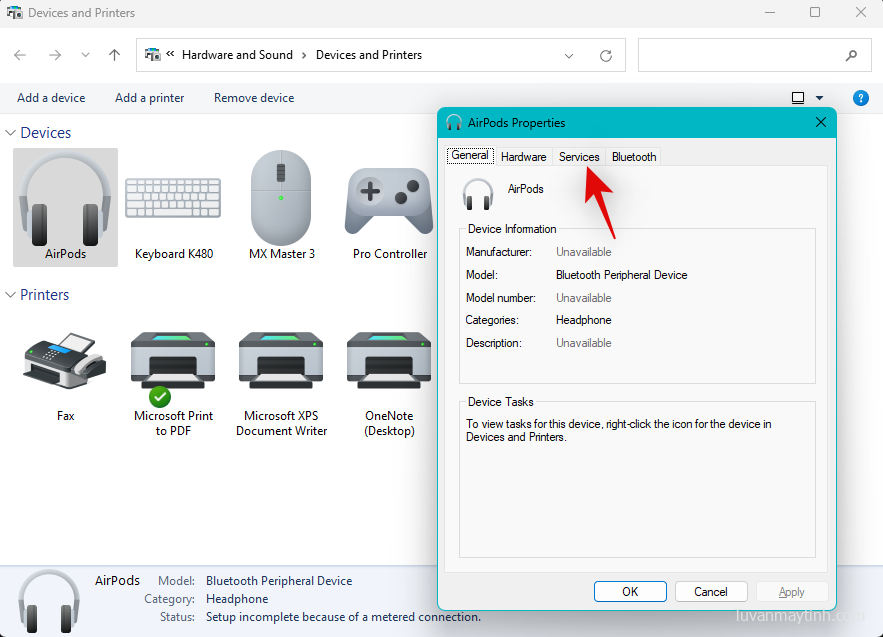
Bây giờ, hãy bỏ chọn các hộp cho các dịch vụ sau tùy thuộc vào các dịch vụ có sẵn cho thiết bị của bạn.
- Máy chủ AAP
- Điện thoại rảnh tay
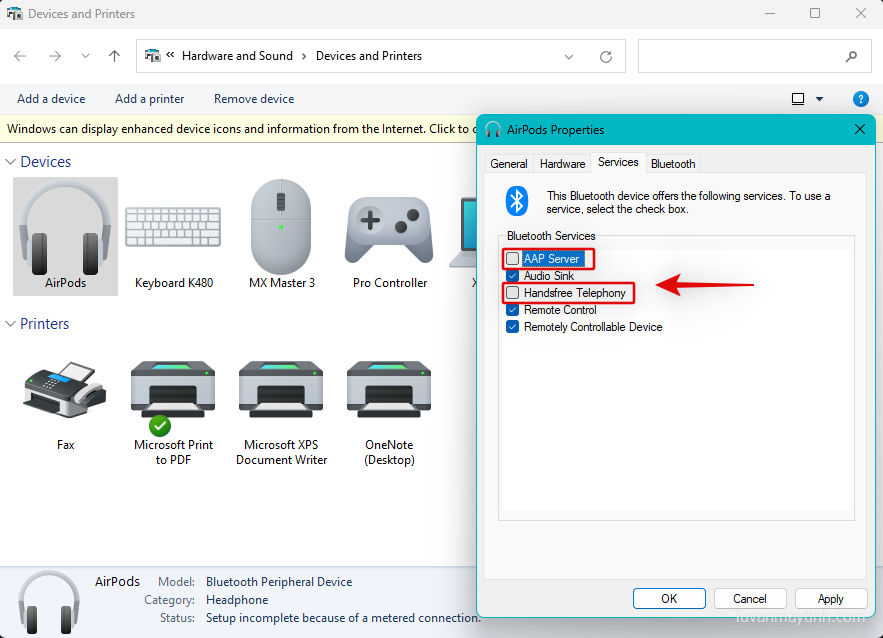
Nhấp vào OK khi bạn đã hoàn tất.
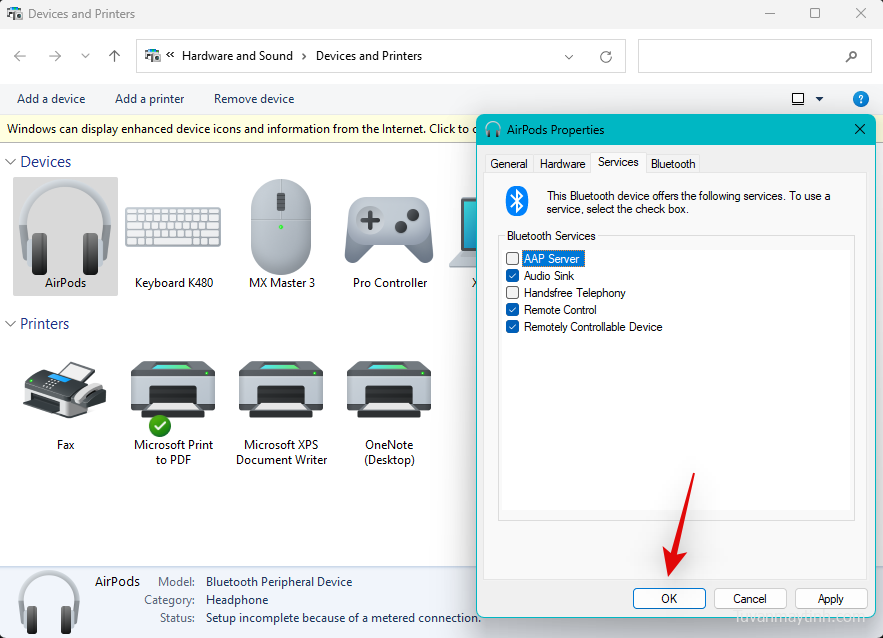
Bây giờ, chúng tôi khuyên bạn nên thử dùng lại thiết bị âm thanh Bluetooth của mình. Giờ đây, bạn có thể phát âm thanh qua Bluetooth mà không gặp bất kỳ sự cố nào vì micrô đã bị tắt trên thiết bị của bạn. Bạn thậm chí có thể thấy chất lượng đầu ra âm thanh được cải thiện vì một phần băng thông Bluetooth của bạn không được dùng cho chức năng micrô của bạn.
Khắc phục 12: Đặt loa / tai nghe Bluetooth của bạn làm thiết bị âm thanh mặc định
Đây chỉ là kiểm tra vào phút cuối nhưng hãy đảm bảo rằng thiết bị âm thanh Bluetooth của bạn được đặt làm thiết bị âm thanh mặc định trên Windows 11. Nếu không phải thì đó có thể là lý do tại sao không có âm thanh nào phát qua cùng một thiết bị. Thực hiện theo các bước dưới đây để giúp bạn trong quá trình này.
Nhấn Windows + Rđể khởi chạy Run .
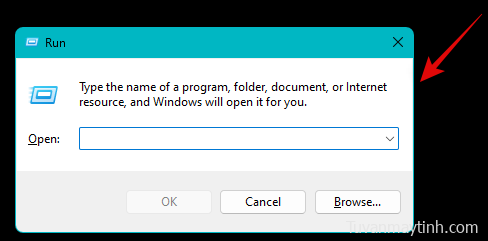
Nhập thông tin sau và nhấn Enter. Bạn cũng có thể bấm OK nếu cần.
mmsys.cpl
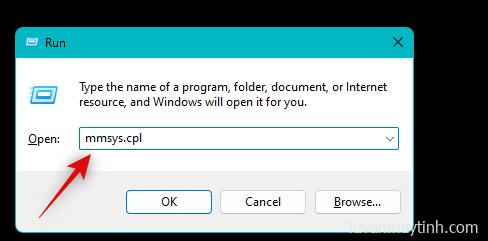
Nhấp và chọn thiết bị Bluetooth có liên quan đang gặp sự cố từ danh sách trên màn hình của bạn.
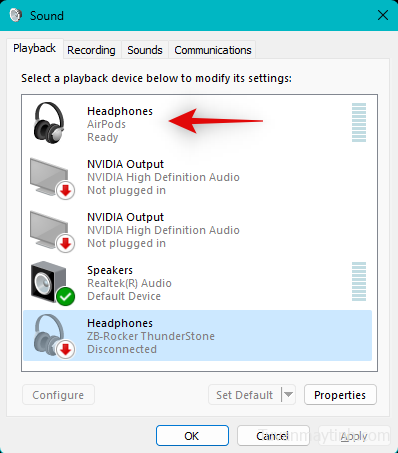
Nhấp vào Đặt mặc định ở dưới cùng nếu nó không bị chuyển sang màu xám. Tùy chọn chuyển sang màu xám có nghĩa là thiết bị được chọn đã là thiết bị mặc định của bạn.
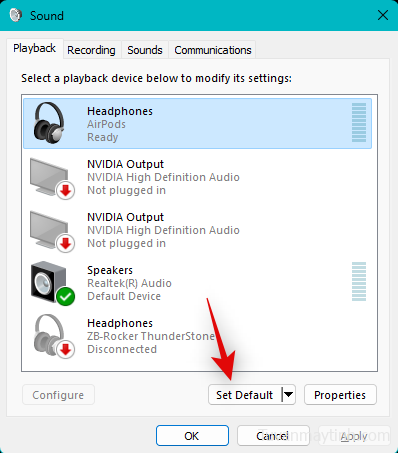
Bấm OK .
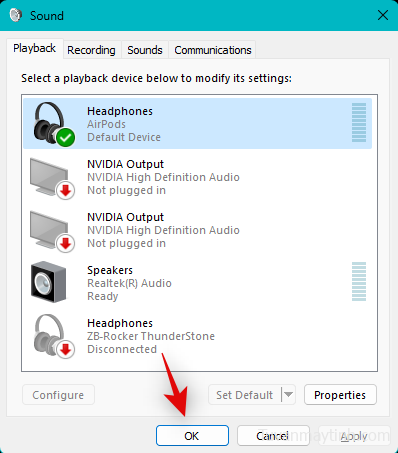
Giờ đây, âm thanh sẽ được tự động định tuyến qua thiết bị đã chọn sau khi thiết bị được đặt làm thiết bị mặc định của bạn.
Khắc phục 13: Kiểm tra và khởi động lại các dịch vụ Bluetooth
Bây giờ, chúng tôi khuyên bạn nên thử khởi động lại dịch vụ hỗ trợ Bluetooth trên hệ thống của mình. Điều này có thể giúp loại bỏ bộ nhớ cache và xung đột nền có thể khắc phục lỗi với thiết bị Bluetooth của bạn. Thực hiện theo một trong các phần dưới đây để giúp bạn trong quá trình.
Lưu ý: Đảm bảo thiết bị Bluetooth của bạn được ghép nối và kết nối với thiết bị của bạn trước khi tiếp tục với một trong các hướng dẫn bên dưới.
Phương pháp 1: Dùng ứng dụng Dịch vụ
Mở Start Menu, tìm kiếm Dịch vụ và khởi chạy dịch vụ tương tự từ kết quả tìm kiếm của bạn.
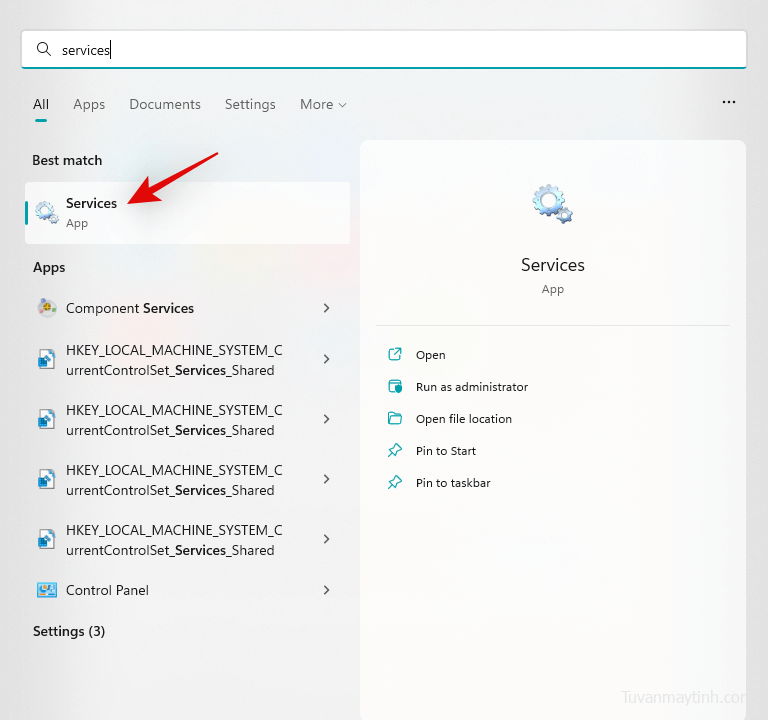
Bây giờ nhấp chuột phải vào Dịch vụ cổng âm thanh Bluetooth .
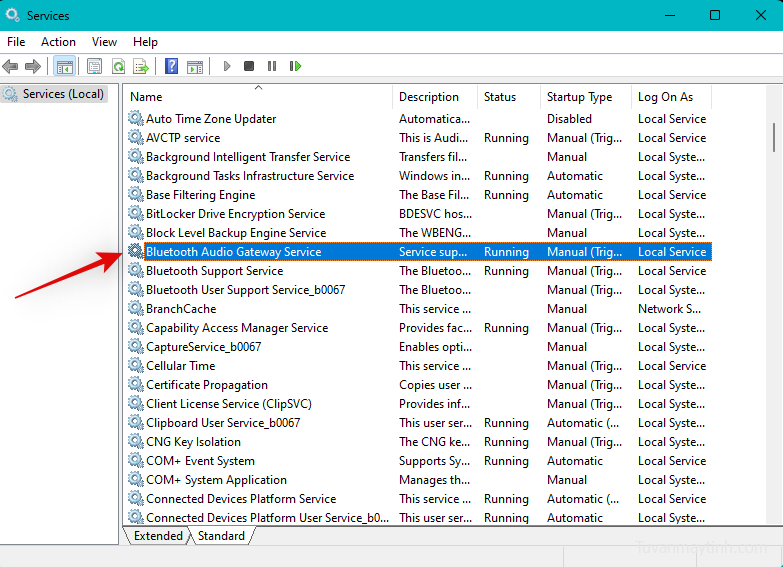
Chọn Khởi động lại .
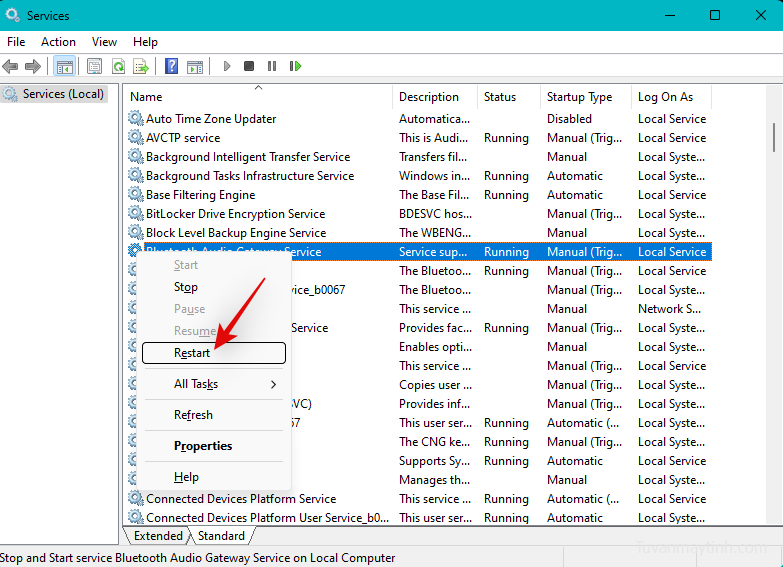
Tương tự, khởi động lại các dịch vụ sau cũng như dùng các bước ở trên.
- Dịch vụ hỗ trợ Bluetooth
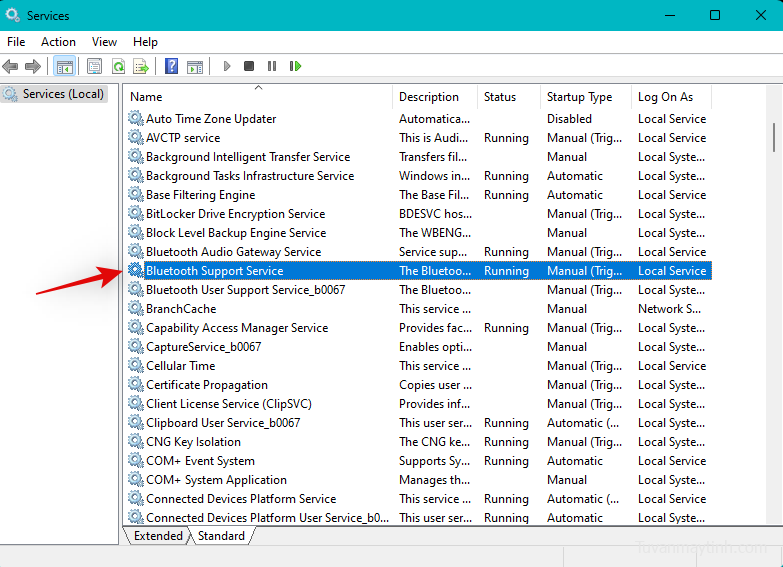
- Dịch vụ hỗ trợ người dùng Bluetooth (nếu có)
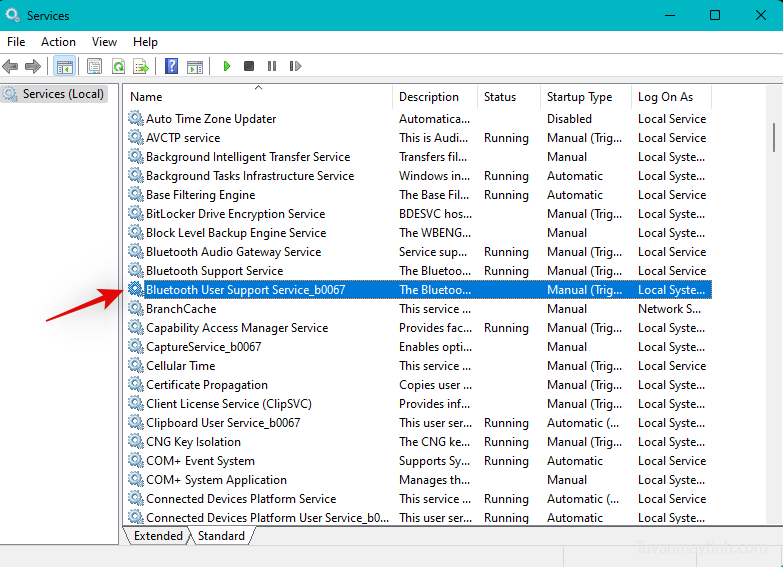
Sau khi hoàn tất, hãy thử dùng lại thiết bị Bluetooth của bạn. Giờ đây, bạn có thể phát âm thanh qua Bluetooth nếu bạn đang gặp sự cố do các dịch vụ trong nền bị trục trặc.
Phương pháp 2: Dùng CMD
Nhấn Windows + Rđể khởi chạy Run .
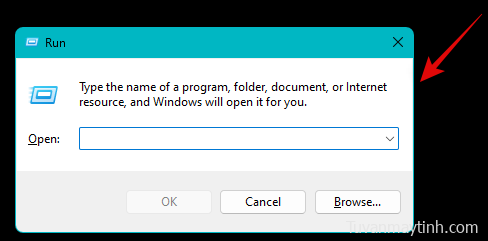
Nhập thông tin sau và nhấn Ctrl + Shift + Enter.
cmd
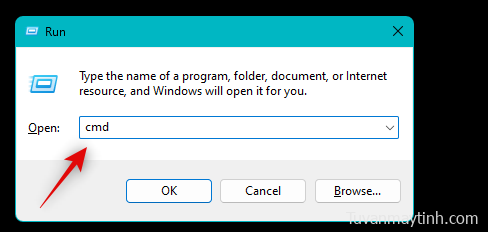
Bây giờ dùng lệnh sau để khởi động lại Dịch vụ cổng âm thanh Bluetooth .
net stop BTAGService
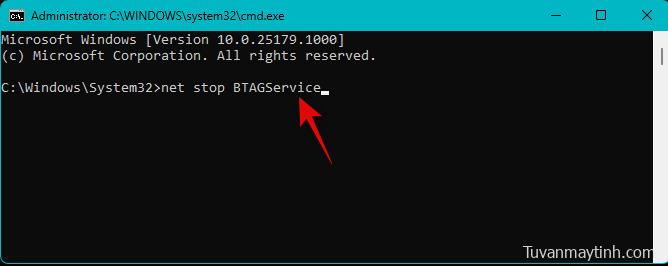
net start BTAGService
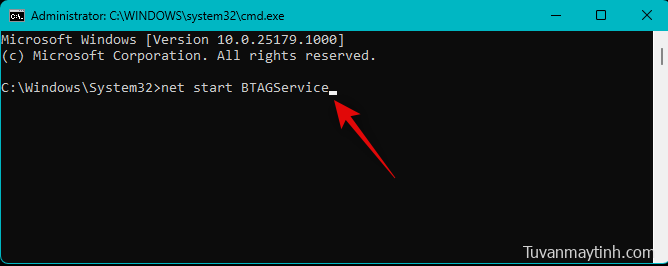
Tương tự, dùng các lệnh sau để khởi động lại Dịch vụ hỗ trợ Bluetooth .
net stop bthserv
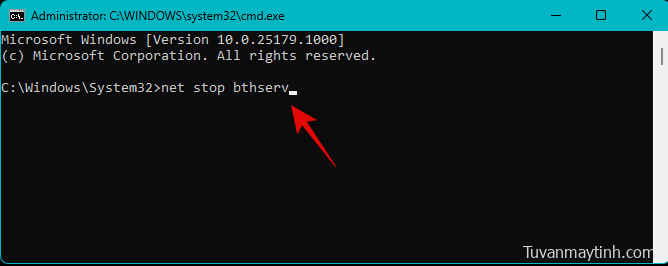
net start bthserv
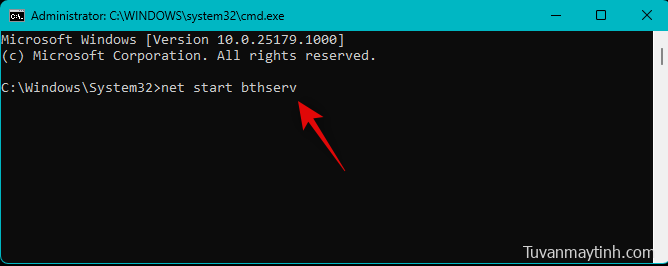
Cuối cùng dùng các lệnh sau để khởi động lại Dịch vụ hỗ trợ người dùng Bluetooth . Thay thế Số bằng số có liên quan áp dụng cho PC của bạn.
net stop BluetoothUserService_Number
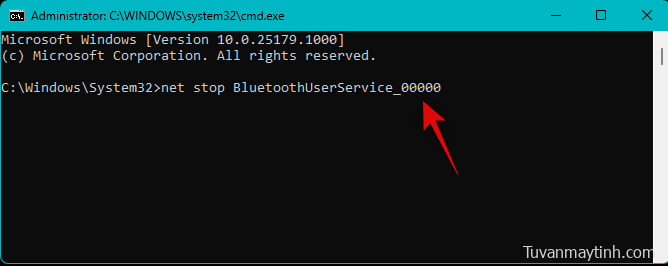
net start BluetoothUserService_Number
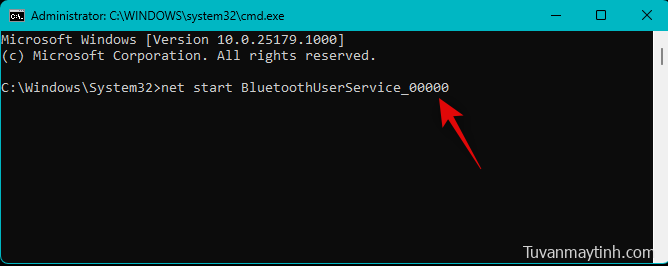
Sau khi hoàn tất, dùng lệnh sau để đóng CMD.
exit
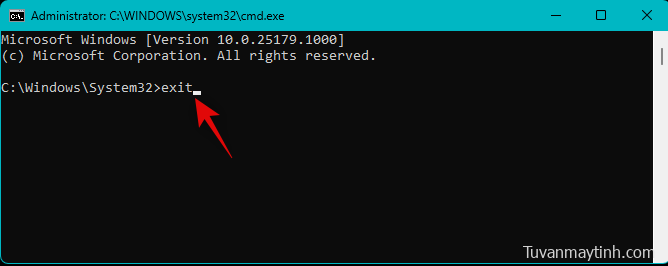
Và đó là nó! Giờ đây, bạn có thể dễ dàng phát âm thanh qua thiết bị Bluetooth của mình.
Khắc phục 14: Tắt bộ điều tra Bluetooth LE
Điều tra viên Bluetooth LE là một dịch vụ giả được dùng bởi Microsft Windows để giúp hầu hết các thiết bị hoạt động như dự kiến. Tuy nhiên, điều này có thể gây ra sự cố với các thiết bị có micrô tích hợp hoặc điều khiển phát lại yêu cầu các tính năng và driver bổ sung để hoạt động như dự kiến. Tắt thiết bị giả này trong phần mềm quản lý thiết bị có thể giúp khắc phục điều tương tự. Thực hiện theo các bước dưới đây để giúp bạn trong quá trình này.
Lưu ý: Việc tắt điều tra viên có thể gây ra sự cố với các thiết bị Bluetooth khác mà bạn dùng với PC của mình. Nếu trường hợp này xảy ra, bạn sẽ phải tắt và bật tính năng điều tra theo cách thủ công mỗi khi bạn muốn dùng thiết bị âm thanh của mình nếu cách sửa lỗi này phù hợp với bạn.
Nhấn Windows + Xtrên bàn phím của bạn và nhấp vào Device Manager .
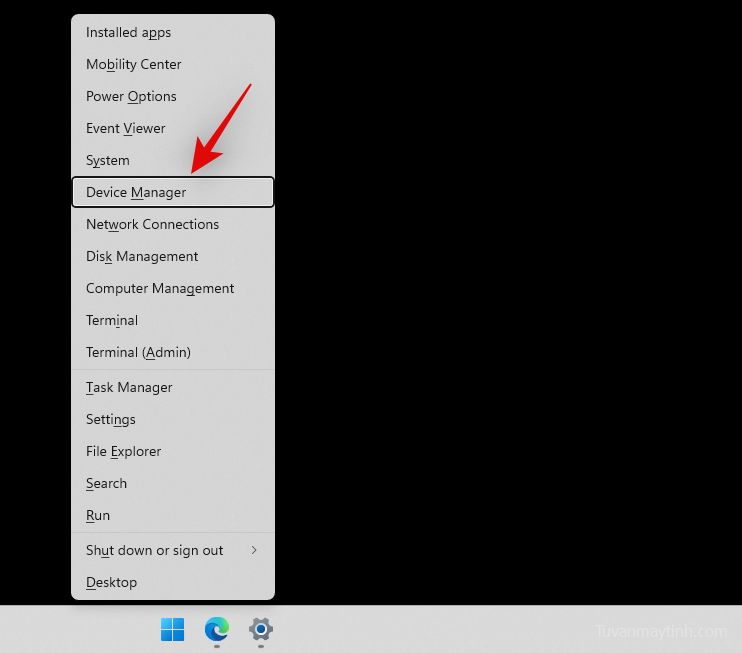
Bây giờ nhấp đúp và mở rộng Bluetooth .
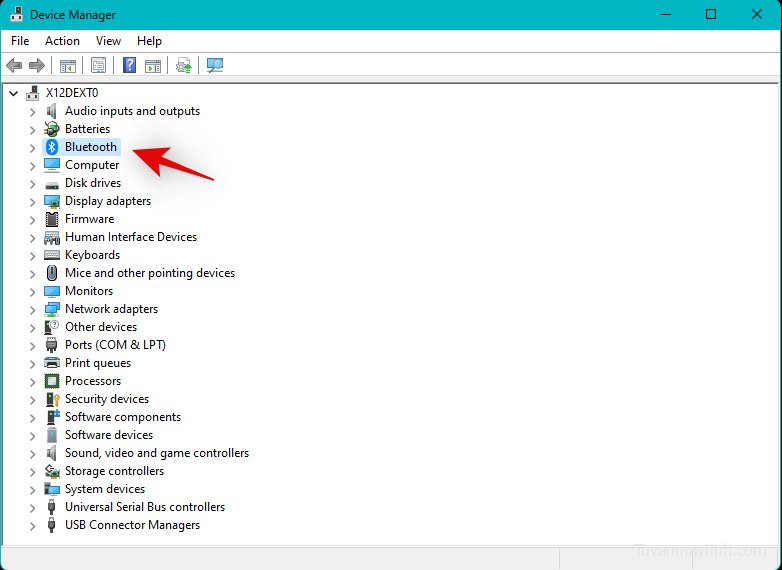
Bấm chuột phải vào Microsoft Bluetooth LE Enumerator từ danh sách trên màn hình của bạn.
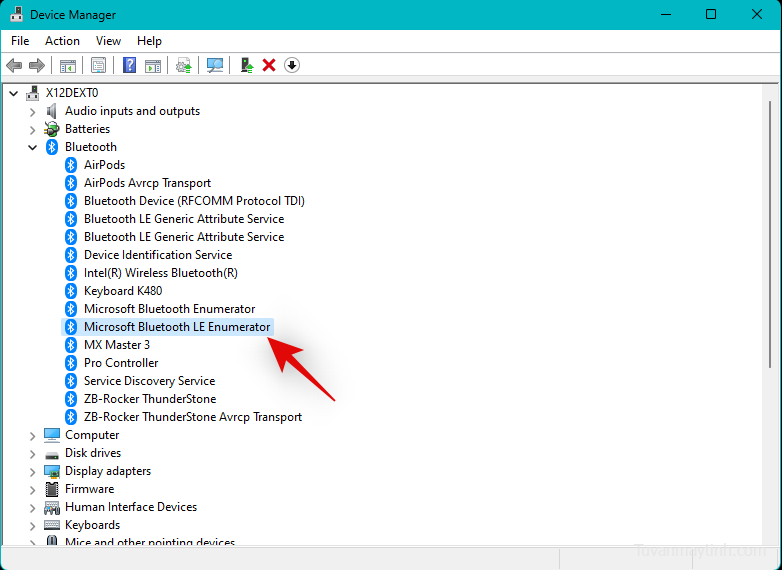
Chọn Tắt thiết bị .
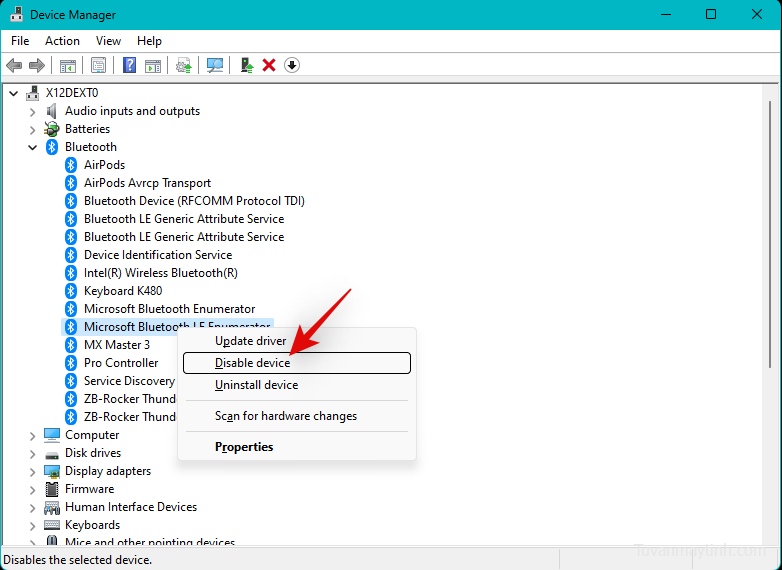
Nhấp vào Có để xác nhận lựa chọn của bạn.
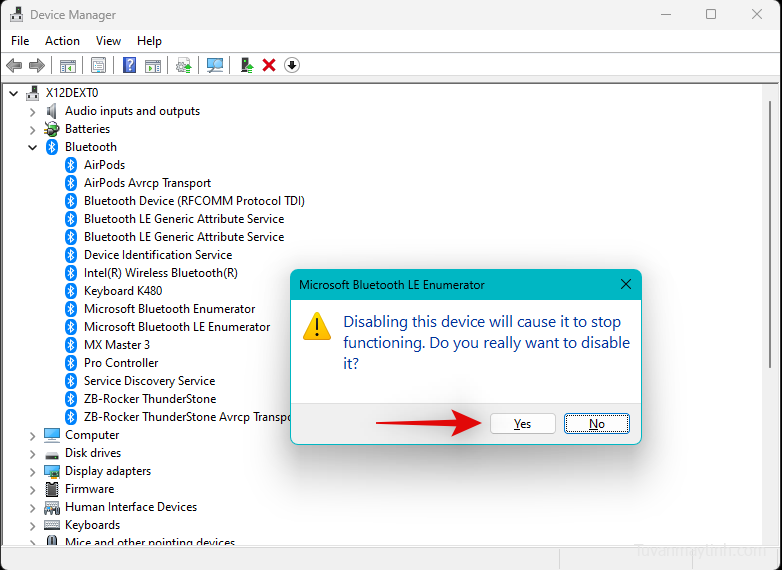
Bây giờ bạn có thể dùng thiết bị Bluetooth để truyền âm thanh như dự định.
Khu nghỉ dưỡng cuối cùng
Nếu đến thời điểm này, bạn vẫn chưa thể khắc phục lỗi âm thanh Bluetooth trên hệ thống của mình thì đã đến lúc phải thực hiện một số biện pháp quyết liệt. Chúng tôi khuyên bạn nên bắt đầu bằng cách đặt lại Windows 11 để xem liệu cách đó có khắc phục được sự cố cho bạn hay không. Nếu không, chúng tôi khuyên bạn nên quay trở lại Windows 10. Hãy làm theo các phần bên dưới để giúp bạn trong quá trình này.
Đặt lại Windows 11
Đặt lại Windows 11 sẽ giúp loại trừ khả năng các driver, phần mềm độc hại, file hệ thống bị hỏng liên tục, v.v. từ hệ thống của bạn. Nếu cài đặt Windows 11 bị trục trặc gây ra sự cố Bluetooth trên hệ thống của bạn thì việc đặt lại Windows 11 có thể giúp khắc phục điều tương tự. Dùng hướng dẫn toàn diện này của chúng tôi để giúp bạn đặt lại Windows 11 trên hệ thống của mình.
Khôi phục về Windows 10
Nếu đến thời điểm này, bạn vẫn chưa thể khắc phục lỗi Bluetooth trên hệ thống của mình thì chúng tôi khuyên bạn nên quay trở lại Windows 10. Điều này đã hiệu quả với rất nhiều người dùng trên khắp thế giới vì có vẻ như Windows 11 vẫn chưa giới thiệu hỗ trợ và khả năng tương thích cho nhiều thiết bị Bluetooth hiện có trên thị trường. Windows 10 đã ra mắt được 7 năm và có khả năng tương thích với hầu hết các thiết bị được phát hành trong 7 năm qua.
Nếu Windows 10 hỗ trợ thiết bị âm thanh Bluetooth của bạn thì bạn có thể tiếp tục dùng thiết bị tương tự cho đến năm 2025 nếu muốn. Bạn cũng có thể thử nâng cấp lên Windows 11 trong tương lai sau khi Microsoft phát hành bản cập nhật tính năng cho hệ điều hành có thể giúp khắc phục lỗi Bluetooth.
Dùng hướng dẫn này của chúng tôi để format ổ cứng của bạn và quay trở lại Windows 10. Chỉ cần dùng ISO Windows 10 được liên kết bên dưới thay vì ISO Windows 11 được liên kết trong bài đăng.
Windows 10 ISO | Download Link
Chúng tôi hy vọng bài đăng này đã giúp bạn khắc phục lỗi âm thanh Bluetooth trên Windows 11. Nếu bạn gặp phải bất kỳ sự cố nào khác hoặc có bất kỳ câu hỏi nào, vui lòng liên hệ bằng cách dùng các nhận xét bên dưới.