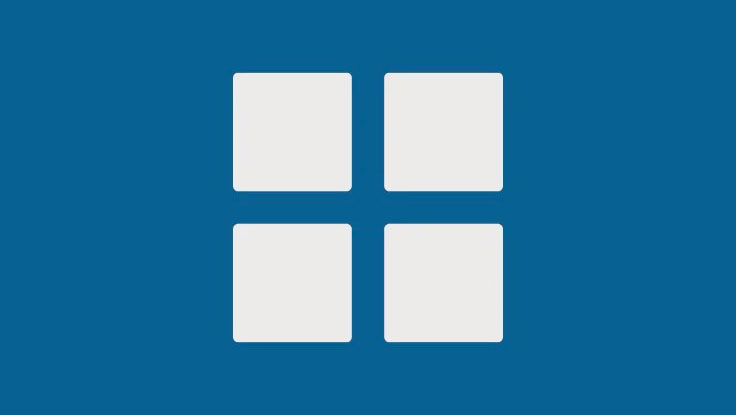Task manager mới trong Windows 11 22H2 là một lợi ích cho người dùng sành máy tính. Giờ đây, nó cung cấp trải nghiệm giao diện người dùng tốt hơn với dữ liệu bổ sung để theo dõi các tiến trình, tác vụ, dịch vụ và thành phần phần cứng đang chạy.
Nếu bạn đã từng chơi với Task manager mới thì bạn có thể đã nhận thấy chế độ Efficiency mới. Nó là gì? Nó có giúp cải thiện hiệu suất trên hệ thống Windows 11 không? Hãy cùng tìm hiểu!
Mục lục
Efficiency Mode trong Windows 11 là gì?
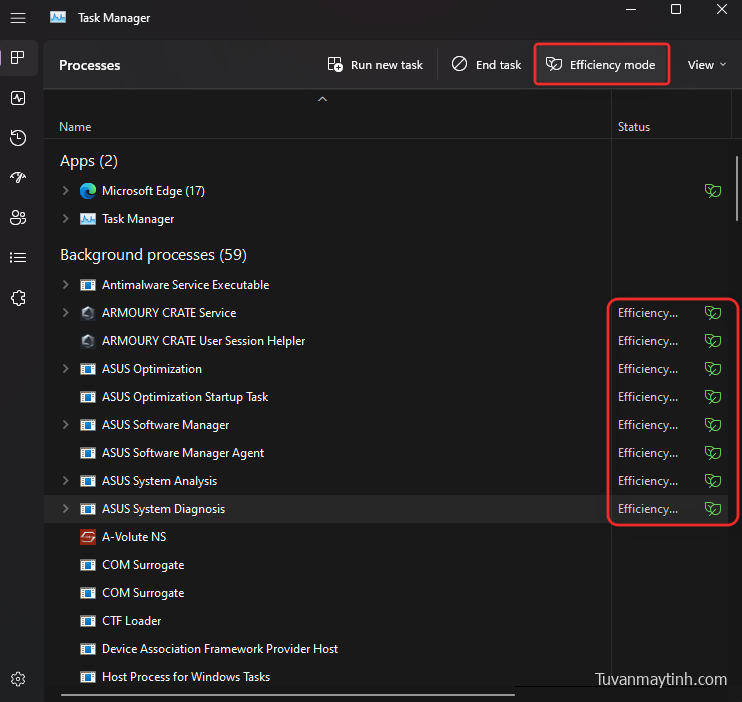
Efficiency Mode là một tính năng mới trong Task manager cho phép bạn giảm mức tiêu thụ điện năng và dùng tài nguyên của tiến trình theo cách thủ công bằng cách bật chế độ Efficiency cho tác vụ.
Điều này giúp tăng tuổi thọ pin bằng cách giảm xung nhịp CPU cho quá trình đã chọn. Windows cũng dùng một số cách giải quyết khác để đảm bảo rằng tiến trình đã chọn đang chạy hiệu quả nhất có thể trên hệ thống.
Efficiency Mode hoạt động như thế nào?
Efficiency Mode hoạt động chủ yếu theo hai giai đoạn. Chúng ta hãy nhìn vào chúng.
1. Giảm mức ưu tiên cơ sở: Chế độ này trước hết giảm mức ưu tiên cơ sở của tiến trình xuống thấp. Điều này đảm bảo rằng nó không ảnh hưởng đến các tác vụ ưu tiên cao khác hiện đang chạy trên hệ thống.
2. Chuyển từ QoS sang EcoQoS: Hầu hết các tiến trình có xu hướng chạy trong QoS khi không ở Efficiency Mode. Tuy nhiên, việc chuyển sang EcoQoS đảm bảo rằng tiến trình được chạy ở chế độ nền một cách hiệu quả nhất. Điều này xảy ra bằng cách giảm xung nhịp CPU hoặc thời gian turbo khi phân bổ tài nguyên cho quá trình đã chọn. Ngoài ra, nó cũng giúp giảm dấu chân nhiệt của CPU. Microsoft tuyên bố rằng người dùng có hệ thống CPU bị tắc nghẽn sẽ thấy cải thiện tới 4 lần về khả năng phản hồi của giao diện người dùng khi dùng chế độ Efficiency trên các tiến trình và ứng dụng hoạt động sai.
Điều gì xảy ra khi bạn bật chế độ Efficiency?
Khi bạn bật chế độ Efficiency cho một tiến trình hoặc chương trình, Windows sẽ giảm mức độ ưu tiên của tiến trình. Theo mặc định, Windows chỉ định mức độ ưu tiên cho từng tiến trình dựa trên các yêu cầu và tác vụ hiện tại của nó. Mức độ ưu tiên này đôi khi có thể được tính toán sai hoặc do một chương trình hoặc tiến trình yêu cầu sai.
Trong những trường hợp như vậy, các quá trình này sẽ dùng các tài nguyên cao hơn đáng kể và cuối cùng sẽ can thiệp vào các nhiệm vụ có mức độ ưu tiên cao khác cần các tài nguyên đó. Điều này có thể dẫn đến việc dùng nhiều pin, thời gian phản hồi giao diện người dùng thấp hơn, độ trễ và thậm chí là treo trên các hệ thống bị nghẽn cổ chai.
Efficiency Mode giúp giải quyết vấn đề này bằng cách thay đổi thủ công tiến trình ưu tiên cơ sở thành giá trị thấp nhất có thể. Khi mức độ ưu tiên cơ sở được thay đổi, Windows sẽ chuyển sang EcoQoS cho quá trình hoặc chương trình đã chọn. Điều này buộc chương trình hoặc tiến trình chạy hiệu quả nhất có thể.
Điều này được thực hiện bằng cách giảm xung nhịp CPU cho tác vụ của nó hoặc bằng cách giảm lượng điện năng tiêu thụ trong các tác vụ này. Khi chạy ở chế độ nền, Windows sẽ chỉ định tài nguyên một cách hiệu quả nhất có thể cho chương trình hoặc tiến trình đã chọn. Microsoft tuyên bố hiệu suất tăng gấp 4 lần, đặc biệt đối với các hệ thống đang gặp phải tình trạng nghẽn cổ chai của CPU.
Cách bật chế độ Efficiency cho một ứng dụng hoặc tiến trình
Đây là cách bạn có thể dùng chế độ Efficiency trong Task manager nếu bạn đang chạy Windows 11 22H2 trở lên.
Nhấn Ctrl + Shift + Escđể mở Task manager trên PC.
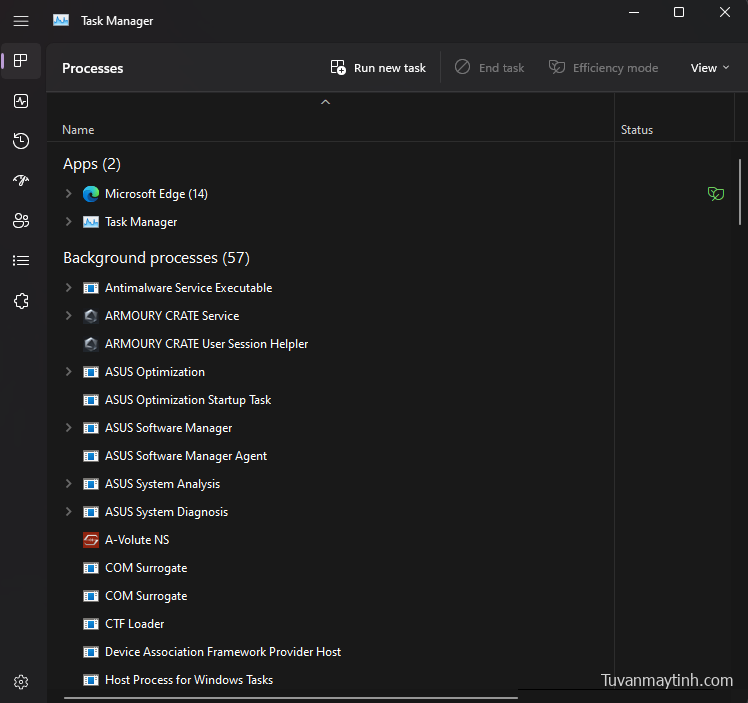
Ngoài ra , bạn cũng có thể nhấp chuột phải vào biểu tượng menu Start menu và chọn Task manager.
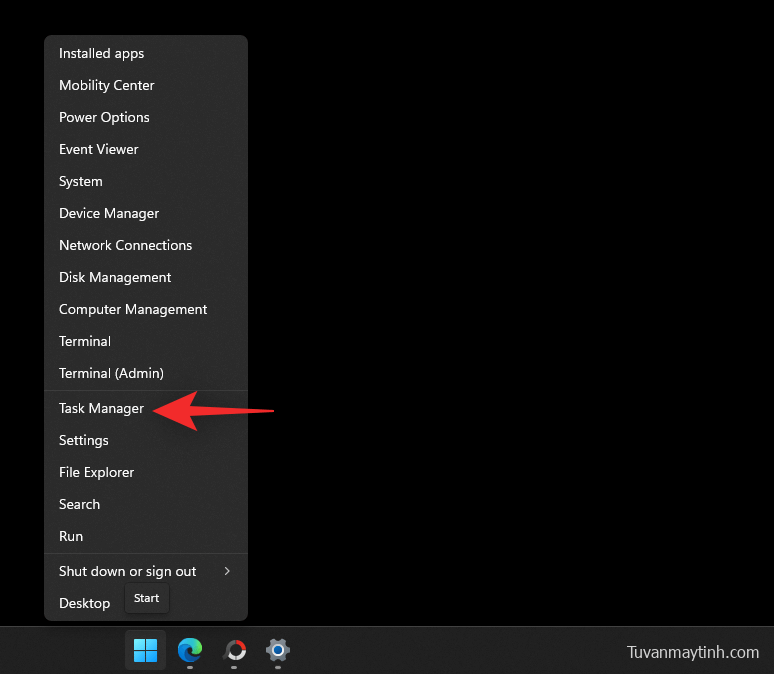
Nhấp và chọn một tiến trình mà bạn muốn chạy ở chế độ Efficiency.
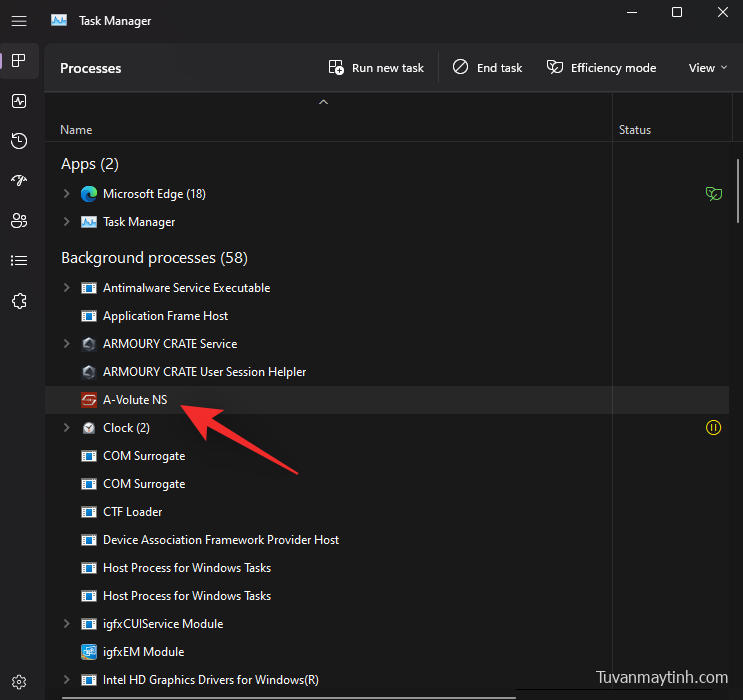
Nhấp vào Efficiency Mode ở trên cùng.
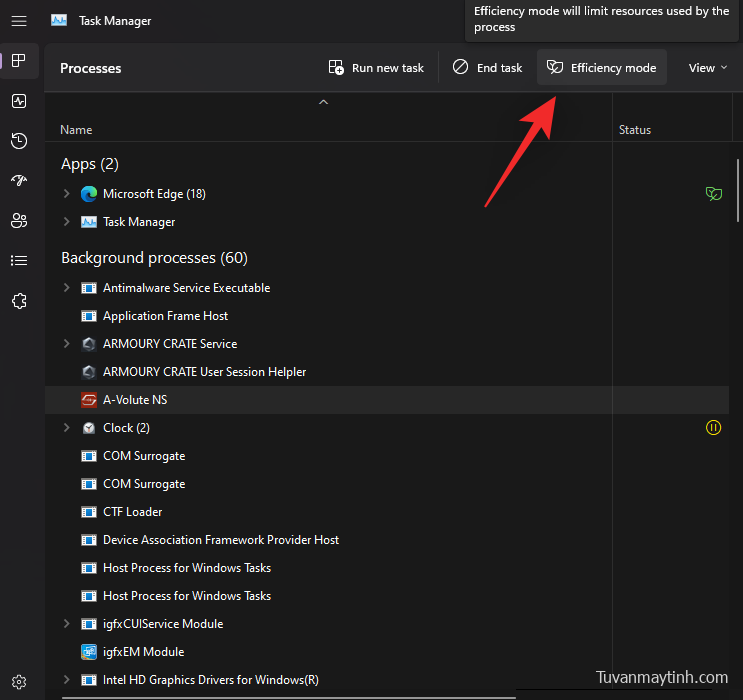
Ngoài ra, bạn cũng có thể nhấp chuột phải và chọn tương tự từ menu ngữ cảnh.
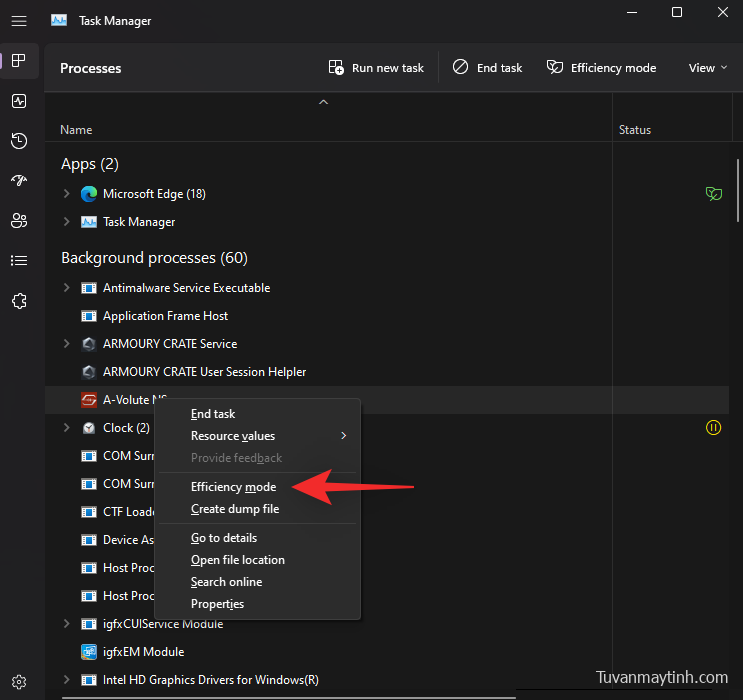
Xác nhận lựa chọn bằng cách nhấp vào Bật chế độ Efficiency .
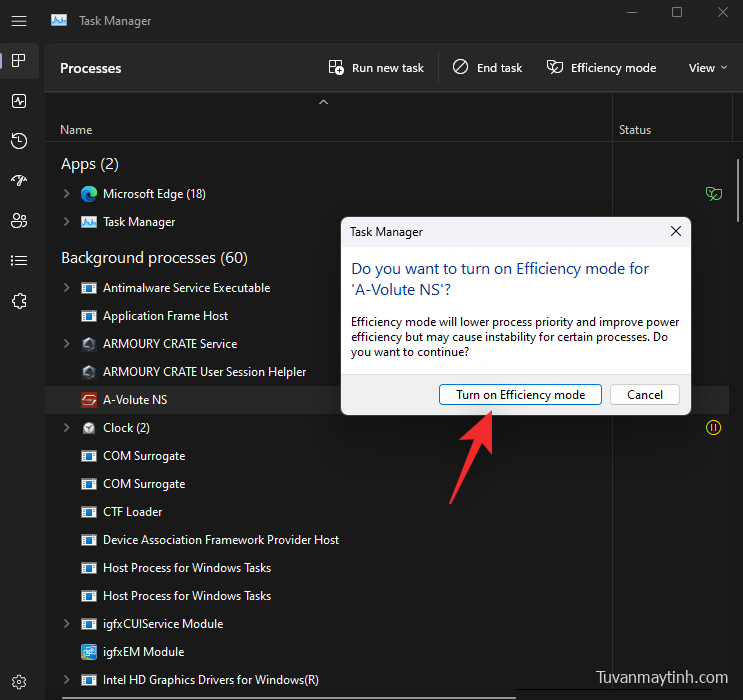
Và đó là nó! Bây giờ bạn sẽ bật chế độ Efficiency cho tiến trình đã chọn.
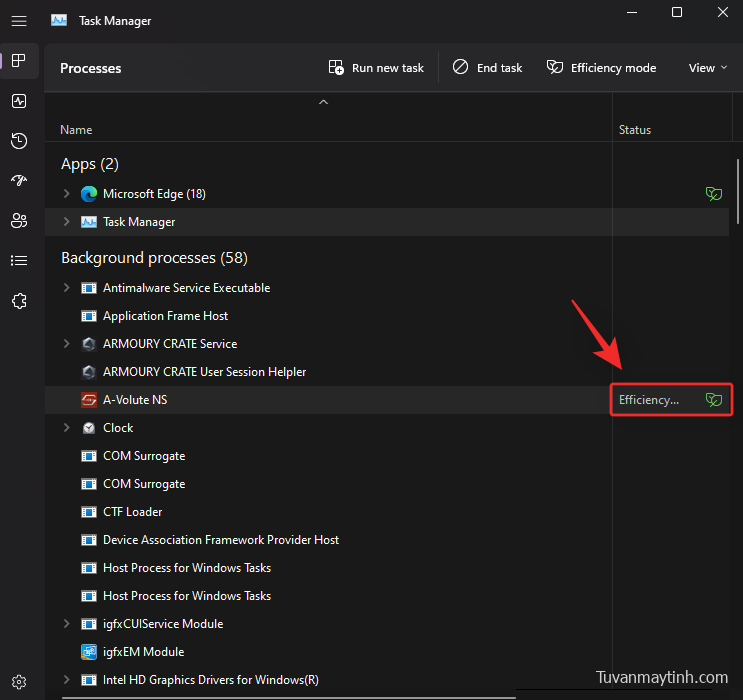
Lặp lại các bước trên để bật chế độ Efficiency cho các tiến trình hoạt động sai khác trên hệ thống.
Cách tắt chế độ Efficiency cho một ứng dụng hoặc tiến trình
Nhấn Ctrl + Shift + Escđể mở Task manager .
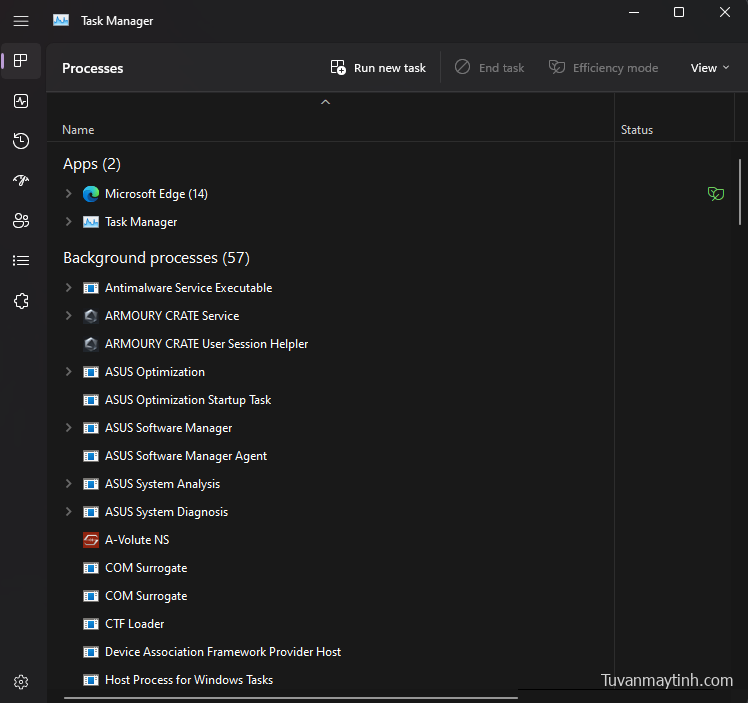
Ngoài ra , bạn cũng có thể nhấp chuột phải vào biểu tượng menu Start menu và chọn biểu tượng tương tự.
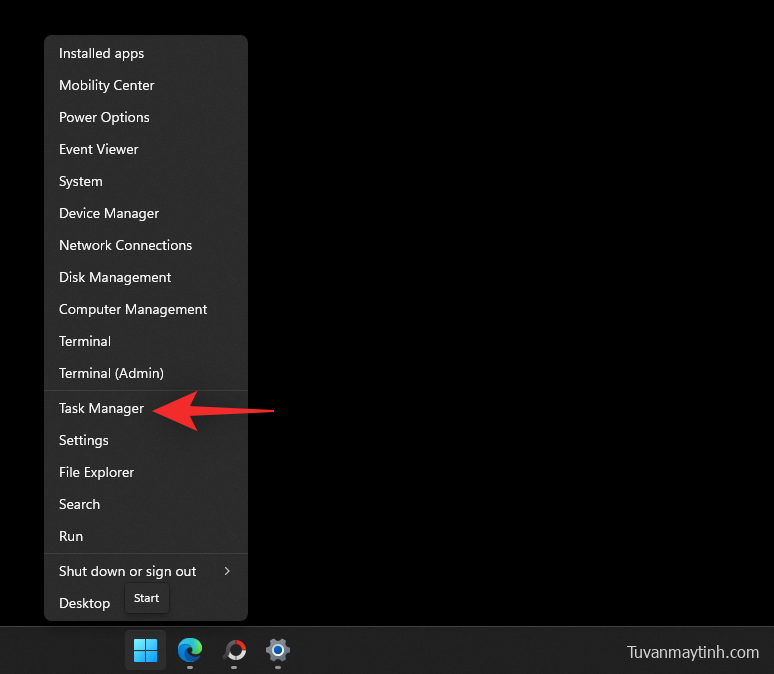
Nhấp và chọn tiến trình liên quan từ danh sách trên màn hình.
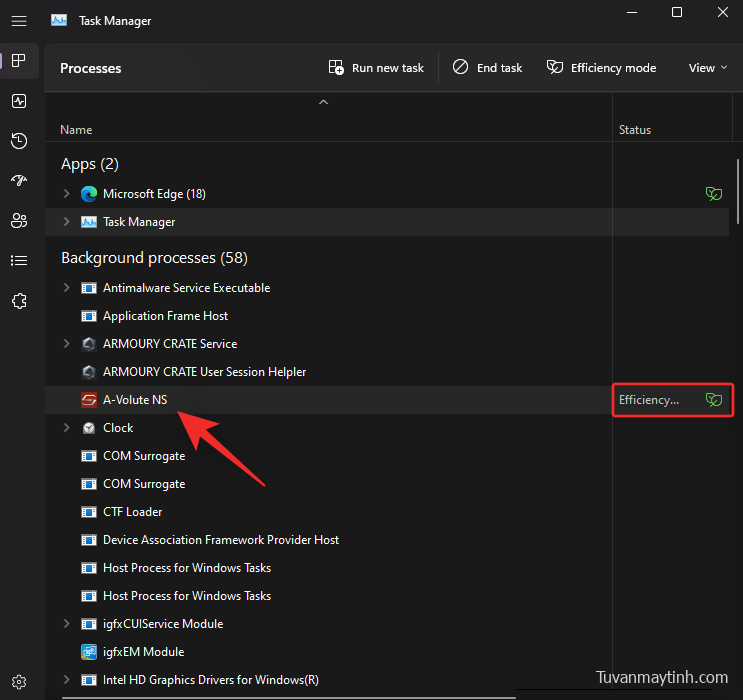
Lưu ý: Nếu bạn gặp sự cố khi tìm tiến trình, hãy nhấp vào Status ở trên cùng. Sau đó, bạn sẽ có thể tìm thấy tất cả các tiến trình đang chạy ở chế độ Efficiency trong danh sách bên dưới.
Nhấp vào Efficiency Mode ở trên cùng.
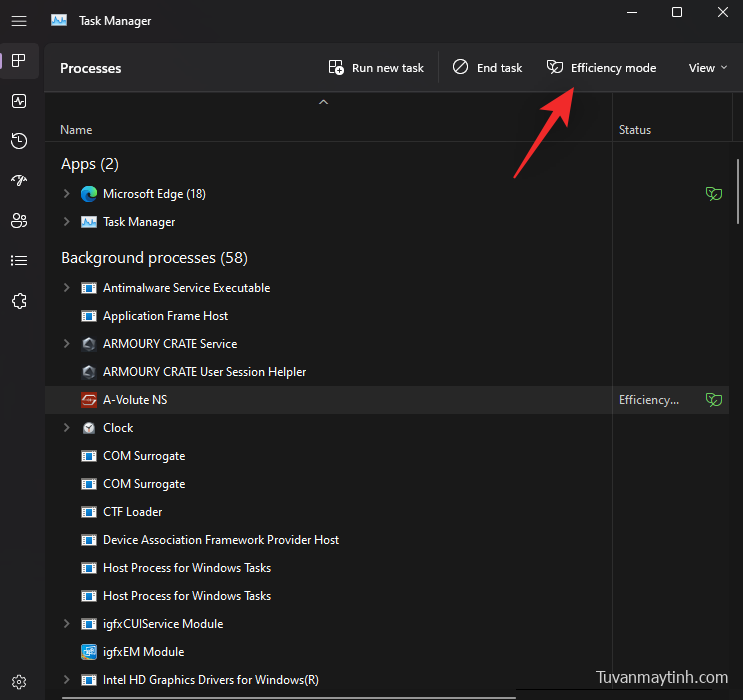
Ngoài ra, bạn cũng có thể nhấp chuột phải và nhấp vào tương tự từ menu ngữ cảnh.
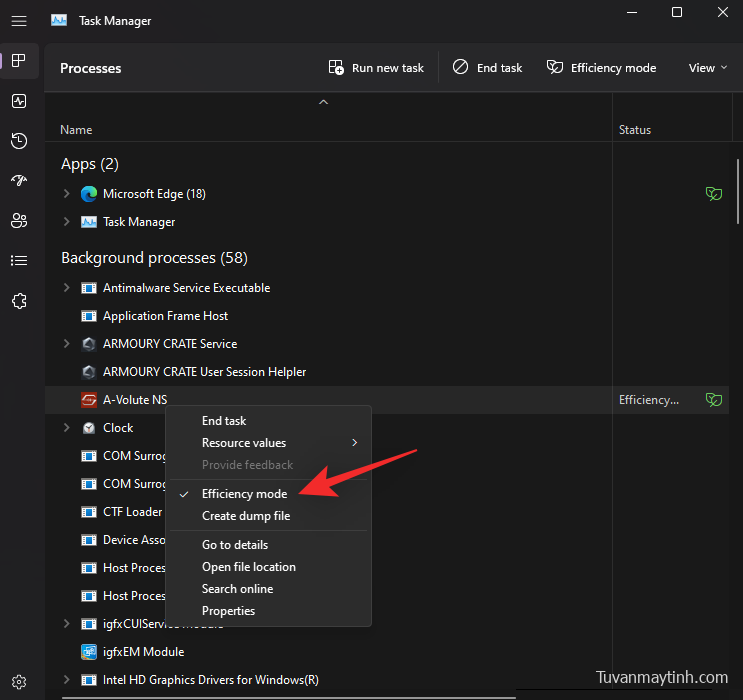
Và đó là nó! Efficiency Mode bây giờ sẽ bị vô hiệu hóa cho tiến trình đã chọn.
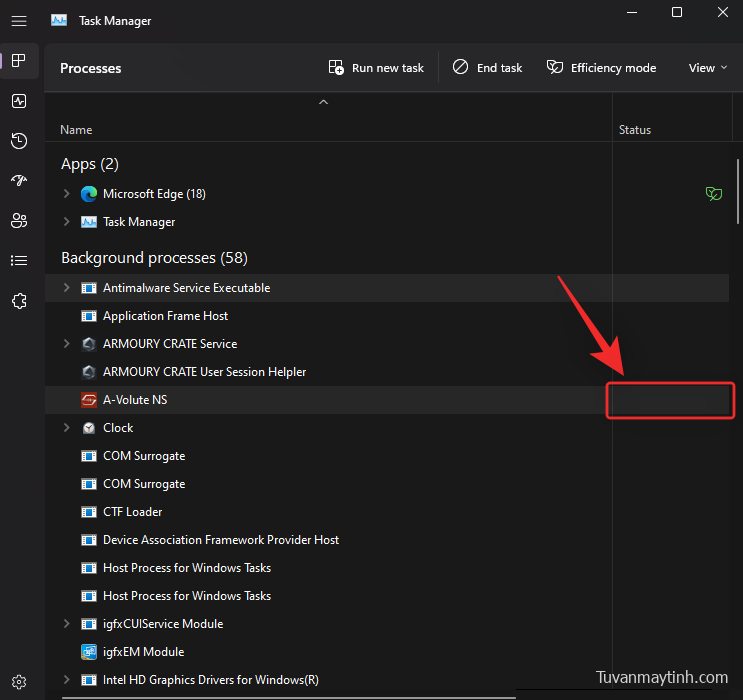
Lặp lại các bước trên nếu bạn cũng muốn tắt chế độ Efficiency cho các tiến trình khác.
Khi nào dùng và khi nào không dùng chế độ Efficiency
Dưới đây là thời điểm bạn nên dùng chế độ Efficiency và khi nào bạn không nên dùng chế độ Efficiency trên Windows 11.
Khi nào dùng chế độ Efficiency (các lợi ích):
Bạn nên dùng chế độ Efficiency nếu bạn đang gặp phải các sự cố sau hoặc có các ứng dụng hoặc tiến trình hoạt động sai trên PC mà bạn không muốn gỡ cài đặt hoàn toàn khỏi hệ thống của mình.
- Dùng CPU quá mức: Nếu bạn thấy các tác vụ nền danh nghĩa dùng quá nhiều tài nguyên CPU thì bạn có thể bật chế độ Efficiency để hạn chế tương tự.
- Ứng dụng hoạt động sai: Nếu bạn có các ứng dụng liên tục chạy trong nền với các thông báo và giám sát liên tục thì bạn có thể bật chế độ Efficiency cho chúng.
- CPU được cấp nguồn thấp: Nếu CPU hiện không đủ năng lượng cho các tác vụ đang được chạy trên hệ thống (như bạn phải dùng đỡ cục sạc laptop văn phòng cho laptop chơi game cùng hãng của mình), bạn có thể tiết kiệm tài nguyên bằng cách bật chế độ Efficiency cho các tiến trình và chương trình hiện không được dùng hoặc ưu tiên hàng đầu.
- Khi chạy một ứng dụng trong thời gian dài: Nếu bạn đang chơi game hoặc định chỉnh sửa file video hoặc âm thanh trong vài giờ thì tất cả tài nguyên PC nên được phân bổ cho chương trình bạn đã chọn để có hiệu suất tối đa. Trong những trường hợp như vậy, bạn có thể bật chế độ Efficiency cho các tiến trình không cần thiết và các tác vụ nền để đạt được hiệu suất cao nhất cho hệ thống của mình.
- Hệ thống bị tắc nghẽn bởi CPU: Hệ thống có đang bị CPU kìm hãm không? Nếu có, thì bạn có thể bật chế độ Efficiency cho tất cả các tiến trình không được dùng trên hệ thống của mình. Điều này sẽ giúp CPU chạy hiệu quả hơn và giảm tiêu thụ điện năng cũng như dấu chân nhiệt. Điều này sẽ dẫn đến thời gian phản hồi tốt hơn và giao diện người dùng phản hồi nhanh hơn.
Khi nào không dùng chế độ Efficiency (nhược điểm):
Dưới đây là một số trường hợp khi chế độ Efficiency sẽ gây bất lợi cho hiệu suất của hệ thống hoặc tiến trình làm việc.
- Thông báo đẩy: Bạn có dựa vào một ứng dụng để nhận thông báo đẩy không? Sau đó, chúng tôi khuyên bạn không nên bật chế độ Efficiency cho cùng một chế độ. Điều này sẽ làm trì hoãn các thông báo và trong một số trường hợp, chúng sẽ bị bỏ lỡ hoàn toàn.
- Ứng dụng quản lý tài nguyên: Bạn có dùng ứng dụng quản lý tài nguyên CPU hoặc GPU của mình không? Có thể ép xung các ứng dụng? Các ứng dụng như vậy thường được gắn với các dịch vụ hoặc tiến trình chạy liên tục được liên kết với driver thích hợp. Bật chế độ Efficiency cho các ứng dụng như vậy có thể vô hiệu hóa hoàn toàn chức năng của chúng hoặc gây ra sự cố với các thành phần phần cứng.
- Ứng dụng bảo mật: Các ứng dụng bảo mật cuối cùng có thể hiển thị sai hoặc không hoạt động như dự kiến khi dùng chế độ Efficiency với chúng. Chúng tôi khuyên bạn không nên bật chế độ Efficiency cho chương trình Chống virus và phần mềm độc hại trên PC của mình.
- Đồng bộ hóa: Các ứng dụng dùng đồng bộ hóa để cung cấp cho bạn các file và dự án cần thiết từ đám mây sẽ không hoạt động như dự kiến nếu chế độ Efficiency được bật cho chúng. Efficiency Mode sẽ trì hoãn quá trình đồng bộ hóa hoặc dừng hoàn toàn trong một số trường hợp. Điều này có thể ngăn các thay đổi không được đồng bộ hóa với đám mây, trong trường hợp xấu nhất có thể khiến bạn mất dữ liệu quan trọng.
Câu hỏi thường gặp
Dưới đây là một số câu hỏi thường gặp về chế độ Efficiency trong Windows 11 22H2 sẽ giúp bạn cập nhật thông tin mới nhất.
Efficiency Mode có an toàn để dùng không?
Có, chế độ Efficiency an toàn để dùng trong hầu hết các trường hợp. Nó sẽ không tác động tiêu cực đến hệ thống nhưng có thể ảnh hưởng đến các ứng dụng trong một số trường hợp. Nếu điều này xảy ra, bạn luôn có tùy chọn tắt chế độ Efficiency ngay lập tức.
Windows 11 có tự động dùng chế độ Efficiency không?
Không, Windows 11 không tự động bật chế độ Efficiency. Đây là một tính năng do người dùng kiểm soát chỉ có thể được bật theo cách thủ công từ Task manager.
Bạn có thể bật chế độ Efficiency cho các ứng dụng hệ thống không?
Rất tiếc là không, bạn không thể bật chế độ Efficiency cho các ứng dụng hoặc tiến trình hệ thống. Đây là các ứng dụng và tiến trình hệ thống được bảo vệ, do đó, chuyển đổi chế độ Efficiency sẽ có màu xám đối với chúng.
Efficiency Mode có tự động tắt không?
Có, chế độ Efficiency sẽ tự động tắt sau khi khởi động lại hệ thống. Bạn sẽ cần bật lại theo cách thủ công sau khi hệ thống khởi động lại.
Chúng tôi hy vọng bài đăng này đã giúp bạn làm quen với chế độ Efficiency trong Windows 11 22H2. Nếu bạn có thêm bất kỳ câu hỏi nào, vui lòng thả chúng trong phần bình luận bên dưới.